Содержание
МакБук не загружается яблоко
МакБук не загружается яблоко
После недавнего обновления операционное системы MacOS могут возникать неприятные проблемы, одна из таких — на МакБук не загружается яблоко. Многие пользователи начинают искать решение проблемы и натыкаются на самые страшные диагнозы. На деле, в системе просто отключился SSD и она не может загрузить операционную систему, от чего MacBook висит на яблоке очень долго. Если вдруг вы столкнулись с такой проблемой, то у нас есть быстрое решение.
Так, что же нужно сделать, если при запуске вашего МакБука ничего не происходит и горит яблоко? Особых навыков для устранения данной проблемы не нужно, просто соблюдайте поэтапно все пункты и ваш MacBook снова будет работать без проблем.
- Первым делом необходимо выключить ноутбук.
-
Далее мы запускаем его в режиме восстановления системы, для этого зажимаем кнопку Command (cmd) и R, далее не отпуская, запускаем ноутбук. Сначала перед вами появится знакомое яблоко, но через несколько секунд появится полоса загрузки и можно отпустить заветные клавиши.
Сначала перед вами появится знакомое яблоко, но через несколько секунд появится полоса загрузки и можно отпустить заветные клавиши. -
Выбираем язык, в нашем случае это «Русский», при этом не всегда появляется выбор, переживать на этот счет не стоит. -
Заходим в раздел «Дисковая утилита» и выбираем слева неактивный серый основной диск (по умолчанию это Macintosh HD). -
Далее в окне справа вверху жмем кнопку «Подключить» и вводим пароль от МакБука (по умолчанию это disk2s1, запоминаем его, нам еще пригодится). -
Закрываем дисковую утилиту и выбираем в верхней панели вкладку «Утилиты» где выбираем «Терминал». -
Справа вверху выбираем английскую раскладуку, если ее нет, то жмите «другие настройки» там же и выбирайте из списка стран США -
Далее в самом терминале в окне вводите команду: ls -aOl “/Volumes/Macintosh HD/Recovered Items” (В команде ls -aOl – две буквы l (эл) маленьких и Буква О большая) (Обратите внимание что Macintosh HD это название диска по умолчанию) -
Жмете «Enter» -
После этого в терминале у вас появится строка “No such file or directory” -
Как только вы увидели это сообщение, то вводите следующую команду: diskutil apfs updatePreboot disk2s1 (Обращаем внимание что disk2s1 это название диска по умолчанию) -
Жмете « Enter» -
Ждете выполнение команды, перезагружаем МакБук и все работает!
Если вс еже у вас не получилось по каким-либо причинам исправить данную проблему или ее причина в другом, то вы всегда можете записаться в один из наших сервисных центров Apple — IVEstore, где опытные специалисты с радостью помогут вам в любой проблеме с MacBook и не только.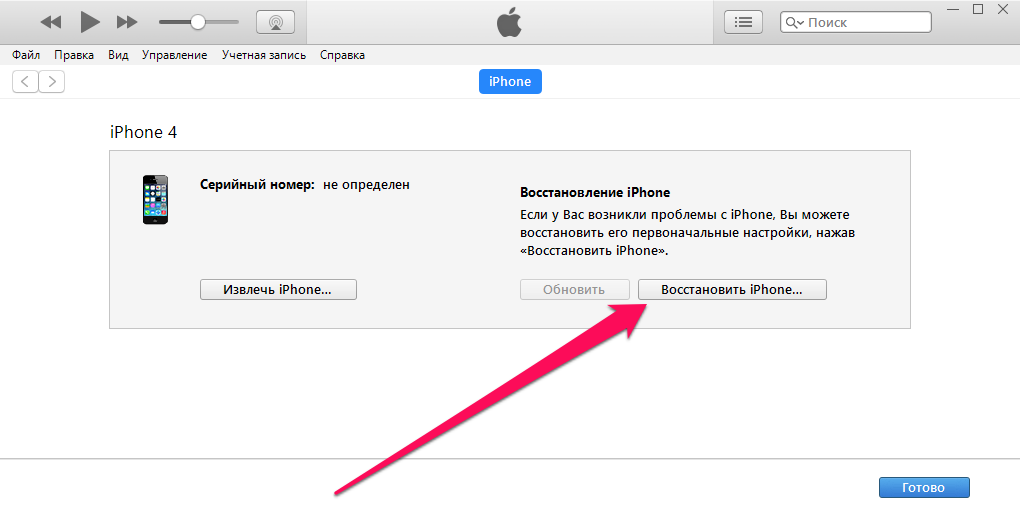
Рассказать друзьям
Следующая Поломка
Специалист только что освободился и готов перезвонить!
Не тратьте время на поиск, специалист IVEstore за 1.5 минуты ответит на все ваши вопросы
X
Ваше имя*
Ваш телефон*
Отправляя сведения через электронную форму, вы даете согласие на обработку, сбор, хранение и передачу третьим лицам представленной Вами информации на условиях Политики конфиденциальности.*
Не включается планшет апл. Что делать, айпад выключился и не включается
Мобильный девайс под названием iPad 2, 3, 4 или другой модели – отличная альтернатива обычному ПК. Поскольку он является продуктом всемирно известной Apple, в качестве сомневаться не приходится. Однако и с ним случаются неприятности, когда не включается iPad либо при включении на экране светится яблочко. Сегодня как раз поговорим об одной из них. Речь пойдет о различных зависаниях. Например, светящееся или мигающее яблоко может свидетельствовать о серьезных поломках «начинки» девайса. И даже если планшетник перезагрузится и включится, нередко символ «яблочной» компании продолжает гореть на экране.
Сегодня как раз поговорим об одной из них. Речь пойдет о различных зависаниях. Например, светящееся или мигающее яблоко может свидетельствовать о серьезных поломках «начинки» девайса. И даже если планшетник перезагрузится и включится, нередко символ «яблочной» компании продолжает гореть на экране.
Если ваш планшетник вдруг перестал реагировать на дотрагивания до сенсорного дисплея, а также на нажатия клавишных элементов – все это говорит о зависаниях. Решение такого рода проблем будет зависеть от причин, их вызвавших. Прочитав статью до конца, вы узнаете, как справиться с любой неисправностью.
Причины зависания iPad
Самые распространенные факторы – это:
1
Разряжение батарейки до 0%. Если ваш планшетник вдруг перестал включаться – подсоедините его к источнику питания. Возможно, причина проблемы кроется как раз в этом. Как правило, заряда iPad хватает для высвечивания пустого элемента. Однако случается, что помимо черного экрана юзер не видит совершенно ничего. Процесс заряда должен длиться не менее 20-ти минут.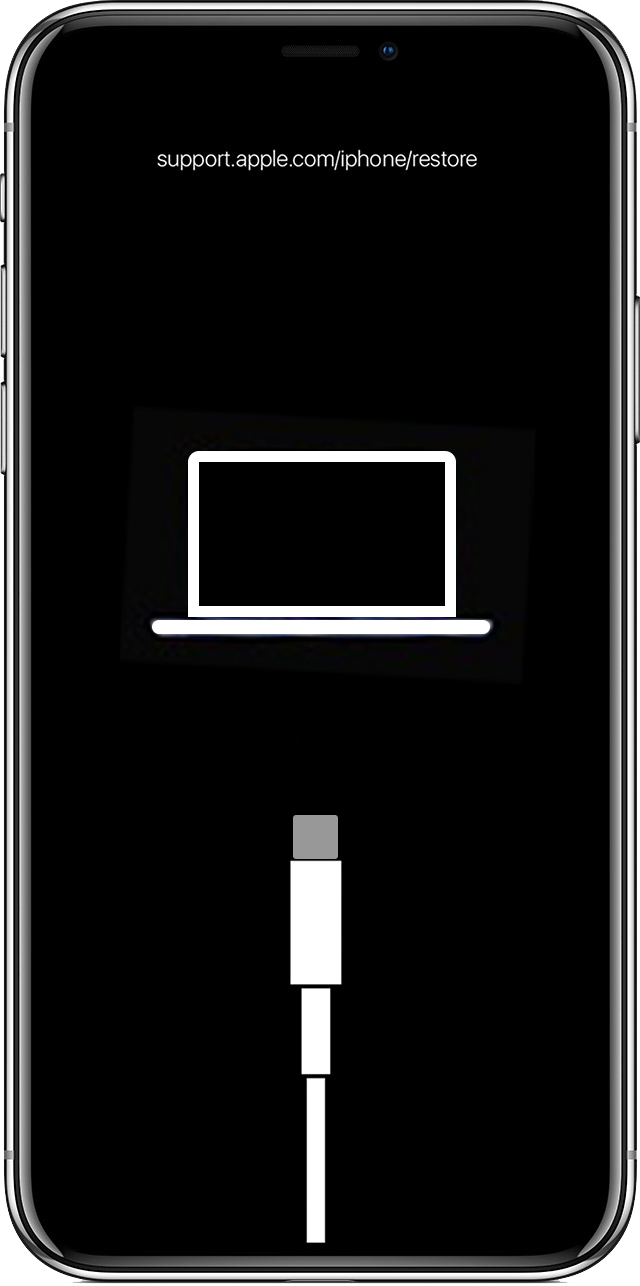 После этого нужно попробовать выполнить включение девайса. Если на дисплее отобразится красная батарея – значит, планшетник разрядился, и процесс следует продолжить. Если изменений не наблюдается, можно попробовать сменить источник питания. Допустим, включить аппарат в другую розетку либо сменить зарядный элемент.
После этого нужно попробовать выполнить включение девайса. Если на дисплее отобразится красная батарея – значит, планшетник разрядился, и процесс следует продолжить. Если изменений не наблюдается, можно попробовать сменить источник питания. Допустим, включить аппарат в другую розетку либо сменить зарядный элемент.
2
Проблемы с операционкой. Вы знаете, что аккумулятор заряжен, но планшетник все равно не включается. Что делать в такой ситуации? Нередко бывает, что после обновления или установки программок без лицензий возникают подобные сбои. Чтобы исправить положение, попробуйте в одно время зажать элементы Home и Power, и удерживать в течение 12-15 минут. Далее требуется включить планшетник кнопкой Power. Если на дисплее всплывет яблочко, значит, проблема устранилась. Планшетник вскоре включится. Если простая операция перезагрузки девайса не разрешила проблему – выполните переустановку операционки. Делать это лучше при помощи iTunes.
3
Поломки элементов «начинки» iPad. Это еще одна из распространенных причин зависаний «яблочных» планшетников. Здесь решение проблемы юзеру не под силу, требуется серьезный ремонт.
Здесь решение проблемы юзеру не под силу, требуется серьезный ремонт.
4
Неисправности с кнопкой включения. Случается так, что этот элемент выход из строя и перестает срабатывать. Выявить эту проблему нетрудно – нужно просто подсоединить девайс к зарядке. Если на дисплее всплывет индикатор, можно быть уверенным, что элемент не в порядке.
5
Разъем для зарядки сломался. Определить эту неисправность гораздо труднее, чем все остальные. А все потому, что при подсоединении на 100% разряженного планшетника к зарядке совершенно ничего не произойдет. Правда, не стоит исключать вероятность, что контакта нет из-за засорения разъема. Здесь решение проблемы будет простым, и заключается в прочистке отверстия.
6
Попадание жидкости. Если внутрь корпуса девайса попала жидкость, он может перестать включаться. В такой ситуации юзер может сделать попытку исправить все самостоятельно. С этой целью нужно разобрать корпус аппарата и дать ему высохнуть. Но помните, что эта операция рискованная, поскольку может произойти окисление платы. Ремонт в подобном случае будет дорогим, а может быть гаджет будет безнадежно испорчен. Гораздо разумным решением будет сдача планшетника в сервис для очистки элемента. Причем сделать это нужно будет как можно оперативнее.
Ремонт в подобном случае будет дорогим, а может быть гаджет будет безнадежно испорчен. Гораздо разумным решением будет сдача планшетника в сервис для очистки элемента. Причем сделать это нужно будет как можно оперативнее.
7
Короткое замыкание. Это еще одна из наиболее часто встречающихся причин, почему планшетник не желает включаться. Однако многим юзерам сам факт таких происшествий в iPad кажется невероятным. Хотя при неправильном обращении это вполне возможно. Чаще всего замыкания происходят вследствие применения поддельных зарядных элементов. Обычно в этих случаях электрические импульсы выводят из строя некоторые части гаджета. Единственно верное решение здесь – замена вышедших из строя элементов.
8
iPad не включается горит яблоко и гаснет. Скорее всего, здесь «вина» лежит на программном обеспечении. Поэтому решение проблемы будет состоять в перепрошивке девайса с помощью iTunes. И еще один фактор, способный привести к такой неприятной ситуации – неисправность деталей «начинки» планшетника. Здесь юзеру придется обратиться к специалисту. Своими силами решать проблему крайне рискованно.
Здесь юзеру придется обратиться к специалисту. Своими силами решать проблему крайне рискованно.
Устраняем проблему зависания
1
Если ваш планшетник перестал проявлять себя при дотрагиваниях до его дисплея, следует выполнить его закрытие в принудительном порядке:
- Щелкнуть и придерживать кнопочный элемент «Сон/Пробуждение» до всплытия красного бегунка, а затем отпустить.
- Не выполняя перемещения бегунка, нажать и удерживать элемент Home (примерно 7-10 секунд).
- Девайс перейдет к домашнему дисплею. Если такового не случилось – требуется выполнение перезагрузки.
2
Если вы не видите отклика от планшетника на ваши действия либо не функционируют какие-либо опции, девайсу требуется срочная перезагрузка. Чтобы ее произвести, нужно выполнить такие шаги:
- Выключить планшетник, придерживая элемент «Сон/Пробуждение», до всплытия бегунка красного цвета.
- Провести пальцем по этому элементу для отключения гаджета.
- Для повторного включения – удерживать кнопку, которую мы использовали на первом шаге, до высвечивания символики Apple.

3
В ситуациях, когда на дисплее повисает картинка, и планшетник никак не реагирует на действия, требуется выполнить сбрасывание. Эта операция производится таким методом:
- В одно время прижимаются кнопочные элементы «Сон/Пробуждение» и «Домой».
- В таком состоянии их оставляют на 12-15 секунд.
4
Случается, что на дисплее картинка отсутствует. В подобных ситуациях требуется проверить, что батарейка гаджета подзарядилась полноценно, и можно выполнять загрузку системы. После этого нужно:
- Подсоединить планшетник через шнур USB к ПК/ноутбуку и заряжать минут 10.
- Выполнить запуск.
- Если на дисплее всплывет картинка красной батарейки, следует заряжать девайс до того момента, пока не возникнет возможность его обычного запуска.
5
Иногда встречаются крайне трудные ситуации, когда ни один из рассмотренных выше методов не помогает вернуть девайс к «жизни». В этом случае следует обратиться к последнему варианту решения проблемы – восстановлению при помощи iTunes. С этой целью придерживайтесь такого алгоритма действий:
С этой целью придерживайтесь такого алгоритма действий:
- Подсоедините планшетник к ПК/ноутбуку и произведите запуск iTunes.
- Если в программке ваш девайс обнаружится, следует щелкнуть по элементу восстановления. Если же он не определится, требуется принудительно ввести его в восстановительный режим.
Теперь вы знаете, что делать при зависаниях второго айпада, когда на экране всплывает горящее яблочко, или любой другой модели планшетника. В большинстве случаев требуется перезагружать «яблочные» девайсы. Эта простая операция вполне способна справиться с 90% проблем. Но если iPad завис на яблоке либо мигает яблоко на дисплее – ситуация требует более серьезного подхода. Если горит яблоко не переставая на iPad, и девайс благополучно перезагружается, это не всегда решает проблему. Как поступить, если яблоко на дисплее упорно висит или моргает в течение долгого времени – читайте далее.
Если мигает яблоко: что делать?
Здесь рекомендация будет однозначной – нужно выполнить восстановление планшетника через DFU.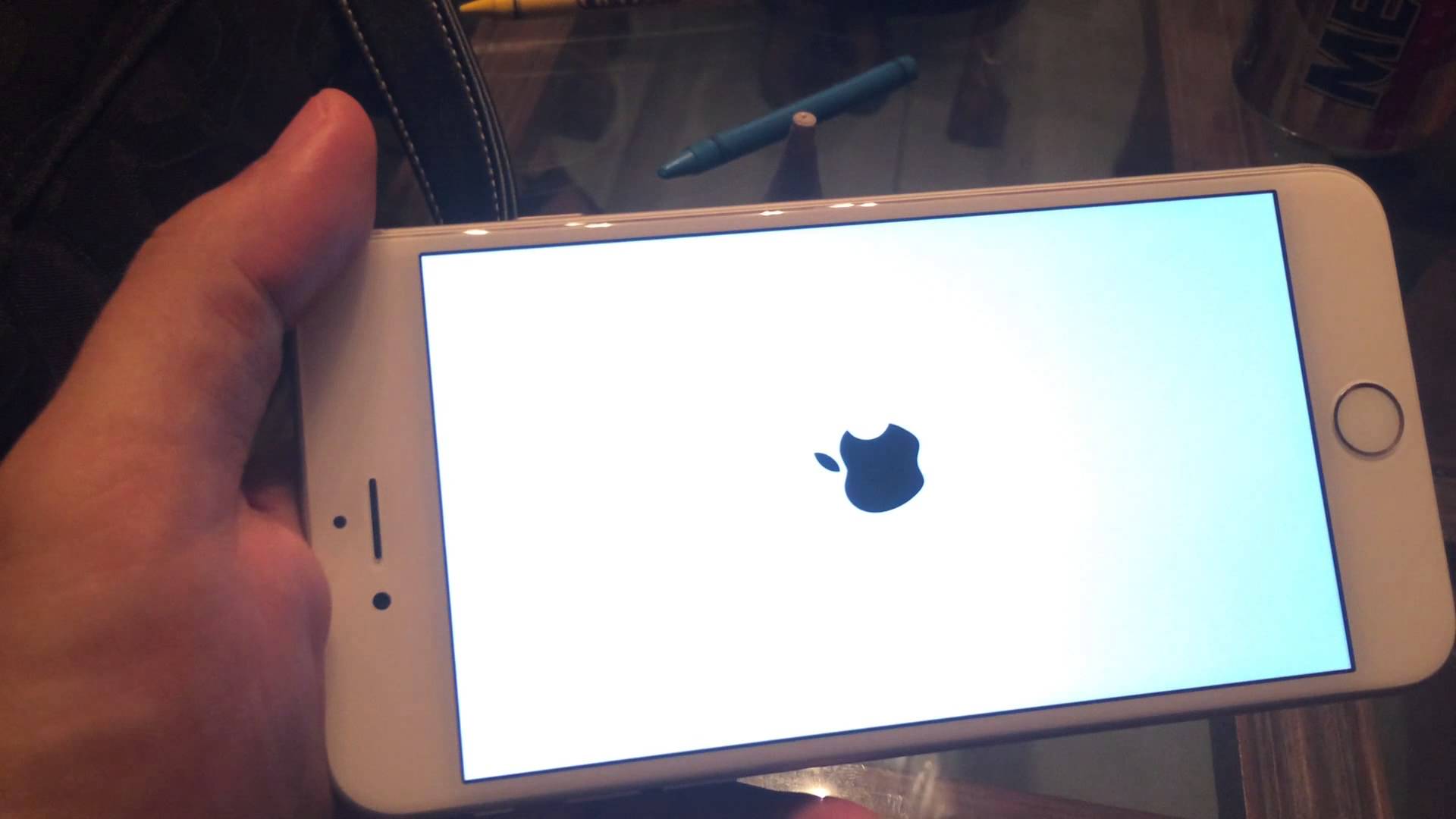 Этот режим обычно применяется для восстановления операционки «яблочных» девайсов, когда иные методы оказались безрезультатными.
Этот режим обычно применяется для восстановления операционки «яблочных» девайсов, когда иные методы оказались безрезультатными.
DFU следует применять, когда:
- Планшетник не включается.
- Девайс не восстанавливается обычными методами.
- Аппарат не желает заряжаться.
Запомните! Операция, проведенная через DFU, безвозвратно сотрет всю информацию, хранящуюся в памяти iPad. Поэтому позаботьтесь о backup заранее.
Для ввода планшетника в названный режим, следует проделать такие шаги:
1
Во-первых, оставить аппарат подсоединенным к зарядке минут на 5 – не менее. После подсоединить шнур USB к ПК/ноутбуку и осуществить запуск iTunes. Если девайс не обнаружится на автомате, нужно перейти к последующему этапу.
2
Во-вторых, в одно время щелкнуть и придерживать кнопочные элементы Home и Power (в течении секунд 8-10-ти), а затем последнюю кнопку отпустить.
3
В-третьих, первый элемент продолжать удерживать до всплытия в окошке утилиты сообщения о том, что нужный режим активирован.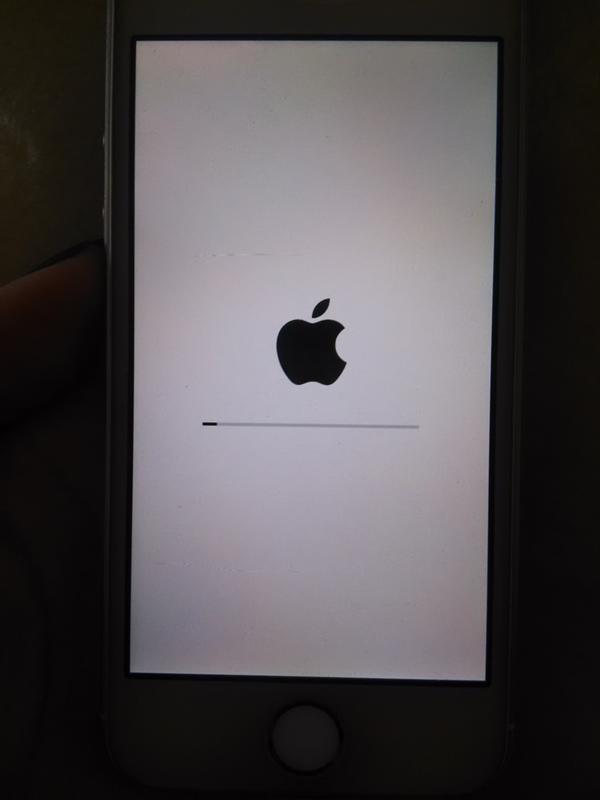 На все это может потребоваться до 30-ти секунд.
На все это может потребоваться до 30-ти секунд.
Внимание! Если что-то пошло не так, и DFU не появился, дисплей ничего не отобразит. Нередко юзеры пишут на форумах, что я включаю режим по всем правилам, но он нив какую не хочет включаться.
Если утилита не выдала информацию о DFU либо на дисплее что-либо высвечивается – значит, при подсчете времени произошла оплошность. Требуется выполнить новую попытку и теперь уже применить секундомер.
Когда, наконец, все получится, можно восстанавливать операционку на iPad. С этой целью применить элемент восстановления, который присутствует в iTunes.
Если же юзер передумал и желает покинуть DFU, следует отсоединить шнур от айпад и зажать кнопочные элементы Home и Power секунд на 8-12. После этого операция перезагрузки девайса должна будет осуществиться на автомате.
Что делать если не включается iPad. Как вернуть работоспособность «яблочному» девайсу? Причины, варианты и пути решения проблемы.
Владельцы планшетных компьютеров от компании Apple, функионирующих на базе ОС iOS привыкли к стабильной, безупречной работе своего гаджета. По этой причине любые проблемы, возникающие в процессе эксплуатации iPad (2,3, Mini, Air) ставят пользователя не только в тупик, но и вызывают множество вопросов. К примеру, что делать, если не включается iPad
? Еще вчера при работе с «яблочным» устройством не было никаких проблем, а сегодня при нажатии кнопки «Включить», девайс не реагирует и даже на черном экране не появляется логотип яблока.
Прежде всего, не стоит паниковать, бежать в сервисный центр и тем более пытаться разобрать устройство. В 95% случаях данную проблему можно решить за несколько минут, восстановив работоспособность своего гаджета, воспользовавшись приведенными советами в этом обзоре.
Причины, по которым айпад не включается
К сожалению, одной из наиболее распространенных проблем всей линейки планшетов Apple является их не включение. Трудно не согласиться, что от переставшего запускаться «яблочного» девайса пользы не намного больше, чем от его коробки. Но если айпад после многократного нажатия кнопки включения так и не вернулся к жизни, нужно разобраться, что стало причиной подобного «поведения» вашего девайса.
Трудно не согласиться, что от переставшего запускаться «яблочного» девайса пользы не намного больше, чем от его коробки. Но если айпад после многократного нажатия кнопки включения так и не вернулся к жизни, нужно разобраться, что стало причиной подобного «поведения» вашего девайса.
Вариантов подобного поведения гаджета может быть несколько:
- неполадки, сбои в ОС;
- проблемы в ПО, в прошивке;
- неисправности в материнской плате;
- порча разъема питания;
- износ ресурса клавиши включения;
- неисправность айпад;
- попадание влаги в устройство.
Если iPad не включается
, проверьте уровень заряда аккумулятора. Планшет, любое другое мобильное устройство не будет функционировать, если исчерпан заряд батареи. Подключите девайс к источнику питания и через 15-20 минут нажмите кнопку «Включить». Если на дисплее отображается «красная» батарея, идет индикатор зарядки, все в порядке, продолжайте заряжать «яблочное» устройство.
При не отображении индикатора заряда можно сменить источник электропитания, подключив устройство к другой розетке. Но если после полной зарядки батареи iPad не включается, проблема может быть связана с самой кнопкой включения.
Еще один шаг, который допустимо предпринять для реанимации iPad — одновременное нажатие кнопки включения/выключения и клавиши «Домой», так называемый Hard Reset (сброс до заводских настроек).
На десять секунд зажмите две кнопки. Если на дисплее засветился значок Apple, с девайсом все в порядке, устройство загрузится и будет готово к работе.
Если проблема так и не решена, айпад не включается
, рассмотрим другие способы решения и варианты, которые помогут вернуть работоспособность вашему девайсу.
Проблемы с разъемом, короткое замыкание
В случае порчи разъема зарядки, после подключения зарядного устройства ничего не произойдет. Самостоятельно определить причину довольно сложно. Деформация пинн-коннекторов случается при неаккуратном обращении пользователя, нарушении условий эксплуатации, падении планшета с высоты, попытке вставить в разъем несовместимое з/у.
Есть вероятность, что девайс не заряжается из-за загрязнения разъема, попадание на контакты влаги и решить неполадку поможет прочистка контактов или обращение в сервисный центр. Разъем ремонту не подлежит. Поможет только замена неисправной детали на новую. В сервисцентрах замена не займет более часа.
Причиной не включения айпада может стать короткой замыкание, что может возникнуть при использовании неоригинальной «зарядки». Нужно помнить, что электрический заряд переносится на разъем питания, другие комплектующие устройства. Решить проблему можно только заменив неисправные детали в авторизированных сервисцентрах вашего города.
Попадание влаги
Одной из причин, по которой айпад не включается, может стать попадание влаги в корпус, середину устройства. Влага — главный враг любых электронных гаджетов. Никто не застрахован от подобной неприятности. Можно случайно пролить напиток на айпад, уронить планшет в воду, что неизбежно приведет к выходу из строя микросхемы, шлейфа, или другого элемента внутренней платы.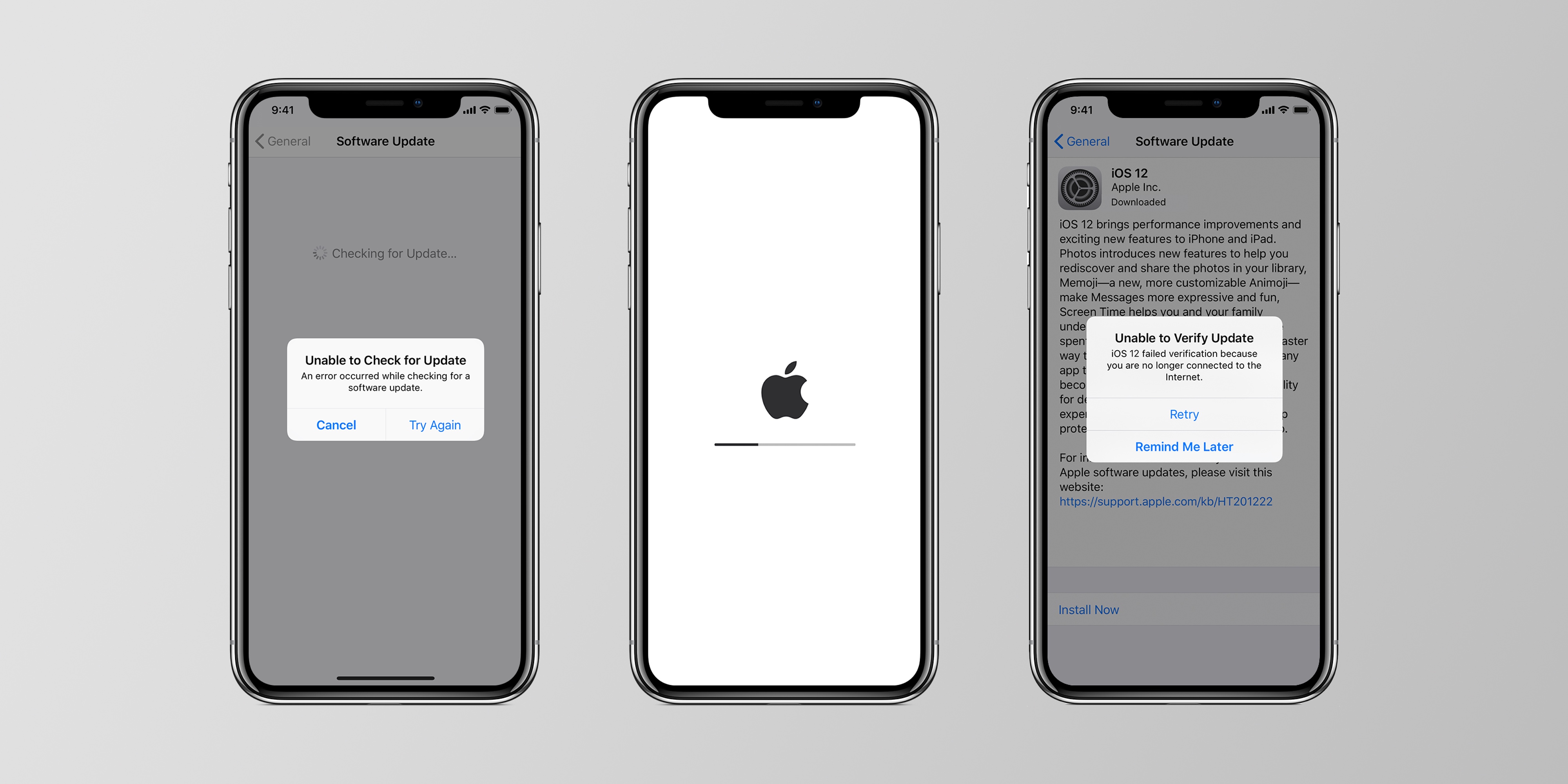
В этом случае нужно разобрать планшет, оставив его просыхать на несколько суток. Не пытайтесь прогревать устройство над газом, не кладите вблизи обогревателей. Но нужно учитывать, что при попадании влаги не исключено окисление платы. Подобный ремонт дорогостоящий, поэтому если есть подозрение, что в устроство попала влага, обратитесь за помощью к специалистам.
Износ клавиши включения/выключения айпад
Любые клавиши электронных устройств в процессе эксплуатации подвергаются механическому воздействию, поэтому не исключено, что рано или поздно они могут выйти из строя. При падении девайса лицевой стороной вниз, может отказать кнопка включения или шлейф, отвечающий за ее работоспособность.
Устранение неисправности проведут мастера сервисного центра путем замены неисправных элементов.
Айпад не включается, но яблоко отображается
Нередко бывает так, что айпад не запускается, но на дисплее логотип «яблока» отображается. Возможно, ничего серьезного с вашим девайсом не произошло. Можно самостоятельно восстановить работоспособность устройства.
Можно самостоятельно восстановить работоспособность устройства.
Самая распространенная причина — сбой, нарушение работы программного обеспечения. Решить проблему поможет переустановка, перепрошивка «яблочного» девайса, радикальное восстановление «операционки» посредством iTunes. можно прочитать в этой статье нашего сайта.
Выполняем следующие действия:
- Подключаем айпад к ПК через шнур USB.
- Запускаем на ПК iTunes (клавиши CTRL+S). переходим в боковое меню, во вкладке «Обзор» находим свое устройство.
- На айпаде одновременно на 10 секунд зажимаем клавиши «Домой» и кнопку включения.
- Должно высветиться оповещение о восстановлении ОС iOS.
Если айпад не включается, но яблоко горит, возможно, вышли из стоя внутренние элементы материнской платы, центральный процессор, полетела система обработки тачскрина. Определить неисправность поможет комплексная диагностика. Чтобы не навредить устройство, отнесите его в сервисный центр.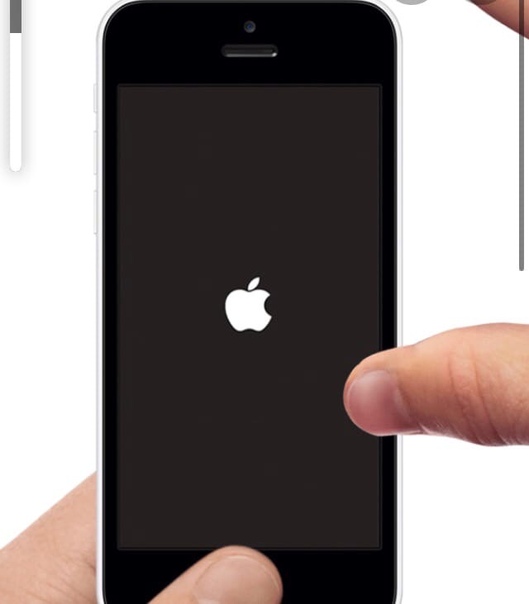
Чтобы избежать сбоев в работе «яблочного» устройства, не пренебрегайте правилами эксплуатации:
- Применяйте только оригинальные комплектующие — зарядное устройство, кабель USB.
- Старайтесь не допускать механических повреждений, аккуратно обращайтесь с девайсом, поскольку последующий ремонт, замена поврежденных элементов может быть довольно дорогостоящей.
- Не вмешивайтесь в ОС, не снимайте ограничения с прошивки, не устанавливайте неофициальные версии системы, несовместимый софт, приложения. Выполняя самостоятельную пошивку системы, вы действуете на свой страх и риск.
Как видим, причин, по которым айпад не включается,
достаточно много. Поэтому если так и не удалось определить, почему iPad не загружается
, выше приведенные советы не помогли, обратитесь к профессиональным специалистам, а именно в авторизированный сервисный центр. В большинстве случаев не обойтись без диагностики устройств, которая может быть выполнена только с применением специальных устройств.
Не включается горит яблоко? Любимое устройство никогда не подводило, а теперь только черный экран, да знаменитый логотип посередине? Не вы первый сталкиваетесь с такой неожиданной неполадкой. Но мы-то знаем – безвыходных ситуаций в мире техники быть не может.
Любого обладателя гаджета от Apple можно назвать счастливчиком. Ведь данная продукция считается самой актуальной в мире. И если вы привыкли пользоваться любимым айпадом, появление неисправностей наверняка окажется для вас сюрпризом. Не огорчайтесь преждевременно, возможных причин того, что не включается горит яблоко, полным-полно, и все они не так страшны, как кажется.
Скорее всего, вы просто вовремя не почистили кэш или не проконтролировали состояние памяти. Подобные мелкие неприятности случаются и после запуска множества приложений в одно и то же время. Да и программное обеспечение, к сожалению, рано или поздно устаревает.
Мы быстро вернем вашего помощника к жизни
Но что же делать, если казус произошел? Назад пути нет, так что не паниковать!
- Первое, что советуем предпринять, так это просто выключить устройство и запустить его заново.
 Все равно не запускается iPad горит яблоко? Приступайте к более сложным операциям.
Все равно не запускается iPad горит яблоко? Приступайте к более сложным операциям. - Помочь вам может жесткая перезагрузка. Нажмите кнопку с домиком под названием «Home» и включите гаджет одновременно. Если в течении пятнадцати секунд ваш любимец не подает признаков жизни, отпустите клавиши.
- Вы уже перепробовали все комбинации и ничего не помогает? Скорее всего, проблема в прошивке. В этом случае вам в помощь – незаменимая программа iTunes. Вернитесь к заводским настройкам и вздохните с облегчением.
- Если все вышеперечисленные советы не принесли вам пользы, не отчаивайтесь. Дайте вашему обожаемому гаджету отдохнуть от бесперебойной работы. Многие пользователи на утро обнаруживают, что все стало на свои места.
Если утром ваши руки потянулись к любимому устройству, а на экране вы увидели ту же картину, что и вчера: горит яблоко и не включается, значит, пора серьезно отнестись к проблеме. Риск в этой ситуации неуместен. Не стоит переоценивать собственные возможности и чинить гаджет самому. Не обращайтесь к мастерам-любителям, хотя конечно, среди ваших знакомых окажется тот, кому нравится ковыряться в телефонах и планшетах.
Не обращайтесь к мастерам-любителям, хотя конечно, среди ваших знакомых окажется тот, кому нравится ковыряться в телефонах и планшетах.
Раньше вы бы доверились опытному знакомому, но только не сейчас. Ведь речь идет о дорогостоящем и любимом айпаде! А это значит, что пора к настоящему мастеру. Только квалифицированный человек сможет сделать точную диагностику и качественный ремонт.
Владельцы планшетников от Apple настолько уверены в качествесвоих девайсов, что даже не мыслят об их поломках. Внезапно возникшие сбои часто ввергают юзеров в ступор.
Если не включается iPad Air или не работает интернет – не паникуйте. Это еще не означает, что гаджет сломался. Возможно, планшет просто «завис» из-за программных сбоев, которые случаются довольно часто.
В этом обзоре рассмотрим все причины таких ситуаций и выясним, что делать, если айпад не включается.
Не включается айпад: зарядка
Если iPad не включается, источник проблемы может скрываться в низком уровне заряда батарейки. Это первое, что следует проверить. В таком состоянии использовать все функции девайса не представляется возможным, не лучится даже выйти в интернет.
Это первое, что следует проверить. В таком состоянии использовать все функции девайса не представляется возможным, не лучится даже выйти в интернет.
Глубокая разрядка нередко приводит к тому, что iPad не включается вовсе либо отключается через несколько секунд после запуска. Поэтому первое, что должен сделать юзер при возникновении подобной проблемы – поставить аппарат на зарядку, причем на длительный период. За 4-6 часов планшет хорошо подпирается энергией и, скорее всего, новая попытка включить его будет успешной.
Допустим, вы подзарядили планшетник, но он снова не работает, и в интернет выйти не получается. В такой ситуации осуществите проверку работоспособности самого зарядного элемента. Оно может не поставлять нужно количество тока, тем самым препятствуя нормальному подзаряду батарейки. Даже если поставить планшет на длительный период на заряд, при такой поломке это ничего не даст. Чтобы проверить работоспособность элемента – испытайте его на ином iPad или iPhone. Также вы можете подсоединить к планшетнику другую зарядку или попробовать осуществить процесс через порт USB.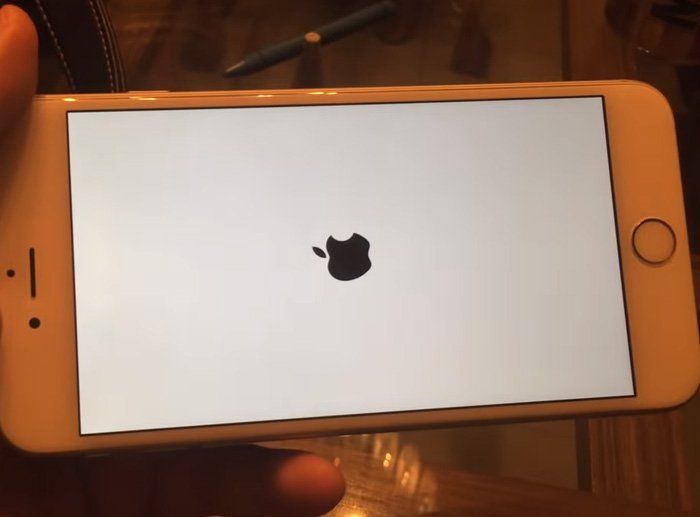
Если вы убеждены, что всего пару часов назад батарейка была полной, все равно поставьте девайс подзаряжаться. Возможно, в течение этого непродолжительного периода гаджет разрядился до 0%, поэтому он не может быть включённым. Здесь решить проблему проще простого – ваш iPad просит зарядки, никаких серьезных поломок «начинки» нет.
Выполняем Reset
Обычные ПК, а потом – ноутбуки появились гораздо раньше планшетников. Опытные юзеры, ежедневно много часов проводящие за компьютерами, прекрасно знают, что в случае «зависаний» техники нужно щелкнуть по «Reset». В случае с ноутами, этот элемент отсутствует, и требуется нажать и придерживать элемент питания. Через некоторый период времени техника отключится, и ее можно будет заново запустить.
Но что делать, если такая неприятность случилась с планшетником? Следует отправить его на перезагрузку в принудительном режиме. Еще требуется позаботиться, чтобы вся информация внутри памяти сохранилась в целостности. Поскольку элемента «Reset» на iPad, как на ноутбуке, тоже нет.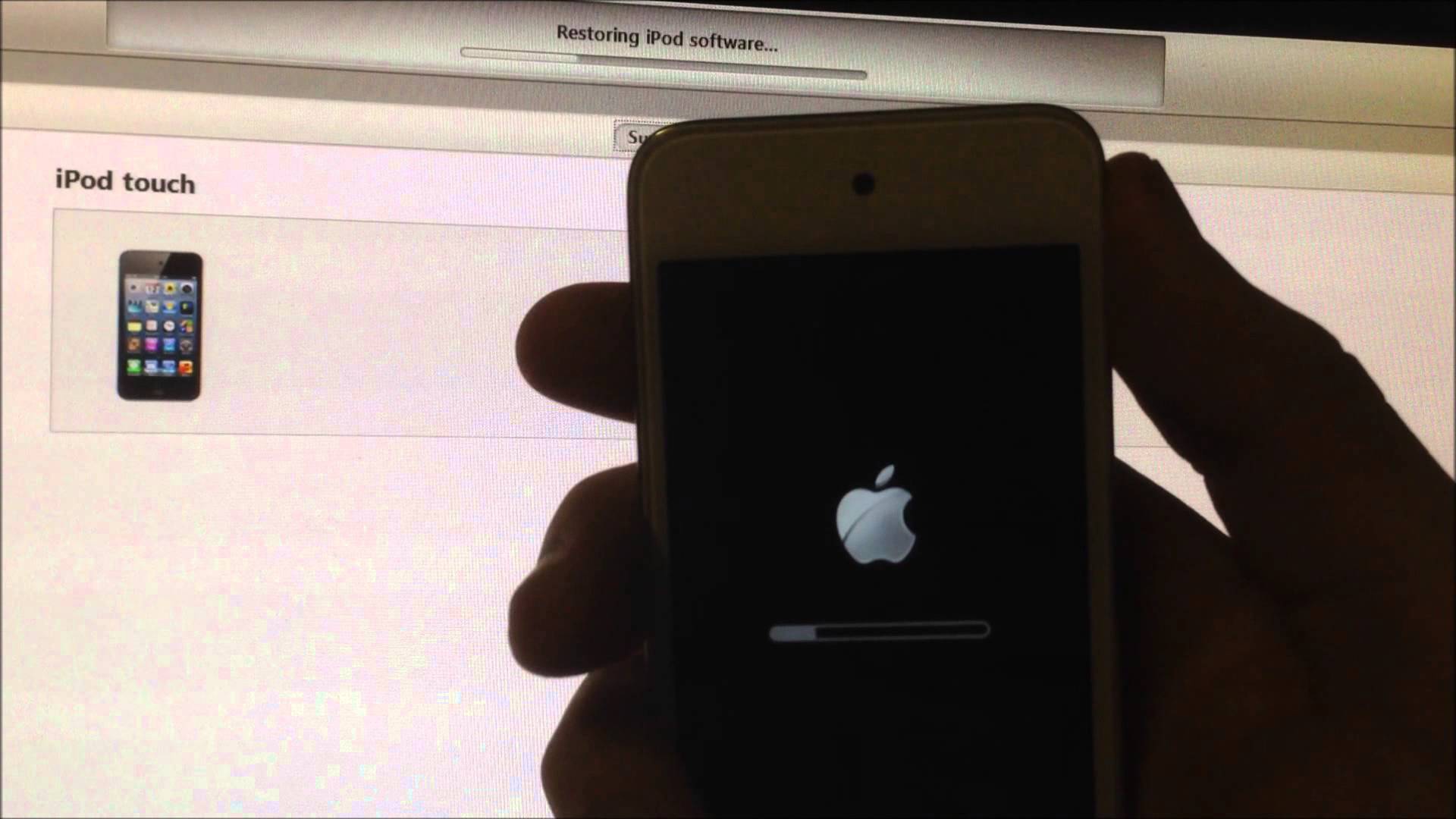 будет действовать иначе. А именно – прижмем кнопки питания и «Home». В таком состоянии нужно находиться 8-12 секунд и ожидать, пока планшетник на дисплее не отобразит надкусанный фрукт. Это будет означать, что девайс начал перезагружаться. После завершения операции Pad начнет работать нормально.
будет действовать иначе. А именно – прижмем кнопки питания и «Home». В таком состоянии нужно находиться 8-12 секунд и ожидать, пока планшетник на дисплее не отобразит надкусанный фрукт. Это будет означать, что девайс начал перезагружаться. После завершения операции Pad начнет работать нормально.
Обращаем ваше внимание, что этот метод не приводит к стиранию пользовательской информации. Однако регулярное формирование backup все-таки не помешает. Сделать копию можно через интернет, воспользовавшись «облаком» или iTunes.
Восстанавливаем iPad
Вы – обладатель iPad 2, mini или любой другой версии популярного планшетника от Apple? И с вашим девайсом, долгие месяцы работающим как часы, случилась неприятность? Он не включается и никак не реагирует на все ваши действия? Возможно, это обусловлено серьезной программной поломкой. Она-то и препятствует нормальному функционированию системы. Нередко даже Reset здесь не помощник. Как же быть? Следует попытаться выполнить восстановление планшетника. И если операция пройдет удачно, он вернется к исходному состоянию.
И если операция пройдет удачно, он вернется к исходному состоянию.
С целью восстановления операционки действуете по такому алгоритму:
- Выполните отключение iPad (дисплей гаджета должен стать черным).
- Подсоедините девайс к ПК/ноутбуку и осуществите запуск утилиты айтюнс.
- Зажмите на планшетнике элемент питания и Home, ожидайте 8-12 секунд.
- Продолжайте удерживание все той же кнопки еще секунд 10.
После завершения операции, при помощи того же тюнса, будет выдано оповещение, что обнаружен аппарат, подсоединенный в восстановительном режиме. А дальше программка начнем операцию реанимирования операционки через закачку прошивки. После окончания операции планшетник выполнит перезагрузку и включится. Конечно, если на борту иные поломки отсутствуют.
Описанный метод – кардинальный, поскольку стирает всю информацию из памяти гаджета. Поэтому прежде чем его применять, выключит девайс, сформируйте актуальную версию backup.
Теперь вы знаете, как включить девайс, если система не загружается и внутри аппарата что-то сломалось.
После операции восстановления операционка благополучно загрузится. Конечно, если поломка была серьезной, одной этой процедурой не обойтись.
Попадание жидкости внутрь аппарата
Бывают ситуации, когда вторая модель iPad (или любая другая) не включается, а экран показывает яблочко, а после этого — погаснет. Иногда яблоко моргает, в других случаях пользователь наблюдает что-то мигающее. Что предпринять в такой ситуации? Нередко причиной проблемы становится попадание капелек жидкости внутрь аппарата. И если вы точно знаете, что такое произошло с вашей техникой – немедленно отправляйтесь в ремонтную мастерскую. Здесь гаджет обязательно разберут, прочистят и высушат, а после – произведут проверку работоспособности.
Только не следуйте рекомендациям по самостоятельной чистке. Так вы только нанесете непоправимый вред своему планшетнику. Этот вид работ можно доверить только специалистам. Они же помогут вам разрешить другие задачи — по исправлению поломок и восстановлению нормальных функций iPad.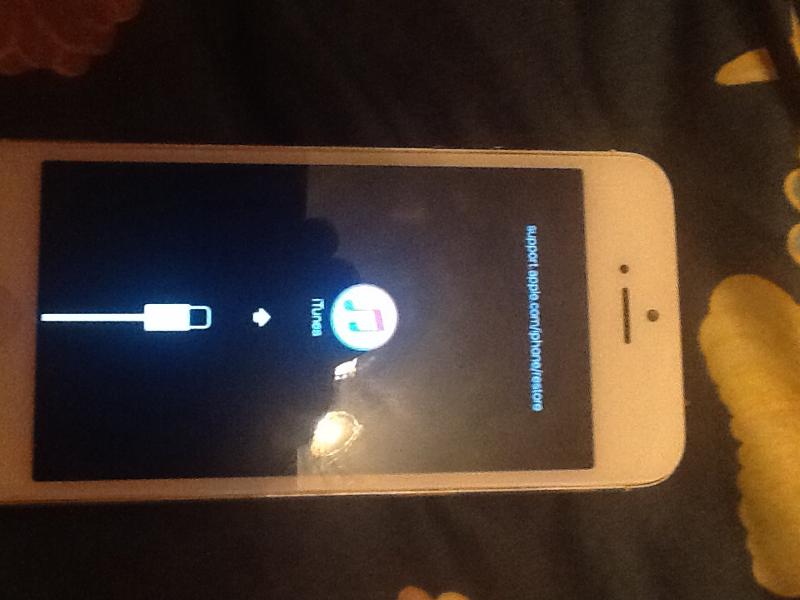
Такое поведение планшетника, когда на экран демонстрирует яблочко, а после гаснет, может наблюдаться и при иных видах неисправностей. Например, при окончании ресурса батарейки.
Если iPad не включается и не заряжается
Да, иногда случается такая неприятность, хотя и не очень часто. Однако выявить причину этого довольно легко. Трудность может быть вызвана:
- Общей неисправность девайса, тогда похода в ремонтную мастерскую не избежать.
- Выходом из строя батарейки – и это снова повод наведаться в сервис, ведь эти элементы меняют только здесь.
- Поломкой зарядки либо шнура. Проведите проверку этих аксессуаров и при необходимости купите новые.
Таким образом, самостоятельно можно выполнить только последний названный шаг – проверить исправность некоторых элементов. Во всех остальных ситуациях придется обратиться к профессионалам, а не думать, что делать самостоятельно.
Ремонт дома или в сервисе: что лучше?
Что делать, если iPad 3 не включается (речь может идти и о другой модели — iPad 4, 1,2, айпад мини, Эйр). На форумах на разных ресурсах вы найдете десятки советов по разрешению этой проблемы. Однако почти все они не несут практической пользы, а иногда даже вредны.
На форумах на разных ресурсах вы найдете десятки советов по разрешению этой проблемы. Однако почти все они не несут практической пользы, а иногда даже вредны.
Разборка корпуса на айпаде – непростой трудоемкий процесс, требующий специальных знаний и навыков. Особенно что касается ремонтных работы в электронных микросхемах – здесь требуется опыт.
В противной ситуации пользователь просто уничтожит свой девайс или стоимость ремонта окажется слишком высокой. Поэтому лучше отдать технику в надежные руки специалистов. А обладателю планшетника лучше ограничиться проверкой работоспособности названных узлов.
В это статье были рассмотрены распространенные причины, почему не включается планшет модели Аир или любой другой. Мы выяснили, что если девайс не включается – лучше не рисковать и отнести аппарат в ремонт. Не спешите приобретать новую технику, в большинстве случаев планшет можно починить. Возможно, вы просто ввели гаджет в энергосберегающий режим и забыли об этом? Поэтому дисплей пребывает в погашенном состоянии, а вы находитесь в заблуждении, что он в режиме выключения.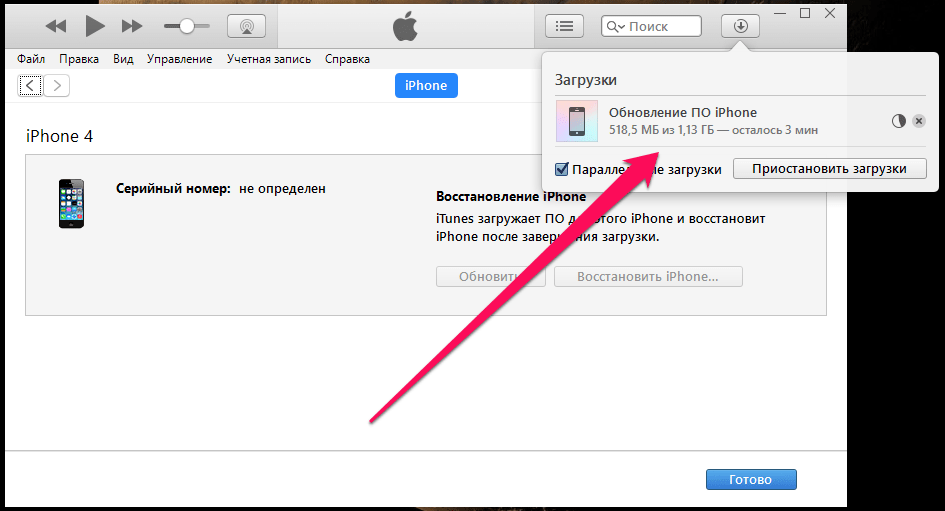
[Высокий показатель успеха] 6 лучших способов исправить красный экран iPad
iOS поддерживает операционные системы большинства устройств Apple, таких как iPhone и iPad. С момента выпуска последней версии iOS iOS 16 почти все пользователи обновляют свои устройства до последней версии iOS 16. Однако, хотя iOS 16 предоставляет пользователям некоторые блестящие функции, у нее все еще есть несколько недостатков, таких как появление красного экрана iPad или iPhone. красный экран ошибки.
iPad — это надежные и эффективные устройства, которые можно использовать для развлечений, учебы и даже работы. Но что, если ваш iPad не работает, вместо этого iPad красный экран смерти ? Не паникуйте, в этом руководстве мы рассмотрим 6 основных способов ремонта красного экрана iPad . Оставайтесь с нами, чтобы узнать больше об этой проблеме с Apple.
Часть 1. Что такое красный экран смерти?
Часть 2.
 Почему экран вашего iPad стал красным?
Почему экран вашего iPad стал красным?Часть 3. Как исправить красный экран смерти на моем iPad?
1. Принудительно перезагрузите iPad
2. Ударьте iPad по спине
3. Исправить красный экран iPad без потери данных (100% успеха)
4. Восстановить красный экран iPad в режиме восстановления (риск потери данных)
5. Исправление красного экрана iPad в режиме DFU
6. Обратитесь в службу поддержки Apple
Часть 1. Что такое красный экран смерти?
Красный экран смерти iPad появляется, когда ваш iPad неисправен . Эта ошибка устройства делает экран вашего iPad красным и заставляет iPad постоянно перезагружаться . До сих пор Apple не выяснила точную причину этой проблемы. Однако красный экран смерти является распространенным явлением и может привести к потере данных. Итак, вы хотите решить эту проблему в кратчайшие сроки.
Часть 2. Почему экран вашего iPad стал красным?
Apple прямо не сказала, почему экраны iPad становятся красными, но, по мнению технических экспертов, это может происходить по нескольким основным причинам, из-за которых экран вашего iPad становится красным:
Повреждения iPad при падении: Если вы внезапно уронили iPad на землю, это может привести к повреждению некоторых компонентов, после чего экран iPad станет красным.
Неисправная батарея: Если ваш iPad имеет слишком низкий процент заряда батареи, это также может вызвать красный экран вашего iPad.
Ошибки программного обеспечения: После того, как вы обновите устройство iPad до последней версии iOS 16, это вызовет некоторые программные сбои на устройстве, так что может произойти ошибка красного экрана iPad.
Лоток для SIM-карты: Лоток для SIM-карт Lossen также может быть одной из причин, приводящих к появлению красного экрана на iPad.
Часть 3.
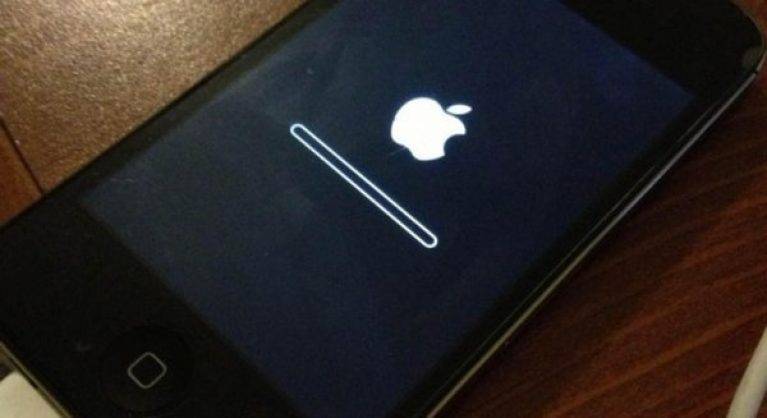 Как исправить красный экран смерти на моем iPad?
Как исправить красный экран смерти на моем iPad?
Мы рассмотрим лучшие способы восстановления красного экрана смерти iPad. Есть несколько разных способов сделать это, но некоторые методы более эффективны, чем другие.
1 Принудительный перезапуск iPad
Первый метод, который вы можете использовать, — это принудительный перезапуск iPad. Это один из самых простых способов исправить проблемы с красным экраном iPad, вызванные незначительными программными сбоями.
Принудительный перезапуск новых iPad: Быстро нажмите кнопку увеличения громкости , а затем кнопку уменьшения громкости . Затем удерживайте кнопку питания Top и подождите, пока не появится логотип Apple. Отпустите кнопку питания и дайте iPad перезагрузиться.
Принудительный перезапуск старого iPad: Просто нажмите и удерживайте кнопку Home и кнопку Power . Отпустите, когда появится символ Apple, и подождите, пока iPad выключится, а затем перезапустите.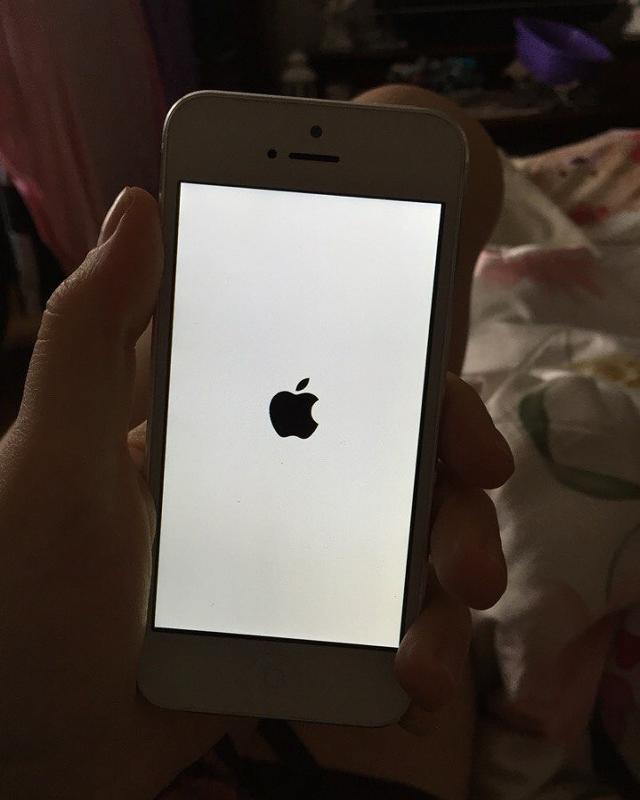
2 Ударьте iPad по спине
Это может показаться нетрадиционным решением, но иногда оно работает. Просто будьте осторожны со своим iPad, если вы ударили его задней частью. Возьми свою руку и сожми ее в кулак. Или получить твердый предмет. Слегка ударьте по задней панели iPad, чтобы вернуть кабель дисплея на место.
3Fix iPad Red Screen Without Loss Data (100% успеха)
Лучший способ исправить красный экран смерти iPad — это WooTechy iPhixer. Это программное обеспечение для ремонта iOS/iPadOS может исправить любой тип устройства Apple, включая ваш iPad. Это удаляет все программные ошибки, вызывающие красный экран вашего iPad . Прежде всего, это не приведет к потере данных .
Как исправить красный экран смерти iPad с помощью WooTechy iPhixer :
Шаг 1 Загрузите iPhixer на свой компьютер и откройте программу. Подключите iPad с помощью USB-кабеля, чтобы подключить устройство. Нажмите Стандартный режим , чтобы начать восстановление, а затем нажмите Далее .
Шаг 2 Следуйте инструкциям на экране, чтобы перевести телефон в режим восстановления или DFU. iPhixer расскажет, как это сделать.
Шаг 3 Когда ваш iPad переведен в правильный режим, вы можете начать загрузку одной из наших ремонтных прошивок. Нажмите на прошивку, соответствующую вашей модели iPad.
Шаг 4 Наконец, нажмите кнопку Start , чтобы начать процесс восстановления и починить экран.
4 Восстановление красного экрана iPad в режиме восстановления (риск потери данных)
Если вы предпочитаете использовать iTunes, вы также можете восстановить красный экран iPad. Но вы должны перевести его в режим восстановления, чтобы iTunes мог распознать устройство. Следует отметить, что восстановление вашего iPad с помощью iTunes сотрет память вашего iPad, включая данные.
Откройте компьютер и запустите последнюю версию iTunes. Подключите iPad к компьютеру с помощью кабеля.
Для старых моделей iPad , удерживайте кнопку Power и кнопку Home .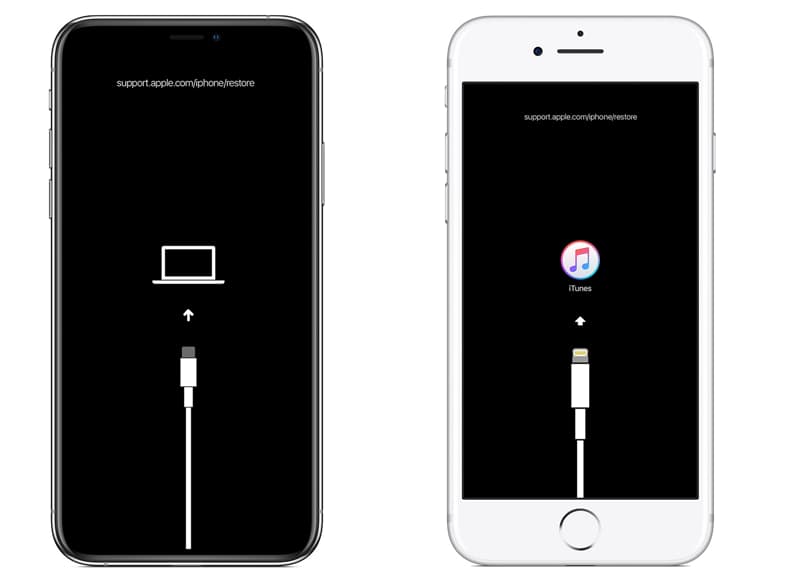 Отпустите их после того, как появится экран режима восстановления.
Отпустите их после того, как появится экран режима восстановления.
Для новых iPad: нажмите и отпустите кнопки увеличения громкости и уменьшения громкости одну за другой, затем удерживайте кнопку Top , пока не появится экран режима восстановления.
iTunes обнаружит режим восстановления и спросит, хотите ли вы восстановить свой iPad. Нажмите Восстановить кнопка, чтобы исправить красный экран смерти.
5 Исправление красного экрана iPad с помощью режима DFU
DFU — это еще один способ исправить красный экран iPad. Это также сотрет память вашего iPad и восстановит заводские настройки вашего устройства. Так что имейте это в виду, если вы выберете этот метод.
Откройте Finder или iTunes на своем компьютере. Затем подключите сломанный iPad.
Для старых iPad нажмите кнопку Home и Power 9кнопка 0059. Подождите 10 секунд, затем отпустите кнопку питания. Продолжайте удерживать кнопку Home в течение 5 секунд.
Для новых iPad удерживайте и отпустите кнопку увеличения громкости и кнопку уменьшения громкости , затем удерживайте кнопку питания , пока экран не станет черным. В это время вскоре удерживайте и нажмите кнопку Power и кнопку Volume Down в течение 5 секунд. Отпустите кнопку питания и удерживайте кнопку громкости еще 5 секунд, после чего на экране вашего iPad должен появиться черный экран с подсветкой. Это означает, что он находится в режиме DFU.
Ваш iPad должен появиться в Finder или iTunes с сообщением о восстановлении. Нажмите OK и Восстановите параметры iPhone , чтобы исправить красный экран смерти iPad, вернув его в исходное состояние.
6 Обратитесь в службу поддержки Apple
В крайнем случае мы рекомендуем обратиться за помощью в службу поддержки Apple. Не забудьте сначала попробовать другие наши решения. Однако, если ни одно из других исправлений, которые мы описали, не помогло вам, выполните следующие действия:
Найдите номер телефона службы поддержки Apple в Google.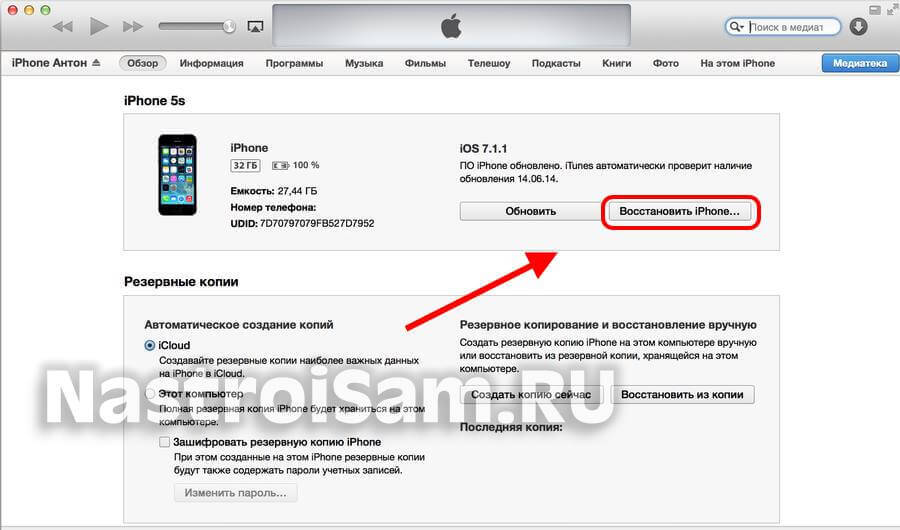
Обратитесь в службу поддержки Apple и узнайте, действительна ли гарантия Apple Care для вашего iPad.
Если у вас есть Apple Care, следуйте инструкциям службы поддержки Apple и отправьте iPad в Apple для ремонта.
Если на вашем iPad нет Apple Care, обратитесь в службу поддержки Apple, чтобы найти одобренные Apple ремонтные мастерские в вашем районе. Затем отнесите свой iPad в ремонт, чтобы избавиться от красного экрана смерти iPad.
Заключение
iPad с красным экраном может доставлять серьезные неудобства, особенно если вам нужно использовать устройство Apple. Наше руководство рассмотрело все, что вам нужно знать об этой проблеме, чтобы вы могли устранить ее самостоятельно. В этом посте обсуждалось несколько различных методов с пошаговыми инструкциями.
Любой из этих методов может помочь восстановить красный экран iPad , но мы рекомендуем использовать наше программное обеспечение WooTechy iPhixer для достижения наилучших результатов.
0 Комментариев
Присоединяйтесь к обсуждению!
Главная > Починить iPad
>
[Высокий показатель успеха] 6 лучших способов исправить красный экран iPad
Успешно оценено!
Вы уже оценили эту статью, пожалуйста, не повторяйте оценку!
Связаться с нами
Экран iPhone
черный и не включается, как исправить?
Быстрая навигация
Что вызывает черный экран смерти iPhone?
Решение 1. Аппаратный сброс для исправления черного экрана смерти iPhone
Решение 2. Исправьте черный экран смерти iPhone без iTunes [без потери данных]
Решение 3. Исправьте iPhone, который не включается с помощью iTunes/Finder [причина потери данных]
Решение 4. Обратитесь в официальную ремонтную службу, если iPhone не включается
Часто задаваемые вопросы об iPhone Черный экран смерти
Сводка
Мой iPhone не включается? Не беспокойся. Здесь есть 4 возможных способа исправить это с помощью Hard Reset, iTunes и ремонтной службы. Более того, Passvers iOS System Recovery предлагает бесплатную и профессиональную услугу по исправлению черного экрана смерти iPhone без потери данных.
Здесь есть 4 возможных способа исправить это с помощью Hard Reset, iTunes и ремонтной службы. Более того, Passvers iOS System Recovery предлагает бесплатную и профессиональную услугу по исправлению черного экрана смерти iPhone без потери данных.
Бесплатная загрузка
Бесплатная загрузка
Некоторые люди могут обнаружить, что iPhone включен, но экран без причины черный. К сожалению, это проблема черного экрана смерти iPhone. Сообщается, что эта проблема возникает на всех моделях iPhone, включая iPhone 14, 13, 12, 11 и так далее.
Если экран iPhone черный, но все еще работает, у вас есть шанс исправить это и не потерять важные фотографии, видео и файлы. Теперь давайте посмотрим, как исправить черный экран на iPhone с помощью 4 обходных путей. Возможно, вы захотите просмотреть их и в кратчайшие сроки избавиться от черного экрана iPhone.
Что вызывает черный экран смерти iPhone?
Однажды столкнувшись с такой неприятностью, неудивительно, почему люди будут кричать: «, почему мой iPhone не включается? » и « Почему экран моего iPhone черный ». Прежде чем мы пойдем дальше, вы можете узнать, почему черный экран iPhone не включается. В основном, это связано либо с аппаратными проблемами, либо с программными проблемами. Для бурения вглубь, давайте продолжим.
Прежде чем мы пойдем дальше, вы можете узнать, почему черный экран iPhone не включается. В основном, это связано либо с аппаратными проблемами, либо с программными проблемами. Для бурения вглубь, давайте продолжим.
Проблемы с оборудованием
iPhone состоит из мелких компонентов, и он выйдет из строя, если некоторые из них развалятся после сильного падения или продолжительной вибрации. Особенно, когда компоненты между экраном и материнской платой были повреждены, вы получите черный экран iPhone. Кроме того, некоторые компоненты могут быть повреждены при попадании в воду или другую жидкость. В таком случае iPhone не включится. Другие аппаратные причины могут включать следующее.
- Компоненты плохо соединены.
- Оборудование промокло и повреждено.
- Аккумулятор разряжен или разряжен.
Как правило, мы ничего не можем сделать, если iPhone не включается из-за аппаратных проблем, поэтому вам лучше отнести свой iPhone в Apple Store.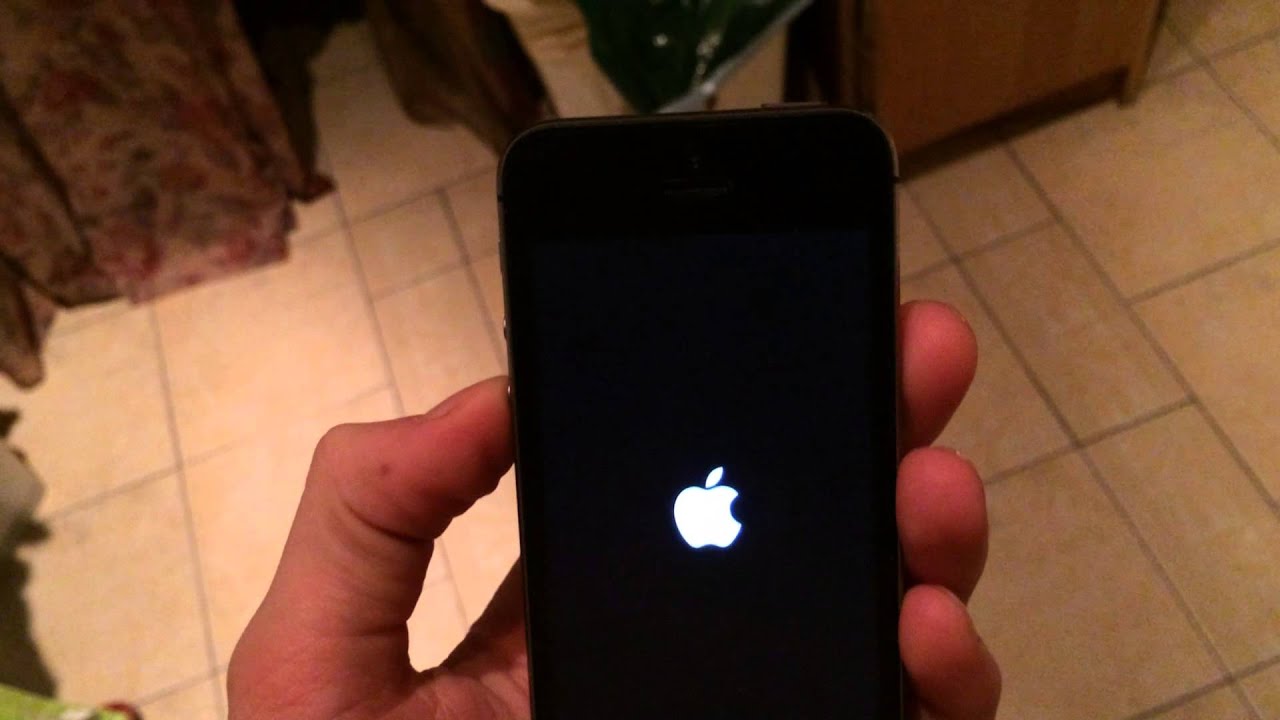
Проблемы с программным обеспечением
В отличие от аппаратных проблем, некоторые программные причины могут привести к черному экрану смерти iPhone. Тем не менее, у вас все еще есть возможность исправить черный экран iPhone, если это связано с проблемой программного обеспечения. Причины перечислены ниже. Давайте взглянем.
- iOS не удалось обновить до новой версии.
- Разбившееся приложение несовместимо с вашей текущей операционной системой.
- Сбой джейлбрейка iOS или другие системные сбои.
- В последнем выпуске iOS возникает серьезная ошибка.
- Память iPhone закончилась и нет места для перезагрузки.
Следующие обходные пути могут устранить черный экран смерти iPhone, вызванный программными проблемами. Теперь вы можете погрузиться в следующие методы, чтобы получить представление.
Решение 1. Аппаратный сброс для исправления черного экрана смерти iPhone
Если на вашем iPhone (или iPad и iPod Touch) черный экран и он не отвечает, вы можете выполнить полную перезагрузку iPhone, чтобы устранить неполадки, связанные с черным экраном смерти iPhone. . Это также рекомендуемый Apple способ исправления многих незаметных системных ошибок, потому что полный сброс заставит все программное обеспечение перезагрузиться и устранить некоторые временные сбои. Кроме того, это полезно, чтобы определить, не связано ли iPhone с аппаратной проблемой. В зависимости от модели вашего iPhone метод аппаратного сброса может различаться.
. Это также рекомендуемый Apple способ исправления многих незаметных системных ошибок, потому что полный сброс заставит все программное обеспечение перезагрузиться и устранить некоторые временные сбои. Кроме того, это полезно, чтобы определить, не связано ли iPhone с аппаратной проблемой. В зависимости от модели вашего iPhone метод аппаратного сброса может различаться.
| Модели | Инструкции |
iPhone 8/X/11/12/13/14 |
|
| iPhone 7/7 Plus |
|
| iPhone 6/6s (или более ранние модели iPhone) |
|
Если вы все еще застреваете в черном экране смерти iPhone или iPhone вообще не включается, давайте перейдем к профессиональной программе, чтобы спасти ваш iPhone без потери каких-либо личных или важных данных ниже.
Решение 2: исправить черный экран смерти iPhone без iTunes [без потери данных]
Passvers iOS System Recovery — это инструмент для восстановления iOS с самым высоким рейтингом на рынке, который устраняет более 50 типов системных проблем, не говоря уже о Черный экран смерти на айфоне. Благодаря ведущей технологии восстановления iOS вы можете исправить iPhone, который не включается с черным экраном, сохраняя при этом все данные в целости и сохранности. А еще лучше, он не требует предварительного опыта, чтобы провести вас через плавный процесс ремонта. Это программное обеспечение на 100 % чистое и безопасное, оно позволяет устранять любые проблемы с iOS без доступа к вашей конфиденциальности.
А еще лучше, он не требует предварительного опыта, чтобы провести вас через плавный процесс ремонта. Это программное обеспечение на 100 % чистое и безопасное, оно позволяет устранять любые проблемы с iOS без доступа к вашей конфиденциальности.
Подробнее F возможности Passvers iOS System Recovery
- Fix iPhone Black Screen of Death с 3 режимами восстановления: Free Quick Fix, стандартный режим и расширенный режим (от быстрого устранения неполадок до глубокого сканирования в соответствии с проблема).
- Предотвращение потери данных: Мы рекомендуем сначала попробовать бесплатный режим. В большинстве случаев использование этого программного обеспечения не позволит вам удалить данные на вашем устройстве (если вы не используете расширенный режим).
- Широкая совместимость: Он работает практически со всеми моделями iPhone (iPhone 4 и выше, включая iPhone 14) с «Черным экраном смерти» и совместим с последней версией системы iOS 16.

- Сброс iPhone без паролей: если вы случайно заблокировали отключенный экран или заблокировали экран без пароля, вы можете использовать это специальное программное обеспечение для сброса настроек вашего iPhone и восстановления доступа.
- Простота использования: Программное обеспечение предоставляет простые и четкие инструкции на экране, поэтому вы можете легко выполнить пошаговый процесс устранения проблемы.
Теперь загрузите программу на свой ПК/Mac и приготовьтесь исправить черный экран смерти iPad/iPhone.
Бесплатная загрузка
Бесплатная загрузка
Шаг 1. Откройте Passvers iOS System Recovery
После установки запустите Passvers iOS System Recovery на своем компьютере и нажмите « Старт », чтобы продолжить.
Шаг 2. Подключите iPhone с черным экраном к ПК
Затем подключите iPhone с черным экраном к ПК с помощью USB-кабеля.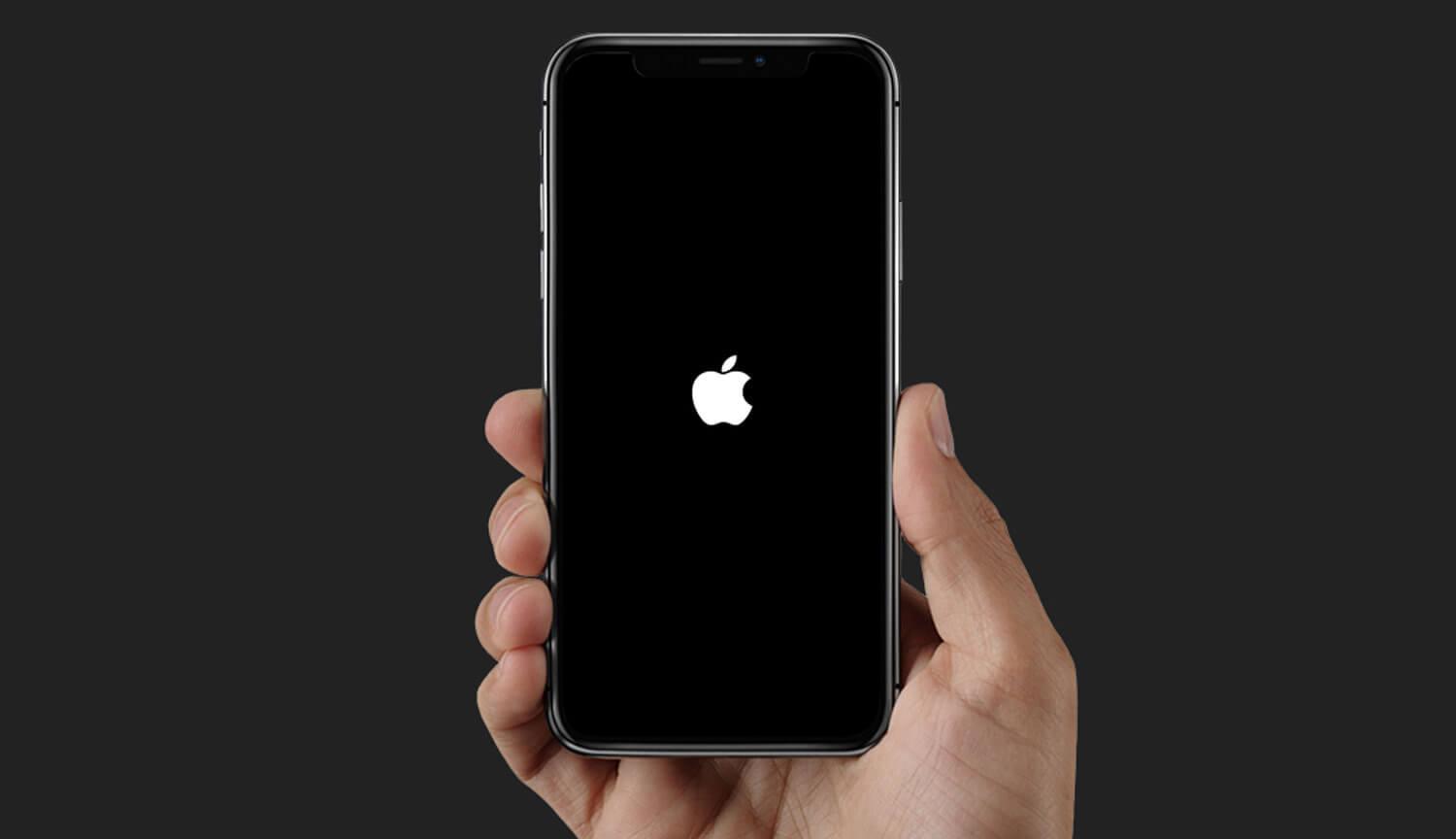 Программа обнаружит ваше устройство. После обнаружения выберите « Free Quick Fix », чтобы бесплатно восстановить черный экран iPhone. Если вы не можете выбрать такой режим, переходите к следующему.
Программа обнаружит ваше устройство. После обнаружения выберите « Free Quick Fix », чтобы бесплатно восстановить черный экран iPhone. Если вы не можете выбрать такой режим, переходите к следующему.
Passvers iOS System Recovery также предлагает стандартный режим и расширенный режим для восстановления iPhone, который не включается с черным экраном. Выберите Стандартный режим, если вы не хотите потерять данные. (Расширенный режим выполнит глубокое сканирование вашего iPhone и удалит все данные.)
Шаг 3. Включите iPhone в режим восстановления
На этом этапе вам нужно перевести ваше устройство в режим восстановления, просто следуйте инструкциям программы, чтобы перевести ваш iPhone 6/7/8/X/11/12 /13/14 или другое устройство iDevice в режим восстановления.
Шаг 4. Загрузите прошивку
На этом шаге программа Passvers определит модель вашего телефона и версию iOS. Если это не удается сделать, вы можете вручную выбрать их для своего устройства. После выбора нажмите » Next «, чтобы загрузить прошивку.
После выбора нажмите » Next «, чтобы загрузить прошивку.
Шаг 5. Исправить черный экран смерти iPhone
Когда загрузка будет завершена, ваш iPhone сейчас ремонтируется. Подождите несколько минут. Ваш iPhone должен включиться и начать из iPhone черный экран смерти.
? Обратите внимание, что после ремонта могут возникнуть ситуации, перечисленные ниже:
- iOS может обновиться до последней версии после восстановления.
- Разблокированные сети будут повторно заблокированы.
- Устройство будет восстановлено до не взломанного после восстановления ремонта.
Бесплатная загрузка
Бесплатная загрузка
Решение 3. Исправление того, что iPhone не включается с помощью iTunes/Finder [причина потери данных]
iTunes — это официальный способ исправить проблемы с iOS путем восстановления заводских настроек iPhone, а Finder — это новое место для устранения проблем с iOS для macOS Каталина или позже. Однако вы должны знать, что все ваши данные на устройстве iOS будут стерты после восстановления iPhone с помощью iTunes или Finder. Таким образом, подумайте дважды, прежде чем начать или попробовать Решение 2 , чтобы получить ремонт без потерь.
Однако вы должны знать, что все ваши данные на устройстве iOS будут стерты после восстановления iPhone с помощью iTunes или Finder. Таким образом, подумайте дважды, прежде чем начать или попробовать Решение 2 , чтобы получить ремонт без потерь.
Шаг 1 . Откройте Finder на Mac или последнюю версию iTunes на Windows. Затем подключите iPhone с черным экраном к компьютеру с помощью прилагаемого к нему USB-кабеля.
Шаг 2 . В некоторых случаях iTunes/Finder обнаружит, что ваш iPhone находится в режиме восстановления, и отобразит окно, показанное выше. Если нет, вы можете перевести свой iPhone в режим восстановления вручную.
- Для iPhone 8 и более поздних версий (включая iPhone 14 и iPhone SE 2): Нажмите и быстро отпустите кнопку увеличения громкости , а затем кнопку уменьшения громкости . После этого нажмите и удерживайте боковую кнопку , пока не увидите свой iPhone в режиме восстановления.
 (Когда вы увидите, что ваш iPhone перезагружается на полпути, не отпускайте клавишу).
(Когда вы увидите, что ваш iPhone перезагружается на полпути, не отпускайте клавишу).
- Для iPhone 7 и iPhone 7 Plus: Нажмите и удерживайте верхнюю/боковую кнопку и кнопку кнопка уменьшения громкости одновременно. Не отпускайте руку, пока не увидите экран режима восстановления.
Когда ваш iPhone находится в режиме восстановления , должно появиться следующее сообщение:
Шаг 3 . При обнаружении черного экрана смерти iPhone нажмите Восстановить , чтобы восстановить заводские настройки iPhone. Если у вас есть резервная копия iTunes, iTunes предложит вам восстановить резервную копию, чтобы вернуть данные.
Шаг 4 . Айфон включится и выйдет из черного экрана смерти, когда ремонт будет сделан.
Однако решение iTunes не работает для некоторых пользователей. При попытке исправить черный экран iPhone с помощью iTunes у некоторых пользователей возникают новые проблемы: iPhone зависает в режиме восстановления, iTunes не может распознать ваш iPhone и выдает ошибку 9, ошибку 4013 и т. д. Один из способов — исправить это в режиме DFU. , но поскольку это относительно сложно, с помощью Passvers iOS System Recovery без iTunes ( Решение 2 ) рекомендуется попробовать.
д. Один из способов — исправить это в режиме DFU. , но поскольку это относительно сложно, с помощью Passvers iOS System Recovery без iTunes ( Решение 2 ) рекомендуется попробовать.
Бесплатная загрузка
Бесплатная загрузка
Решение 4. Обратитесь в официальную ремонтную службу, если iPhone не включается из-за повреждения оборудования, особенно когда экран iPhone черный, но телефон все еще включен.
Если вам не удалось исправить черный экран iPhone с помощью вышеуказанных методов или экран вашего iPhone стал черным, но телефон все еще работает, вам следует обратиться в местный магазин за услугой по ремонту экрана iPhone. Если ваш iPhone все еще находится на гарантии или в рамках плана AppleCare, отнесите телефон в местный магазин Apple, чтобы получить помощь.
Часто задаваемые вопросы о черном экране смерти iPhone
Если у вас все еще есть нерешенные вопросы, касающиеся черного экрана смерти iPhone, вы можете перейти к некоторым часто задаваемым вопросам ниже и получить ответы здесь.
Q1: Можно ли исправить черный экран смерти iPhone?
Да, конечно. Если ваш iPhone не включается с черным экраном, это вызвано аппаратной проблемой, вам нужно обратиться в ремонтный магазин Apple, чтобы заменить некоторые компоненты. В этом случае вы практически ничего не можете сделать самостоятельно. Однако, если вы никогда не роняли iPhone и не мочили его в жидкости, черный экран на iPhone можно исправить самостоятельно, используя описанные выше методы.
Q2: Как я узнаю, что мой iPhone не включается из-за аппаратной или программной проблемы? И как это исправить?
Если у вас случайно уронили ваш iPhone или повреждение водой он превращается в черный экран смерти, в основном это вызвано аппаратной проблемой.
Трудно сказать о проблемах с программным обеспечением. Если у вас нет воспоминаний о том, что ваш телефон был поврежден по какой-либо причине, мы рекомендуем вам сначала попробовать исправить проблемы с программным обеспечением: зарядить его в течение 30 минут, определить некоторые нестабильные приложения, выполнить полную перезагрузку вашего iPhone, исправить это с помощью Passvers iOS System Recovery или восстановите его в iTunes/Finder. Если все методы не работают, возможно, это проблема с оборудованием, и вам необходимо отремонтировать iPhone в местном магазине Apple.
Если все методы не работают, возможно, это проблема с оборудованием, и вам необходимо отремонтировать iPhone в местном магазине Apple.
Бесплатная загрузка
Бесплатная загрузка
Q3: Могу ли я отремонтировать iPhone с черным экраном без потери данных?
Удаляет ли он ваши данные после исправления черного экрана смерти вашего iPhone, обычно зависит от метода, который вы пытаетесь использовать. Наиболее распространенные методы, такие как полная перезагрузка, не приведут к потере данных. Но если вы попытаетесь восстановить свой iPhone с помощью iTunes/Finder, ваши данные будут удалены.
Во избежание потери данных вы также можете попробовать Passvers iOS System Recovery . Он предоставляет три режима для устранения проблем с программным обеспечением вашего iPhone, включая бесплатное быстрое исправление, стандартный режим и расширенный режим. Первые два варианта не навредят вашим данным, а первый совершенно бесплатен.
Q4: Как предотвратить черный экран смерти iPhone?
Вот несколько моментов, на которые следует обратить внимание:
- Держите iPhone при нормальной температуре. Ваш iPhone может превратиться в черный экран, когда слишком жарко или слишком холодно.
- Удалите глючные приложения и нестабильную прошивку. Это может вызвать системные ошибки и сделать экран вашего iPhone черным и не включаться.
- Сделайте резервную копию ваших данных. Иногда вам может потребоваться восстановить или сбросить настройки iPhone до заводских, чтобы устранить проблему, поэтому всегда предпочтительнее сделать резервную копию заранее.
- Используйте толстый протектор, чтобы избежать сильного падения или физического повреждения.
Заключение
Так обидно столкнуться с черным экраном смерти iPhone. Однако успокойтесь. В этом посте показаны возможные причины и действенные решения, которые помогут вам исправить iPhone, который не включается с черным экраном.
 Сначала перед вами появится знакомое яблоко, но через несколько секунд появится полоса загрузки и можно отпустить заветные клавиши.
Сначала перед вами появится знакомое яблоко, но через несколько секунд появится полоса загрузки и можно отпустить заветные клавиши.
 Все равно не запускается iPad горит яблоко? Приступайте к более сложным операциям.
Все равно не запускается iPad горит яблоко? Приступайте к более сложным операциям. После операции восстановления операционка благополучно загрузится. Конечно, если поломка была серьезной, одной этой процедурой не обойтись.
После операции восстановления операционка благополучно загрузится. Конечно, если поломка была серьезной, одной этой процедурой не обойтись. Почему экран вашего iPad стал красным?
Почему экран вашего iPad стал красным?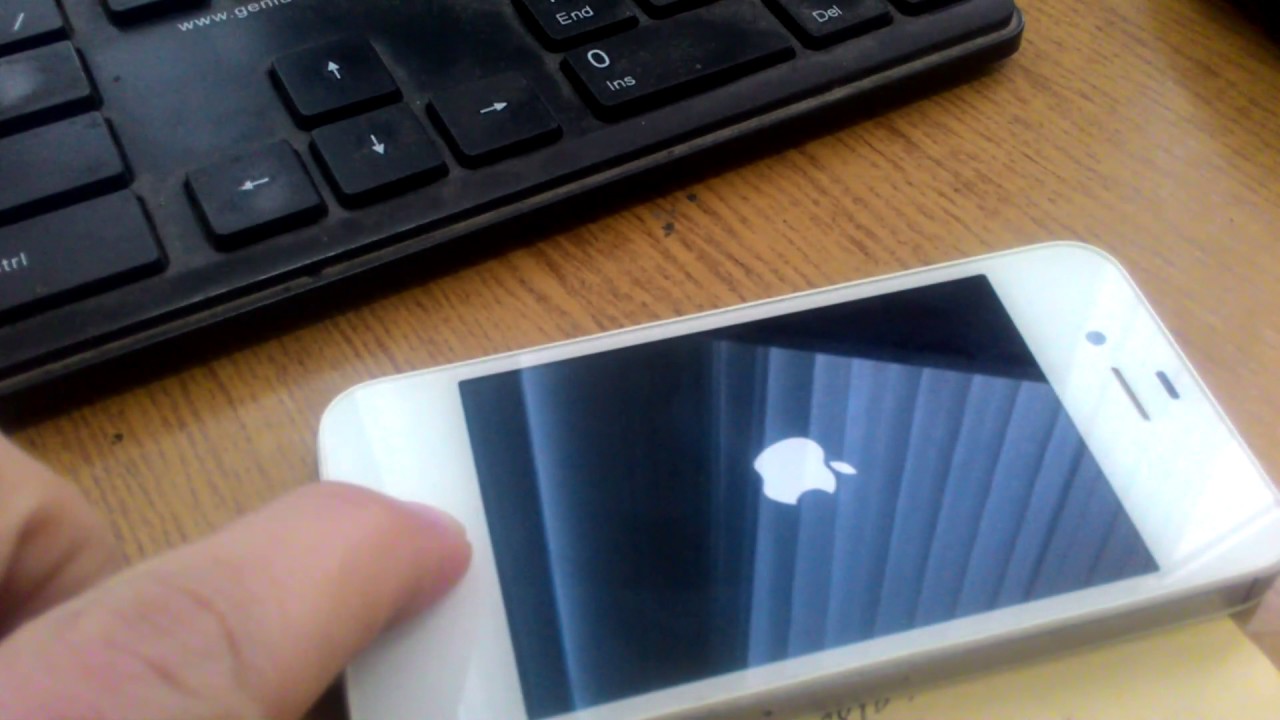

 (Когда вы увидите, что ваш iPhone перезагружается на полпути, не отпускайте клавишу).
(Когда вы увидите, что ваш iPhone перезагружается на полпути, не отпускайте клавишу).