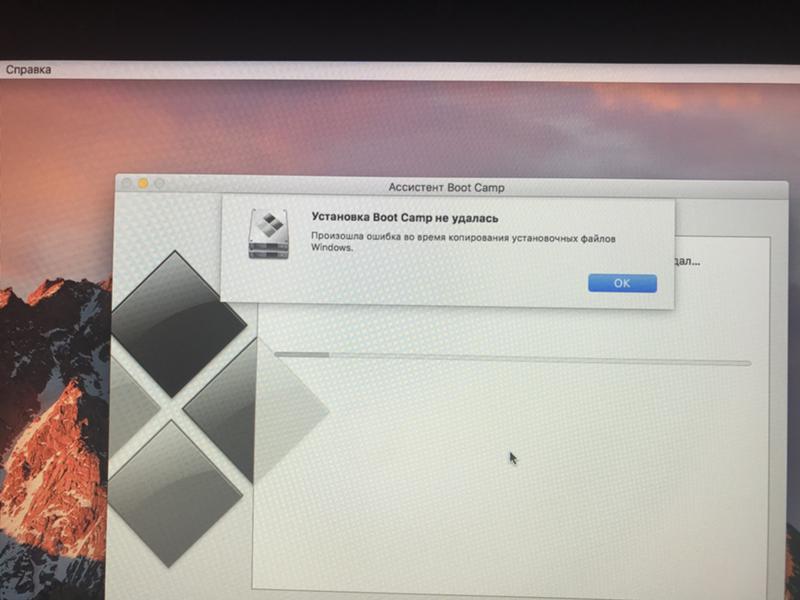Содержание
Настройка ПК и ноутбуков — Инструкции и гайды для пользователей
Windows 11
Откат Windows 11 до предыдущей версии: пошаговая инструкция
03
Операционные системы постоянно обновляются, предоставляя пользователям новые возможности и улучшенный интерфейс. Однако иногда после обновления системы
Windows 11
Как установить неcтандартный курсор на Windows 11
01
В Windows 11 много настроек дизайна и персонализации – каждый пользователь может поменять некоторые элементы системы под себя. Дизайн последней версии
Windows 11
5 простых способов изменения шрифта в Windows 11
01
Одно из заметных изменений, внесенных в Windows 11, – новый внешний вид, улучшенные графические элементы и стильные шрифты. Последние играют важную роль
Последние играют важную роль
Windows 11
Как активировать «стеклянную» тему Aero в Windows 11
07
Не всех пользователям Windows 11 полностью устраивает интерфейс функционал и дизайн новой операционной системы, и они хотят привести их в соответствие
Windows 11
Как отобразить и поменять расширение файла в Windows 11
07
Во всех операционных системах линейки Windows файлы имеют расширения, обозначающие их тип. При помощи расширений приложения видят свои документы и позволяют их открыть.
Windows 11
Приложение Terminal в Windows 11: функции, запуск, решение проблем
09
Microsoft внесла множество улучшений в операционную систему Windows 11.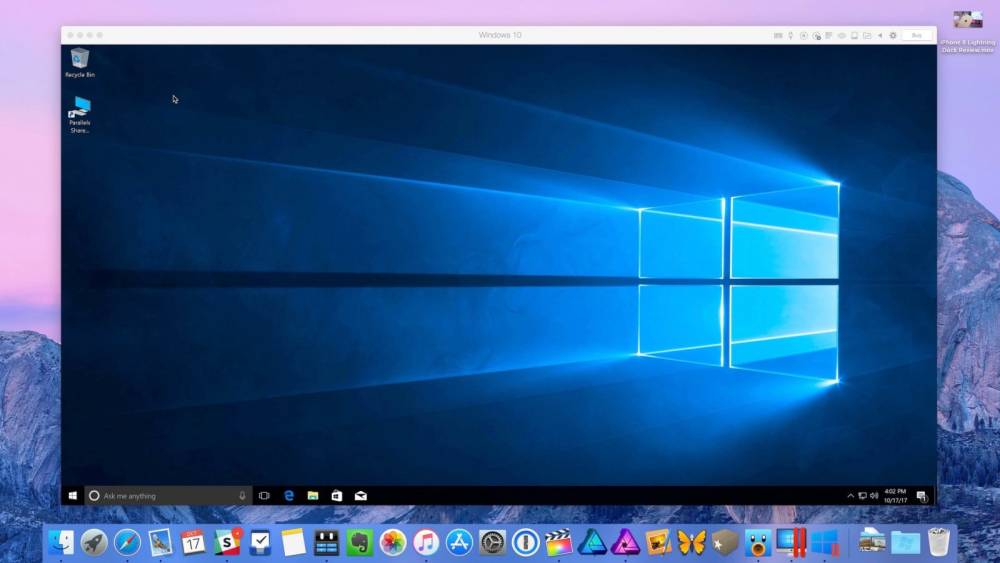 Одно из значимых изменений – обновленный терминал. Он позволяет пользователям выполнять
Одно из значимых изменений – обновленный терминал. Он позволяет пользователям выполнять
Windows 11
Как создать невидимые папки и файлы в Windows 11, а потом суметь их найти
013
Несмотря на то, что в Windows 11 многое изменилось, часть технологий остались прежними. Расскажем, как скрыть файл или папку в этой операционной системе
Windows 11
5 способов зайти в панель управления Windows 11
011
Windows 11 привнесла новые функции для улучшения пользовательского опыта. Одна из ключевых составляющих ОС – панель или центр управления.
Windows 11
Что делать, если в Windows 11 перестал печатать принтер
024
Ошибка принтера в операционной системе Windows 11 может возникнуть по разным причинам и затруднить процесс печати документов и изображений.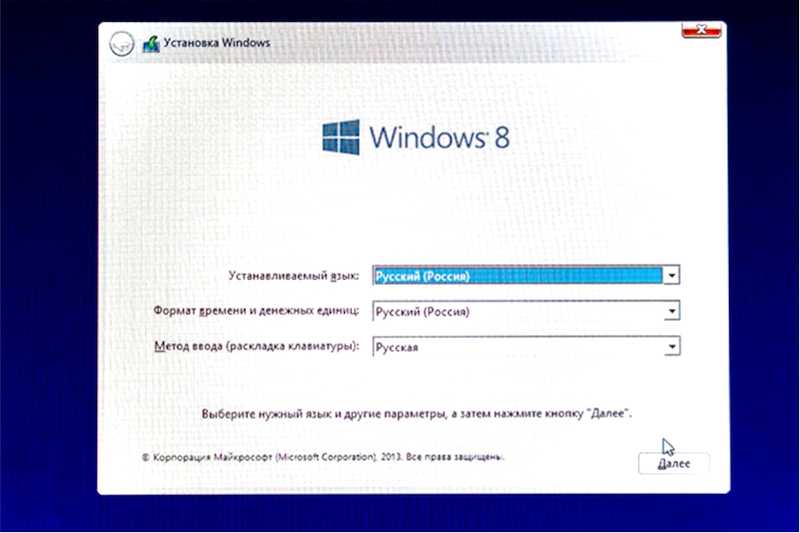
Windows 11
Удаляем папку Windows Old в Windows 11: пошаговая инструкция
020
При обновлении «десятки» до новой версии операционной системы или при установке Windows 11 на системном диске появляется папка Windows Old.
Как установить Windows7/ Windows 8 на MacBook Rro/ MacBook Air/ IMac + видео
Компьютеры от компании Apple очень продуктивны и многофункциональны, для них разработано множество ПО. Однако в некоторых случаях требуется установка windows 7 на mac, когда использование двух ПК невозможно, а необходимой программе, работающей под управлением операционной системы от Microsoft, нет аналогов.
Лучшим решением в таком случае станет использование программы под названием Boot Camp. Она специально предусмотрена разработчиками компьютеров imac air для создания разделов и инсталляции операционной системы с флешки.
Популярность компьютеров от Apple.
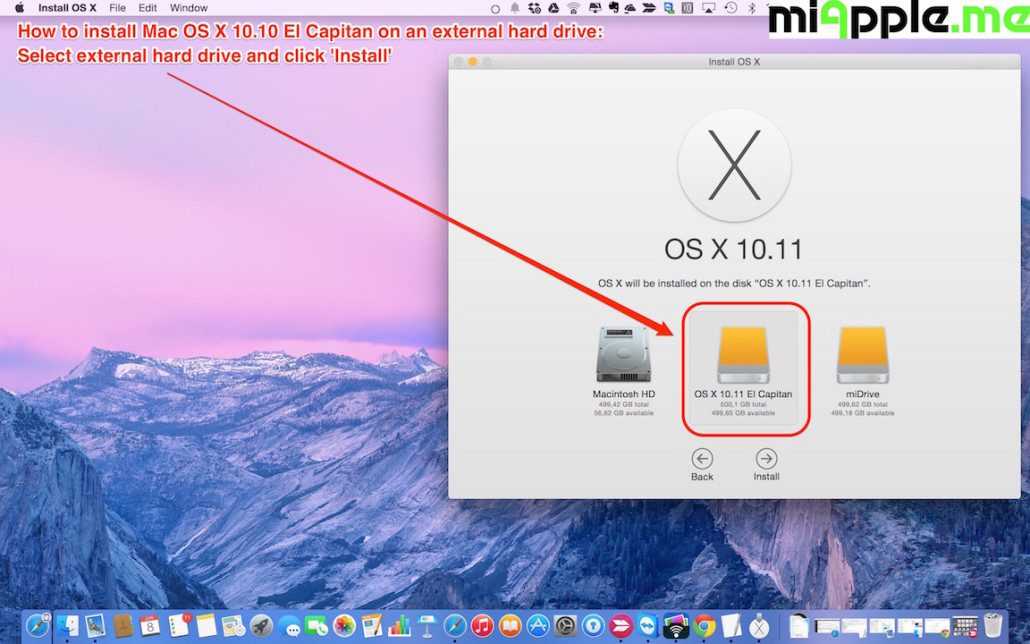
Установка Windows 7 на Mac необходима в редких случаях. Компьютеры от Apple имеют вполне приличный функционал, однако, к нему необходимо привыкнуть. Конечно же, если вы начинали свой путь опытного юзера с топовых платформ с логотипами Microsoft, то с «Маками» у вас точно возникнут проблемы. Начнем с того, что Mac OS– это абсолютно другая операционная система, которая во многом отличается от привычной винды. Кроме того, современные «Маки» имеют встроенные программы для рабочих станций, к примеру, прокачанный аналог «1C: Бухгалтерии» или пакет инженерных инструментов с прификсом CAD в названии. Определенной категории пользователей пришелся по нраву такой функционал, именно поэтому компы с логотипами Apple оказываются в плюсе.
MAC BOOK и его «Родственники» привлекают и своим дизайном. Ноутбуки этого семейства вообще имеют слегка иную раскладку клавиатуры, отменный дисплей с весьма приличным разрешением, прочный корпус… В общем, здесь можно привести не один десяток плюсов, которые оправдывают высокую стоимость этих аппаратов.
Таким образом, многие юзеры, покупая Mac долгое время мучаются, пытаясь привыкнуть к другой операцинке. И совершенно неважно, каким образом, поклонник «Винды» купил эту машину, главный вопрос – как укротить оригинальный продукт от Apple. И самый простой выход из данной ситуации – установка Windows 7 на MAC.
То, что вам нужно
- Клавиатура и мышь или трекпад, которые пришли с вашего Mac. (Если они недоступны, используйте клавиатуру и мышь USB.)
- Пустой 16 ГБ или больше внешних USB 2 флэш-накопитель, отформатированный в MS-DOS (с жиром).
Чтобы отформатировать внешний USB-диск МС-Дос (жира), используйте Дисковую утилиту, расположенную в папке /Программы/Утилиты. Для схемы, выберите основная загрузочная запись.
- Windows с образа ISO (образ диска, который содержит все содержимое DVD-диска) скачать с сайта Microsoft или Windows весь установки диск установки (не обновление версии Windows) и встроенный дисковод или совместимый внешний оптический привод.

Скачать Windows ISO-образов см. .
- Свободного дискового пространства на загрузочном диске. Для получения информации о размере свободного дискового пространства, необходимый, см. статью на сайте поддержки Apple Как установить Windows на Mac с загрузочный лагерь.
Что должно быть под рукой?
[adsense]
Для того чтобы получить новые навыки в работе с обеими платформами, нам необходимо раздобыть Макбук или другой ПК от Apple, диск или же флешку с Windows 7, 10 свободных Гб на жестком диске, а так же потребуется программа Time Machine для резервного копирования данных. Установка Windows 7 на MAC будет производиться с изменением разделов на жестком диске, а это может повредить или вообще удалить все ваши картинки, музыку, а так же любимые фильмы. И последний совет, если ваш ПК наделен портами USB версии 3.0, то вам придется использовать флешку аналогичной версии. В противном случае, большинство портов может вообще выйти из строя, а беспроводная клавиатура так же не будет подавать признаков жизни.
Что касается аппаратных возможностей подопытного макбука, то здесь следует уделить внимание процессору, который установлен под металлическим корпусом. Большинство современных компов от Apple оснащаются стандартной линейкой процессоров – Intel. Эти же системы идеально адаптированы под работу с Windows 7. Более подробную информацию обо всем, что касается минимальных системных требований, можно получить в разделе описания операционной системы, которую вы собираетесь скачать или уже скачали.
Непосредственно перед началом установки, рекомендую проверить, будет ли поддерживаться Маком 32-х или 64-х разрядная винда. Разрядность будущей винды может конфликтовать с возможностями МАКа. Более подробную информацию по данной теме можно получить в описании программы Boot Camp.
И последнее, после того, как вы успешно завершите сегодняшний урок, вам потребуется произвести настройку драйверов для периферии. Кстати, если система не сможет самостоятельно найти «дровишки» для Bluetooth, камеры для видеочата, то не спешите отчаиваться.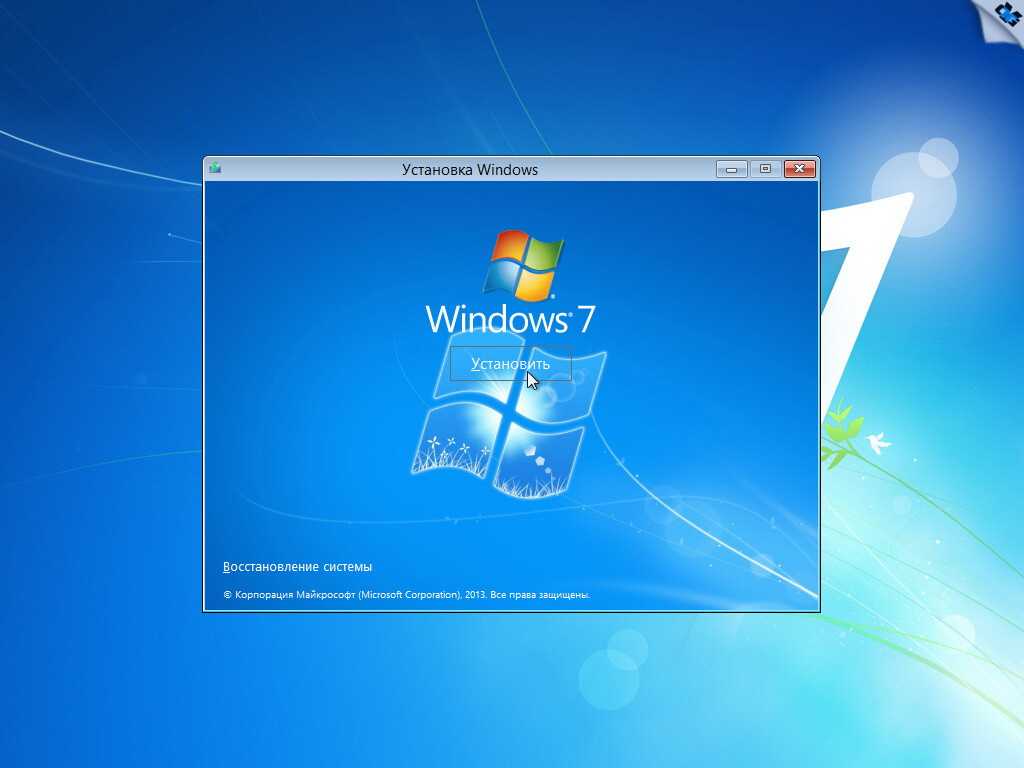 Такое ПО можно найти самостоятельно, причем на различных ресурсах, где фигурируют названия операционки от Microsoft или Apple.
Такое ПО можно найти самостоятельно, причем на различных ресурсах, где фигурируют названия операционки от Microsoft или Apple.
Установка Windows на Mac и iMac через Parallels Desktop
Кроме Boot Camp существует ещё несколько вариантов установки дополнительной операционной системы. Например, можно воспользоваться программой Parallels Desktop, которая является виртуальной машиной по установке Windows. Вы сможете запускать программы Windows без перезагрузки ПК.
Выполнить установку можно следуя инструкции ниже:
- Для создания новой виртуальной машины запустите программу Parallels Desktop и откройте меню File, далее нажимаем New….
- Всплывёт окошко, в нём кликаем на ярлык Install Windows or another OS from DVD or image file, и продолжаем наши действия.
- Далее, следует указать источник инсталляции. Это можно сделать вручную, перетащив нужную иконку в определённое место или дождавшись, когда Parallels Desktop сделает это автоматически.

- После нажимаем Продолжить и вводим ключ операционной системы Windows.
- В следующей таблице, появившейся на экране вашего Мак, укажите галочкой как использовать операционную систему.
- Определите название и месторасположение виртуальной машины. Если нужно, то произведите сразу все необходимые вам настройки.
- Когда вы нажмёте кнопку Продолжить, автоматически начнётся процесс инсталляции OS. По завершении перезагрузите систему.
Особенность Parallels Desktop — высокая производительность программы. Скачать бесплатную ознакомительную версию, либо купить программу Parallels Desktop вы можете по ссылке ниже:
Обновление системы и следующие шаги.
Для поиска обновлений для MAC потребуется щелкнуть по значку в верхнем правом углу, после чего выбрать «Обновление ПО». Таким образом, мы подготовим почву, необходимую для установки Windows. Вы можете воспользоваться стандартными утилитами, для того, чтобы выполнить резервное копирование ваших файлов, причем перенести их можно на встроенный HDD, а так же твердотелый накопитель.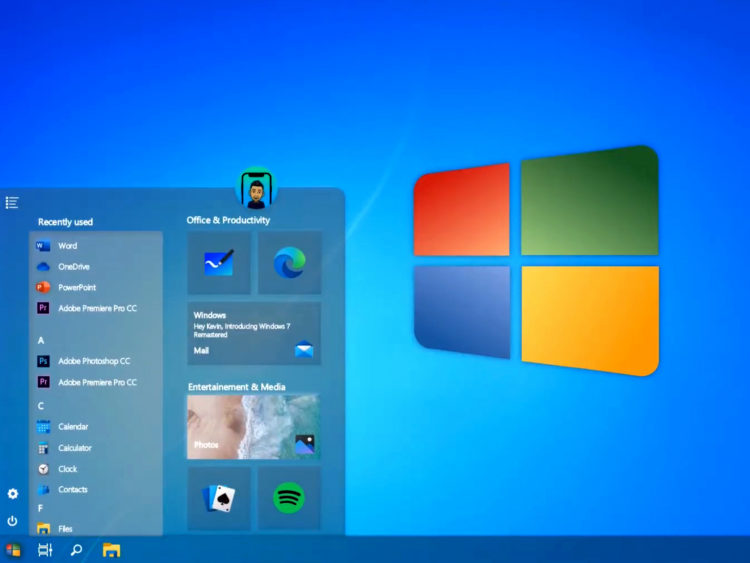
Установка Windows 7 на MAC не должна конфликтовать с используемой системой. Специально для решения этой проблемы, выпущена программа Boot Camp. Первым делом, необходимо скачать, затем установить сей программу. Сразу после этой процедуры, мы обязаны закрыть все фоновые приложения, которые могут забирать ресурсы компьютера, а затем запустить Boot Camp.
Сразу после запуска, приложение попросит нас выбрать объем жесткого диска, который необходимо уделить винде. Помните, что для полноценной работы следует выбирать не меньше 20 Гб. Как мы помним, сама Windows 7 требуется немало памяти, к тому же, вам потребуется дополнительное место для установки дополнительного ПО, а так же драйверов под новую систему. Чуть выше представлен именно этот этап установки – перетягивая перегородку от MAC OS к панели Windows, мы распределяем память между двумя операцинками. Кстати, здесь можно разбить жесткий диск на дополнительные разделы, нажав на «Partition». Далее необходимо вставить флешку или же диск с Windows 7, затем нажать «Start Installation».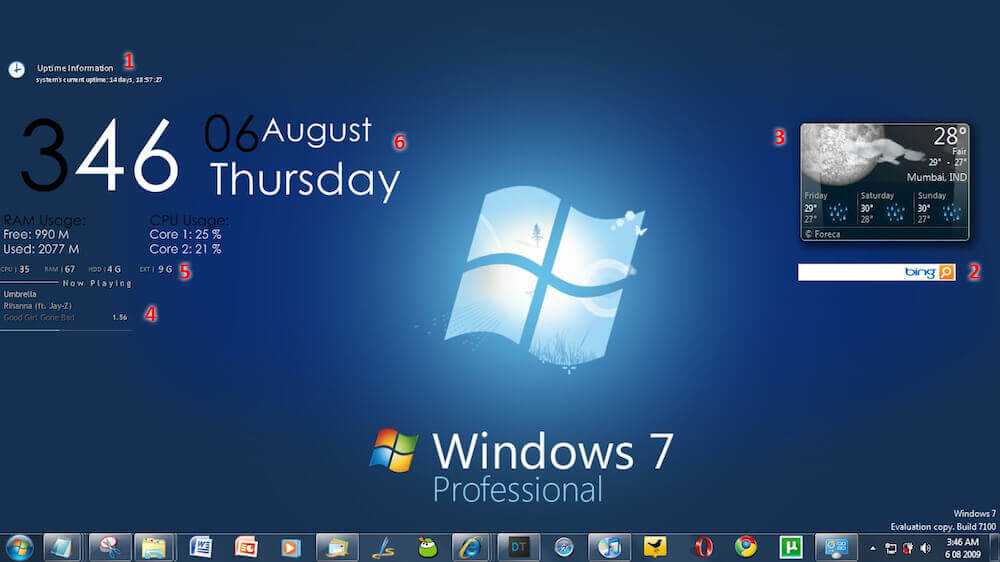
Процесс установки
Подготовив всё необходимое, можно приступать к инсталляции на imac air. Для этого понадобится накопитель, не содержащий нужной информации (он будет отформатирован при записи установочного образа). Для того чтобы начать, необходимо выполнить следующие действия:
- Вставить флешку в macbook pro и запустить ассистент Boot Camp;
- Отметить параметры записи, активировать запись образа перед установкой и инсталляцию ОС;
- Выбрать место расположения образа и удостовериться, что правильно определено устройство, на которое будет распакован дистрибутив;
- Процесс форматирования накопителя и запись образа может занять 5-10 минут, необходимо дождаться соответствующего сообщения программы о завершении.
- По окончании подготовки USB устройства понадобится создать логический раздел диска imac air, выделив для него определенное количество памяти. Следует учитывать, что ОС Виндовс 7 достаточно требовательна к месту. А также нужно приблизительно рассчитать количество памяти винчестера macbook pro, необходимой для инсталляции программ.
 Рекомендуется выделять не менее 30-35 Gb.
Рекомендуется выделять не менее 30-35 Gb. - После создания нового раздела, который будет использоваться для установки второй OS на вашем macbook pro, процесс инсталляции ничем не отличается от установки на обычный компьютер.
Устанавливаем Windows с помощью VirtualBox
VirtualBox — одна из популярных программ виртуализации. С её помощью на вашем ПК будут с лёгкостью работать сразу две операционные системы. Установить дополнительную ОС через VirtualBox довольно просто.
Для начала введите в систему поиска запрос VirtualBox, зайдите на официальный сайт и скачайте программу. По завершению установки кликните по значку программы и выберите пункт «Создать». После этого можно приступать к установке Windows.
После всех проведённых действий установка Windows на Mac полностью окончена. Перезапустите программу и всё обязательно заработает.
Запуск установочного DVD
По идее, мой Mac mini должен был завершить работу приложений и загрузиться с DVD.
Однако не тут-то было. Вместо этого компьютер просто выплевывал диск и грузился в Snow Leopard. Ладно, думаю, попробую при загрузке использовать «горячие клавиши» — при нажатой клавише Option должно появляться меню выбора раздела загрузки — и тут меня ждал облом. Результат был аналогичен.
На самом деле, проблема решилась довольно просто (хоть и не быстро) — оказывается, мне нужно было нажимать не Option, а Command. И предо мною предстало такое меню:
Выбрав запуск с DVD, я провел некоторое время, пока на экране не появилась приветственная надпись инсталлятора.
Установка оперативных систем на разные жесткие диски
Самый простой, но в то же время и действенный способ совмещения двух систем. При таком использовании все настройки ПК берутся Windows непосредственно из Bios, что не приводит даже к минимальному спаду производительности.
Способ очень простой в осуществлении и не требует особых навыков. Выбор загружаемой системы осуществляется через Boot Menu, которое можно вызвать нажатием клавиши F12 при загрузке ПК.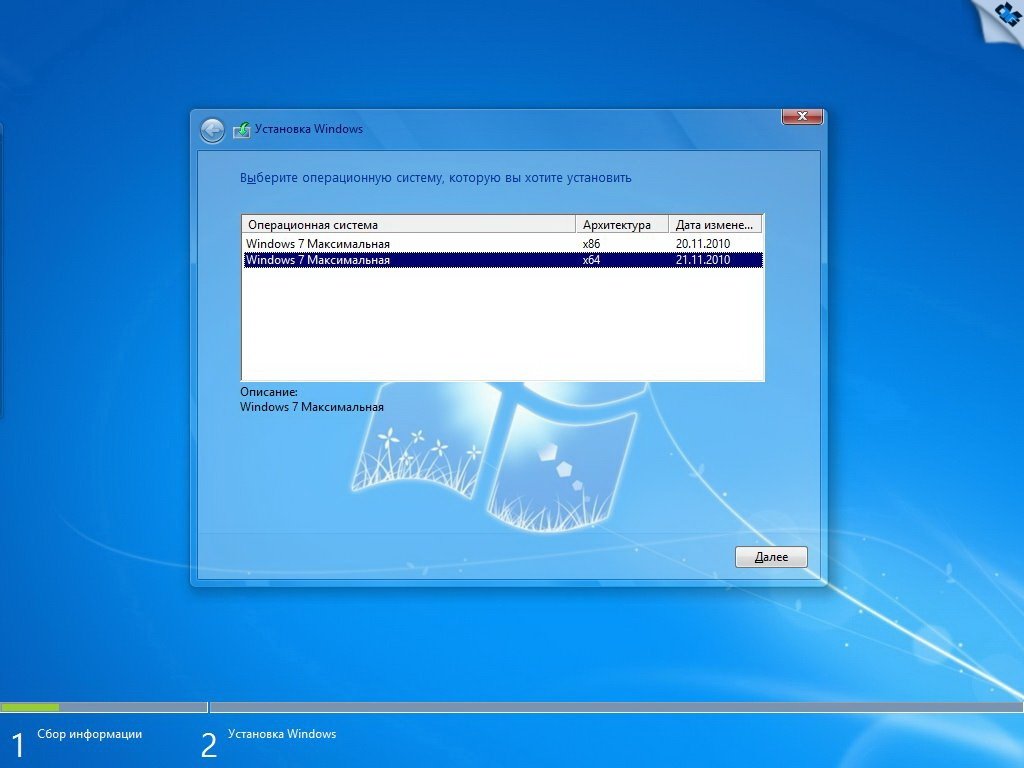 Выбрав определенный жесткий диск, тем самым мы определяем в какой именно оперативной системе мы будем работать.
Выбрав определенный жесткий диск, тем самым мы определяем в какой именно оперативной системе мы будем работать.
Немного теории
Перед тем как приступить к практической части в двух словах расскажу о самом принципе работы Boot Camp. А принцип этот очень простой, программа просто берет необходимый кусок дискового пространства и делает его «съедобным» для Windows. Перед этим она создает загрузочный флешку из того образа который вы ей любезно укажете и «дополняет» ее программным обеспечением которое позволяет Windows и Mac подружиться. Многие ошибочно считают, что утилита полностью берет на себя процесс установки, нет это вы уже делаете сами, пошагово выполняя требования системы.
ВАЖНО:
Перед началом установки настоятельно рекомендую сделать резервную копию системы, ничто в этом мире не совершенно, а за потерянные данные порой бывает очень обидно. Самый простой и надежный способ создать бэкап — с помощью Time Machine.
Загрузите и установите программное обеспечение поддержки Windows на свой Mac
После использования Ассистента Boot Camp для установки или обновления Microsoft Windows на вашем Mac вам также может потребоваться установить новейшее программное обеспечение поддержки Windows (драйверы) от Apple.
Для Boot Camp требуется компьютер Mac с процессором Intel.
Когда вы устанавливаете Microsoft Windows на свой Mac, Ассистент Boot Camp автоматически открывает программу установки Boot Camp, которая устанавливает новейшее программное обеспечение поддержки Windows (драйверы). Если этого не произошло или у вас возникли какие-либо из следующих проблем при использовании Windows на компьютере Mac, выполните действия, описанные в этой статье.
- Ваша мышь Apple, трекпад или клавиатура не работают в Windows.
Force Touch не предназначен для работы в Windows. - Вы не слышите звук из встроенных динамиков вашего Mac в Windows.
- Встроенный микрофон или камера вашего Mac не распознаются в Windows.
- Одно или несколько разрешений экрана недоступны для вашего дисплея в Windows.
- Вы не можете настроить яркость встроенного дисплея в Windows.
- У вас проблемы с Bluetooth или Wi-Fi в Windows.
- Вы получаете предупреждение о том, что Apple Software Update перестала работать.

- Вы получаете сообщение о том, что на вашем компьютере есть драйвер или служба, которые не готовы для этой версии Windows.
- Ваш Mac запускается с черным или синим экраном после установки Windows.
Если на вашем Mac установлена видеокарта AMD и возникают проблемы с графикой в Windows, вам может потребоваться обновить графические драйверы AMD.
- Запустите свой Mac из macOS.
- Подключите флэш-накопитель USB к компьютеру Mac.
- Откройте Дисковую утилиту, которая находится в папке «Утилиты» папки «Приложения».
- Выберите «Вид» > «Показать все устройства» в строке меню.
- На боковой панели Дисковой утилиты выберите флэш-накопитель USB.
 (Выберите имя диска, а не имя тома под ним.)
(Выберите имя диска, а не имя тома под ним.) - Нажмите кнопку или вкладку «Стереть».
- Выберите MS-DOS (FAT) в качестве формата и Master Boot Record в качестве схемы.
- Нажмите «Стереть», чтобы отформатировать диск. Когда закончите, закройте Дисковую утилиту.
- Убедитесь, что ваш Mac подключен к Интернету.
- Откройте Ассистент Boot Camp, который находится в папке «Утилиты» папки «Приложения».
- В строке меню в верхней части экрана выберите «Действие» > «Загрузить ПО поддержки Windows», затем выберите флэш-накопитель USB в качестве места сохранения. Когда загрузка завершится, закройте Ассистент Boot Camp.
- Убедитесь, что флэш-накопитель USB подключен к вашему Mac.
- Запустите свой Mac в Windows.
- В проводнике откройте флэш-накопитель USB, затем откройте программу установки или файл setup.exe, который находится в папке WindowsSupport или папке BootCamp. Когда вас попросят разрешить Boot Camp вносить изменения в ваше устройство, нажмите «Да».
- Нажмите Восстановить, чтобы начать установку. Если вы получили предупреждение о том, что программное обеспечение не прошло тестирование логотипа Windows, нажмите «Все равно продолжить».
- После завершения установки нажмите «Готово», затем нажмите «Да», когда вас попросят перезагрузить Mac.
- Если помощник говорит, что программное обеспечение поддержки Windows не может быть сохранено на выбранном диске или на USB-накопителе невозможно использовать, убедитесь, что емкость флэш-накопителя USB составляет не менее 16 ГБ и правильно отформатирована.

- Если помощник не видит ваш USB-накопитель, нажмите «Назад» и убедитесь, что накопитель подключен непосредственно к USB-порту на вашем Mac, а не к дисплею, концентратору или клавиатуре. Отключите и снова подключите диск, затем нажмите «Продолжить».
- Если помощник говорит, что не может загрузить программное обеспечение из-за проблем с сетью, убедитесь, что ваш Mac подключен к Интернету.
- Убедитесь, что ваш Mac соответствует системным требованиям для установки Windows с помощью Boot Camp.
- Убедитесь, что у вас достаточно места на жестком диске, по крайней мере, 40 или 50 гигабайт на вашем Mac. Вы потеряете около 15-25, по крайней мере, для запуска Windows 7, так что оставьте себе достаточно места и для Mac OS.
- Перейдите на эту страницу Microsoft и зарегистрируйтесь в программе предварительного просмотра Windows 7 Release Candidate Customer Preview Program. Это глоток, но это работает. Microsoft вышлет вам уникальный код активации, который понадобится вам позже. Распечатайте его или запишите этот код.
- Загрузите 32-разрядную версию Windows 7. Это большая загрузка, более двух гигабайт, поэтому вам придется немного подождать.
- Запишите файл .iso на DVD, чтобы создать установочный диск Windows 7. Вы можете легко сделать это с помощью Дисковой утилиты OS X. (Более подробная инструкция здесь).

- Откройте утилиту Boot Camp. Это проведет вас через процесс создания раздела на жестком диске для Windows 7. Распечатайте руководство, если хотите (оно действительно содержит хорошую и полезную информацию, но это около 26 страниц). Затем используйте записанный DVD-диск для установки Windows 7. Во время установки ваша машина несколько раз перезагрузится.
- После установки Windows вам будет предложено ввести код активации.
- У вас Windows 7! Как только вы окажетесь на рабочем столе Windows, вставьте установочный диск Mac OS (либо тот, который поставляется с вашим Mac, либо диск Leopard OS, если вы обновили его) и установите драйверы Mac, которые находятся на этом диске. Это включит звук, вашу камеру iSight и другое оборудование с вашего компьютера.
- Не нравится? Вернувшись в OS X (см. ниже), вы можете использовать утилиту Boot Camp, чтобы удалить раздел Windows и освободить место на жестком диске.
Установите последние обновления macOS
Форматирование USB-накопителя
Для установки последней версии программного обеспечения поддержки Windows вам потребуется USB-накопитель емкостью 16 ГБ или больше, отформатированный как MS-DOS (FAT).
Загрузите программное обеспечение поддержки Windows
После подготовки флэш-накопителя USB выполните следующие действия:
Узнайте, что делать, если не удается загрузить или сохранить программное обеспечение поддержки Windows.
Установка программного обеспечения поддержки Windows
После загрузки программного обеспечения поддержки Windows на флэш-накопитель выполните следующие действия, чтобы установить программное обеспечение. (Если вы пытаетесь решить проблемы с мышью или клавиатурой Bluetooth, может быть проще использовать мышь или клавиатуру USB, пока эти шаги не будут выполнены.)
(Если вы пытаетесь решить проблемы с мышью или клавиатурой Bluetooth, может быть проще использовать мышь или клавиатуру USB, пока эти шаги не будут выполнены.)
Подробнее
Если вы не можете загрузить или сохранить программное обеспечение поддержки Windows:
Если какая-либо функция Mac по-прежнему не работает после обновления программного обеспечения поддержки Windows, найдите проблему на веб-сайте поддержки Apple или Microsoft. Некоторые функции вашего Mac не предназначены для работы в Windows.
Информация о продуктах, не производимых Apple, или о независимых веб-сайтах, не контролируемых и не тестируемых Apple, предоставляется без рекомендации или одобрения. Apple не несет ответственности за выбор, работу или использование сторонних веб-сайтов или продуктов.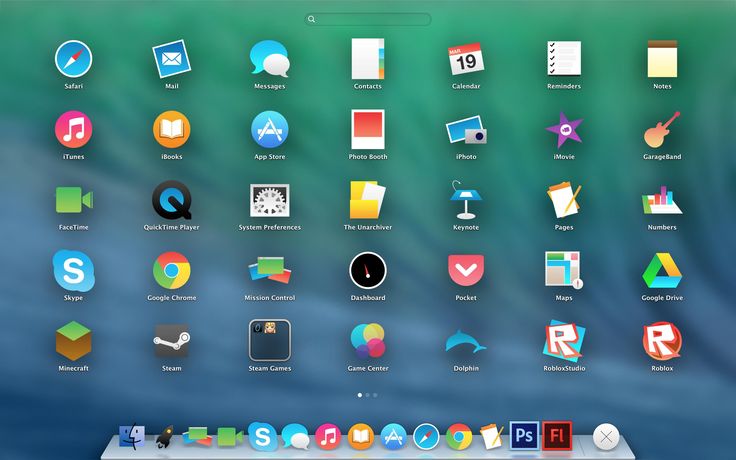 Apple не делает никаких заявлений относительно точности или надежности сторонних веб-сайтов. Свяжитесь с продавцом для получения дополнительной информации.
Apple не делает никаких заявлений относительно точности или надежности сторонних веб-сайтов. Свяжитесь с продавцом для получения дополнительной информации.
Дата публикации:
Рассмотрены все технологии : NPR
Как установить Windows 7 (бесплатно!) на ваш Mac : Рассмотрены все технологии Как установить (бесплатную) предварительную версию Windows 7 на ваш Mac.
Все технологии учтены
По
Омар Галлага
Мой рабочий стол с Windows 7 свободен, но дайте мне несколько недель.
Майкрософт
скрыть заголовок
переключить заголовок
Майкрософт
Если вы пришли в свою любимую пиццерию и попытались заказать грибы и пепперони, а официант сказал вам: «Извините, но вы не можете заказать эти две начинки вместе. Вы должны выбрать одну или другую», вы был бы очень зол, не так ли?
Вы должны выбрать одну или другую», вы был бы очень зол, не так ли?
Простите за аналогию, я только что ел пиццу.
Дебаты о Mac и PC стали настолько нелепыми, что даже нормальные, здравомыслящие люди, которым все равно, так или иначе, теперь швыряют оскорбления и тск-цкинг в адрес членов семьи и коллег, которые либо попали в фруктовую Mac OS лагерь или скучный мир Windows.
Знаете что? (ругательство) все это. Я говорю, есть лучшее из обоих миров.
На выходных я установил Windows 7 RC, бесплатную предварительную версию грядущей операционной системы Microsoft, преемницы Windows Vista. Лучше всего то, что он отлично работает на новых компьютерах Mac с процессорами Intel. Мой Macbook, которому два года, работает как чемпион в качестве раздела Boot Camp. Я никогда не думал, что скажу это снова об операционной системе Windows после отказа от обновления с Windows XP, но из того, что я видел до сих пор, Windows 7… очень хорошо . Быстро, красиво и пока без единого сбоя (постучим по дереву).
Пошаговое руководство по установке Windows 7 после скачка.
Вот как установить его на свой Mac за несколько простых шагов:
Вот так. У вас есть рабочая копия Windows 7, которая будет нормально функционировать до 1 марта 2010 г.

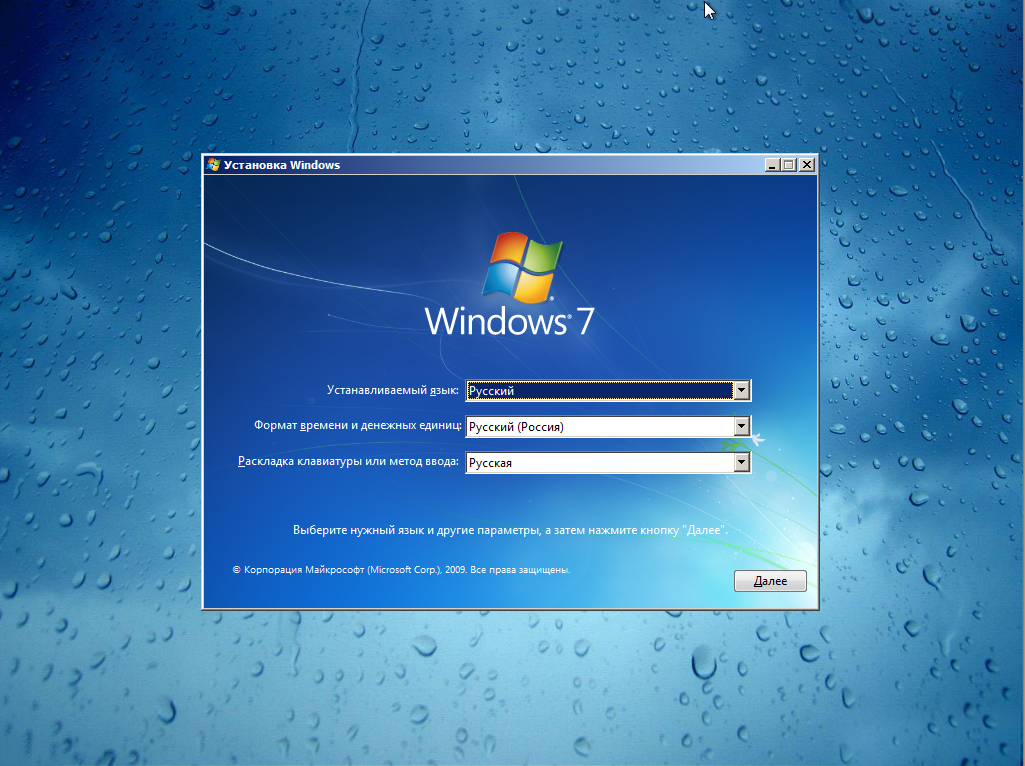
 Рекомендуется выделять не менее 30-35 Gb.
Рекомендуется выделять не менее 30-35 Gb. Однако не тут-то было. Вместо этого компьютер просто выплевывал диск и грузился в Snow Leopard. Ладно, думаю, попробую при загрузке использовать «горячие клавиши» — при нажатой клавише Option должно появляться меню выбора раздела загрузки — и тут меня ждал облом. Результат был аналогичен.
Однако не тут-то было. Вместо этого компьютер просто выплевывал диск и грузился в Snow Leopard. Ладно, думаю, попробую при загрузке использовать «горячие клавиши» — при нажатой клавише Option должно появляться меню выбора раздела загрузки — и тут меня ждал облом. Результат был аналогичен.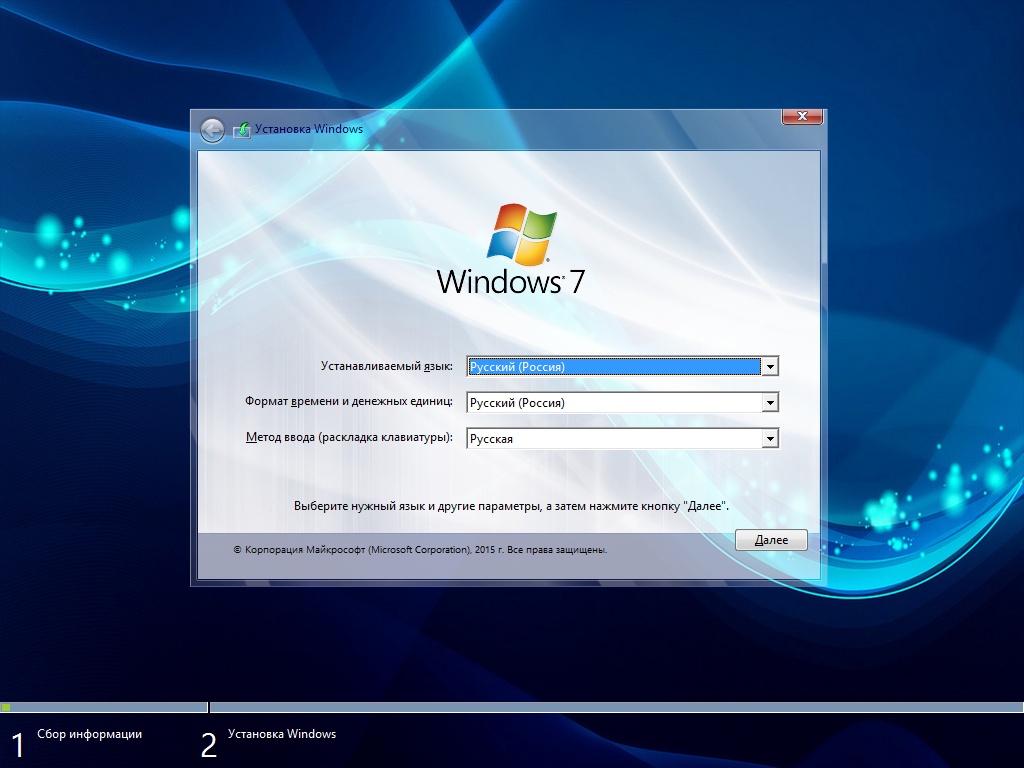
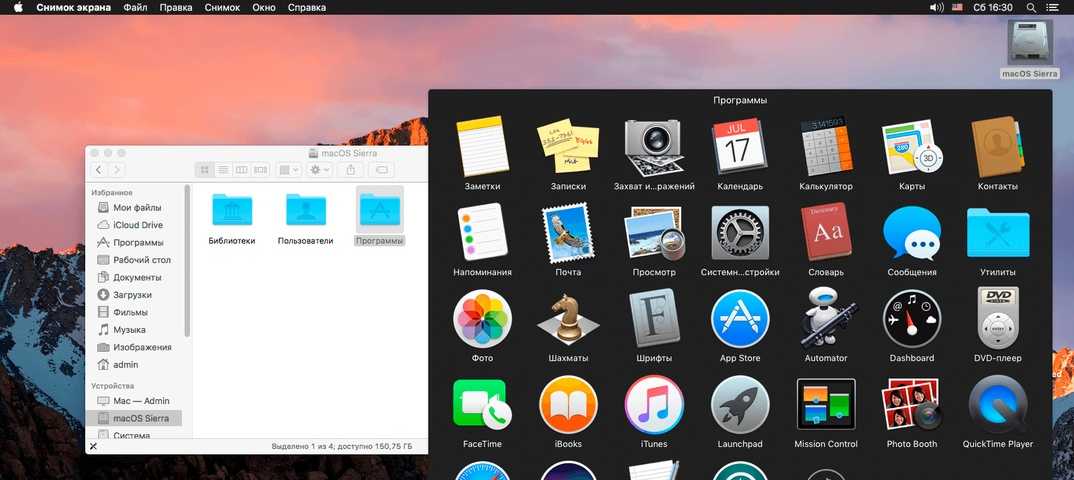 (Выберите имя диска, а не имя тома под ним.)
(Выберите имя диска, а не имя тома под ним.)