Содержание
Windows 10 для Mac OS X (Boot Camp) — USB-накопитель MacBook 32 ГБ
Следующие модели Mac совместимы с 64-разрядными версиями Windows 10 при установке с помощью Boot Camp.
Список устройств, совместимых с Windows 10:
MacBook Pro (Retina, 15 дюймов, ранний, средний, конец 2017 г.)
MacBook Pro (Retina, 13 дюймов, ранний, средний, конец 2017 г.)
MacBook Pro (Retina, 15 дюймов, ранний, средний, конец 2016 г.)
MacBook Pro (Retina, 13 дюймов, ранний, средний, конец 2016 г.)
MacBook Pro (Retina, 15 дюймов, ранний, средний, конец 2015 г.)
MacBook Pro (Retina, 13 дюймов, ранний, средний, конец 2015 г.)
MacBook Pro (Retina, 15 дюймов, ранний, средний, конец 2014 г.)
MacBook Pro (Retina, 13 дюймов, ранний, средний, конец 2014 г.)
MacBook Pro (Retina, 15 дюймов, ранний, средний, конец 2013 г.)
MacBook Pro (Retina, 13 дюймов, ранний, средний, конец 2013 г.)
MacBook Pro (Retina, 15 дюймов, ранний, средний, поздний с 2012 года)
MacBook Pro (Retina, 13 дюймов, ранний, средний, поздний с 2012 года)
MacBook Pro (Retina, 15 дюймов, ранний, средний, поздний с 2011 года)
MacBook Pro (Retina, 13 дюймов, ранний, средний, поздний с 2011 года)
MacBook Pro (Retina, 15 дюймов, ранний, средний, поздний с 2010 г. )
)
MacBook Pro (Retina, 13 дюймов, ранний, средний, поздний с 2010 г.)
MacBook Pro (13 дюймов, ранний, средний, поздний с 2009 г.)
MacBook Pro (15 дюймов, ранний, средний, поздний с 2009 г.)
MacBook Air (13 дюймов, ранний, средний, поздний 2014 г.)
MacBook Air (11 дюймов, ранний, средний, поздний) 2014 г.)
MacBook Air (13 дюймов, ранний, средний, поздний 2014 г.)
MacBook Air (11 дюймов, ранний, средний, поздний) 2014 г.)
MacBook Air (13 дюймов, ранний, средний, поздний 2013 г.)
MacBook Air (11 дюймов, ранний, средний, поздний) 2013 г.)
MacBook Air (13 дюймов, ранний, средний, поздний с 2011 года)
MacBook Air (11 дюймов, ранний, средний, поздний) с 2011 года)
MacBook Air (13 дюймов, ранний, средний, поздний с 2010 г.)
MacBook Air (11 дюймов, ранний, средний, поздний) с 2010 г.)
MacBook (Retina, 12 дюймов, начало 2015 г.)
iMac (21,5 дюйма, конец 2015 г.)
iMac (Retina, 21,5 дюйма, конец 2015 г.)
iMac (Retina, 27 дюймов, конец 2015 г. )
)
iMac (Retina 5k, 27 дюймов, середина 2015 г.)
iMac (Retina 5K, 27 дюймов, конец 2014 г.)
iMac (21,5 дюйма, середина 2014 г.)
iMac (27 дюймов, конец 2013 г.)
iMac (21,5 дюйма, конец 2013 г.)
iMac (27 дюймов, конец 2012 г.) iMac (21,5 дюйма, конец 2012 г.)
Mac mini (конец 2014 г.) Сервер Mac mini (конец 2012 г.)
Mac mini (конец 2012 г.) Mac Pro (конец 2013 г.)
NB: это не загрузочное запоминающее устройство для установки или обновления. Это полностью рабочий Penb Drive для Windows 10.
Если вы являетесь гордым владельцем Macbook и когда-либо хотели использовать Windows, но не хотите обновлять свой внутренний жесткий диск или просто размер вашего жесткого диска слишком мал, вы находитесь в правильном месте.
Он полностью протестирован, и вы наконец-то сможете запускать все свои любимые игры и популярное программное обеспечение Windows на своем Mac.
Многие владельцы Mac запускают Windows на внутреннем разделе Boot Camp, но если вы хотите сэкономить место (скажем, на Macbook с ограниченным объемом памяти) и ускорить работу Windows, попробуйте USB.
Традиционные внешние накопители были бы слишком медленными, но Pocket USB работает и работает быстро. Вы можете запустить Windows, а также использовать ее для расширения дискового пространства.
Как установить Windows 10 на MacBook Pro 2018
У компьютеров Apple есть одно очень большое преимущество перед ПК на Windows. Систему от Microsoft можно без проблем установить на любой Mac. Провернуть тоже самое в обратном порядке не получится. Во всяком случае легально, без костылей, боли и знатного количества вазелина.
Никогда ещё установка Windows на MacBook Pro не была настолько простой. И заслуга тут сразу двух компаний: и Apple, и Microsoft. Первые максимально оптимизировали утилиту Ассистент Boot Camp, необходимую для установки ОС на любой Mac. А вторые наконец-то упростили и, что немаловажно, ускорили установку собственной системы. Всё происходит быстро, изящно и без каких-либо проблем.
Что нам понадобится?
Раньше как было? Во-первых, нужно было обзавестись образом с “виндой”. Откуда его брать — неизвестно, поэтому все скачивали с торрентов. Далее нужно было смонтировать образ на DVD-диск (Боже мой!) или развернуть его флешку размером от 4 ГБ при помощи какого-нибудь на коленке написанного софта. При этом нужно было строго соблюдать порядок действий, ничего не упускать и быть очень внимательным. Хорошо хотя бы то, что подробнейший мануал был описан на сайте техподдержки Apple.
Откуда его брать — неизвестно, поэтому все скачивали с торрентов. Далее нужно было смонтировать образ на DVD-диск (Боже мой!) или развернуть его флешку размером от 4 ГБ при помощи какого-нибудь на коленке написанного софта. При этом нужно было строго соблюдать порядок действий, ничего не упускать и быть очень внимательным. Хорошо хотя бы то, что подробнейший мануал был описан на сайте техподдержки Apple.
Забудьте! Теперь всего этого ужаса нет.
Для установки Windows на MacBook Pro нужен только сам компьютер и подключение к Интернету. Всё! Даже покупать систему от «мелкомягких» не нужно.
Как установить Windows 10 на MacBook Pro 2018
Сейчас вы сами убедитесь в простоте установки. Инструкция пошаговая.
1. Прямо на MacBook Pro из-под стоковой macOS заходим на сайт Microsoft, а именно: в раздел, откуда можно скачать Windows 10. Вот ссылка, если что.
2. Выбираем нужный релиз системы. Я остановился на 10-ой версии, но можно установить и более старшие сборки. Обратите внимание, что для скачивания Windows 7 придётся ввести ключ продукта прямо на сайте. Иначе система не даст скачать образ. Для Windows 8.1 и 10 это не актуально, ключ нужно будет вводить непосредственно в самой системе, уже после установки.
Обратите внимание, что для скачивания Windows 7 придётся ввести ключ продукта прямо на сайте. Иначе система не даст скачать образ. Для Windows 8.1 и 10 это не актуально, ключ нужно будет вводить непосредственно в самой системе, уже после установки.
3. Далее, указываем, язык сборки, выбираем разрядность (32x или 64x) и скачиваем образ в любое удобное место на компьютер. Файл будет в формате .ISO, если что.
4. Затем устанавливаем на наш Mac все самые актуальные обновления.
5. В Launchpad (сетка приложений), в папке Другие находим приложение Ассистент Boot Camp и запускаем его. Это очень мощная утилита. Она сделает практически всё самостоятельно: начиная от распаковки образа под macOS, заканчивая установкой драйверов уже под Windows.
6. В Ассистент Boot Camp выбираем скачанный нами образ (скорее всего, утилита самостоятельно его обнаружит), определяем размер раздела на жестком диске для новой системы (не меньше 50 ГБ) и запускаем установку.
7. Через 15 минут компьютер перезагрузится (у вас может и дольше — это нормально) и начнётся установка непосредственно Windows.
8. Здесь потребуется выбрать клавиатуру, регион, подключиться к Wi-Fi и ввести данные учетной записи Microsoft. Без неё сейчас никуда, так что можно заранее её завести.
9. После внесения всех первичных настроек загрузится Windows 10. Следом запустится утилита Boot Camp. Приложение предложит установить все-все необходимые драйвера для системы (от клавиатуры и датчиков до видеокарты).
10. После этого перезагружаемся и пользуемся полностью настроенной системой. Вуаля!
Что по времени?
На всё про всё у меня ушло примерно 2,5 часа времени. Причём, 2 часа скачивался образ Windows 10 с официального сайта Microsoft (4,5 гигабайта) и ещё 20 минут распаковывалась сама “винда”.
Непосредственно настройка, установка драйверов заняла примерно 5-10 минут.
Очень быстро и просто. Однако скорость может зависеть от конфигурации вашей системы. Я устанавливал Windows 10 на MacBook Pro 13 2018, обзор которого делал пару месяцев назад, а это та ещё пушка.
В следующей части я расскажу о впечатлениях от Windows 10 на MacBook Pro 13 2018. Как работает система, всё ли стабильно, что по играм и так далее. Оставайтесь на связи.
Apple MacBook Pro macOS Microsoft Windows
10 причин + простые решения [2022]
Вам это знакомо? Вы сидели перед своим Macbook Pro, просматривая Интернет или работая над проектом. Внезапно вы увидели вращающийся пляжный мяч.
Одна секунда, две секунды… наконец вы начали задаваться вопросом: «Почему мой ноутбук Mac такой медленный?»
Хотя компьютеры Mac обычно считаются более быстрыми, чем ПК с Windows, MacBook нередко начинает барахлить с такими симптомами, как бесконечная загрузка, зависание при открытии приложения, перестает отвечать курсор мыши и т. д.
Вы не одиноки!
Пользуясь MacBook Pro более десяти лет, мы столкнулись со множеством проблем с производительностью, больших или малых.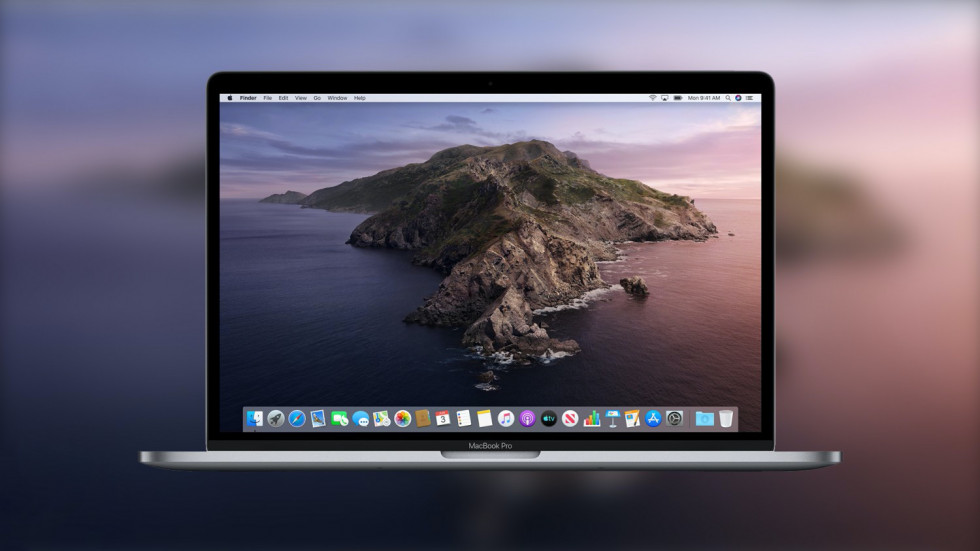 К счастью, нам удалось исправить большинство из них, и сегодня мы все еще время от времени пользуемся нашими старыми MacBook Pro.
К счастью, нам удалось исправить большинство из них, и сегодня мы все еще время от времени пользуемся нашими старыми MacBook Pro.
В этом руководстве мы собираемся поделиться исправлениями, которые мы обнаружили в процессе работы, и вы узнаете:
- 4 основные причины почему MacBook может работать медленно.
- Решения , чтобы исправить ваш медленный Macbook и снова сделать его быстрым.
- Бонусные советы для снижения риска замедления работы в будущем.
Помимо MacBook Pro, приведенные ниже советы также применимы к другим типам компьютеров Mac, таким как iMac, MacBook Air, Mac Pro/Mini и т. д. Используйте оглавление ниже для более удобной навигации.
Содержание
- Почему мой Macbook Pro такой медленный?
- Как исправить медленный Macbook Pro: ручные методы (4–6 часов)
- Как исправить медленный Macbook Pro: быстрый метод (5–10 минут)
- Советы по предотвращению медленной работы Mac
Почему мой Macbook Pro работает так медленно?
Независимо от того, являетесь ли вы владельцем старого MacBook Pro или блестящего нового 16-дюймового MacBook Pro с сенсорной панелью и чипом Apple M1 Max, со временем он может работать медленнее. Причин может быть очень много, но в целом все они попадают в следующие четыре категории.
Причин может быть очень много, но в целом все они попадают в следующие четыре категории.
1. Личные привычки . Если вы держите свой Mac постоянно включенным, позволяете слишком большому количеству приложений присоединиться к веселью при запуске или многозадачности с множеством открытых тяжелых приложений — чаще всего ваш Mac будет зависать.
2. Система macOS . Более новая macOS обычно работает лучше старой, но ни одна система не идеальна. У вас могут возникнуть проблемы с прошивкой или разрешениями, которые также снижают производительность.
3. Проблемы с программным обеспечением . Приложения, как предустановленные, так и сторонние, загруженные из других источников, могут потреблять много системных ресурсов при неправильном использовании, что в конечном итоге замедляет работу Mac.
4. Устаревшее оборудование . Каждая часть оборудования имеет срок службы; ваш Macbook не является исключением.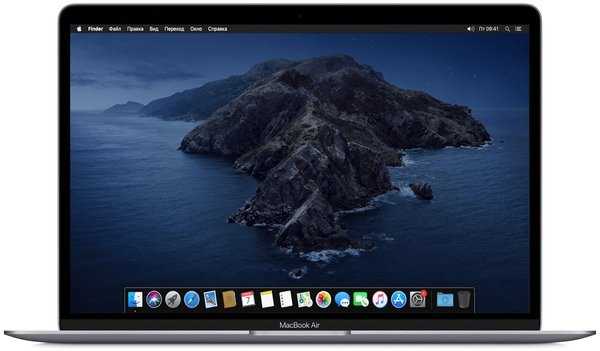 Устаревший жесткий диск или нехватка оперативной памяти могут стать узким местом вашей машины.
Устаревший жесткий диск или нехватка оперативной памяти могут стать узким местом вашей машины.
Примечание. Если ваш MacBook Pro работает медленно только после обновления до последней версии macOS (например, macOS 12 Monterey), лучшим решением будет перезагрузка компьютера несколько раз, поскольку новой macOS требуется время для переиндексации или обновления сохраненных данных. в дисководе. Например, приложению «Фотографии» может потребоваться некоторое время для обновления всей библиотеки изображений; Переиндексация Spotlight также требует много времени. Узнайте больше из этого сообщения: Быстрые исправления для медленного Mac после обновления macOS Monterey
Идем дальше… Решения!
Теперь, когда вы узнали причины медленной работы Mac, что вам следует сделать, чтобы это исправить? Мы разделяем решения на две категории:
- Ручные методы : лучше всего подходит для тех, кто разбирается в технологиях и не против потратить на это время.
 Мы перечисляем ряд вещей, которые вы можете сделать вручную, чтобы исправить медленный Mac.
Мы перечисляем ряд вещей, которые вы можете сделать вручную, чтобы исправить медленный Mac. - Быстрая техника : лучше всего подходит для начинающих или тех из вас, у кого нет времени на ручные исправления. Мы рекомендуем использовать CleanMyMac X для сканирования вашего Mac и устранения всех проблем, обнаруженных приложением.
Обратите внимание, что решения, которые мы предлагаем ниже, работают только тогда, когда ваш Mac может загружаться нормально. Если это невозможно или вы слышите странные звуки, исходящие от машины (особенно от внутреннего жесткого диска Mac), обратитесь в службу поддержки Apple или назначьте встречу в баре Genius в вашем регионе.
Как исправить медленный Macbook Pro: ручные методы (4–6 часов)
Методы, представленные ниже, являются лучшими ручными исправлениями, которые мы исследовали. Заказ основан на сочетании расчетного необходимого времени и ожидаемой эффективности после внедрения. Однако они ни в коем случае не являются единственными решениями, и вам не нужно выполнять все методы, поскольку маловероятно, что вы сможете это сделать. А пока прочитайте этот контрольный список о том, как ускорить работу Macbook Pro.
А пока прочитайте этот контрольный список о том, как ускорить работу Macbook Pro.
Метод 1. Управление элементами входа для настройки времени запуска
- Время: 5–10 минут
- Эффективность: Низкая-средняя .
Почему это помогает: отключение элементов входа в систему (автозапускаемых приложений или служб), которые вы редко используете, помогает вашему Mac лучше распределять системные ресурсы для загрузки процессов, которые вы используете, вы быстрее доберетесь до экрана входа или рабочего стола.
Как сделать: следуйте инструкциям в этом видео на YouTube.
Метод 2: Clear Off Загроможденные предметы настольных компьютеров и виджеты на панель приборной панели
- Время: 20-30 минут
- Эффективность.
 для загрузки первого экрана после запуска.
для загрузки первого экрана после запуска.Почему это помогает: поскольку macOS рассматривает каждый элемент рабочего стола (будь то файл, приложение Dock или виджет Dashboard) как небольшую задачу, она использует ресурсы для его загрузки при запуске. Уменьшение количества таких элементов может ускорить появление первого экрана.
Как сделать:
- Оставьте меньше файлов на рабочем столе Mac. Попробуйте сгруппировать те файлы, которые вы сохранили прямо на рабочем столе, поместите их в несколько папок и, если возможно, переместите их в такие папки, как Documents или Pictures .
- Удалите ненужные приложения из Dock. Наведите курсор мыши на приложение, щелкните правой кнопкой мыши, выберите Параметры и щелкните Удалить из дока .
- Удаление неиспользуемых виджетов панели инструментов. Перейдите на Dashboard , нажмите кнопку выбора и переместите курсор на виджет, который вы не хотите отображать, нажмите «x» в верхнем левом углу.

Метод 3. Очистите жесткий диск, чтобы освободить больше места на нем
- Время: 1-2 часа пространства, и он замедляется или зависает чаще.
Почему это помогает: macOS использует свободное пространство на жестком диске как «виртуальную память» в дополнение к ОЗУ (оперативной памяти). Если на вашем MacBook Pro заканчивается хранилище, это означает, что при необходимости система может использовать мало виртуальной памяти. Это может привести к тому, что ваш Mac будет чаще зависать, даже если вы просто запускаете несколько приложений. Как правило, наличие не менее 10% свободного места на диске часто может предотвратить возникновение проблемы.
Как сделать: попробуйте приведенные ниже приемы.
Примечание: если вы хотите сэкономить время, CleanMyMac — хороший инструмент для этой цели. Он автоматически обнаруживает и очищает лишние ненужные файлы, которые могут занимать гигабайты дискового пространства.
- Пустая корзина для Mac.

- Очистите файлы веб-браузера (Safari, Chrome, Firefox и т. д.), такие как кеши, историю, плагины и т. д.
- Удалите неиспользуемые приложения.
- Удалите неиспользуемые языковые пакеты на вашем Mac.
- Перейдите в папки «Фильмы» и «Изображения», удалите большие или повторяющиеся элементы, резервные копии которых вы уже создали. Вы можете использовать Gemini 2, чтобы найти их быстрее.
- Перейдите в папку «Загрузки» и избавьтесь от ненужных элементов.
- Перенос больших файлов или папок на внешний жесткий диск или другой компьютер.
- И другие способы облегчить жесткий диск Mac. Наконец, никогда не недооценивал вероятность большого неизвестного файла, однажды я случайно записал 8-часовой скринкаст видео. Я не знал об этом, пока не запустил Space Lens из CleanMyMac, где мне нужно было увеличивать папки за папками, чтобы обнаружить большие файлы.
Метод 4: Проверить и ремонтные разрешения на диск с утилитой диска
- Время: 15 минут
- Эффективность: умеренный
.
 , больше нет необходимости проверять или восстанавливать разрешения, поскольку Apple сделала права доступа к системным файлам автоматически защищенными.
, больше нет необходимости проверять или восстанавливать разрешения, поскольку Apple сделала права доступа к системным файлам автоматически защищенными. Когда использовать: на вашем Macbook возникают проблемы с запуском некоторых приложений, что замедляет работу вашего Mac.
Почему это помогает: поврежденные или поврежденные права доступа к файлам могут привести к тому, что некоторые приложения будут работать неправильно или вообще не будут работать, что повлияет на общую производительность Mac. С помощью этого метода Мэтт из CNET вылечил свой вялый Mac. Примечание: восстанавливать права доступа к файлам безопасно.
Как это сделать: просмотрите это видео на YouTube, чтобы получить пошаговое руководство.
Способ 5. Облегчение веб-браузеров для улучшения работы в Интернете
- Время: 20 минут
- Эффективность: Низкая-средняя
Когда использовать: ваш веб-браузер (Safari, Chrome или Firefox и т.
 д.) упрямо загружает страницы или перестает отвечать на запросы.
д.) упрямо загружает страницы или перестает отвечать на запросы.Почему это помогает: веб-браузеры печально известны тем, что снижают производительность компьютера после продолжительного использования. Реализуя приведенные ниже вещи, вы можете ожидать гораздо более плавного серфинга в сети.
Как это сделать:
- Меньше одновременно открытых вкладок, особенно когда вы читаете сайты онлайн-журналов, на которых обычно много страниц (реклама, флеш-запросы и т. д.)
- Удалите те расширения браузера, которые вы редко используете — (Safari здесь, Chrome здесь, Firefox здесь).
- Очистить кеш браузера, файлы cookie, плагины и историю. Это также может освободить много места на жестком диске. Смотрите это руководство, чтобы узнать, как это сделать.
- Избавьтесь от Adware (flash-рекламы), эта статья из блога Boyce заслуживает внимания.
- Safari имеет тенденцию потреблять больше оперативной памяти с течением времени, но простой выход и перезапуск помогут ему вернуться к «нормальному состоянию».

- При необходимости переустановите веб-браузер.
Метод 6. Выявление и удаление тяжелых приложений/процессов с помощью Activity Monitor
- Время: 15 минут открытие нескольких приложений, но вы понятия не имеете, какое приложение является виновником.
Почему это помогает: Activity Monitor — это диспетчер задач на Mac, который показывает как запущенные приложения, так и неактивные процессы. Список позволяет вам иметь четкое представление о том, какой из них потребляет слишком много системных ресурсов (процессор, память, диск, сеть и т. д.). Как только вы найдете виновника, вы также можете использовать Activity Monitor, чтобы легко закрыть или принудительно закрыть приложение / процесс.
Как сделать: смотрите это видео.
Метод 7: Сброс SMC и NVRAM для исправления нечетных аппаратных ошибок
- Время: 30 минут
- Эффективность: Maderate High
- .
 требуется целая вечность, чтобы выяснить, с какого диска загрузиться, он медленно выключается, вентилятор работает без остановок, скриншоты не настраиваются правильно, индикаторы батареи ведут себя неправильно и т. д.), и в целом ваш Mac работает плохо.
требуется целая вечность, чтобы выяснить, с какого диска загрузиться, он медленно выключается, вентилятор работает без остановок, скриншоты не настраиваются правильно, индикаторы батареи ведут себя неправильно и т. д.), и в целом ваш Mac работает плохо.Почему это помогает: NVRAM (или PRAM на старых компьютерах Mac) хранит определенные настройки в месте, к которому macOS может быстро получить доступ. SMC играет роль в управлении температурным режимом и питанием на Mac. Сброс NVRAM и SMC помогает решить проблемы, упомянутые выше, и это безопасно.
Как сделать: посмотрите это видео, чтобы узнать, как правильно сбросить NVRAM и SMC.
Способ 8. Обновите Macbook Pro до последней версии macOS
- Время: 1–2 часа
- Эффективность: умеренная
Когда использовать: на вашем Mac все еще установлена более старая версия macOS (например, Catalina), и вы соответствуете основным требованиям нового обновления — последняя версия macOS 12 Monterey, вам необходимо как минимум 26 ГБ -44 ГБ доступной памяти.

Почему это помогает: более новая версия macOS обычно работает быстрее, чем старая, хотя это зависит от модели вашего компьютера Mac.
Как это сделать: есть несколько вещей, которые необходимо проверить, прежде чем готовиться к обновлению MacBook до macOS Monterey. Например, проверьте, совместима ли ваша модель, достаточно ли у вас места для хранения и, самое главное, сделайте резервную копию ваших данных и т. д.
Метод 9: Отключение модных функций в обмен на производительность
- Время: 15 минут ограниченная аппаратная конфигурация и не особо отдает предпочтение причудливым интерфейсам и визуальным эффектам.
Почему это помогает: отключая или отключая такие функции, как уведомления, прозрачность и анимация, увеличение, хранилище файлов и т. д., вы можете повысить производительность Mac, поскольку будет использоваться меньше системных ресурсов.
Как сделать:
- Уменьшить Прозрачность и анимация .

- Свернуть окна с помощью эффекта Genie и изменить его на Scale Effect .
- Оптимизируйте Центр уведомлений и отключите уведомления в реальном времени, которые вам не нужны.
- Отключить Launchpad эффекты.
- Избавьтесь от панелей предпочтений. Перейдите к Системным настройкам (Системные настройки в macOS Ventura и более поздних версиях) , найдите панель, которую хотите удалить, щелкните правой кнопкой мыши (или щелкните, удерживая клавишу Control), затем удалите ее из всплывающего меню. Он может попросить вас ввести пароль администратора.
- Отключить параметр FileVault Disk Encryption .
Метод 10: Обновление аппаратного обеспечения (ОЗУ, SSD) для реального повышения производительности
- Время: зависит (не менее 2 часов) вы используете старый Macbook Pro и испробовали все возможные способы починить свой медленный Mac, но он все равно работает медленно.

Почему это помогает: добавление дополнительной памяти (RAM) или замена HDD (жесткого диска) на новый SSD (твердотельный накопитель) значительно повысит производительность вашего Mac. Единственный минус в том, что обновления могут быть дорогими.
Как это сделать:
Примечание: независимо от того, решите ли вы обновить ОЗУ или SSD, вам нужно будет открыть нижнюю часть вашего MacBook, отвертку можно добавить в корзину, так как она поможет вам удалить винты намного быстрее.
Добавьте дополнительную оперативную память : в зависимости от модели вашего MacBook оптимальная оперативная память может отличаться. Узнайте больше из нашего обзора здесь. Лучше также посетить эту страницу, чтобы узнать характеристики памяти для вашей модели Macbook Pro. Он поставляется с иллюстрированным руководством по замене памяти. Это видео тоже стоит посмотреть.
Обновление до SSD : Если вы все еще хотите использовать свой старый MacBook Pro для профессиональной работы (редактирование видео/графики, 3D-моделирование и т.
 д.), лучше всего заменить жесткий диск на быстрый SSD, смотрите наши подборки здесь. После того, как вы купите нужный SSD, посмотрите это видео, чтобы узнать, как установить его шаг за шагом.
д.), лучше всего заменить жесткий диск на быстрый SSD, смотрите наши подборки здесь. После того, как вы купите нужный SSD, посмотрите это видео, чтобы узнать, как установить его шаг за шагом.Как исправить медленную работу Macbook Pro: быстрый способ (5-10 минут)
Ручные методы могут потребовать много времени для реализации и могут потребовать от вас определенного уровня технических навыков. К счастью, у нас есть два замечательных приложения для оптимизации Mac, которые помогут вам сэкономить время на исправлении медленного Mac.
Вариант 1: использование CleanMyMac X для сканирования и очистки MacBook Pro
Теперь CleanMyMac X больше похож на приложение для повышения производительности 🙂
CleanMyMac X — приложение, разработанное MacPaw и признанное лучшим программным обеспечением для очистки Mac . Как следует из названия, это приложение призвано помочь вам очистить ваш Mac и освободить больше места для хранения. Он делает это, находя ненужные и ненужные файлы, анализируя вашу систему macOS: фотографии, почтовые вложения, большие и старые файлы и т.
 д. Кроме того, вы можете использовать приложение для пакетного удаления нежелательных программ и безвозвратного стирания личных файлов. . CleanMyMac очень гладкий и интуитивно понятный, просто нажмите «Сканировать», чтобы начать, а затем «Очистить», чтобы исправить проблемы.
д. Кроме того, вы можете использовать приложение для пакетного удаления нежелательных программ и безвозвратного стирания личных файлов. . CleanMyMac очень гладкий и интуитивно понятный, просто нажмите «Сканировать», чтобы начать, а затем «Очистить», чтобы исправить проблемы.>> Получите CleanMyMac X сейчас <<
Вариант 2: Использование MacBooster для повышения общей производительности вашего Mac
MacBooster — приложение, разработанное командой IObit. Это приложение выделяется своей концепцией «все в одном». Он включает в себя несколько полезных утилит, которые могут отслеживать общее состояние вашей системы Mac. Например, модуль сканирования на вирусы и вредоносные программы помогает выявлять возможные угрозы безопасности и удалять вредоносные программы. Чтобы начать, просто запустите быстрое сканирование состояния системы, и оно найдет и предложит исправления. Вы также можете перейти к разделам «Инструменты» для дальнейшей оптимизации.

>> Получите MacBooster сейчас <<
Советы по предотвращению медленной работы Mac
- Выключайте Mac, когда вас нет дома. Регулярно перезагружайтесь.
- Не сохраняйте все на рабочий стол или основной диск (где хранятся ваши системные файлы). Полный загрузочный том может привести к медленному запуску и другим проблемам с производительностью.
- Старайтесь не устанавливать сторонние приложения, которые вам не нужны. Они могут занимать много драгоценного дискового пространства, а также системных ресурсов во время работы. Кроме того, устаревшие приложения могут иметь проблемы с запуском из-за несовместимости с macOS. Узнайте, как правильно удалять приложения Mac.
- Используйте легкий браузер, такой как Safari или Chrome, Firefox имеет тенденцию замедляться со временем (иногда Safari или Chrome тоже работают). Старайтесь не открывать слишком много вкладок одновременно во время просмотра веб-страниц, старайтесь не устанавливать слишком много расширений/плагинов.

- Регулярно очищайте жесткий диск (особенно когда загрузочный диск почти заполнен), т.е. раз в месяц. Вы можете сделать это вручную или использовать инструмент (например, те, которые мы рекомендуем выше).
- Всегда обновляйте свое программное обеспечение, если это возможно, в идеале вы всегда должны устанавливать приложения из App Store или с официального веб-сайта поставщика программного обеспечения, а не со сторонних сайтов загрузки, которые могут содержать рекламное или вредоносное ПО.
- Если вы регулярно используете свой MacBook Pro для работы в офисе, подумайте о том, чтобы приподнять его с помощью подставки для ноутбука или охлаждающей подставки, так как это помогает избежать проблем с перегревом.
- Не обновляйте свой Mac сразу до последней версии macOS (на сегодняшний день это macOS 11.0 Big Sur). Пусть ранние пташки сначала протестируют, а затем решите обновить, когда вы почувствуете, что это подходящее время.
- Не вините свой Mac, когда он работает медленно.
 Сначала выясните причину и сразу же устраните ее. Никогда не знаешь, когда маленькая проблема может перерасти в серьезную.
Сначала выясните причину и сразу же устраните ее. Никогда не знаешь, когда маленькая проблема может перерасти в серьезную.
Есть вопросы?
Считаете ли вы информацию и методы, которыми мы поделились выше, полезными? Удалось ли вам хоть немного настроить свой MacBook? Мы хотели бы услышать от вас, свяжитесь с нами и дайте нам знать.
Справедливое откровение: мы такие же преданные поклонники Mac, как и вы. Мы не заявляем, что являемся экспертами по Mac, и никогда не работали в Apple. Вся представленная здесь информация представляет собой просто обзор знаний и опыта, которые мы использовали для решения собственных проблем с производительностью Macbook Pro. Из-за сложности предмета ваши результаты могут отличаться. Кроме того, некоторые рекомендации содержат сторонние партнерские ссылки. Если вы решите приобрести один из них, мы получим комиссию с продажи, часть (если не весь) заработок пойдет на содержание этого сайта, например, на оплату домена и услуг хостинга.
 Тем не менее, мы рекомендуем их, потому что мы используем эти инструменты на наших компьютерах Mac и находим их действительно отличными. Убедитесь, что вы используете только то, что подходит для решения вашей проблемы, и не переплачивайте за то, что вам не нужно.
Тем не менее, мы рекомендуем их, потому что мы используем эти инструменты на наших компьютерах Mac и находим их действительно отличными. Убедитесь, что вы используете только то, что подходит для решения вашей проблемы, и не переплачивайте за то, что вам не нужно. Эта страница последний раз обновлялась 8 сентября 2022 г. .
Apple MacBook Pro (14 дюймов, 2021 г.) Обзор: мощный с большим количеством портов
В какой-то момент за последние шесть лет Apple превратила свою линейку MacBook Pro в испытательный стенд для инноваций — или их отсутствия. Эти дорогие компьютеры стали жертвами печально известной клавиатуры Butterfly, неинтуитивной сенсорной панели и резкого сокращения количества портов. Это помимо уже существующих проблем с программным обеспечением, таких как перегрев и низкое время автономной работы.
Новые 14- и 16-дюймовые MacBook Pro от Apple — это маяк надежды, которого вы так долго ждали. У них много новшеств: новый размер дисплея, возможность смешивать и сочетать самые мощные чипсеты Apple, вырез на экране с веб-камерой 1080p.
 Но многие из наиболее важных изменений — это функции, которые компания возвращает: больше портов, зарядное устройство MagSafe, физические функциональные клавиши и увеличенное время автономной работы. Наконец-то кажется, что MacBook Pro снова создан для творческих профессионалов.
Но многие из наиболее важных изменений — это функции, которые компания возвращает: больше портов, зарядное устройство MagSafe, физические функциональные клавиши и увеличенное время автономной работы. Наконец-то кажется, что MacBook Pro снова создан для творческих профессионалов.Это если вы преодолеете начальную цену в 2000 долларов. Самая высокая конфигурация для 14-дюймового MacBook Pro стоит астрономических 5900 долларов — чуть более чем в два раза больше, чем у 24-дюймового iMac с максимальной производительностью (но все же меньше, чем у Mac Pro). Но если вы держались со старым MacBook Pro 2015 года и его портом HDMI, новый MacBook Pro стоит того, чтобы его купить.
Choice Overload
Фотография: Apple
В дополнение к двум размерам для нового MacBook Pro Apple также предлагает два новых набора микросхем: M1 Pro и M1 Max — она больше не продает ноутбуки на базе процессоров Intel. Эти чипы Apple более мощные, чем прошлогодний M1, дебютировавший в 13-дюймовом MacBook Air и 13-дюймовом MacBook Pro.

Для любой модели вы можете обновить оперативную память, количество ядер графического процессора и объем внутренней памяти, но сложно сказать, как именно это настроить, поскольку все это в значительной степени зависит от того, для чего будет использоваться MacBook Pro. (Если есть что-то, что большинству людей следует обновить, так это, вероятно, увеличение 16 ГБ объединенной памяти до 32 ГБ.)
Apple прислала мне 14-дюймовый MacBook Pro с M1 Max, оснащенный 10-ядерным процессором, 32-ядерным процессором. основной графический процессор, 64 ГБ объединенной памяти и твердотельный накопитель емкостью 2 ТБ, что в сумме составляет 4,09 доллара США.9. Это явно перебор для кого-то вроде меня. Я использую свой MacBook для обработки текстов, веб-серфинга и видеозвонков. Естественно, он сокрушил все эти задачи без особого шума вентилятора.
Мы расскажем, какие модели лучше всего подходят для вас, в нашем руководстве по лучшим MacBook. Но если коротко, то большинству людей следует придерживаться M1 внутри MacBook от Apple стоимостью менее 1300 долларов.
 Мы еще не тестировали M1 Pro, но если вы регулярно используете более ресурсоемкие приложения, такие как Adobe Premiere Pro или DaVinci Resolve, то это лучший вариант. Если вы редактируете полнометражные документальные фильмы, создаете сложные 3D-модели и, как правило, сильно полагаетесь на графически интенсивные приложения, то вы, вероятно, знаете, что M1 Max — это то, что вам нужно (от 2,89 долларов США).9).
Мы еще не тестировали M1 Pro, но если вы регулярно используете более ресурсоемкие приложения, такие как Adobe Premiere Pro или DaVinci Resolve, то это лучший вариант. Если вы редактируете полнометражные документальные фильмы, создаете сложные 3D-модели и, как правило, сильно полагаетесь на графически интенсивные приложения, то вы, вероятно, знаете, что M1 Max — это то, что вам нужно (от 2,89 долларов США).9).Приглушенное обновление
Многие изменения кажутся драматичными, но вы все равно будете знать, что это MacBook за милю. Присмотритесь, и вы заметите, что корпус немного более квадратный, с квадратными углами, как у новейших iPad Mini и iPhone 13. Полностью черная клавиатура придает ему эффектный вид.
Первый в мире 14-дюймовый MacBook имеет еще больший 14,2-дюймовый дисплей, но общий размер машины не сильно отличается от 13-дюймового MacBook Air. Это потому, что границы вокруг экрана тоньше. Для тех, чья работа требует смотреть на экран весь день, это идеальный промежуточный размер, если вам не нужен тесный 13-дюймовый или очень большой 16-дюймовый Pro.

- Уменьшить Прозрачность и анимация .
- Пустая корзина для Mac.
 Мы перечисляем ряд вещей, которые вы можете сделать вручную, чтобы исправить медленный Mac.
Мы перечисляем ряд вещей, которые вы можете сделать вручную, чтобы исправить медленный Mac. для загрузки первого экрана после запуска.
для загрузки первого экрана после запуска.

 , больше нет необходимости проверять или восстанавливать разрешения, поскольку Apple сделала права доступа к системным файлам автоматически защищенными.
, больше нет необходимости проверять или восстанавливать разрешения, поскольку Apple сделала права доступа к системным файлам автоматически защищенными.  д.) упрямо загружает страницы или перестает отвечать на запросы.
д.) упрямо загружает страницы или перестает отвечать на запросы.
 требуется целая вечность, чтобы выяснить, с какого диска загрузиться, он медленно выключается, вентилятор работает без остановок, скриншоты не настраиваются правильно, индикаторы батареи ведут себя неправильно и т. д.), и в целом ваш Mac работает плохо.
требуется целая вечность, чтобы выяснить, с какого диска загрузиться, он медленно выключается, вентилятор работает без остановок, скриншоты не настраиваются правильно, индикаторы батареи ведут себя неправильно и т. д.), и в целом ваш Mac работает плохо.


 д.), лучше всего заменить жесткий диск на быстрый SSD, смотрите наши подборки здесь. После того, как вы купите нужный SSD, посмотрите это видео, чтобы узнать, как установить его шаг за шагом.
д.), лучше всего заменить жесткий диск на быстрый SSD, смотрите наши подборки здесь. После того, как вы купите нужный SSD, посмотрите это видео, чтобы узнать, как установить его шаг за шагом. д. Кроме того, вы можете использовать приложение для пакетного удаления нежелательных программ и безвозвратного стирания личных файлов. . CleanMyMac очень гладкий и интуитивно понятный, просто нажмите «Сканировать», чтобы начать, а затем «Очистить», чтобы исправить проблемы.
д. Кроме того, вы можете использовать приложение для пакетного удаления нежелательных программ и безвозвратного стирания личных файлов. . CleanMyMac очень гладкий и интуитивно понятный, просто нажмите «Сканировать», чтобы начать, а затем «Очистить», чтобы исправить проблемы.
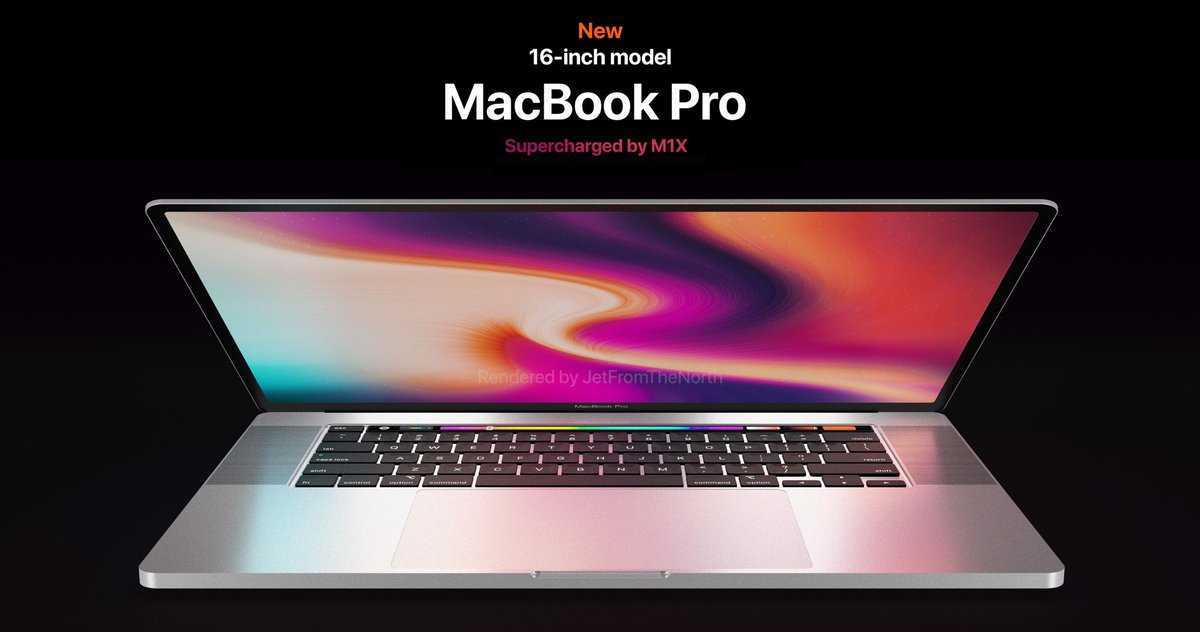
 Сначала выясните причину и сразу же устраните ее. Никогда не знаешь, когда маленькая проблема может перерасти в серьезную.
Сначала выясните причину и сразу же устраните ее. Никогда не знаешь, когда маленькая проблема может перерасти в серьезную. Тем не менее, мы рекомендуем их, потому что мы используем эти инструменты на наших компьютерах Mac и находим их действительно отличными. Убедитесь, что вы используете только то, что подходит для решения вашей проблемы, и не переплачивайте за то, что вам не нужно.
Тем не менее, мы рекомендуем их, потому что мы используем эти инструменты на наших компьютерах Mac и находим их действительно отличными. Убедитесь, что вы используете только то, что подходит для решения вашей проблемы, и не переплачивайте за то, что вам не нужно.  Но многие из наиболее важных изменений — это функции, которые компания возвращает: больше портов, зарядное устройство MagSafe, физические функциональные клавиши и увеличенное время автономной работы. Наконец-то кажется, что MacBook Pro снова создан для творческих профессионалов.
Но многие из наиболее важных изменений — это функции, которые компания возвращает: больше портов, зарядное устройство MagSafe, физические функциональные клавиши и увеличенное время автономной работы. Наконец-то кажется, что MacBook Pro снова создан для творческих профессионалов.
 Мы еще не тестировали M1 Pro, но если вы регулярно используете более ресурсоемкие приложения, такие как Adobe Premiere Pro или DaVinci Resolve, то это лучший вариант. Если вы редактируете полнометражные документальные фильмы, создаете сложные 3D-модели и, как правило, сильно полагаетесь на графически интенсивные приложения, то вы, вероятно, знаете, что M1 Max — это то, что вам нужно (от 2,89 долларов США).9).
Мы еще не тестировали M1 Pro, но если вы регулярно используете более ресурсоемкие приложения, такие как Adobe Premiere Pro или DaVinci Resolve, то это лучший вариант. Если вы редактируете полнометражные документальные фильмы, создаете сложные 3D-модели и, как правило, сильно полагаетесь на графически интенсивные приложения, то вы, вероятно, знаете, что M1 Max — это то, что вам нужно (от 2,89 долларов США).9).