Содержание
[Решено] Как восстановить заводские настройки iPhone без пароля Apple ID
Обновлено Лиза Оу / 03 марта 2021 г. 16:30
Если вы хотите восстановить старый айфон от жены, как можно заводить сбросить iPhone без Apple ID или пароль? Apple ID — это универсальная учетная запись, которая используется для входа во все различные учетные записи, предоставляемые Apple, такие как iTunes, iCloud, Apple Store и другие. Если вы не знаете, как войти в iPhone без Apple ID, вот 3 наиболее эффективных способа сброса iPhone без пароля Apple ID, которые вы должны знать из статьи.
Список руководств
- Часть 1: Как восстановить заводские настройки iPhone без Apple ID и пароля
- Часть 2: Как восстановить заводские настройки iPhone через iTunes без Apple ID
- Часть 3: Как восстановить заводские настройки iPhone без Apple ID в настройках
- Часть 4: Часто задаваемые вопросы о том, как сбросить iPhone без Apple ID
1.
 Как восстановить заводские настройки iPhone без Apple ID и пароля
Как восстановить заводские настройки iPhone без Apple ID и пароля
Если вы хотите восстановить заводские настройки iPhone другого человека, будь то iPhone вашей жены или бывшего в употреблении, Разблокировщик FoneLab для iOS — самый эффективный способ сбросить настройки iPhone без Apple ID или пароля. Это позволяет стереть пароль для iPhone, Удалить Apple ID и пароль, или даже обойти пароль ограничения экранного времени без потери данных.
- Удалите код доступа к экрану для iPhone, чтобы сбросить настройки iPhone без Apple ID.
- Сотрите Apple ID и пароль, чтобы стереть настройки и содержимое.
- Обход пароля ограничения экранного времени без потери исходных данных.
- Совместимость с последней версией iOS 14, а также с предыдущими версиями iOS.
Разблокировщик FoneLab для iOS
FoneLab Помогает вам разблокировать экран iPhone, удалить Apple ID или его пароль, удалить экранное время или пароль ограничения в секундах.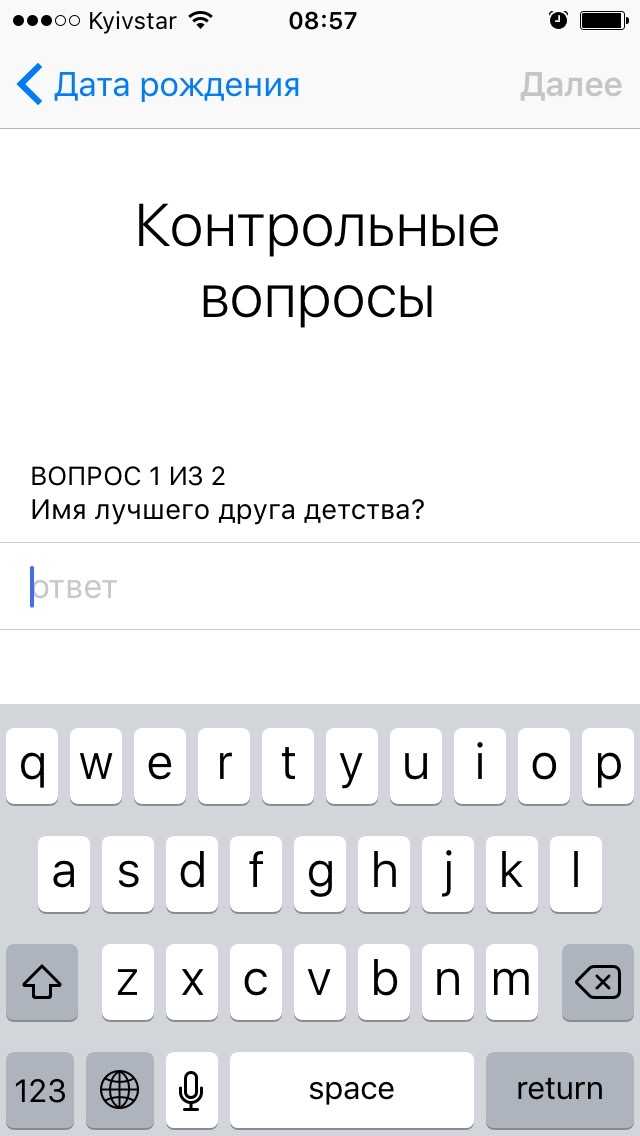
Помогает вам разблокировать экран iPhone.
Удаляет Apple ID или его пароль.
Удалите экранное время или пароль ограничения в секундах.
Бесплатная загрузка Бесплатная загрузка Узнать больше
Полное руководство по разблокировке отключенного iPhone с помощью iOS Unlocker
Шаг 1Загрузите и установите FoneLab iOS Unlocker, вы можете запустить программу на своем компьютере и выбрать опцию «Удалить Apple ID», чтобы стереть Apple ID на вашем iPhone. Подключите заблокированный iPhone к компьютеру с помощью оригинального USB-кабеля.
Шаг 2Коснитесь параметра «Доверие» на экране iPhone и введите пароль. Нажмите кнопку «Пуск», чтобы восстановить заводские настройки iPhone без Apple ID. Более того, вам будет предложено ввести пароль блокировки экрана для подключения iPhone или других устройств к компьютеру.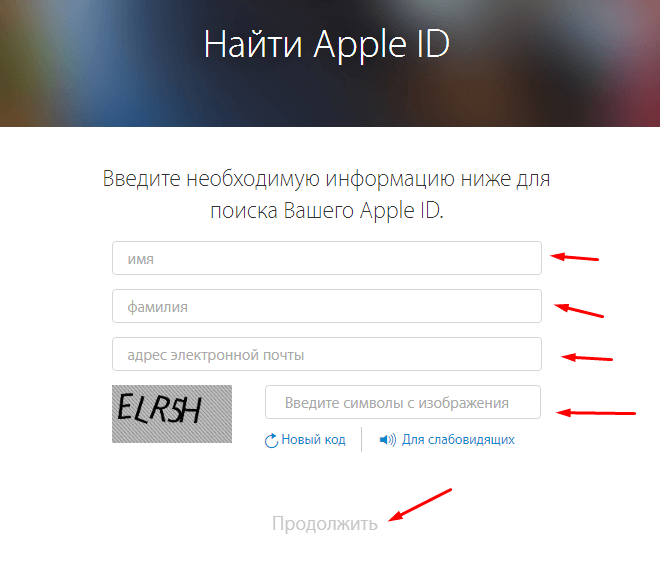
Шаг 3Перейдите в приложение «Настройки» на своем iPhone, вы можете выбрать параметр «Сброс» в меню «Общие». Затем вы можете нажать на опцию «Сбросить все настройки» и подтвердить процесс паролем. После этого iPhone вернется к заводским настройкам соответственно.
Примечание. Конечно, вы также можете удалить код доступа к экрану для iPhone. Затем вы можете войти в iPhone и восстановить заводские настройки iPhone без Apple ID или пароля в приложении «Настройки».
2. Как восстановить заводские настройки iPhone через iTunes без Apple ID
iTunes — это еще один способ сбросить iPhone без Apple ID или пароль. Но вы должны убедиться, что Find My iPhone опция не включена, или вы никогда не выполняли синхронизацию с iTunes. Вы можете следить за процессом, чтобы перевести свой iPhone в режим восстановления, как показано ниже.
Шаг 1Подключите iPhone к компьютеру с помощью USB-кабеля, после чего iTunes автоматически запустится на вашем компьютере.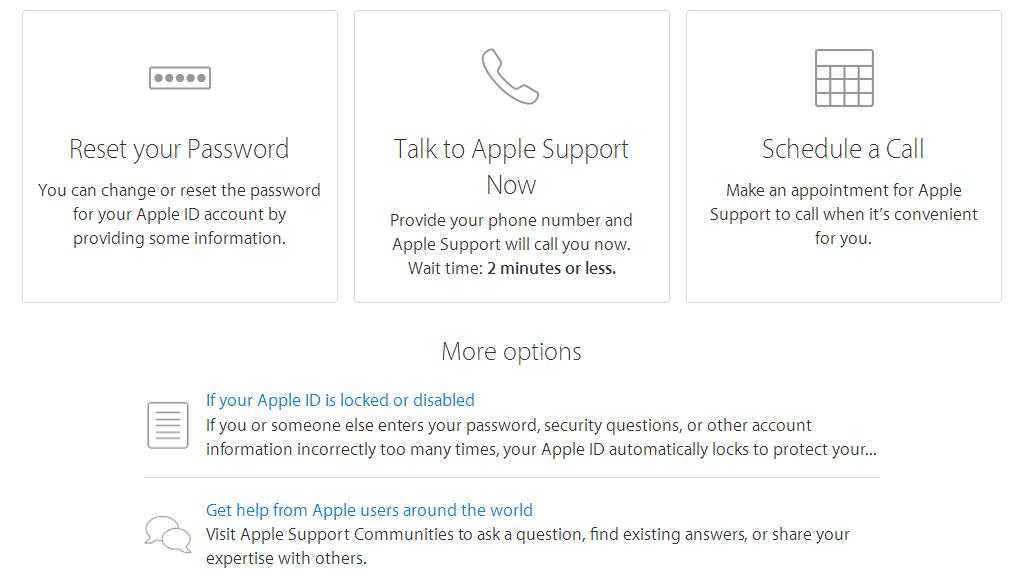 Выключите iPhone и войдите в режим восстановления.
Выключите iPhone и войдите в режим восстановления.
Шаг 2Нажмите и удерживайте Режим сна / Пробуждение и Уменьшение громкости кнопки одновременно с iPhone 8 / X / XR / 12/12 Pro. Удерживайте их, пока не появится логотип iTunes.
Примечание: нажмите обе кнопки Режим сна / Пробуждение и Уменьшение громкости кнопки одновременно для iPhone 7/7 Plus. Нажмите и удерживайте оба Главная и Режим сна / Пробуждение одновременно нажмите кнопки, чтобы войти в режим восстановления.
Шаг 3Нажмите на OK во всплывающем окне на экране iTunes. Выбрать Заключение меню левого столбца, и вы можете щелкнуть Восстановление iPhone кнопку в правой части экрана iTunes, чтобы сброс настроек iPhone без Apple ID.
3. Как восстановить заводские настройки iPhone без Apple ID в настройках
Убедитесь в том, Find My iPhone опция отключена.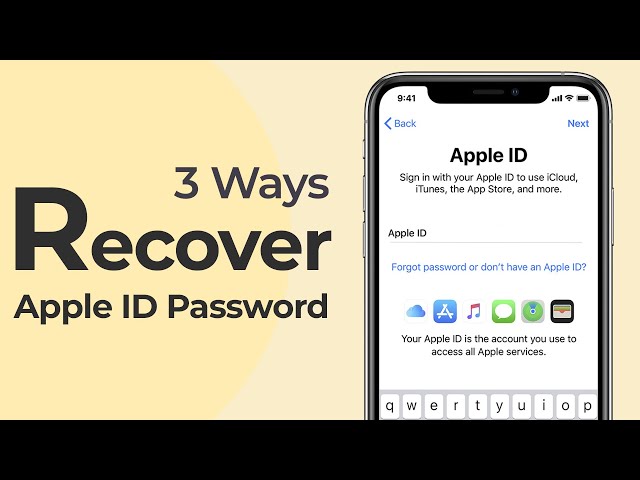 Вы можете стереть iPhone без Apple ID или пароля, но вы должны заранее знать пароль экрана iPhone. Дополнительные сведения о том, как восстановить заводские настройки iPhone без Apple ID, см. В разделе «Настройки».
Вы можете стереть iPhone без Apple ID или пароля, но вы должны заранее знать пароль экрана iPhone. Дополнительные сведения о том, как восстановить заводские настройки iPhone без Apple ID, см. В разделе «Настройки».
Шаг 1Перейдите в Настройки приложение на вашем iPhone. Найди Общие вариант и выберите Сброс вариант. После этого вы можете выбрать Стереть контент и настройки возможность стереть iPhone.
Шаг 2Нажмите Стирать iPhone вариант и подтвердите процесс, введя код доступа. Введите свой Apple ID и пароль, чтобы выключить iCloud Activate Look и удалить устройство из Find my iPhone.
4. Часто задаваемые вопросы о том, как сбросить настройки iPhone без Apple ID
Есть ли альтернатива сбросу настроек iPhone без Apple ID?
Если вы не можете сбросить настройки iPhone без Apple ID указанными выше способами, вам следует отнести iPhone в Apple Repair Store. Но вы можете потратить немного денег на всю процедуру. Более того, на возврат iPhone могут уйти часы или даже дни.
Но вы можете потратить немного денег на всю процедуру. Более того, на возврат iPhone могут уйти часы или даже дни.
Как изменить Apple ID для сброса iPhone?
Перейдите на сайт Apple ID в любом браузере, вы можете найти и щелкнуть опцию Забыли Apple ID или пароль. Введите свой Apple ID и ответьте на контрольные вопросы. После этого вы можете изменить Apple ID для сброса настроек iPhone в соответствии с вашими требованиями.
Как восстановить забытый пароль Apple ID для iPhone?
Если вы забыли только пароль Apple ID, вы можете перейти в приложение «Настройки», нажать на свое имя в iCloud и выбрать параметр «Пароль и безопасность». Затем вы можете нажать на опцию «Изменить пароль» и, следуя инструкциям на экране, изменить свой пароль.
Заключение
Чтобы сбросить iPhone без Apple ID или пароля, вот 3 наиболее эффективных способа войти в iPhone. Если у вас все еще есть код доступа к экрану iPhone, вы можете просто зайти в «Настройки», чтобы сбросить настройки iPhone без Apple ID. iTunes — еще один эффективный способ восстановить заводские настройки iPhone без пароля. Но если у вас нет никакой информации об iPhone, FoneLab iOS Unlocker должен быть наиболее эффективным способом, который вам нужно принять во внимание.
iTunes — еще один эффективный способ восстановить заводские настройки iPhone без пароля. Но если у вас нет никакой информации об iPhone, FoneLab iOS Unlocker должен быть наиболее эффективным способом, который вам нужно принять во внимание.
Разблокировщик FoneLab для iOS
FoneLab Помогает вам разблокировать экран iPhone, удалить Apple ID или его пароль, удалить экранное время или пароль ограничения в секундах.
Помогает вам разблокировать экран iPhone.
Удаляет Apple ID или его пароль.
Удалите экранное время или пароль ограничения в секундах.
Бесплатная загрузка Бесплатная загрузка Узнать больше
Что делать если забыл пароль на iPhone – решение проблемы (#2019)
Каждый пользователь смартфона или планшета хотя бы раз сталкивался с проблемой забытого пароля – рассмотрим, что можно сделать если вы забыли пароль от iPhone и как восстановить забытые коды доступа к IOS.
В IOS используется сразу несколько видов кодов доступа:
Пароль блокировки экрана. Используется для защиты доступа к содержимому смартфона. Код состоит из четырех цифр, которые могут использоваться вместе со сканером отпечатков Touch ID или без него. Включается и отключается функция цифровой блокировки в настройках Айфона;
Пароль ограничений – это четыре цифры, которые задаются пользователем на этапе регистрации учётной записи в системе Apple ID. Из-за этого большинство пользователей и забывают нужные цифры, так как такой вид пароля используется реже остальных и изменить его нельзя;
Идентификатор Apple ID – это данные для доступа к вашему аккаунту в системе Эппл. С его помощью вы управляете всеми своими устройствами на базе IOS, совершаете покупки.
Cодержание:
Удаление забытого пароля блокировки
Если пароль блокировки забыт, а Touch ID отключен, вы не сможете разблокировать гаджет без проведения специальных манипуляций. Всего существует два способа сброса пин-кода.
Всего существует два способа сброса пин-кода.
Самый простой вариант восстановления доступа – это подождать пока закончится время ожидания повторного ввода цифр и попытаться вспомнить пароль.
Если ничего не получается – переходите к программному возобновлению доступа.
Обратите внимание, после 10-й неправильной попытки ввода секретной комбинации цифр на экране появится сообщение «Айфон отключен. Подключитесь к Айтюнс». То означает, что вы больше не сможете разблокировать телефон без его восстановления.
Рис.2 – неудачные попытки ввода кода
к содержанию ↑
Использование iTunes
Этот метод восстановления советуем использовать в том случае, если вы можете подключить смартфон и компьютер к быстрому соединению с интернетом через Wi-Fi.
Хорошая скорость соединения понадобится для скачивания последней версии прошивки IOS и для установки её дополнительных компонентов.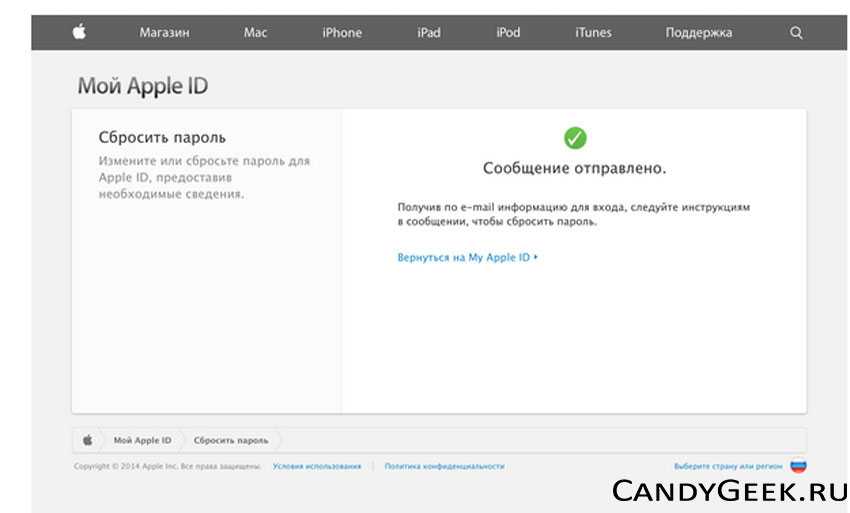
Следуйте инструкции для сброса пароля блокировки на Айфоне с помощью iTunes:
1Активируйте на смартфоне или планшете режим восстановления DFU. Для этого зажмите одновременно кнопки «Домой» и «Питание». Затем удерживайте их в таком состоянии на протяжении 15 секунд. Далее отпустите кнопку питания и продолжайте нажимать на клавишу «Домой» до появления следующего окна;
Рис.3 – активация режима DFU
2Подключите телефон к компьютеру с помощью кабеля Lightning USB и на ПК запустите программу iTunes – заранее позаботьтесь о том, чтобы iTunes была обновлена до последней версии. Это поможет избежать всевозможных багов и ошибок;
Рис.4 – подключение телефона с DFU к компьютеру
3После запуска десктопной программы дождитесь системного сообщения о распознавании подключённого телефона;
Рис.5 – сообщение об обнаружении устройства программой iTunes
4Нажмите на ОК. Далее вы попадете в главное окно Айтюнс.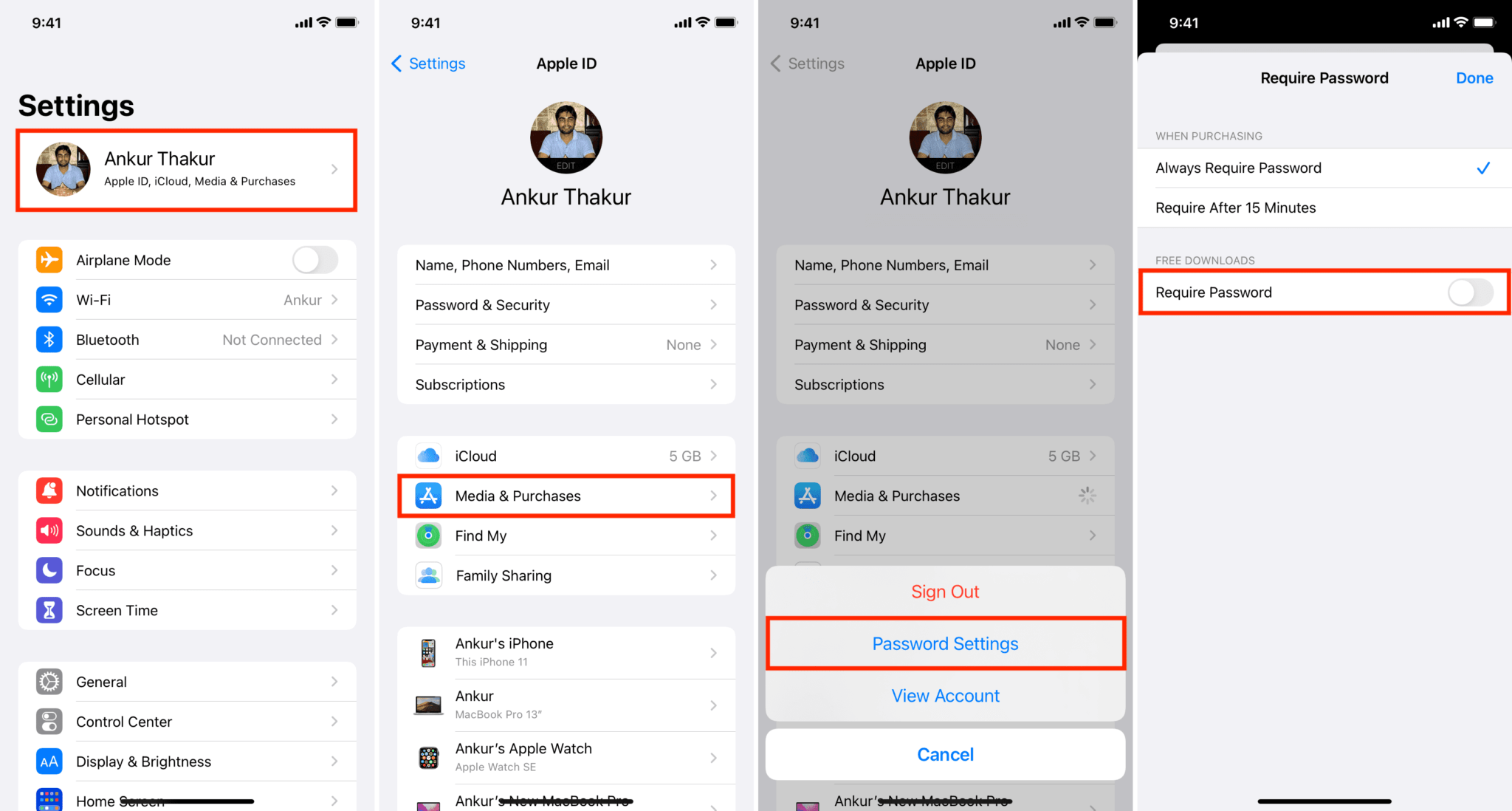 В нем нажмите на клавишу «Восстановить…». В результате, начнется процесс скачивания последней версии прошивки, откат всех данных, удаление файлов пользователя и паролей.
В нем нажмите на клавишу «Восстановить…». В результате, начнется процесс скачивания последней версии прошивки, откат всех данных, удаление файлов пользователя и паролей.
Рис.6 – окно восстановления Айфона через Айтюнс
Перепрошивка смартфона займет от 5 до 20 минут в зависимости от скорости соединения с интернетом и от загруженности сервера Apple.
В результате, вы получите «чистую» копию последней версии прошивки без каких-либо паролей блокировки.
Все пользовательские данные, контакты и медиа файлы будут удалены со смартфона.
Для их восстановления вы можете установить резервную копию или скопировать файлы на устройство с синхронизированного облачного хранилища.
к содержанию ↑
Запуск функции Find My Phone
Обратите внимание! Для работы с этим способом понадобятся два гаджета. Один – для сброса пароля, второй – для авторизации в iCloud и Find My Phone.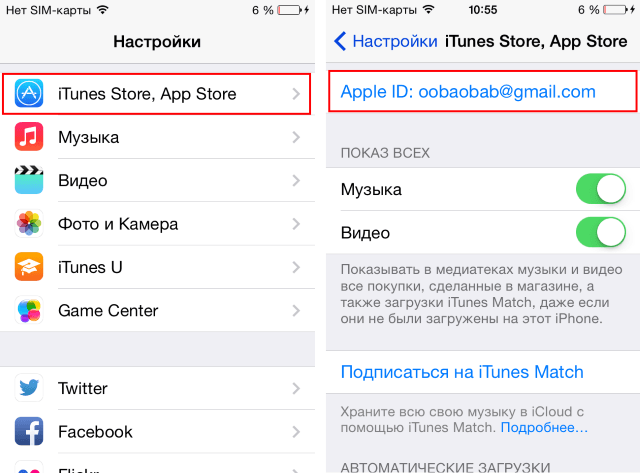 На обеих гаджетах должен быть включен Интернет и службы геолокации.
На обеих гаджетах должен быть включен Интернет и службы геолокации.
По умолчанию, на всех «яблочных» устройствах активирована функция «Найти Айфон».
С её помощью пользователи, в случае утери телефона, могут отследить его местоположение и заблокировать устройство.
Отслеживание гаджета возможно благодаря работе служб геолокации и наличию интернет-соединения.
Функция полезна не только для оперативного поиска пропавшего девайса, но и для сброса забытого пароля.
Следуйте инструкции:
- Перейдите по адресу icloud.com и авторизуйтесь, введя свой идентификатор Apple ID и его пароль;
Рис.7 – авторизация в iCloud
- В открывшемся окне кликните на клавишу «Мои устройства». Она расположена в верхней части странички. В результате, на экране отобразится карта и отмеченные на ней гаджеты, которые привязаны к вашему Apple ID;
Рис.8 – просмотр вкладки «Мои устройства»
- Выберите телефон или планшет, пароль блокировки которого нужно сбросить.
 Откроется окно дополнительных опций, в котором вам нужно нажать на кнопку «Стереть»;
Откроется окно дополнительных опций, в котором вам нужно нажать на кнопку «Стереть»;
Рис.9 – настройки девайса в Find My Phone
- После выполнения этого действия на телефоне будут стёрты все данные, включая телефонную книгу, галерею, документы, приложения, пароли. Версия прошивки останется прежней. До завершения удаления смартфон может несколько раз перезагрузиться. После повторного включения смартфона авторизуйтесь в своем Apple ID и восстановите утерянные файлы с помощью резервной копии.
Активация Айфона после сброса настроек
Каждый из способов отката кода блокировки подразумевает удаление всех файлов и настроек со смартфона.
После повторного запуска системы телефон нужно будет активировать, как вы это делали после его покупки:
1Включите гаджет;
2Далее будут появляться окна настройки основных параметров – выберите язык, свой регион проживания, подключитесь к сети WiFi;
Рис.![]() 10 – активация Айфона
10 – активация Айфона
3Авторизуйтесь в своем Apple ID и восстановите данные с помощью бэкапа iCloud. Также, вы можете продолжить использовать Айфон «как новый». В этом случае нужно предварительно отвязать устройство от старого идентификатор Apple ID и создать новую учетную запись;
Рис.11 – выбор способа настройки Айфона
4На заключительном этапе активации вы попадете на страницу для создания пин-кода доступа. Задайте новую комбинацию цифр или пропустите этот шаг, чтобы использовать только сканер отпечатков Touch ID.
Рис.12 – создание нового цифрового кода
к содержанию ↑
Забытый пароль ограничений – решение
Пароль ограничений – это цифры, которые пользователи IOS практически никогда не могут вспомнить.
Данная комбинация не является паролем для входа в систему, и он не используется для разблокировки экрана.
Пользователь задает код ограничений только один раз – в процессе первой настройки гаджета после покупки.
В дальнейшем, эти цифры практически нигде не надо вводить, поэтому и возникают сложности с их запоминанием.
Важно! Изменить код ограничений нельзя, так как он задаётся только раз и в целях безопасности хранится в системных файлах ОС.
Стандартного вида такого пароля на iPhone не существует. Также, нет никаких скрытых вариантов восстановления, поэтому сбросить его нельзя.
IOS просит ввести пароль ограничений в таких случаях:
- При включении функции защиты от случайного удаления приложений;
- При сбросе к заводским настройкам;
- При изменении параметров идентификатора Apple ID.
Рис.13 – окно ввода пароля ограничений в разных версиях IOS
Узнаем пароль ограничений
Только с помощью функций IOS нет возможности посмотреть пароль. Для выполнения этой задачи убедитесь в том, что у вас есть все необходимые гаджеты и программы:
- Мобильный или планшет с паролем, который вы не можете вспомнить, и ПК;
- Установленная на компьютере последняя версия iTunes;
- Утилита Pinfinder.

Откройте Айтюнс и синхронизируйте смартфон с программой. Далее убедитесь в том, что на ПК хранится копия файлов и установленных программ – бэкап. Если такой копии нет, создайте её.
Рис.14 – создание резервной копии в iTunes
Дайте бэкапу название, выберите тип шифрования и корневую папку для хранения конечного архива.
Рис.15 – настройка параметров бэкапа
В разделе автоматического копирования выделите поле «Этот компьютер» и завершите создание архива. После этого шага не отключайте Айтюнс.
Загрузить программу для считывания пароля можно по ссылке с ресурса ГитХаб: https://github.com/gwatts/pinfinder/releases. Рекомендуем скачивать самую последнюю версию утилиты.
- Программа готова к работе сразу после скачивания. Просто откройте архив любым архиватором. В результате выполнения действия должно запуститься консольное окно. В процессе работы с утилитой смартфон должен оставаться синхронизированным с Айтюнс.

- Откройте папку Айтюнс на жестком диске, в которой находятся все резервные копии операционной системы. Эта директория расположена в разделе «Мои документы». Удалите или переместите из папки все бэкапы кроме последнего созданного.
- Откройте Pinfinder. Спустя несколько секунд начнется автоматическое сканирование подключённого смартфона. Нужные цифры отобразятся на экране. Пользователю ничего нажимать не нужно.
Рис.16 – просмотр кода доступа в консоли Pinfinder
Строчка RESTRICTION – это и есть забытые вами цифры пароля. К каждому Apple ID привязан индивидуальный пароль ограничений. Если вы ранее использовали несколько идентификаторов на своем устройстве, все пароли отобразятся в консоли. Обратите внимание на дату создания кода перед его использованием на своем Айфоне.
- Осталось выключить утилиту, отсоединить гаджет от компьютера и в окне ввода пароля ввести нужную цифровую комбинацию.

к содержанию ↑
Сброс кода
Если вы хотите изменить код ограничений, необходимо отвязать от смартфона существующий идентификатор и привязать новый Apple ID.
Для этого откатите телефон к заводским настройкам и на этапе активации гаджета выберите пункт «Использовать как новый iPhone».
Далее система перенаправит вас на страничку создания нового идентификатора, в которой вы сможете придумать новый пароль ограничений.
После завершения сканирования iOS программой Pinfinder все документы и медиа остаются в памяти телефона, а сама утилита никак не вредит операционной системе и гарантийному обслуживанию.
к содержанию ↑
Инструкция для устройств с Джейлбрейком
Если вы являетесь владельцем смартфона или планшета с джейлбрейком – взломанной прошивкой, восстановить все забытые пароли будет не так просто.
Для IOS 4.0 и более ранних версий достаточно подключить телефон к ПК и с помощью файлового диспетчера найти корневую папку VAR/KEYS.
Удаление её содержимого автоматически устраняет все созданные ранее коды и пароли.
После релиза IOS 5.0 разработчики заблокировали возможность такого простого сброса даже для взломанных гаджетов.
Теперь файлы с ключами хранятся в запакованном и зашифрованном виде:
- Подключите гаджет к компьютеру и зайдите в его корневую папку по пути /var/keybags/systembag.kb. В файле с расширением KB хранятся все ключи вашего смартфона;
Важно! Не удаляйте найденный файл с ключами. Это приводит к окончательной блокировке устройства. Вы не сможете его активировать ни подключением к ПК, ни стандартным сбросом. Также, содержимое файла нельзя редактировать.
- Скопируйте файл в память ПК, оставляя оригинальный документ без изменений. Далее расшифруйте его утилитой Decryptor и откройте с помощью любого текстового редактора Найдите поле с указанием значения пароля.
 Повторно включите устройство и введите найденный правильный код.
Повторно включите устройство и введите найденный правильный код.
к содержанию ↑
Способы восстановления доступа к Apple ID
С помощью пароля Apple ID вы авторизуетесь в системе учета пользователей «яблочных» устройств.
Без знания пароля вы не сможете использовать iCloud, iTunes и другие стандартные сервисы, если случайно выйдите из уже авторизованной учетной записи.
Чтобы восстановить забытый пароль идентификатора, следуйте инструкции:
1Перейдите на страницу входа в сервис https://iforgot.apple.com/ и кликните на поле «Забыл…»;
Рис.18 – страница входа на страницу пользователя Apple ID
2Далее введите электронный адрес, к которому привязан идентификатор. Напечатайте во второе текстовое поле символы из картинки и кликните на «Найти».
Рис.19 – поиск зарегистрированного идентификатора
3Выберите способ восстановления (ответы на контрольные вопросы, отправка письма с ссылкой для сброса на электронный адрес).
В случае выбора поля «Ответить на вопросы» вы будете перенаправлены на страничку с вопросами на которые ответили на этапе регистрации учётной записи.
Введите ответы в каждое из трех текстовых полей. Система «пропустит» попытку восстановления в том случае, если вы правильно ответите минимум на два из трех вопросов.
Выберите поле отправки письма на электронною почту и получите входящее сообщение от Apple со ссылкой сброса пароля. Письмо приходит мгновенно.
Перейдите по указанной в нем ссылке и в новом окне смените пароль. Сохраните изменения.
Теперь вы снова сможете без проблем авторизоваться в системе Apple ID и использовать все сервисы компании, включая iCloud, iTunes, App Store и другие.
Рис.20 – выбор варианта восстановления
к содержанию ↑
Сайты для разблокировки
При возникновении проблем с вводом пароля для iPhone, пользователи через поисковые системы начинают искать варианты восстановления доступа.
В процессе поиска решения можно наткнутся на так называемые сайты для «мгновенного анлока» iPhone.
На самом деле, не существует ни одного веб-ресурса, кроме официального сайта компании Apple, с помощью которого вы сможете сбросить забытый пароль.
Все подобные сайты являются мошенническими. Их цель – ваши деньги или информация об Apple ID, серийном номере смартфона, IMEI и персональных данных владельца телефона.
Для восстановления пароля воспользуйтесь указными выше инструкциями.
Если же у вас возникли дополнительные вопросы по сбросу настроек или возобновлении доступа к телефону, рекомендуем обратиться в службу поддержки Apple. Контакты операторов:
- Адрес для отправки письменного обращения:
- Бесплатная линия помощи и поддержки пользователей 8–800–333–51–73.
Рис.22 – онлайн-сервис поддержки клиентов
Тематические видеоролики:
Как восстановить заводские настройки или стереть iPhone без пароля Apple ID 2023
Сброс к заводским настройкам, также известный как аппаратный сброс, — это процесс восстановления исходных заводских настроек устройства.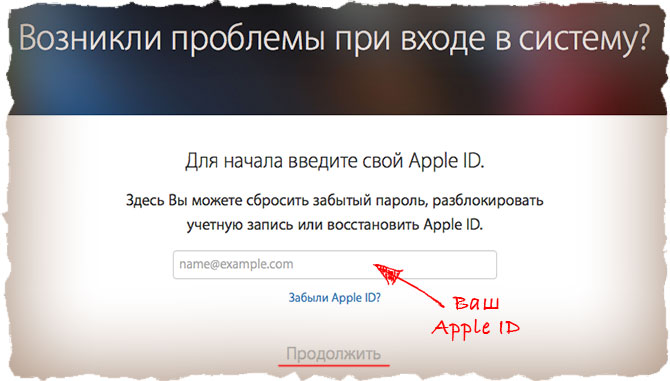 Это часто делается для удаления всех данных и настроек с устройства, включая любую личную информацию, приложения и конфигурации системы. Сброс настроек iPhone к заводским настройкам удалит все данные и настройки с устройства и восстановит его до исходного состояния, как если бы оно было совершенно новым. Эта статья объяснит различные способы как восстановить заводские настройки iPhone без пароля Apple ID , если вы забыли данные для входа. Использование разблокировщика iPhone гарантирует разблокировку вашего устройства без каких-либо хлопот. Читайте дальше, чтобы узнать больше об этом.
Это часто делается для удаления всех данных и настроек с устройства, включая любую личную информацию, приложения и конфигурации системы. Сброс настроек iPhone к заводским настройкам удалит все данные и настройки с устройства и восстановит его до исходного состояния, как если бы оно было совершенно новым. Эта статья объяснит различные способы как восстановить заводские настройки iPhone без пароля Apple ID , если вы забыли данные для входа. Использование разблокировщика iPhone гарантирует разблокировку вашего устройства без каких-либо хлопот. Читайте дальше, чтобы узнать больше об этом.
Четыре обязательных способа Как сбросить настройки iPhone без пароля Apple ID
В этой статье представлены несколько различных способов, которые помогут вам стереть iPhone без пароля Apple ID. Тем не менее, победителем является разблокировщик iPhone, поскольку он не устанавливает никаких условий для перезагрузки вашего устройства. Он может восстановить заводские настройки вашего iPhone всего за несколько минут.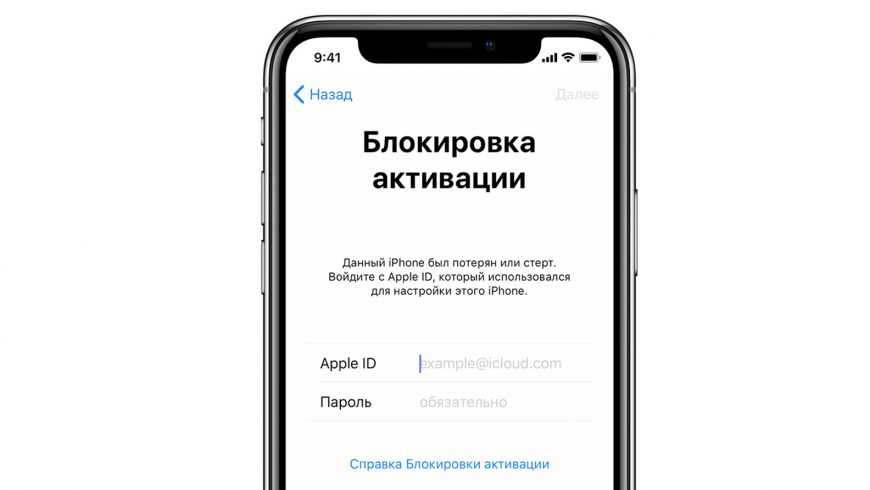
| Методы | Плюсы | Минусы |
| iTunes | Действует | Потеря данных |
| Tenorshare 4uKey | Быстро, безопасно, надежно | Оплачено |
| Настройки | Компьютер не нужен | Нужен пароль Apple ID |
| iCloud | Действует | Функция «Найти iPhone» должна быть отключена |
Исправление 1: Как сбросить iPhone без пароля Apple ID через iTunes
Если функция «Найти iPhone» не включена на вашем устройстве, вы можете использовать метод iTunes для сброса устройства. Убедитесь, что вы используете последнюю версию iTunes, чтобы избежать ошибок во время процесса. Чтобы сбросить настройки iPhone без пароля Apple ID с помощью iTunes, выполните следующие действия:
- Шаг 1. Подключите iPhone к компьютеру с помощью USB-кабеля
- Шаг 2.
 Откройте iTunes на компьютере
Откройте iTunes на компьютере - Шаг 3. Щелкните значок iPhone, чтобы перейти на страницу со сводной информацией об устройстве > Нажмите «Восстановить iPhone» > Подтвердите свое действие, нажав кнопку «Восстановить»
- Шаг 4. Дождитесь завершения процесса восстановления. Это может занять несколько минут.
После завершения процесса восстановления ваш iPhone будет сброшен, и вы сможете настроить его как новое устройство.
Имейте в виду, что сброс вашего iPhone приведет к удалению всех данных и настроек с устройства. Вы должны использовать этот метод только в том случае, если у вас нет других доступных вариантов.
Исправление 2: Как сбросить iPhone без пароля Apple ID с помощью Tenorshare 4uKey
Использование Tenorshare 4uKey — это звуковой маршрут для , как сбросить iPhone без пароля Apple ID . Этот разблокировщик пароля iPhone поможет вам сбросить настройки iPhone, не зная учетных данных для входа. Таким образом, вы можете перезагрузить свой iPhone и быстро начать работу с ним. Кроме того, он способен снимать различные блокировки экрана, включая Touch ID, Face ID и код доступа к экрану. Если вы забыли данные для входа и ваши многочисленные попытки войти в систему на iPhone не увенчались успехом, то 4uKey — удобный инструмент, на который можно положиться. Всего за несколько кликов вы готовы разблокировать свое устройство без каких-либо данных для входа в систему. Вот как восстановить заводские настройки iPhone без пароля.
Кроме того, он способен снимать различные блокировки экрана, включая Touch ID, Face ID и код доступа к экрану. Если вы забыли данные для входа и ваши многочисленные попытки войти в систему на iPhone не увенчались успехом, то 4uKey — удобный инструмент, на который можно положиться. Всего за несколько кликов вы готовы разблокировать свое устройство без каких-либо данных для входа в систему. Вот как восстановить заводские настройки iPhone без пароля.
Шаг 1: Загрузите и запустите Tenorshare 4uKey на своем компьютере. В интерфейсе выберите «Пуск». неделя
Присоединяйтесь к GizChina в Telegram
Как только ваше устройство будет обнаружено, Tenorshare 4uKey успешно перезагрузит ваш iPhone
В течение нескольких минут этот процесс будет завершен.
Исправление 3: Как сбросить пароль iPhone без пароля Apple ID через настройки или компьютер , затем попробуйте сбросить настройки устройства. Вот , как сбросить настройки iPhone без пароля и компьютера с помощью приложения «Настройки», выполните следующие действия:
Вот , как сбросить настройки iPhone без пароля и компьютера с помощью приложения «Настройки», выполните следующие действия:
- Шаг 1: На вашем iPhone перейдите в приложение «Настройки»
- Шаг 2: Нажмите на свое имя в верхней части экрана, затем нажмите на опцию «iCloud»
- Шаг 3: прокрутите вниз и нажмите «Найти iPhone» > нажмите кнопку «Выключить» > введите свой пароль Apple ID, чтобы продолжить
- Шаг 4. Подтвердите свое действие, снова нажав кнопку «Выключить»
- Шаг 5. Вернитесь в приложение «Настройки» и нажмите «Общие» > Прокрутите вниз и нажмите «Сброс».
- Шаг 6: Нажмите на опцию «Удалить все содержимое и настройки»> подтвердите свое действие, нажав на кнопку «Стереть сейчас»
Исправление 4. Как восстановить заводские настройки iPhone без пароля Apple ID через iCloud
Чтобы восстановить заводские настройки iPhone без пароля Apple ID с помощью iCloud, выполните следующие действия.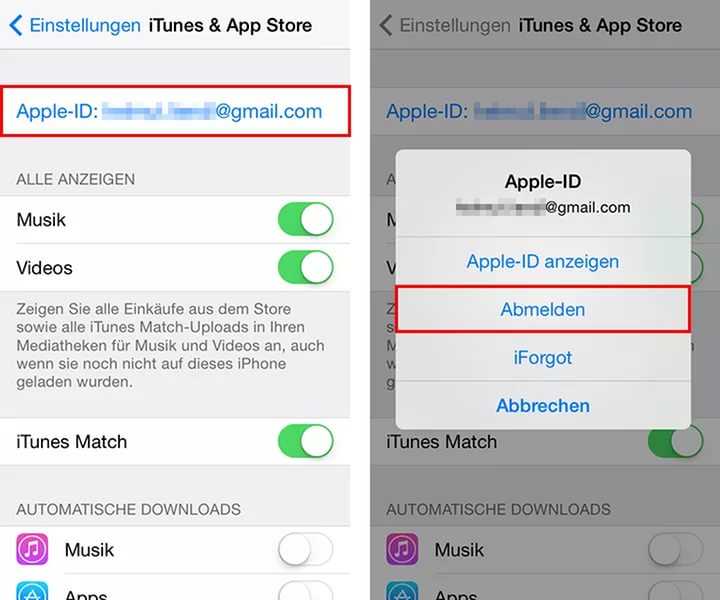 в веб-браузере и войдите в систему, используя свой Apple ID> нажмите «Найти iPhone» вариант
в веб-браузере и войдите в систему, используя свой Apple ID> нажмите «Найти iPhone» вариант
После завершения процесса стирания ваш iPhone будет сброшен до заводских настроек, и вы сможете настроить его как новое устройство.
Бонусные советы
Как восстановить заводские настройки iPhone без компьютера?
Вы можете сбросить настройки iPhone без компьютера с помощью приложения настроек. Просто зайдите в приложение «Настройки»> «Основные»> «Сброс»> «Удалить все содержимое и настройки».
Что делать, если я забыл свой Apple ID и пароль?
Если вы забыли свой Apple ID и пароль, попробуйте сбросить настройки iPhone через настройки, iCloud и iTunes.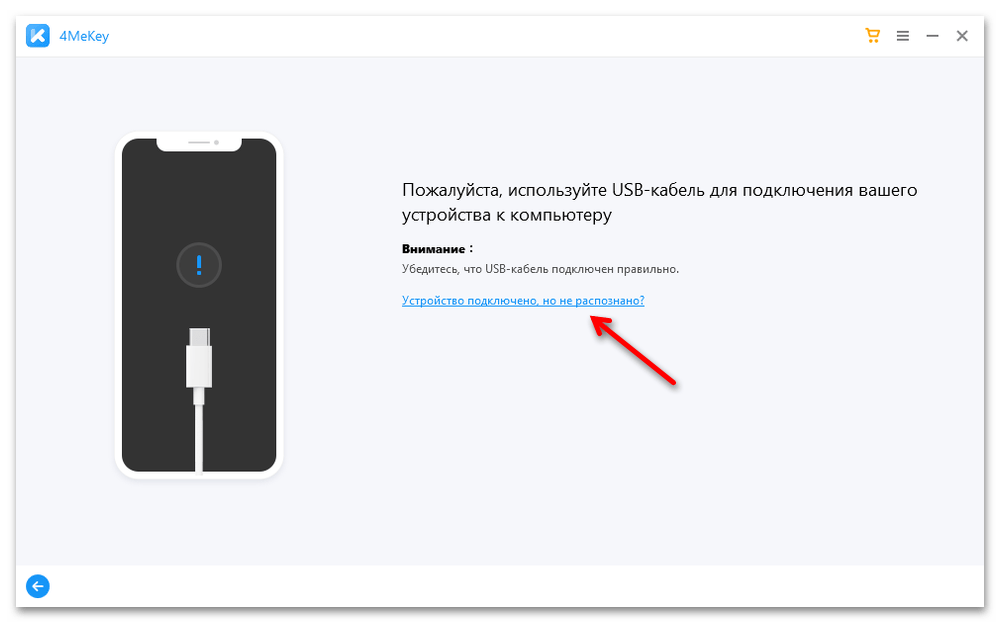 Использование разблокировщика iPhone также упрощает для вас весь процесс.
Использование разблокировщика iPhone также упрощает для вас весь процесс.
Можно ли сбросить настройки iPhone без пароля или Apple ID?
Да! Это вполне возможно, особенно с Tenorshare 4uKey. Этот метод не требует каких-либо условий для разблокировки устройства. Вы можете попробовать сбросить свой Apple ID и пароль на iPhone, даже если функция «Найти iPhone» включена.
Заключение
Мы обсудили 4 способа как восстановить заводские настройки iPhone без пароля Apple ID . Поскольку все три метода, включая приложение настроек, iTunes и iCloud, требуют отключения функции «Найти iPhone», мы рекомендуем вам использовать Tenorshare 4uKey, поскольку он является победителем во многих аспектах.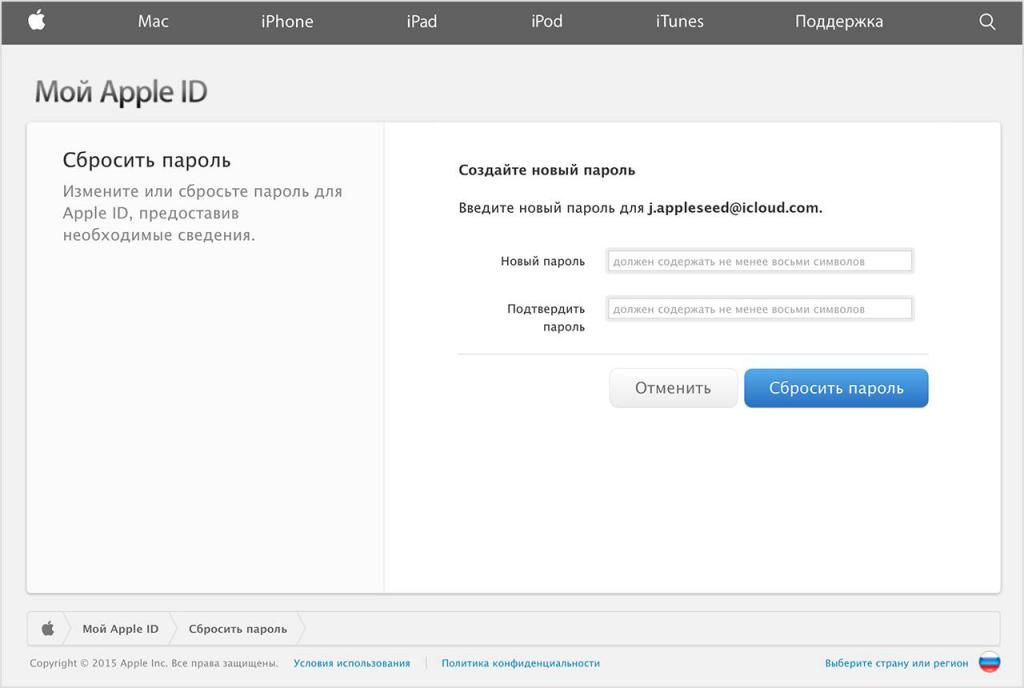 Он разблокирует ваше устройство за несколько простых шагов, и вы готовы к работе с разблокированным устройством.
Он разблокирует ваше устройство за несколько простых шагов, и вы готовы к работе с разблокированным устройством.
[3 способа] Как восстановить заводские настройки iPhone без пароля Apple ID
Автор Jenefey Aaron Обновлено 09 января 2023 г. / Обновление для iPhone Fix
iPhone, но не знаю пароль. Можно ли сбросить iPhone без Apple ID? Эта статья покажет вам , как восстановить заводские настройки iPhone без пароля Apple ID , работающего для iPhone 14/13/12/11/X/8/7/6 и всех iPad.
- Перед прочтением: 2 ситуации для сброса настроек iPhone без Apple ID
- Часть 1: Как восстановить заводские настройки iPhone без пароля Apple ID (самый простой)
- Часть 2: Как сбросить настройки iPhone без Apple ID с помощью iTunes (сложно)
- Часть 3: Как стереть iPhone без Apple ID в настройках (с ограничениями)
- Часть 4: Как выбрать 3 способа сброса настроек iPhone без Apple ID
Перед прочтением: 2 ситуации для сброса настроек iPhone без Apple ID
Есть 2 ситуации, как восстановить заводские настройки iPhone без Apple ID, и мы обсуждаем обе из них здесь. Во-первых, вас попросят ввести пароль Apple ID для стирания iPhone в настройках, показанных в начале. Во-вторых, на вашем iPhone нет Apple ID, и теперь вы заблокированы, поэтому вам нужно сбросить iPhone до заводских настроек, чтобы снова войти в него.
Во-первых, вас попросят ввести пароль Apple ID для стирания iPhone в настройках, показанных в начале. Во-вторых, на вашем iPhone нет Apple ID, и теперь вы заблокированы, поэтому вам нужно сбросить iPhone до заводских настроек, чтобы снова войти в него.
Подробно посмотрите, как работают 3 способа, и выберите подходящий, который может решить вашу проблему и легко сбросить настройки iPhone без пароля Apple ID.
Часть 1: Как восстановить заводские настройки iPhone без пароля Apple ID
Когда дело доходит до сброса настроек iPhone без Apple ID, профессиональный инструмент для обхода пароля iOS — Tenorshare 4uKey — лучший выбор для вас. Он хорошо работает с последними версиями iPhone 14 и iOS 16. И этот инструмент полезен в обеих ситуациях, о которых мы упоминали ранее. Давайте проверим один за другим.
В первом случае для стирания информации с iPhone требуется пароль Apple ID. Что делать, если вы забыли пароль Apple ID? В этом случае вы можете использовать 4uKey для удаления Apple ID без пароля, что также восстанавливает заводские настройки вашего iPhone.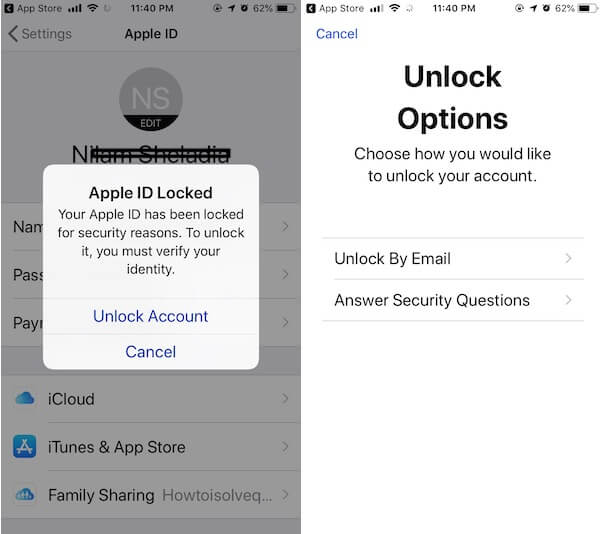
Прежде всего, загрузите программное обеспечение с официального сайта, затем запустите программу и выберите «Удалить Apple ID», чтобы начать процесс.
Подключите ваше устройство к программному обеспечению и нажмите «Доверять» на вашем iPhone, затем нажмите кнопку «Начать удаление».
Если функция «Найти iPhone» отключена, 4uKey начнет удаление Apple ID и завершит весь процесс за несколько минут.
Если функция «Найти iPhone» включена, необходимо установить пароль блокировки экрана и включить двухфакторную аутентификацию.Затем загрузите последнюю версию прошивки. После этого начнется процесс удаления пароля и сброса настроек.
Наконец, ваш iPhone перезагрузится. Используйте пароль блокировки экрана, чтобы активировать устройство и завершить настройку.
Второй случай. Если на заблокированном iPhone не выполнен вход в Apple ID, как восстановить заводские настройки заблокированного iPhone без Apple ID или iTunes? Вы можете проверить и попробовать другую функцию Tenorshare 4uKey, чтобы удалить забытый код доступа к экрану:
Обратите внимание, что 4uKey не может восстановить заводские настройки заблокированного iPhone, на котором есть Apple ID, поскольку он по-прежнему запрашивает Apple ID при настройке.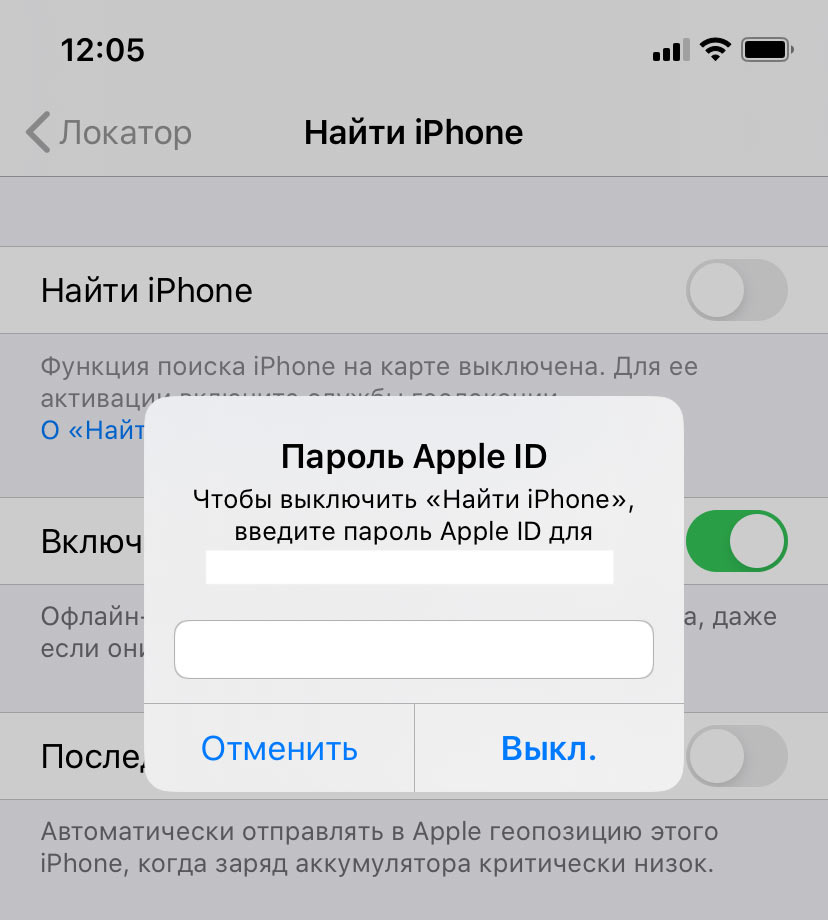
Часть 2: Как сбросить настройки iPhone без Apple ID с помощью iTunes
iTunes помогает восстановить заводские настройки iPhone без Apple ID. Одним из требований является то, что вы не включили опцию «Найти мой iPhone». Если вы не можете отключить функцию «Найти iPhone», вам все равно придется вводить Apple ID и пароль, чтобы снова открыть iPhone после сброса настроек.
Но иногда все не так просто. iTunes может не обнаружить ваш iPhone, поэтому вам необходимо выключить устройство и перевести его в режим восстановления.
Чувствуете себя немного сложно? Вы можете попробовать Tenorshare ReiBoot, который поможет вам перевести устройство iOS в режим восстановления одним щелчком мыши. Что еще? Эта функция совершенно бесплатна.
Затем iTunes обнаружит ваш iPhone в режиме восстановления, и вы можете нажать кнопку «Восстановить», чтобы восстановить заводские настройки iPhone.
Часть 3: Как стереть iPhone без Apple ID в настройках
Вы можете задаться вопросом, что невозможно стереть iPhone без пароля Apple ID в настройках в начале, как это может работать сейчас? Что ж, есть ситуация, когда вы можете стереть все содержимое и настройки, не вводя пароль Apple ID, то есть функция «Найти iPhone» отключена.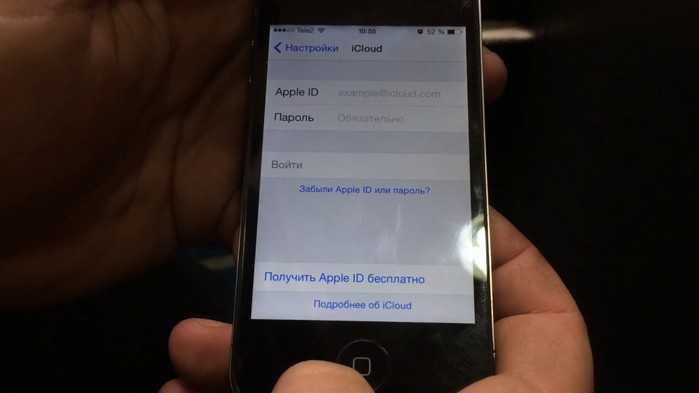 Вам нужно только ввести код доступа к экрану.
Вам нужно только ввести код доступа к экрану.
- Откройте свое устройство, выберите «Настройки» > «Основные».
- Затем нажмите «Перенос или сброс iPhone» > «Удалить все содержимое и настройки».
Нажмите «Продолжить» и введите код доступа к экрану. Код доступа к экранному времени также необходим, если вы его установили.
Выберите, делать резервную копию iCloud или нет. Затем нажмите «Стереть iPhone», и ваш iPhone будет сброшен и перезапущен как новое устройство.
Часть 4. Как выбрать 3 способа сброса настроек iPhone без Apple ID
Поскольку восстановить заводские настройки iPhone без пароля Apple ID немного сложно, вы можете узнать, какой из 3 методов, упомянутых выше, является лучшим, здесь мы сравним их:
- Если вас попросят ввести пароль Apple ID, который вы забыли отключить «Найти», чтобы стереть iPhone в настройках, или если ваш iPhone заблокирован без входа в Apple ID, Tenorshare 4uKey — лучший выбор.

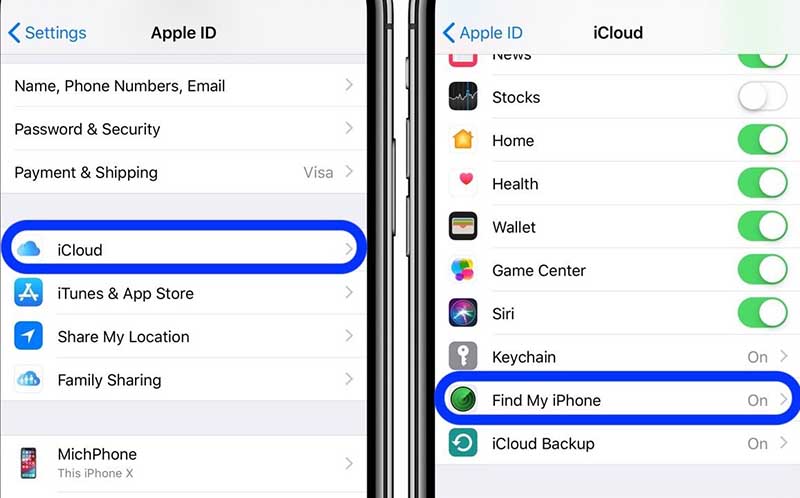 Откроется окно дополнительных опций, в котором вам нужно нажать на кнопку «Стереть»;
Откроется окно дополнительных опций, в котором вам нужно нажать на кнопку «Стереть»;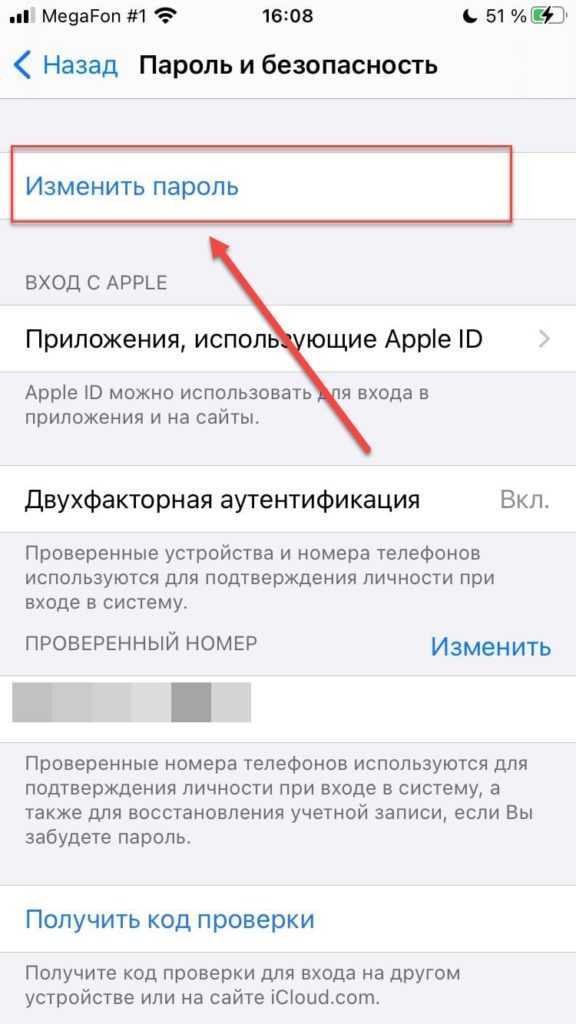


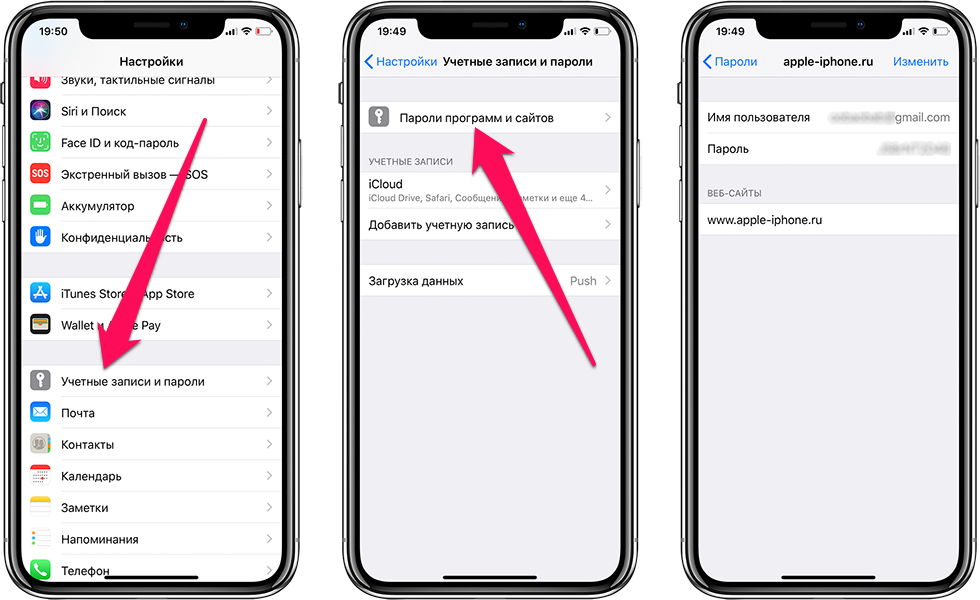 Повторно включите устройство и введите найденный правильный код.
Повторно включите устройство и введите найденный правильный код.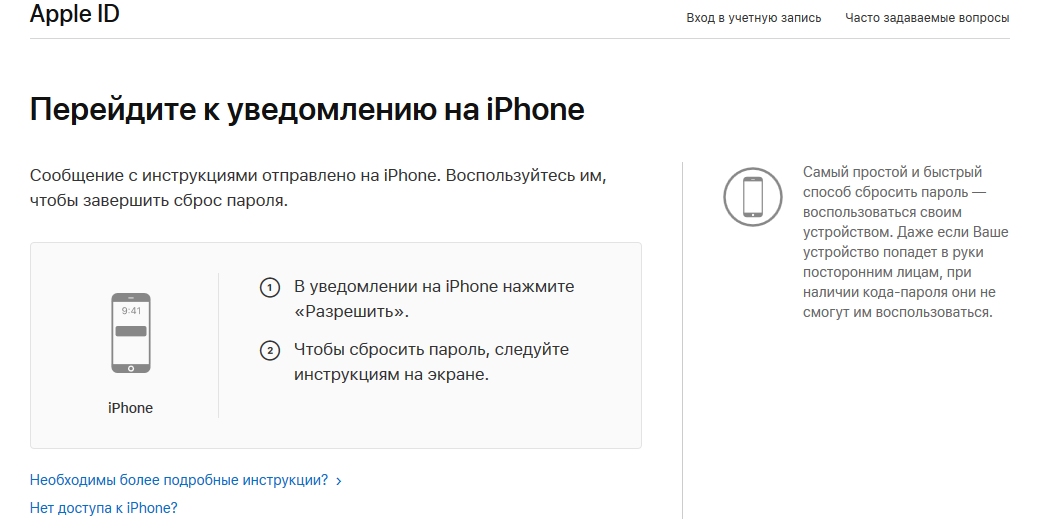 Откройте iTunes на компьютере
Откройте iTunes на компьютере