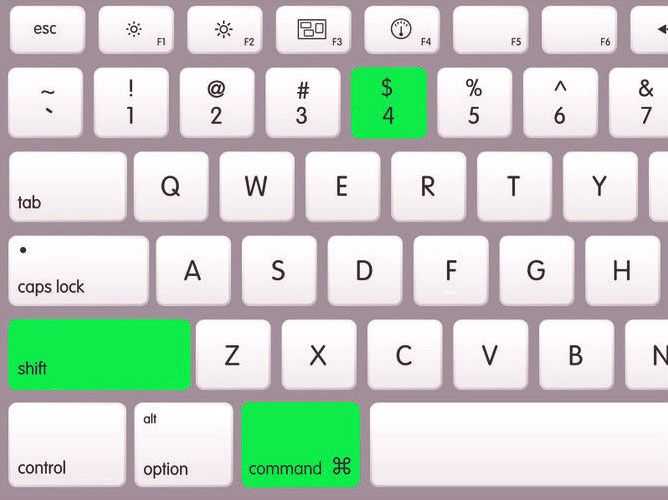Содержание
Как сделать скриншот правильно, на компьютере, на ноутбуке, на Windows и Mac OS
Андрей Гриневецкий
IT эксперт, музыкант, котовед
Содержание:
-
- Как сделать скриншот на Windows 8
- Как сделать скриншот в Mac OS
Иногда нам нужно запечатлить происходящее на экране нашего компьютера. Конечно, можно взять фотоаппарат, и снять изображение на мониторе. А можно нажать «волшебную» кнопку, и компьютер сам сделает скриншот экрана. Какую кнопку нажимать, чтобы сделать скриншот? Ответ вы найдете в этой ниструкции.
Правильно сделать скриншот очень просто. И не важно, на какой операционной системе вы работаете – Windows 8, или Mac OS. Обе операционки обладают встроенным функционалом для создания снимков экрана. Для этого предусмотрены специальные горячие клавиши.
Для этого предусмотрены специальные горячие клавиши.
С помощью этой простой инструкции вы научитесь делать скриншоты всего экрана или отдельного окна за несколько секунд.
В операционной системе Windows 8 есть несколько комбинаций клавиш для создания снимков экрана. Рассмотрим их подробнее.
- Клавиша Print Screen (PrtScn). По нажатию на эту кнопку система делает скриншот всего экрана и помещает его в буфер обмена. Для его сохранения, запустите любой графический редактор, например Paint, и нажмите комбинацию клавиш Ctrl + V. Скриншот будет вставлен в Paint, и вам останется только сохранить его с нужным именем. Сохранять лучше всего в формате .png
- Комбинация клавиш Win + PrtScn. По нажатию этой комбинации система сделает скриншот всего экрана и автоматически сохранит его в папке Изображения на вашем компьютере. Скриншот будет сохранен в формате .png
- Комбинация клавиш Alt + PrtScn.
 По нажатию этой комбинации система сделает скриншот активного окна (окна программы, с которым вы работаете в данный момент) и поместит его в буфер обмена. Далее вы запускаете Paint, нажимаете комбинацию клавиш Ctrl + V, и сохраняете полученный рисунок.
По нажатию этой комбинации система сделает скриншот активного окна (окна программы, с которым вы работаете в данный момент) и поместит его в буфер обмена. Далее вы запускаете Paint, нажимаете комбинацию клавиш Ctrl + V, и сохраняете полученный рисунок.
В операционной системе OS X за создание скриншотов, так же, как и в Windows, отвечают горячие клавиши. При этом скриншоты автоматически сохраняются на рабочем столе, и вам не нужно запускать графический редактор для сохранения. Вот эти горячие клавиши:
- Комбинация клавиш Cmd + Shift + 3. По нажатию этой комбинации система сделает скриншот всего экрана и автоматически сохранит его на рабочем столе в формате .png
- Комбинация клавиш Cmd + Shift + 4. По нажатию этой комбинации на экране появится инструмент выделения. Вы можете выделить нужный вам кусок экрана, и сделать скриншот выделения.
 Снимок будет сохранен на рабочий стол.
Снимок будет сохранен на рабочий стол.
- Комбинация клавиш Cmd + Shift + 4 + пробел. Самая полезная комбинация. Сначала вы начимаете Комбинация клавиш Cmd + Shift + 4, чтобы появился инструмент выделения экрана. Затем, наведите инструмент на окно приложения, которое вы хотите заскринить, и нажмите пробел на клавиатуре. Окно подсветится синим цветом. Теперь жмите левую кнопку мышки, и система сделает скриншот только выделенного окна.
Этот прием работает и с строкой меню, доком, и выпадающими списками.
Вот так просто вы можете сделать скриншот экрана, или отдельного окна на вашем компьютере под управлением Windows или Mac OS
Понравилась статья? количество голосов: 3
Статья не очень количество голосов: 5
Продвигайте бизнес с помощью KakPravilno.info
ЗАКАЗАТЬ СТАТЬЮ
Заказать статью
Please enable JavaScript to view the comments powered by Disqus.
Категории
Автомобили и другой транспорт
Гигиена и уход за собой
Дети
Дом и сад
Звери и домашние животные
Здоровье
Интернет
Интернет маркетинг
Искусство и развлечения
Компьютеры и электроника
Мода и красота
Молодость
Обзоры товаров
Образование
Отношения
Политика и общество
Праздники и традиции
Путешествия
Работа
Рецепты
Семейная жизнь
Спорт и физкультура
Стройка и ремонт
Философия и религия
Финансы и бизнес
Хобби и ремёсла
Как правильно покупать электронную технику бывшей в употреблении (б/у)
Константин Голубцов
Специалист широкого профиля, CEO «Lama.Media»
Компьютеры и электроника
Мы покупаем подержанные автомобили, мебель, а иногда и одежду, но покупка бывшей в употреблении электроники может быть самым…
Как правильно создать Apple ID
Андрей Гриневецкий
IT эксперт, музыкант, котовед
Компьютеры и электроника
Apple ID – это персональная учетная запись в мире цифровых сервисов компании Apple. Она используется для синхронизации данных между…
Она используется для синхронизации данных между…
Как правильно сбросить пароль от Apple ID
Андрей Гриневецкий
IT эксперт, музыкант, котовед
Компьютеры и электроника
Наш мозг хранит огромное количество информации. Поэтому не удивительно, что иногда мы забываем какие-то мелкие штуки. И чаще всего это…
Как правильно создать свой рингтон для iPhone
Андрей Гриневецкий
IT эксперт, музыкант, котовед
Компьютеры и электроника
Все владельцы iPhone знают, что нельзя так просто взять, и установить свою любимую песню в качестве мелодии звонка. Все дело в том, что…
Как правильно увеличить время автономной работы iPhone
Андрей Гриневецкий
IT эксперт, музыкант, котовед
Компьютеры и электроника
Ваш iPhone быстро разряжается, и вы не знаете в чем проблема? Причиной этому могут быть как неполадки батареи и контроллера питания, так и. ..
..
Как правильно создавать надежные пароли в OS X
Андрей Гриневецкий
IT эксперт, музыкант, котовед
Компьютеры и электроника
Выбор хорошего пароля – очень важный фактор обеспечения безопасности ваших данных. И речь не только о пароле доступа к вашему…
Как правильно смотреть любое видео на Mac
Андрей Гриневецкий
IT эксперт, музыкант, котовед
Компьютеры и электроника
Просмотр видео – неотъемлемая часть нашей жизни. Мы смотрим ролики и клипы, коротаем вечера за новой серией любимого сериала, и…
Как правильно: смотрим любое видео на iPhone и iPad
Андрей Гриневецкий
IT эксперт, музыкант, котовед
Компьютеры и электроника
Как часто вы хотели загрузить очередную серию любимого сериала, или свежий голивудский шедевр на свой iPhone или iPad, чтобы посмотреть в.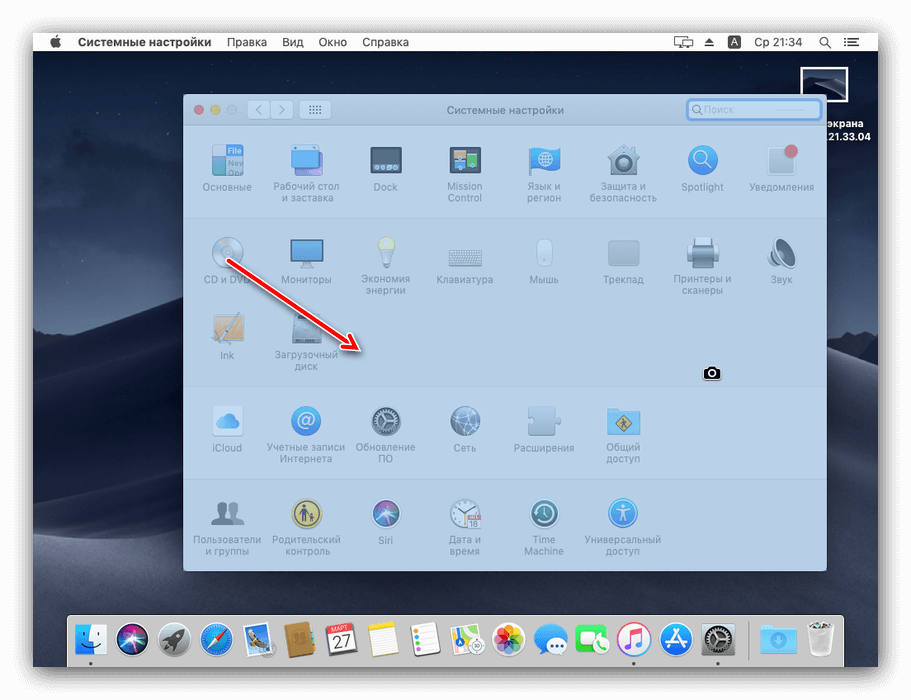 ..
..
Как правильно пользоваться горячими клавишами на Mac OS и Windows 8
Андрей Гриневецкий
IT эксперт, музыкант, котовед
Компьютеры и электроника
Большинство пользователей компьютеров даже не подозревают, как много действий можно выполнять с помощью клавиатурных сочетаний, а не…
Как сделать скриншот экрана на ноутбуке? Ответ от iCover.ru
Скриншот – это снимок экрана, то есть изображение (фотография) того, что видит человек на мониторе компьютера. Сделать его можно несколькими способами, например, воспользоваться кнопкой Print Screen (также она может называться «Prt Scr») на клавиатуре.
Стоит учесть, в случае с ноутбуками на некоторых клавиатурах, клавиша “Print Screen” имеют совмещенную функцию, допустим с кнопкой “Insert”, в таком случае Print Screen выделен синим и срабатывает только в комбинации с кнопкой “Fn”.
После нажатия на нее ничего не происходит – ни щелчков, ни вспышек, однако сфотографированный экран будет сохранен в буфере обмена. Для того, чтобы сохранить изображение, следует открыть какую-нибудь программу для работы с изображениями (например Paint, Abobe Photoshop или другую похожую), и вставить изображение на чистый лист. Для этого нажмите на кнопку “Вставить” или на пункт “Правка” и выберите “Вставить”.
Для того, чтобы сохранить изображение, следует открыть какую-нибудь программу для работы с изображениями (например Paint, Abobe Photoshop или другую похожую), и вставить изображение на чистый лист. Для этого нажмите на кнопку “Вставить” или на пункт “Правка” и выберите “Вставить”.
Не забудьте сохранить полученный результат, для этого воспользуйтесь пунктом меню “Сохранить как…” и выберите место для сохранения вашего снимка экрана.
Если вам нужно сделать снимок только одного окна, (например того, которое открыто в данный момент) нажмите комбинацию клавиш “Alt” и “Print Screen”
Затем вставьте полученный снимок окна в программу для работы с изображениями и сохраните. Этот способ создания снимков экрана универсален и подходит для любой версии Windows.
Если на Вашем компьютере установлены Windows Vista, Windows 7 или 8, есть более удобный способ создания скриншотов. Это небольшая программа под названием “Ножницы” (“Snipping Tool” в английской версии Windows).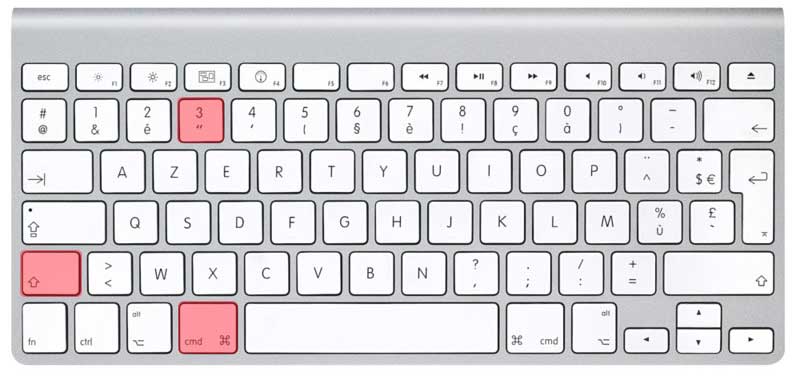
Разыскать её можно в разделе “Пуск” > “Программы” > “Стандартные” > “Ножницы”
После нажатия на кнопку “Создать” курсор приобретет форму плюса, а экран подернется дымкой. Курсором необходимо выделить нужную часть экрана или экран целиком, то есть нажать левую кнопку мышки и, не отпуская ее, провести по этой части. Как только вы отпустите левую кнопку мышки, выделенная часть “вырежется” и добавится в окошко “Ножниц”. В ней можно будет сделать правки и сохранить получившийся скриншот на компьютер (“Файл” > “Сохранить как…”).
Существуют также альтернативные программы для создания скриншотов, такие как Screenshot Maker, если встроенная программа “Ножницы” не пришлась вам по вкусу.
Если вы используете ноутбук MacBook под управлением Mac OS, создать скриншот экрана еще проще, используйте следующие комбинации клавиш:
-
Command + Shift + 3: сохранить весь экран в файл на рабочем столе -
Command + Shift + 4: сохранить выделенную область в файл -
Command + Shift + 4 + пробел: сохранить окно программы в файл
Как сделать снимок экрана на Mac
Главная » Как сделать » Как сделать снимок экрана на Mac
Автор: Waseem Patwegar
Знание шагов по созданию снимков экрана на Mac может быть полезно при захвате изображений абонементов на игру, платежных квитанций, фотографий или твитов. Ниже вы можете найти различные способы сделать снимок экрана на Mac.
Ниже вы можете найти различные способы сделать снимок экрана на Mac.
В отличие от компьютеров Windows, у MacBook нет специальной клавиши Print Screen, которую можно использовать для сохранения снимка экрана всего экрана в буфер обмена.
Единственный способ сделать снимок экрана на MacBook, Mac Mini или iMac — использовать сочетания клавиш, назначенные Apple в программном обеспечении macOS.
По сравнению с функцией «Печать экрана» в Windows, сочетания клавиш, назначенные в macOS, предлагают больше функций, позволяя пользователям захватывать весь экран или выбранную часть экрана.
Например, нажатие клавиш Command + Shift + 3 позволяет сделать снимок всего экрана Mac, а сочетание клавиш Command + Shift + 4 можно использовать для создания снимка экрана выбранной части экрана.
Кроме того, если вы используете два монитора, нажатие клавиш Command + Shift + 3 делает снимок экрана обоих мониторов.
1. Сделайте снимок экрана всего экрана
Выполните следующие действия, чтобы сделать снимок всего экрана или всего рабочего стола вашего MacBook.
1. Нажмите Command + Shift + 3 клавиши на клавиатуре вашего Mac.
Примечание: Если вы используете клавиатуру Windows на Mac Mini, нажмите Windows + Shift + 3 клавиши.
Как только вы нажмете указанную выше комбинацию клавиш, весь экран вашего MacBook будет захвачен на скриншоте и сохранен в виде файла (.PNG) на рабочем столе вашего компьютера.
2. Сделать скриншот выбранной области
Если вы находитесь в Твиттере или на любом другом веб-сайте, вы можете сделать снимок любого твита, фотографии или части статьи, появляющейся на веб-сайте, с помощью сочетания клавиш Command + Shift + 4.
1. Нажмите клавиши Command + Shift + 4 на клавиатуре MacBook, и вы сразу же увидите, как указатель мыши переходит в режим перекрестия.
Примечание: Если вы используете клавиатуру Windows на Mac Mini, нажмите Windows + Shift + 4 клавиши.
2.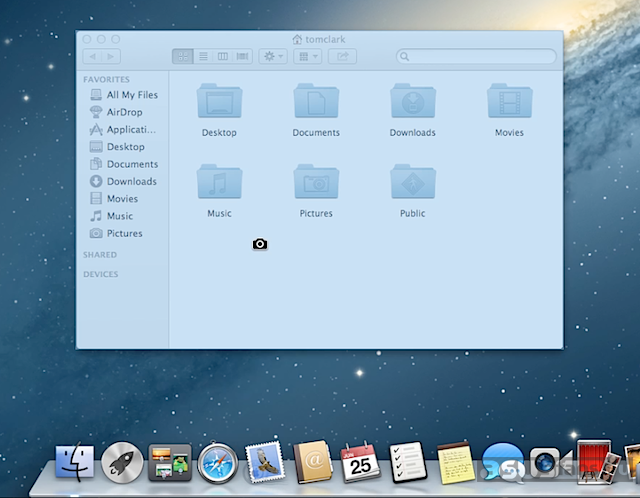 Используя мышь или трекпад, выберите часть или область на экране, которую вы хотите сделать на снимке экрана, и отпустите клавишу мыши (см. изображение ниже).
Используя мышь или трекпад, выберите часть или область на экране, которую вы хотите сделать на снимке экрана, и отпустите клавишу мыши (см. изображение ниже).
3. Как только вы отпустите кнопку мыши, вы услышите звук затвора, и снимок экрана будет сохранен в виде файла (.png) на рабочем столе вашего MacBook.
3. Сохранение снимка экрана в буфер обмена на Mac
Когда вы делаете снимок экрана на Mac, он автоматически сохраняется в буфер обмена. Это позволяет вставлять скриншот в Microsoft Word, Excel и другие приложения.
1. Нажмите Command + Control + Shift + 3 клавиши на клавиатуре вашего Mac.
Примечание: Если вы используете клавиатуру Windows на Mac, нажмите Windows + Control + Shift + 3 клавиши.
2. Весь экран или рабочий стол вашего Mac будут сохранены в буфер обмена, и вы можете использовать сочетание клавиш Command + V, чтобы вставить снимок экрана в любое приложение.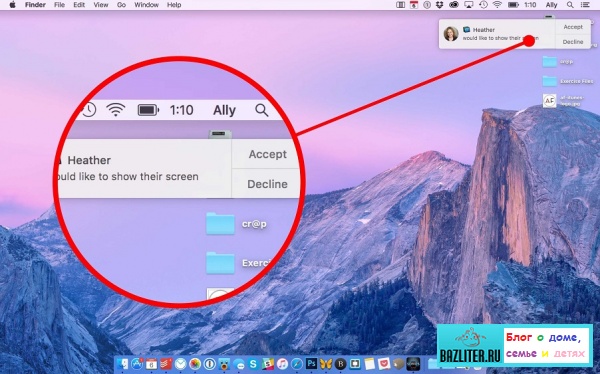
4. Сохранение снимка экрана определенной области в буфер обмена на Mac
Аналогичным образом, когда вы делаете снимок экрана определенной части или области экрана, снимок экрана также сохраняется в буфер обмена и может быть вставлен в любой документ, электронную таблицу или любой Приложение.
1. Нажмите Command + Control + Shift + 4 клавиши на клавиатуре MacBook, и вы увидите, как мышь перейдет в режим перекрестия.
Примечание: Если вы используете клавиатуру Windows на Mac Mini, нажмите Windows + Control + Shift + 4 клавиши.
2. С помощью мыши или трекпада выберите определенную часть экрана, которую вы хотите сделать снимком экрана, и отпустите клавишу мыши.
Вы сразу же услышите звук затвора, и снимок экрана будет сохранен в буфер обмена на вашем MacBook.
Вы можете использовать сочетание клавиш Command + V, чтобы вставить снимок экрана в любой документ, электронную таблицу или приложение.
- Как сделать снимок экрана на iPhone (все модели)
- Как изменить место сохранения скриншота на Mac
Как сделать снимок экрана на Mac
В вашем Mac есть все необходимое для создания снимков экрана. Есть простые способы сделать скриншоты всего экрана, части экрана или даже определенного окна.
Проблема: эти функции скрыты за сочетаниями клавиш, которые, мягко говоря, не очевидны.
(Вы пользователь Windows или интересуетесь мобильными устройствами? Посмотрите наше полное руководство по созданию снимков экрана, чтобы узнать, как делать снимки экрана на любом другом устройстве, а также советы по созданию отличных снимков экрана.)
Представляем: Zappy от Zapier, инструмент для создания снимков экрана для macOS, который помогает вашей команде моментально делиться тем, что вы видите. Благодаря простым в использовании инструментам аннотирования Zappy поможет вам быстро сотрудничать с товарищами по команде. Быстро делайте и делитесь снимками экрана, GIF-файлами и записями бесплатно.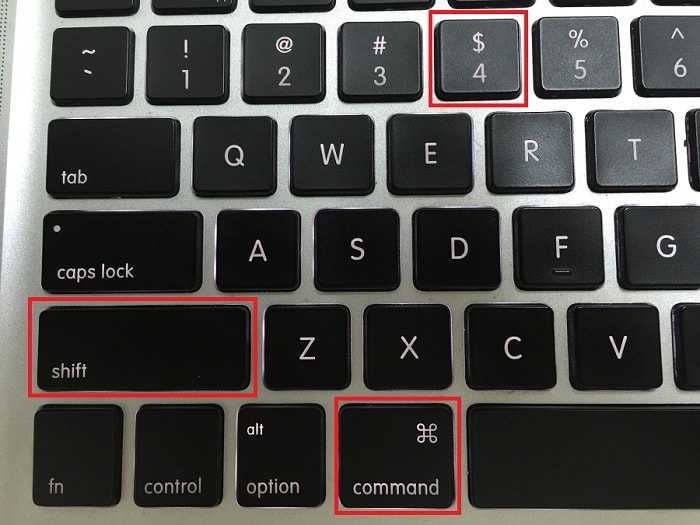 Узнайте больше о Zappy.
Узнайте больше о Zappy.
Сочетания клавиш для снимков экрана Mac
Чтобы делать снимки экрана на любом Mac, вам нужно запомнить несколько сочетаний клавиш. К счастью, все они очень похожи — и каждое из них по умолчанию сохраняет снимок экрана на рабочий стол вашего Mac. Вот сочетания клавиш для снимков экрана Mac по умолчанию:
Save full-screen screenshot:
Command+Shift+3Save screenshot of single window:
Command+Shift+4, нажмите клавишу пробела , затем нажмите на окно, которое вы хотите захватить: сохранить скриншот одного окна0125 Команда +
Shift+4, нажмите.
Сохранить скриншот выбора:4Команда+Shift+44Сэкрас -снимки сенсорной панели:
Команда+Shift+66
690034
69
70026. на рабочий стол? ДобавьтеCtrlк любому из этих сочетаний клавиш, чтобы скопировать снимок экрана, например,CMD+Ctrl+Shift+3, чтобы скопировать полноэкранный снимок экрана.
При желании вы можете настроить сочетания клавиш для снимков экрана в настройках клавиатуры вашего Mac. Откройте Системные настройки, выберите Клавиатура , затем щелкните вкладку Ярлыки и выберите Скриншоты с левой стороны. Там вы можете настроить любой из ярлыков по умолчанию для скриншотов.Как делать снимки экрана и видео с задержкой с помощью приложения «Снимок экрана»Хотите делать снимки с помощью мыши — или делать снимки экрана после задержки? Встроенное приложение Screenshot может сделать это, и вы найдете его в Другая папка в Launchpad или папка Applications > Utilities в Finder.Откройте снимок экрана, затем нажмите Параметры , чтобы настроить задержку. Вы также можете использовать кнопки для выбора между всем экраном, конкретным окном или областью экрана.Кнопки с маленькими кружками позволяют записывать видео с экрана — вы даже можете записывать комментарии с помощью микрофона. Вы можете сделать весь экран или определенный раздел — результат будет сохранен в виде файла .MOV на рабочем столе.
Вы можете сделать весь экран или определенный раздел — результат будет сохранен в виде файла .MOV на рабочем столе.Хотите, чтобы ваши снимки экрана и видео автоматически загружались в Интернет, чтобы вы могли быстро поделиться ими? Проверьте Заппи. Он делает все, что делает скриншот Apple, и даже больше.Как делать снимки экрана с помощью сенсорной панели MacBook ProЕсли у вас более новый MacBook Pro с сенсорной панелью, вам не придется запоминать сочетания клавиш каждый раз, когда вы делаете снимки экрана. Вместо этого вы можете добавить значок камеры на панель Touch Bar и сохранить что-либо в виде снимка экрана с помощью пары нажатий.Сначала откройте настройки клавиатуры и нажмите кнопку Customize Control Strip... в нижней части окна. Это покажет все параметры, которые вы можете использовать на сенсорной панели. Нажмите и перетащите значок камеры на панель Touch Bar, затем сохраните изменения, чтобы всегда иметь возможность снимать что-либо на экране одним касанием.
 По нажатию этой комбинации система сделает скриншот активного окна (окна программы, с которым вы работаете в данный момент) и поместит его в буфер обмена. Далее вы запускаете Paint, нажимаете комбинацию клавиш Ctrl + V, и сохраняете полученный рисунок.
По нажатию этой комбинации система сделает скриншот активного окна (окна программы, с которым вы работаете в данный момент) и поместит его в буфер обмена. Далее вы запускаете Paint, нажимаете комбинацию клавиш Ctrl + V, и сохраняете полученный рисунок. Снимок будет сохранен на рабочий стол.
Снимок будет сохранен на рабочий стол.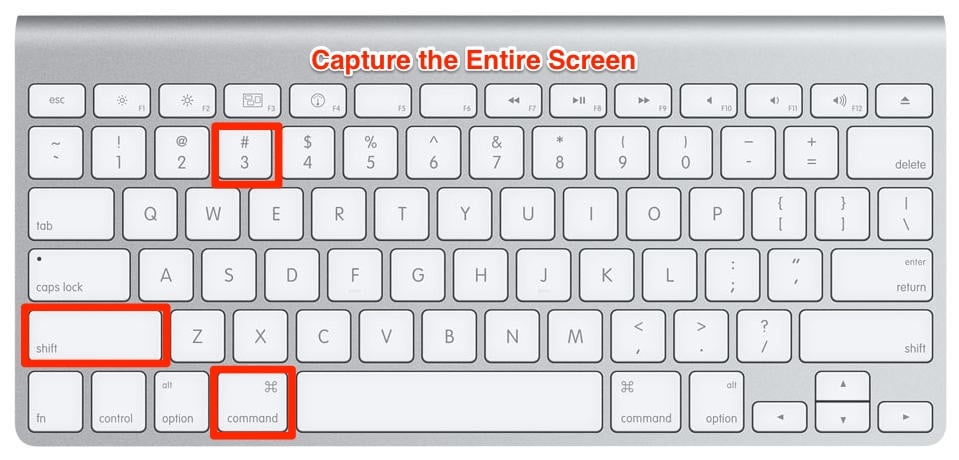

 Вы можете сделать весь экран или определенный раздел — результат будет сохранен в виде файла .MOV на рабочем столе.
Вы можете сделать весь экран или определенный раздел — результат будет сохранен в виде файла .MOV на рабочем столе.