Содержание
Бестселлер матовый черный | 150+ чехлов для MacBook
бестселлер матовый черный | 150+ чехлов для MacBook | Гладкий чехол
Горячий
Новый
9 обзор
35,00 $
Пожалуйста, выберите модель устройства:
Материал:Стандарт
Стандарт
Тип Macbook:[A1369/A1466]Air 13′ (2010-2018)
[A1369/A1466]Air 13′ (2010-2018)
[A1932] Air 13′ (2018-2019, Thunderbolt 3/USBC-C)
2 [A200792] /A2337]Air 13′ (2020, M1)
[A1425/A1502]Pro Retina 13′ (2010-2018)
[A1706/A1989/A1708/A2159]Pro 13′ (2016-2019, w и w/ o сенсорная панель)
[A1707/A1990]Pro 15′ (2016-2018, с сенсорной панелью)
[A2141]Pro 16′ (2019, Thunderbolt 3/USBC-C)
[A2251/A2289/A2338] Pro 13′ (2020, M1/2022, M2)
[A2442] Pro 14′ (2021)
[A2485] Pro 16′ (2021)
[A2681] Air 13,6′ (M2, 2022)
Стандарт / [A1369/A1466]Air 13′ (2010-2018)Стандарт / [A1932] Air 13′ (2018-2019, Thunderbolt 3/USBC-C)Стандарт / [A2179/A2337]Air 13′ (2020, M1) Стандарт / [A1425/A1502]Pro Retina 13′ (2010-2018)Стандарт / [A1706/A1989/A1708/A2159]Pro 13′ (2016-2019, с и без сенсорной панели)Стандарт / [A1707/A1990] Pro 15′ (2016-2018, с сенсорной панелью)Стандарт / [A2141]Pro 16′ (2019, Thunderbolt 3/USBC-C)Стандарт / [A2251/A2289/A2338]Pro 13′ (2020, M1/2022, M2)Стандарт / [A2442] Pro 14′ (2021)Стандарт / [A2485] Pro 16′ (2021)Стандарт / [A2681] Air 13,6′ (M2, 2022)
Количество
ИНФОРМАЦИЯ О ПРОДУКТЕ
Идентификация модели
ОТЗЫВЫ КЛИЕНТОВ
ИНФОРМАЦИЯ О ПРОДУКТЕ
Заявление об отказе от ответственности:
Наши дизайны корпусов MacBook напечатаны на корпусах MacBook без выреза логотипа Apple, но с улучшенным качеством. Мы постоянно работаем над тем, чтобы предоставить вам продукцию высшего качества. Пожалуйста, свяжитесь с support@slickcaseofficial.com, если у вас есть какие-либо вопросы.
Мы постоянно работаем над тем, чтобы предоставить вам продукцию высшего качества. Пожалуйста, свяжитесь с support@slickcaseofficial.com, если у вас есть какие-либо вопросы.
Чехол для MacBook — матово-черный
Если вам нравится, как выглядит и ощущается черный цвет, у нас есть чехол All black. Наш матовый черный чехол, почувствуйте действительно новый опыт цвета и прорезиненной поверхности. Отмотайте свежесть и подарите своему ноутбуку новый наряд, который сделает вас счастливой.
Идеальная лазерная печать
Мы наносим идеальную лазерную печать на каждый из созданных нами корпусов MacBook.
Используя премиальную лазерную печать Mimaki, мы можем выбирать между использованием «твердых чернил» и «гибких чернил»
, чтобы адаптировать материал каждого продукта и предоставить вам высококачественный, яркий дизайн.
Этот высококачественный процесс поддерживает ваш MacBook в идеальном состоянии без ущерба для стиля.
Твердые чернила — Поверхностная мембрана чернил очень прочная, обладает высокой устойчивостью к царапинам и химическим растворителям.
Гибкие чернила — Затвердевшие чернила могут растягиваться примерно на 200%, поэтому хорошо печатать на материалах, которые будут деформированы после печати.
Обладает повышенной атмосферостойкостью.
Безопасный отвод тепла
Нижняя крышка имеет полностью вентилируемые отверстия, что обеспечивает отличный отвод тепла.
Чехол обеспечивает полный доступ ко всем портам, позволяя вашему MacBook охлаждаться так же, как и без жесткого чехла.
Дизайн каждого чехла Slick идеально подходит для вашего Mac, позволяя вам работать на себя.
Тонкая лазерная резка
Тонкая лазерная резка (высококачественный процесс печати и универсальные передовые конструкции)
также гарантирует, что каждый порт и каждая петля будут работать должным образом,
означает, что защита вашего MacBook не имеет идти на компромисс по функциональности.
Уникальные особенности
Стиль — не единственное, что предлагает Slick Case, поскольку каждый корпус MacBook, который мы производим, изготовлен из тонких, легких и прочных материалов.
Защитите свой MacBook без лишних габаритов — толщина всего 1 мм и вес 0,5 фунта.
Защитный чехол, состоящий из двух частей, гарантирует, что ваш MacBook защищен со всех сторон, предлагая наилучшую защиту, которую вы можете получить.
Гибридный ударопрочный чехол для MacBook
- Нижняя часть гибридного ударопрочного чехла премиум-класса для MacBook предназначена для безопасного отвода тепла. Он имеет на вентиляционных отверстий больше, чем стандартная модель , а его нескользящих резиновых ножек поднимают ноутбук достаточно от поверхности стола до позволяют потоку воздуха , предохраняя ваш MacBook от перегрева.

- Благодаря усиленным углам и мягким прорезиненным краям чехол Premium Hybrid MacBook Shock Case обеспечивает максимальную защиту от падений . Его амортизирующая обертка вокруг бампера обеспечивает более надежную защиту, чем стандартная модель. Он обладает высокой степенью защиты, предотвращает столкновение и его нелегко сломать, что делает ваш MacBook устойчивым к ударам, царапинам, пыли и другим повреждениям .
Стандартный чехол для MacBook
- Благодаря полностраничной лазерной печати стандартный чехол для MacBook стал более шелковисто-гладким и изысканным , что дает вам отличное впечатление от продукта.
- Стандартный чехол для MacBook весит 226 г, что на легче, чем премиальный гибридный чехол для MacBook Shock (245 г).

Если вы хотите взять с собой чехол для MacBook, например, в кафе, парк, библиотеку или место общего пользования, наш стандартный чехол для MacBook — ваш лучший выбор.Более 170 модных дизайнов корпусов MacBook
Существует так много дизайнов корпусов MacBook Air и MacBook Pro, что сегодня вы можете получить геометрический вид,
эффект мрамора на следующий день, а на выходных — милый дизайн с изображением животных. Решать действительно вам!
Подходит для всех устройств. Сделайте аксессуары Apple уникальными
Без сомнения, если у вас есть Mac, у вас наверняка есть iPhone и другие продукты Apple.
Почему бы не дополнить свой образ, используя одинаковый дизайн для всех продуктов Apple?
Мы предлагаем вам тот же принт, который подходит ко всем вашим продуктам Apple!
Благодаря идеальной лазерной печати на наших потрясающих ярких цветных рисунках для продуктов Apple, таких как
MacBook, iPhone, iPad, AirPod и AirTag ,
, мы надеемся подарить вам фотогеничный и изысканный опыт, который выделит вас из толпы.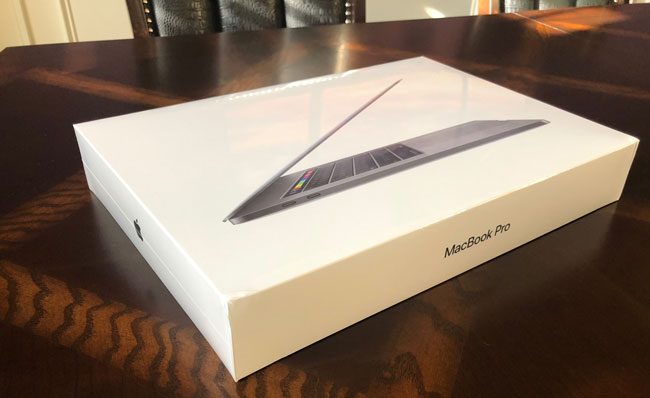 !
!
Самое сложное решение, которое вам придется принять, это выбрать дизайн!
Обозначение модели
Макбуки
айфоны
iPad
AirPods
Как узнать , какой у меня MacBook ?
Номер вашей модели можно найти на задней панели вашего MacBook после слова «Модель».
Используйте COMMAND+F (для пользователей Apple) или CTRL+F (для пользователей Windows) на этой странице и введите номер модели или идентификатор вашего устройства.
Если описанный выше метод невозможен, вы также можете попробовать эти 3 простых шага, чтобы определить номер модели или идентификатор вашего MacBook :
1. Нажмите на меню Apple в верхнем левом углу экрана
2. Нажмите «Об этом Mac», и вы увидите свою модель MacBook на вкладке «Обзор»
3. См. таблицу ниже, чтобы найти подходящий чехол MacBook для вашего MacBook Pro / MacBook Air / MacBook
| НОМЕР МОДЕЛИ | ИДЕНТИФИКАТОР MACBOOK | ГЛАДКИЙ РАЗМЕР КОРПУСА | |
Макбук Эйр (М2, 2022) | |||
Макбук Про 16 дюймов (2021 г.) | |||
MacBook Pro 14 дюймов (2021 г. | |||
А2179 А2337 | MacBook Air (Retina, 13 дюймов, 2020 г.) MacBook Air (M1, 2020 г.) | ||
А2251 А2289 А2238 | MacBook Pro (13 дюймов, 2020 г., четыре порта Thunderbolt 3) MacBook Pro (13 дюймов, 2020 г., два порта Thunderbolt 3) MacBook Pro (13 дюймов, M1, 2020 г.) | ||
MacBook Pro (16 дюймов, 2019 г.) | |||
MacBook Air (Retina, 13 дюймов, 2018/2019) | |||
А2159 А1989 А1706 А1708 | MacBook Pro (13 дюймов, 2019 г. MacBook Pro (13 дюймов, 2018/2019 гг., четыре порта Thunderbolt 3) MacBook Pro (13 дюймов, 2016/2017 гг., четыре порта Thunderbolt 3) ) MacBook Pro (13 дюймов, 2016/2017, два порта Thunderbolt 3) | ||
А1707 А1990 | MacBook Pro (15 дюймов, 2016/2017) MacBook Pro (15 дюймов, 2018/2019) | ||
А1369 А1466 | MacBook Air (13 дюймов, начало 2010 г. / середина 2011 г.) MacBook Air (13 дюймов, 2012/2014/2015/2017) | ||
А1502 А1425 | MacBook Pro (Retina, 13 дюймов, конец 2013 г. / середина 2014 г. / начало 2015 г.) MacBook Pro (Retina, 13 дюймов, конец 2012 г. | ||
MacBook Pro (Retina, 15 дюймов) Середина 2012 г. / начало 2013 г. / конец 2013 г. / середина 2014 г. / 2015 г. | |||
MacBook Pro (15 дюймов) Середина 2012 г. / Конец 2011 г. / Начало 2011 г. / Середина 2010 г. / Середина 2009 г. / 2008 г. | Не поддерживается | ||
MacBook Pro (13 дюймов) Середина 2012 г. / Конец 2011 г. / Начало 2011 г. / Середина 2010 г. / Середина 2009 г. | Не поддерживается | ||
MacBook (начало 2015 г./2016 г./середина 2017 г.) | Не поддерживается | ||
А1465 А1370 | MacBook Air (11 дюймов, начало 2015/2014/середина 2013/середина 2012) MacBook Air (11 дюймов, середина 2011/конец 2010) | Не поддерживается | |
MacBook Pro (17 дюймов, конец 2011 г. | Не поддерживается | ||
MacBook Pro (17 дюймов, начало 2008 г.) | Не поддерживается | ||
| Не поддерживается | ||
MacBook Air (середина 2009 г.) | Не поддерживается |
Самый простой способ определить модель вашего iPhone — посмотреть в настройках iPhone.
1. Выберите «Настройки» > «Основные» > «Об устройстве» на вашем iPhone
2. Вы можете идентифицировать свой iPhone по его «названию модели»
ОТЗЫВЫ КЛИЕНТОВ
Икс
Удалить
Удалить
Удалить
Как исправить черный экран MacBook Air (Пошаговое руководство)
Если вы покупаете по партнерским ссылкам, мы можем получить комиссию без дополнительных затрат для вас. Полное раскрытие здесь…
Полное раскрытие здесь…
Проблема с тем, что экран MacBook становится черным и не отвечает, настолько распространена, что я решил потратить несколько дней на сбор всей информации, которую я могу найти, и представить решения здесь.
В большинстве случаев сброс PRAM/NVRAM исправит черный экран MacBook. Последовательность следующая: выключите MacBook и одновременно положите пальцы на четыре клавиши: Command, Option, P и R. Запустите Mac и нажмите кнопки. Отсчитайте 20 секунд и отпустите клавиши.
Если совет не помог, вот 18 способов исправить проблему с черным экраном MacBook Air или Pro. Их можно разделить на три категории: ошибки новичков, общеизвестные исправления и некоторые советы и рекомендации, о которых сообщили несколько пользователей MacBook.
Проблемы с MacBook могут быть как программными, так и аппаратными. Большинство проблем с программным обеспечением пользователи могут решить самостоятельно, хотя для этого могут потребоваться некоторые базовые знания компьютера. Проблемы с оборудованием, однако, могут быть очень дорогими и требуют помощи специалиста.
Проблемы с оборудованием, однако, могут быть очень дорогими и требуют помощи специалиста.
Если у вас достаточно денег и мало времени, или если у вас есть действующее покрытие AppleCare+, или вы купили новый MacBook менее 90 лет назад (все еще в рамках поддержки по телефону), позвоните в службу поддержки Apple.
Для остальных из нас имеет смысл потратить некоторое время на то, чтобы попробовать разные трюки и посмотреть, сработает ли один из них.
Исправление ошибок новичков
1. Увеличьте яркость до максимума
Симптомы
Экран черный, но MacBook работает. Кнопку CAPS lock можно включать и выключать.
Почему?
Это самая распространенная ошибка новичков, но вы должны сначала устранить ее, прежде чем переходить к другим вариантам. В конце концов, было бы очень неловко потратить несколько часов, пытаясь решить другие проблемы, когда на самом деле это так просто.
Как сделать
В зависимости от модели MacBook кнопки яркости могут быть как реальными кнопками (F1 и F2), так и расположенными на сенсорной панели (рядом с клавишей Esc). Кнопки яркости выглядят как солнце с лучами. Нажмите на самую большую кнопку: это увеличит яркость экрана до 100%.
Кнопки яркости выглядят как солнце с лучами. Нажмите на самую большую кнопку: это увеличит яркость экрана до 100%.
Нажатие на кнопку с меньшим солнцем уменьшит яркость до 0%. При 0% экран полностью черный.
2. Отключить настройки сна
Симптомы
Периодически несколько раз в день экран становится черным. Это часто происходит, когда ноутбук находится на батарее, и определенно происходит, когда вы идете на кухню, чтобы принести чашку кофе.
Почему?
Все компьютеры и операционные системы имеют так называемые режимы энергосбережения. Это становится еще более важным для ноутбуков, которые большинство людей используют, когда они отключены от источника питания.
macOS имеет две разные настройки энергосбережения для MacBook при работе от батареи или при подключении к сети.
Чтобы найти настройки, перейдите в Системные настройки (Системные настройки в macOS Ventura и выше). Найдите и щелкните значок энергосбережения. Перейдите в раздел Аккумулятор.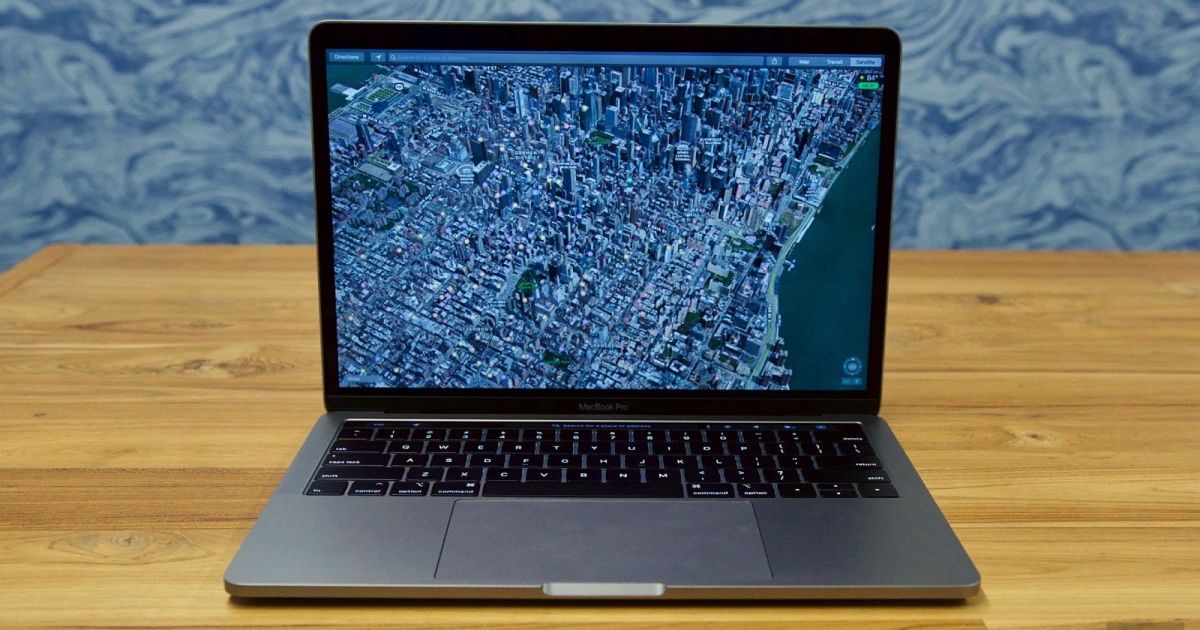 По умолчанию в разделе «По возможности переводить жесткие диски в спящий режим» установлен флажок, а «Отключить дисплей через» установлено на 2 минуты.
По умолчанию в разделе «По возможности переводить жесткие диски в спящий режим» установлен флажок, а «Отключить дисплей через» установлено на 2 минуты.
Параметры энергосбережения по умолчанию на MacBook Pro
Хотя я понимаю логику Apple, стоящую за настройками по умолчанию (они хотят, чтобы батарея работала как можно дольше), но они, похоже, вызывают больше проблем. Тем более усыплять жёсткий диск — не думаю, что это вообще необходимо.
Как
- Измените настройки энергосбережения на следующие:
- Снимите флажок «По возможности переводить жесткие диски в спящий режим»
- Увеличьте «Отключить дисплей через» как минимум до 5 минут.
- Когда экран переходит в спящий режим, нажмите любую клавишу, например. пробел, чтобы вернуть экран из сна.
3. Дайте процессору остыть в течение 20 минут
Симптомы
Когда я восстанавливал резервную копию на своем MBA во время тестирования приложения Find My Mac, оно внезапно отключилось. Я пытался включить его, нажав кнопку питания, но безуспешно.
Я пытался включить его, нажав кнопку питания, но безуспешно.
Я коснулся дна ЗБМ, и он был очень горячим. Итак, все, что я сделал, это дал ему остыть в течение 20 минут. Через 20 минут мой MBA включился без проблем, но мне пришлось снова запускать восстановление из резервной копии. В этот раз я поставил ноутбук на две книги так, чтобы большая часть днища ноутбука ничего не касалась и тепло свободно рассеивалось.
Почему?
ЦП не любит тепло, и большинство операционных систем (включая macOS и Windows), сталкиваясь с дилеммой продолжения выполнения вычислений, когда ЦП перегревается и рискует повредить ЦП или выключить компьютер, обычно выбирают последнее.
Как
Это происходит, когда ноутбук выполняет вычисления с интенсивным использованием ЦП, такие как восстановление резервных копий, редактирование видео и игры. Если это случается с вами слишком часто, подумайте о покупке охлаждающей подставки на Amazon.
Особый случай
Я нашел множество тем на форумах, где отмечалось, что MacBook становится черным, когда пользователи используют браузер Chrome.
Я считаю, что они тесно связаны с проблемой перегрева. Если вы мне не верите, запустите монитор активности.
Теперь поищите любой блог о еде, обычно он наполнен видео, изображениями и всплывающими окнами.
Проверьте загрузку процессора, она сразу подскочит до 70-80%. Если вы продолжите просматривать рецепты, вы заметите, как сильно нагревается ваш ноутбук.
Решение все то же, купите охлаждающую подставку или подставку.
Всплеск процессора, вызванный Chrome
4. Проверьте окружение на наличие магнитов
Симптомы
Это одна из самых забавных проблем, которые я нашел на форумах. Я перечислил два случая, чтобы проиллюстрировать проблему:
Сообщение 1: Я работал за тесным столом, и два моих MacBook (модели 2009 года) стояли друг над другом. Магнит на нижнем компьютере обманул верхний, заставив его думать, что он закрыт. Затем мой экран случайным образом становился черным, и я не мог включить его без энергичного щелчка трекпада и отключения и повторного подключения зарядного устройства.
Сообщение 2: У моей жены была эта проблема, и она была вызвана ее Fitbit, на ремешке был магнит, и она клала запястье на ноутбук, и он засыпал. Он думал, что крышка закрывается из-за магнита. Мы воссоздавали проблему несколько раз, она перестала носить свой Fitbit, когда сидела за ноутбуком, и с тех пор этой проблемы больше не было.
MacRumors
Почему?
Вспомните дни, когда у ноутбуков были защелки, которые скрепляли крышки. Когда вы закрывали крышку, защелка блокировалась, и это отправляло сигнал операционной системе (ОС) о переводе ноутбука в спящий режим.
Apple была одним из первых производителей компьютеров, которые использовали в своих ноутбуках магнит вместо защелок . А это значит, что при наличии магнита рядом с MacBook macOS резонно подразумевает, что крышка была закрыта и включается спящий режим .
Как сделать
Проверьте окрестности на наличие магнитов. Многие люди сообщали о различных вещах, которые вызывали отключения электроэнергии. Среди них чехол для iPad, ремешок для часов Apple Watch, футляр для Air Pods (с магнитной крышкой), браслет с магнитом, Fitbit и даже USB-зарядное устройство для вейпа.
Многие люди сообщали о различных вещах, которые вызывали отключения электроэнергии. Среди них чехол для iPad, ремешок для часов Apple Watch, футляр для Air Pods (с магнитной крышкой), браслет с магнитом, Fitbit и даже USB-зарядное устройство для вейпа.
Общие решения
Если вы выполните поиск «MacBook черный экран» в Google, все сообщения на первой странице предложат следующие два решения:
4. Сброс PRAM/NVRAM
Симптомы
MacBook включается, но экран черный. Макбук не загружается полностью.
Почему?
Иногда некоторые настройки, которые MacBook использует при запуске, могли быть перепутаны.
- PRAM означает RAM параметров (оперативное запоминающее устройство).
- NVRAM означает энергонезависимую память.
И PRAM, и NVRAM содержат информацию о различной информации, необходимой во время запуска, и иногда сброс этих значений до значений по умолчанию может позволить процессу запуска обойти эти проблемы и загрузиться правильно.
Как
Направления для сброса PRAM и NVRAM одинаковы, т. е. один и тот же процесс сбрасывает оба:
- Выключите Mac, нажав кнопку Power (или Touch ID) и удерживая ее более 6 секунд, пока MacBook не выключится. .
- Поместите пальцы одновременно на четыре клавиши: Command, Option, P и R .
- Запустите Mac и нажмите кнопки
- Отсчитайте 20 секунд и отпустите клавиши
Вот небольшой трюк, который я узнал из форумов. Если черный экран не исчезает, повторите шаги. Большинство пользователей сообщили, что им пришлось попробовать это в течение по крайней мере 2 раза , а некоторые сообщили, что они пытались до 6 раз .
Если проблема не устранена после 6 попыток , то вы можете заявить, что решение не помогло и перейти к следующему.
Если трюк сработал, вам может потребоваться изменить настройки, которые вы потеряли после сброса, таких как информация о часовом поясе и разрешение экрана. Подробнее читайте здесь, на сайте Apple.
Подробнее читайте здесь, на сайте Apple.
5. Сброс SMC
Симптомы
Согласно Apple, SMC (контроллер управления системой) отвечает за все проблемы, связанные с питанием, и за многое другое. Среди них случай, когда MacBook выключился и не включается.
Почему?
SMC отвечает за множество низкоуровневых функций, которые должны работать правильно еще до запуска macOS. Если SMC находится в поврежденном состоянии, его необходимо сбросить, чтобы дать Mac возможность загрузиться.
Как
Существует два подхода в зависимости от модели вашего ноутбука. Полные подробные инструкции можно найти на сайте Apple. Здесь я перечисляю короткие версии, если у вас мало времени.
Направления для MacBook до 2018 года
- Выключение MacBook
- Нажмите 4 клавиши в следующем порядке: Shift, Control, Option и Power (или Touch ID)
- Удерживайте все 4 клавиши в течение 10 секунд, а затем отпустите клавиши
- Запустите MacBook, нажав кнопку питания кнопка
В 2018 году Apple представила чип безопасности T2 в своих компьютерах. Для вас это означает, что направления сброса будут немного отличаться.
Для вас это означает, что направления сброса будут немного отличаться.
Указания для MacBook, начиная с 2018 г.
- Выключение Mac
- Нажмите и удерживайте Touch ID в течение 10 секунд.
- Отпустите Touch ID и подождите 10 секунд.
- Запустите Mac. Mac
- Нажимайте только клавиши Shift, Control и Option (без TouchID) в течение 7 секунд
- Через 7 секунд не отпускайте клавиши, а теперь также нажмите кнопку Touch ID
- Отпустите все 4 клавиши
- Запустите Mac
6. Загрузите обновление SMC (особый случай)
Симптомы
Только если у вас MacBook Air середины 2012 или середины 2013 года.
Почему?
В октябре 2013 г. было выпущено специальное обновление ОС для MBA. Оно устраняет проблемы, связанные с батареей, и некоторые пользователи сообщают, что это исправление помогло и с черными экранами.
Как
Загрузите обновление отсюда. Установите его и перезапустите MacBook Air.
Простые вещи, которые не повредят
Поздравляем, если какой-либо из вышеперечисленных трюков у вас сработал. Если они этого не сделали, это означает, что проблема может быть настолько серьезной, что простой сброс не спасет ваш Mac. Прежде чем мы перейдем к более радикальным мерам, давайте попробуем то, что не повредит.
7. Запустите средство внутренней диагностики
Симптомы
На самом деле любая проблема с Mac.
Почему?
Apple предоставляет инструмент, который полезно время от времени запускать, если вы подозреваете, что на вашем компьютере могут быть аппаратные проблемы.
How to
Я нашел очень подробное описание того, как запустить диагностику на любом Mac.
Как всегда, я приведу краткую версию ниже, но не стесняйтесь читать более подробную версию по ссылке выше.
Запустить MacBook в режиме диагностики:
- Выключить Mac
- Запустить
- Нажмите и удерживайте клавишу D, пока не появится индикатор выполнения
- После индикатора выполнения появится окно со списком языков
- Выберите английский и нажмите клавишу Enter (Return)
- Выберите тест для запуска
Тест вернется с кодом ошибки. Код ошибки ADP000 означает, что инструмент диагностики не смог ничего найти. Это не обязательно означает, что проблем с оборудованием нет, это просто означает, что инструмент диагностики ничего не нашел.
Код ошибки ADP000 означает, что инструмент диагностики не смог ничего найти. Это не обязательно означает, что проблем с оборудованием нет, это просто означает, что инструмент диагностики ничего не нашел.
Купить Обратите внимание, если инструмент возвращает что-то другое, чем это. Вот список всех возможных кодов ошибок. Как видите, все, что начинается с «VFD», например. VFD001 — VFD007 означает, что проблема с дисплеем или графическим процессором.
Если вы столкнетесь с одним из них, вам, скорее всего, придется обратиться в ремонтную мастерскую (или продолжить поиск на форумах способов решения конкретной проблемы).
8. Создайте другого пользователя для входа в систему
Симптомы
Если вы периодически загружаетесь с черным экраном и иногда можете пройти через него и работать, пока экран снова не станет черным.
Почему?
Каждый раз, когда у вас возникает проблема с Mac, вы, скорее всего, обращаетесь к Google за ответами. И очень часто вы пытаетесь изменить настройку, надеясь решить проблему, следуя рецепту с какого-то форума или блога (включая этот).
И чаще всего проблема не устраняется, поэтому вы переходите к другому исправлению, но сделанные вами изменения накапливаются и со временем могут накапливаться и приводить к непредсказуемым результатам.
Чаще всего внесенные вами изменения применяются к текущему пользователю, поэтому переходя на новую учетную запись, вы в некотором смысле начинаете с чистого листа.
Как
Создать другого пользователя.
Войдите с новой учетной записью.
Продолжайте работать под новой учетной записью и посмотрите, исчезнет ли проблема.
В этом случае вам может потребоваться скопировать файлы с рабочего стола и других локальных папок из старой учетной записи в новую и полностью переключиться на новую учетную запись.
Честно говоря, я не очень уверен в этом подходе, но, эй, что ты теряешь?
9. Подключить внешний монитор к MacBook
Симптомы
MacBook запускается, клавиатура реагирует (включается/выключается блокировка CAPS), но экран не подсвечивается.
Почему?
ЖК-экран может выйти из строя. Подключив внешний монитор, мы хотим исключить эту возможность.
Как
В зависимости от года выпуска MacBook вам потребуется кабель HDMI или USB-C и монитор, который его поддерживает.
Подсоедините монитор, и если он работает, это означает либо необходимость переустановки разъема дисплея, либо необходимость потратить около 600 долларов на ремонт экрана.
Что я имею в виду под переустановкой ?
Было несколько сообщений о том, что у MacBook, выпущенных в 2016-2017 , были проблемы с короткими разъемами ЖК-дисплея.
А так как разъем был коротким, после многократного открывания и закрывания крышки разъем ослаблялся и отсоединялся от материнской платы. Требуется открыть экран и вставить разъем обратно в гнездо.
Требуется помощь специалиста. Если вы никогда не разбирали ноутбуки до I , не предлагайте пробовать это сейчас. Но если вы хорошо разбираетесь в компьютерах, поищите на YouTube видеоролики о замене экрана на MacBook.
Но если вы хорошо разбираетесь в компьютерах, поищите на YouTube видеоролики о замене экрана на MacBook.
Если вы используете свой ноутбук в качестве рабочего стола дома, например. Я использую одну шахту как таковую, тогда подключение монитора может быть решением, которое не требует каких-либо изменений и/или ремонта.
Решение проблем с диском
Если экран черный, это не обязательно означает, что проблема связана с экраном. Это может просто означать, что ОС не загружается. Это может произойти по многим причинам. И очень часто это причины, связанные с повреждением файла. Давайте рассмотрим некоторые проблемы с повреждением файлов ниже.
10. Подключитесь к диску в режиме целевого диска
Симптомы
MacBook не загружается или не начинает загружаться, но зависает на логотипе Apple.
Почему?
Если вам когда-либо приходилось восстанавливать поврежденный документ Word, вы могли заметить, что наряду с полезной информацией он содержит множество ненужных символов, которые невозможно прочитать. Нечто подобное может произойти с любым файлом.
Нечто подобное может произойти с любым файлом.
Иногда на дисках есть поврежденные сектора, которые не могут содержать новую информацию, и когда часть системного файла записывается в поврежденный сектор, загрузчик ОС считывает мусор из поврежденного сектора и начинает действовать.
Как
Вам нужен второй MacBook и утилита для восстановления диска.
- Подключите два MacBook с помощью кабеля (USB-C, Thunderbolt, FireWire и т. д.)
- Запустите MacBook в режиме целевого диска, нажав клавишу T при запуске
- В окне Startup Disk щелкните Macintosh HD, а затем на кнопке режима целевого диска
- Другой (работающий) Mac увидит неисправный диск Mac как внешний диск
- Запустите инструмент, такой как Disk Warrior, чтобы запустить диагностику и при необходимости восстановить диск
11. Переустановите ОС
Симптомы
Аналогично предыдущему вопросу
Почему?
Системные файлы могут быть повреждены по причинам, отличным от проблем с диском, или инструмент восстановления диска может правильно восстановить системные файлы, и правильные файлы необходимо восстановить с установочного носителя. Многие люди пробовали этот подход, и он работал для них. Это только один пример.
Многие люди пробовали этот подход, и он работал для них. Это только один пример.
Как
Тема переустановки ОС на Mac слишком большая для этой статьи. Просто найдите, как стереть диск и переустановить ОС.
Предупреждение. Этот метод удалит все документы, имеющиеся на вашем ноутбуке, поэтому вы можете рассмотреть возможность копирования файлов с диска при загрузке в режиме целевого диска.
12. Восстановление из последней резервной копии
Симптомы
Аналогично вышеописанному
Почему?
Системные файлы повреждены.
Как
- Перезагрузить MacBook.
- Удерживайте клавиши Command-R во время загрузки, пока на экране не появится логотип Apple.
- В окне выберите «Восстановить из Time Machine» и следуйте инструкциям.
Voodoo Magic
Теперь пришло время рассказать о хитростях, которые пользователи Mac обнаружили, возясь со своими не отвечающими ноутбуками. Я назвал их трюками вуду, потому что вещи волшебным образом исправились , и люди, которые их проделывали, не понимают, почему они сработали.
Я назвал их трюками вуду, потому что вещи волшебным образом исправились , и люди, которые их проделывали, не понимают, почему они сработали.
13. Удалить файл конфигурации входа в систему
Симптомы
MacBook запускается, отображает логотип, а затем экран становится черным.
Почему?
Возможно, файл конфигурации, используемый для входа в систему, поврежден. Файл нужно удалить или переименовать. В следующий раз, когда ноутбук запустится, он будет воссоздан снова.
Как
Вот шаги для переименования файла:
- Запустите Mac, удерживая Command-S . Компьютер запустится в однопользовательском режиме.
- Введите следующие команды в окне:
- Mount -uw /
- CD /Библиотека /предпочтения
- MV com.apple.loginwindow.plist.plistle.loginwindwindwindwindwindwindwindwindwindwindwindwindwindwindwindwindwindwindwindwindwindwindwindwindwindwindwindwindwindwindwindwindwindwindwindwindwindwindwindwindwist.
 lom. Перезагрузите Mac
lom. Перезагрузите Mac
Осторожно: Я поместил этот трюк в раздел магии, потому что иногда он может быть проблематичным. Хотя я понимаю логику инструкций, я также обнаружил проблемы, которые они могут вызвать.
14. Отключите аккумулятор на 2 минуты
Один пользователь сообщил, что когда у него был черный экран на его 13-дюймовом MacBook Pro 2015 года, он открыл заднюю часть ноутбука и отключил аккумулятор. Он оставил его отключенным на пару минут, а затем снова подключил аккумулятор.
Возможные проблемы
- Если на ваш MacBook все еще распространяется гарантия, она будет аннулирована после вскрытия.
- Вы должны хорошо разбираться в компьютерах, чтобы выполнять подобные действия.
15. Отключить выделенный графический процессор MacBook Pro
Симптомы
Я нашел интересный пост, который, как мне кажется, относится к MacBook Pro 2011 года. Я не уверен, относится ли это к другим моделям и годам.
Почему?
Если MacBook имеет выделенный графический процессор (графический процессор), который отвечает за рисование на экране, то его отключение приведет к переключению работы с рисованием на основной ЦП. Основной процессор не так мощен для графики, как выделенный графический процессор, но лучше использовать основной процессор вместо мертвого графического процессора.
Как
Инструкции по отключению графического процессора находятся здесь.
Примечание. Я не знаю, подойдет ли он для вашего MacBook. Я даже не уверен, что он вообще работает , я просто предоставляю ресурс, который вам нужно решить, хотите ли вы его использовать или нет. Вот тема, в которой обсуждается использование этой техники.
16. Представьте, что вы видите в темноте
Симптомы
Если после обновления стал появляться черный экран.
Почему?
Окно входа в систему есть на экране, но оно скрыто. Поэтому вам нужно действовать так, как будто вы можете видеть экран.
Как
- Перезагрузить Mac.
- Подождите, пока экран не станет черным.
- Нажмите первую букву своего имени пользователя и нажмите Enter. Например, если имя пользователя — Джон, нажмите J, а затем Enter.
- Введите пароль и нажмите Enter.
- Если macOS зависла при обновлении до экрана входа в систему, теперь у нее будет возможность завершить обновление, и проблема исчезнет.
17. Удалить файл Apple Setup Done
Симптомы
Вы не можете войти в систему.
Почему?
Когда MacBook запускается, сначала он проверяет, правильно ли установлена ОС. Если бы это было так, то был бы скрытый файл с именем «.AppleSetupDone» .
Если файл не может быть найден, Ассистент настройки предположит, что установка не была завершена, и отобразит экран, который вы видите при первом включении MacBook при первом извлечении его из коробки. Помощник по настройке затем создаст нового пользователя, которого можно использовать для входа в ноутбук.


 )
) , два порта Thunderbolt 3)
, два порта Thunderbolt 3) / начало 2013 г.)
/ начало 2013 г.) / середина 2010 г. / середина 2009 г.)
/ середина 2010 г. / середина 2009 г.)