Содержание
Год с MacBook после Windows. Рассказываю о своих впечатлениях
Компьютеры Mac у меня всю жизнь ассоциировались с чем-то заоблачно дорогим и доступным только избранным пользователям. Еще будучи школьником, я смотрел на владельев этой техники с неким восхищением. Среди моих знакомых MacBook не было ни у кого. С тех пор прошло много времени, и я успел забыть о том, что когда-то мечтал о новом компьютере. На постоянном использовании у меня тогда был планшет-трансформер Acer, которого за глаза хватало для работы в Office или просмотра роликов на YouTube. В 2020 году у меня появились некоторые средства, и вдруг в голову пришла мысль о том, что неплохо было бы познакомиться с компьютерами Mac поближе.
Как я перешел с Windows на Mac OS.
Содержание
- 1 MacBook Air или MacBook Pro
- 2 Mac OS вместо Windows
- 3 Finder на Mac меня разочаровал
- 4 Как скачать программы на Mac
MacBook Air или MacBook Pro
Линейка компьютеров Apple достаточно широкая, но я сразу решил, что возьму себе именно MacBook. Причиной этому была необходимость мобильности. Я переезжаю по городам примерно по 3-4 раза в год, а ручная кладь на Победе, увы, сильно ограничена. Оставалось выбрать только между линейками MacBook Air и MacBook Pro. В Air очень меня очень привлекала автономность и компактность, но, посмотрев характеристики, стало ясно — какой бы оптимизацией ни обладала Mac OS, ноутбук с таким железом за 80-90к это просто ужас. Я думаю, вы представляете, что чувствует человек, который впервые столкнулся с Mac и увидел соотношение цена-характеристики.
Причиной этому была необходимость мобильности. Я переезжаю по городам примерно по 3-4 раза в год, а ручная кладь на Победе, увы, сильно ограничена. Оставалось выбрать только между линейками MacBook Air и MacBook Pro. В Air очень меня очень привлекала автономность и компактность, но, посмотрев характеристики, стало ясно — какой бы оптимизацией ни обладала Mac OS, ноутбук с таким железом за 80-90к это просто ужас. Я думаю, вы представляете, что чувствует человек, который впервые столкнулся с Mac и увидел соотношение цена-характеристики.
Читайте также: Зачем нужны наклейки Apple.
Сколько бы человек ни зарабатывал, цены на новые лэптопы от Apple все равно будут казаться внушительными. Тем более, что работать я на нем вообще не планировал. Это было скорее некой детской мечтой, которую необходимо было закрыть. Надо сказать, что в то время уже появились в продаже новые MacBook на чипе M1. Я был в курсе всех преимуществ этих устройств, знал, что такое система на кристалле, однако приобрел Mac на Intel. О том, почему я так поступил, уже писал в этой статье.
О том, почему я так поступил, уже писал в этой статье.
MacBook Air vs MacBook Pro.
Mac OS вместо Windows
Первое знакомство с системой прошло просто на ура. Многие блогеры на YouTube говорили о том, что переход между системами для простого пользователя будет абсолютно безболезненным и это было правдой. Я быстро привык к интерфейсу системы, который с каждым днем мне казался только удобнее. Не буду вам давать советы, скажу лишь только о том, что стоит уделить время быстрым командам. Их здесь очень много и с ними жить становится сильно проще. Крайне удивило то, что мой Mac всегда работал бесшумно. Впервые, как работают кулеры, я услышал только спустя несколько месяцев использования.
Как быстро сделать скриншот на компьютере Mac.
Читайте коллег: Как обмануть алгоритмы Apple, ищущие детское порно, и опасно ли это для вас.
Отдельного внимания заслуживает трекпад на маке. Работать с ним было одно удовольствие. К его жестам я привык настолько быстро, что каждый раз, когда приходилось работать с компьютером на Windows, мне приходилось либо брать свой, либо каждые 5-10 минут работы выходить на перекур. Даже в самых топовых ноутбуках на Windows трекпад не выдерживал моей критики. Быстрое переключение между рабочими столами, сворачивание приложений, — все работает, как часы. Не могу нарадоваться до сих пор.
К его жестам я привык настолько быстро, что каждый раз, когда приходилось работать с компьютером на Windows, мне приходилось либо брать свой, либо каждые 5-10 минут работы выходить на перекур. Даже в самых топовых ноутбуках на Windows трекпад не выдерживал моей критики. Быстрое переключение между рабочими столами, сворачивание приложений, — все работает, как часы. Не могу нарадоваться до сих пор.
Клавиатура тоже сначала показалась мне просто отменной. Но позже я к ней совсем привык, и она уже не вызывала вау эффекта. Восхищением я проникался, когда работал на других Mac с клавиатурой типа «бабочка». Минимальный ход клавиш, подсветка, которая идеально подогнана инженерами под клавиши вызывали у меня большой восторг. До этого я слышал о том, что Apple отказались от такого типа клавиатуры, ввиду часто возникающих проблем с ремонтом, но те впечатления, которые она дарит, мне кажется стоят того, чтобы заиметь дома балончик со сжатым воздухом. Что касается Touch Bar, я им не пользуюсь совсем.
Клавиатура и трекпад в MacBook выше всяких похвал.
Finder на Mac меня разочаровал
Были вещи, с которыми не удалось смириться до сих пор. Одна из таких это файловый проводник Finder. Я не понимаю, насколько надо было упороться, чтобы так неудобно реализовать файловую систему на компьютере. Очень скучаю по ярлыку Мой компьютер на своем Acer. Тогда, можно было через Акронис разделить систему на несколько дисков и подогнать каждый под определенные нужны. По классике, на Диске С я хранил все программы и все, что касалось работы, а на диске D было все остальное вроде фильмов, книг, материалов по учебе и разного хлама. Здесь же все совсем по другому. По-сути, вам дают одно общее пространство, которое вы можете разделить ровно так, как вы этого хотите.
Подписывайтесь на нас в Яндекс.Дзен, там вы найдете эксклюзивные материалы из мира Apple, которых нет на нашем сайте.
Я старался все грамотно рассортировать, честно. Тем более, что простор для кастомизации здесь достаточно большой.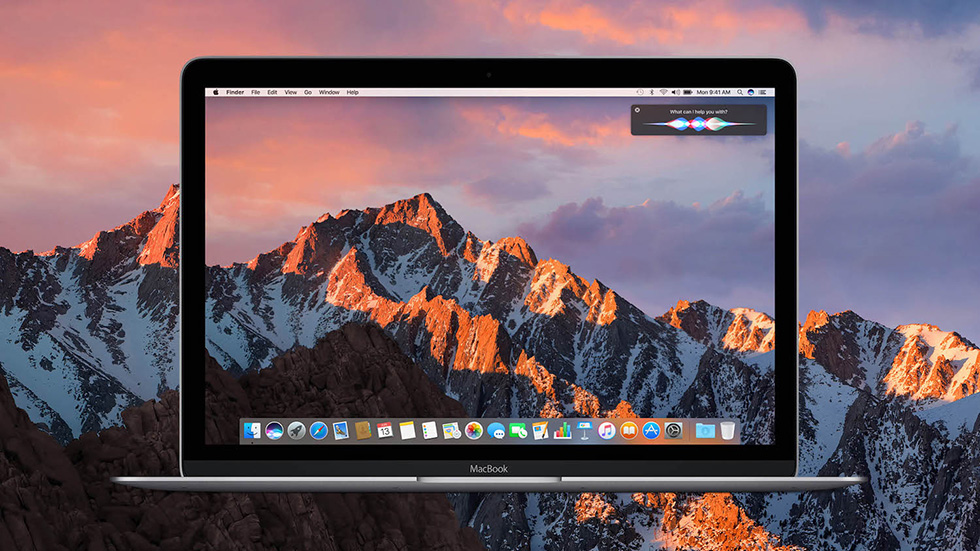 Нативная интеграция облачных сервисов, цветные теги и многое другое. Но в итоге все равно получается хлам с кучей разных файлов. Теперь Finder мне представляется аналогом приложения Фото, которое каждые несколько недель приходится чистить. О том, как сделать это быстро мы писали в прошлой статье. В дополнение к этому, крайне не понравился Рабочий стол. Суть в том, что все файлы, которые оказываются здесь, сохраняются не в файловую систему, как на Windows, а синхронизируются с облаком.
Нативная интеграция облачных сервисов, цветные теги и многое другое. Но в итоге все равно получается хлам с кучей разных файлов. Теперь Finder мне представляется аналогом приложения Фото, которое каждые несколько недель приходится чистить. О том, как сделать это быстро мы писали в прошлой статье. В дополнение к этому, крайне не понравился Рабочий стол. Суть в том, что все файлы, которые оказываются здесь, сохраняются не в файловую систему, как на Windows, а синхронизируются с облаком.
Так выглядит Finder на моем MacBook.
Как скачать программы на Mac
Конечно, когда покупаешь ноутбук за большие деньги, хочется так или иначе оправдать его стоимость. Первым делом из огромной массы приложений я скачал Final Cut Pro и принялся за освоение базовых навыков монтажа. В целом, что касается софта, то он как таковой не требуется. Если вы простой пользователь и покупаете MacBook для базовых задач, софт из коробки позволяет сделать это абсолютно без проблем. Вот так просто — открыл и работаешь. В Mac OS есть все необходимые приложения, включая аналоги Microsoft Office. Работа превратится в одно удовольствие.
Вот так просто — открыл и работаешь. В Mac OS есть все необходимые приложения, включая аналоги Microsoft Office. Работа превратится в одно удовольствие.
Приложение Pages — аналог Word на Windows.
Читайте также: Как iPhone 13 обойдёт даже лучшие флагманы на Android 2021 года.
Далее я скачал еще пару приложений из App Store. Кстати, магазин приложений тоже еще одна отличительная черта Mac OS. Больше не придется подолгу искать программы на разных сайтах. Многие думают, что на компьютеры Mac нельзя бесплатно скачать приложения и вообще, эта операционка сильно дорогая в обслуживании. Хочу навсегда развеять этот миф — это не так. Да, некоторые приложения из магазина стоят внушительных денег, но всегда есть возможность пиратства. В сети большое количество способов это сделать.
Пользователей Mac OS прошу откликнуться и рассказать насколько быстро вы привыкли к новой системе и возникали ли трудности по этому поводу. Свою историю как обычно можете рассказать в нашем Телеграм чате или в комментариях ниже.
App StoreКомпьютеры AppleСоветы по работе с Apple
Яблоком в окно: как и зачем устанавливать Windows 10 на MacBook Pro
Не так давно Apple выпустила новое поколение ноутбуков MacBook Pro. Устройства получили, пожалуй, самое существенное обновление за всю историю существования этой серии. И дело не только в существенно обновившемся дизайне (что для фирменных лэптопов Apple вообще редкость), совершенно новом наборе разъемов и, разумеется, улучшенной производительности, но, прежде всего, в появлении инновационного элемента управления: сенсорной панели Touch Bar со сканером отпечатков пальцев Touch ID.
Традиционно Apple очень консервативна в сегменте ноутбуков. Выпустив одну модель, компания потом несколько лет обновляет только начинку — процессор и графический ускоритель. Однако в 2015 году модельный ряд был расширен 12-дюймовым MacBook, фактически, заменившим MacBook Air, а теперь пришло время и для радикального переосмысления концепции MacBook Pro.
Адекватных конкурентов MacBook Pro, представленных на рынке, подобрать, как всегда, сложно. Более-менее сравнимые по цене модели, как правило, обладают меньшей производительностью. С другой стороны, можно найти аналогичные по габаритам и производительности Windows-ноутбуки, но они будут стоить уже значительно дороже — это будет совсем другая ценовая категория, да и некоторые характеристики будут заметно лучше (разрешение экрана, например), что не всегда оправдано в таких ноутбуках.
Ну и, тем более, сложно найти Windows-ноутбук, который работал бы от аккумулятора столько же, сколько устройство Apple. Это объясняется, в том числе, энергоэффективностью операционной системы macOS.
Устанавливаем Windows на Mac
Операционную систему macOS на типичный Windows-компьютер установить очень сложно, да и то не факт, что всё будет работать. В большинстве случаев используется так называемый «Хакинтош» — особая сборка macOS, которая после проведения специальных обрядов «с танцами и бубнами» способна запускаться на обычном ПК. Впрочем, если пользователю повезло с материнской платой, то после перепрошивки BIOS и подмены загрузчика можно установить даже вполне себе официальный дистрибутив macOS, который будет даже получать регулярные обновления с сервера Apple. Некоторые, впрочем, такой метод тоже называют хакинтошем.
Впрочем, если пользователю повезло с материнской платой, то после перепрошивки BIOS и подмены загрузчика можно установить даже вполне себе официальный дистрибутив macOS, который будет даже получать регулярные обновления с сервера Apple. Некоторые, впрочем, такой метод тоже называют хакинтошем.
А вот поставить Windows на любой Mac проще пареной репы. Не сложнее, чем поставить Windows на любой «обычный» компьютер, разве что, чуть дольше. Наиболее простой метод установки Windows на Mac — при помощи встроенной в macOS утилиты «Ассистент Boot Camp», которая поможет разбить диск, настроить загрузчик и подготовить загрузочную флешку с драйверами и образом дистрибутива.
Отметим, что если даже вы установке нескольких ОС на компьютер предпочитаете виртуализацию, в macOS это тоже не проблема: самая популярная для Mac виртуальная машина Parallels Desktop (в которой можно работать с Windows-приложениями и окнами так же, как с macOS) позволяет работать с установленной в Boot Camp Windows и не требует дополнительных манипуляций: то есть вы можете использовать Windows и в режиме виртуализации и загружаясь в неё отдельно. Но в рамках этой статьи мы будем работать только с Boot Camp.
Но в рамках этой статьи мы будем работать только с Boot Camp.
Итак, запасаемся внешним USB-накопителем, образом 64-разрядной Windows 10 и 16-гигабайтной флешкой. Теперь дело за малым — запускаем Boot Camp.
Сначала, утилита спросит, что мы вообще собираемся делать. Нажимаем кнопку выбрать ISO-образ диска. Boot Camp предложит использовать флешку для сохранения драйверов и прочих полезных утилит, которые нам пригодятся при работе в Windows. Следующий этап — разбивка диска.
Обычно программы, занимающиеся разметкой диска, довольно сложны для начинающих, но здесь всё элементарно — ничего не придётся делать руками. Разве что, потянуть за слайдер, выбирая, сколько места на встроенном накопителе будет отведено под macOS, а сколько под Windows. Нам было лень выбирать, так что мы просто нажали кнопку «Разделить на равные части». По-честному, так сказать.
В принципе, это всё. После нажатия кнопки «Установить», Boot Camp начнёт подготавливать USB-флешку. В это время можно уйти пить чай.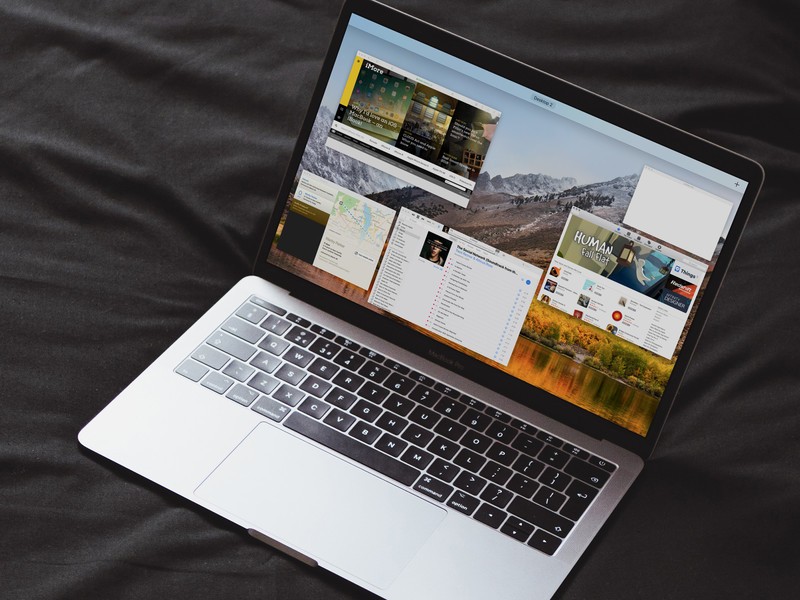 Работать Boot Camp будет около получаса, всё зависит от того, сколько придётся качать с интернета.
Работать Boot Camp будет около получаса, всё зависит от того, сколько придётся качать с интернета.
После того, как Boot Camp закончит, компьютер перезагрузится и начнётся установка Windows по обычному сценарию. Выберите страну, клавиатуру, откиньтесь на спинку стула, при выборе снова откиньтесь на спинку стула — и так далее. Разве что, придётся вручную отформатировать только что созданный раздел в NTFS. Но Windows предупредит об этом.
Когда Windows установится и наконец загрузится, будет установлено то самое ПО поддержки Windows от Apple, что оно включает в себя.
Запускаем Windows на Mac
Как себя чувствует Windows 10 на MacBook Pro? Прекрасно чувствует. Это и неудивительно — «железо»-то у маков вполне обычное.
В помощь маководу, который только-только вышел из дружелюбного и привычного мира macOS и попал в Windows — мир ему мало знакомый, а потому враждебный, существует «Панель управления Boot Camp», которая автоматически устанавливается как раз с USB-флешки. Иконка этого приложения помещается в трей и его всегда можно оттуда вызвать.
Иконка этого приложения помещается в трей и его всегда можно оттуда вызвать.
После завершения установки следует открыть настройки Windows и загрузить все системные обновления. На втором шаге нужно зайти в магазин приложений и обновить основные программы. Это также займет некоторое время.
Примечательно, что Windows 10 рекомендует использовать на MacBook Pro разрешение 2560 x 1600. Встроенный в Touch Bar сканер отпечатков Touch ID работать отказывается, так как Apple не выпустила соответствующие драйвера, а сама тач-панель предложит только стандартный набор функциональных клавиш: возможности Touch Bar раскрываются только в среде macOS.
Панель трекпада в Windows 10 функционирует практически так же, как в операционной системе Apple. Можно настроить любые жесты на выполнение самых разных действий одним, двумя, тремя и четырьмя пальцами. Правда нельзя назначить нажатие тремя пальцами на запуск Cortana.
Кстати говоря, логический диск с macOS (который отформатирован в HFS+), доступен и из Windows. Правда, только на чтение. Удалить что-то с него не получится, как и создать папку или файл.
Правда, только на чтение. Удалить что-то с него не получится, как и создать папку или файл.
Отформатировать, кстати, тоже не получится — система выдаст ошибку. Только этого всё равно лучше не делать — если попытаться, то он может слететь и вам придется восстанавливать macOS через Recovery. Из macOS диск с Windows (отформатированный в NTFS) также читается, но для записи может быть недоступен.
Активировать Windows или нет?
Стоит понимать, что нет ничего страшного если вы не активируете Windows 10. Прошли те времена, когда «винда» пугала пользователей черным десктопом и напоминаниями об активации. Теперь в нижнем правом углу экрана имеется водяной знак, который уведомляет о том, что ОС не прошла активацию.
По какой причине Microsoft решила серьезно не ограничивать работоспособность нелицензионной версии операционной системы? Никто этого не знает. Функционал неактивированной Windows 10 практически не нарушен. В данном случае будет недоступна персонализация системы. Это означает, что у пользователя не будет возможности поменять цвет темы, обои рабочего стола и значки. Кроме того, ОС не позволит синхронизировать настройки с другим устройством. В остальном же это будет полностью работоспособная платформа.
В данном случае будет недоступна персонализация системы. Это означает, что у пользователя не будет возможности поменять цвет темы, обои рабочего стола и значки. Кроме того, ОС не позволит синхронизировать настройки с другим устройством. В остальном же это будет полностью работоспособная платформа.
Загрузка и выбор ОС
На Mac привычного меню выбора ОС нет. По умолчанию, после установки Windows в Boot Camp, ноутбук при перезагрузке или включении будет загружаться в macOS без вопросов. Если вы хотите загрузиться в Windows, нужно зажать кнопку Alt при загрузке — тогда появится меню выбора раздела загрузки. Если вы больше ничего не ставили, то разделов будет два: macOS и Windows. Выбираем второй и загружаемся в Windows.
И вот поскольку перезагружаться Windows будет намного чаще, чем macOS, которая вообще крайне редко требует перезагрузки, имеет смысл в утилите Boot Camp на Windows настроить загрузку в Windows по умолчанию. Даже если вы очень редко пользуетесь операционкой от Microsoft, поверьте, так будет проще.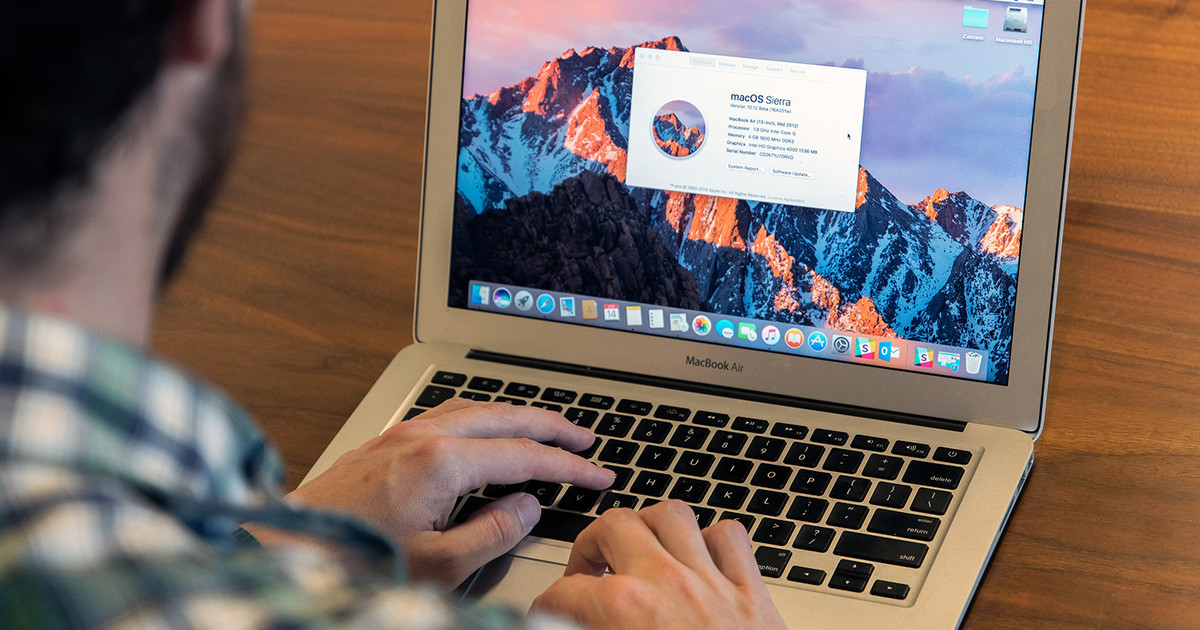 Ведь, выключать или перезагружать Mac под macOS придётся ещё реже.
Ведь, выключать или перезагружать Mac под macOS придётся ещё реже.
Удаление Windows с Mac
Без этого параграфа статья была бы не полной. Что делать, если Windows на Mac больше не нужна и её нужно удалить? Apple позаботилась и об этом. Загружаемся в macOS, запускаем «Ассистент Boot Camp» и выбираем «Удалить Windows 8 или новее».
Всё, больше ничего не нужно — программа сама сотрёт ненужный более раздел диска и заполнит оставшееся пространство основным разделом.
Удаление Windows ещё никогда не было таким быстрым — вся процедура заняла меньше минуты.
Итог
Практика показывает, что Apple по-прежнему выпускает лучшие в мире ноутбуки. Надёжные, мощные, лёгкие, энергоэффективные. Но даже если мир Windows вас не отпускает — не всё потеряно. В Apple позаботились о пользователе и предоставили ему потрясающую возможность использовать Windows на Mac, если это так уж необходимо.
Если вы никогда в жизни не занимались переустановкой операционной системы и, тем более, не ставили на один компьютер несколько операционных систем, всё равно Boot Camp не даст вам запутаться.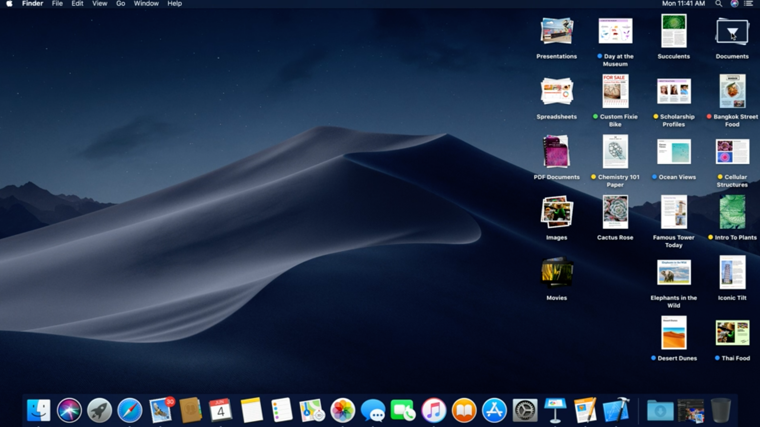 Вы даже испугаться не успеете — минимум вопросов и Boot Camp уже приступает к работе. Ну а если вы — гик со стажем, то вас непременно удивит простота и лёгкость процесса. Хотя, стоит отметить, что далеко не каждый гик способен по достоинству оценить простоту и лёгкость.
Вы даже испугаться не успеете — минимум вопросов и Boot Camp уже приступает к работе. Ну а если вы — гик со стажем, то вас непременно удивит простота и лёгкость процесса. Хотя, стоит отметить, что далеко не каждый гик способен по достоинству оценить простоту и лёгкость.
Смотрите также:
- 8 вещей, которые нужно сделать сразу после установки Windows 10 на Mac
Для чего нужно и как установить Windows на MacBook
Продукция Apple пользуется популярностью во всём мире. Mac, iPad и iPhone можно увидеть у людей разных профессий — политики, журналисты, комики. Несмотря на широкое использование устройств с операционными системами компании Microsoft, семейство macOS заняло свою долю рынка. Хотя в процессе использования Mac могут возникнуть непреодолимые трудности, которые не пугают, а скорее стимулируют перейти на Windows.
Почему стоит
скачать Windows на Mac?
После приобретения долгожданного Mac множество пользователей программного обеспечения Microsoft продолжают использовать решения для виртуализации. Тем не менее в macOS нет тех программ, которые успели ранее протестировать и изучить до дыр в Windows, к примеру, Notepad++. Геймеры тяжело вздыхают, потому что версия игры World of Tanks выглядеть по-другому, и хочется вернуться к привычному геймплею.
Тем не менее в macOS нет тех программ, которые успели ранее протестировать и изучить до дыр в Windows, к примеру, Notepad++. Геймеры тяжело вздыхают, потому что версия игры World of Tanks выглядеть по-другому, и хочется вернуться к привычному геймплею.
К категории опытных пользователей Microsoft, которым пришлось перейти на Mac, относят людей, по каким-либо причинам продолжающим использовать MS Office и Outlook. Несмотря на то, что на Mac можно найти ряд других полезных и эффективных для офисной работы программ, для перехода на другую операционную систему требуется время, которого они просто могут не иметь из-за большой загруженности на работе. Освоение новых инструментов, скорее всего, они отложат на уик-энд, а пока устанавливают Windows на Mac.
Какой именно браузер чаще всего открывается в виртуальной машине? Оказывается, что Internet Explorer, графический браузер, созданный усилиями команды Microsoft для внутреннего использования, в большинстве случаев запускается в виртуальной машине. Объясняется популярность Internet Explorer достаточно просто, так как множество веб-ресурсов, используемых человеком, не будут открываться в Safari или запускаются с ограниченным функционалом. Safari представляет собой веб-браузер, разработкой которого занималась команда специалистов Apple.
Объясняется популярность Internet Explorer достаточно просто, так как множество веб-ресурсов, используемых человеком, не будут открываться в Safari или запускаются с ограниченным функционалом. Safari представляет собой веб-браузер, разработкой которого занималась команда специалистов Apple.
Скачать Windows для работы
В Parallels, занимающейся разработкой программного обеспечения в сфере виртуализации, выяснили, что после приобретения Mac и установки Windows на него пользователи операционной системы годами ничего не меняют. По данным опроса, проведённого в социальной сети Twitter под эгидой Parallels, такое положение вещей пользователей Mac устраивает, раз они не пытаются переустановить операционную систему или найти другие решения для повышения эффективности собственной работы.
Хотя не все так прозрачно, как может показаться на первый взгляд. Иногда пользователи Mac вынуждены перейти на Windows, так как необходимый им софт, используемый в профессиональной деятельности, ложится только под операционную систему компании Microsoft.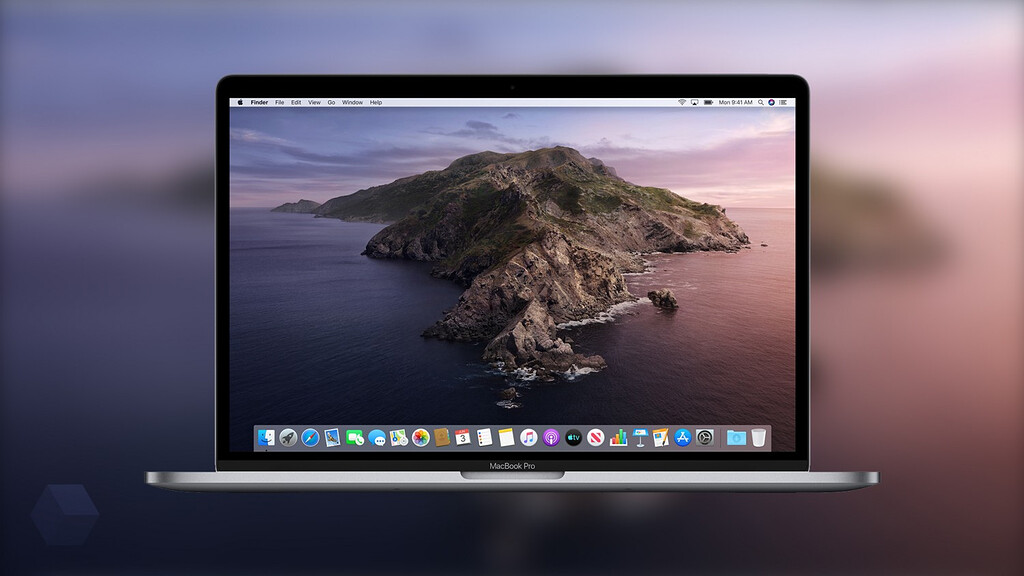 Примером узкоспециализированных программ является 1С, которая специально разработана для бухгалтеров. Разработка нишевой программы требует внушительного размера инвестиций, которые можно вложить в более значимые и важные вещи, если речь идет об эффективном развития бизнеса конкретной компании.
Примером узкоспециализированных программ является 1С, которая специально разработана для бухгалтеров. Разработка нишевой программы требует внушительного размера инвестиций, которые можно вложить в более значимые и важные вещи, если речь идет об эффективном развития бизнеса конкретной компании.
Не зря в вопросе использования Windows на Mac упоминается компания Parallels. Если пользователь ПК в вопросе выбора нескольких операционных систем выбирает всё-таки виртуальную машину, у macOS есть подходящее решение. Пожалуй, виртуальная машина Parallels Desktop является одной из самых популярных среди пользователей Mac, благодаря которой обеспечивается беспрепятственный доступ к приложениям в Windows. Parallels Desktop чаще всего используют именно разработчики приложений и программ для разных операционных систем. Это могут быть приложения для устройств на базе Android, iOS, Windows.
Прежде всего, следует упомянуть о существовании отдельной категории пользователей, которых называют гиками. Гики чрезвычайно увлечен высокими технологиями. Таких пользователей новомодных гаджетов, мобильных устройств и компьютеров не так много, но вполне достаточно, чтобы с их мнением считаться.
Гики чрезвычайно увлечен высокими технологиями. Таких пользователей новомодных гаджетов, мобильных устройств и компьютеров не так много, но вполне достаточно, чтобы с их мнением считаться.
Так называемые искатели готовы выделить время на то, чтобы изучить особенности какого-либо гаджета, софта. Гики не просто детально изучают настройки, но занимаются перепрошивкой и реконфигурацией.
Скачать Windows на Mac невозможно? Подождём ответа от Microsoft
В 2020 году компания Apple представила компьютеры Mac на ARM-чипе Apple M1. Главной особенностью этих устройств, кроме уникального функционала и внешнего вида, является и тот факт, что это первые компьютеры, которые не поддерживают Windows. Безусловно, многих фанатов продукции компании интересовал вопрос Windows. На новых MacBook Pro, MacBook Air и Mac mini попросту нет Boot Camp. Следует уточнить, что Boot Camp представляет собой программу, которая используется для установки Windows на компьютер.
Старший вице-президент по разработке программного обеспечения Apple Крейг Федериги успокоил пользователей Mac, которые предпочитают работать не с macOS, а программным обеспечением Windows. Крейг заявил, что запуск Windows на новых компьютерах возможен. Он подчеркнул, всё зависит только от команды Microsoft. Как оказалось, решается вопрос с лицензированием Windows 10 для ARM. В Apple заверяют, что у них всё готово. Поэтому вряд ли стоит беспокоиться о тех, кто активно использует решения для Windows в работе и привычной жизни, которые не поддерживаются macOS.
Крейг заявил, что запуск Windows на новых компьютерах возможен. Он подчеркнул, всё зависит только от команды Microsoft. Как оказалось, решается вопрос с лицензированием Windows 10 для ARM. В Apple заверяют, что у них всё готово. Поэтому вряд ли стоит беспокоиться о тех, кто активно использует решения для Windows в работе и привычной жизни, которые не поддерживаются macOS.
MacOS всё равно остаётся
Многие пользователи Windows преднамеренно не покупают продукцию Apple в связи с тем, что нужно заморочиться с установкой нужных для серьезной работы программ. К тому же, после завершения эпохи Стив Джобса направление развития Apple немного изменилось.
Хотя все-таки Apple побеспокоилась о пользователях, которым нужны продукты Microsoft, предложив им специальную опцию для перехода на Windows. Но, как всегда, есть одно “но” — после установки Windows операционная система masOS будет доступна на компьютере. masOS остаётся и после установки Windows.
Запустите Windows на своем Mac
Искать в этом руководстве
Добро пожаловать
Строка меню
Прожектор
Центр управления
Сири
Центр уведомлений
Рабочий стол
Док
Искатель
Подключиться к Интернету
Сидеть в сети
Отрегулируйте громкость
Сделайте снимок экрана или запись экрана
Просмотр и редактирование файлов с помощью Quick Look
Сделать заметку
Настройте время экрана для себя
Настройте фокус, чтобы оставаться на задаче
Редактируйте фото и видео в Фото
Используйте визуальный поиск для ваших фотографий
Прокладывать маршруты в Картах
Создание записи в голосовых заметках
Используйте жесты трекпада и мыши
Используйте сенсорную панель
Используйте сенсорный идентификатор
Используйте сочетания клавиш
Получайте обновления macOS
Встроенные приложения
Открытые приложения
Работа с окнами приложений
Используйте приложения в полноэкранном режиме
Использование приложений в режиме разделенного просмотра
Получить приложения из App Store
Устанавливайте и переустанавливайте приложения из App Store
Установка и удаление других приложений
Изменить системные настройки
Изменить картинку рабочего стола
Используйте хранитель экрана
Добавьте свою электронную почту и другие учетные записи
Используйте ярлыки для автоматизации задач
Создать Memoji в сообщениях
Измените изображение для себя или других в приложениях
Изменить язык системы
Упростите просмотр того, что происходит на экране
Создание и работа с документами
Открытые документы
Используйте диктовку
Размечать файлы
Объединение файлов в PDF
Печать документов
Организуйте свой рабочий стол с помощью стеков
Организация файлов с помощью папок
Пометить файлы и папки
Отправлять электронную почту
Используйте Live Text для взаимодействия с текстом на фотографии
Резервное копирование файлов
Восстановить файлы
Создание Apple ID
Управление настройками Apple ID
Что такое iCloud?
Что такое iCloud+?
Настройте iCloud на своем Mac
Храните файлы в iCloud Drive
Делитесь файлами с помощью общего доступа к файлам iCloud
Управление хранилищем iCloud
Используйте фото iCloud
Что такое семейный доступ?
Настроить семейный доступ
Настройте других пользователей на вашем Mac
Настройка Экранного времени для ребенка
Делитесь покупками с семьей
Сделать звонок FaceTime
Используйте SharePlay, чтобы смотреть и слушать вместе
Отправлять текстовые сообщения
Поделитесь календарем с семьей
Узнайте, чем люди поделились с вами
Найдите свою семью и друзей
Играйте в игры с друзьями
Используйте Continuity для работы на устройствах Apple
Потоковое аудио и видео с AirPlay
Используйте клавиатуру и мышь или трекпад на разных устройствах
Используйте свой iPad в качестве второго дисплея
Передача задач между устройствами
Вставка фотографий и документов с iPhone или iPad
Вставка эскизов с iPhone или iPad
Копировать и вставлять между устройствами
Используйте Apple Watch, чтобы разблокировать свой Mac
Совершайте и принимайте телефонные звонки на вашем Mac
Отправляйте файлы между устройствами с помощью AirDrop
Синхронизируйте музыку, книги и многое другое между устройствами
Играть музыку
Слушайте подкасты
Смотрите сериалы и фильмы
Читать и слушать книги
Читать новости
Отслеживайте акции и рынок
Подпишитесь на Apple Music
Подпишитесь на AppleTV+
Подпишитесь на Apple Arcade
Подпишитесь на Apple News+
Подпишитесь на подкасты и каналы
Управление подписками в App Store
Просмотр подписок Apple для вашей семьи
Управление файлами cookie и другими данными веб-сайтов в Safari
Используйте приватный просмотр в Safari
Просмотр отчетов о конфиденциальности в Safari
Разбираться в паролях
Сброс пароля для входа на Mac
Создание и автоматическое заполнение надежных паролей
Обеспечьте безопасность своего Apple ID
Настройте свой Mac для обеспечения безопасности
Используйте защиту конфиденциальности почты
Защитите свою конфиденциальность
Оплата с помощью Apple Pay в Safari
Используйте функцию «Вход с Apple» для приложений и веб-сайтов
Защитите свой Mac от вредоносных программ
Контролировать доступ к камере
Найдите пропавшее устройство
Начните работу со специальными возможностями
Зрение
слух
Мобильность
Общий
Измените яркость дисплея
Подключите беспроводную клавиатуру, мышь или трекпад
Подключайте другие беспроводные устройства
Подключите дисплей, телевизор или проектор
Добавить принтер
Используйте встроенную камеру
Используйте AirPods с вашим Mac
Экономьте энергию на вашем Mac
Оптимизируйте место для хранения
Записывайте компакт-диски и DVD-диски
Управляйте аксессуарами в вашем доме
Запустите Windows на вашем Mac
Ресурсы для вашего Mac
Ресурсы для ваших устройств Apple
Авторские права
С помощью Boot Camp вы можете установить и использовать Windows на вашем Mac с процессором Intel.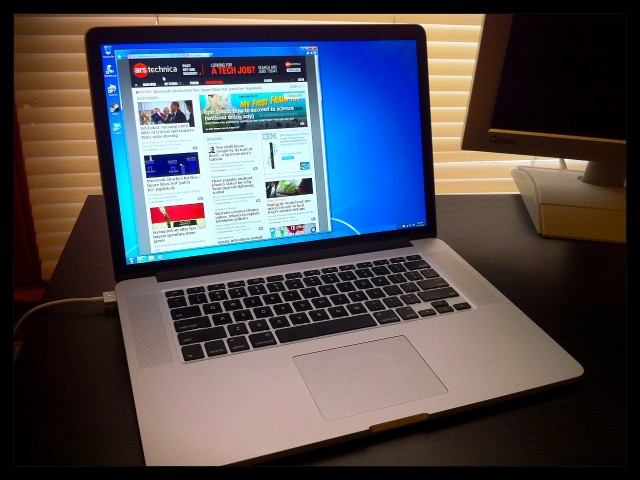
Ассистент Boot Camp поможет вам настроить раздел Windows на жестком диске вашего компьютера Mac, а затем начать установку программного обеспечения Windows.
После установки Windows и драйверов Boot Camp вы можете запустить свой Mac либо в Windows, либо в macOS.
Сведения об использовании Boot Camp для установки Windows см. в Руководстве пользователя Ассистента Boot Camp.
См. также Клавиши Windows на клавиатуре Mac. Щелкните правой кнопкой мыши на Mac. Как это называется на моем Mac?
Максимальное количество символов:
250
Пожалуйста, не указывайте личную информацию в своем комментарии.
Максимальное количество символов — 250.
Спасибо за отзыв.
Подключение к Mac с компьютера Windows
Искать в этом руководстве
Добро пожаловать
Строка меню
Прожектор
Центр управления
Сири
Центр уведомлений
Рабочий стол
Док
Искатель
Подключиться к Интернету
Сидеть в сети
Отрегулируйте громкость
Сделайте снимок экрана или запись экрана
Просмотр и редактирование файлов с помощью Quick Look
Сделать заметку
Настройте время экрана для себя
Настройте фокус, чтобы оставаться на задаче
Редактируйте фото и видео в Фото
Используйте визуальный поиск для ваших фотографий
Прокладывать маршруты в Картах
Создание записи в голосовых заметках
Используйте жесты трекпада и мыши
Используйте сенсорную панель
Используйте сенсорный идентификатор
Используйте сочетания клавиш
Получайте обновления macOS
Встроенные приложения
Открытые приложения
Работа с окнами приложений
Используйте приложения в полноэкранном режиме
Использование приложений в режиме разделенного просмотра
Получить приложения из App Store
Устанавливайте и переустанавливайте приложения из App Store
Установка и удаление других приложений
Изменить системные настройки
Изменить картинку рабочего стола
Используйте хранитель экрана
Добавьте свою электронную почту и другие учетные записи
Используйте ярлыки для автоматизации задач
Создать Memoji в сообщениях
Измените изображение для себя или других в приложениях
Изменить язык системы
Упростите просмотр того, что происходит на экране
Создание и работа с документами
Открытые документы
Используйте диктовку
Размечать файлы
Объединение файлов в PDF
Печать документов
Организуйте свой рабочий стол с помощью стеков
Организация файлов с помощью папок
Пометить файлы и папки
Отправлять электронную почту
Используйте Live Text для взаимодействия с текстом на фотографии
Резервное копирование файлов
Восстановить файлы
Создание Apple ID
Управление настройками Apple ID
Что такое iCloud?
Что такое iCloud+?
Настройте iCloud на своем Mac
Храните файлы в iCloud Drive
Делитесь файлами с помощью общего доступа к файлам iCloud
Управление хранилищем iCloud
Используйте фото iCloud
Что такое семейный доступ?
Настроить семейный доступ
Настройте других пользователей на вашем Mac
Настройка Экранного времени для ребенка
Делитесь покупками с семьей
Сделать звонок FaceTime
Используйте SharePlay, чтобы смотреть и слушать вместе
Отправлять текстовые сообщения
Поделитесь календарем с семьей
Узнайте, чем люди поделились с вами
Найдите свою семью и друзей
Играйте в игры с друзьями
Используйте Continuity для работы на устройствах Apple
Потоковое аудио и видео с AirPlay
Используйте клавиатуру и мышь или трекпад на разных устройствах
Используйте свой iPad в качестве второго дисплея
Передача задач между устройствами
Вставка фотографий и документов с iPhone или iPad
Вставка эскизов с iPhone или iPad
Копировать и вставлять между устройствами
Используйте Apple Watch, чтобы разблокировать свой Mac
Совершайте и принимайте телефонные звонки на вашем Mac
Отправляйте файлы между устройствами с помощью AirDrop
Синхронизируйте музыку, книги и многое другое между устройствами
Играть музыку
Слушайте подкасты
Смотрите сериалы и фильмы
Читать и слушать книги
Читать новости
Отслеживайте акции и рынок
Подпишитесь на Apple Music
Подпишитесь на AppleTV+
Подпишитесь на Apple Arcade
Подпишитесь на Apple News+
Подпишитесь на подкасты и каналы
Управление подписками в App Store
Просмотр подписок Apple для вашей семьи
Управление файлами cookie и другими данными веб-сайтов в Safari
Используйте приватный просмотр в Safari
Просмотр отчетов о конфиденциальности в Safari
Разбираться в паролях
Сброс пароля для входа на Mac
Создание и автоматическое заполнение надежных паролей
Обеспечьте безопасность своего Apple ID
Настройте свой Mac для обеспечения безопасности
Используйте защиту конфиденциальности почты
Защитите свою конфиденциальность
Оплата с помощью Apple Pay в Safari
Используйте функцию «Вход с Apple» для приложений и веб-сайтов
Защитите свой Mac от вредоносных программ
Контролировать доступ к камере
Найдите пропавшее устройство
Начните работу со специальными возможностями
Зрение
слух
Мобильность
Общий
Измените яркость дисплея
Подключите беспроводную клавиатуру, мышь или трекпад
Подключайте другие беспроводные устройства
Подключите дисплей, телевизор или проектор
Добавить принтер
Используйте встроенную камеру
Используйте AirPods с вашим Mac
Экономьте энергию на вашем Mac
Оптимизируйте место для хранения
Записывайте компакт-диски и DVD-диски
Управляйте аксессуарами в вашем доме
Запустите Windows на вашем Mac
Ресурсы для вашего Mac
Ресурсы для ваших устройств Apple
Авторские права
Если вы включите общий доступ к файлам на своем Mac, люди, использующие компьютеры Windows, смогут подключаться к вашему компьютеру.
Если пользователи не могут подключиться к Mac с компьютера Windows с помощью указанной вами учетной записи, вы можете сбросить пароль для этой учетной записи в настройках «Пользователи и группы». См. раздел Сброс пароля для входа на Mac.
После подключения пользователей к Mac они получают доступ ко всем папкам в домашней папке учетной записи пользователя, используемой для совместного использования Windows, а также ко всем другим папкам или томам, на доступ к которым им предоставлено разрешение.
См. также Подключение к компьютеру Windows с MacНастройка Windows для обмена файлами с пользователями MacНастройка общего доступа к файлам на Mac
Максимальное количество символов:
250
Пожалуйста, не указывайте личную информацию в своем комментарии.
Максимальное количество символов — 250.
Спасибо за отзыв.
6 лучших способов запуска Windows на Mac в 2022 году (включая Mac M1 и M2) Маки М1 и М2.

Установка Windows 10 или Windows 11 на ваш Mac полезна по многим причинам: от запуска программного обеспечения только для Windows до игр только для ПК.
Это также намного дешевле и удобнее, чем покупать отдельный ПК или ноутбук только для того, чтобы использовать Windows.
Однако нет никаких сомнений в том, что некоторые способы установки Windows на Mac намного проще, надежнее и эффективнее других.
Мы подробно рассмотрели различные доступные варианты, чтобы вы могли решить, какой из них лучше для вас.
Быстрая навигация
- Существуют ли риски при установке Windows на Mac?
- Можно ли установить Windows 11 на Mac?
- Как играть в игры для Windows на Mac
- Будет ли Windows работать на компьютерах Mac M1 и M2?
- Работает ли Windows 365 на Mac?
- 1. Виртуальная машина (лучше всего подходит для начинающих)
- 2. Apple Boot Camp (лучше всего для геймеров)
- 3. Wine
- 4.
 Crossover
Crossover - 5. Программное обеспечение для удаленного рабочего стола
- 6. Frame
Существуют ли какие-либо риски при установке Windows на Mac?
Поскольку установка Windows на Mac предполагает ее разделение либо на виртуальную среду, либо на отдельный раздел на жестком диске, при установке Windows на Mac нет абсолютно никаких рисков.
Запуск Windows на Mac эффективно изолирует остальную часть вашего Mac от любых потенциальных проблем с вирусами, вредоносным или рекламным ПО.
Если установка Windows будет заражена вирусом или каким-либо образом повреждена, это не повредит macOS. Вы можете просто удалить установку и переустановить ее.
В настоящее время также очень легко установить Microsoft Windows на Mac, а виртуальные машины, такие как Parallels, позволяют это сделать даже новичкам.
Тем не менее, мы всегда рекомендуем создавать резервную копию вашего Mac на внешний жесткий диск , прежде чем вносить в него какие-либо серьезные изменения.
Если вы беспокоитесь о том, является ли установка Windows на Mac незаконной, в этом нет необходимости.
Установка Windows на Mac (или любой другой компьютер) совершенно легальна.
Фактически, Apple активно поощряет это, предоставляя Boot Camp на компьютерах Intel Mac, и нет никаких проблем с лицензионным соглашением Windows, устанавливающим Windows на Mac любым из этих методов.
Можете ли вы установить Windows 11 на Mac?
Windows 11 была выпущена Microsoft 5 октября 2021 года, и теперь вы можете установить Windows 11 на Mac , включая M1 Mac.
Для работы Windows 11 требуется физический чип TPM, и хотя на Mac его нет, Parallels теперь может эмулировать виртуальный чип TPM, поэтому Windows 11 будет работать как на Intel, так и на Mac M1 или M2.
Parallels позволяет одновременно запускать Windows и macOS, чтобы вы могли мгновенно переключаться между ними.
Однако важно помнить, что на компьютерах Mac Apple Silicon M1 и M2 вы можете запускать только версию Windows 11 для ARM, которая несовместима со многими играми и приложениями Windows.
Вы также не можете выполнять двойную загрузку Windows на компьютерах Mac M1 или M2, однако использование Apple Boot Camp, поскольку Boot Camp не работает на компьютерах Apple Silicon Mac.
Вы можете найти полные инструкции по запуску Windows 11 на Mac здесь .
Как играть в игры для Windows на Mac
Все следующие способы установки Windows на Mac подходят для игр Windows на Mac, но некоторые из них подходят больше, чем другие, в зависимости от игры, в которую вы хотите играть.
Например, некоторые игры, такие как Valorant , не будут работать с программным обеспечением для виртуализации, поскольку они защищены античит-программой Vanguard , которая не будет работать в виртуальной среде.
Будет ли Windows работать на компьютерах Mac M1 и M2?
Вы можете установить Windows на Apple Silicon M1 и M2 Mac , хотя не все эти методы поддерживают это. В этих обзорах мы указали, какие методы поддерживают чипы M1 и M2, а какие нет.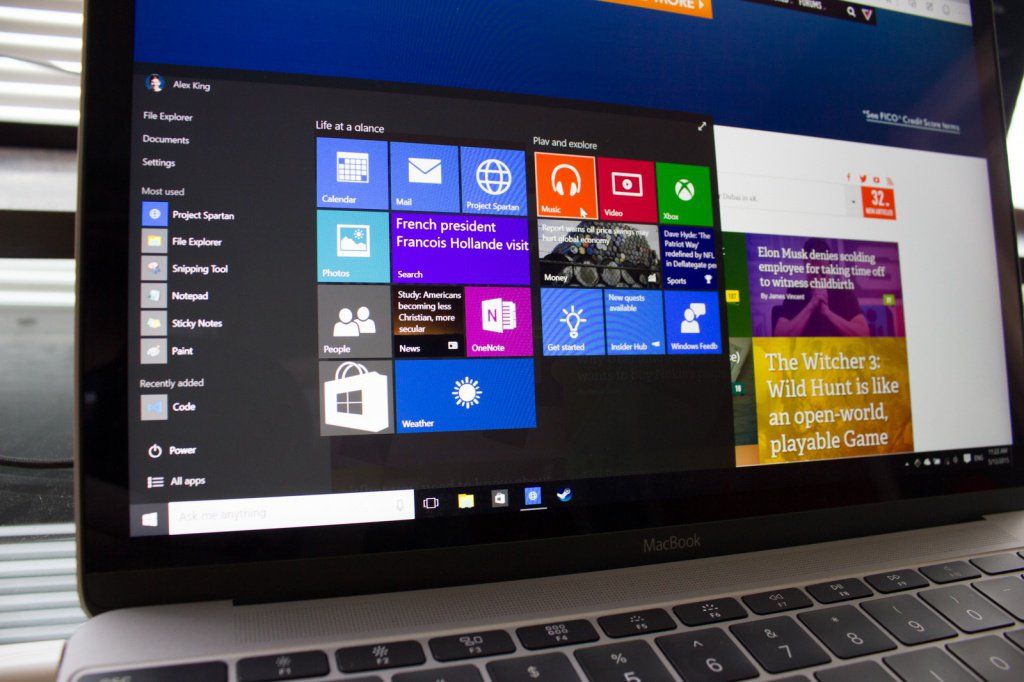
На данный момент Parallels 17 является единственным программным обеспечением, которое официально поддерживает запуск Windows на компьютерах Mac M1/M2, хотя существует предварительная версия VMWare Fusion, которая теперь также поддерживает чипы Apple Silicon.
Работает ли Windows 365 на Mac?
Windows 365 — это новая облачная служба Microsoft, которая позволит пользователям Mac использовать Windows 10 и 11 в Интернете в любом браузере.
В настоящее время Microsoft Windows 365 доступна только для клиентов Windows 365 Enterprise, но осенью 2021 года ее начали развертывать для малых предприятий9.0003
Однако в конечном итоге он предложит пользователям Mac другой способ доступа к Windows на Mac, включая Windows 11.
Обратите внимание, что Windows 365 не является частью Microsoft 365 , которая представляет собой онлайн-замену Microsoft Office для Mac .
Вам также может понравиться:
- Как запускать приложения iOS на Mac
Имея это в виду, вот лучшие способы установки Windows на Mac 2022 года в порядке ранжирования.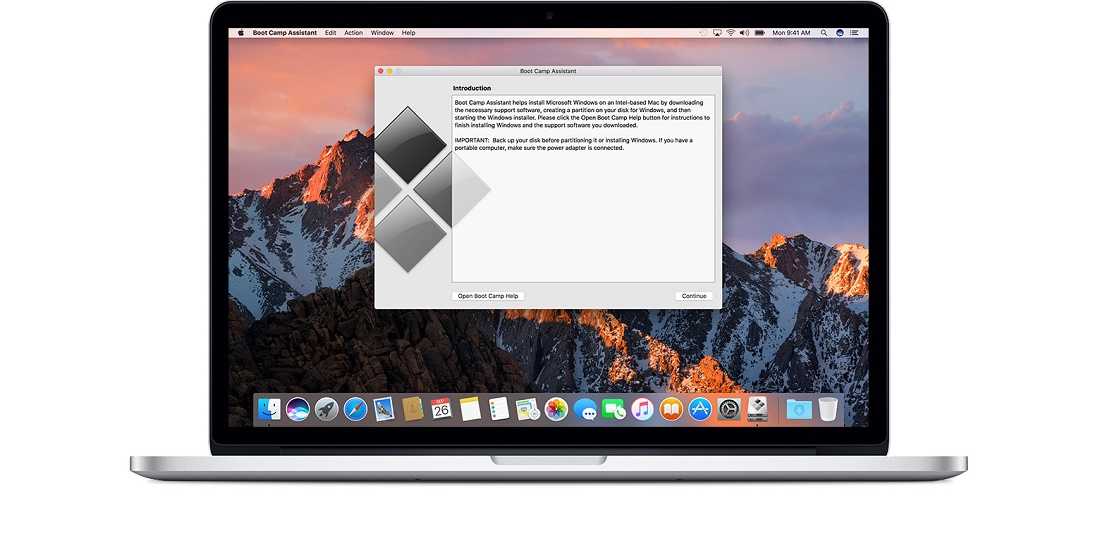
1. Виртуальная машина (лучше всего подходит для начинающих)
Виртуальная машина (также известная как виртуальная среда или программное обеспечение для виртуализации) позволяет запускать Windows «виртуально» в macOS.
На сегодняшний день двумя лучшими виртуальными машинами для пользователей Mac являются Parallels и VMWare Fusion .
Существует также VirtualBox, который является бесплатным и открытым исходным кодом, но его гораздо сложнее настроить и использовать.
Хотя VMWare значительно улучшилась, мы по-прежнему считаем, что Parallels — это лучший способ запустить Windows на вашем Mac в 2022 году благодаря простоте установки, скорости и удобному способу мгновенного переключения между macOS и Windows.
Parallels также является лучшим способом запуска Windows на компьютерах Mac M1 и M2 .
Последнее поколение Silicon Mac от Apple использует другой чип ARM M1, а Parallels была первой виртуальной машиной , официально поддерживающей Windows на Apple Silicon M1 и M2 Mac .
На данный момент единственным серьезным конкурентом Parallels является VMWare Fusion, которому потребовалось гораздо больше времени, чтобы официально поддержать M1 Mac.
Вы даже можете установить Windows на Mac бесплатно с помощью Parallels , поскольку в настоящее время вам нужно только приобрести ключ активации Windows 10, если вы хотите настроить его.
Или, если у вас уже установлена Windows 10 на ПК, вы можете использовать тот же 25-значный ключ активации во время процесса установки Windows в Parallels, чтобы бесплатно получить еще одну полностью активированную копию на своем Mac.
Виртуальные машины
на сегодняшний день являются наиболее удобным решением для Windows на Mac для большинства пользователей, поскольку они позволяют вам используйте свой Mac как обычно, но переключайтесь на приложение Windows в любое время когда вам это нужно.
У вас есть полный доступ к остальным приложениям Mac, а также удобство использования Windows.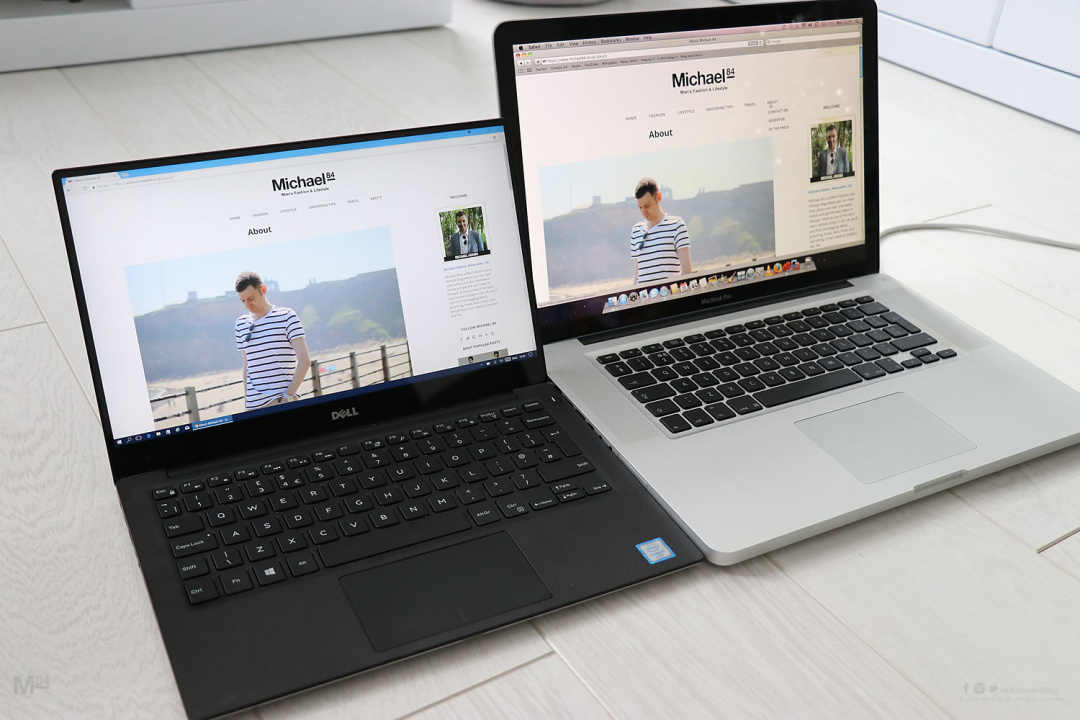
В настоящее время
Parallels довела это до совершенства: режим Coherence Mode стирает грань между macOS и Windows, так что вы можете работать в обеих системах практически без разделения между ними.
Основным конкурентом Parallels является VMWare Fusion, которая выпустила бесплатную версию для некоммерческого использования, но мы обнаружили, что ничто не сравнится с Parallels с точки зрения простоты настройки, использования и поддержки.
Вы можете попробовать Parallels для Mac бесплатно здесь , чтобы сначала протестировать его.
Parallels стоит 79,99 долларов за домашнюю лицензию или 99,99 долларов за лицензию Pro, подходящую для разработчиков, тестировщиков и опытных пользователей.
В течение ограниченного времени вы также можете получить 50% скидку на Parallels с образовательной скидкой для студентов и преподавателей.
Если вы хотите узнать больше, ознакомьтесь с нашим полным обзором Parallels Desktop .
Плюсы:
- Очень легко установить Windows
- Одновременный запуск Windows и macOS
- Отлично подходит для игр
- Быстрое время запуска и выключения
- Оптимизировано для macOS Mojave, Catalina, Big Sur и Windows 10 и 11
- Теперь поддерживает DirectX и Metal
- Официально поддерживает запуск Windows на компьютерах Mac M1 и M2
.
Минусы:
- Обновления платные
- Требуется отдельная лицензия для каждого Mac, на который вы хотите установить ее
- Модель ценообразования по подписке
- Не удается ускорить видеокарту для игр, а также для Boot Camp
2. Учебный лагерь Apple (лучше всего для геймеров)
На сегодняшний день наиболее популярной альтернативой установке Windows с программным обеспечением для виртуализации является использование Apple Boot Camp .
Использование Boot Camp для запуска Windows и установки игр, предназначенных только для Windows, особенно популярно среди геймеров, поскольку Boot Camp использует больше мощности вашей видеокарты, поскольку ему не нужно запускать виртуальную машину, как это делает Parallels.
Благодаря этому игра в такие игры, как Valheim, на Mac становится более плавной и менее прерывистой, поскольку пропущенных кадров гораздо меньше.
Это также означает, что вы можете устанавливать такие игры от Riot, как Elden Ring, на Mac , которые не работают в Parallels из-за античит-программы Riot Vanguard .
Boot Camp — это бесплатный инструмент в macOS, который позволяет вам установить Windows на раздел жесткого диска вашего Mac, чтобы вы могли выбрать двойную загрузку вашего Mac в Windows или macOS 9.0342 .
Преимущество этого заключается в том, что он выделяет все ресурсы вашего Mac для приложения, которое может потребовать много оперативной памяти или вычислительной мощности, такого как программное обеспечение САПР, приложения для графического дизайна или игры.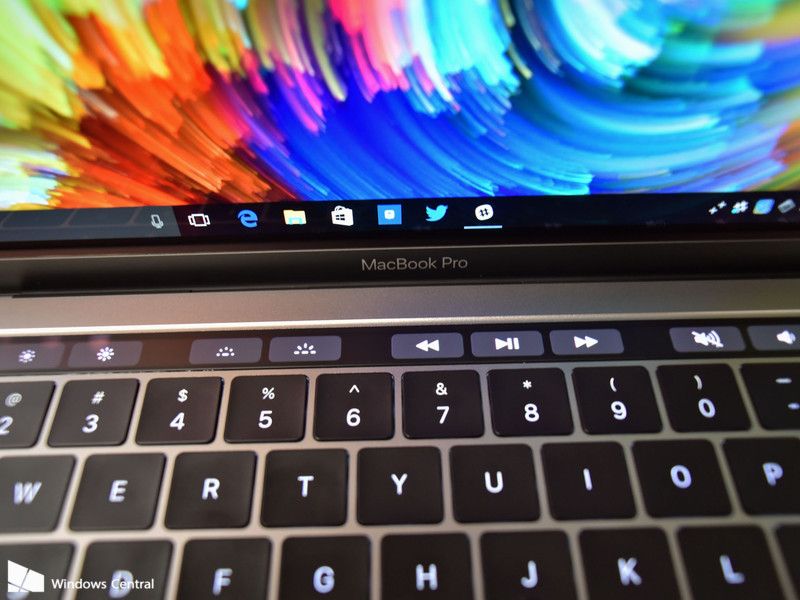
Поскольку Boot Camp позволяет вашему Mac загружаться только в Windows или macOS (вместо того, чтобы работать одновременно в виртуальной среде), ваш Mac может направить все свои ресурсы на высокие требования игр и других энергоемких приложений.
Еще одним большим преимуществом Boot Camp является то, что он бесплатен в macOS — просто найдите «Boot Camp» с помощью Spotlight на своем Mac, и вы его увидите.
Недостатком установки Windows с помощью Boot Camp является то, что вы ограничены одновременным использованием Windows или macOS — вы не можете мгновенно переключаться между ними, как с программным обеспечением для виртуализации.
Также обратите внимание, что некоторые модели iMac не могут использовать Boot Camp в macOS Mojave.
Boot Camp также не работает с Apple Silicon M1 и M2 Mac , который представляет собой новый набор микросхем и процессоры ARM, которые используются в новых компьютерах Mac с конца 2020 г. 0341 M1 MacBook Pro и Mac Studio .
0341 M1 MacBook Pro и Mac Studio .
Это означает, что вы пока не можете выполнять двойную загрузку в Windows или macOS на Mac M1 или M2.
Итак, если вы купили новый Mac в 2022 году, Boot Camp определенно не подходит, если вы хотите установить на него Windows, и вам гораздо лучше использовать виртуальную машину, такую как Parallels.
| Boot Camp | Parallels | |
|---|---|---|
| Установка Windows 10 и 11 | ||
| Играть в игры для Windows | ||
| Запуск Windows и macOS без перезагрузки | ||
| Работает на компьютерах Mac M1 | ||
| Одновременный запуск приложений Windows и macOS | ||
| Общий доступ к файлам и папкам между macOS и Windows | ||
| Перенос всех данных с ПК на Mac | ||
| Копирование и вставка изображений между macOS и Windows | ||
| Бесплатная пробная версия |
Для тех, у кого Intel Mac, вы можете найти полные инструкции по бесплатной установке Windows 10 на Mac с помощью Boot Camp здесь.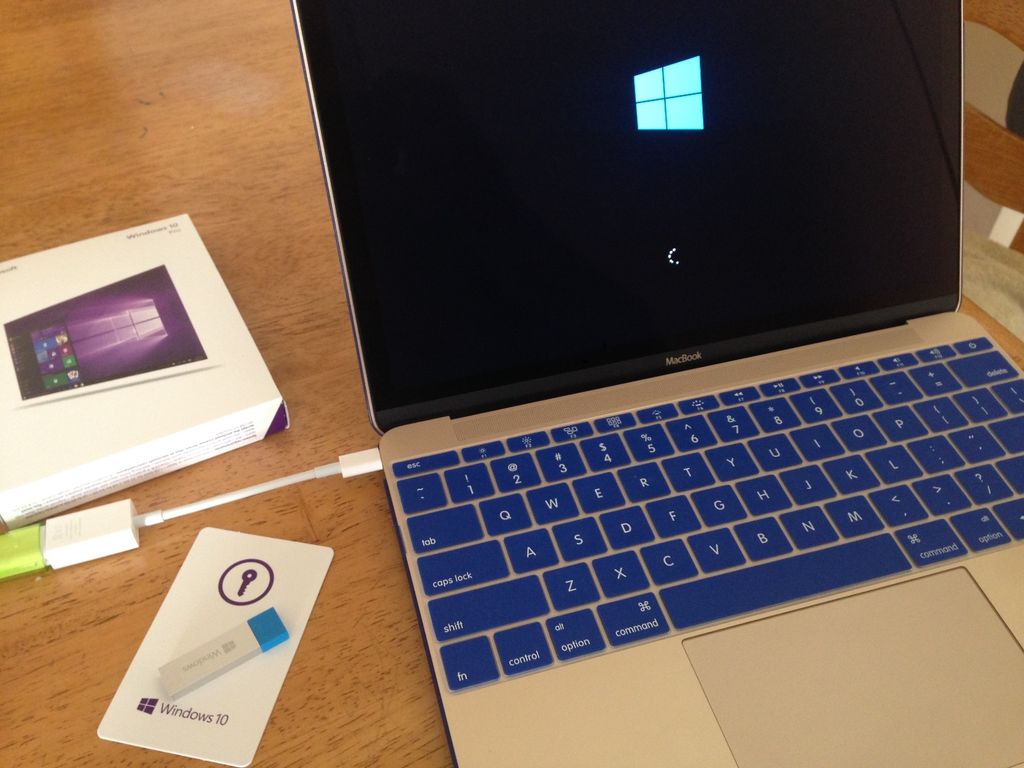
Вы также можете найти полные инструкции по бесплатной установке Windows 11 на Mac с помощью Boot Camp здесь.
Если вы не хотите использовать Boot Camp, есть также способ установить Windows без Boot Camp на внешний жесткий диск, хотя это работает только на компьютерах Intel Mac.
Если вас также интересуют другие способы играть в игры для Windows на Mac, вас также может заинтересовать GeForce Now For Mac — игровая платформа от NVIDIA, которая позволяет пользователям Mac играть в игры только для Windows в облаке.
Плюсы:
- Бесплатно в macOS
- Простота установки
- Выделяет все оборудование и ресурсы вашего Mac для запуска Windows
- Лучше подходит для игр, так как использует больше мощности видеокарты
- Работает для игр, защищенных антивирусным программным обеспечением Vanguard
Минусы:
- Позволяет загружаться только в macOS или Windows
- Некоторые игры не будут работать с установками Boot Camp
- Не будет работать с новейшими компьютерами Apple Silicon M1 и M2 Mac
3.
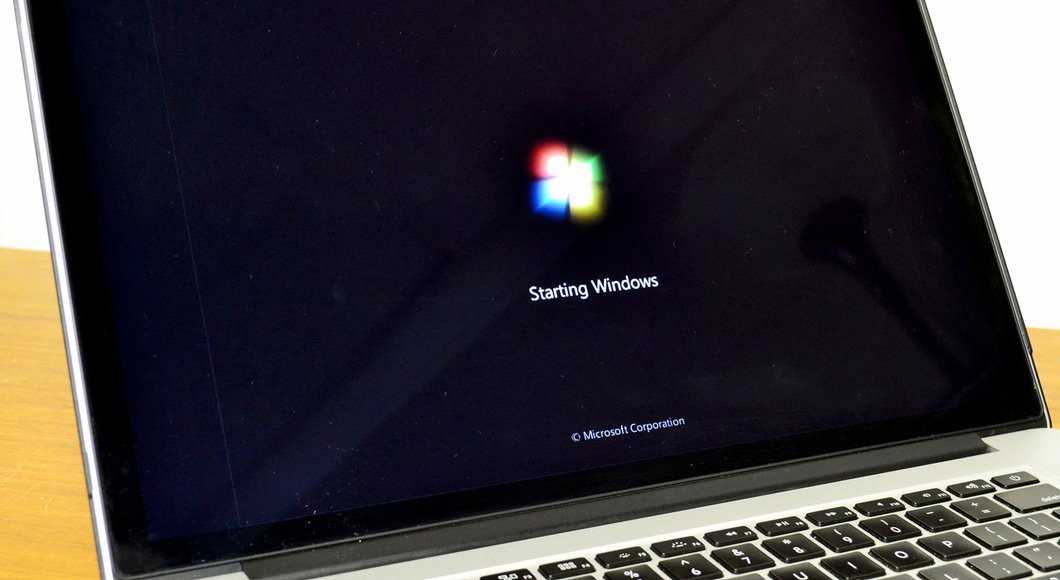 Вино
Вино
Wine (расшифровывается как Wine Is Not An Emulator) — это бесплатный способ установки Windows на ваш Mac, работающий путем «обертывания» Windows в macOS.
Обратите внимание, что Wine является только 32-битным, что означает, что не работает с macOS Monterey, Big Sur или Catalina , которые поддерживают только 64-битные приложения.
Это трудно объяснить, не вдаваясь в технические подробности и скучно, но в основном это позволяет вашему Mac интерпретировать то, что называется вызовами Windows API.
Подробнее о том, как запускает 32-битные приложения в Монтерее, Биг-Суре и Каталине, читайте здесь .
Wine также не работает на компьютерах Mac с чипами Apple Silicon M1 и M2.
Мы рекомендуем Wine только тем, кто действительно знает, что делает, и имеет хорошие технические навыки работы с Mac. Wine, как известно, сложен в использовании, настройке и часто даже не работает должным образом для всех проблем.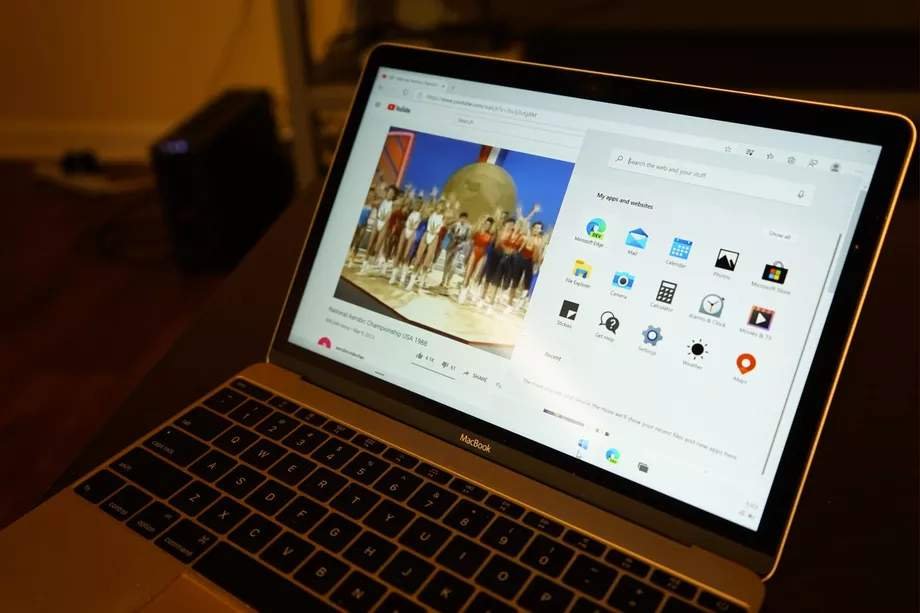
Если вы достаточно смелы, чтобы попробовать Wine, обязательно сначала ознакомьтесь со списком поддерживаемых приложений Wine, чтобы не избавить себя от лишней боли.
Плюсы:
- Бесплатное использование
- Копия Windows не требуется
Минусы:
- Не работает с macOS Catalina
- Сложно настроить для многих приложений
- Работает не со всеми программами Windows
- Установка часто прерывается при обновлении macOS
- Не работает с Apple Silicon M1 и M2 Mac
4. Кроссовер
Crossover основан на Wine, но имеет гораздо более простой в использовании интерфейс. Его намного проще настроить и использовать, но он не бесплатный и стоит от 39 долларов.0,95.
Кроме того, поскольку он основан на Wine, он может запускать только программы Windows, совместимые с Wine, что ограничивает количество игр и приложений, которые работают с ним на Mac.
Однако, помимо Parallels, Crossover в настоящее время является единственным способом играть в некоторые игры для Windows на компьютерах Mac M1 и M2.
Crossover использует то, что называется Rosetta 2 в macOS для «перевода» игр и программного обеспечения только для чипов Intel для работы с чипами Apple Silicon.
Вы можете посмотреть, как Team Fortress 2 играется на M1 Mac с помощью Crossover ниже, и, как вы можете видеть, производительность довольно хорошая.
Однако он работает не со всеми играми, и мы рекомендуем проверить список приложений и игр, поддерживаемых Crossover, перед покупкой.
Цены на Crossover начинаются с 39,95 долларов США за базовый план Crossover One (доступен только в США), который не включает поддержку.
Crossover Pro стоит 59,95 долларов США и включает один год поддержки, а также есть Crossover Life за 499,95 долларов США, который дает вам пожизненные обновления и поддержку.
Вы также можете попробовать 14-дневную бесплатную пробную версию Crossover 9.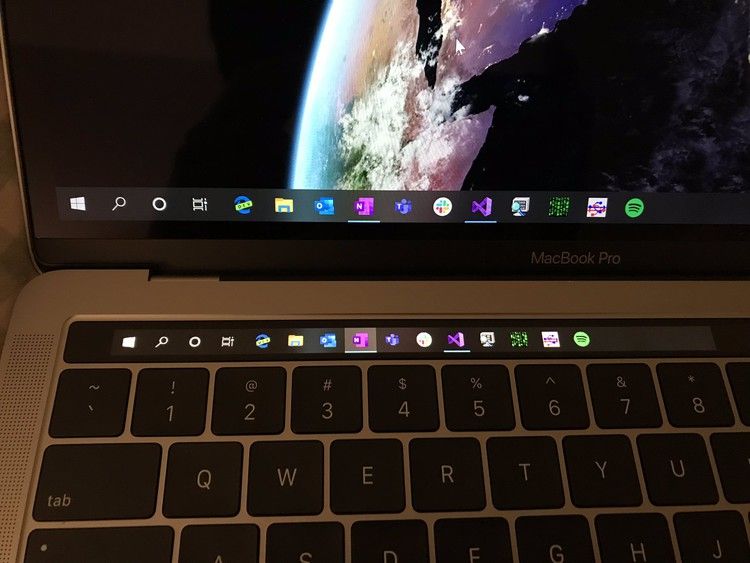 0342, чтобы проверить это в первую очередь.
0342, чтобы проверить это в первую очередь.
Плюсы:
- Проще в настройке и использовании, чем Wine
- Работает с некоторыми играми и программами на компьютерах Mac M1 и M2
Минусы:
- Не бесплатно
- Ограниченное количество игр и приложений для Windows, которые он может запускать
- Может запускать только те же приложения и игры, что и Wine
- Медленное обновление при выпуске новых версий macOS
- Не работает со многими играми и приложениями на M1 Mac
5. Программное обеспечение удаленного рабочего стола
Другим вариантом доступа к Windows на Mac является удаленный запуск Windows на другом ПК и использование программного обеспечения удаленного рабочего стола на вашем Mac для подключения к нему.
Это включает в себя использование приложения для удаленного рабочего стола, которых много на рынке.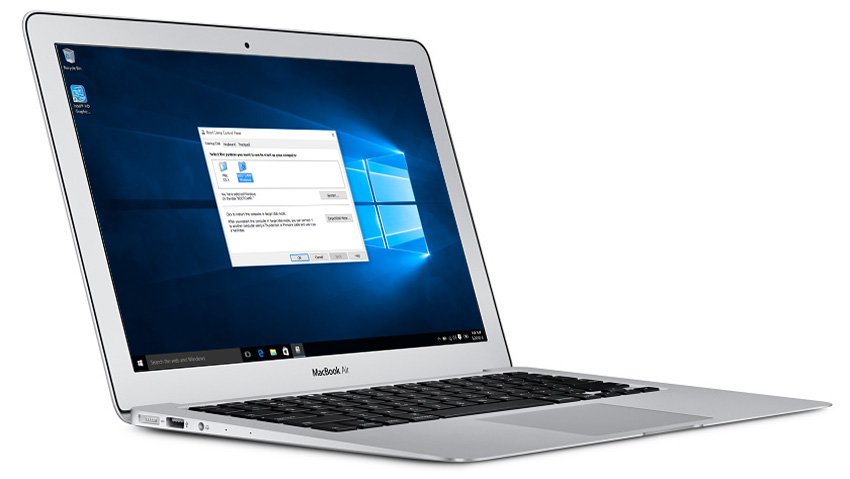
Все они в основном подключаются к компьютеру с Windows, а затем отображают рабочий стол ПК на рабочем столе вашего Mac.
Однако это не идеальное решение, потому что между ПК, Mac или мобильным устройством, к которому вы подключаетесь, и вашим Mac обычно возникает значительная задержка.
Он также ограничен в том, что вы на самом деле можете делать — обычно вы можете перетаскивать файлы и папки, открывать документы и сохранять файлы, но он определенно не подходит для игр.
Чтобы ознакомиться с некоторыми из доступных вариантов, ознакомьтесь с нашим руководством по лучшим инструментам удаленного рабочего стола для Mac .
Плюсы:
- Множество приложений, которые помогут вам подключиться к компьютеру с Windows
- Простота использования после настройки
- Некоторые приложения для удаленного рабочего стола работают с Apple Silicon M1 и M2 Mac
Минусы:
- Может быть много лагов
- Приложения для удаленного рабочего стола различаются по цене
- Не дает вам доступа к такому количеству функций, как Parallels
.
 Crossover
Crossover