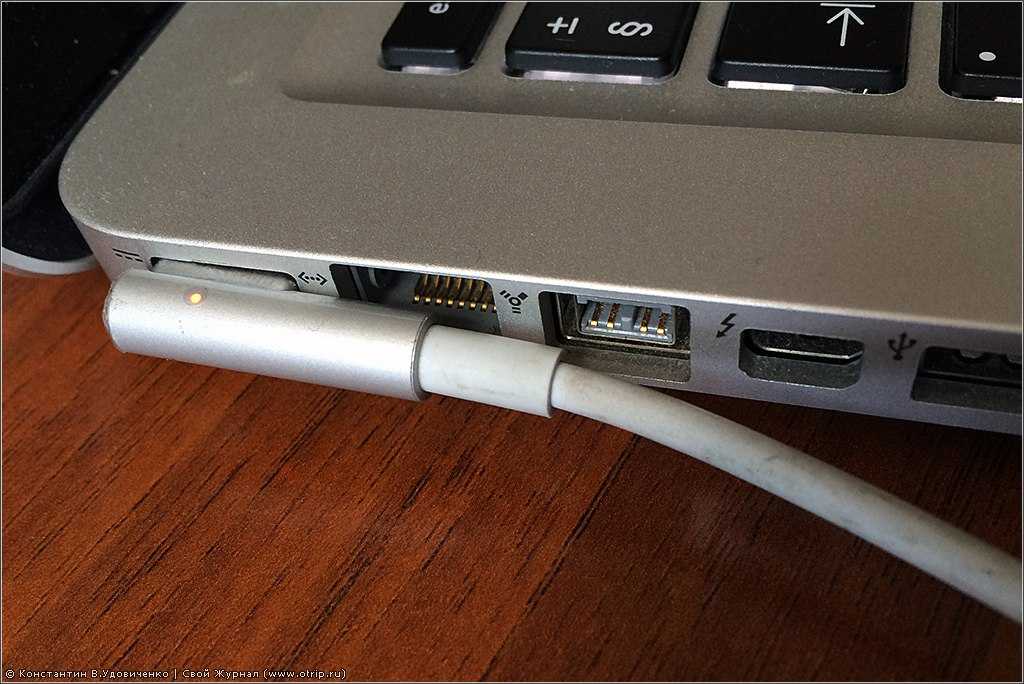Содержание
Ошибка 404
×
NEOVOLT использует cookie-файлы для того, чтобы Ваши впечатления от покупок на нашем сайте были максимально положительными. Если Вы продолжите пользоваться нашими услугами, мы будем считать, что Вы согласны с использованием cookie-файлов. Узнайте подробнее о cookie-файлах и о том, как можно отказаться от их использования.
Все понятно
Выберите город
Выбор города
Изменить
- Россия
Москва
Санкт-Петербург
Архангельск
Астрахань
Анадырь
Абакан
Барнаул
Благовещенск
Белгород
Брянск
Биробиджан
Владимир
Волгоград
Вологда
Воронеж
Владикавказ
Владивосток
Великий Новгород
Горно-Алтайск
Грозный
Екатеринбург
Ижевск
Иваново
Иркутск
Йошкар-Ола
Казань
Кызыл
Краснодар
Красноярск
Калининград
Калуга
Кемерово
Киров
Кострома
Курган
Курск
Липецк
Майкоп
Махачкала
Магас
Магадан
Мурманск
Нальчик
Нижний Новгород
Новосибирск
Нарьян-Мар
Набережные челны
Омск
Оренбург
Орёл
Петрозаводск
Петропавловск-Камчатский
Пенза
Псков
Пермь
Ростов-на-Дону
Рязань
Сыктывкар
Симферополь
Саранск
Ставрополь
Самара
Саратов
Смоленск
Салехард
Сочи
Сургут
Тамбов
Тверь
Томск
Тула
Тюмень
Тольятти
Уфа
Улан-Удэ
Ульяновск
Хабаровск
Ханты-Мансийск
Черкесск
Чебоксары
Чита
Челябинск
Элиста
Южно-Сахалинск
Якутск
Ярославль
Барановичи
Бобруйск
Борисов
Брест
Витебск
Гомель
Гродно
Жодино
Кобрин
Лида
Минск
Могилев
Мозырь
Новополоцк
Орша
Пинск
Солигорск
Актау
Алматы
Атырау (Гурьев)
Байконур
Жанаозен
Караганда
Кокшетау
Костанай
Кызылорда
Нур-Султан
Павлодар
Петропавловск
Семей (Семипалатинск)
Талдыкорган
Тараз
Уральск
Усть-Каменогорск
Шымкент
Искать в каталогеИскать в блоге
Войти
Товар успешно добавлен в корзину
Автодержатели Аудио, фото, видео Запчасти для ноутбуков Запчасти для телефонов, фото, видео Защитные стекла и пленки Компьютерная техника Промышленное оборудование элементы питания Смартфоны, планшеты, гаджеты Техника для дома Транспорт, развлечения
Извините, запрошеной вами страницы не существует
Для поиска товара введите его наименование в следующее поле
Главная
© ООО «ПДА ПАРТ» 2008-2022 neovolt. ru, ИНН: 7719667766/772201001, 109316 г. Москва, Остаповский проезд 5/1 стр. 3, офис 670 Все права защищены. Указанная стоимость товаров и условия их приобретения действительны по состоянию на текущую дату Правовое положение, Публичная оферта, Политика конфиденциальности
ru, ИНН: 7719667766/772201001, 109316 г. Москва, Остаповский проезд 5/1 стр. 3, офис 670 Все права защищены. Указанная стоимость товаров и условия их приобретения действительны по состоянию на текущую дату Правовое положение, Публичная оферта, Политика конфиденциальности
6 способов исправить неисправность аккумулятора на MacBook Pro и Air
При обычном подключении Mac к источнику питания вы можете обнаружить, что с компьютером что-то не так. «Почему мой Mac не заряжается?» это вопрос, который задают многие пользователи Mac. Например, вы можете обнаружить, что батарея MacBook Pro не заряжается оранжевым светом. Также возможно, что ваш MacBook Air не заряжается зеленым светом. Все будет еще хуже, если ваш MacBook Pro не будет заряжаться или включаться без индикатора состояния.
Существует множество возможных причин, по которым Mac не заряжается, например, проблемы с оборудованием, перегрев, критическое состояние аккумулятора, обрыв соединения, неправильные настройки и многое другое. Вы можете попробовать выполнить следующие шаги, чтобы исправить неполадки аккумулятора на MacBook Pro или Air в различных аспектах.
Вы можете попробовать выполнить следующие шаги, чтобы исправить неполадки аккумулятора на MacBook Pro или Air в различных аспектах.
- Часть 1. Устранение неполадок, связанных с зарядкой батареи Mac с 6 способов
- Часть 2. Увеличьте время автономной работы Mac с Mac Cleaner and Optimizer
Часть 1. Устранение неполадок, связанных с зарядкой батареи Mac с 6 способов
Как уже упоминалось выше, проблема в том, что компьютер Mac не заряжается, вызвана многими факторами. К счастью, вы можете исправить, что батарея MacBook не заряжается при подключении, с помощью простых шагов, физических и внутренних, здесь.
Способ 1: Проверьте розетку и MagSafe
Во-первых, вы можете зарядить Mac другой розеткой для проверки. Возможно электричество в розетке было отключено во время зарядки. Позже вам необходимо проверить, нет ли темного пятна или поломки в кабеле питания. Если вы не уверены, вы можете использовать другой MagSafe для зарядки MacBook. Это хороший способ проверить, не заряжается ли батарея из-за источника питания или адаптера питания.
Это хороший способ проверить, не заряжается ли батарея из-за источника питания или адаптера питания.
Способ 2: очистить порт MagSafe на Mac
Порт MagSafe может легко застрять в крошечный предмет или мусор. Если это так, вам нужно тщательно очистить порт MagSafe с помощью зубочистки. Позже повторите процесс с адаптером MagSafe.
Способ 3: перезагрузить Mac
Перезагрузка Mac обладает магической силой. Вы можете сбросить аппаратное обеспечение и исправить глюки, перезапустив Mac с легкостью. Просто выберите «Перезагрузка» в раскрывающемся меню «Apple» в верхнем левом углу экрана Mac. Если ваш компьютер Mac зависает, вы можете долго нажимать кнопку питания, чтобы перезагрузить Mac. Таким образом можно решить проблему, когда аккумулятор Mac не заряжается.
Способ 4: проверьте состояние батареи
Когда ваш MacBook Pro не будет заряжаться без света, вам нужно проверить, достиг ли батареи Mac максимального количества циклов. Для моделей MacBook Pro с 2009 по 2018 год максимальное число циклов увеличивается до 1000 раз. В противном случае вам лучше заменить новую батарею на Mac, чтобы зарядить ее.
В противном случае вам лучше заменить новую батарею на Mac, чтобы зарядить ее.
Вы можете проверить информацию о батарее, выбрав «Apple»> «Информация о системе»> «Питание»> «Информация о здоровье»> «Счетчик циклов». Кстати, вы можете проверить состояние батареи из выпадающего списка «Батарея» вверху. Батарея Mac будет в «Нормальном» состоянии, «Скоро заменить», «Заменить сейчас» и «Сервисная батарея».
Способ 5: сброс SMC на Mac
Если ваш MagSafe и аккумулятор находятся в хорошем состоянии, вы можете сбросить SMC (System Management Controller), чтобы решить, что Mac не заряжается без света. Если ваша батарея не является съемной, вам необходимо выключить компьютер Mac и сначала подключить его к источнику питания.
Затем удерживайте и одновременно нажимайте кнопки «Shift», «Control», «Option» и «Power» в течение примерно 10 секунд. После этого отпустите другие клавиши, но продолжайте нажимать «Power», чтобы включить компьютер Mac.
Способ 6: охладить свой Mac
Если на вашем MacBook произойдет резкое повышение температуры, функция батареи MacBook будет заблокирована. Ну, вы можете выключить компьютер и оставить его в покое в сухом и холодном месте. Не подвергайте компьютер воздействию прямых солнечных лучей. Аккумулятор не заряжается на MacBook, проблема может быть легко решена.
Ну, вы можете выключить компьютер и оставить его в покое в сухом и холодном месте. Не подвергайте компьютер воздействию прямых солнечных лучей. Аккумулятор не заряжается на MacBook, проблема может быть легко решена.
Часть 2. Увеличьте время автономной работы Mac с Mac Cleaner and Optimizer
Вы можете не заметить, что ненужные файлы и разряжающие батареи приложения приводят к тому, что Mac тоже не заряжается. Если на вашем компьютере установлено слишком много ненужных приложений, скорость работы Mac будет значительно снижена. Кроме того, батарея будет быстро разряжена.
Чтобы сохранить ваш Mac в здоровом состоянии, вы можете обратиться к Aiseesoft Mac Cleaner за помощью. Это больше, чем простая программа очистки Mac. Вы также можете отслеживать состояние батареи и производительность Mac в режиме реального времени. Функция оптимизатора Mac одним щелчком мыши привлекательна.
Скачать
Mac Cleaner
- Мониторинг состояния батареи, использования диска, производительности памяти и использования процессора.

- Находите и удаляйте бесполезные файлы с помощью поиска дубликатов, поиска аналогичных изображений, измельчителя и многого другого.
- Удалите любое приложение на Mac со всеми соответствующими журналами или документами, удаленными в один клик.
- Освободите пространство Mac и ускорите Mac во многих аспектах.
Шаг 1:
Презентация Mac Cleaner, Нажмите «Состояние», чтобы увидеть состояние процессора, памяти и диска на вашем Mac. Вы также можете развернуть его список на верхней панели инструментов, чтобы проверить текущее состояние.
Шаг 2:
Нажмите «Очиститель», чтобы очистить системный мусор, электронную почту, большие и старые файлы и многое другое. Выберите «Системный мусор», чтобы оптимизировать производительность Mac.
Шаг 3:
Нажмите «Сканировать», чтобы узнать системный кеш, кеш приложений и многое другое. После сканирования нажмите «Просмотр», чтобы получить более подробную информацию.
Шаг 4:
Выберите файл, который вы хотите удалить. Наконец, нажмите «Очистить», а затем «Подтвердить», чтобы очистить системный мусор, который разряжает вашу батарею.
Наконец, нажмите «Очистить», а затем «Подтвердить», чтобы очистить системный мусор, который разряжает вашу батарею.
Это проверенные способы исправить аккумулятор Mac, не заряжая его бесплатно или по низким ценам. Вы также можете использовать аналогичные решения для iPhone не заряжается, Если после стольких попыток ничего не происходит, вам, возможно, придется заменить батарею MacBook, начиная с 129 долларов. Чтобы избавиться от батареи MacBook Pro, которая не заряжается, вам нужно потратить 199 долларов. Есть ли способ продлить срок службы батареи? Ну, вы можете запустить Mac Cleaner, чтобы сохранить здоровье Mac и батареи.
Что вы думаете об этом посте.
- 1
- 2
- 3
- 4
- 5
Прекрасно
Рейтинг: 4.6 / 5 (на основе голосов 105)Подпишитесь на нас в
Оставьте свой комментарий и присоединяйтесь к нашему обсуждению
Macbook не заряжается при подключении к сети с примерами кода
Macbook не заряжается при подключении к сети с примерами кода
В этой статье мы рассмотрим несколько различных примеров решения проблемы «Macbook не заряжается при подключении к сети».
Попробуйте выполнить сброс SMC. Вот ссылка: https://support.apple.com/en-in/HT201295
Используя многочисленные примеры из реальной жизни, мы продемонстрировали, как исправить ошибку «Macbook не заряжается при подключении к сети».
Почему мой Mac подключен к сети, но не заряжается?
Это может произойти по нескольким причинам: Ваш компьютер временно приостановил зарядку, чтобы продлить срок службы аккумулятора. Ваша батарея может разрядиться до 90% или ниже, прежде чем она снова начнет заряжаться. Если у вас Mac на базе процессора Intel, вы можете отключить управление состоянием батареи в настройках энергосбережения, чтобы немедленно возобновить зарядку.
Как заставить Mac заряжаться?
Самый быстрый способ заставить ваш Mac зарядиться до 100% — это использовать параметр батареи в самой строке меню. Нажмите значок «Батарея» в правом верхнем углу экрана и выберите «Зарядить до полной сейчас». Если вы его не видите, нажмите и удерживайте клавишу Option, щелкнув значок аккумулятора в строке меню. 15 декабря 2021 г.
15 декабря 2021 г.
Что делать, если мой ноутбук подключен к сети, но не заряжается?
Как починить ноутбук, который не заряжается
- Проверьте, подключены ли вы к сети.
- Подтвердите, что вы используете правильный порт.
- Извлеките аккумулятор.
- Осмотрите шнуры питания на наличие разрывов или необычных изгибов.
- Обновите драйверы.
- Проверьте состояние вашего зарядного порта.
- Дайте компьютеру остыть.
- Обратитесь за профессиональной помощью.
Как сбросить зарядный порт Mac?
Сброс SMC на новом Mac Выключите MacBook. Подключите зарядное устройство для ноутбука Apple. Нажмите Control + Shift + Option и кнопку питания вместе на четыре секунды. Снова включите ноутбук с помощью кнопки питания.02-Mar-2022
Как починить неисправный MacBook Pro, который не заряжается?
Сбросить SMC на MacBook со съемными батареями очень просто. Удерживайте кнопку питания не менее 5 секунд, пока MacBook не выключится. Снимите адаптер питания и аккумулятор с MacBook. Удерживайте кнопку питания в течение 5 секунд, чтобы разрядить всю оставшуюся электрическую энергию в конденсаторах схемы SMC.
Снимите адаптер питания и аккумулятор с MacBook. Удерживайте кнопку питания в течение 5 секунд, чтобы разрядить всю оставшуюся электрическую энергию в конденсаторах схемы SMC.
Как перезагрузить аккумулятор MacBook Pro?
Снимите аккумулятор. Нажмите и удерживайте кнопку питания в течение 5 секунд. Отпустите кнопку питания. Снова подключите аккумулятор и адаптер питания MagSafe.15 июня 2021 г.
Как узнать, что мой MacBook заряжается?
Вы можете сказать, что ваш MacBook Pro заряжается, если на индикаторе состояния батареи отображается символ молнии. Или, если у вас есть магнитный зарядный кабель, светодиод будет оранжевым во время зарядки. Я Джон, опытный компьютерный гуру Apple. У меня было много MacBook, включая мой текущий 2019 года.16-дюймовый MacBook Pro.15 апреля 2022 г.
Как узнать, заряжается ли мой MacBook Air?
Посмотрите на значок состояния батареи в правой части строки меню, чтобы увидеть уровень заряда батареи или состояние зарядки.
Как почистить зарядный порт?
Используйте мягкую ватную палочку, чтобы очистить порт зарядки. Вы также можете попробовать шприц с грушей для удаления и разрыхления мусора. По словам Apple, не используйте абразивные чистящие средства, такие как отбеливатель или перекись водорода. Также избегайте попадания влаги внутрь телефона.23 марта 2022 г.
Как узнать, что аккумулятор или зарядное устройство моего ноутбука неисправны?
Для проверки напряжения на выходе вам понадобится мультиметр, поэтому просто поместите его красный щуп на внутренний контакт зарядного устройства, а отрицательный или задний щуп — на внешнюю сторону контакта зарядного устройства. Если он выдает требуемое напряжение, то зарядное устройство в хорошем состоянии, в противном случае его необходимо заменить.
Категории Без категорий
Copyright © Все права защищены. Тех
Как устранить неполадки с Macbook, который не заряжается
В зависимости от MacBook зарядка осуществляется через кабель MagSafe или USB-C (в современных MacBook можно использовать любой из них).
Мы рассмотрим наиболее распространенные проблемы, которые могут помешать нормальной зарядке вашего MacBook. Помните, что к каждому MacBook прилагается зарядное устройство с определенной мощностью. Вы можете использовать адаптеры питания выше и ниже этого, но зарядка будет медленнее, если вы используете зарядное устройство с низким энергопотреблением.
Ознакомьтесь с наиболее эффективными решениями по устранению проблемы с аккумулятором MacBook, который не заряжается, независимо от того, возникли ли у вас проблемы с определенным зарядным кабелем, несколькими кабелями/зарядными устройствами или с вашим программным обеспечением.
Совет для профессионалов: проверьте свой Mac на наличие проблем с производительностью, ненужных файлов, вредоносных приложений и угроз безопасности
, которые могут вызвать системные проблемы или снизить производительность.
Бесплатное сканирование проблем Mac
410 674
загрузок
совместимость с macOS
Специальное предложение. О Outbyte , инструкции по удалению , EULA , Политика конфиденциальности .
О Outbyte , инструкции по удалению , EULA , Политика конфиденциальности .
Почему мой MacBook не заряжается?
Батарея вашего MacBook рассчитана примерно на 1000 циклов. По истечении этого срока Apple считает, что батарея разряжена, а значит, она может больше не держать заряд.
Если батарея вашего MacBook разряжена, кабель питания не будет его заряжать. Вместо этого, если вы не заплатите за замену батареи, вы сможете использовать свой MacBook только тогда, когда он подключен к сети.
Однако некоторые пользователи сообщают, что их MacBook сообщает «Не заряжается», даже когда батарея полностью заряжена. Это может быть связано с неисправным кабелем питания, поврежденными системными настройками или грязью в зарядном порту.
Приведенные ниже шаги по устранению неполадок покажут вам, как определить, почему ваш MacBook не заряжается, и что вы можете сделать, чтобы решить эту проблему.
Основные шаги по устранению неполадок, если аккумулятор MacBook не заряжается
Прежде чем приступать к радикальным мерам, давайте начнем с основных способов устранения неполадок, когда аккумулятор MacBook Air не заряжается. Простой перезапуск вашего ноутбука может позволить аппаратному обеспечению отдохнуть и восстановить функциональность зарядного устройства вашего Mac. Выключите и снова включите устройство, щелкнув логотип Apple в правом верхнем углу экрана, а затем перезагрузив его.
Простой перезапуск вашего ноутбука может позволить аппаратному обеспечению отдохнуть и восстановить функциональность зарядного устройства вашего Mac. Выключите и снова включите устройство, щелкнув логотип Apple в правом верхнем углу экрана, а затем перезагрузив его.
Если не получилось, вот следующие шаги:
Шаг 1. Проверьте зарядное устройство и кабель.
Сначала ищите неисправный адаптер и оборванный зарядный кабель. Для этого убедитесь, что ваш MacBook включен и подключен к сети. Если он работает от аккумулятора и не заряжается, возможно, проблема связана с вашим адаптером или шнуром; если он заряжается при подключении к сети, но затем перестает заряжаться при отключении от сети, скорее всего, один из этих компонентов неисправен (или оба).
Если ваш MacBook не заряжается при подключении к сети, проверьте зарядное устройство и кабель на наличие повреждений. Также убедитесь, что зарядный блок не перегревается. Если он становится чрезмерно горячим, отключите его от сетевой розетки и MacBook и дайте ему остыть.
Следует отметить, что не все кабели USB-C одинаковы. Кабель USB-C, входящий в комплект поставки телефона Android или приобретенный за несколько долларов, может не подходить для зарядки MacBook. Если возможно, используйте тот, который поставляется с вашим ноутбуком Apple. В качестве альтернативы используйте авторитетный, в описании продукта которого указано, что он совместим с зарядкой MacBook.
Заряжается ли ваш MacBook через разъем MagSafe? Зарядное устройство MacBook не работает и не горит? Если это так, подумайте о том, чтобы перевернуть MagSafe. То есть, если раньше провод шел из-за экрана, переверните его так, чтобы теперь он шел спереди.
Шаг 2: Проверьте соединение.
Также очень важно убедиться, что зарядный кабель плотно прилегает к зарядному порту на MacBook. Кабели и порты USB-C часто со временем ослабевают. Например, у некоторых старых MacBook в нашем офисе болтаются порты. Необходимо очень тщательно следить за тем, чтобы они не чувствовали даже малейшего рывка. В противном случае зарядка прекратится.
В противном случае зарядка прекратится.
К счастью, ни на одном из первых MacBook с MagSafe этой проблемы не было. Магниты расположены идеально.
Шаг 3: Проверьте аккумулятор на наличие дефектов.
Apple отозвала несколько моделей MacBook с 2015 по 2017 год в 2019 году из-за проблем с аккумулятором. Если ваш MacBook является одной из затронутых моделей, вы имеете право на бесплатную замену аккумулятора.
Чтобы узнать, подлежит ли отзыву ваш MacBook, перейдите на страницу программы обслуживания Apple и введите свой серийный номер. Если ваша модель MacBook была затронута, должно появиться сообщение с советом связаться со службой поддержки Apple, чтобы договориться о замене.
Шаг 4: Очистите порт зарядки.
Засоренный зарядный порт — еще одна причина, по которой ваш MacBook может не заряжаться. Это может объяснить, почему ваш MacBook не заряжается, когда вы его подключаете. Чтобы исправить это, выключите MacBook и тщательно очистите порт USB-C или зарядный адаптер MagSafe сухой щеткой. Другой вариант — очистить порт MagSafe или USB сжатым воздухом, чтобы удалить грязь и мусор. В качестве альтернативы можно использовать пластиковую зубочистку, ватные палочки или зубную щетку с мягкой щетиной. Если это невозможно, вам может потребоваться связаться с Apple по поводу физического ремонта.
Другой вариант — очистить порт MagSafe или USB сжатым воздухом, чтобы удалить грязь и мусор. В качестве альтернативы можно использовать пластиковую зубочистку, ватные палочки или зубную щетку с мягкой щетиной. Если это невозможно, вам может потребоваться связаться с Apple по поводу физического ремонта.
Шаг 5: Проверьте, не повреждена ли вилка переменного тока.
Если индикатор на зарядном устройстве не загорается, причиной того, что MacBook не включается или не заряжается, может быть неисправная вилка. Все зарядные устройства MacBook имеют съемные вилки, поэтому используйте вилку от другого зарядного устройства или удлинительный кабель адаптера питания Apple, чтобы проверить, не в этом ли проблема.
Шаг 6. Дайте вашему Mac остыть.
Удивительно, но причина того, что батарея вашего MacBook не заряжается, может быть такой простой, как перегрев. Если термодатчики в вашем ноутбуке обнаружат значительное повышение температуры, они отключат доступ к аккумулятору в качестве меры предосторожности.
Что делать, если ваш MacBook слишком горячий, чтобы до него можно было дотронуться? Просто выключите его и оставьте на некоторое время в покое или поместите вентилятор рядом с Mac, чтобы немедленно охладить его. Если вы работаете на улице, переместитесь в тень, потому что прямой солнечный свет может привести к перегреву вашего Mac.
Шаг 7. Попробуйте другое зарядное устройство.
Также возможно, что проблема не в MacBook, а в другом компоненте системы зарядки. Убедитесь, что в розетке, к которой вы подключены, есть питание; либо подключите что-то еще, чтобы проверить розетку, либо подключите зарядное устройство к другой розетке.
Также следует попробовать другое зарядное устройство и при необходимости заменить зарядный кабель. В идеале попробуйте зарядное устройство и кабель на другом MacBook, чтобы исключить возможные проблемы с этими компонентами.
Шаг 8. Попробуйте снять адаптер MagSafe горизонтально.
Новейшие модели MacBook заряжаются через порт USB-C. Однако Apple уже давно использует свой фирменный адаптер MagSafe в качестве порта для зарядки. Магнит используется для подключения и отключения этой умной конструкции. В результате вы никогда не споткнетесь о кабель питания и не сбросите свой MacBook со стола.
Однако Apple уже давно использует свой фирменный адаптер MagSafe в качестве порта для зарядки. Магнит используется для подключения и отключения этой умной конструкции. В результате вы никогда не споткнетесь о кабель питания и не сбросите свой MacBook со стола.
Большинство людей снимают адаптер MagSafe, наклонив его вверх. Тем не менее, некоторые пользователи обнаружили, что горизонтальное «дергание» их MagSafe устраняет проблемы с зарядкой их MacBook.
Прежде чем начать, закрепите MacBook и постарайтесь не повредить кабель, слишком сильно потянув за него. Вам также может потребоваться подключить и отключить разъем MagSafe таким образом несколько раз, чтобы исправление было эффективным.
Этот метод работает за счет использования силы магнита для отсоединения металлических контактов в разъеме MagSafe. Эти контакты иногда застревают в нажатом положении, что не позволяет им подключиться к вашему Mac, когда вы его подключаете. Кабель можно «дернуть» горизонтально, чтобы вывести их из этого положения.
Шаг 9. Проверьте наличие помех в линии.
Отсоедините адаптер питания от розетки и подождите 30 секунд, прежде чем снова подключить его:
- Если ноутбук Mac начинает заряжаться после повторного подключения адаптера питания, это может быть связано с помехами в линии (помехами, вызванными паразитными электромагнитными сигналами). ) от розетки. Когда встроенная функция защиты от перенапряжения адаптера питания обнаруживает линейный шум от розетки, он автоматически отключается.
- Лампы с балластами, холодильники или мини-холодильники, подключенные к той же электрической цепи, что и используемая вами розетка, — все это потенциальные источники линейного шума. Может помочь подключение адаптера питания к другой цепи или источнику бесперебойного питания (ИБП).
Если адаптер питания продолжает выключаться при подключении к заведомо исправной розетке, отнесите его в авторизованный сервисный центр Apple или в магазин Apple Store для дальнейшей оценки.
Шаг 10. Обновите свой Mac.
Когда Apple выпустила обновление macOS Monterey 12.2, оказалось, что была введена ошибка, из-за которой некоторые батареи Mac очень быстро разряжались в спящем режиме. Было обнаружено, что проблема связана с проблемой Bluetooth, и последующее обновление macOS 12.2.1 устранило проблему с разрядкой аккумулятора.
Из примеров, подобных приведенным выше, становится ясно, что обновление программного обеспечения иногда может решить проблемы с зарядкой вашего Mac. Иногда проблема перегрева вызвана недавним обновлением.
Убедитесь, что на вашем Mac установлена самая последняя версия программного обеспечения macOS. Чтобы проверить, перейдите в «Системные настройки » > «Обновление программного обеспечения ».
Шаг 11. Перезагрузите аккумулятор Mac.
Метод сброса заряда аккумулятора в MacBook, MacBook Pro или MacBook Air будет зависеть от возраста вашего Mac и от того, оснащен ли он процессором Intel или Apple.
Вы можете извлечь батарею, если она достаточно старая, чтобы иметь съемную батарею, те, которые были приобретены до 2012 года. После этого отключите адаптер питания и удерживайте кнопку питания в течение 10 секунд, прежде чем заменить батарею и снова подключить ее. Перезапуск Mac должен решить проблему.
Но, поскольку у вашего Mac вряд ли есть съемная батарея, как вы можете перезагрузить батарею? В этом случае вам необходимо сбросить SMC или контроллер управления системой, микросхему на логической плате вашего Mac, которая управляет питанием. Мы обсудим это ниже.
Расширенные методы устранения неполадок, когда MacBook Air не заряжается
Если описанные выше действия не помогли, пришло время обратиться к более продвинутым решениям. Но прежде чем продолжить, обязательно сначала оптимизируйте свой Mac с помощью Outbyte MacAries, чтобы предотвратить появление других проблем. Когда ваш Mac будет готов, следуйте приведенным ниже исправлениям.
Исправление №1: сброс SMC.

Сброс SMC может решить проблемы с батареей и питанием; однако процедура сброса SMC зависит от возраста вашего Mac.
Как сбросить SMC на Mac со съемным аккумулятором:
Если вам надоело, что аккумулятор MacBook Pro не заряжается, сброс SMC может помочь. Контроллер управления системой (SMC) — это мощный чип на логической плате Mac, который управляет аккумулятором и световыми индикаторами состояния.
Метод, который вы используете для перезагрузки аккумулятора MacBook Pro или MacBook Air, во многом зависит от возраста вашего ноутбука. Если ваше устройство старше 2012 года, внизу будет видна прямоугольная секция. Это расположение аккумулятора.
Чтобы сбросить SMC на таком ноутбуке, выполните следующие действия:
- Выключите Mac.
- Выньте аккумулятор.
- Удерживайте кнопку питания в течение 5 секунд.
- Снова подключите аккумулятор и перезагрузите Mac.
Как сбросить SMC на новом Mac:
У вас есть Mac без съемного аккумулятора? В этом случае вы можете сбросить SMC, используя следующую комбинацию клавиш:
- Выключите MacBook.

- Подключите зарядное устройство для ноутбука Apple.
- В течение четырех секунд удерживайте Control + Shift + Option и кнопку питания.
- Перезагрузите ноутбук, нажав кнопку питания.
Как сбросить SMC на компьютерах Mac с чипом безопасности T2:
Алгоритмы для ноутбука с T2 и настольного Mac отличаются, поэтому начнем с ноутбука.
Для начала попробуйте решить проблему, не выполняя сброс, как рекомендует Apple. Выключите Mac и удерживайте кнопку питания в течение 10 секунд. После этого перезагрузите Mac.
Если проблема не устранена, перезагрузите SMC. Выключите Mac, затем удерживайте Control + Option + Shift (тот, что справа от клавиатуры). Удерживайте в течение 7 секунд, прежде чем добавить кнопку питания в комбинацию. Теперь вы нажимаете и удерживаете четыре клавиши на клавиатуре в течение 7 секунд. Наконец, отпустите все клавиши, подождите немного, а затем перезагрузите Mac.
Для настольного компьютера Mac с чипом T2 требуется уникальная процедура сброса SMC. Сначала выключите компьютер, а затем полностью отключите его от сети. Подождите 15 секунд, прежде чем снова подключить шнур. Подождите 5 секунд после повторного подключения Mac, прежде чем включать его.
Если у вас Apple Silicon Mac, просто перезапустите его, и SMC будет сброшен.
Исправление № 2. Проверьте состояние аккумулятора MacBook.
Если вашему MacBook уже несколько лет, возможно, срок службы аккумулятора подошел к концу. Каждый перезаряжаемый аккумулятор имеет ограниченное количество перезарядок, и если вашему ноутбуку больше нескольких лет, возможно, срок службы аккумулятора истек. Apple позволяет вам следить за состоянием батареи вашего MacBook.
Для проверки нажмите и удерживайте клавишу Option на клавиатуре, щелкнув значок Apple в строке меню. Apple классифицирует батареи как «Нормальные» или «Рекомендуемые для обслуживания» в зависимости от количества заряда, которое они могут удерживать, по сравнению с количеством циклов, через которые они прошли.
Перейдите к системной информации. Щелкните Power в разделе «Оборудование» на левой панели навигации. Найдите счетчик циклов в разделе «Информация о батарее». Сейчас в Найдите в этой статье службы поддержки Apple количество циклов зарядки аккумулятора и сравните это число со своим ноутбуком. Если эти два числа совпадают, возможно, срок службы аккумулятора вашего MacBook подошел к концу, и он больше не сможет принимать дополнительную зарядку.
Исправление № 3. Обратитесь в службу поддержки Apple.
Наконец, если ничего не работает, обратитесь в службу поддержки Apple. Они также могут помочь вам назначить встречу для проверки вашего MacBook в ближайшем магазине Apple Store или сервисном центре.
Советы по уходу за аккумулятором
Литий-ионные аккумуляторы MacBook быстро заряжаются и служат долго. Тем не менее, долговечность вашей батареи также определяется тем, насколько хорошо вы за ней ухаживаете.