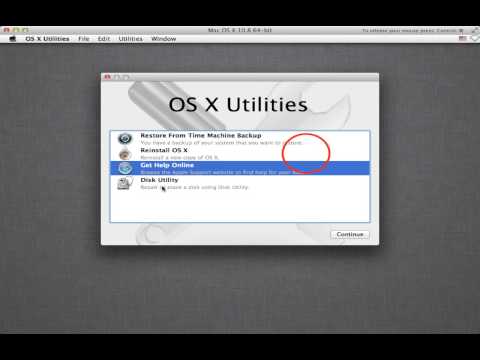Содержание
Использование режима восстановления macOS на компьютере Mac с процессором Apple
Режим восстановления macOS — это встроенная система восстановления Mac.
С помощью приложений режима восстановления macOS на компьютере Mac с чипом Apple можно исправить внутреннее устройство хранения, переустановить macOS, восстановить файлы из резервной копии Time Machine, настроить политику безопасности для разных томов, перенести файлы между двумя компьютерами Mac, выполнить загрузку в безопасном режиме и выполнить другие действия.
Для переустановки macOS требуется подключение к интернету. Для подключения к интернету можно использовать беспроводное или проводное сетевое соединение. В режиме восстановления macOS доступ в интернет может быть невозможен, если Вы пытаетесь подключиться к Wi‑Fi через портал авторизации (например, в кафе, библиотеке или отеле) или корпоративную сеть. Подключение к интернету с помощью Wi-Fi.
Примечание. Если Вы готовите компьютер Mac к продаже, передаче другому человеку или обмену на скидку, используйте Ассистент стирания macOS. Чтобы использовать Ассистент стирания, запустите компьютер с помощью macOS, выберите меню Apple > «Системные настройки», затем нажмите «Основные» в боковом меню (возможно, потребуется прокрутить вниз), затем «Перенос или сброс» справа, нажмите кнопку «Стереть контент и настройки» и следуйте инструкциям на экране.
Чтобы использовать Ассистент стирания, запустите компьютер с помощью macOS, выберите меню Apple > «Системные настройки», затем нажмите «Основные» в боковом меню (возможно, потребуется прокрутить вниз), затем «Перенос или сброс» справа, нажмите кнопку «Стереть контент и настройки» и следуйте инструкциям на экране.
Приложения, доступные в режиме восстановления macOS на компьютере Mac с процессором Apple
Следующие приложения доступны в режиме восстановления macOS на компьютере Mac с процессором Apple.
Восстановление. Приложение «Восстановление» предоставляет доступ к дополнительным приложениям режима восстановления macOS. См. разделы Запуск компьютера в режиме восстановления macOS, Загрузите компьютер в режиме восстановления macOS и подключите через Bluetooth устройства ввода. и Выход из режима восстановления macOS.
Восстановление системы из Time Machine. Восстановление данных из резервной копии Time Machine. В приложении «Восстановление» выберите «Восстановление из Time Machine», затем нажмите «Продолжить».
 Чтобы вернуться в приложение «Восстановление», выберите «Восстановление системы из Time Machine» > «Завершить Восстановление системы из Time Machine». Использование Time Machine для восстановления системы.
Чтобы вернуться в приложение «Восстановление», выберите «Восстановление системы из Time Machine» > «Завершить Восстановление системы из Time Machine». Использование Time Machine для восстановления системы.Установка macOS Ventura. Переустановка macOS на компьютере. В приложении «Восстановление» нажмите «Переустановить macOS Ventura», затем нажмите «Продолжить». Чтобы вернуться в приложение «Восстановление», выберите «Установка macOS Ventura» > «Завершить Установку macOS». Переустановка macOS.
Safari. В приложении «Восстановление» выберите «Safari», затем нажмите «Продолжить». Чтобы вернуться в приложение «Восстановление», выберите «Safari» > «Завершить Safari». Если Вы подключены к интернету, Вы можете использовать Safari для поиска дополнительной информации на веб-сайте поддержки Apple. Учтите, что плагины и расширения браузера Safari в режиме восстановления macOS будут выключены.
Дисковая утилита. Исправление или стирание диска.
 В приложении «Восстановление» выберите «Дисковая утилита», затем нажмите «Продолжить». Чтобы вернуться в приложение «Восстановление», выберите «Дисковая утилита» > «Завершить Дисковую утилиту». См. разделы Стирание и переустановка macOS и Восстановление внутреннего накопителя.
В приложении «Восстановление» выберите «Дисковая утилита», затем нажмите «Продолжить». Чтобы вернуться в приложение «Восстановление», выберите «Дисковая утилита» > «Завершить Дисковую утилиту». См. разделы Стирание и переустановка macOS и Восстановление внутреннего накопителя.Утилита безопасной загрузки. Настройка политик безопасности для Mac. В приложении «Восстановление» выберите «Утилиты» > «Утилита безопасной загрузки». Чтобы вернуться в приложение «Восстановление», выберите «Загрузочный диск» > «Завершить Загрузочный диск». Изменение политики безопасности.
Терминал. Изменение настроек через командную строку. В приложении «Восстановление» выберите «Утилиты» > «Терминал». Чтобы вернуться в приложение «Восстановление», выберите «Терминал» > «Завершить Терминал».
Общий диск. Общий доступ к диску Mac, который загружен в режиме восстановления macOS. В приложении «Восстановление» выберите «Утилиты» > «Общий диск».
 Использование Общего диска для переноса файлов между двумя компьютерами Mac.
Использование Общего диска для переноса файлов между двумя компьютерами Mac.Загрузочный диск. Настройка загрузочного диска Mac. Выберите меню Apple > «Загрузочный диск». Чтобы выйти из приложения, выберите «Загрузочный диск» > «Завершить Загрузочный диск».
В режиме восстановления macOS также можно выполнять следующие задачи:
Запуск компьютера в безопасном режиме
Установка загрузочного тома по умолчанию и перезагрузка компьютера
Просмотр журнала восстановления
Создание диагностического файла при восстановлении
Запуск компьютера в режиме восстановления macOS
На Mac выберите меню Apple > «Выключить».
Дождитесь полного выключения Mac. Компьютер Mac полностью выключен тогда, когда экран становится черным и гаснут все индикаторы (включая индикаторы панели Touch Bar).
Нажмите и удерживайте кнопку питания на Mac, пока не появится надпись «Загрузка параметров запуска».

Нажмите «Параметры», затем нажмите «Продолжить».
При появлении запроса выберите том для восстановления, затем нажмите «Далее».
Выберите учетную запись администратора, затем нажмите «Далее».
Введите пароль учетной записи администратора, затем нажмите «Продолжить».
Когда в строке меню появится приложение «Восстановление», выберите доступный вариант в окне или в строке меню.
Загрузите компьютер в режиме восстановления macOS и подключите через Bluetooth устройства ввода.
Чтобы подключить через Bluetooth клавиатуру, трекпад или мышь в начале восстановления macOS, выполните следующие действия.
На Mac выберите меню Apple > «Выключить».
Дождитесь полного выключения Mac. Компьютер Mac полностью выключен тогда, когда экран становится черным и гаснут все индикаторы (включая индикаторы панели Touch Bar).
Нажмите и удерживайте кнопку питания на Mac, пока не появится надпись «Загрузка параметров запуска».

Когда появится системный том и кнопка «Параметры», нажмите кнопку питания три раза.
Примечание. Нажимать нужно с промежутками в 1 секунду. Чаще нажимать нельзя, потому что частые нажатия кнопки питания предназначены для других действий, например для включения VoiceOver.
Используя Ассистент настройки Bluetooth, подключите к компьютеру Bluetooth-аксессуары.
Примечание. Если устройства ввода уже подключены, то Ассистент не появится.
Выберите учетную запись администратора, затем нажмите «Далее».
Введите пароль учетной записи администратора, затем нажмите «Продолжить».
Когда в строке меню появится приложение «Восстановление», выберите доступный вариант в окне или в строке меню.
Запуск компьютера в безопасном режиме
На Mac выберите меню Apple > «Выключить».
Нажмите и удерживайте кнопку питания на Mac, пока не появится надпись «Загрузка параметров запуска».

Выберите том.
Нажмите и удерживайте клавишу Shift, затем нажмите «Продолжить в безопасном режиме».
Компьютер перезагрузится автоматически.
Установка загрузочного тома по умолчанию и перезагрузка компьютера
На Mac выберите меню Apple > «Выключить».
Нажмите и удерживайте кнопку питания на Mac, пока не появится надпись «Загрузка параметров запуска».
Выберите том.
Нажмите и удерживайте клавишу Option, затем нажмите «Всегда использовать».
Компьютер перезагрузится автоматически.
Подключение к интернету с помощью Wi-Fi
Если значок меню Wi-Fi (в правом верхнем углу экрана) содержит одну или несколько полосок , связь Wi-Fi включена и компьютер подключен к беспроводной сети. Если значок меню Wi-Fi не содержит ни одной полоски , связь Wi-Fi включена, но компьютер не подключен к беспроводной сети.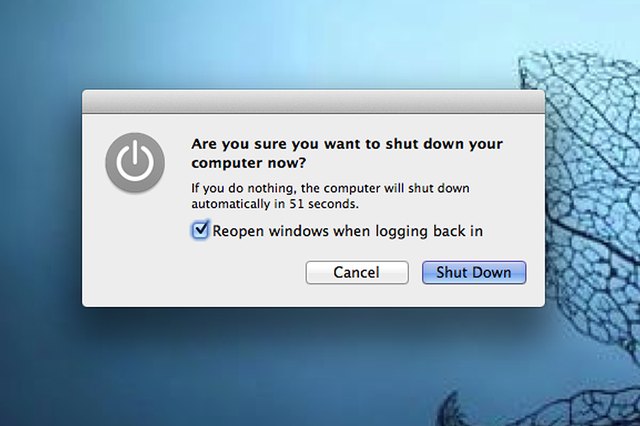 Если значок меню Wi-Fi перечеркнут , связь Wi-Fi выключена. Для подключения к беспроводной сети необходимо включить Wi-Fi.
Если значок меню Wi-Fi перечеркнут , связь Wi-Fi выключена. Для подключения к беспроводной сети необходимо включить Wi-Fi.
На Mac можно сделать следующее.
Включение Wi-Fi. Нажмите значок меню Wi-Fi, затем выберите «Включить Wi-Fi».
Выключение Wi-Fi. Нажмите значок меню Wi-Fi, затем выберите «Выключить Wi-Fi».
Подключение к сети. Нажмите значок меню Wi-Fi, затем выберите сеть. Если появится запрос, введите пароль сети.
Подключение к скрытой сети. Нажмите значок меню Wi-Fi, затем выберите «Подключиться к другой сети». Введите имя сети и, если появится запрос, введите пароль сети.
Восстановление внутреннего накопителя
Если возникли проблемы с компьютером или после загрузки компьютера появилось окно «Восстановление macOS», это может означать, что необходимо исправить ошибки в работе внутреннего накопителя (например, это может быть SSD‑накопитель).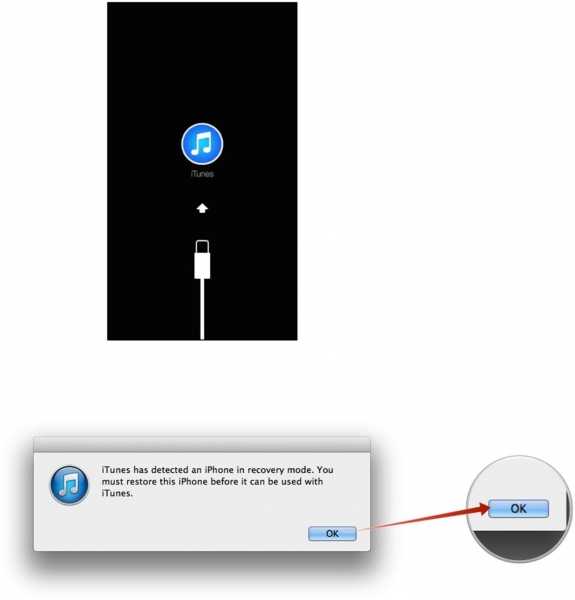
В приложении «Восстановление» выберите «Дисковая утилита», затем нажмите «Продолжить».
В Дисковой утилите выберите «Вид» > «Показать все устройства».
В боковом меню выберите том, затем нажмите кнопку «Первая помощь» .
В диалоговом окне «Первая помощь» нажмите «Запустить», затем следуйте инструкциям на экране.
Когда процесс Первой помощи будет завершен, нажмите «Готово».
Повторите шаги со 3 по 5 для каждого тома на устройстве хранения.
В боковом меню выберите контейнер, затем нажмите кнопку «Первая помощь» .
В диалоговом окне «Первая помощь» нажмите «Запустить», затем следуйте инструкциям на экране.
Когда процесс Первой помощи будет завершен, нажмите «Готово».
Повторите шаги с 7 по 9 для каждого контейнера на устройстве хранения.
В боковом меню выберите устройство хранения, затем нажмите кнопку «Первая помощь» .
В диалоговом окне «Первая помощь» нажмите «Запустить», затем следуйте инструкциям на экране.

Когда процесс Первой помощи будет завершен, нажмите «Готово».
Если Дисковой утилите не удалось исправить диск, создайте резервные копии всей возможной информации, затем выполните инструкции из раздела Стирание и переустановка macOS.
Чтобы вернуться в приложение «Восстановление», выберите «Дисковая утилита» > «Завершить Дисковую утилиту».
Использование Time Machine для восстановления системы
Если ранее Вы создали резервную копию Time Machine, Вы можете восстановить сохраненное состояние компьютера.
Важно! Резервную копию Time Machine можно использовать для восстановления информации только на том компьютере, с которого была сделана копия. Если Вы хотите перенести информацию с этого компьютера Mac на новый компьютер, выйдите из режима восстановления macOS, перезагрузите Mac, затем используйте приложение «Ассистент миграции» в macOS.
Если резервная копия находится на устройстве Time Capsule, проверьте подключение к интернету.

В приложении «Восстановление» выберите «Восстановление из Time Machine», затем нажмите «Продолжить».
Следуйте инструкциям на экране в приложении «Восстановление системы из Time Machine».
Переустановка macOS
В некоторых случаях может потребоваться переустановка macOS. Вы можете переустановить macOS, сохранив все файлы и настройки пользователя.
Убедитесь, что компьютер подключен к интернету.
В приложении «Восстановление» выберите «Переустановить macOS Ventura», затем нажмите «Продолжить».
Следуйте инструкциям на экране.
Важно! Когда Вам будет предложено, выберите диск, на котором установлена macOS (в большинстве случаев он будет единственным доступным диском).
Стирание и переустановка macOS
Стирание и переустановка macOS приводит к удалению учетных записей пользователя, настроек сети, а также всех файлов и папок на Mac. Прежде чем стирать macOS, попытайтесь снова войти в систему и создать резервную копию всех файлов, которые Вы хотите сохранить, скопировав их на другое устройство хранения. Также перепишите настройки сети из раздела настроек «Сеть», чтобы было проще восстановить подключение после переустановки macOS.
Прежде чем стирать macOS, попытайтесь снова войти в систему и создать резервную копию всех файлов, которые Вы хотите сохранить, скопировав их на другое устройство хранения. Также перепишите настройки сети из раздела настроек «Сеть», чтобы было проще восстановить подключение после переустановки macOS.
Убедитесь, что компьютер подключен к интернету.
В окне приложения «Восстановление» нажмите «Дисковая утилита», затем нажмите «Продолжить».
В боковом меню Дисковой утилиты выберите том, который нужно стереть, и нажмите кнопку «Стереть» на панели инструментов.
Введите название тома в поле «Имя».
Откройте всплывающее меню «Формат», выберите формат APFS и нажмите «Стереть группу томов».
Когда операция будет выполнена, нажмите «Готово», затем выберите «Дисковая утилита» > «Завершить Дисковую утилиту».
В приложении «Восстановление» выберите «Переустановить macOS Ventura», нажмите «Продолжить», затем следуйте инструкциям на экране.

Изменение политики безопасности
В приложении «Восстановление» выберите «Утилиты» > «Утилита безопасной загрузки».
Выберите систему, которую хотите использовать для установки политики безопасности.
Если диск зашифрован с помощью FileVault, нажмите «Разблокировать», введите пароль, затем нажмите «Разблокировать».
Нажмите «Политика безопасности».
Выберите один из следующих вариантов.
Высший уровень безопасности. Разрешен запуск только текущей ОС или подписанного программного обеспечения ОС, признанного Apple надежным. Во время установки ПО требуется подключение к интернету.
Сниженный уровень безопасности. Разрешен запуск любой версии подписанного программного обеспечения ОС, ранее признанного Apple надежным.
Если Вы выбрали вариант «Сниженный уровень безопасности», при необходимости выберите один из пунктов ниже.

Разрешить пользователям управлять расширениями ядра от подтвержденных разработчиков. Разрешает установку программного обеспечения, которое использует устаревшие расширения ядра.
Разрешить удаленное управление расширениями ядра и автоматическую установку обновлений ПО. Разрешает удаленное управление устаревшими расширениями ядра и обновлениями ПО с помощью решения для управления мобильными устройствами (MDM).
Нажмите «ОК».
Если Вы внесли изменения в настройки безопасности, нажмите всплывающее меню «Пользователь», выберите учетную запись администратора, введите пароль учетной записи администратора, затем нажмите «ОК».
Выберите меню Apple > «Перезагрузить».
Чтобы изменения вступили в силу, необходимо перезагрузить Mac.
Использование Общего диска для переноса файлов между двумя компьютерами Mac
Вы можете перенести файлы между компьютером Mac, запущенным в режиме восстановления macOS, и другим компьютером Mac, открыв общий доступ к тому и соединив два компьютера кабелем USB, USB-C или Thunderbolt.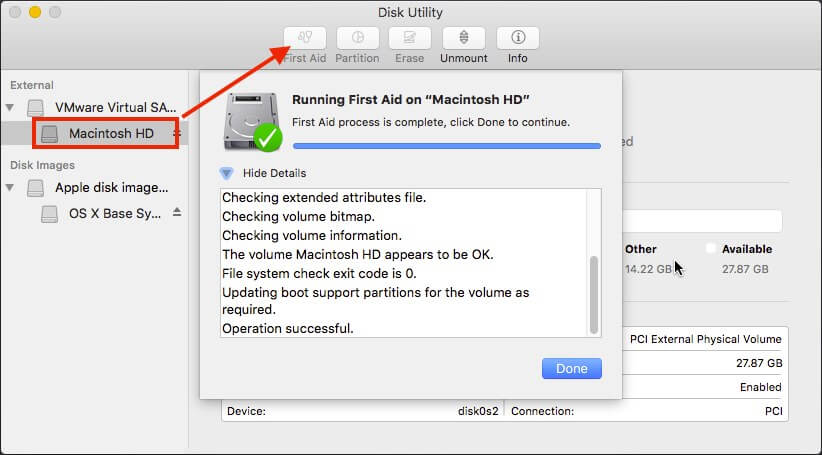
Соедините два компьютера посредством кабеля USB, USB-C или Thunderbolt.
В приложении «Восстановление» выберите «Утилиты» > «Общий диск».
Выберите том, к которому хотите открыть доступ, затем нажмите «Открыть общий доступ».
На другом компьютере Mac откройте окно Finder, затем нажмите «Сеть» в разделе «Места» в боковом меню.
В окне «Сеть» дважды нажмите Mac с общим диском, нажмите «Подключиться как», в окне «Подключиться как» выберите «Гость», затем нажмите «Подключиться».
Перенесите файлы.
Завершив перенос файлов, извлеките том на другом Mac.
В приложении «Общий диск» нажмите «Закрыть общий доступ».
Выберите «Общий диск» > «Завершить Общий диск».
Просмотр журнала восстановления
В журнал восстановления заносятся все сообщения, созданные во время восстановления macOS. Вы можете отфильтровать записи по типу, выполнить поиск в тексте записей и сохранить журнал в файл.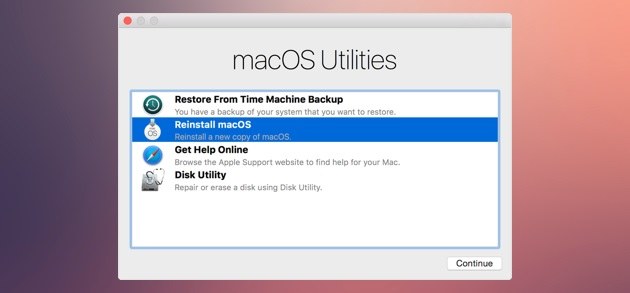
В приложении «Восстановление» выберите «Окно» > «Журнал Восстановления».
Откройте всплывающее меню «Уровень детализации» и выберите тип сообщений:
Показать только ошибки. Если выбрать этот вариант, то в журнале будут отображаться только сообщения об ошибках.
Показать ошибки и выполнение. Будут отображаться сообщения об ошибках и о ходе выполнения операций.
Показать все сообщения. Будут видны все сообщения.
Чтобы отобрать сообщения, содержащий какой-то определенный текст, введите его в поле «Фильтровать».
Чтобы сохранить журнал, нажимите «Сохранить», выберите папку и нажмите «Сохранить» еще раз.
Закончив читать записи в журнале восстановления, нажмите кнопку «Закрыть» в левом верхнем углу.
Создание диагностического файла при восстановлении
Когда Вы составляете отчет о проблеме в Ассистенте обратной связи, Вас иногда просят приложить файл с данными диагностики. Этот файл можно создать самостоятельно и сохранить на внешнем накопителе.
Этот файл можно создать самостоятельно и сохранить на внешнем накопителе.
Подключите внешнее устройство хранения к компьютеру Mac.
Нажмите сочетание клавиш Control-Option-Shift-Command-точка.
Экран моргнет, и через несколько секунд появится диалоговое окно.
В нем выберите папку на внешнем накопителе и сохраните диагностический файл.
Выход из режима восстановления macOS
При восстановлении системы из Time Machine или переустановки macOS компьютер Mac автоматически перезагружается. В других случаях Вам необходимо вручную выйти из режима восстановления macOS (например, если Вы хотите сохранить резервную копию файлов перед переустановкой macOS или просто изменили настройку с помощью Утилиты безопасной загрузки).
На компьютере Mac выполните одно из указанных ниже действий.
Перезагрузите компьютер Mac. Выберите меню Apple > «Перезагрузить».
Выберите другой загрузочный диск перед перезагрузкой Mac.
 Выберите меню Apple > «Загрузочный диск», выберите загрузочный диск, затем нажмите «Перезагрузить».
Выберите меню Apple > «Загрузочный диск», выберите загрузочный диск, затем нажмите «Перезагрузить».Выключение компьютера Mac. Выберите меню «Apple» > «Выключить».
См. такжеИспользование режима восстановления macOS на компьютере Mac с процессором IntelСтирание данных с компьютера Mac
Всё, что нужно знать о режиме восстановления в macOS
22 январяmacOS
Простые инструкции, которые помогут реинсталлировать ОС, опробовать «Терминал» и не только.
Поделиться
0
Для решения всевозможных проблем в macOS предусмотрен специальный режим, с помощью которого можно переустановить операционку, вернуть данные на компьютер из резервной копии Time Machine, перенести файлы с одного Mac на другой, а также задать пароль прошивки, загуглить что‑то в Safari или воспользоваться «Терминалом».
Раньше для этого нужен был диск или флешка восстановления, но уже давно все эти действия осуществляются из специального раздела на встроенном накопителе, который создаётся при инсталляции macOS.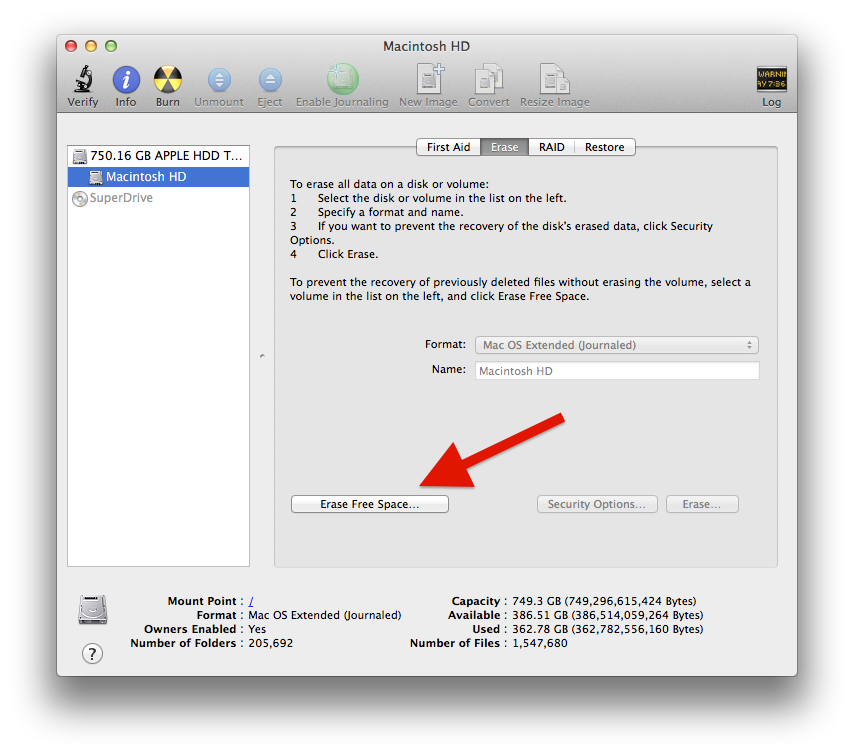 И даже в ситуациях, когда диск повреждён или сбоит, проблему всё равно можно решить — благодаря возможности запуска восстановления через интернет.
И даже в ситуациях, когда диск повреждён или сбоит, проблему всё равно можно решить — благодаря возможности запуска восстановления через интернет.
Как войти в режим восстановления
Процедура несколько различается в зависимости от того, какой чип используется в компьютере, но одинаково проста в обоих случаях.
На Mac с процессорами Apple
- Завершите работу Mac через меню Apple → «Выключить».
- Нажмите и удерживайте кнопку питания, пока не появится надпись «Загрузка параметров запуска».
- Кликните «Параметры» и затем «Продолжить».
На Mac с процессорами Intel
Полностью завершите работу Mac, кликнув по значку Apple в строке меню и выбрав «Выключить». Запустите компьютер, нажав кнопку питания, а после этого удерживайте указанные клавиши, пока не загрузится меню восстановления:
- Command + R — для реинсталляции новейшей версии macOS, которая уже присутствовала на Mac;
- Option + Command + R — для переустановки через интернет новейшей macOS, которая поддерживается Mac;
- Option + Shift + Command + R — для реинсталляции через интернет той версии macOS, которая была на гаджете при покупке, или ближайшей к ней, если оригинальная недоступна.

Как переустановить macOS
Регулярное внедрение новых версий macOS поверх старых со временем может приводить к накоплению ошибок. Избавиться от них получается только с помощью чистой установки системы с предварительным форматированием раздела.
Важно! После форматирования все данные с диска будут удалены безвозвратно. Поэтому не забудьте сначала сохранить ценную информацию.
- Войдите в режим восстановления, при необходимости введите пароль администратора.
- Из меню «Утилиты» откройте «Дисковую утилиту».
- Выберите диск с ОС и нажмите кнопку «Стереть», оставив параметры по умолчанию.
- После завершения кликните «Готово», затем откройте меню «Дисковая утилита» → «Завершить Дисковую утилиту».
- Нажмите «Переустановить macOS» и следуйте подсказкам мастера.
Кстати, если хотите очистить Mac и вернуть его к заводским настройкам перед продажей или передачей другому человеку, то для этого есть более простой и удобный способ.
Как восстановиться из бэкапа Time Machine
Если до возникновения неполадок вы настраивали резервное копирование в Time Machine, то при наличии работоспособной копии можно вернуть компьютер к сохранённому ранее состоянию.
- Войдите в режим восстановления, при запросе пароля администратора введите его.
- Выберите вариант «Восстановление из Time Machine», нажмите «Продолжить» и следуйте инструкциям на экране.
Как запустить «Дисковую утилиту»
Встроенный инструмент для работы с дисками пригодится, чтобы исправить ошибки файловой системы или стереть информацию с накопителя для чистой установки ОС.
- Войдите в режим восстановления. Если система запросит пароль администратора, введите его.
- Отройте меню «Утилиты» → «Дисковая утилита» и нажмите «Продолжить».
- Выберите целевой диск, а затем кликните «Первая помощь» или «Стереть» для исправления ошибок или форматирования соответственно.
Как использовать «Терминал»
В отличие от командной строки, запущенной внутри операционной системы, «Терминал» в режиме восстановления позволяет выполнять любые манипуляции, в том числе и с самой macOS.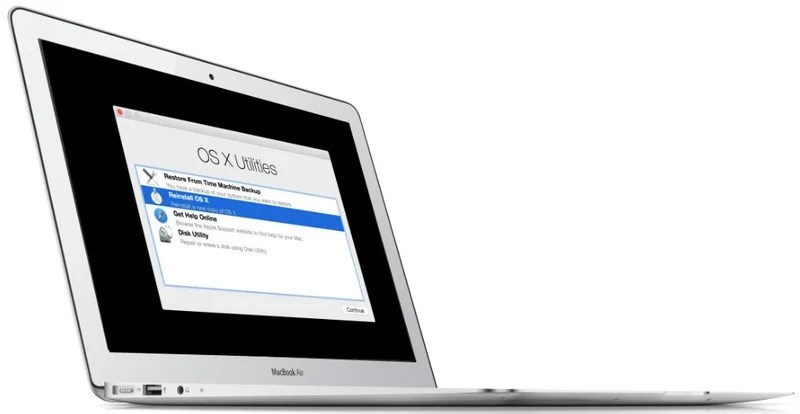 Зная нужные команды, можно менять настройки безопасности, сбрасывать пароль администратора и не только.
Зная нужные команды, можно менять настройки безопасности, сбрасывать пароль администратора и не только.
- Запустите Mac в режиме восстановления, при необходимости введите пароль администратора.
- Перейдите в меню «Утилиты» и откройте «Терминал».
Как перенести файлы на другой Mac через функцию Target Mode
Любой Mac можно использовать как внешний диск для копирования данных на другой компьютер Apple. Оба устройства для этого сопрягаются кабелем Thunderbolt, USB‑C, FireWire или другим подходящим.
- Убедитесь, что компьютеры соединены между собой.
- Завершите работу Mac, который будет использоваться в качестве источника файлов, и включите этот компьютер, удерживая клавишу T.
- На втором устройстве появится новый накопитель. С него можно скопировать файлы или, наоборот, записать на него.
- По окончании кликните правой кнопкой мыши по смонтированному накопителю и выберите «Извлечь».
- Выключите Mac, который был в роли внешнего диска, и после этого отсоедините кабель.

Как сбросить пароль FileVault
Если данные на диске зашифрованы с помощью функции FileVault и вы забыли пароль разблокировки, то его можно сбросить. Действуйте так:
- Запустите Mac в режиме восстановления.
- Когда будет предложено ввести пароль администратора, выберите «Забыли все пароли?».
- Войдите в свой Apple ID и следуйте подсказкам на экране.
Как использовать Safari
Если macOS не загружается, а под рукой нет другого устройства, чтобы поискать информацию в интернете, сделать это можно прямо в Recovery Mode.
- Войдите в режим восстановления. При необходимости введите пароль администратора.
- Выберите Safari и нажмите «Продолжить».
Как установить пароль прошивки
Для повышения безопасности можно использовать пароль прошивки (Firmware Password). Он защитит Mac, сделав невозможным его запуск c какого‑либо диска, кроме назначенного по умолчанию, а также не даст посторонним войти в режим восстановления. Для включения этой функции сделайте следующее:
Для включения этой функции сделайте следующее:
- Запустите Mac в режиме восстановления, введя при необходимости пароль администратора.
- Откройте меню «Утилиты» и выберите пункт «Утилита пароля прошивки» или «Утилита безопасной загрузки».
- Нажмите «Включить пароль прошивки», задайте код и запомните его.
- Закройте утилиту и выберите в меню Apple «Перезагрузить».
Читайте также 🧐
- Как переустановить macOS
- 8 распространённых проблем с Mac и способы их решения
- 20 команд «Терминала» в macOS, которые вам пригодятся
комбинаций клавиш запуска Mac — Служба поддержки Apple
Узнайте о функциях и инструментах Mac, доступ к которым можно получить, удерживая одну или несколько клавиш во время запуска.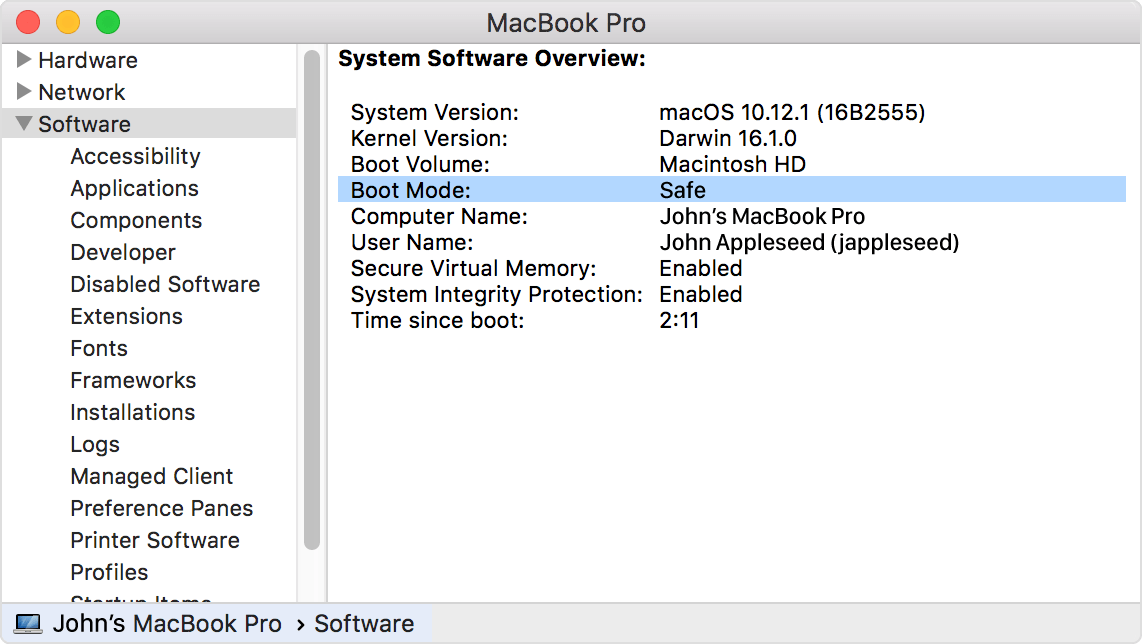
На Mac с Apple Silicon
Узнайте, есть ли у вас Mac с Apple Silicon
- Включите Mac и продолжайте нажимать и удерживать кнопку питания при запуске Mac.
- Отпустите кнопку питания, когда появится экран параметров запуска, на котором показаны ваши загрузочные диски и значок шестеренки с надписью «Параметры».
- В этом окне вы можете запускаться с другого диска, запускаться в безопасном режиме, использовать восстановление macOS и многое другое. Узнайте больше об этих параметрах.
На Mac с процессором Intel
Если вы не используете Mac с процессором Apple, вы используете Mac с процессором Intel.
Рекомендации по использованию этих комбинаций клавиш
- Нажмите и удерживайте все клавиши в комбинации вместе, а не по одной.
- Если вы не можете заставить комбинацию клавиш работать при перезагрузке Mac, сначала выключите Mac. Если вы не можете выключить компьютер, нажмите и удерживайте кнопку питания в течение 10 секунд, пока ваш Mac не выключится.
 Затем нажмите и удерживайте комбинацию клавиш после нажатия кнопки питания, чтобы включить Mac.
Затем нажмите и удерживайте комбинацию клавиш после нажатия кнопки питания, чтобы включить Mac. - Возможно, вам придется подождать несколько секунд, прежде чем нажимать клавиши, чтобы ваш Mac мог распознать клавиатуру при запуске. Некоторые клавиатуры имеют индикатор, который кратковременно мигает при запуске, указывая на то, что клавиатура распознана и готова к использованию.
- Если вы используете беспроводную клавиатуру, по возможности подключите ее к компьютеру Mac. Или используйте встроенную клавиатуру или проводную клавиатуру. Если вы используете клавиатуру, предназначенную для ПК, например клавиатуру с логотипом Windows, попробуйте клавиатуру, предназначенную для Mac.
- Некоторые комбинации клавиш не работают, когда ваш Mac использует пароль встроенного ПО. Сначала отключите пароль прошивки.
- Если вы используете Boot Camp для запуска из Microsoft Windows, настройте параметры «Загрузочный диск» для запуска из macOS. Затем выключите или перезапустите и повторите попытку.

Комбинации клавиш для Mac на базе Intel
Команда (⌘)-R : Запуск из встроенной системы восстановления macOS. Или используйте Option-Command-R или Shift-Option-Command-R для запуска из macOS Recovery через Интернет. macOS Recovery устанавливает разные версии macOS в зависимости от используемой комбинации клавиш.
Опция (⌥) или Alt : Запуск в Менеджере загрузки, который позволяет выбрать другие доступные загрузочные диски или тома.
Option-Command-P-R : сброс NVRAM или PRAM.
Shift (⇧) : Запуск в безопасном режиме.
D : Запустите утилиту Apple Diagnostics. Или используйте Option-D, чтобы запустить эту утилиту через Интернет.
N : запуск с сервера NetBoot, если ваш Mac поддерживает сетевые загрузочные тома. Чтобы использовать загрузочный образ по умолчанию на сервере, вместо этого нажмите и удерживайте Option-N.
Command-S : запуск в однопользовательском режиме. Отключено в macOS Mojave или более поздней версии.
T : Запуск в режиме целевого диска.
Command-V : запуск в подробном режиме.
Извлечь (⏏) или F12 или кнопка мыши или кнопка трекпада : извлечение съемного носителя, например оптического диска.
Дата публикации:
Используйте восстановление macOS на Mac 9 с процессором Intel0001
macOS Recovery — это встроенная система восстановления на вашем Mac.
Вы можете использовать приложения в программе восстановления macOS на компьютере Mac с процессором Intel для восстановления внутреннего запоминающего устройства, переустановки macOS, восстановления файлов из резервной копии Time Machine, настройки параметров безопасности и многого другого.
Для переустановки macOS требуется подключение к Интернету. Для подключения к Интернету можно использовать беспроводное или проводное сетевое соединение. Если вы пытаетесь подключиться к Wi-Fi через закрытый портал (например, в кафе, библиотеке или гостинице) или корпоративную сеть, возможно, вы не сможете получить доступ к Интернету в macOS Recovery. См. раздел Подключение к Интернету с помощью Wi-Fi.
Примечание: Если вы хотите подготовить свой Mac к обмену, продаже или дарению, а ваш компьютер представляет собой Mac на базе процессора Intel с чипом безопасности Apple T2, используйте Erase Assistant в macOS. Чтобы использовать Erase Assistant, запустите компьютер в macOS, выберите меню Apple > «Системные настройки», нажмите «Основные» на боковой панели (возможно, потребуется прокрутить вниз), нажмите «Перенести или сбросить» справа, нажмите «Удалить все содержимое и настройки». кнопку, затем следуйте инструкциям на экране.
Приложения, доступные в macOS Recovery на Mac 9 с процессором Intel0005
В программе восстановления macOS на компьютерах Mac с процессором Intel доступны следующие приложения:
Восстановление: Приложение «Восстановление» открывается при запуске компьютера в режиме восстановления macOS.
 См. разделы Запуск компьютера Mac с процессором Intel в программе восстановления macOS и Выход из системы восстановления macOS.
См. разделы Запуск компьютера Mac с процессором Intel в программе восстановления macOS и Выход из системы восстановления macOS.Восстановление системы Time Machine: Восстановление данных из резервной копии Time Machine. В приложении «Восстановление» выберите «Восстановить с Time Machine», затем нажмите «Продолжить». Чтобы вернуться в приложение «Восстановление», выберите «Восстановление системы Time Machine» > «Выйти из восстановления системы Time Machine». См. раздел Использование Time Machine для восстановления системы.
Установите macOS: Переустановите macOS на свой компьютер. В приложении «Восстановление» выберите «Переустановить macOS Ventura», затем нажмите «Продолжить». Чтобы вернуться в приложение «Восстановление», выберите «Установить macOS Ventura» > «Выйти из установки macOS». См. Переустановите macOS.
Safari: В приложении «Восстановление» выберите Safari, затем нажмите «Продолжить». Чтобы вернуться в приложение «Восстановление», выберите «Safari» > «Выйти из Safari».
 Если вы подключены к Интернету, вы можете использовать Safari для поиска дополнительной информации на веб-сайте поддержки Apple. Обратите внимание, что подключаемые модули и расширения браузера Safari отключены в программе восстановления macOS.
Если вы подключены к Интернету, вы можете использовать Safari для поиска дополнительной информации на веб-сайте поддержки Apple. Обратите внимание, что подключаемые модули и расширения браузера Safari отключены в программе восстановления macOS.Дисковая утилита: Восстановите или сотрите диск. В приложении «Восстановление» выберите «Дисковая утилита», затем нажмите «Продолжить». Чтобы вернуться в приложение «Восстановление», выберите «Дисковая утилита» > «Выйти из Дисковой утилиты». См. раздел Удаление и переустановка macOS.
Startup Security Utility: Установите политики безопасности для вашего Mac. В приложении «Восстановление» выберите «Утилиты» > «Утилита безопасности запуска». Чтобы вернуться в приложение «Восстановление», выберите «Утилита безопасности запуска» > «Выйти из утилиты безопасности запуска». См. Использование утилиты безопасности запуска для установки пароля встроенного ПО и Использование утилиты безопасности запуска для установки параметров безопасной загрузки.

Параметры, доступные в Startup Security Utility, зависят от модели вашего Mac. См. статьи службы поддержки Apple об Утилите безопасности запуска на Mac с чипом Apple T2 Security Chip и моделях Mac с Apple T2 Security Chip.
Загрузочный диск: Установите загрузочный диск для вашего Mac. Выберите меню Apple > Загрузочный диск. Чтобы вернуться в приложение «Восстановление», выберите «Загрузочный диск» > «Выйти из загрузочного диска».
Терминал: В приложении Recovery выберите «Утилиты» > «Терминал». Чтобы вернуться в приложение «Восстановление», выберите «Терминал» > «Выйти из терминала».
Вы также можете использовать MacOS Recovery для выполнения следующего:
Просмотр журнала восстановления
Создайте файл диагностики восстановления
Запустите свой Intel Mac на Macos Recovery
Перезагрузите Mac.

Немедленно нажмите и удерживайте одну из следующих комбинаций клавиш, пока не появится экран запуска:
Command-R: Запуск из встроенной системы восстановления macOS. Используйте эту комбинацию клавиш, чтобы переустановить последнюю версию macOS, которая была установлена в вашей системе, или использовать другие приложения в режиме восстановления macOS.
Option-Command-R: Запуск из macOS Recovery через Интернет. Используйте эту комбинацию клавиш для переустановки macOS и обновления до последней версии macOS, совместимой с вашим Mac.
Option-Shift-Command-R: Запуск из macOS Recovery через Интернет. Используйте эту комбинацию клавиш, чтобы переустановить версию macOS, поставляемую с вашим Mac, или наиболее близкую версию, которая все еще доступна.
Если вы видите замок, введите пароль для вашего Mac.
Если на вашем диске несколько томов, выберите том, который вы хотите восстановить, и нажмите Далее.
При необходимости выберите учетную запись администратора, нажмите «Далее», введите пароль для учетной записи, затем нажмите «Продолжить».
Когда приложение Recovery появится в строке меню, вы можете выбрать любой из доступных параметров в окне или строке меню.
Подключение к Интернету с помощью Wi-Fi
Если значок меню Wi-Fi (в правом верхнем углу экрана) содержит одну или несколько полосок, Wi-Fi включен и подключен к беспроводной сети. Если значок меню Wi-Fi не содержит полосок , Wi-Fi включен, но не подключен к беспроводной сети. Если значок меню Wi-Fi перечеркнут, Wi-Fi отключен. Wi-Fi должен быть включен, прежде чем вы сможете подключиться к беспроводной сети.
На Mac выполните одно из следующих действий:
Включите Wi-Fi: Щелкните значок меню Wi-Fi, затем выберите «Включить Wi-Fi».
Отключить Wi-Fi: Щелкните значок меню Wi-Fi, затем выберите «Отключить Wi-Fi».

Присоединение к сети: Щелкните значок меню Wi-Fi, затем выберите сеть. При необходимости введите сетевой пароль.
Присоединение к закрытой сети: Щелкните значок меню Wi-Fi, затем выберите «Присоединиться к другой сети». Введите имя сети и, если потребуется, сетевой пароль.
Восстановление внутреннего запоминающего устройства
Если у вас возникли проблемы с компьютером или если вы включили компьютер и появилось окно восстановления macOS, вам может потребоваться восстановить внутреннее запоминающее устройство компьютера (например, твердотельный накопитель ( ССД)).
В приложении «Восстановление» выберите «Дисковая утилита», затем нажмите «Продолжить».
В приложении «Дисковая утилита» выберите «Вид» > «Показать все устройства».
На боковой панели выберите том, затем нажмите кнопку «Первая помощь» .
В диалоговом окне «Первая помощь» нажмите «Выполнить» и следуйте инструкциям на экране.

После завершения процесса оказания первой помощи нажмите «Готово».
Повторите шаги с 3 по 5 для каждого тома на устройстве хранения.
На боковой панели выберите контейнер, затем нажмите кнопку «Первая помощь» .
В диалоговом окне «Первая помощь» нажмите «Выполнить» и следуйте инструкциям на экране.
После завершения процесса оказания первой помощи нажмите «Готово».
Повторите шаги с 7 по 9 для каждого контейнера на устройстве хранения.
На боковой панели выберите устройство хранения, затем нажмите кнопку «Первая помощь» .
В диалоговом окне «Первая помощь» нажмите «Выполнить» и следуйте инструкциям на экране.
После завершения процесса оказания первой помощи нажмите «Готово».
Если Дисковая утилита не может восстановить ваш диск, создайте резервную копию как можно большей информации, а затем следуйте инструкциям в разделе Удаление и переустановка macOS.
Чтобы вернуться в приложение «Восстановление», выберите «Дисковая утилита» > «Выйти из Дисковой утилиты».
Используйте Time Machine для восстановления системы
Если вы ранее создали резервную копию Time Machine, вы можете восстановить все на своем компьютере до прежнего состояния.
Важно: Используйте резервную копию Time Machine только для восстановления информации на компьютере, который является источником резервной копии. Если вы хотите перенести информацию с этого Mac на новый компьютер, закройте macOS Recovery, перезагрузите Mac, а затем используйте приложение «Ассистент миграции» в macOS.
Если ваша резервная копия находится на Time Capsule, убедитесь, что вы подключены к Интернету.
В приложении «Восстановление» выберите «Восстановить из Time Machine», затем нажмите «Продолжить».
В приложении Time Machine System Restore следуйте инструкциям на экране.

Используйте Startup Security Utility для установки пароля прошивки
Установка пароля прошивки предотвращает запуск вашего Mac с любого внутреннего или внешнего запоминающего устройства, кроме выбранного вами загрузочного диска, если не будет введен пароль прошивки. Вы можете включить, выключить или изменить пароль микропрограммы с помощью утилиты безопасности запуска.
Если пароль встроенного ПО включен, каждый раз при запуске из macOS Recovery или с запоминающего устройства, отличного от выбранного в настройках загрузочного диска, необходимо вводить пароль встроенного ПО.
После перезагрузки Mac изменения пароля прошивки вступят в силу.
В приложении «Восстановление» выберите «Утилиты» > «Утилита безопасности запуска».
При необходимости введите имя пользователя и пароль администратора.
Выполните одно из следующих действий:
Включите пароль встроенного ПО: Нажмите «Включить пароль встроенного ПО», введите новый пароль, введите его еще раз, чтобы подтвердить пароль, затем нажмите «Установить пароль».

Отключение пароля прошивки: Нажмите «Отключить пароль прошивки», введите пароль, затем нажмите «Отключить пароль».
Изменение пароля прошивки: Нажмите «Изменить пароль», введите старый пароль, введите новый пароль и подтвердите его, затем нажмите «Изменить пароль».
Щелкните Выйти из утилиты безопасности запуска.
Используйте Startup Security Utility для установки параметров безопасной загрузки
Параметры безопасной загрузки доступны только на компьютерах Mac с чипом Apple T2 Security Chip.
После перезагрузки Mac вступают в силу изменения параметра безопасной загрузки.
В приложении «Восстановление» выберите «Утилиты» > «Утилита безопасности запуска».
Введите имя пользователя и пароль администратора.
Выберите параметр безопасности в разделе «Безопасная загрузка».
Полная безопасность: Гарантирует, что может работать только ваша текущая ОС или подписанное программное обеспечение операционной системы, которому Apple в настоящее время доверяет.
 Этот режим требует подключения к сети во время установки программного обеспечения.
Этот режим требует подключения к сети во время установки программного обеспечения.Средний уровень безопасности: Позволяет запускать любую версию подписанного программного обеспечения операционной системы, когда-либо доверенную Apple.
Без защиты: Не предъявляет никаких требований к загружаемой операционной системе.
Выберите вариант загрузки в разделе Разрешенные загрузочные носители.
Запретить загрузку с внешних или съемных носителей: Ограничивает возможность загрузки с любого устройства, не защищенного чипом безопасности Apple T2, например с дисков USB и Thunderbolt, а также с внутренних подключенных дисков PCIe или SATA.
Разрешить загрузку с внешнего или съемного носителя: Не ограничивает возможность загрузки с любых устройств.
Выберите Startup Security Utility > Выйти из Startup Security Utility.
Переустановите macOS
В некоторых случаях может потребоваться переустановка macOS.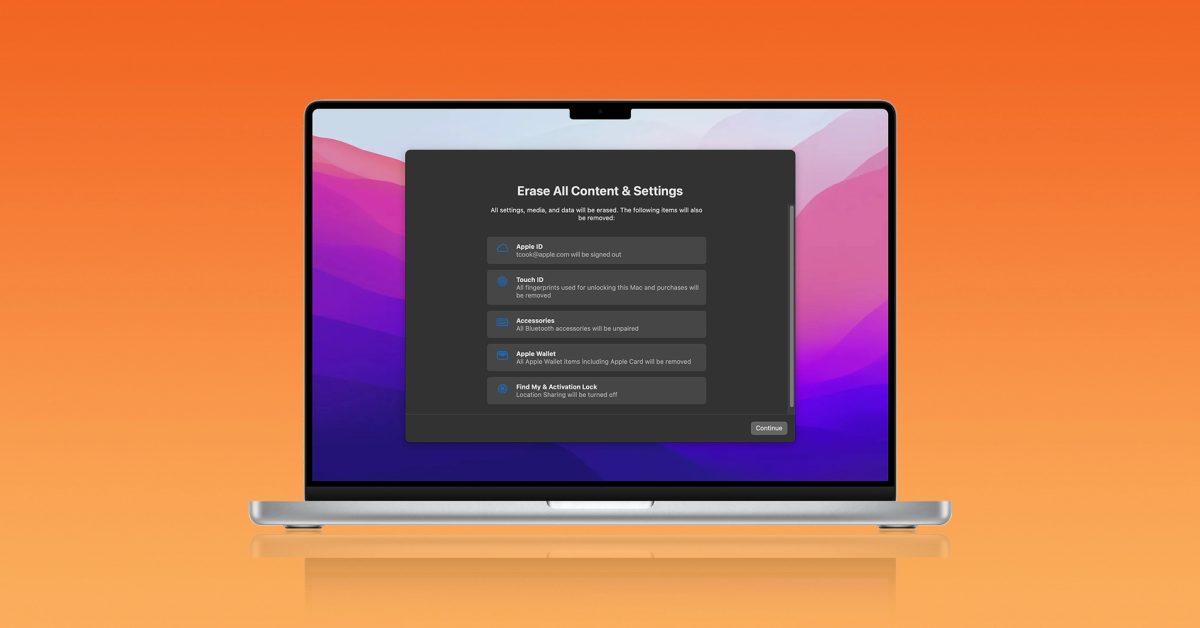 Вы можете переустановить macOS, сохранив при этом свои файлы и пользовательские настройки.
Вы можете переустановить macOS, сохранив при этом свои файлы и пользовательские настройки.
Убедитесь, что вы подключены к Интернету.
В приложении «Восстановление» нажмите «Переустановить macOS Ventura», затем нажмите «Продолжить».
Следуйте инструкциям на экране.
Важно: Когда вас попросят выбрать диск, выберите текущий диск macOS (в большинстве случаев он единственный доступный).
Стереть и переустановить macOS
Если вы стираете и переустанавливаете macOS, ваши учетные записи пользователей, сетевые настройки и все файлы и папки на вашем Mac удаляются. Прежде чем стереть macOS, попробуйте снова войти в свою систему, затем сделайте резервную копию всех файлов, которые вы хотите сохранить, скопировав их на другое устройство хранения. Кроме того, запишите свои сетевые настройки из настроек сети, чтобы упростить повторное подключение после переустановки macOS.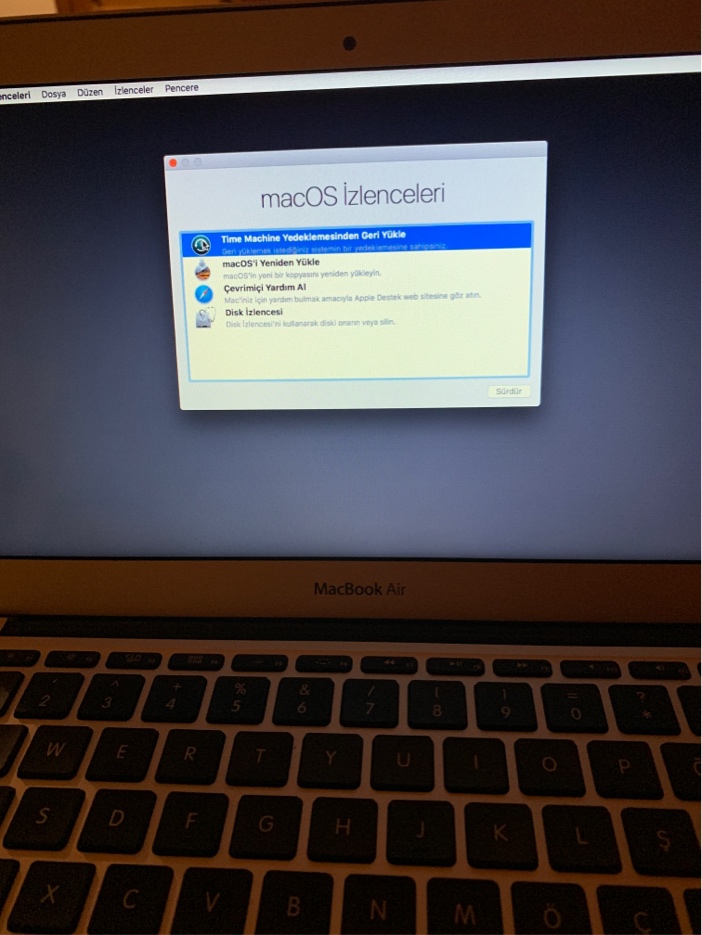
Убедитесь, что вы подключены к Интернету.
В приложении «Восстановление» нажмите «Дисковая утилита», затем нажмите «Продолжить».
В Дисковой утилите выберите том, который вы хотите стереть, на боковой панели, затем нажмите кнопку «Стереть» на панели инструментов.
Введите имя тома в поле Имя.
Нажмите всплывающее меню «Формат», выберите «APFS», затем нажмите «Стереть группу томов».
Когда процесс удаления завершится, нажмите «Готово», затем выберите «Дисковая утилита» > «Выйти из Дисковой утилиты».
В приложении «Восстановление» нажмите «Переустановить macOS Ventura», нажмите «Продолжить» и следуйте инструкциям на экране.
Просмотр журнала восстановления
Журнал восстановления содержит сообщения, зарегистрированные программой восстановления macOS. Вы можете указать типы сообщений для просмотра, отфильтровать сообщения для поиска определенного текста и сохранить журнал восстановления в файл.
В приложении «Восстановление» выберите «Окно» > «Журнал восстановления».
Нажмите всплывающее меню «Уровень детализации», затем выберите сообщения для отображения:
Показать только ошибки: Выберите этот параметр, чтобы отображались только сообщения об ошибках.
Показать ошибки и ход выполнения: Выберите этот параметр, чтобы отображать сообщения об ошибках и сообщения о ходе выполнения.
Показать все журналы: Выберите этот параметр, чтобы отобразить все сообщения.
Чтобы отфильтровать сообщения, введите текст, который вы хотите найти, в поле Фильтр.
Чтобы сохранить журнал восстановления, нажмите кнопку «Сохранить», выберите папку для файла и нажмите «Сохранить».
Когда вы закончите просмотр журнала восстановления, нажмите кнопку «Закрыть» в верхнем левом углу окна.
Создать файл диагностики восстановления
Если вы отправляете отчет о проблеме с помощью Feedback Assistant, вас могут попросить предоставить файл диагностики восстановления.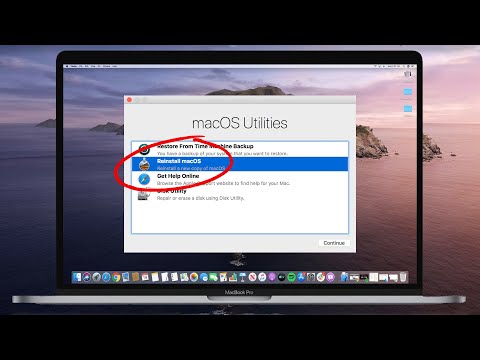 Вы можете создать файл и сохранить его на внешнем запоминающем устройстве.
Вы можете создать файл и сохранить его на внешнем запоминающем устройстве.
Подключите внешнее запоминающее устройство к вашему Mac.
Нажмите Control-Option-Shift-Command-Period.
После мигания экрана подождите несколько секунд, пока не появится диалоговое окно.
Используйте диалоговое окно, чтобы сохранить файл диагностики восстановления на внешнем запоминающем устройстве.
Завершить восстановление macOS
Ваш Mac автоматически перезагружается при восстановлении системы из Time Machine или переустановке macOS. В других случаях вам нужно выйти из macOS Recovery вручную (например, если вы хотите сделать резервную копию своих файлов перед переустановкой macOS или если вы только что изменили настройку с помощью утилиты безопасности запуска).
На Mac выполните одно из следующих действий:
Перезагрузите Mac: Выберите меню Apple > «Перезагрузить».

 Чтобы вернуться в приложение «Восстановление», выберите «Восстановление системы из Time Machine» > «Завершить Восстановление системы из Time Machine». Использование Time Machine для восстановления системы.
Чтобы вернуться в приложение «Восстановление», выберите «Восстановление системы из Time Machine» > «Завершить Восстановление системы из Time Machine». Использование Time Machine для восстановления системы.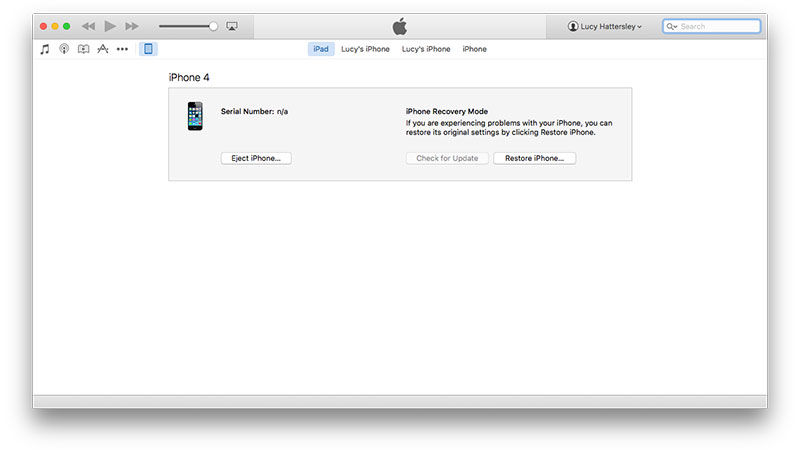 В приложении «Восстановление» выберите «Дисковая утилита», затем нажмите «Продолжить». Чтобы вернуться в приложение «Восстановление», выберите «Дисковая утилита» > «Завершить Дисковую утилиту». См. разделы Стирание и переустановка macOS и Восстановление внутреннего накопителя.
В приложении «Восстановление» выберите «Дисковая утилита», затем нажмите «Продолжить». Чтобы вернуться в приложение «Восстановление», выберите «Дисковая утилита» > «Завершить Дисковую утилиту». См. разделы Стирание и переустановка macOS и Восстановление внутреннего накопителя. Использование Общего диска для переноса файлов между двумя компьютерами Mac.
Использование Общего диска для переноса файлов между двумя компьютерами Mac.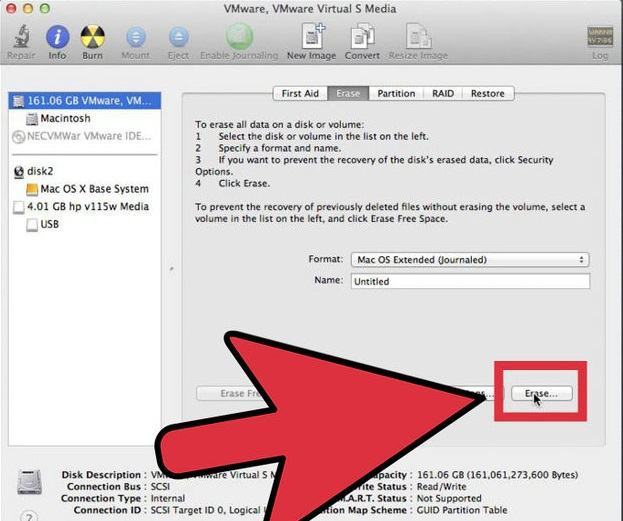

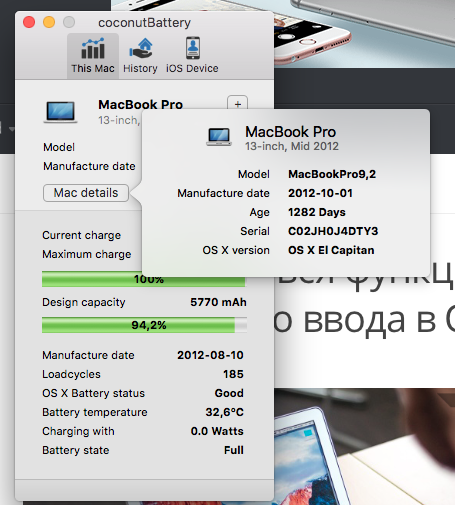
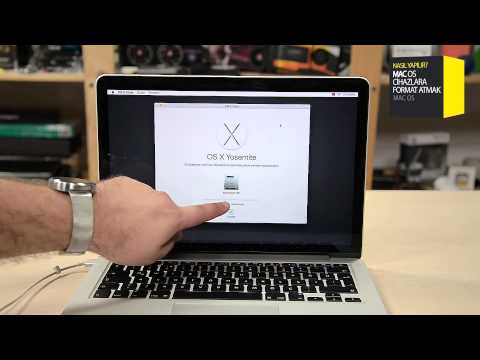
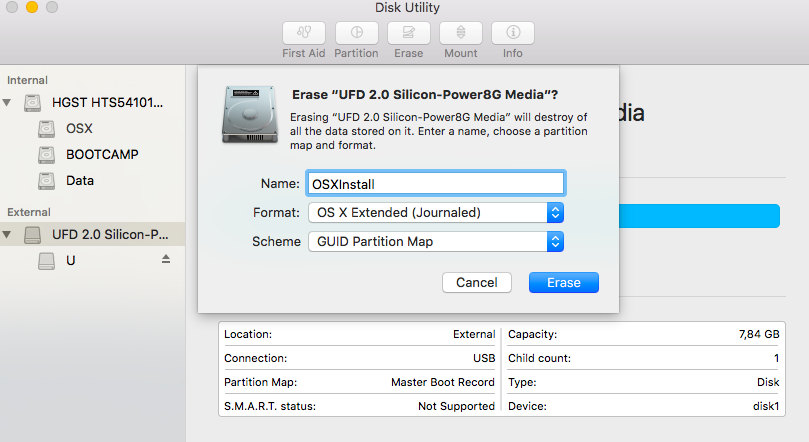

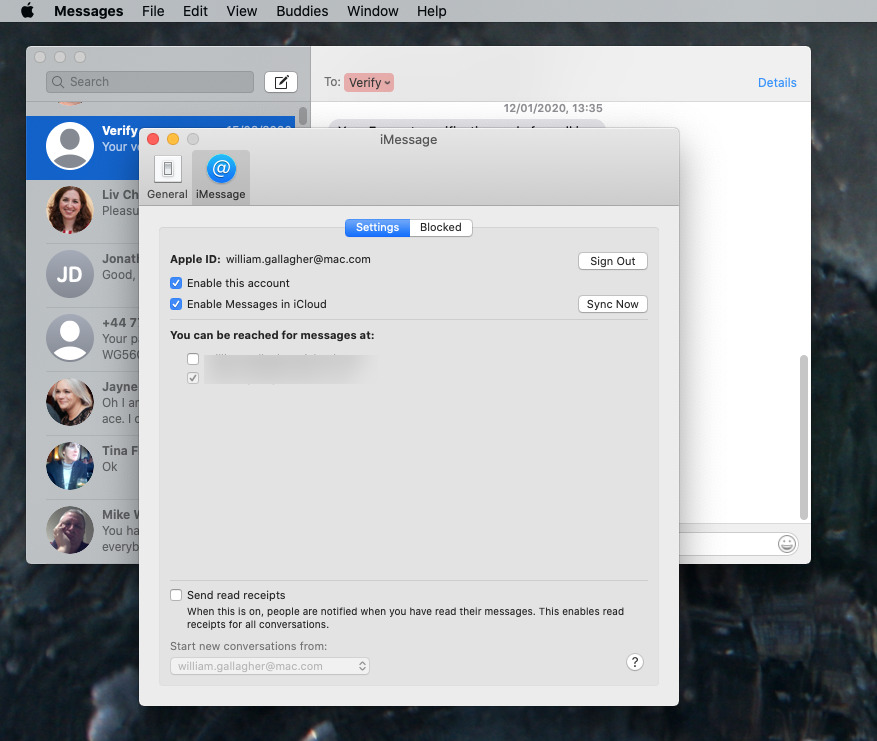
 Выберите меню Apple > «Загрузочный диск», выберите загрузочный диск, затем нажмите «Перезагрузить».
Выберите меню Apple > «Загрузочный диск», выберите загрузочный диск, затем нажмите «Перезагрузить».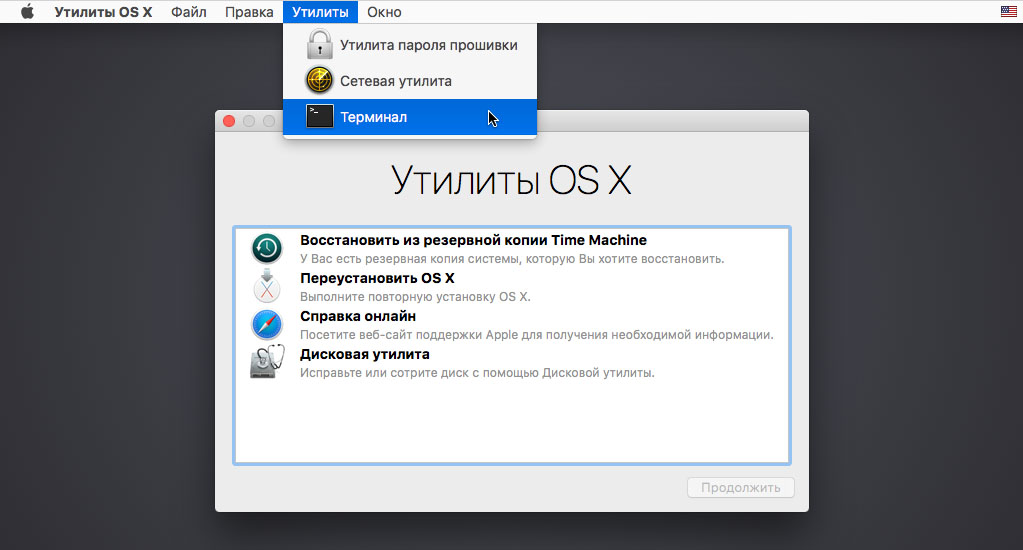
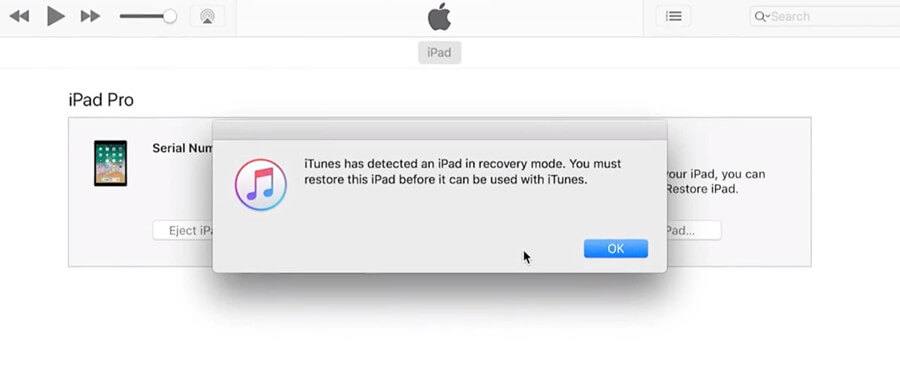
 Затем нажмите и удерживайте комбинацию клавиш после нажатия кнопки питания, чтобы включить Mac.
Затем нажмите и удерживайте комбинацию клавиш после нажатия кнопки питания, чтобы включить Mac.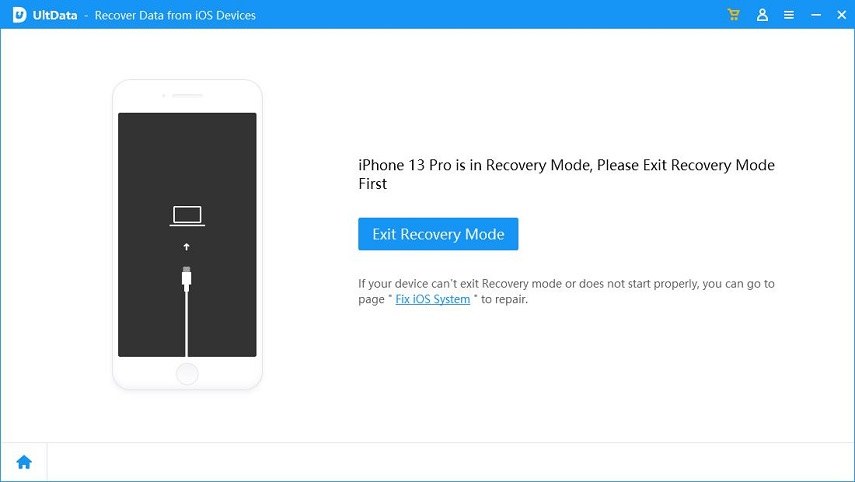 См. разделы Запуск компьютера Mac с процессором Intel в программе восстановления macOS и Выход из системы восстановления macOS.
См. разделы Запуск компьютера Mac с процессором Intel в программе восстановления macOS и Выход из системы восстановления macOS.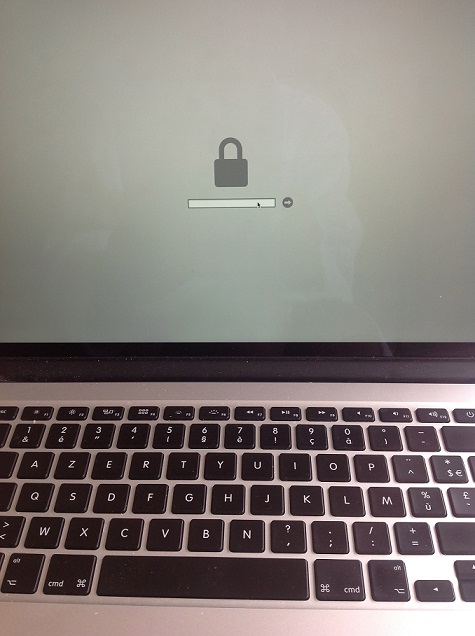 Если вы подключены к Интернету, вы можете использовать Safari для поиска дополнительной информации на веб-сайте поддержки Apple. Обратите внимание, что подключаемые модули и расширения браузера Safari отключены в программе восстановления macOS.
Если вы подключены к Интернету, вы можете использовать Safari для поиска дополнительной информации на веб-сайте поддержки Apple. Обратите внимание, что подключаемые модули и расширения браузера Safari отключены в программе восстановления macOS.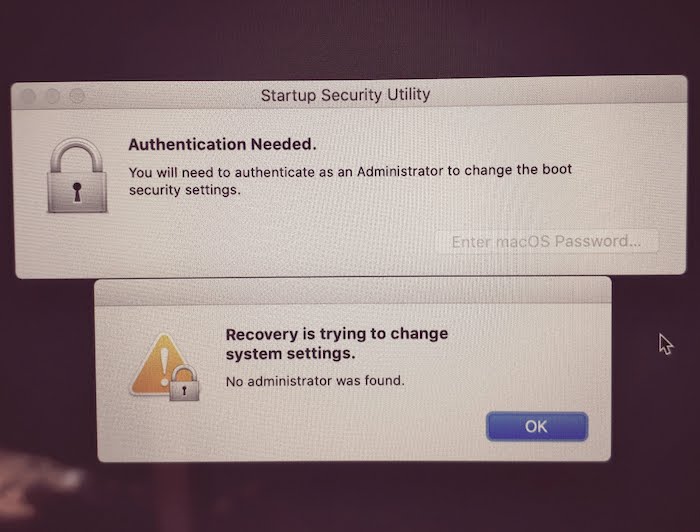
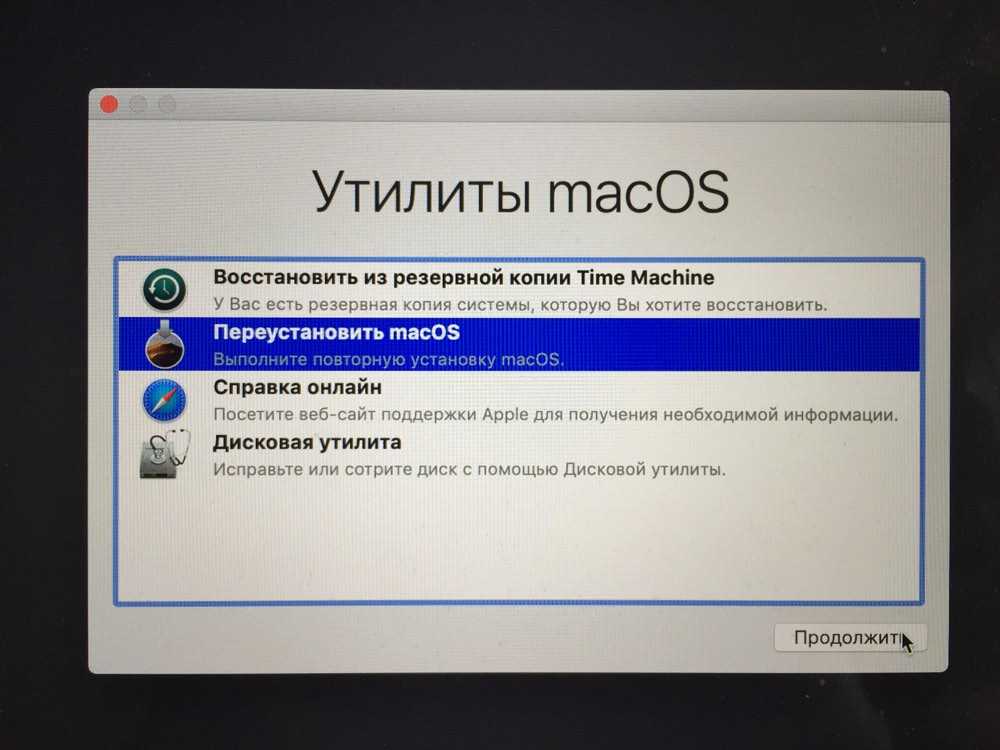
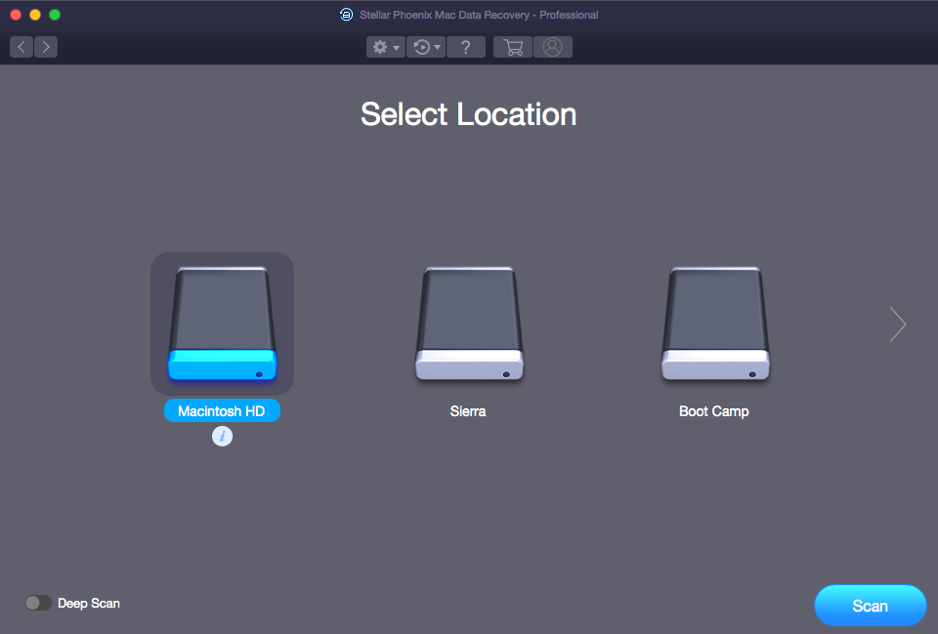
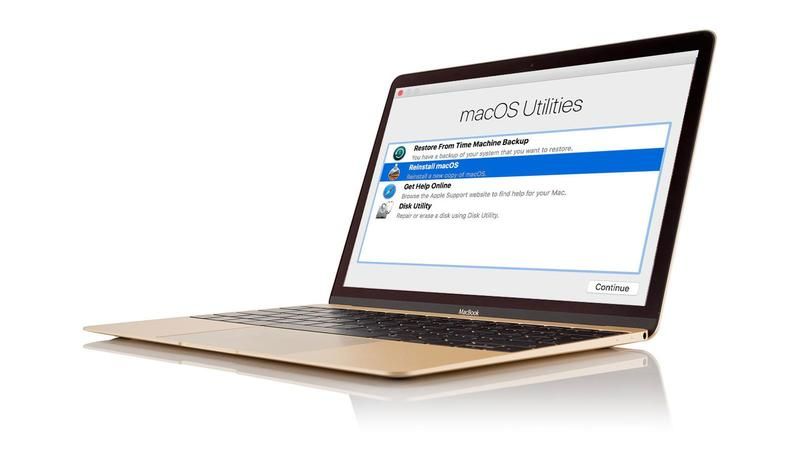
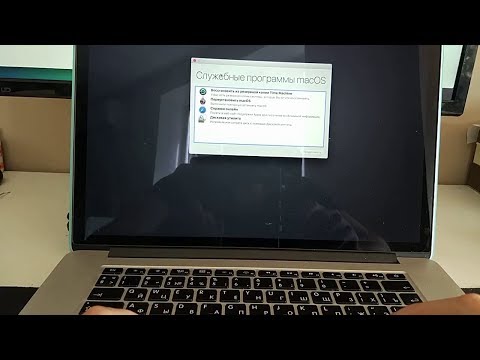
 Этот режим требует подключения к сети во время установки программного обеспечения.
Этот режим требует подключения к сети во время установки программного обеспечения.