Установка Windows 7 на MacBook Air без SuperDrive (оптического привода)
Владельцы MacBook Air ни раз сталкивались с проблемой установки Windows без использования USB-привода. Ни каждый имеет такой привод, ни каждый хочет его купить и ни каждый имеет друзей, которые имеют такой привод. Это руководство поможет именно таким пользователям.
Примечание: Для тех, у кого есть внешний привод эта статья будет не очень полезна, так как с использование дисков Windows установить легче. Через BootCamp
Итак, что же нам потребуется?
— MacBook Air
— Два USB-накопителя (флешки попросту) >4GB
— Компьютер с уже установленной Windows 7 (стационарный, ноутбук, нетбук — без разницы)
— Выход в Интернет
Приступим!
I. «Заливка» Windows 7 на USB-флешку
Примечание: с учетом того, что архитектура процессоров Intel, использующихся в MacBook Air, поддерживает 64-bit, следовательно понадобиться нам Windows 7 64-bit
— Вставляем флешку в компьютер с Windows 7. Находим в системе программу «cmd.exe» (обычно это делается в поиске) и запускаем с правами администратора.
Находим в системе программу «cmd.exe» (обычно это делается в поиске) и запускаем с правами администратора.
— Теперь необходимо поработать с системной утилитой Diskpart:
- Запустите diskpart
diskpart
- Выведите список дисков. В этом списке будет подопытная флешка
list disk
- Выберите диск подопытной флешки. Здесь <disk number> — цифра диска
select disk <disk number>
- Очистите флешку (данные на ней будут потеряны)
clean
- Переразбейте флешку в Fat 32. diskpart запишет загрузочную запись и сделает флешку загрузочной
create partition primaryselect partition 1activeformat fs=fat32 quickassign
- Выйдите из утилиты
exit
— Теперь у нас есть загрузочная USB-флешка в формате FAT32.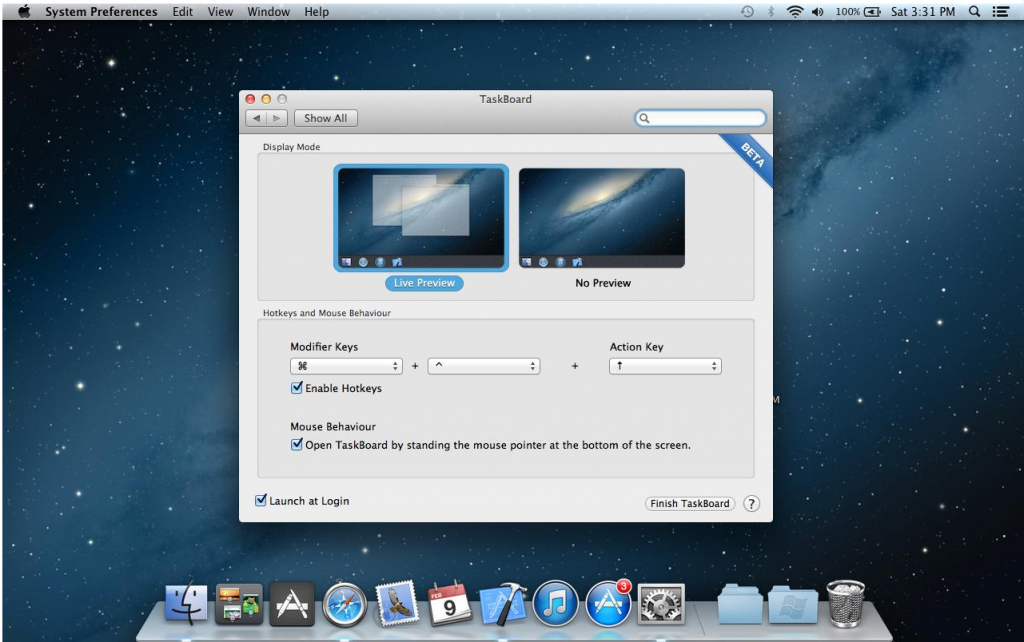 Возвращаемся к cmd.exe и вводим следующие команды
Возвращаемся к cmd.exe и вводим следующие команды
- Вписываем букву сидирома и двоеточие, у меня это «Х»
- X:
- Просто пишем это:
- cd \boot\
- Здесь необходимо букавку «К» заменить на ту, под которой находится ваша флэшка:
- bootsect /nt60 K:
— Скачиваем дистрибутив Windows 7 x64 (например с обменника или торрента, Ultimate в данном случае) и скидываем все «внутренности» на флешку с помощью обычного проводника.
Примечание: Не надо скидывать на накопитель образ диска! Нужно скинуть установочные файлы!
II. Готовим MacBook Air
— USB-накопитель, который мы подготовили, будет определяться на MacBook как внешний привод! Но просто так установить Windoows не получится…
— Нам понадобятся драйвера для Windows 7. Берем вторую флешку, и форматируем ее в FAT32 с помощью дисковой утилиты.
— Запустим bootcamp на MacBook Air.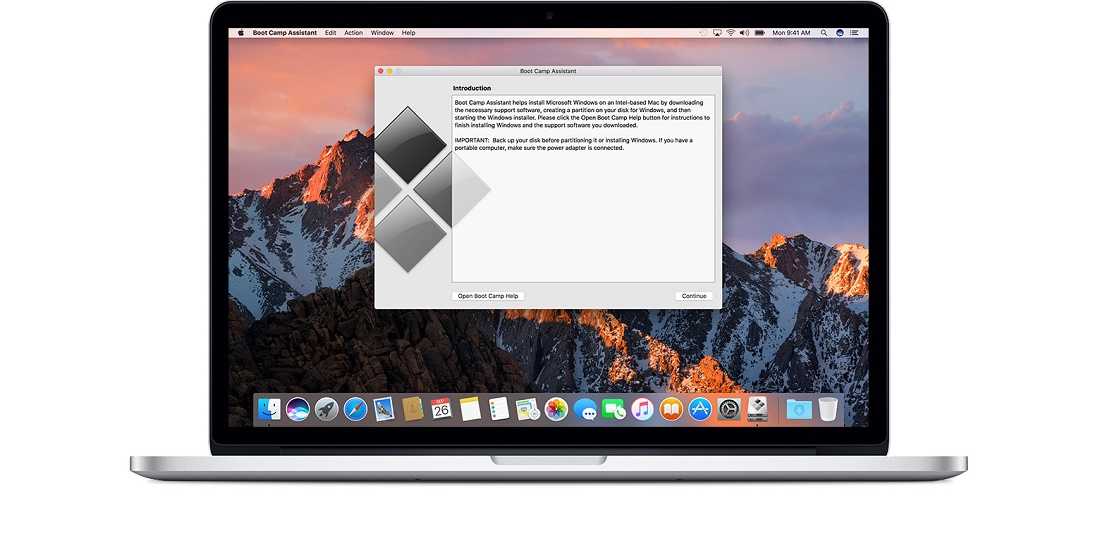 И на следующий вопрос отвечаем отрицательно:
И на следующий вопрос отвечаем отрицательно:
— У нас будут загружаться драйвера для Windows. Ждем. После этого появится еще один вопрос, означающий «Куда вы хотите записать данные?», выбираем первое — на CD/DVD-привод:
— Затем выскочит последний вопрос, гласящий о возможности разбить диск на разделы — отвечаем также отрицательно и закрываем bootcamp.
III. Установка
— Скачиваем программу rEFIt с официального сайта
— Перезагружаем компьютер два раза, на второй из которых при загрузке системы зажимаем правую кнопку option и выбираем значок Windows:
-После того, как вы запустили программу и выбрали Windows, необходимо ввести ключ-установки. После этого выбираем «Полная установка»
— Будет окно с разделами — удаляем их всех.
— Создаем новые разделы, включая системный раздел на 100 Мб.
— Дальше делаем все как при обычной установке Windows 7!
— Первое включение Windows может быть проблемным, так как MacBook будет искать Mac OS. Это «лечится» установкой драйверов…
Это «лечится» установкой драйверов…
— После того как установка завершится, устанавливаем драйвера со второй флэшки.
— Перегружаем лэптоп, после чего заходим в Bootcamp, выбираем диск для загрузки Windows и нажимаем перезагрузить сейчас.
— Все:
По мотивам FlexIDK — спасибо тебе, добрый человек!
Windows 7 на MacBook Air: не ходите туда
Но если вы это сделаете, вы увидите, что я наслаждаюсь этим в полной мере.
Обновлено 28 июля 2011 г. Первоначально я написал это в прошлом году после покупки тогда еще нового MacBook Air 11. Недавно Apple обновила линейку MacBook Air, включив в нее новые процессоры Sandy Bridge, i5 и i7, а также увеличение доступной оперативной памяти и емкости хранилища. Метод установки Windows 7 на новых моделях MacBook Air должен работать так же хорошо, как и на старых моделях. Я должен отметить, что эта статья была первоначально опубликована 17 ноября 2010 года, и установка Windows 7 на мой MacBook Air 11″ по-прежнему такая же стабильная и быстрая, как и при первой установке.
- Пересмотр Windows 7 на MacBook
В прошлом месяце — то есть в октябре 2010 года — Apple представила обновление для своей линейки MacBook Air . Не только обновленная 13-дюймовая модель, но и 11-дюймовая модель. Отзывы об обоих устройствах были неоднозначными; некоторые люди жаловались на старый процессор и цену, говоря, что более мощная линейка MacBook Pro в целом стоит дешевле.
Еще в 2008 году Стив Джобс сказал: «Мы не знаем, как сделать компьютер за 500 долларов, который не был бы куском хлама». Я не могу полностью согласиться с этим утверждением; есть отличные нетбуки по этой цене или даже дешевле, которые имеют прочную конструкцию и хорошо работают в рамках своих ограничений процессора, памяти и видео. Однако мы говорим об Apple, а Apple не славится продажей дешевого посредственного оборудования.
В прошлую субботу я решился на покупку высококлассного MacBook Air 11 с процессором Core2Duo 1,6 ГГц, 4 ГБ оперативной памяти и 128 ГБ флэш-памяти NAND. Это действительно потрясающее аппаратное обеспечение, и по сравнению с нетбуками и 11-дюймовыми ультрапортативными ноутбуками это, вероятно, самый качественный и самый быстрый ультрапортативный ноутбук в этой области. Вместо того, чтобы перефразировать уже имеющиеся обзоры, взгляните на этот, который очень точно отражает мое мнение .
Это действительно потрясающее аппаратное обеспечение, и по сравнению с нетбуками и 11-дюймовыми ультрапортативными ноутбуками это, вероятно, самый качественный и самый быстрый ультрапортативный ноутбук в этой области. Вместо того, чтобы перефразировать уже имеющиеся обзоры, взгляните на этот, который очень точно отражает мое мнение .
Ранее я упоминал, что предпочитаю Windows на рабочем столе — в настоящее время Windows 7 — и намеревался использовать Windows 7 на моем новом устройстве Air. Большинство людей просто выбрали бы опцию Boot Camp, которая позволяет людям запускать как OSX, так и Windows, хотя и не одновременно. Я хотел запустить только Windows 7; в то время как OSX — отличная операционная система, построенная на Mach kernel и FreeBSD , это не моя любимая операционная система. Таким образом, мой проект состоял в том, чтобы установить 64-разрядную версию Windows 7 Ultimate на MacBook Air.
Процедура Boot Camp довольно проста. В папке «Приложения» в OSX есть помощник Boot Camp, который подготавливает раздел для установки Windows. Я немного покопался в Google и обнаружил, что это довольно простая процедура установки ОС Windows с USB-накопителя с использованием rEFIt 9.0007 , набор инструментов меню загрузки EFI. Для тех из вас, кто не знаком с EFI, это программный интерфейс, который заменяет BIOS, стандартную систему управления основным оборудованием, присутствующую на большинстве ПК. Windows Vista и 7 поддерживают EFI, так что это не должно быть проблемой.
В папке «Приложения» в OSX есть помощник Boot Camp, который подготавливает раздел для установки Windows. Я немного покопался в Google и обнаружил, что это довольно простая процедура установки ОС Windows с USB-накопителя с использованием rEFIt 9.0007 , набор инструментов меню загрузки EFI. Для тех из вас, кто не знаком с EFI, это программный интерфейс, который заменяет BIOS, стандартную систему управления основным оборудованием, присутствующую на большинстве ПК. Windows Vista и 7 поддерживают EFI, так что это не должно быть проблемой.
Неверно. Это огромная проблема при использовании установки с USB-накопителя с новой серией MacBook Air. Рекомендуемый метод установки такого типа — просто использовать установочный диск на основе DVD для Windows. К сожалению, у MacBook Air нет SuperDrive, как у линейки MacBook и MacBook Pro. Тем не менее, я игриво пытался заставить его работать.
Наиболее рекомендуемые онлайн-инструкции следуйте этому методу для установки Windows 7. Я пробовал этот метод не менее дюжины раз за выходные, с небольшими вариациями, переформатированием USB-накопителя и попытками просто стереть весь диск и установить только Windows 7, чтобы заполнить весь диск. Я не был успешным. Установщик Windows 7 ни разу не распознал накопитель NAND как подходящее место для установки.
Я пробовал этот метод не менее дюжины раз за выходные, с небольшими вариациями, переформатированием USB-накопителя и попытками просто стереть весь диск и установить только Windows 7, чтобы заполнить весь диск. Я не был успешным. Установщик Windows 7 ни разу не распознал накопитель NAND как подходящее место для установки.
Я был полностью разочарован после двух дней тестирования и экспериментов, а также серьезно обдумывал использование OSX вместо Windows, но это было бы признанием поражения. В конце концов я решил просто стиснуть зубы, подключить внешний DVD-привод, подключенный через USB, и установить с диска. Одно предостережение: если вы записываете установочный ISO-образ Windows, записывайте его под Windows. По какой-то причине запись его под OSX с помощью программного обеспечения для записи по умолчанию приводит к незагрузочному DVD.
При использовании установки с DVD вам не нужно перезагружаться в rEFIt, чтобы перейти к установке Windows, вы можете просто использовать Ассистент Boot Camp. Когда я это сделал, он запустил свой процесс и перезагрузился на установочный DVD. И на этот раз он прекрасно распознал установочный диск. В этот момент я понял, что возможности обнаружения EFI установки Windows не работают, когда вы переносите ее на USB-накопитель.
Когда я это сделал, он запустил свой процесс и перезагрузился на установочный DVD. И на этот раз он прекрасно распознал установочный диск. В этот момент я понял, что возможности обнаружения EFI установки Windows не работают, когда вы переносите ее на USB-накопитель.
С моими новыми знаниями я перезагрузил систему на USB-диск восстановления системы, который предоставляет Apple, и стер разделы диска, создав один новый с загрузочным сектором MBR вместо Apple GUID, и отформатировал его как MSDOS ТОЛСТЫЙ. Затем я вытащил USB-накопитель, подключил внешний DVD-привод и загрузил систему, удерживая нажатой клавишу Option. Началась установка Windows, она распознала жесткий диск, и в течение нескольких минут Windows 7 была установлена на MacBook Air без каких-либо других операционных систем. Я установил дополнения Boot Camp, и все было в порядке.
Хорошо, некоторые из вас говорят: «Подумаешь, почему ты сразу этого не сделал?» Ну, обычно я бы это сделал, но мне нравится возиться, и мне понравилась идея делать все с USB-накопителя.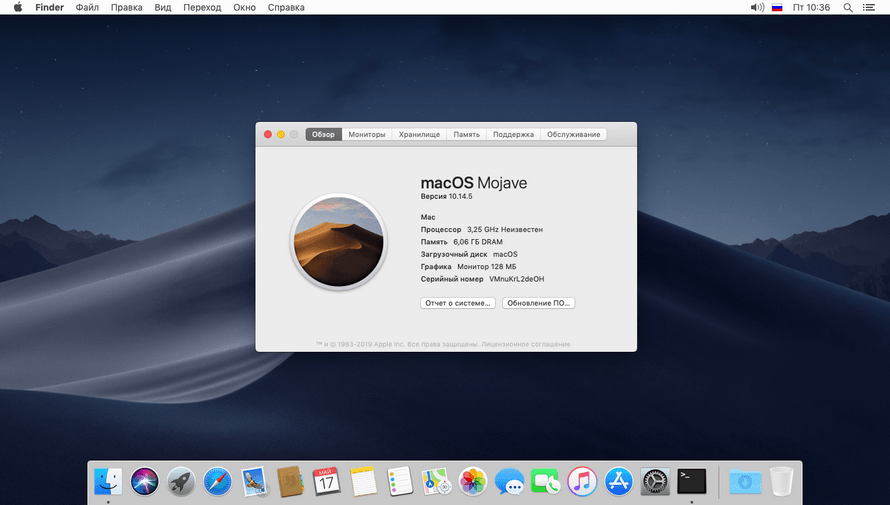 К сожалению, пока Microsoft не осознает эту идею, как это сделала Apple, пройдет некоторое время, прежде чем она станет жизнеспособной в этой настройке. Установка Windows через USB отлично работает на компьютерах со стандартным BIOS.
К сожалению, пока Microsoft не осознает эту идею, как это сделала Apple, пройдет некоторое время, прежде чем она станет жизнеспособной в этой настройке. Установка Windows через USB отлично работает на компьютерах со стандартным BIOS.
Я знаю, что получу горе из-за того, что купил MacBook, а затем не использую OSX. Дело в том, что мне нравится Windows, но мне также нравится оборудование Apple для ноутбуков. Правда, это дорого, но также надежно, и у них отличная гарантия. MacBook Air 11 идеально удовлетворил мои потребности: он немного больше нетбука, он очень легкий, на нем можно запускать все, что мне нужно, включая легкие игры, а клавиатура удобна в использовании. Мне действительно не нужно больше места для хранения, так как большая часть моего хранилища обрабатывается большим сервером Ubuntu дома.
Самое забавное во всем этом — это реакция моих коллег. Сначала приходит зависть, а потом «Зачем вам делать это с MacBook?». Далее последовало больше зависти. Это милая штука.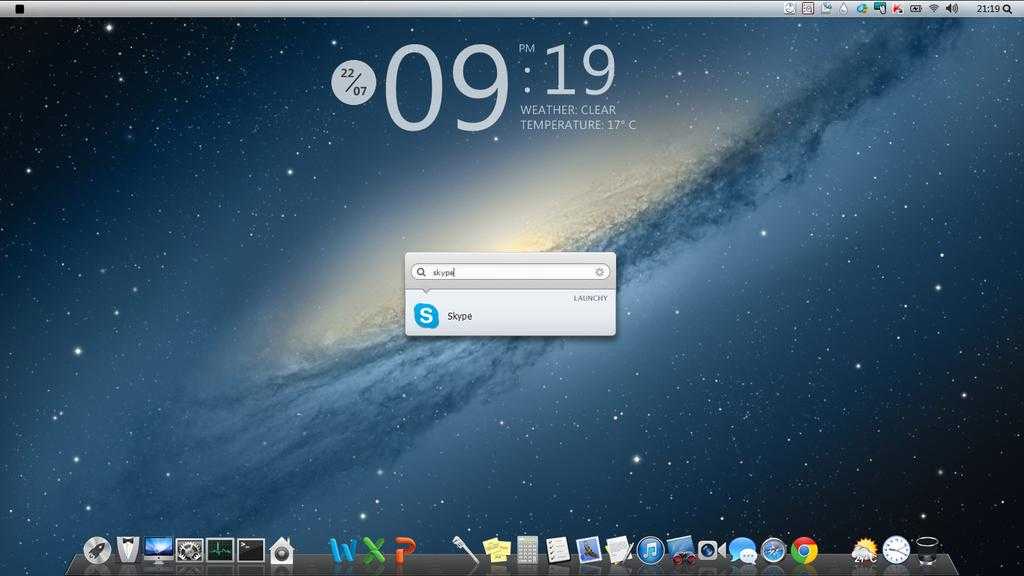
ОБНОВЛЕНИЕ
Я получил несколько электронных писем с дополнительными вопросами по этой статье, поэтому я хотел бы поделиться парой с читателями и ответить на них здесь.
«Здравствуйте, Скотт, спасибо за такой полезный отзыв для нас, пользователей Windows.
Хотя я ценю ваш анализ процедуры установки, у меня есть несколько вопросов о вашем опыте использования Windows 7 в эфире:
1. Мне нравится функция мгновенного включения Air. Обеспечивает ли Windows 7 такую же производительность при мгновенном включении?
2. Стало ли хуже время работы от батареи при использовании Windows 7?
3. Достаточно ли мощный Air для бесперебойной работы пакета MS Office с Windows 7? (особенно защелкивание окон на место — плавно ли защелкиваются окна?)
Если бы вы могли поделиться важным анализом работы Windows 7 на вашем Macbook Air, я был бы очень признателен, прежде чем я приступлю к процедуре Boot Camp.
Спасибо!»
1. Мгновенная производительность в Windows 7 так же хороша, как и в OSX. Apple предоставила очень хорошую поддержку драйверов для Windows через пакет поддержки Boot Camp.
2. Отличное время автономной работы. Я выполняю множество задач, требующих разрядки батареи, таких как передача файлов по Wi-Fi, полноэкранное видео и игры. Срок службы батареи соответствует заявленным возможностям Apple.
3. Я использую Office 2010 на своем MacBook Air. Он работает плавно, и окна быстро встают на место.
Windows 7 работает на MacBook Air намного лучше, чем я ожидал. Я просто надеялся на эквивалентную производительность ThinkPad X100e, и он легко превзошел его во всех аспектах производительности. Индекс производительности Windows распределился следующим образом:
Процессор: 4.6
Память (ОЗУ): 4,9
Графика: 4.9
Игровая графика: 6.0
Основной жесткий диск: 6,9
Итого: 4,6 (из-за процессора).
«С большим интересом прочитал вашу статью.
Рассматриваю покупку macbook air из соображений работы в путешествии (любил путешествовать налегке и люблю свои гаджеты).
Но теперь я подошёл к тому моменту, когда мне нужно использовать различные программы Windwos, одна из них — программа разводки цепей. Можно ли установить эти программы на macbook air, когда он работает под управлением Windows, или я должен знать о подводных камнях и т. д.?»
Ваши программы для Windows будут установлены нормально; в конце концов, это компьютер на базе Intel, и после установки Windows приложения действительно не заботятся об оборудовании.
Наконец, я хотел бы прокомментировать картинку ниже. У меня есть учетная запись MSDN с законными установками почти всех пакетов программного обеспечения, которые производит Microsoft. Что касается экрана входа в систему, я изменил его с помощью Tweaks.com Logon Changer . Я просто скопировал каталог C:\Windows\Web\Wallpaper\Think с моего ThinkPad X100e на новый компьютер и использовал приложение Tweaks.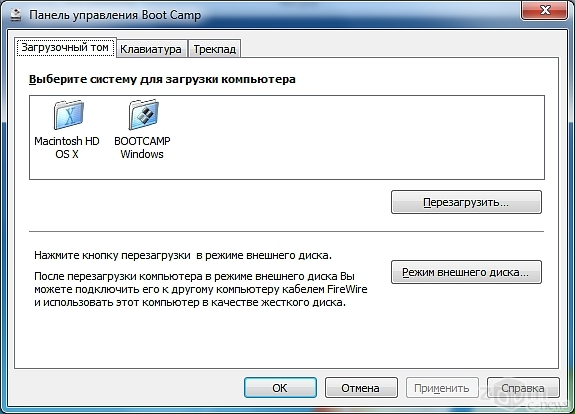 com для изменения изображения.
com для изменения изображения.
Как установить Windows 7 на Mac
Итак, вы приобрели новую блестящую копию новейшего предложения ОС от Microsoft — Windows 7 и хотите установить ее на свой (играет драматическая музыка) …….. Mac на базе Intel. Поклонники Mac сочтут это богохульством, а любители Windows, вероятно, спросят; «Почему вы не купили ПК, если хотите запустить Windows». Что ж, существует множество веских причин для установки Windows 7 на свой Mac, и сегодня мы проведем вас через настройку. Мой личный ответ, потому что я могу.
Естественно, вы не хотите избавляться от OS X при установке Windows, поэтому, к счастью, Apple создала Boot Camp, который позволяет безопасно устанавливать операционную систему Microsoft, начиная с Windows XP и заканчивая новейшей Windows 7. Это стало возможным благодаря тому факту, что что под всем брендингом Mac и Apple компоненты в основном представляют собой стандартный ПК Intel.
Boot Camp работает путем создания раздела, который распознается установочным носителем Windows на некоторых компьютерах Mac с процессором Intel.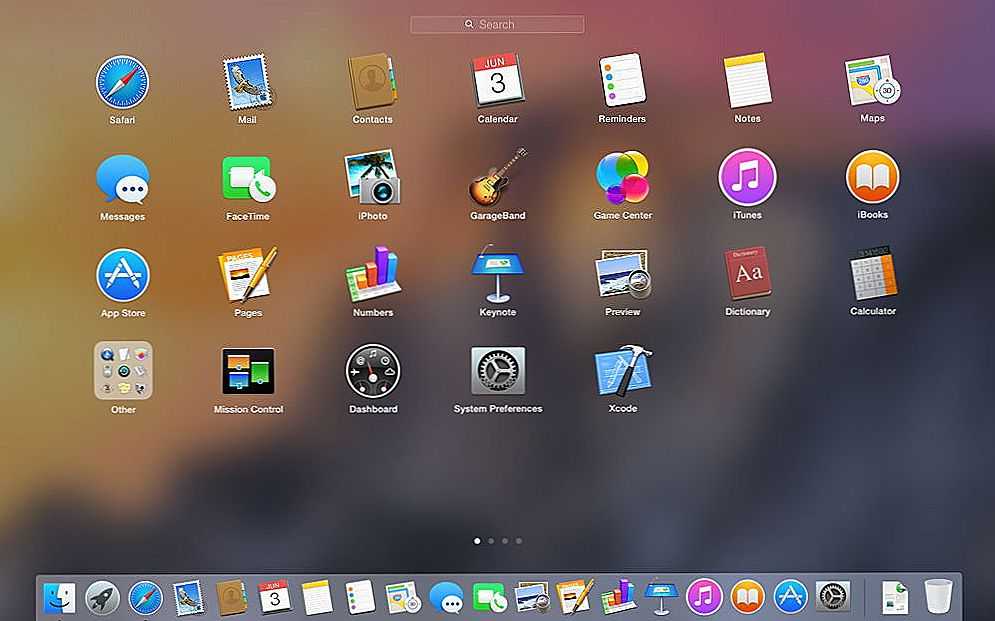 Согласно веб-сайту Apple, следующие модели не поддерживаются:
Согласно веб-сайту Apple, следующие модели не поддерживаются:
— iMac (17 дюймов, начало 2006 г.)
— iMac (17 дюймов, конец 2006 г.)
— iMac (20 дюймов, начало 2006 г.)
— iMac (20 дюймов, конец 2006 г.)
— MacBook Pro ( 15 дюймов, начало 2006 г.)
— MacBook Pro (17 дюймов, конец 2006 г.)
— MacBook Pro (15 дюймов, конец 2006 г.)
— MacBook Pro (17 дюймов, начало 2006 г.)
— Mac Pro (середина 2006 г.) , Intel Xeon Dual-core 2,66 ГГц или 3 ГГц)
Для установки Windows 7 вам потребуется Mac OS X v10.6 Snow Leopard и обновление Boot Camp 3.1.
Первоначально, когда была впервые выпущена Windows 7, Apple не обновляла Boot Camp для полной поддержки новой ОС Microsoft. Вы смогли установить его, и он работал, но некоторые функции не поддерживались. В начале этого года Apple выпустила обновление Boot Camp 3.1, которое обеспечивает поддержку как 32-разрядных, так и 64-разрядных версий Windows 7 Home Premium, Professional и Ultimate. Кроме того, обновление программного обеспечения включает в себя Magic Mouse и Apple. поддержка беспроводной клавиатуры, а также решение некоторых проблем с трекпадом Apple и светодиодным индикатором ноутбука
поддержка беспроводной клавиатуры, а также решение некоторых проблем с трекпадом Apple и светодиодным индикатором ноутбука
Перед началом процесса установки убедитесь, что на вашем компьютере установлена последняя версия операционной системы Mac OS X, загрузочного ПЗУ, других микропрограмм и программного обеспечения.
Чтобы запустить процесс в OS X, откройте Ассистент настройки Boot Camp (расположенный в /Applications/Utilities). Вас встретит вступительный экран, за которым следует графический менеджер разделов, из которого вы можете настроить размер раздела Boot Camp Windows; по умолчанию Apple начинает с 5 ГБ, но это слишком мало для установки Windows 7. Я бы порекомендовал минимум 40 ГБ, чтобы быть в безопасности.
После выбора размера раздела нажмите кнопку «Раздел», и OS X сделает все остальное. После создания разделов вам будет предложено вставить установочный диск Windows 7 и нажать кнопку «Начать установку», которая перезагрузит Mac.
На этом этапе процесс установки будет работать как обычная установка Windows 7.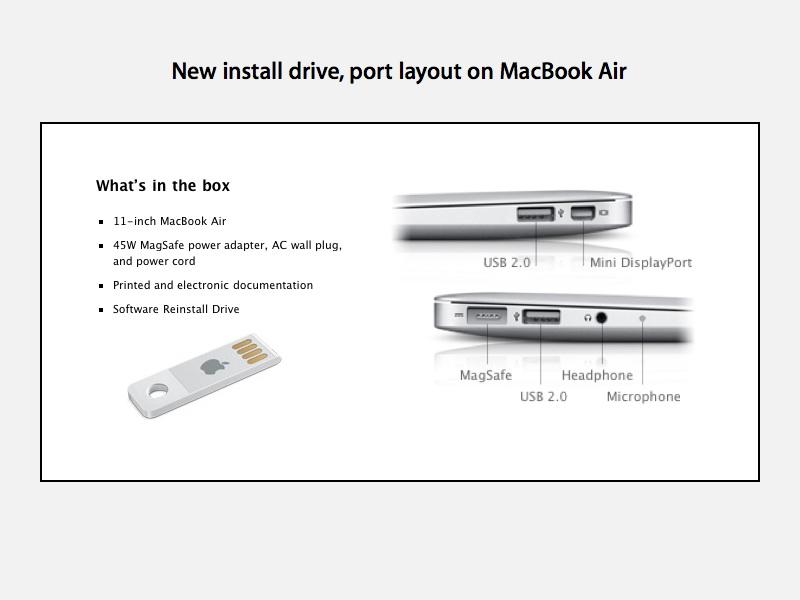 Вас должен приветствовать знакомый экран загрузки Windows, за которым следует диалоговое окно принятия лицензии. Затем выберите, следует ли выполнить обновление или выборочную установку. В сегодняшнем уроке я покажу, как настроить новую установку Windows 7, поэтому выберите вариант выборочной установки.
Вас должен приветствовать знакомый экран загрузки Windows, за которым следует диалоговое окно принятия лицензии. Затем выберите, следует ли выполнить обновление или выборочную установку. В сегодняшнем уроке я покажу, как настроить новую установку Windows 7, поэтому выберите вариант выборочной установки.
На следующем экране отобразится список разделов на жестком диске Mac. Выделите тот, который называется Boot Camp, а затем нажмите кнопку параметров диска. Нажмите кнопку форматирования, вас попросят подтвердить, нажмите «Да», и это отформатирует раздел Boot Camp, подготовив его для установки Windows 7.
Теперь выпейте чашечку кофе и расслабьтесь, пока Windows 7 установится сама. Этот процесс займет от 20 минут до получаса и не требует вмешательства пользователя до самого конца. После перезагрузки Windows 7 появится экран создания пользователя.
Поздравляем, Windows 7 установлена на вашем Mac, теперь пришло время запустить любые обновления Windows 7, а затем установить драйверы Boot Camp, чтобы все работало как положено.
Извлеките установочный носитель Windows 7 и вставьте установочный диск Snow Leopard. Диск должен автоматически запускать драйверы Boot Camp для Vista, совместимые с Windows 7.
Если вы используете MacBook или Mac Mini и устанавливаете 64-разрядную версию, вы можете получить следующую ошибку: « Boot Camp x64 не поддерживается на этой модели компьютера ». Это легко решить, открыв папку установочного диска Snow Leopard; найдя и щелкнув правой кнопкой мыши файл «BootCamp64? приложение и выбрав «Устранение неполадок совместимости». Нажмите «Запустить программу, и программа должна запуститься; это работает путем отключения проверки версии Boot Camp. Спасибо http://www.techulous.com/hardware/how-to-apple-boot-camp-64-bit-for-windows-7-on-unsupported-macs.html за исправление.
После установки драйверов Boot Camp вам будет предложено перезагрузить компьютер. Перейдите в папку обновления программного обеспечения Apple и запустите его. Должны быть драйвера Boot Camp 3.
 Спасибо!»
Спасибо!» Рассматриваю покупку macbook air из соображений работы в путешествии (любил путешествовать налегке и люблю свои гаджеты).
Рассматриваю покупку macbook air из соображений работы в путешествии (любил путешествовать налегке и люблю свои гаджеты).