Содержание
Что делать, если Mac часто зависает
19 августа 2019НовостиmacOS
Как распознать и исправить программные и аппаратные неполадки.
Поделиться
0
Постоянно виснущий компьютер невероятно бесит. К тому же, из-за этого может пойти псу под хвост вся работа, на которую вы потратили несколько часов. Собрали главные советы, как привести Mac в чувство и вернуть ему прежнюю производительность.
Способ 1. Принудительно закрыть зависшие приложения
Иногда зависает не весь компьютер, а только отдельные приложения — и на команду закрыть они тоже не реагируют. В таком случае правой кнопкой мыши кликните на иконку приложения в доке. Удерживайте ⌥, и «Завершить» превратится в «Завершить принудительно». Также можно нажать ⌥ + ⌘ + Esc, чтобы открыть утилиту Force Quit Applications.
Этот способ подходит, если вы время от времени используете компьютер на пределе возможностей и он не справляется. Всё, что вы можете сделать, чтобы устройство больше не зависало — добавить оперативной памяти.
Способ 2. Сбросить SMC
Контроллер управления системой (CMS) отвечает за множество процессов — от питания до подсветки клавиш. Если компьютер продолжает виснуть даже при небольшой нагрузке, попробуйте сбросить параметры CMS. Как это сделать, зависит от модели Мака. Подробная инструкция для всех видов компьютеров и ноутбуков есть на сайте техподдержки Apple.
Способ 3. Сбросить PRAM или NVRAM
PRAM и NVRAM — небольшие сегменты памяти Mac, которые хранят настройки, в которым компьютер может в любой момент быстро обратиться. Если Mac часто зависает, проблема может быть в них. Сбросить параметры памяти легко:
- Если у вас стоит пароль прошивки, отключите его.
- Выключите компьютер.
- Включите и сразу зажмите ⌥ + ⌘ + P + R.
- Удерживайте 20 секунд. Компьютер может перезапуститься в процессе, но продолжайте удерживать клавиши.
Готово!
Способ 4. Запустить в безопасном режиме
Запуск в безопасном режиме поможет исправить проблемы, которые приводят к зависанию компьютера, или хотя бы определить, в чём причина зависания.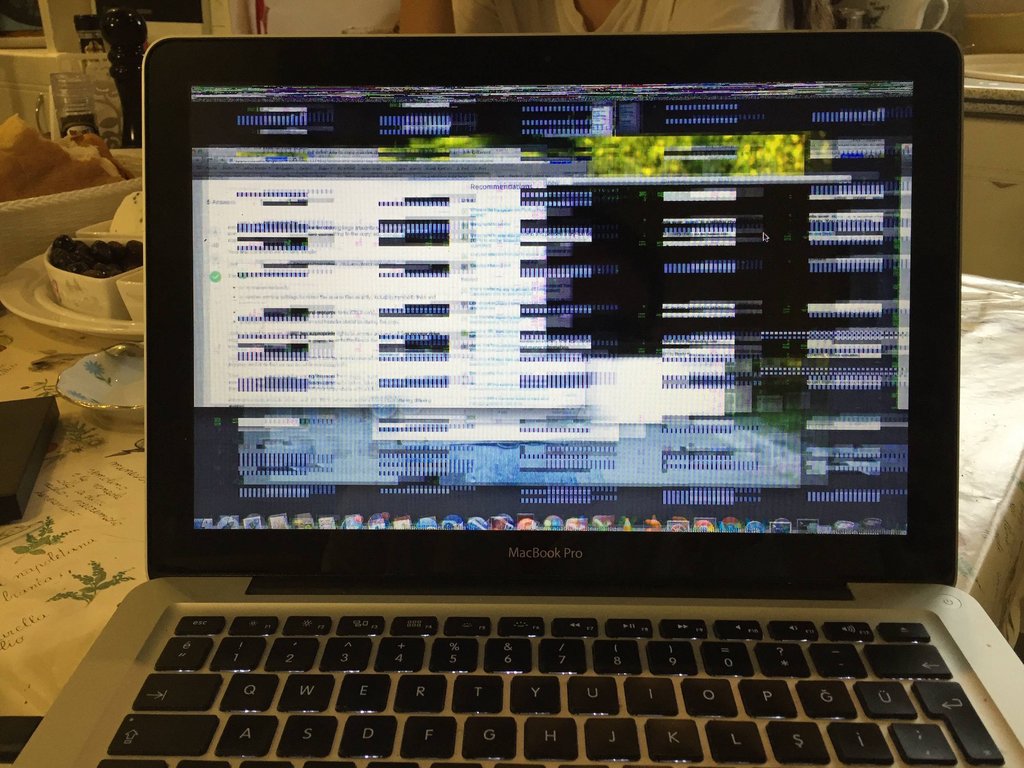 Этот режим проверяет целостность загрузочного диска и блокирует некоторые приложения и процессы.
Этот режим проверяет целостность загрузочного диска и блокирует некоторые приложения и процессы.
Удерживайте клавишу Shift сразу после включения или перезапуска компьютера до тех пор, пока не увидите окно входа в систему. Чтобы выйти из безопасного режима, просто перезагрузите Mac, не нажимая никаких дополнительных клавиш. Если компьютер прекратил зависать, то проблема решена. Если нет, список подозреваемых значительно сокращается.
Проблема может быть с приложениями, которые запускаются при входе в систему, Wi-Fi или подключаемым устройством (например, внешним жёстким диском).
Способ 5. Запустить диагностику
Подозреваете, что проблема не в ПО, а в физических компонентах? В macOS есть встроенное ПО для диагностики оборудования, которое поможет выявить аппаратные неполадки. Для запуска диагностики выключите компьютер, затем включите его и сразу нажмите и удерживайте клавишу D. Когда откроется программа, выберите язык и запустите проверку. Обычно на это уходит всего пара минут.
Если проблема действительно связана с физическими компонентами, на экране появится список проблем и возможных способы их решения. Удобно, что программа указывает коды всех ошибок, чтобы вы могли сразу назвать их в сервисе.
Способ 6. Обратиться в сервисный центр
macrumors.com
Если все предложенные способы не сработали (или вы выяснили, что проблема с аппаратной частью), остаётся лишь один пусть — в сервисный центр. Список авторизованных салонов есть на сайте Apple: можно быстро найти ближайший.
Читайте также 🧐
- 10 функций, которые замедляют Mac
Что делать, если зависает Mac: как восстановить работу системы
Обычно компьютеры Apple достаточно надежны и стабильны. И кажется, что если уж зависает Mac, то произошло что-то из ряда вон выходящее. Но это не совсем так. Время от времени «яблочные» компьютеры так же тормозят и отказываются реагировать на действия пользователя, как и ПК других брендов независимо от используемой операционной системы.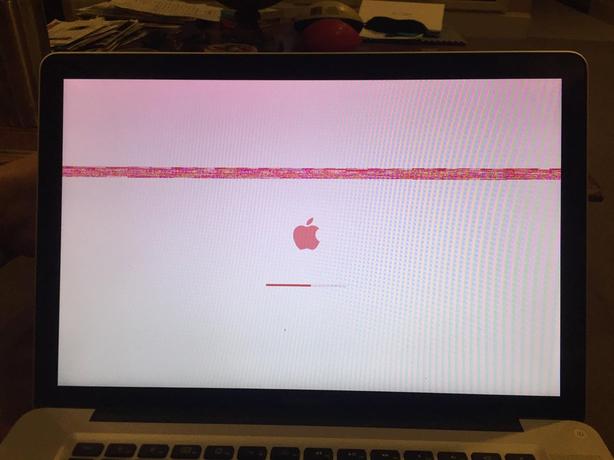
Любое программное обеспечение работает циклично, повторяя одни те же задачи. Иногда этот цикл из-за вкрапления мелких ошибок замыкается и становится бесконечным. Проще говоря, компьютер зависает.
В случае с macOS это выглядит следующим образом: курсор мыши превращается в бесконечно, вращающийся разноцветный круг (пользователи называют его Beach ball из-за его схожести с мячом для игры на в волейбол на пляже). При этом сам курсор перестает функционировать, как и другие органы управления. Иногда зависает только одна программа и проблему нужно решать с ней, а бывает так, что страдает система целиком и ничего не остаётся кроме как принимать решительные меры в духе перезапуска и или сброса настроек.
Вообще есть 5 стандартных шагов по решению возникшей проблемы:
- Если ваш Mac завис во время использования какого-то приложения, то есть вероятность, что проблема именно в приложение. То есть система в порядке и другие компоненты нормально функционируют. В этом случае нужно закрыть приложение силой.
 О том, как это сделать, мы расскажем чуть ниже.
О том, как это сделать, мы расскажем чуть ниже. - Если же Mac завис и вообще не реагирует на ваши действия (мышка не двигается, нажатия на клавиши системой не воспринимается), то нужно его перезагрузить. Либо очень долго ждать, но лучше перезапустить систему. Потери данных все равно будут минимальными.
- Бывает так, что проблема повторяется почти сразу после повторного запуска компьютера. В этом случае необходимо извлечь любые периферийные устройства и убрать из автозагрузки все программы, которые могут провоцировать зависание всей ОС.
- Когда ни один из вышеописанных методов не срабатывает, нужно переходить к загрузке ОС в безопасном режиме, чтобы помимо стороннего ПО отключить еще драйверы, способные негативно влиять на производительность ПК и на его стабильность в целом.
- Даже если удалось исправить ситуацию единожды, стоит провести расследование и выяснить, почему подобное вообще происходит. Возможно, дело в нехватке места на диске, проблемах с оперативной памятью или программной ошибкой.

Далее более подробно рассмотрим все способы устранений так называемых «зависаний».
Как «насильно» закрыть зависшую программу
Для начала надо выяснить, зависла вся система или какая-то конкретная программа.
В целом, сделать это довольно легко. Надо просто кликнуть в любое другое приложение. Если оно отзовется, то с системой все в порядке. Проблема закралась именно в работу конкретной программы.
Но не пытайтесь проверить работоспособность системы при помощи меню в верхней панели управления системой. Оно тесно связано с запущенной программой, поэтому, если зависла программа, то и это меню не будет отзываться на ваши действия. Нужно сначала переключиться на другое окно с помощью комбинации клавиш Alt + Tab или кликнув по иконке другого приложения в Dock.
Ручное завершение работы приложений — один из наиболее эффективный метод устранения зависаний. Причем он легко реализуется и срабатывает даже в том случае, если вы не знаете, какое именно приложение перестало реагировать на сигналы от ОС и пользователя.
Чтобы насильно завершить работу программы, необходимо:
- Переключить фокус с зависшего приложения на любое другое окно или компонент интерфейса системы. Это может быть панель Dock, другая утилита (можно переключиться кликнув по соответствующей иконке или одновременно нажав на клавиши Alt + Tab) или даже другой рабочий стол (можно смахнуть четырьмя пальцами по трекпаду или одновременно нажать Cmd + > или Cmd + <).
- Нажимаем на иконку в виде яблока в левом верхнем углу. Затем, в появившемся контекстном меню выбираем пункт «Завершить принудительно». Ну или вовсе не трогаем яблоко, а сразу одновременно нажимаем клавиши Option (Alt) + Cmd + Esc.
- Появится окошко со списком запущенных программ. Среди них нужно выбрать программу, которая зависла. Обычна она помечена красным текстом «Не отвечает». Выделяем нужную программу, а потом нажимаем на кнопку «Завершить».
Еще один вариант выполнить то же действие:
- Переключить фокус на панель Dock (как это сделать подробно описано чуть выше).

- Потом кликнуть правой кнопкой мыши по иконке программы, которая предположительно зависла. Ну или кликнуть, зажав при этом клавишу Cmd.
- В появившемся контекстном меню найти пункт «Завершить» или «Принудительно завершить».
После этого система скорее всего отзовется ошибкой и сообщит, что работа программы была завершена некорректно и стоило бы отправить отчет об ошибке и заново запустить программу.
Если после этого приложение зависнет вновь, то стоит выйти на связь с разработчиком и выяснить, какие меры можно предпринять. Если зависания больше не повторятся, то, вероятно, это была разовая проблема, связанная с нехваткой памяти или чем-то в таком духе.
Как перезагрузить зависший Мак
Это уже более радикальные методы, но зачастую попросту не остается другого пути. Если компьютер завис полностью, то нужно загрузить систему заново. В этом случае сбой достаточно критичный и обычное ожидание результатов не даст.
Скорее всего, у вас нет возможности кликнуть по иконке в виде яблочка и нажать на кнопку «Перезагрузить».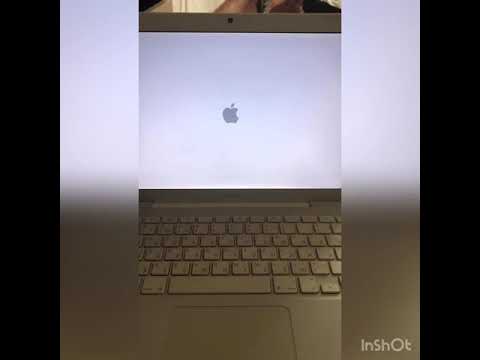 Если компьютер завис полностью, то это меню перестает работать. Поэтому действуем иным путем: одновременно нажимаем клавиши Cmd + Ctrl + Power (то есть кнопку включения). На некоторых ноутбуках вместо кнопки включения надо нажимать на клавишу открытия дисковода (если он у вас есть, конечно).
Если компьютер завис полностью, то это меню перестает работать. Поэтому действуем иным путем: одновременно нажимаем клавиши Cmd + Ctrl + Power (то есть кнопку включения). На некоторых ноутбуках вместо кнопки включения надо нажимать на клавишу открытия дисковода (если он у вас есть, конечно).
Одновременное нажатие этих кнопок моментально пошлет системе команду на перезапуск. Но и это может не сработать. Иногда macOS зависает намертво и даже на столь строгие команды не реагирует. В этом случае у пользователя остается два пути:
- Зажать клавишу включения компьютера и удерживать ее до тех пор, пока Мак не выключится. Затем ждем пару секунд и снова включаем устройство.
- Если есть возможность, вытаскиваем кабель питания из розетки или из компьютера, чтобы насильно его отключить и потом все подключаем заново.
Вдобавок к этой процедуре я рекомендовал бы сделать сброс параметров SMC. Это многие аппаратные параметры вернет к значению по умолчанию. Возможно, это благоприятно скажется на работе компьютера в целом и поможет избежать зависаний в будущем.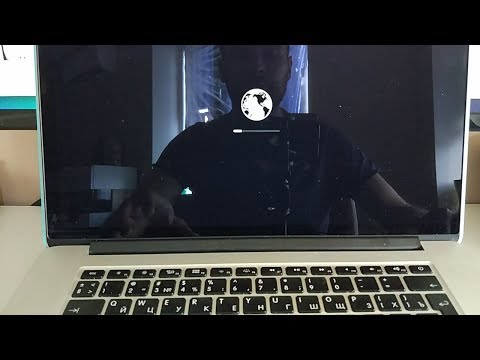
Чтобы сделать сброс параметров SMC надо одновременно нажать клавиши Shift + Ctrl + Alt + Power и держать их 10 секунд. А потом снова включить компьютер.
Есть шанс, что после перезагрузки часть данных будет утеряна. В частности, речь идет о изменениях в документах, которые были внесены незадолго до зависания. И хотя macOS обычно сохраняет все данные довольно часто, будьте готовы к небольшим потерям. Если часто сталкиваетесь с зависаниями, то регулярно делайте резервные копии своих данных.
Как узнать, почему Мак зависает
У любого сбоя в работе операционной системы должна быть причина. Особенно, если такие сбои случаются часто.
Пользователи совместно с техподдержкой Apple вывели определенную стратегию поиска причины зависания компьютеров. То есть набор пунктов, которым нужно проследовать, чтобы узнать, что происходит с вашим устройством.
- Для начала надо проверить, достаточно ли места на жестком диске. Чтобы это выяснить, надо открыть меню «Об этом Mac», которое расположено в основном меню системы, которое скрывается за иконкой яблочка в левом верхнем углу интерфейса.
 Если места недостаточно, системе негде хранить данные и из-за этого программы и вся ОС могут зависать в ожидании пока не освободится место для вновь сгенерированных файлов.
Если места недостаточно, системе негде хранить данные и из-за этого программы и вся ОС могут зависать в ожидании пока не освободится место для вновь сгенерированных файлов.
- Убедитесь, что macOS обновлена до последней версии. Разработчики системы регулярно исправляют ошибки, которые могут приводить к сбоям и зависаниям. Так что откройте настройки системы, зайдите в пункт «Обновление ПО» и дождитесь загрузки последней версии macOS для вашего компьютера.
- Проверьте, обновлены ли программы, которые зависают сами или приводят к зависанию ОС. Для этого нужно открыть раздел обновления в приложении App Store. А если приложение загружено не из App Store, то надо зайти на официальный сайт разработчика и скачать там обновленное ПО.
- Временно прекратите использовать периферические устройства. Возможно, одно из них или несколько приводят к сбою в работе ОС. В этом случае придется сменить внешнее оборудование.
- Отключите плагины для браузера и прочие дополнения, не относящиеся непосредственно к приложениям (в частности, к сторонним).
 Иногда для этих задач используют запуск системы в безопасном режиме.
Иногда для этих задач используют запуск системы в безопасном режиме. - С помощью дисковой утилиты, встроенной в систему, можно запустить режим первой помощи, чтобы ОС в автоматическом режиме нашла проблемы в работе жесткого диска или файловой системы и в этом же режиме попыталась их исправить.
- Обратитесь в техподдержку за специальной утилитой, которая может проанализировать часто встречающиеся сбои в работе macOS и рассказать о том, что именно работает некорректно.
Если вы думаете, что проблема кроется в одной из установленных программ, то надо попробовать выполнить следующие действия:
- Перезапустить программу.
- Если после зависания появляется предложение отправить отчет об ошибке в Apple, то определенно стоит это сделать. Так повышается шанс, что в будущих версиях macOS или вашей программы обнаруженную ошибку исправят.
- Откройте программу «Мониторинг системы» и взгляните, какие из процессов требуют слишком много ресурсов.
 В частности отследите те приложения, что съедают больше всего процессорного времени и оперативной памяти.
В частности отследите те приложения, что съедают больше всего процессорного времени и оперативной памяти.
Так вы поймете, что за утилиты поглощают ресурсы и приводят к сбоям. С этой информацией уже можно идти к разработчикам и обсуждать возможные причины зависания.
Может ли причиной сбоев быть вирус
Считается, что для macOS количество вирусов сильно меньше, чем для Windows и отчасти это правда. Но вирусы все же есть и вероятность стать его жертвой не так уж мала, как многие думают.
Поэтому лучше озаботиться безопасностью ОС заранее.
- Не ходите по сомнительным сайтам и не открывайте все ссылки, которые вам присылают незнакомцы. В них может быть фишинговый механизм, который перехватит конфиденциальные данные. Либо же вредоносное ПО, которое будет активировано через браузер и может заблокировать доступ к файлам системы.
- Используйте встроенные механизмы защиты системы. Например, используйте брандмауэр, чтобы блокировать входящие подключения от непроверенных программ.

- Устанавливайте только приложения из App Store или те программы, что прошли официальную сертификацию Apple.
- Если всё-таки приходится посещать сомнительные сайты и время от времени устанавливать непроверенное ПО, то лучше обзавестись антивирусным ПО. Мы уже писали о лучших антивирусах для macOS. Можете попробовать один из них.
Берегите свои Маки. Они хоть и защищены получше многих других систем, но все еще не до конца соответствуют высочайшим стандартам безопасности. Угроза может прийти откуда угодно.
Другие советы
И напоследок еще парочка советов лично от меня.
- Регулярно сбрасывайте историю и кэш в браузере Safari (и в любом другом, который используете). Накопленный кэш нередко становится причиной сбоев в работе всей системы. Не говоря уже о том, что начинает глючить сам браузер.
- Каждый год, когда Apple выпускает обновленную версию macOS, переустанавливайте ее с нуля. То есть удаляя все файлы и программы с жесткого диска.
 И желательно, не восстанавливая потом данные из резервной копии. За год в системе копится очень много мусора, который по итогу может приводить к проблемам в работе компьютера даже после обновления.
И желательно, не восстанавливая потом данные из резервной копии. За год в системе копится очень много мусора, который по итогу может приводить к проблемам в работе компьютера даже после обновления. - Делайте чистку системы охлаждения и регулярно меняйте термопасту ноутбука.
На этом все. Если вы как-то иначе боретесь с зависаниями своего компьютера Apple, то обязательно расскажите об этом в комментариях.
Post Views: 440
Как исправить зависший Mac — Устранение неполадок Mac
Ася Карапетян
Контент-маркетолог, специализирующийся на практических руководствах для Mac
12 минут на чтение
Может раздражать, когда ваша операционная система macOS работает медленно, и еще хуже, когда ваш Mac полностью зависает. Хотя это может происходить довольно редко с iMac или MacBook, вы должны знать, что делать, когда ваш Mac зависает. В этой статье мы расскажем вам, как исправить зависший Mac.
Совет 1. Как предотвратить проблему, когда Mac зависает
Как предотвратить проблему, когда Mac зависает
Ниже мы объясним, как исправить зависший Mac. Тем не менее, мы рекомендуем вам регулярно обслуживать свой компьютер и оптимизировать его, чтобы предотвратить возникновение проблемы. Вы можете легко сделать это с помощью специального программного инструмента: MacCleaner Pro от Nektony.
Используйте MacCleaner Pro для очистки и оптимизации вашего Mac. Регулярная очистка ненужных файлов может помочь вам решить проблему медленного Mac и зависания приложений.
Почему мой Mac зависает?
Основными причинами, которые могут привести к сбою системы, являются:
- Большое количество одновременно работающих приложений, особенно «тяжелых» программ, таких как профессиональные виртуальные студии, графические редакторы, инструменты разработчика, игры и так далее. Не перегружайте компьютер и всегда старайтесь закрывать приложения, которыми вы не пользуетесь.
- Неисправность жесткого диска.
 Вы можете легко распознать проблему с производительностью жесткого диска, когда ваш Mac начинает работать медленно, когда вы записываете или читаете файлы с жесткого диска или твердотельного накопителя. Если вы подозреваете, что проблема связана с жестким диском, сделайте резервную копию, скопируйте важные файлы на внешний диск или переместите их в облачное хранилище. Затем замените диск.
Вы можете легко распознать проблему с производительностью жесткого диска, когда ваш Mac начинает работать медленно, когда вы записываете или читаете файлы с жесткого диска или твердотельного накопителя. Если вы подозреваете, что проблема связана с жестким диском, сделайте резервную копию, скопируйте важные файлы на внешний диск или переместите их в облачное хранилище. Затем замените диск. - В редких случаях проблема может быть связана с неисправным модулем оперативной памяти. В этом случае требуется замена оперативной памяти.
Важно определить, зависло ли только одно приложение или затронута вся операционная система Mac. MacOS может управлять памятью, используемой приложениями, и отображать уведомление в случае возникновения проблемы. В большинстве случаев, если проблема вызывается одним приложением, система распознает его. Например, если приложение начинает потреблять слишком много оперативной памяти, ваш Mac покажет вам уведомление и сообщит, что приложение было внезапно закрыто.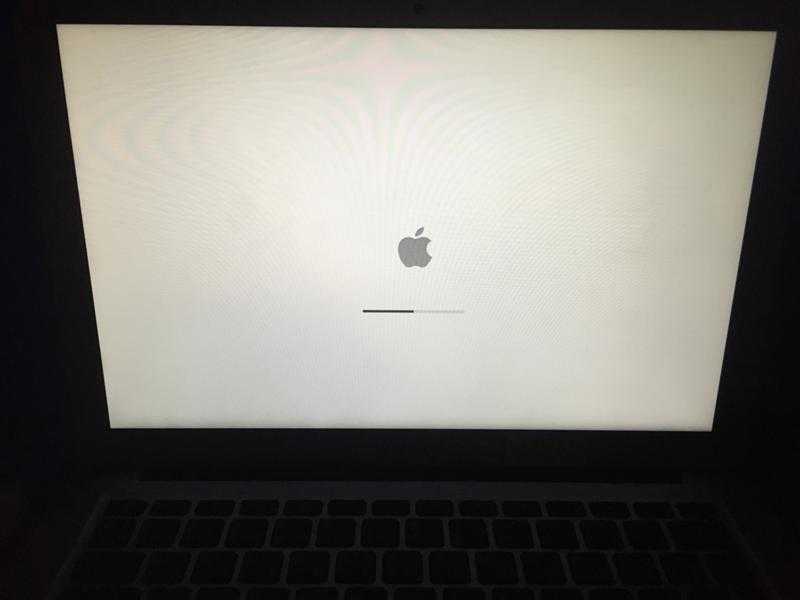 Если ваш MacBook или iMac зависает без каких-либо уведомлений, то проблема, скорее всего, связана с операционной системой MacOS. Чуть позже мы объясним, как решить последнюю проблему. А пока давайте подробнее рассмотрим проблему с приложением.
Если ваш MacBook или iMac зависает без каких-либо уведомлений, то проблема, скорее всего, связана с операционной системой MacOS. Чуть позже мы объясним, как решить последнюю проблему. А пока давайте подробнее рассмотрим проблему с приложением.
Читайте также: «Как исправить ошибку Kernel Panic на Mac».
Как исправить зависшее приложение
Простое закрытие и перезапуск приложения — лучший способ решить проблемы с приложением. Однако иногда случается так, что приложение зависает и не реагирует ни на какие команды пользователя. В таких случаях вы увидите вращающийся радужный круг — «вращающуюся пиццу смерти». Вот список рекомендуемых действий при зависании приложения:
- Переключиться на другую часть экрана. Щелкните рабочий стол или окно другого приложения.
- Завершить работу приложения с установленным по умолчанию Apple Utility Activity Monitor. Найдите зависшую программу в списке открытых процессов, выберите ее и нажмите крестик, чтобы выйти из приложения.

- Вы также можете выйти из приложения, используя сочетание клавиш Command+Option+Shift+Escape. Это один из самых простых способов закрыть зависшее приложение. Просто удерживайте эту комбинацию клавиш в течение трех секунд, и приложение должно быть закрыто.
- В MacOS можно использовать специальное меню «Принудительный выход из приложений», которое показывает все открытые программы и позволяет принудительно закрыть любую из них. Просто используйте сочетание клавиш Command+Option+Escape.
- Вы также можете принудительно закрыть приложение через меню Apple. Просто щелкните значок Apple в строке меню и выберите «Force Quit…»
.
Как исправить зависший Mac
Если вы не можете закрыть зависшее приложение, система перестает реагировать на ваши команды и ваш Mac продолжает зависать, попробуйте выполнить следующие действия:
- Перезагрузите Mac. Если вы не можете сделать это через меню, вам следует принудительно перезагрузить Mac.
 Нажмите комбинацию клавиш Control+Eject и выберите Restart в диалоговом окне.
Нажмите комбинацию клавиш Control+Eject и выберите Restart в диалоговом окне.
На MacBook нажмите Control+Command+кнопку питания. После этого ваш Mac должен начать перезагружаться и закрывать все программы.
- Возможно, команда Force Quit Mac не работает и ваш Mac не реагирует на предыдущую команду. В этом случае произведите принудительное отключение. Как принудительно выключить Mac? Просто удерживайте кнопку питания. После перезагрузки Mac вы можете обнаружить, что некоторые файлы, над которыми вы работали, могут быть повреждены. Следует попробовать восстановить все из поврежденного файла и перенести в новый файл, а затем удалить поврежденный.
Читайте также: «Как починить Mac, который не включается».
Что делать, если Mac зависает
Во-первых, необходимо найти источник проблемы. Чтобы определить причину зависания вашего Mac, следуйте этим рекомендациям:
- Проверьте, достаточно ли у вас места на диске.
 Недостаток свободного места — одна из основных причин, по которой система может зависнуть или зависнуть. Прочтите 6 полезных советов, как освободить место на Mac.
Недостаток свободного места — одна из основных причин, по которой система может зависнуть или зависнуть. Прочтите 6 полезных советов, как освободить место на Mac. - Убедитесь, что в вашей операционной системе установлены все последние обновления.
- Обновите свои приложения, особенно те, которые вы загрузили не из App Store.
- Отключить плагины. Если ваши приложения используют подключаемые модули, вполне вероятно, что они могут вызвать проблемы.
- Используйте безопасный режим при запуске Mac, удерживая нажатой клавишу Shift. Это запустит ваш Mac без дополнительных фоновых процессов и загрузит только самые необходимые процессы.
- Запустите приложение System Disk Utility, чтобы проверить и устранить различные проблемы на вашем диске. Приложение позволяет тестировать и обнаруживать различные проблемы с жестким диском: вирусные атаки, вредоносное ПО, перегрузку памяти Mac.
- Удалить утилиты с повторяющейся функциональностью.
 Набор одновременно запущенных программ может конфликтовать. Распространенными источниками конфликтов являются сетевой фильтр, антивирусный сканер и всевозможные расширения для браузеров.
Набор одновременно запущенных программ может конфликтовать. Распространенными источниками конфликтов являются сетевой фильтр, антивирусный сканер и всевозможные расширения для браузеров. - Используйте драйверы, распространяемые только Apple. Попробуйте подключить внешнее устройство к вашему Mac и запустить его без установки дополнительного программного обеспечения. Если устройства работают нормально, не вносите никаких изменений. Если ему нужны дополнительные драйверы, всегда устанавливайте последнюю версию и прямо с официального сайта.
- Переустановите операционную систему Mac. Но сначала не забудьте сделать резервную копию ваших файлов. Возможно, в настройках вашей системы есть какие-то ошибки, которые препятствуют бесперебойной работе вашего Mac.
- Сброс ОЗУ (PRAM). Чтобы устранить любые проблемы с дисплеем, кулерами или другими периферийными устройствами вашего Mac, первым делом необходимо сбросить PRAM. Эти настройки хранятся в недрах системы и включают в себя такие данные, как параметры загрузочного диска, разрешение экрана, громкость голоса и так далее.
 Чтобы сбросить их, нажмите и удерживайте комбинацию клавиш Shift+Command+P+R во время работы Mac.
Чтобы сбросить их, нажмите и удерживайте комбинацию клавиш Shift+Command+P+R во время работы Mac.
Эти советы должны помочь вам понять основные причины, по которым Mac может зависать или медленно работать. Как только вы правильно определите причину, вы сможете решить, что делать: обновить систему, освободить свободное место на диске или добавить больше оперативной памяти. Мы надеемся, что ваш Mac будет служить вам безупречно и верой и правдой долгие годы.
Как предотвратить зависание вашего Mac
Устали от зависания вашего Mac? Воспользуйтесь этими советами, чтобы починить свой Mac
.
Автор
Алекс Блейк
Нет ничего более неприятного, чем использование компьютера Mac, когда он внезапно начинает работать медленнее или зависать. Это особенно верно, если вы находитесь в середине проекта и вам нужно перезагрузить компьютер, в результате чего вы потеряете весь свой прогресс.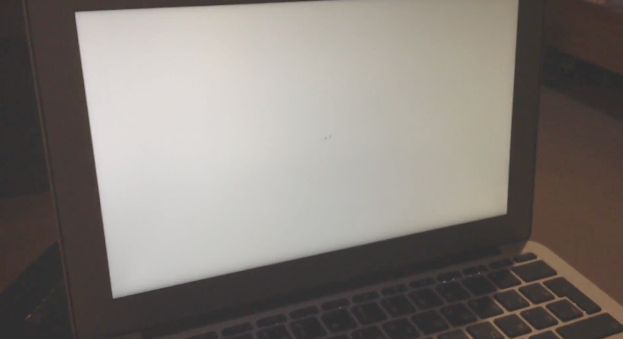 Может показаться, что на выполнение задачи уходит вечность.
Может показаться, что на выполнение задачи уходит вечность.
В зависимости от того, что вызывает зависание вашего компьютера, мы перечислили несколько решений и включили подробные шаги, которые помогут вам разобраться в сути проблемы.
Содержание
- Принудительный выход из неотвечающих приложений
- Сброс контроллера управления системой
- Сброс PRAM/NVRAM
- Загрузка в безопасном режиме
- Запустите диагностический тест Apple (или аппаратный тест Apple на старых компьютерах Mac) в Apple Store
Сложность
Средняя
Продолжительность
15 минут
Что вам нужно
Mac или MacBook
Принудительно закрыть не отвечающие приложения
Первое, что нужно попробовать, если ваш Mac не отвечает, — это проверить, не зависло ли приложение, так как иногда это также может привести к блокировке вашего Mac. Если приложение зависло и выйти из него не получится, Ctrl+щелкните его значок в Dock, затем наведите указатель на кнопку Выйти . Удерживайте Option (помеченный как Alt на некоторых клавиатурах Mac) до тех пор, пока Quit не станет Force Quit ; щелкните это.
Удерживайте Option (помеченный как Alt на некоторых клавиатурах Mac) до тех пор, пока Quit не станет Force Quit ; щелкните это.
В качестве альтернативы попробуйте нажать Opt+Cmd+Esc , чтобы открыть окно принудительного выхода. Выберите приложение, которое хотите закрыть, затем нажмите Принудительный выход (или Перезапустить , если Finder завис), затем нажмите Принудительный выход в диалоговом окне подтверждения.
Если ваш Mac полностью заблокирован и описанные выше шаги не сработают, нажмите Ctrl+Opt+Cmd и кнопку питания одновременно; это перезагрузит ваш Mac.
Фабиан Ирсара/Unsplash
Сброс настроек контроллера управления системой
Контроллер управления системой (SMC) в фоновом режиме выполняет все функции вашего Mac, от управления батареей до подсветки клавиатуры. Если ваш Mac продолжает зависать, возможно, необходимо сбросить SMC.
То, что вы делаете, зависит от того, есть ли на вашем Mac чип безопасности T2. Если вы используете MacBook, который не работает (это означает, что у вас нет по крайней мере MacBook Pro 2016 года или новее), выключите его, а затем нажмите Shift+Ctrl+Opt 9.0157 и кнопку питания одновременно. Удерживайте все эти клавиши в течение 10 секунд, затем отпустите. Теперь нажмите кнопку питания, чтобы включить Mac. Если вы используете настольный компьютер Mac без чипа T2 (например, iMac), выключите его, отсоедините шнур питания и подождите 15 секунд, снова подключите его, а затем включите Mac.
Если вы используете MacBook, который не работает (это означает, что у вас нет по крайней мере MacBook Pro 2016 года или новее), выключите его, а затем нажмите Shift+Ctrl+Opt 9.0157 и кнопку питания одновременно. Удерживайте все эти клавиши в течение 10 секунд, затем отпустите. Теперь нажмите кнопку питания, чтобы включить Mac. Если вы используете настольный компьютер Mac без чипа T2 (например, iMac), выключите его, отсоедините шнур питания и подождите 15 секунд, снова подключите его, а затем включите Mac.
Если ваш Mac оснащен чипом T2, процесс будет другим. Как для MacBook, так и для настольных компьютеров Mac: выключите устройство, затем нажмите и удерживайте кнопку питания в течение 10 секунд. Отпустите и подождите несколько секунд, затем снова нажмите, чтобы включить Mac.
Если вы используете старый MacBook со съемным аккумулятором, вам необходимо выполнить действия, указанные на веб-сайте Apple.
Билл Роберсон/Digital Trends
Сброс PRAM/NVRAM
PRAM и NVRAM вашего Mac — это небольшие разделы памяти, в которых хранятся определенные настройки, к которым компьютер должен быстро получить доступ. Если ваш Mac зависает, возможно, возникла ошибка с PRAM или NVRAM.
Если ваш Mac зависает, возможно, возникла ошибка с PRAM или NVRAM.
Их сброс может помочь, и процесс одинаков для обоих. Сначала выключите свой Mac, затем включите его и сразу же нажмите Опция+Cmd+P+R . Удерживайте эти клавиши в течение 20 секунд; ваш Mac может перезагрузиться в это время, но продолжайте удерживать их в течение 20 секунд.
Если ваш Mac обычно воспроизводит звук запуска при включении, вы можете отпустить клавиши, когда он воспроизводится. Если на вашем Mac установлен чип безопасности T2, вы можете отключить его, как только логотип Apple появится и исчезнет во второй раз.
Обратите внимание: если у вас установлен пароль прошивки, вам необходимо отключить его, прежде чем вы сможете сбросить PRAM и NVRAM. У Apple есть инструкции по отключению пароля прошивки на своем веб-сайте.
Загрузка в безопасном режиме
Загрузка Mac в безопасном режиме может устранить проблемы, связанные с зависанием, или помочь определить причину проблемы. Безопасный режим проверяет целостность вашего загрузочного диска и отключает запуск определенных приложений и процессов.
Безопасный режим проверяет целостность вашего загрузочного диска и отключает запуск определенных приложений и процессов.
Чтобы начать работу в безопасном режиме, выключите Mac, затем снова включите его и сразу же нажмите и удерживайте клавишу Shift. Отпустите клавишу Shift, когда увидите окно входа в систему. Если вы зашифровали загрузочный диск с помощью FileVault, вам может потребоваться дважды войти в систему: один раз, чтобы разблокировать загрузочный диск, и второй раз, чтобы войти в Finder.
Теперь попробуйте перезагрузить Mac, используя обычную процедуру запуска. Если вы можете использовать свой Mac без зависаний, возможно, безопасный режим решил проблему. Если зависание сохраняется, когда вы используете свой Mac вне безопасного режима, у вас может возникнуть проблема с элементами входа (приложения, которые загружаются при первом входе в систему), сетью Wi-Fi или внешним устройством, так как все они отключены или ограничены. по безопасному режиму.
На странице поддержки Apple есть дополнительная информация о безопасном режиме, которая может помочь.
Запустите диагностический тест Apple (или аппаратный тест Apple на старых компьютерах Mac)
Если зависание продолжается и вы считаете, что это может быть вызвано аппаратной проблемой, запустите диагностический тест Apple. Сначала отключите все внешние устройства, кроме клавиатуры, мыши, дисплея, соединения Ethernet (если оно используется) и шнура питания. Убедитесь, что ваш Mac стоит на твердой плоской поверхности и хорошо проветривается, а затем выключите его.
Снова включите Mac, затем сразу же нажмите и удерживайте клавишу D. Продолжайте удерживать ее, пока не появится экран с предложением выбрать язык. Выберите язык и подождите, пока запустится диагностический тест. Это должно занять всего пару минут.
Если тест обнаружит какие-либо проблемы, они будут перечислены вместе с потенциальными решениями. Он также дает вам справочные коды для любых обнаруженных проблем, а также способы связаться с Apple, чтобы они могли решить проблему.
Если ваш Mac был выпущен до июня 2013 г..png) , вместо него следует использовать Apple Hardware Test.
, вместо него следует использовать Apple Hardware Test.
Яблоко
Отнесите свой Mac в магазин Apple Store
Если ваш Mac продолжает зависать, а вы испробовали все способы, описанные в книге, вам может понадобиться помощь профессионалов. Проще говоря, квалифицированные технические специалисты прошли подготовку, необходимую для правильной диагностики и лечения заболеваний Mac, с которыми у вас может не быть опыта.
Перейдите на сайт locate.apple.com и следуйте инструкциям на экране, чтобы найти ближайший магазин Apple Store или авторизованный поставщик услуг Apple.
Если вы не хотите обращаться напрямую в Apple, найдите стороннюю ремонтную мастерскую, у которой есть опыт ремонта компьютеров Mac. Однако убедитесь, что магазин является авторизованным поставщиком услуг Apple, а это означает, что производители Apple подтверждают как подлинность запасных частей, так и опыт своих технических специалистов.
Наша статья о лучших сочетаниях клавиш для Mac предлагает еще больше советов по Mac.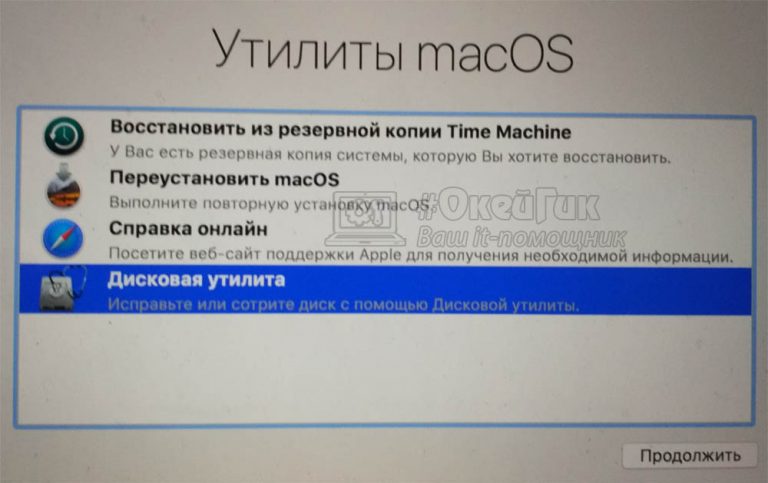
 О том, как это сделать, мы расскажем чуть ниже.
О том, как это сделать, мы расскажем чуть ниже.

 Если места недостаточно, системе негде хранить данные и из-за этого программы и вся ОС могут зависать в ожидании пока не освободится место для вновь сгенерированных файлов.
Если места недостаточно, системе негде хранить данные и из-за этого программы и вся ОС могут зависать в ожидании пока не освободится место для вновь сгенерированных файлов. Иногда для этих задач используют запуск системы в безопасном режиме.
Иногда для этих задач используют запуск системы в безопасном режиме. В частности отследите те приложения, что съедают больше всего процессорного времени и оперативной памяти.
В частности отследите те приложения, что съедают больше всего процессорного времени и оперативной памяти.
 И желательно, не восстанавливая потом данные из резервной копии. За год в системе копится очень много мусора, который по итогу может приводить к проблемам в работе компьютера даже после обновления.
И желательно, не восстанавливая потом данные из резервной копии. За год в системе копится очень много мусора, который по итогу может приводить к проблемам в работе компьютера даже после обновления. 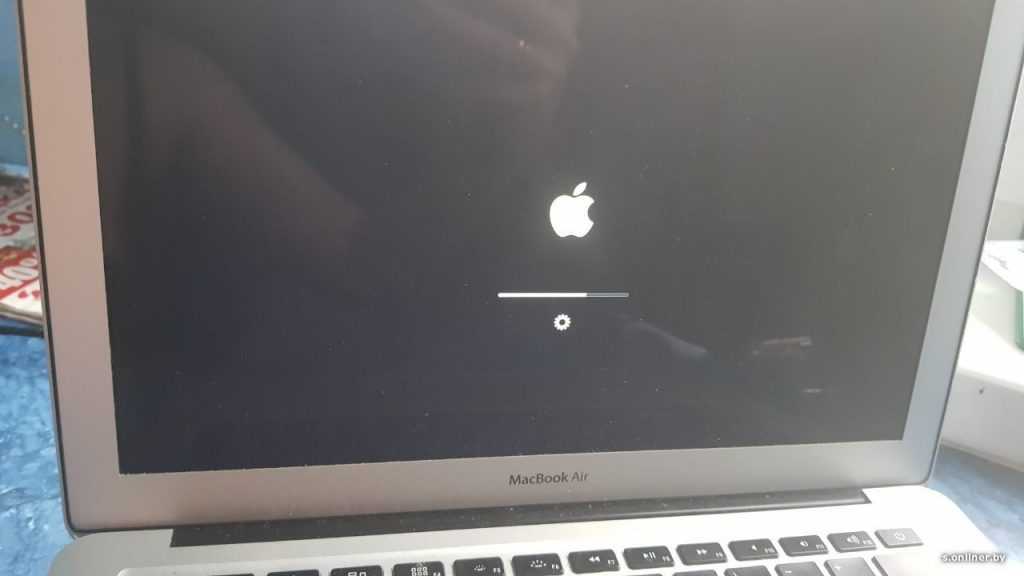 Вы можете легко распознать проблему с производительностью жесткого диска, когда ваш Mac начинает работать медленно, когда вы записываете или читаете файлы с жесткого диска или твердотельного накопителя. Если вы подозреваете, что проблема связана с жестким диском, сделайте резервную копию, скопируйте важные файлы на внешний диск или переместите их в облачное хранилище. Затем замените диск.
Вы можете легко распознать проблему с производительностью жесткого диска, когда ваш Mac начинает работать медленно, когда вы записываете или читаете файлы с жесткого диска или твердотельного накопителя. Если вы подозреваете, что проблема связана с жестким диском, сделайте резервную копию, скопируйте важные файлы на внешний диск или переместите их в облачное хранилище. Затем замените диск.
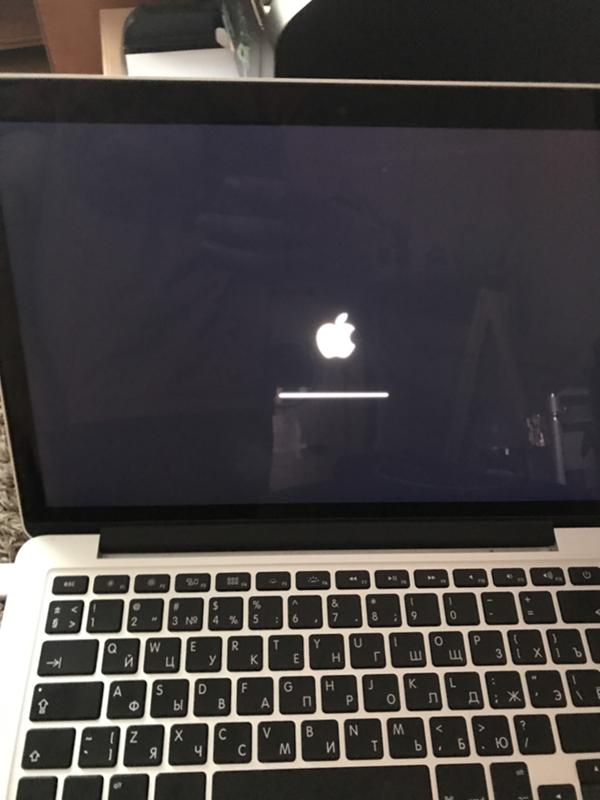 Нажмите комбинацию клавиш Control+Eject и выберите Restart в диалоговом окне.
Нажмите комбинацию клавиш Control+Eject и выберите Restart в диалоговом окне. Недостаток свободного места — одна из основных причин, по которой система может зависнуть или зависнуть. Прочтите 6 полезных советов, как освободить место на Mac.
Недостаток свободного места — одна из основных причин, по которой система может зависнуть или зависнуть. Прочтите 6 полезных советов, как освободить место на Mac. Набор одновременно запущенных программ может конфликтовать. Распространенными источниками конфликтов являются сетевой фильтр, антивирусный сканер и всевозможные расширения для браузеров.
Набор одновременно запущенных программ может конфликтовать. Распространенными источниками конфликтов являются сетевой фильтр, антивирусный сканер и всевозможные расширения для браузеров.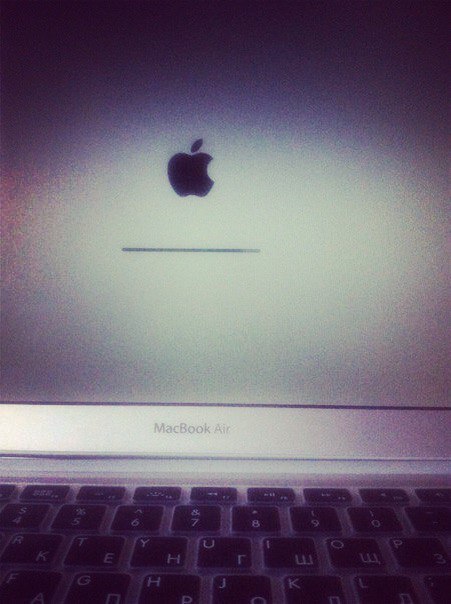 Чтобы сбросить их, нажмите и удерживайте комбинацию клавиш Shift+Command+P+R во время работы Mac.
Чтобы сбросить их, нажмите и удерживайте комбинацию клавиш Shift+Command+P+R во время работы Mac.