Содержание
Как измерить сигнал сотовой связи своими руками на Android и iPhone (Apple)
Автор: Ересько А. В. (кандидат технических наук, НИТУ МИСИС)
Дата последней редакции: 22.11.2020
Время чтения: ~1 мин.
Измерение сигнала 3G (UMTS) на iPhone iOS14
Вам также может быть интересно:
- Измерение сигнала сотовой связи в 4G на iPhone.
- Измерение сигнала сотовой связи на Samsung Galaxy.
|
Шаг 1
— Перед началом отключаем Wi-Fi.
|
Шаг 2
— «UMTS — Serving Cell Info (dll_freq): 10685» – Номер подключенного канала.
|
|
| |
|
Шаг 3
Выбираем «Serving Cell Info».
|
Шаг 4
Видим список доступных параметров.
|
Если номер канала в диапазоне 2937-3088, то это UMTS 900.
Если номер канала в диапазоне 10562-10838, то это UMTS 2100.
| Название стандарта | Поколение | Частотные диапазоны | Значение ARFCN (UARFCN или EARFСN)* | |
| GSM-900 | 2G | 900 МГц (Band 8) | 0.. 124 | |
| GSM-1800 | 2G | 1800 МГц (Band 3) | 512. . 885 . 885 | |
| UMTS-900 | 3G | 900 МГц (Band 8) | 2937.. 3088 | |
| UMTS-2100 | 3G | 2100 МГц (Band 1) | 10562.. 10838 | |
| LTE-800 | 4G | 800 МГц (Band 20) | 6150.. 6449 | |
| LTE-1800 | 4G | 1800 МГц (Band 3) | 1200.. 1949 | |
| LTE2600 FDD ** | 4G | 2600 МГц (Band 7) | 2750.. 3449 | |
| LTE2600 TDD *** | 4G | 2600 МГц (Band 38) | 37750.. 38249 | |
* — Абсолютный радиочастотный диапазон значений.
** — FDD (Frequency Division Duplex) использует частотное разделение каналовв DL / UL, что делает возможным усиление этого сигнала активным усилителем (репитером).
*** — TDD (Time Division Duplex) использует временное разделение каналовв DL / UL, что делает невозможным усиление этого сигнала активным усилителем (репитером).
После определения уровня сигнала и диапазона работы можно обращаться в нашу компанию за покупкой репитера.
Как измерить уровень сигнала сотовой связи в стандарте 4G на iPhone (айфоне) iOS14 своими руками.
Прежде, чем выбирать усилитель сотовой связи для дачи, дома, квартиры или офиса необходимо произвести корректные замеры уровня сигнала 4G.
Измерение уровня сигнала сотовой сети на телефоне iPhone доступно также, как и на Samsung Galaxy. Для этого не требуются профессиональные навыки или специализированное оборудование. Достаточно набрать несколько команд и правильно интерпретировать полученную информацию, после чего можно заказывать комплект с репитером или звонить в нашу компанию и заказывать услугу усиления сотовой связи.
Измерение уровня сигнала на iPhone требуется для точной диагностики проблем, из-за которых наблюдается прерывание звонков, «выпадание» телефона из сети, плохая слышимость и другие подобные. Не всегда причиной является недостаточный уровень сигнала, именно поэтому прежде чем усиливать сигнал, нужно определить его уровень и частотный диапазон, в котором работает ближайшая базовая станция.
Не всегда причиной является недостаточный уровень сигнала, именно поэтому прежде чем усиливать сигнал, нужно определить его уровень и частотный диапазон, в котором работает ближайшая базовая станция.
- Ссылка на инструкцию по измерению уровня сигнала на iPhone (iOS 13)
Сначала отключите WiFi. Убедитесь, что телефон работает в режиме 4G (значок 4G, LTE на телефоне). Наберите код *3001#12345#* и нажмите зеленую кнопку «позвонить». Так вы попадете в инженерное меню iPhone:
LTE — Serving Cell Info (dll_freq): 2850 – Номер подключенного канала:
LTE — Serving Cell Meas (Rsrp0): -85 – это и есть средний по каналам уровень сигнала (дБм) от активной базовой станции:
Переходим во второй раздел:
Нажимаем на «Serving Cell Info»:
«freq_band_ind» 7 — это активный частотный диапазон.
Если номер канала в диапазоне 1200-1949, то телефон работает в режиме LTE1800. Если номер канала в диапазоне 2750-3449, то телефон работает в режиме LTE2600.
| Название стандарта | Поколение | Частотные диапазоны | Значение ARFCN (UARFCN или EARFСN)* | |
| GSM-900 | 2G | 900 МГц (Band 8) | 0.. 124 | |
| GSM-1800 | 2G | 1800 МГц (Band 3) | 512.. 885 | |
| UMTS-900 | 3G | 900 МГц (Band 8) | 2937… 3088 | |
| UMTS-2100 | 3G | 2100 МГц (Band 1) | 10562. . 10838 . 10838 | |
| LTE-800 | 4G | 800 МГц (Band 20) | 6150.. 6449 | |
| LTE-1800 | 4G | 1800 МГц (Band 3) | 1200.. 1949 | |
| LTE2600 FDD ** | 4G | 2600 МГц (Band 7) | 2750.. 3449 | |
| LTE2600 TDD *** | 4G | 2600 МГц (Band 38) | 37750.. 38249 | |
* — Абсолютный радиочастотный диапазон значений.
** — FDD (Frequency Division Duplex) использует частотное разделение каналов DL / UL, что делает возможным усиление этого сигнала активным усилителем (репитером).
*** — TDD (Time Division Duplex) использует временное разделение каналов DL / UL, что делает невозможным усиление этого сигнала активным усилителем (репитером).
Рекомендуем осуществлять усиление сигнала сотовой связи при помощи комплектов VEGATEL для самостоятельной установки.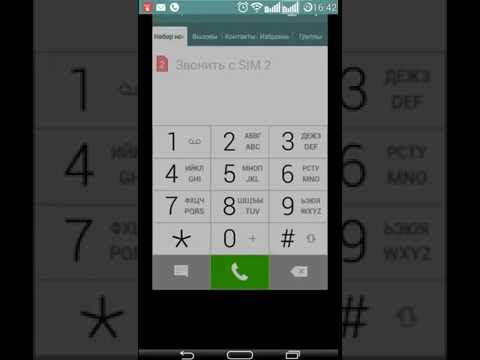
- Как измерить сигнал сотовой связи на iPhone в стандарте 3G (iOS 13)
- Как измерить сигнал сотовой связи на Samsung Galaxy.
Климовицкий А.Г.
VEGATEL
https://www.vegatel.ru/
Москва,
ул. Лобненская, д. 21, стр. 5, Технопарк «Варяг»
+7 (495) 255-04-19
+7 (495) 255-76-06
VEGATEL
https://www.vegatel.ru/
Москва,
ул. Лобненская, д. 21, стр. 5, Технопарк «Варяг»
+7 (495) 255-04-19
+7 (495) 255-76-06
1644
https://www.vegatel.ru/img/logo.png
Technical
усиление сотовой связи, усилитель сотовой связи, репитер, усилитель сигнала сотовой связи
20+ лучших скрытых секретных кодов iPhone в 2022 году (все работают)
Знаете ли вы, что в iPhone также есть секретные коды для выполнения разных задач?
Каждый смартфон имеет свои секретные коды, полученные от его производителя. Иногда становится сложно отследить все секретные коды и использовать их. В этой статье мы поделимся некоторыми из лучших крутых секретных кодов iPhone , которые вы должны знать.
Иногда становится сложно отследить все секретные коды и использовать их. В этой статье мы поделимся некоторыми из лучших крутых секретных кодов iPhone , которые вы должны знать.
Вам необходимо ввести эти секретных кодов в номеронабиратель, чтобы найти информацию об устройстве, маскировании вызовов, устранении неполадок и т. д. Итак, давайте проверим некоторые из секретных кодов набора номера для вашего iPhone.
Режим полевых испытаний
*3001#12345#*
Если вы ищете код, который может предоставить вам технические данные вашей сети, вам необходимо использовать этот код. Этот секретный код iPhone может помочь вам определить точную мощность сигнала вашей сети в децибелах.
- Во-первых, убедитесь, что ваш iPhone подключен к сотовой сети.
- Далее откройте приложение телефона и введите код на номеронабирателе
- В меню «Полевые испытания» коснитесь кнопки 9.0005 ЛТЕ .

- На следующем экране коснитесь Serving Cell Meas .
- Теперь на следующем экране посмотрите на числовое измерение за rsrp0
.
Цифры за rsrp0 — это мощность сотового сигнала вашего iPhone в дБм.
Для тех, кто не знает, если числа после rsrp0 находятся в диапазоне от -50 дБ до -60 дБ, уровень сигнала отличный. Уровень сигнала хороший от -70дБ до -90дБ. Все, что выше -100 дБ, означает, что уровень сигнала слабый.
Войдите в режим полевого тестирования в iOS 10 или более ранней версии
*3001#12345#*
Если ваш iPhone работает на iOS 10 или более ранней версии, вы должны использовать другой метод для входа в режим полевого тестирования. В iOS 10 вам нужно открыть номеронабиратель вашего iPhone, ввести код и нажать кнопку вызова.
Вы будете перенаправлены на страницу полевых испытаний, чтобы найти информацию о вашей сети. Если вы хотите проверить уровень сигнала, удерживайте кнопку питания, пока не появится параметр Сдвиньте для выключения.
Как только появится опция Слайд для выключения, нажмите и удерживайте кнопку «Домой» вместо скольжения. Теперь вы увидите мощность сети в децибелах в строке состояния вашего iPhone.
Скрыть свой идентификатор вызывающего абонента
*31#номер мобильного телефона
Возможно, на ваш iPhone поступило много звонков с неизвестным или отсутствующим идентификатором вызывающего абонента; никогда не задумывались, как это возможно? Немногие операторы поддерживают скрытие идентификатора вызывающего абонента, что позволяет пользователям совершать анонимные звонки.
Вы также можете скрыть свой идентификатор вызывающего абонента с помощью кода, которым мы поделились, но единственным условием является то, что ваш оператор связи должен поддерживать эту функцию. Мы также поделились кодами для разных стран; введите код на номеронабирателе, а затем номер, который вы хотите позвонить.
| Страна | Код |
|---|---|
| Канада | #31# |
| Франция | #31# |
| Греция | #31# |
| Дания | #31# |
| Аргентина | #31# |
| Албания | #31# |
| Австралия | 1831 |
| Германия | *31# или #31# |
| Исландия | *31* |
| Гонконг | 133 |
Если ваш оператор поддерживает скрытие идентификатора вызывающего абонента, ваш идентификатор вызывающего абонента будет скрыт или показан как «Неизвестный».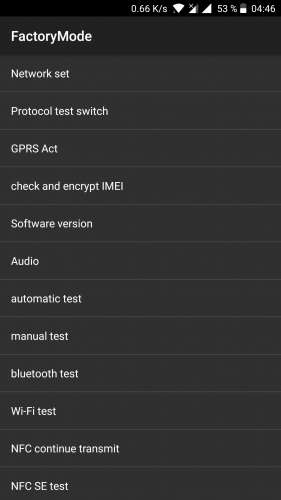 телефон, он идет на номер сервера или SMS-центра. Вы можете получить этот номер SMS-центра с помощью этого кода.
телефон, он идет на номер сервера или SMS-центра. Вы можете получить этот номер SMS-центра с помощью этого кода.
Чтобы проверить номер SMS-центра на вашем iPhone, откройте номеронабиратель, введите код, которым мы поделились, и нажмите кнопку вызова.
Проверка состояния ожидания вызова
*#43#
Вам необходимо использовать этот секретный код, если вы сомневаетесь, включено или отключено ожидание вызова на вашем iPhone.
Просто откройте номеронабиратель iPhone, введите код и нажмите кнопку вызова. Вы можете увидеть, включено или отключено ожидание вызова на вашем iPhone.
Включить/выключить ожидание вызова
*43# (Включить) #43# (Отключить)
После проверки состояния ожидания вызова вы можете включить или отключить его в соответствии со своими предпочтениями. Вам нужно ввести * 43 # на номеронабирателе вашего iPhone, чтобы позволить вызову ждать.
Если вы хотите отключить ожидание вызова на вашем iPhone, вам нужно открыть номеронабиратель, ввести #43# и нажать кнопку вызова. Это в конечном итоге отключит ожидание вызова.
Проверить статус запрета вызовов
*#33#
Если вам интересно, почему на ваш iPhone не поступают звонки, вам необходимо проверить статус запрета вызовов. Запрет вызовов — это функция, которая блокирует как входящие, так и исходящие вызовы для незнакомых людей.
Если включен запрет вызовов, ваш iPhone не будет принимать звонки, независимо от того, насколько хороша ваша сеть. Чтобы проверить статус запрета вызовов на вашем iPhone, откройте номеронабиратель, введите код, которым мы поделились, и нажмите кнопку «Вызов».
Включить или отключить запрет вызовов на iPhone
*33*pin# (Включить) #33*pin# (Отключить)
Вы можете включить запрет вызовов на своем iPhone, если вы находитесь в отпуске и не хотите, чтобы кто-либо связывался с вами. Введите *33*pin# (замените «pin» на PIN-код вашей SIM-карты), чтобы включить запрет вызовов. После этого нажмите на кнопку вызова.
Введите *33*pin# (замените «pin» на PIN-код вашей SIM-карты), чтобы включить запрет вызовов. После этого нажмите на кнопку вызова.
Чтобы отключить функцию запрета вызовов, введите #33*пин-код вашей SIM-карты# и нажмите кнопку вызова.
Проверить состояние переадресации вызовов
*#21#
Переадресация звонков — это функция, позволяющая перенаправлять входящие звонки на другой номер. Это отличная функция, и многие пользователи включают ее для предотвращения помех.
Существует секретный код, который отображает текущий статус переадресации вызова. Просто откройте номеронабиратель вашего iPhone, введите код, которым мы поделились, и нажмите кнопку вызова. Это отобразит статус переадресации вызовов вашего iPhone.
Переадресация вызовов на другой номер
*21номер телефона#
Этот код является частью USSD-кода переадресации. Если вы хотите переадресовывать вызовы на другой номер, вам нужно открыть номеронабиратель вашего iPhone, ввести *21номер телефона# и нажать кнопку вызова.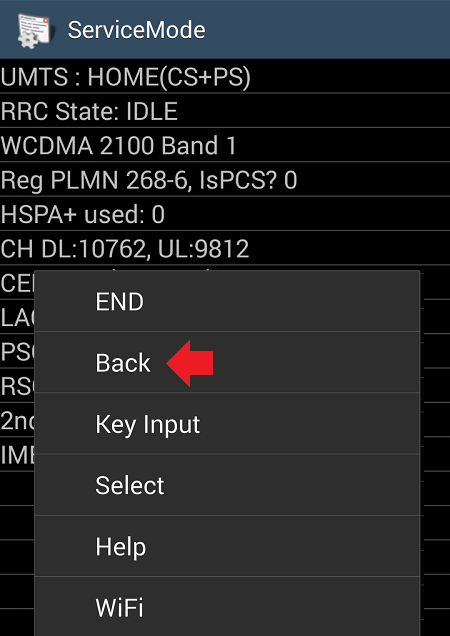
Замените «номер телефона» на номер, на который вы хотите, чтобы ваши звонки переадресовывались.
Включение или отключение переадресации вызовов
*21#
Если вы хотите включить или отключить функцию переадресации вызовов, вам необходимо открыть номеронабиратель, ввести *21# и нажать кнопку вызова.
Если переадресация звонков не включена, код разрешит ее, а если она включена, этот секретный код отключит ее.
Check Call Line Presentation
*#30#
Call Line Presentation — это служба, отвечающая за отображение номера телефона вызывающего абонента при поступлении входящего вызова на ваш iPhone.
Если представление линии вызова отключено, вы не будете видеть номер телефона, когда вам звонят. Вы можете подтвердить то же самое, используя код, которым мы поделились.
Показать номер своего мобильного телефона в идентификаторе вызывающего абонента
*82 (номер, на который вы звоните)
Если номер вашего мобильного телефона жестко заблокирован, вам необходимо использовать этот код перед номером, чтобы показать свой номер в идентификаторе вызывающего абонента .
Итак, если ваши друзья не видят ваш номер на экране вызова, вам нужно использовать этот код, чтобы показать им свой номер или имя.
Получить местную информацию о пробках
511
Хотя многие навигационные приложения доступны для устройств iOS, они бесполезны без подключения к Интернету.
Итак, если у вас нет подключения к Интернету и вы хотите проверить информацию о трафике, вы можете использовать этот код. Код показывает вам местную информацию о дорожном движении.
Просмотр номера IMEI
*#06#
Международный идентификационный номер мобильного оборудования (IMEI) — это уникальный номер для идентификации вашего iPhone в мобильной сети. В какой-то момент вам может понадобиться проверить номер IMEI вашего iPhone.
Вы можете использовать код USSD *#06#, чтобы проверить номер IMEI вашего iPhone. Не только на iPhone, вы также можете использовать USSD-код *#06#, чтобы проверить номер IMEI практически любого вашего телефона.
Другие секретные коды iPhone:
*5005*25371# — Используйте его, чтобы проверить, работает ли система оповещения. *5005*25370# - отключает систему оповещения *3282# - Показывает использование информации info. *#61# - показывает количество пропущенных вызовов *646# (постоплата) — показывает количество доступных минут для звонков. *225# (постоплата) - показывает баланс счета *777# (Предоплата) - показывает доступный баланс.
Если у вас есть смартфон Android, вы можете проверить лучших секретных кодов Android . Выше приведены лучшие секретных кодов iPhone . Сообщите нам, если вы используете какие-либо другие коды USSD на своем iPhone.
Эти 3 скрытых меню iPhone имеют так много секретных функций
Любой может использовать iPhone относительно быстро после того, как достанет его из коробки и настроит. Основные функции сразу бросаются в глаза, а более продвинутые вы обнаружите по мере изучения операционной системы.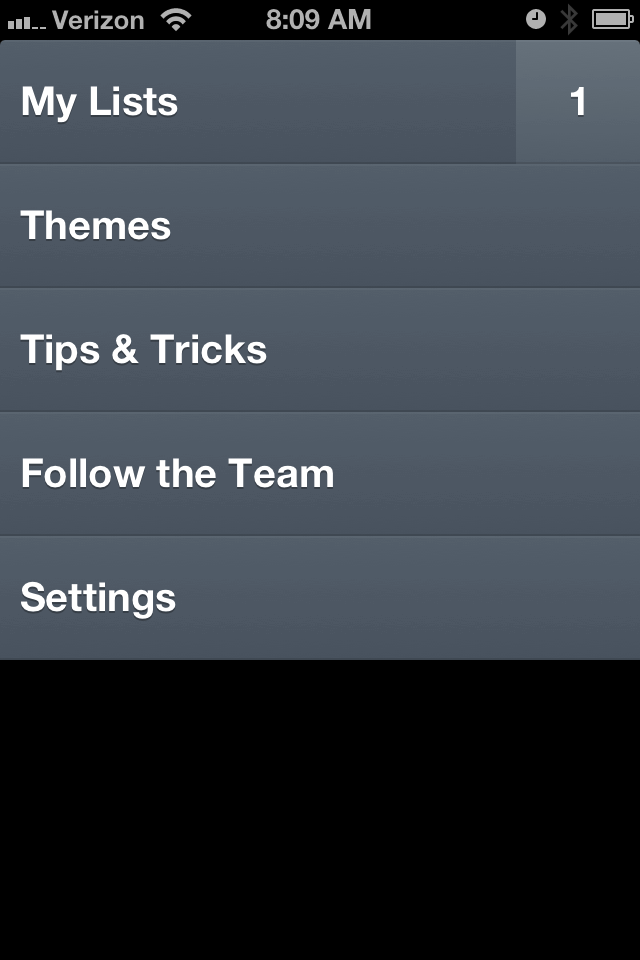 А если вы хотите стать «профессионалом», вы можете изучить более продвинутые функции iPhone, которые позволят вам максимально использовать возможности телефона. Освоение скрытых сенсорных жестов iPhone, которые ускоряют взаимодействие с приложениями с помощью быстрых действий, — это один из приемов, который поможет вам стать более продвинутым пользователем iPhone.
А если вы хотите стать «профессионалом», вы можете изучить более продвинутые функции iPhone, которые позволят вам максимально использовать возможности телефона. Освоение скрытых сенсорных жестов iPhone, которые ускоряют взаимодействие с приложениями с помощью быстрых действий, — это один из приемов, который поможет вам стать более продвинутым пользователем iPhone.
Далее мы покажем вам 3 скрытых меню iPhone, в которых есть множество замечательных функций. Это позволит вам выполнять действия быстрее, чем раньше, и сделает вашу жизнь проще. Мы рассмотрим Центр управления, Быстрые действия и Специальные возможности.
1. Как использовать и настраивать Пункт управления
Пункт управления — одна из самых важных областей вашего смартфона. Это панель с быстрыми переключателями и меню, которые позволяют обойти приложение «Настройки». Но это также область iPhone, о которой новые пользователи могут не знать. Даже некоторые давние пользователи не знают, что Центр управления скрывается на их iPhone 9. 0003
0003
Чтобы открыть Центр управления , вам нужно провести пальцем вниз от верхнего правого угла iPhone с вырезом. Это дизайн iPhone, который используют большинство людей.
Но, как справедливо отмечает CNBC , некоторые пользователи могут по-прежнему использовать iPhone с кнопкой «Домой». На iPhone с кнопками «Домой» вам нужно провести вверх от нижней части экрана .
В любом случае Центр управления предварительно заполнен переключателями по умолчанию, что очень удобно. Вы можете регулировать громкость и яркость экрана, а также легко управлять беспроводным подключением. Это означает переключение между сотовой связью, Wi-Fi и Bluetooth. Кроме того, вы можете войти в режим полета отсюда.
Вверху также есть музыкальный проигрыватель и кнопки для фонарика, камеры, калькулятора и режима энергосбережения.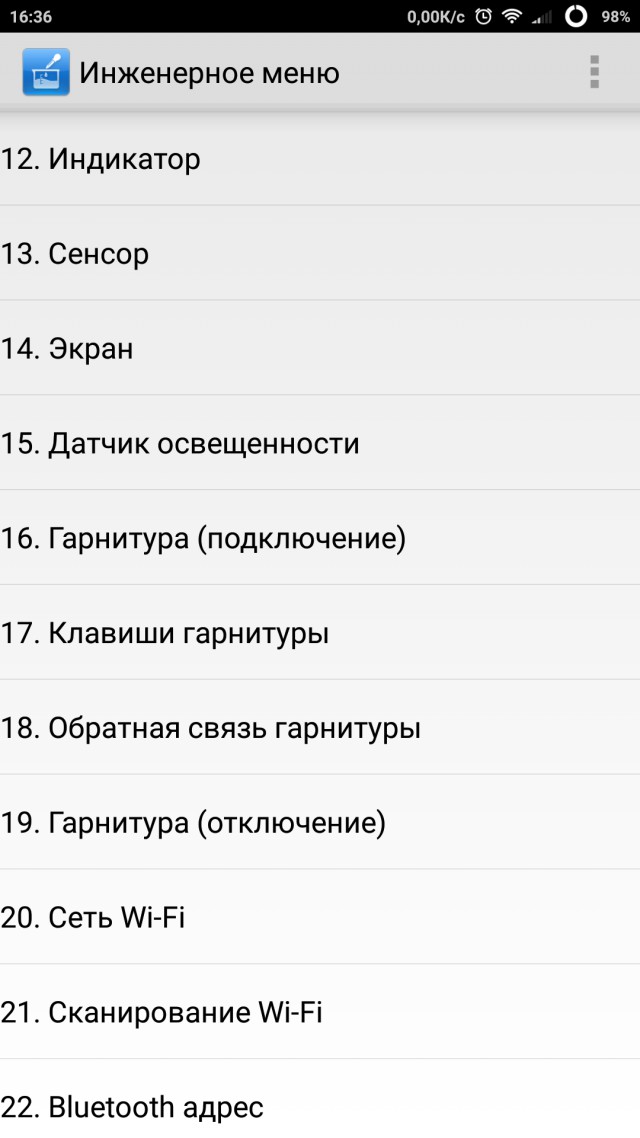
Самое лучшее в Центре управления то, что вы можете сделать его своим. Перейдите в Настройки , Центр управления , а затем нажмите + (знак плюс), чтобы добавить любые параметры, которые вы, возможно, захотите иметь на этой панели ярлыков. Нажмите – (знак минус), чтобы удалить те, которые вы не хотите там видеть.
Легко восхищаться всеми ярлыками, которые вы можете добавить в Пункт управления таким образом. Но загромождение слишком большим количеством опций может затруднить навигацию.
- Дополнительный совет: В Центре управления длительное нажатие на некоторые значки вызовет дополнительные меню с еще большим количеством элементов управления. Вот тут-то и появляется жест «Быстрые действия», функция iPhone, о которой мы поговорим в следующем разделе.
Вам нужно знать о долгом нажатии
Прежде чем мы перейдем к Быстрым действиям , вам нужно привыкнуть к «долгому нажатию».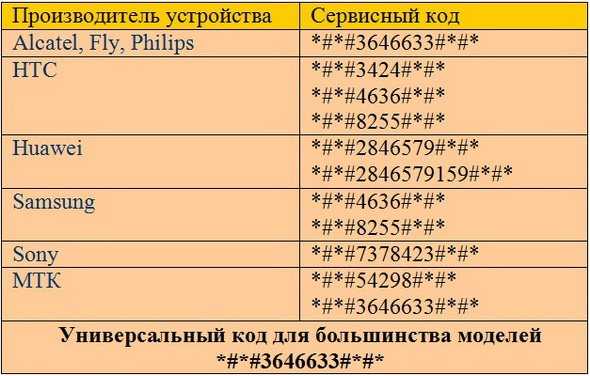 Это означает касание и удерживание экрана до тех пор, пока вы не получите какую-то обратную связь от iPhone. Обычно это небольшая вибрация.
Это означает касание и удерживание экрана до тех пор, пока вы не получите какую-то обратную связь от iPhone. Обычно это небольшая вибрация.
Вы уже привыкли нажимать и удерживать экран прямо с экрана блокировки, чтобы включить фонарик. Таким же образом можно получить доступ к камере.
- Дополнительный совет: В iOS 16 длительное нажатие в любом месте экрана блокировки позволит вам настроить количество экранов блокировки и их функциональность.
После вы разблокируете телефон, вы можете долго нажимать в любом месте экрана, чтобы вызвать виджеты. Как только приложения начнут покачиваться, ищите 9Знак 0005 + для добавления виджетов на экран.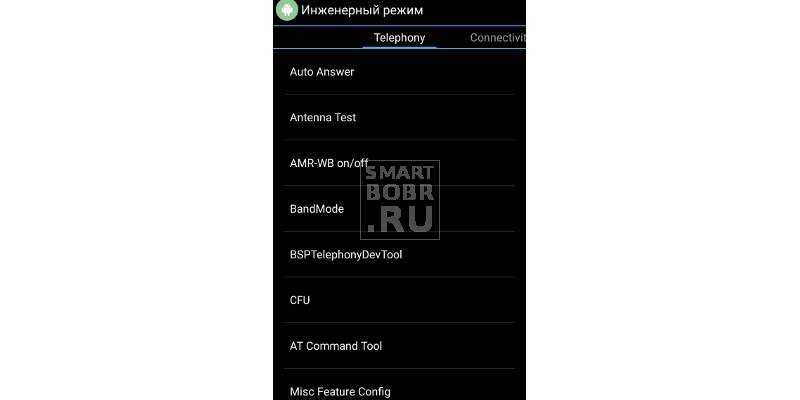
- Дополнительный совет: одним и тем же жестом можно изменить порядок приложений на экране и в папках. Просто перетащите их вокруг. Кроме того, вам нужно будет нажать и удерживать обои или приложение, чтобы удалить приложения с экрана. Просто нажмите знак – .
Но реальная полезность жеста длительного нажатия заключается в быстрых действиях.
2. Как использовать быстрые действия на iPhone
Длительное нажатие в приложении, и вы сможете получить доступ к меню приложения, не заходя в приложение. Это быстрые действия, которые мы ищем. И это то, что превратит вас в профессионального пользователя iPhone.
Одним из моих любимых быстрых действий является длительное нажатие на приложение Настройки . Это дает мне доступ к быстрым ярлыкам для Bluetooth , Wi-Fi , Сотовые данные и Аккумулятор .
Точно так же приложение App Store имеет свои собственные ярлыки быстрого действия. Тот, который я использую больше всего, это Updates , что позволяет мне сэкономить время при проверке последних обновлений приложения.
Тот, который я использую больше всего, это Updates , что позволяет мне сэкономить время при проверке последних обновлений приложения.
Быстрые действия iPhone для приложения «Настройки». Источник изображения: Крис Смит, BGR
В приложении Notes есть элемент быстрых действий, который запускает сканирование документа прямо со значка приложения. А Быстрые действия приложения Camera позволяют снимать заранее определенные типы фотографий или видео, как показано ниже.
Быстрые действия iPhone для приложения «Камера». Источник изображения: Apple Inc.
Другими словами, во многих приложениях для iPhone по умолчанию доступны быстрые действия. Сторонние приложения также могут предлагать всевозможные полезные ярлыки.
Это не секретные функции приложения, недоступные больше нигде. Вы сможете управлять беспроводным подключением, проверять заряд батареи и узнавать, ждут ли вас обновления приложений, зайдя в приложения. И вы можете сканировать документы, зайдя в приложение Notes.
Эти скрытые меню сокращают время, которое вы тратите на навигацию по экранам, чтобы получить желаемую функциональность приложения.
Быстрые действия iPhone для приложения App Store. Источник изображения: Крис Смит, BGR
- Дополнительные советы: Если вы слишком долго задерживаетесь в приложении при длительном нажатии, вы выйдете за пределы меню быстрых действий, и приложения начнут покачиваться. iPhone подумает, что вы хотите переупорядочить/удалить приложения или добавить виджеты на экран. Если это произойдет, просто коснитесь любого пустого места на экране, чтобы начать заново.
- Долгое нажатие также работает внутри определенных приложений. Просто коснитесь, удерживайте и посмотрите, что произойдет.
Быстрые действия iPhone для приложения «Заметки». Источник изображения: Крис Смит, BGR
Имея все это в виду, не забудьте нажать и удерживать значки в Центре управления, чтобы вызвать скрытые меню.
Дотянитесь до верхней части экрана с помощью Reachability
Мы много лет говорили о Reachability, жесте iPhone Accessibility , которым вы должны овладеть.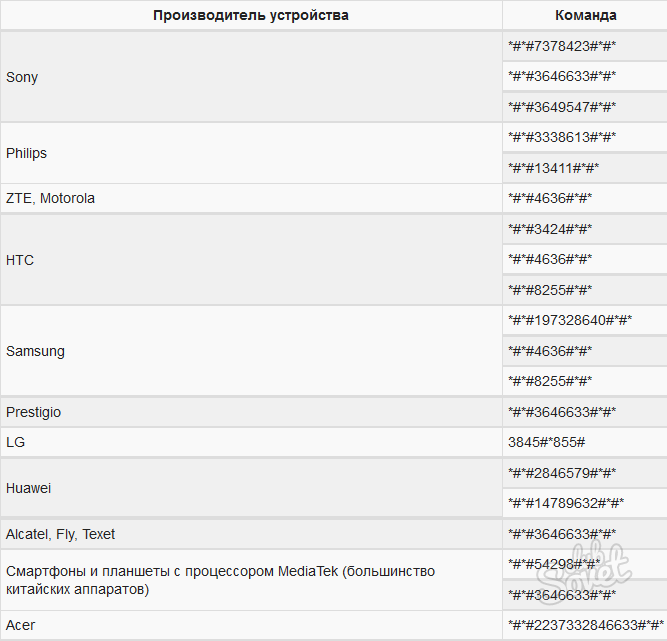
Проведите вниз по нижнему краю экрана. Или дважды нажмите кнопку Home на iPhone без Face ID. Этот простой жест позволит вам опустить экран и получить доступ к верхней половине одной рукой.
Вы можете перейти к Настройки , Доступность и Коснитесь , если она не включена. Найдите Reachability и включите его.
- Дополнительные советы: Вы можете комбинировать Reachability с другими жестами. Например, проведите пальцем вниз по экрану, чтобы опустить верхний край. Затем проведите пальцем вниз по правому углу, и вы откроете Центр управления.
- Аналогичным образом проведите пальцем вниз, чтобы опустить экран, а затем снова проведите пальцем от верхнего края, чтобы вызвать функцию универсального поиска iPhone. В iOS 16 у вас будет кнопка «Поиск» в нижней части экрана, которую вы можете нажать для этого жеста.
- Наконец, вы можете использовать Reachability, чтобы опустить экран, а затем нажать и удерживать приложение, которое находится высоко на экране, чтобы инициировать быстрое действие.
 Или вы можете настроить виджет.
Или вы можете настроить виджет.
Reachability опускает экран iPhone. Источник изображения: Apple Inc.
3. Дополнительные функции специальных возможностей на iPhone
Хотя мы сосредоточились на доступности, чтобы объединить ее с быстрыми действиями и использованием Центра управления, вы также должны помнить о меню специальных возможностей iPhone .
Это третье скрытое меню, о котором вам нужно знать. Это меню «Настройки», которое часто упускают из виду, но оно содержит множество драгоценных камней, которые могут улучшить использование вашего iPhone.
Например, раздел Zoom позволяет управлять масштабированием на экране, что является обязательной функцией для некоторых пользователей iPhone. Размер дисплея и текста также может помочь улучшить читаемость текста на экране.
Меню Face ID & Attention — это еще одна скрытая настройка, которую вы должны посетить, чтобы включить Требовать внимания для функции Face ID .

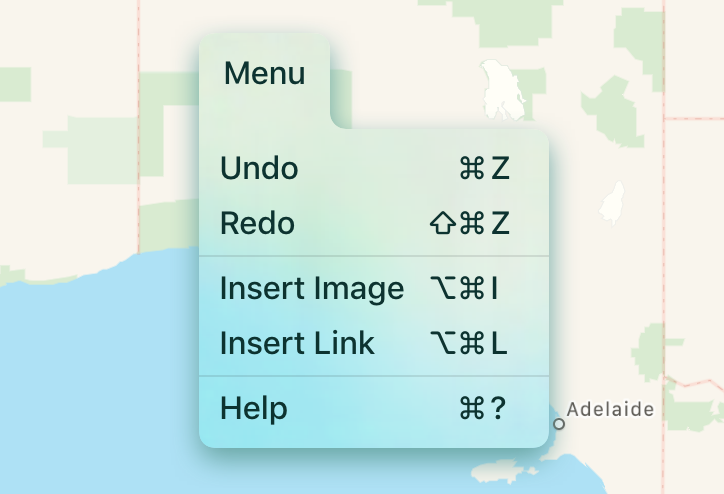
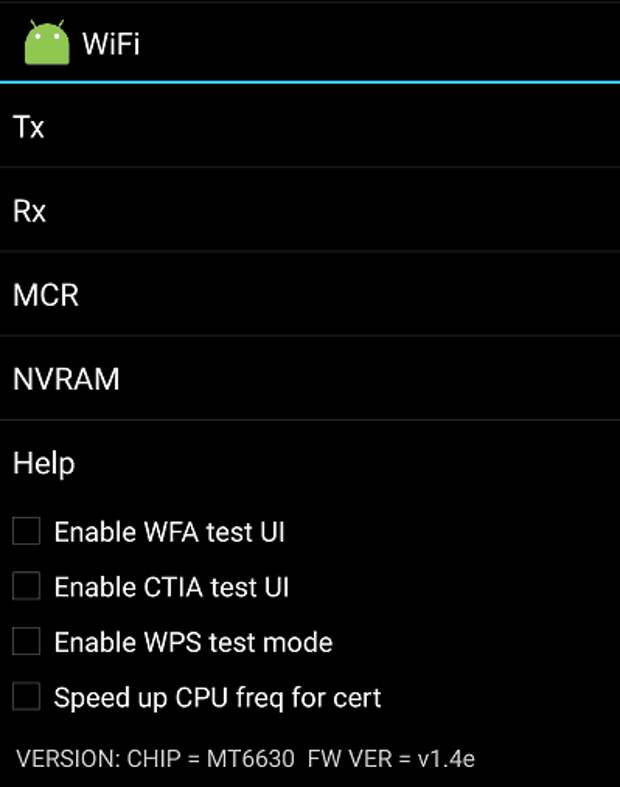 Или вы можете настроить виджет.
Или вы можете настроить виджет.