Содержание
Горячие клавиши для перезагрузки макбука. Что делать если Ваш iMac завис. Запуск в режиме подробного протоколирования
То, что компьютерная техника имеет «привычку» зависать, наверное, знают абсолютно все. Однако, как правильно поступить при возникновении такой проблемы, знают далеко не все. По этой причине иногда предпринимают действия, приводящие не к позитивному результату, а к усугублению проблем. Чтобы этого не случилось, новичкам полезно ознакомиться с рекомендациями, как включить, выключить и перезагрузить MacBook.
Для успешной работы с MacBook необходимо знать как включать, выключать и перезагружать Макбук.
Вооружившись такими знаниями, пользователь никогда не станет паниковать в случае возникновения технического сбоя, а спокойно выполнит все несложные действия, позволяющие вернуть успешное функционирование вашему MacBook .
Основные способы работы с Макбуком
Мы искренне рады за вас, если вы стали обладателем такого современного устройства, как MacBook, являющегося продуктом известнейшей компании Apple. Чтобы ваше знакомство с новым девайсом всегда сопровождалось позитивными моментами, мы рекомендуем сразу же ознакомиться с принципами и способами работы с таким лэптопом.
Чтобы ваше знакомство с новым девайсом всегда сопровождалось позитивными моментами, мы рекомендуем сразу же ознакомиться с принципами и способами работы с таким лэптопом.
Включить устройство сможет абсолютно каждый владелец, поскольку легко сможет отыскать на клавиатуре кнопку включения, сопровождающуюся значком, идентичным тому, что имеется на клавиатуре других компьютерных устройств. Достаточно нажать на кнопку включения, как устройство запустится и порадует вас своей работой.
СОВЕТ.
Сделать это несложно, но только мы рекомендуем первоначально обратить внимание на курсор. Если он в этот момент представляет собой крутящийся разноцветный шар, тогда просто отойдите в сторону, чтобы не «подогревать» вынужденным ожиданием свою раздражительность, не доводить её до состояния «точки кипения». Знайте, что крутящийся разноцветный шар указывает, что ваш Макбук пытается выполнить тот запрос, который конкретно вы ему задали.
Если же вы не наблюдаете такого шара или у вас нет времени ожидать завершения процесса обработки вашего запроса, тогда предлагаем вам принудительно закрыть программу. Это можно сделать двумя способами. Первый способ предполагает зажать две клавиши одновременно: Command и Q. Введение такой комбинации ориентирует гаджет на закрытие текущего программного приложения.
Это можно сделать двумя способами. Первый способ предполагает зажать две клавиши одновременно: Command и Q. Введение такой комбинации ориентирует гаджет на закрытие текущего программного приложения.
Можно воспользоваться и вторым способом. Для этого обратите внимание на строку меню. Она всегда располагается в верхней части экрана. Не пугайтесь, если вы её не видите, значит, вы последнее окно открыли в режиме полномасштабного просмотра. Просто подведите к верхнему краю экрана курсор мышки, строка меню сразу покажется. А также можно навести курсор мышки в правый верхний угол и нажать на значок с двумя стрелочками. В этом случае окно перейдёт в обыкновенный режим и строка меню больше не будет скрываться. Теперь кликните по второму параметру Finder.
В открывшемся списке вы обнаружите параметр «Завершить Finder принудительно», кликните по нему. После таких ваших действий появится новое окно, в котором будут перечислены процессы, запущенные в этот момент на вашем девайсе. Вам остаётся выбрать проблемное программное приложение, выделить его и нажать на кнопку «Завершить». Через несколько секунд проблема будет решена. Если вам всё-таки эта программа нужна, вам нужно её просто повторно включить.
Через несколько секунд проблема будет решена. Если вам всё-таки эта программа нужна, вам нужно её просто повторно включить.
Правила выключения
Если ваше устройство функционирует успешно, не наблюдается никаких сбоев, тогда в тот момент, когда возникает необходимость выключить МакБук, вам следует воспользоваться специальной функцией устройства.
Для этого нажмите на значок «яблочка» в верхней строке меню. В открывшемся списке выберите параметр «Выключение», кликните по нему, всё остальное в автоматическом режиме выполнит операционная система самостоятельно, вам остаётся только подождать. Кстати, воспользовавшись таким способом, вы можете не только выключать своё устройство, но и при необходимости перезагрузить его, ввести в режим сна. Всё зависит от того, какие задачи вам нужно выполнить.
Однако, к сожалению, часто случается так, что ваш «послушный» девайс внезапно отказывается выполнять те действия, на которые вы его активно ориентируете. Попросту говоря, ваш Макбук начинает зависать, не реагируя ни на движения мышки, ни на нажатия определённых клавиш.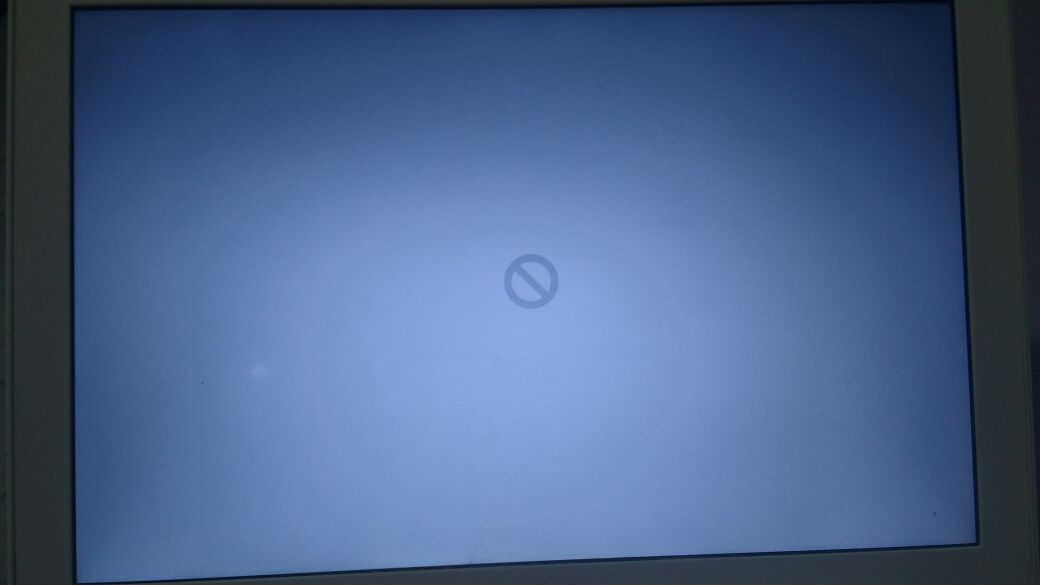 В этом случае приходится выполнять действия, приводящие к принудительному отключению гаджета.
В этом случае приходится выполнять действия, приводящие к принудительному отключению гаджета.
Многие опытные пользователи наделили этот процесс таким названием, как «жёсткий рестарт». Он предполагает нажатие на кнопку включения питания, удержание её в течение нескольких секунд. Определённого количества времени нет, в течение которого требуется однозначно удерживать кнопку, важно это совершать, пока экран не станет чёрным. Если вам всё-таки нужно продолжить работу, тогда вы можете вновь включить свой девайс.
Итак, принципы включения и выключения Макбука совершенно не сложны. Важно только выполнять именно такие действия, а не руководствоваться советами лжемастеров, рекомендующих извлекать батарею , оставлять включённым зависший Макбук, дожидаясь полной разрядки аккумулятора. Такие действия могут спровоцировать ещё более серьёзные проблемы, поэтому не поддавайтесь дилетантским призывам.
Согласитесь, что это довольно утомляет, когда операционная система MacOS или же MacOS X начинает тормозить и зависает намертво. Хотя, мы все должны согласиться здесь, для MacBook такие явления довольно редки, за что поблагодарим разработчиков.
Хотя, мы все должны согласиться здесь, для MacBook такие явления довольно редки, за что поблагодарим разработчиков.
В этой статье будут присутствовать пять советов о том, как исправить зависания на Mac. Как уже говорилось, зависание всего Мака — это событие настолько редкое, что порой и забываешь, что он вообще так может делать. Когда происходит зависание Мака, то, естественно, что никакие приложения, и уж тем более операционная система, не будут реагировать на действия с вашей стороны.
Если вы научитесь разбираться с таким вот зависшим другом, то работать за Маком станет еще приятней. Что же, давайте посмотрим на то, что можно сделать в случаях зависания MacBook и его операционной системы MacOS.
Как исправить зависания на Mac: проблема заключается в приложении или в целой системе?
В первую очередь, вам необходимо определить следующие: зависло только лишь одно приложение или же зависла вся операционная система в целом. MacOS — это довольно продуманная, современная ОС, которая может управлять памятью использующуюся приложениями.
В большинстве случаев, если одно единственное приложения является проблемой(оно вошло в «петлю» и начало потреблять слишком большие объемы памяти), то вы сможете с легкостью это понять. Вы должны будете получить уведомление(окошко с желтым восклицательным знаком), в котором вас проинформируют о том, что приложение было внезапно закрыто. Если же ваш Макбук повис без каких-либо уведомлений, то проблема скорее всего заключается в операционной системе MacOS.
С последним сценарием мы разберемся чуть позже, а сейчас же давайте поближе взглянем на проблему с приложением. В появившемся уведомлении или сообщении у вас будет два выбора: «Ок»(попросту закроет окошко с уведомлением) и «Открыть заново»(система попытается запустить зависнувшую утилиту заново, а также отправит отчет об произошедшем в Apple).
Как исправить зависания на Mac: остановить отсылку отчетов в Apple
По умолчанию MacOS отправляет отчет об ошибке прямиком в Apple при каких-либо происшествиях с приложением. Делается это для того, чтобы разработчики MacOS могли улучшать операционную систему и дальше.
Делается это для того, чтобы разработчики MacOS могли улучшать операционную систему и дальше.
Однако, если же вы не хотите отправлять никаких отчетов в Apple, то вы можете отключить автоматическую отправку в Системных настройках:
- Откройте Системные настройки.
- Кликните на Защита и безопасность.
- Далее кликните на значок Замка в левом нижнем углу и введи свой Администраторский пароль(вы ведь его знаете, не так ли?)
- Выберите Конфиденциальность — Диагностика и использование.
- Отключите пункт, который будет относиться к отправке данных диагностики и использования в Apple.
- Кликните на значок Замка еще раз и закройте Системные настройки.
Теперь при появлении сообщения о закрытии приложения вы получите и кнопку «Открыть заново», и кнопку «Отправить отчет». То есть, кнопка «Открыть заново» теперь попросту открывает приложение заново и больше ничего.
Как исправить зависания на Mac: что делать, если зависло приложение
Простое закрытие и перезапуск приложения — это наилучший выход для MacOS, чтобы спокойно пережить вылет. Но порой бывает и так, что приложение глухо виснет и ни в какую не отвечает на действия пользователя, сколько бы тот не пытался взаимодействовать с программой. При этом вы будете видеть крутящийся радужный круг, который также называют волейбольным мячом. В англоязычном Интернете такой знак называют «spinning pizza of death»(крутящаяся пицца смерти) или же «SPOD».
Но порой бывает и так, что приложение глухо виснет и ни в какую не отвечает на действия пользователя, сколько бы тот не пытался взаимодействовать с программой. При этом вы будете видеть крутящийся радужный круг, который также называют волейбольным мячом. В англоязычном Интернете такой знак называют «spinning pizza of death»(крутящаяся пицца смерти) или же «SPOD».
- Переключитесь на другой участок в MacOS. Кликните на окошко другого приложения, или же переключитесь на другой рабочий стол. Также можете переключиться на другое приложение с помощью специальной команды.
- Вы можете завершить работу повисшей утилиты с помощью другой, предустановленной программы, которая называется «Мониторинг системы». Найдите в списке открытых процессов зависшую программу, выделите ее, нажмите крестик в интерфейсе и кликните на «Завершить принудительно».
- Завершить приложение также возможно с помощью специальной команды — Command + Option + Shift + Escape. Этот способ является одним из самых простых способов закрыть подвиснувшее приложение.
 Просто удерживайте эту комбинацию клавиш в течении трех секунд и приложение должно будет закрыться.
Просто удерживайте эту комбинацию клавиш в течении трех секунд и приложение должно будет закрыться. - В MacOS вы можете использовать особое меню, которое принудительно закрывает открытые программы. Собственно, меню так и называется — Принудительное завершение программ. Для его открытия этой утилиты, нажмите комбинацию клавиш Command + Option + Escape. Потом выберите из списку нужную программу и нажмите «Завершить принудительно».
- Принудительно закрыть приложение также возможно через меню Apple. Попросту нажмите на значок яблока в верхней панели и кликните на «Завершить принудительно».
Как исправить зависания на Mac: что делать, если зависла сама операционная система
Если вы не можете закрыть зависшее приложение, или же сама система перестала реагировать на ваши действия, то попробуйте выполнить следующие шаги:
- Выберите меню Apple и кликните на пункт «Перезагрузить».
- Если же вы даже не можете войти в интеракцию с этим меню, тогда нажмите комбинацию клавиш «Control–Command–клавиша извлечения носителя».
 После ее выполнения, ваш Мак должен будет начать перезагружаться и закрывать все программы.
После ее выполнения, ваш Мак должен будет начать перезагружаться и закрывать все программы. - Возможно, что ваш Мак не среагирует на предыдущий пункт. Если это случилось, то зажмите кнопку Питания на компьютере для его отключения. Затем нажмите на нее снова для включения устройства.
После перезагрузки Мака вы можете обнаружить, что некоторые файлы, над которыми вы работали, могли быть повреждены. Вы должны попробовать восстановить с поврежденного файла все что сможете и перенести это в новый файл, а затем удалить поврежденный.
Как исправить зависания на Mac: искать источник проблемы
Вы обязательно должны найти источник проблемы, который вызывает зависания приложений и операционной системы в целом. Если вы встречайтесь с проблемой зависаний уж очень часто, то сделайте следующие:
- Проверьте, есть ли у вас достаточно места на диске. При нехватке свободного места случаи зависания представляют собой обычное дело.
- Убедитесь, что ваша операционная система имеет при себе все самые свежие обновления.

- Обновите приложения вручную, вне Appstore. Каждое приложение при себе обычно имеет функцию поиска и установки обновлений.
- Отключите плагины. Если ваши приложения используют плагины, то вы должны попробовать отключить их. Возможно, что именно они являются источником проблем.
- Если вы испытываете частые вылеты, или зависания, то попробуйте для начала выполнить обновления, а затем отсоединить от Макбука все периферийные устройства. Потом подключайте их к ноутбуку один за другим, чтобы понять, какое из них вызывает проблемы для операционной системы.
- Используйте Безопасную загрузку зажав кнопку Shift во время запуска вашего Мака. Такая загрузка MacOS пройдет без дополнительных процессов и служб, т.е. система загрузит все только самое необходимое.
- Используйте Дисковую утилиту для проверки и исправления различных проблем вашего диска.
- Запустите тест для проверки железа вашего устройства. Эта специальная утилита от Apple может обнаруживать различные проблемы с вашим Маком.

- Проблема в зависаниях также может заключаться в вирусных атаках, вредоносном программном обеспечении, перегрузки памяти Мака.
Нашли опечатку? Выделите текст и нажмите Ctrl + Enter
Любой компьютер имеет возможность выключения или перезагрузки. Осуществляются эти действия либо специальными командами, либо клавишами, либо через меню и программы. Для каждой операционной системы набор таких инструментов разный. Давайте разберемся, как перезагрузить Макбук и что для этого потребуется.
В каких случаях требуется перезагрузка?
Пользователям Macbook или iMac потребуется перезагрузка лишь в нескольких случаях:
- установлены обновления операционной системы;
- не запускается или зависла какая-либо программа;
- полностью завис компьютер.
В первых двух случаях подойдут все варианты перезагрузки, а в последнем лишь экстренный. Разберемся каждый способ подробнее.
Как перезагрузить Macbook Air или iMac?
Так же выполнить перезагрузку можно из окна входа в профиль.
Как перезагрузить Макбук с клавиатуры?
Если вариант с нажатием кнопок в меню операционной системы вам не подходит, то воспользуйтесь способом с комбинацией клавиш на клавиатуре Macbook.
Перезагрузить iMac с клавиатуры таким способом можно только при использовании оригинального устройства ввода от Apple.
Как перезагрузить Макбук, если он завис?
В том случае, если компьютер полностью не реагирует на ваши действия, зависла не просто одна программа, а вся операционная система и комбинация клавиш не помогает, воспользуйтесь последним вариантом.
Пользоваться таким методом предлагают только в крайнем случае, когда ничего не помогает. Крайне не рекомендуется отключать моноблок от питания или оставлять ноутбук до полной разрядки аккумулятора.
Если зависает компьютер от Apple, сразу же возникает вопрос о том, как перезагрузить МАК. Мы разберем способы для разных моделей, а также то, что следует попробовать с самого начала.
1. Закрытие программы
В том случае, когда завис МАК, проблема может быть не во всем компьютере или операционной системе, а лишь в открытой программе, которую можно принудительно завершить.
Делается это следующим образом:
- Нажмите одновременно три кнопки: «Command», «Option» и «Esc». Запустится окно завершения программ, оно же «Force Quit Applications».
- В открывшемся окне выберете программу, которую хотите закрыть (просто выделите ее курсором мыши путем клика).
- Нажмите кнопку «Завершить» в правом нижнем углу.
Подсказка:
Также попробуйте нажать кнопки «Command» и «Q» в открытом окне. Эта комбинация также предназначена для закрытия приложений.
Но что делать если завис МАКбук и ничего не работает? В таком случае придется перезагружать весь компьютер. Делается это всегда с помощью клавиатуры, если быть точным, всего лишь одной кнопкой. Правда, для разных моделей MacBook это будут разные кнопки.
2. Перезагрузка на MacBook c TouchID
Здесь речь идет о том, как перезагрузить МАКбук Про, то есть модели, которые были выпущены в 2016 году и позже. На таких устройствах есть сенсорная кнопка, называемая TouchID. Она предназначена для аутентификации пользователя.
Фактически, включить такой компьютер может только один человек, который выполнил аутентификацию при первом запуске (хотя это можно отключить).
Функция эта достаточно противоречивая и у нее есть множество недостатков, хотя есть и положительные стороны, но она есть и именно TouchID позволяет выполнять перезагрузку.
Пошагово этот процесс выполняется вот так:
- Удерживайте палец на сенсорной клавише до тех пор, пока компьютер не выключится. Обычно это несколько секунд — ждать долго не придется.
- Закройте крышку.
- Откройте крышку, чтобы включить аппарат.
Как видим, процедура достаточно простая и выполняется быстро. Так же обстоят дела в других моделях.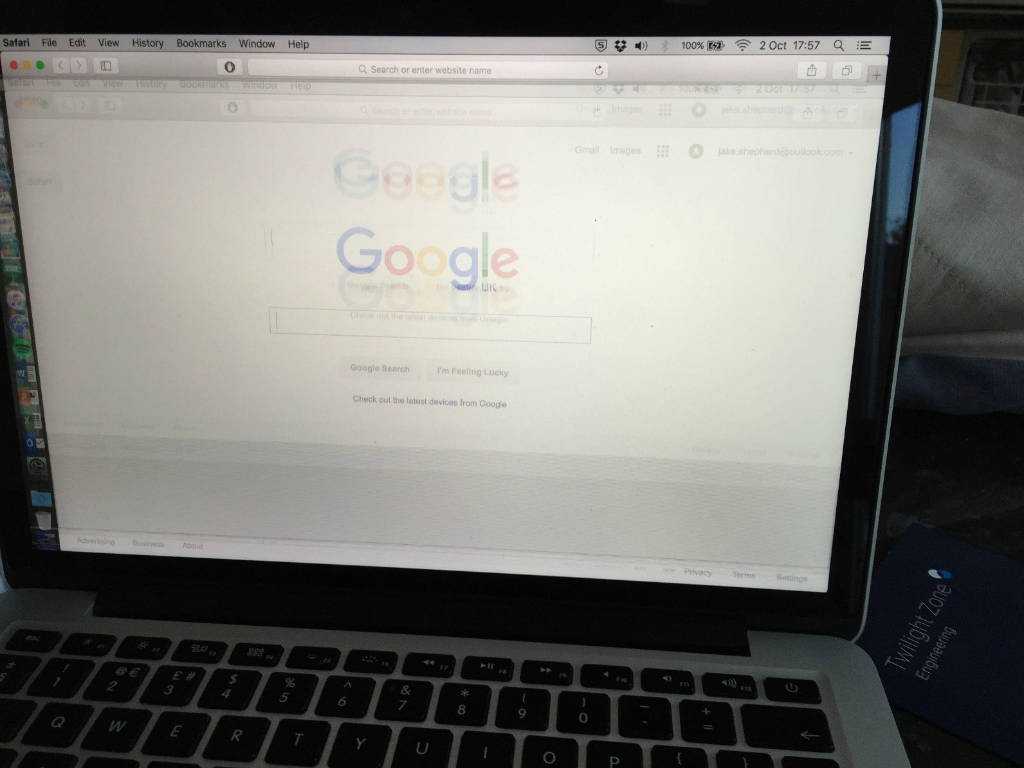
3. Перезагрузка в устройствах, выпущенных до 2016 года
В том случае, когда завис МАКбук, выпущенный до 2016 года, необходимо воспользоваться вполне обычной кнопкой, которая находится там же, где и TouchID — в правом верхнем углу клавиатуры.
Здесь все делается следующим образом:
- Нажмите и удерживайте кнопку включения до тех пор, пока компьютер не выключится. Обычно этот процесс тоже не занимает так уж много времени — не более 5 секунд. В конце Вы увидите характерное затухание изображения на экране и полное его отключение.
- Подождите некоторое время (тоже несколько секунд) и нажмите на ту же кнопку включения. МАК включится и начнет свою работу.
Кроме полноценных МАКбуков, бывают также iMac и MAC Mini. Рассмотрим то, как перезагрузить MacBook таких моделей.
4. Перезагрузка iMac
Скажем сразу, что здесь все тоже очень просто. Отличие от процедур, описанных выше, состоит лишь в том, что перезагрузка выполняется не с клавиатуры, а с кнопок, которые находятся в других местах.
К примеру, в iMac она располагается сзади монитора. Найти ее достаточно просто и все, что Вам нужно сделать, так это зажать данную кнопку и подождать, пока компьютер не выключится.
Затем останется снова нажать на нее один раз, чтобы запустить работу устройства.
5. Перезагрузка на MAC Mini
В данном случае кнопка включения находится на передней панели. Там же находятся разъемы для HDMI, USB, наушников и многого другого.
Клавиша же включения находится возле разъема питания, слева. Для перезагрузки просто зажмите ее до тех пор, пока аппарат не выключится, а потом снова нажмите, чтобы он включился.
Эти инструкции помогут Вам восстановить работу своего iДевайса. В видео ниже Вы можете наглядно видеть совет относительно того, что делать в случае зависания такого устройства.
Если ваш Mac работает вяло или каким-то иным образом ведет себя странно, можно попробовать перезагрузку. Перезапуск может также потребоваться при других обстоятельствах, например, для установки нового программного обеспечения или каких-то обновлений. К счастью, это довольно просто!
К счастью, это довольно просто!
Вот несколько способов перезагрузки Mac и как это быстро сделать!
Способ 1. Кнопка меню
Способ 2. Окно выключения
Для перезагрузки Mac можно использовать сочетание клавиш Command+Eject:
Для перезагрузки Mac можно также использовать сочетание клавиш Control+Command+Eject:
Как автоматически открывать приложения после перезагрузки
Если вам нужно перезагрузить Mac, но вы хотите сохранить свои приложения и окна, OS X также предоставит вам эту возможность.
Эта опция может быть очень удобной, если вам нужно перезапустить Mac в процессе работы над большим проектом или вы хотите, чтобы ваши окна и вкладки во время веб-просмотра снова отображались. Если вы предпочитаете просто начать с чистого листа, снимите флажок.
Как перезагрузить Mac, если другой пользователь вошел в систему
Если вы попытаетесь перезагрузить компьютер, когда другие пользователи вошли в систему, ваш Mac попросит их имена и пароли, и только после этого он сможет перезагрузиться.
Перезагрузить свой компьютер можно и удаленно. Для этого сделайте следующее:
- Нажмите кнопку «Меню» в левом верхнем углу экрана и перейдите в «System Preferences» (как на картинке ниже).
- Кликните на иконку «Sharing».
- Там где «Remote Login» поставьте галочку и закройте окно.
- В гугл поиск введите what is my ip.
- Гугл покажет ваш IP-адрес (как на картинке ниже). Запишите его.
- Сделайте вход в другой компьютер, который находится в той же сети.
- Откройте приложение «Terminal».
- Используйте свой IP-адрес и введите ssh [email protected]_address как на картинке ниже (чтобы сделать удаленный вход за компьютер).
- В окне терминала введите reboot и нажмите Enter для перезагрузки компьютера.
Другие варианты перезагрузки Mac
Если вы хотите устранить неполадки в работе вашего Mac, вам может потребоваться более конкретный процесс перезагрузки, чем по умолчанию для OS X. Вот некоторые из наиболее распространенных параметров перезагрузки для исправления ошибок или другой очистки вашего компьютера. Для того чтобы ими пользоваться в процессе перезагрузки/выключения, вам придется удерживать одно из следующих сочетаний горячих клавиш.
Вот некоторые из наиболее распространенных параметров перезагрузки для исправления ошибок или другой очистки вашего компьютера. Для того чтобы ими пользоваться в процессе перезагрузки/выключения, вам придется удерживать одно из следующих сочетаний горячих клавиш.
Список дополнительных сочетаний клавиш, которые могут пригодиться.
| Сочетание клавиш | Функция |
|---|---|
| Option | Перезагрузитесь в менеджер загрузки, который позволяет выбрать, с какого диска вы хотите загрузиться, если у вас есть несколько дисков |
| C | Перезагрузка и загрузка с оптического или USB-накопителя |
| D | Перезагрузитесь в программу «Функциональный тест оборудования Apple» (до 2013 года Mac OS) или «Диагностика Apple» (Macintosh после 2013 года). Это программа для устранения неполадок может помочь с определением любой проблемы, которая может возникнуть в вашей системе |
| Option+D | Перезагрузитесь в онлайн-версии программы «Функциональный тест оборудования Apple» (или «Диагностика Apple») |
| N | Перезапуститесь из совместимого сервера NetBoot (если он у вас есть) |
| Option+N | Используйте загрузочный образ (по умолчанию) на сервере NetBoot |
| Command+R | Перезагрузитесь в утилиту восстановления OS X (система восстановления macOS), которая позволяет вам переустанавливать, восстанавливать или восстанавливать Mac |
| Command+Option+ R | Перезагрузитесь в онлайн систему восстановления macOS |
| Command+Option+R +P | Перезагрузитесь и сбросьте NVRAM, что поможет устранить проблемы с динамиком, разрешением экрана или запуском диска |
| Command-S | Перезапуск в однопользовательском режиме для устранения неполадок |
| T | Перезагрузитесь в режиме целевого диска, который позволяет подключать один Mac в качестве диска для другого |
| X | Форсируемый запуск Mac OS X |
| Command+V | Перезагрузитесь в подробный режим (с выводом подробностей) для устранения неполадок |
Как заставить Mac перезагрузиться если он завис или тормозит
Если ваш Mac завис, тормозит или иным образом не позволяет вам перезагрузиться, когда вы этого хотите (и ничто уже не помогает), тогда его можно принудительно закрыть и перезапустить.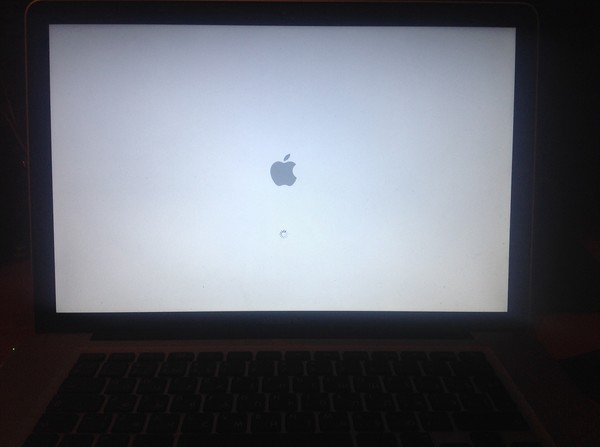 При перезапуске вы потеряете все данные, которые не были вручную или автоматически сохранены.
При перезапуске вы потеряете все данные, которые не были вручную или автоматически сохранены.
Примечание!
Если какая-то программа зависла и не отвечает, можно воспользоваться сочетанием клавиш Command+Q
и закрыть приложение (чтобы не перезагружать/выключать компьютер).
Перед тем как закрыть зависшее приложение лучше немного подождать. Может быть так что это приложение пытается обработать ваш последний запрос. Курсор в этом случаи выглядит вот так.
Важно!
Если ваш Mac ни на что не реагирует и намертво завис, так как ничего не помогает, даже горячие клавиши, тогда придется прибегнуть к жесткому рестарту или аварийному выключению.
Для этого удерживайте кнопку питания в течение 5 секунд, пока ваш Mac не выключится.
Нажмите кнопку питания, чтобы снова включить компьютер.
Видео — Не загружается Mac OS X, решение проблемы
Что делать, если не работает Touch Bar на MacBook
Несколько лет назад Apple оснастила Макбуки сенсорной OLED-панелью — Touch Bar, заменив им верхний ряд клавиш. Компании показалось, что это оригинальное и инновационное решение, но фанаты марки с этим не согласись и раскритиковали его. Время показало, что по делу: несмотря на информативность, иногда находится в рабочем состоянии, но не реагирует на нажатия. Apple уже признала свою ошибку и вернула физические клавиши, но тем, кто однажды приобрел MacBook с тачбаром, теперь с этим надо как-то жить. Сегодня попробуем разобраться, что делать, если не работает Touch Bar на MacBook.
Компании показалось, что это оригинальное и инновационное решение, но фанаты марки с этим не согласись и раскритиковали его. Время показало, что по делу: несмотря на информативность, иногда находится в рабочем состоянии, но не реагирует на нажатия. Apple уже признала свою ошибку и вернула физические клавиши, но тем, кто однажды приобрел MacBook с тачбаром, теперь с этим надо как-то жить. Сегодня попробуем разобраться, что делать, если не работает Touch Bar на MacBook.
Завис Тачбар на Макбуке? Решить это легко
❗️ ПОДПИСЫВАЙТЕСЬ НА НАШ КАНАЛ В ЯНДЕКС.ДЗЕНЕ И ЧИТАЙТЕ СТАТЬИ, КОТОРЫХ НЕТ НА САЙТЕ
Содержание
- 1 Как перезагрузить Тачбар на Макбуке
- 2 Пропал Тачбар на Макбуке
- 3 Как быстро перезапустить Тачбар на Макбуке
- 4 Завис Тачбар — что делать
Как перезагрузить Тачбар на Макбуке
Неприятность зависания Touch Bar заключается в том, что проблема может не проявляться месяцами, а иногда возникает на ровном месте да еще и по нескольку раз в день. Есть простой способ оживить сенсорную панель, не перезагружая ноутбук: вам нужно переключить настройки сенсорной панели, после чего она начнет работать.
Есть простой способ оживить сенсорную панель, не перезагружая ноутбук: вам нужно переключить настройки сенсорной панели, после чего она начнет работать.
Фишка заключается в переключении настроек сенсорной панели
- Откройте «Системные настройки», выберите «Клавиатура».
- В пункте «Отображать на панели Touch Bar» выберите любой другой параметр, например, «Расширенную полосу Control Strip».
- После этого возвращаем предыдущее значение и выходим из настроек.
После этого сенсорная панель Touch Bar снова оживет и начнет реагировать на касания. Такой метод позволяет избавиться от глюков на длительное время.
Личный опыт: у меня украли Айфон. Что делать
Пропал Тачбар на Макбуке
Тачбар можно перезапустить с помощью контроллера SMC
Touch Bar — точно такой же дисплей, который может попросту перестать работать. Если заметили, что на сенсорной панели ничего нет, она просто светится черным, попробуйте сбросить контроллер SMC. Он отвечает за управление системой на Mac с Intel, от которых, кстати, Apple хочет поскорее избавиться. Кроме того, SMC отвечает за работоспособность физических элементов — того же Touch Bar. Если у вас Mac с чипом Т2, то действовать нужно так.
Он отвечает за управление системой на Mac с Intel, от которых, кстати, Apple хочет поскорее избавиться. Кроме того, SMC отвечает за работоспособность физических элементов — того же Touch Bar. Если у вас Mac с чипом Т2, то действовать нужно так.
- Выключите компьютер.
- Нажмите Control, Option (Alt) на левой стороне и Shift — на правой и удерживайте их примерно 7 секунд.
- Не отпуская их, нажмите кнопку питания и удерживайте.
- Держите клавиши нажатыми еще 7 секунд, после чего включите MacBook.
Если у вас Mac с другим чипом, то сброс SMC делается немного иначе: нужно зажать Shift, Control и Option (Alt) на левой стороне клавиатуры, а затем нажать кнопку питания, после чего удерживать их нажатыми 10 секунд и включить ноутбук.
Как установить и откатить macOS Ventura
Как быстро перезапустить Тачбар на Макбуке
Все через пень-колоду: Тачбар вернуть к жизни помогает блокировка экрана
Если не хотите лазить в настройки, но нужно быстро перезапустить Touch Bar, можете использовать сочетание клавиш.
- Попробуйте нажать клавишу Fn — пользователи говорят о том, что иногда это помогает избавиться от зависания, но метод работает не всегда.
- Нажмите одновременно Ctrl + Command + Q — это сочетание клавиш для блокировки экрана.
- Или нажмите на значок Apple в левом верхнем углу и выберите «Заблокировать экран».
Так экран заблокируется, а все запущенные приложения продолжат работать, данные не будут утрачены. После этого разблокируйте экран удобным способом: вы увидите, что Touch Bar начнет реагировать на нажатия.
Какие приложения можно удалить из iOS 16 и как это сделать
Завис Тачбар — что делать
Если завис Тачбар на Макбуке, починить его можно через приложение Терминал, которое есть на любом компьютере Mac. Найти его можно в папке «Утилиты» в Finder или поиске Spotlight. Далее все делайте по инструкции: откройте терминал и введите команды.
Перезапустить Touch Bar можно через Терминал
sudo pkill «Touch Bar agent»;
sudo killall «ControlStrip»;
Можно скопировать их прямо отсюда: после вставки в Терминал нажмите «Ввод». Первая команда перезапускает работу Touch Bar, вторая — системный процесс, который за нее отвечает. Не пугайтесь: Терминал попросит вас ввести пароль от учетной записи — введите его и нажмите «Ввод». После ввода покажется, что ничего не происходит и система зависла — это тоже нормальное явление. Система перезапустит процесс, управляющий сенсорной панелью Touch Bar, и он снова заработает.
Первая команда перезапускает работу Touch Bar, вторая — системный процесс, который за нее отвечает. Не пугайтесь: Терминал попросит вас ввести пароль от учетной записи — введите его и нажмите «Ввод». После ввода покажется, что ничего не происходит и система зависла — это тоже нормальное явление. Система перезапустит процесс, управляющий сенсорной панелью Touch Bar, и он снова заработает.
Можно вручную остановить процесс, отвечающий за Тачбар
Кроме того, вы можете зайти в Мониторинг системы и во вкладке «ЦП» вручную найти в поиске процесс «SpacesTouchBarAgent», нажать «Остановить» и подтвердить завершение процесса. Так процесс завершится и перезапустится.
🔥 Присоединяйтесь к нашему чату в Телеграм
Во время жары очень непросто сохранять любимый ноутбук прохладным, но есть отличные способы сделать так, чтобы MacBook не перегрелся. Рассказали о том, как охладить его простейшими способами, в нашей статье.
MacBook Pro RetinaПроблемы AppleСоветы по работе с Apple
Зависла программа в macOS: как закрывать, 5 способов
Хуже неожиданно вылетающих приложений лишь те, что перестают реагировать на внешние раздражители в лице отчаянно жмущего на кнопки пользователя, но продолжают функционировать, потребляя ресурсы и забивая оперативную память цифровым мусором. На наше счастье, есть минимум 5 методов борьбы с этой проблемой.
На наше счастье, есть минимум 5 методов борьбы с этой проблемой.
♥ ПО ТЕМЕ: Как скопировать полный путь к файлу или папке на macOS.
Как закрыть зависшую программу на macOS
Способ №1 – горячие кнопки
Комбинация из ⌘Command + ⌥Option (Alt) + Esc открывает окошко принудительного завершения запущенных программ. Представленный список демонстрирует запущенные в данный момент приложения, пространство справа обычно пустует. Если же в какой-либо строке красуется надпись «не отвечает» – смело кликаем по ней, выделяя зависшую программу. В сложных случаях надписи может и не быть – придется призвать на помощь интуицию и наблюдательность, чтобы вычислить возмутителя спокойствия.
Единственная кнопка справа снизу не оставляет альтернатив, все, что мы можем сделать – аварийно закрыть выделенное приложение. Пробуем. Но обычно поступают проще, пока мы остаемся в пределах окна зависшей программы, используем более сложную комбинацию горячих кнопок
⌘Command + ⌥Option (Alt) + ⇧Shift + Esc. Удерживаем их нажатыми три долгие секунды и macOS автоматически закроет данное окно.
Удерживаем их нажатыми три долгие секунды и macOS автоматически закроет данное окно.
♥ ПО ТЕМЕ: Как принудительно перезагрузить MacBook (Pro, Air), iMac или Mac mini.
Часть 5. Вывод
Как видите, те приложения Mac, которые вы запускаете принудительно, могут на самом деле нанести вред вашему Mac, потому что они также могут повредить его оборудование. Таким образом, вместо того, чтобы устанавливать такие приложения на ваш Mac, вы можете просто удалить их с помощью iMyMac PowerMyMac. Uninstaller.
Эта программа поможет вам удалить все приложения, включая файлы, связанные с приложением, которое вы пытаетесь удалить. Это будет полезно для вашего Mac, поскольку это даст вам больше места для установки других важных приложений, а также улучшит производительность вашего ПК Mac.
Наличие программы удаления PowerMyMac — лучший способ удалить любое нежелательное приложение на вашем компьютере Mac, чтобы у вас было больше места для хранения и для ускорения работы Mac. Получите iMyMac-PowerMyMac и получите от него максимум удовольствия.
Получите iMyMac-PowerMyMac и получите от него максимум удовольствия.
Получите бесплатную пробную версию прямо сейчас!
Способ №2 – использование меню Apple ()
В самом верху рабочего стола, крайний левый угол, располагается волшебный значок в виде логотипа компании , который открывает доступ к базовым функциям системы – в случае проблемы жмем на него.
В выпадающем меню, примерно посередине, есть строка «Завершить принудительно», она-то нам и нужна. А далее открывается уже знакомое окошко со списком запущенных в данный момент приложений – что делать, вы уже в курсе, глючный недруг будет оперативно повержен.
♥ ПО ТЕМЕ: Чистая установка macOS, или как переустановить (восстановить заводские настройки) Mac.
Принудительный выход через монитор активности
Если у вас возникли проблемы в вашей системе, допустим, вращающийся пляжный мяч появляется чаще, чем обычно, то один из способов узнать, что происходит, – это использовать приложение Activity Monitor.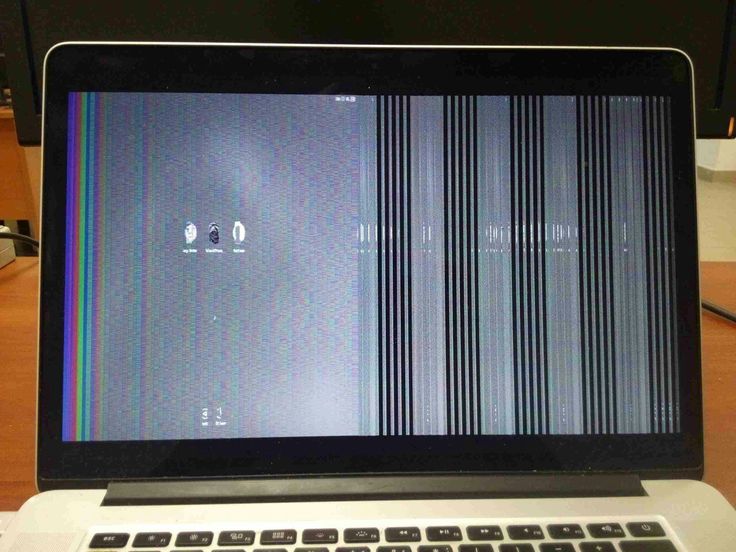
- Откройте Activity Monitor (нажмите Command + Пробел и начните вводить Activity Monitor или перейдите в Finder и перейдите в Applications> Utilities> Activity Monitor.)
- После запуска инструмент Activity Monitor отобразит все приложения и службы, которые, помимо прочего, используют ЦП, память и сеть.
- Двойной щелчок по любому приложению вызовет отдельное окно с дополнительными сведениями о приложении и его текущих потребностях.
- Здесь вы можете выбрать «Образец приложения», который дает вам отчет о своей деятельности за короткий период времени, но это довольно техническая процедура, и результаты для большинства людей непонятны.
- Более полезной командой является кнопка «Выйти», которая, конечно же, закроет приложение.
Способ №3 – принудительное закрытие программы из Dock
Отыскиваем на панели снизу (в Dock) ярлык зависшей программы, зажимаем кнопку ⌥Option (Alt) и делаем правый клик мышкой – откроется специальная служебная менюшка.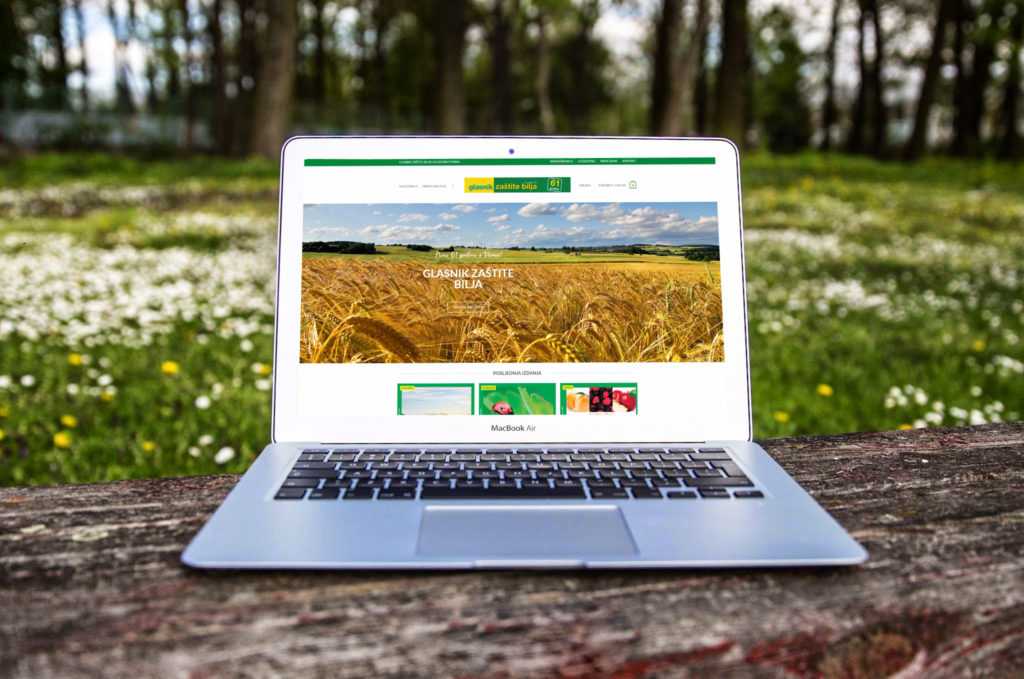
Один из пунктов в открывшемся меню – то самое принудительное завершение, дальнейшие шаги очевидны.
♥ ПО ТЕМЕ: Как быстро открыть недавно закрытые вкладки в Safari на Mac — три способа.
Видеоинструкция
Посмотреть, как выполняются описанные действия в режиме реального времени, вы можете в приведенном ниже обучающем видео.
Mac OS не Windows! Но иногда и эта операционная система дает сбои. Бывает так, что Вы спокойно себе работаете с какой-нибудь программой и в определенный момент она перестает реагировать на ваши команды, а указатель мышки превращается во «вращающийся курсор ожидания», «радужное колесо», «вращающееся колесо смерти» или «юла» — все это разные названия одной и той же пиктограммы. При нажатии на кнопку Закрыть ⓧ ничего не происходит, программа все также ни на что не реагирует и продолжает находиться в оперативной памяти Mac. Ни к чему не приводит и нажатие сочетаний клавиш ⌘Cmd + Q . Что же делать, если программа перестала отвечать? Об этом Вы сможете узнать прочитав данную статью.
Существует несколько способов принудительного завершения программы.
Способ №1
Способ №4 – используем Терминал
Переход от оконного интерфейса к консольному, более сложный уровень взаимодействия с macOS на случай, когда проблема оказалась серьезной и предыдущие способы результата не принесли. В каталоге системных утилит располагается программа Терминал – находим ее и запускаем. В открывшемся окошке печатаем команду «top» и жмем клавишу ввода – так мы даем компьютеру указание сформировать и показать краткий отчет о его текущем состоянии. В том числе и отчитаться в том, какие программы запущены и как они себя ведут.
Среди всего многообразия символов нас интересует колонка, озаглавленная «Command», здесь напечатаны названия работающих в данный момент приложений. Требуется вручную отыскать зависшее, при этом стоит учесть, что для длинных наименований используются сокращения – внимательность не помешает.
Рядом с наименованием искомой программы есть ее цифровой PID (системный идентификатор) – он-то нам и нужен. По старинке переписываем его в блокнот или, в ногу со временем, фотографируем камерой iPhone.
По старинке переписываем его в блокнот или, в ногу со временем, фотографируем камерой iPhone.
Жмем клавишу «
q» – эта команда закрывает список и переводит курсор на пустую строку, система готова получить новые указания и расправиться с проблемным приложением.
Осуществляется это звучной командой «kill», после которой, через пробел, следует написать PID нарушителя. В данном случае это Viber и 403, поэтому итоговый вариант выглядит как «kill 403».
Жмем «Enter» – дело сделано, но если система не реагирует, можно ужесточить приказ, набрав такую команду «sudo kill -9 403», должно помочь.
♥ ПО ТЕМЕ: Как скрывать файлы и папки на Mac (macOS) от посторонних: 3 способа.
Где отремонтировать Macbook, iMac и iPhone
Чек лист по выбору надежного сервисного центра по ремонту техники Apple
Цены
Справедливые, не завышенные и не заниженные. На сайте Сервиса должны быть цены. Обязательно! без «звездочек», понятно и подробно, где это технически возможно — максимально точные, итоговые.
На сайте Сервиса должны быть цены. Обязательно! без «звездочек», понятно и подробно, где это технически возможно — максимально точные, итоговые.
Сроки
При наличии запчастей до 85% процентов сложных ремонтов можно завершить за 1-2 дня. На модульный ремонт нужно намного меньше времени. На сайте указана примерная продолжительность любого ремонта.
Гарантия и ответственность
Гарантию должны давать на любой ремонт. На сайте и в документах все описано. Гарантия это уверенность в своих силах и уважение к вам. Гарантия в 3-6 месяцев — это хорошо и достаточно. Она нужна для проверки качества и скрытых дефектов, которые нельзя обнаружить сразу. Видите честные и реальные сроки (не 3 года), вы можете быть уверены, что вам помогут.
Склад
Половина успеха в ремонте Apple — это качество и надежность запчастей, поэтому хороший сервис работает с поставщиками на прямую, всегда есть несколько надежных каналов и свой склад с проверенными запчастями актуальных моделей, чтобы вам не пришлось тратить лишнее время.
Бесплатная диагностика
Это очень важно и уже стало правилом хорошего тона для сервисного центра. Диагностика — самая сложная и важная часть ремонта, но вы не должны платить за нее ни копейки, даже если вы не ремонтируете устройство по ее итогам.
Ремонт в сервисе и доставка
Хороший сервис ценит ваше время, поэтому предлагает бесплатную доставку. И по этой же причине ремонт выполняется только в мастерской сервисного центра: правильно и по технологии можно сделать только на подготовленном месте.
Удобный график
Если Сервис работает для вас, а не для себя, то он открыт всегда! абсолютно. График должен быть удобным, чтобы успеть до и после работы. Хороший сервис работает и в выходные, и в праздники. Мы ждем вас и работаем над вашими устройствами каждый день: 9:00 — 21:00
Репутация профессионалов складывается из нескольких пунктов
Возраст и опыт компании
Надежный и опытный сервис знают давно. Если компания на рынке уже много лет, и она успела зарекомендовать себя как эксперта, к ней обращаются, о ней пишут, ее рекомендуют. Мы знаем о чем говорим, так как 98% поступающих устройств в СЦ восстанавливется. Нам доверяют и передают сложные случаи другие сервисные центры.
Мы знаем о чем говорим, так как 98% поступающих устройств в СЦ восстанавливется. Нам доверяют и передают сложные случаи другие сервисные центры.
Сколько мастеров по направлениям
Если вас всегда ждет несколько инженеров по каждому виду техники, можете быть уверены: 1. очереди не будет (или она будет минимальной) — вашим устройством займутся сразу. 2. вы отдаете в ремонт Macbook эксперту именно в области ремонтов Mac. Он знает все секреты этих устройств
Техническая грамотность
Если вы задаете вопрос, специалист должен на него ответить максимально точно. Чтобы вы представляли, что именно вам нужно. Проблему постараются решить. В большинстве случаев по описанию можно понять, что случилось и как устранить неисправность.
Открытость сервиса — это залог взаимного доверия и сотрудничества
Социальные сети
Если для вас стараются организовать удобный сервис, вы обязательно найдете компанию в VK, на Facebook, Instagram, и конечно, на канале Youtube. Здесь всегда можно в неформальной обстановке, посмотреть на жизнь сервиса изнутри, оценить примеры ремонтов, пообщаться со специалистами вживую. Это удобно, и сейчас без социальных сетей просто никак нельзя
Это удобно, и сейчас без социальных сетей просто никак нельзя
Лица компании
Опытные эксперты и инженеры Apple — это супергерои, но они не носят маски. На сайте и в социальных сетях вы всегда можете посмотреть, к кому вы идете, увидеть фото и узнать немного об инженерах и менеджерах сервиса. Можете написать каждому из них, предложить или уточнить что-то у того, с кем уже общались.
Отзывы
По отзывам можно понять многое, если к ним правильно относиться. Общая оценка сервиса должна быть положительная и высокая. Но рейтинг не может быть максимальным. Отзывы могут быть и положительными и отрицательными, главное, что на них отвечают, общаются, принимают решения, помогают, то есть — относятся по-человечески.
Задать вопрос
Статьи
- Как сбросить пароль на MacBook
- Установка windows 10 на macbook
- Установка mac os x, high sierra на MacBook
- Восстановление mac os macbook air, pro
- Установка Мак ОС с флешки на макбук
- Чистка Mакбука от ненужных файлов
- Как включить подсветку клавиатуры на Макбуке ?
- Как загрузиться с флешки macbook
- Как сбросить Макбук до заводских настроек
- Регулировка яркости экрана MacBook
- Как подключить внешний жесткий диск к MacBook
- Как скинуть данные с макбука на жесткий диск
- Как закрыть программу на mac, жесткая перезагрузка
- Как отформатировать внешний жесткий диск на macbook
- Macbook не видит жесткий диск
- Что делать, если MacBook не видит SSD?
- MacBook Pro тормозит — что делать?
- Как отключить видеокарту MacBook
- Почему тормозит видео на MacBook?
- Апгрейд MacBook: M2 SSD в качестве расширенного хранилища
- Как поставить 2 SSD в один MacBook
- Как настроить Touch Bar на Macbook Pro
- Тест видеокарты MacBook Pro под нагрузкой
- Режим диагностики MacBook
- Калибровка MacBook своими руками: инструкция по калибровке батареи и монитора MacBook
- Всплывающие окна и вкладки с рекламой в Safari и Chrome — Вирусы в OS X
- Настройка MacBook
- Полный разбор MacBook Retina 12” (2015)
- Переделываем Top Case MacBook Pro 2009 года для MacBook Pro 2010 года.

- Как поставить американскую клавиатуру на русский Macbook Unibody
- Замена элементов клавиатуры Macbook Unibody
- Промывка креплений кнопок клавиатуры Macbook Pro Unibody 13.3″ 2009 года
- Смена клавиатуры на MacBook Pro.
- Увеличение оперативной памяти на MacBook Pro.
- Установка Linux на Mac
- Разбор MacBook Pro 13″ Retina
- Почему не работает Word в Yosemite
- Сброс пароля MacBook
- Установка образа Windows 8.1 на iMac 2012 Mac OS X через boot camp 5
- Установка Windows 7 на MacBook и iMac
- Инструкции по разбору MacBook Pro 15 (1 часть)
- Инструкции по разбору MacBook Pro 15 (2 часть)
- Инструкции по разбору MacBook Pro 15 (3 часть)
Вопрос
Заявка на ремонт
Пресса о нас Отзывы Вакансии Реквизиты Доставка и оплата Сотрудничество Команда
Мы ремонтируем:
- iPhone iPhone 4..5s
- iPhone 6
- iPhone 6s
- iPhone 6 Plus
- iPhone 6s Plus
- iPhone SE
- iPhone 7
- iPhone 7 Plus
- iPhone 8
- iPhone 8 Plus
- iPhone X
- iPhone XS
- iPhone XS Max
- iPhone XR
- iPhone 11
- iPhone 11 Pro
- iPhone 11 Pro Max
- iPhone 12
- iPhone 12 Pro
- iPhone 12 Pro Max
- iPhone 12 mini
- Обмен iPhone
- FAQ iPhone
- iPad
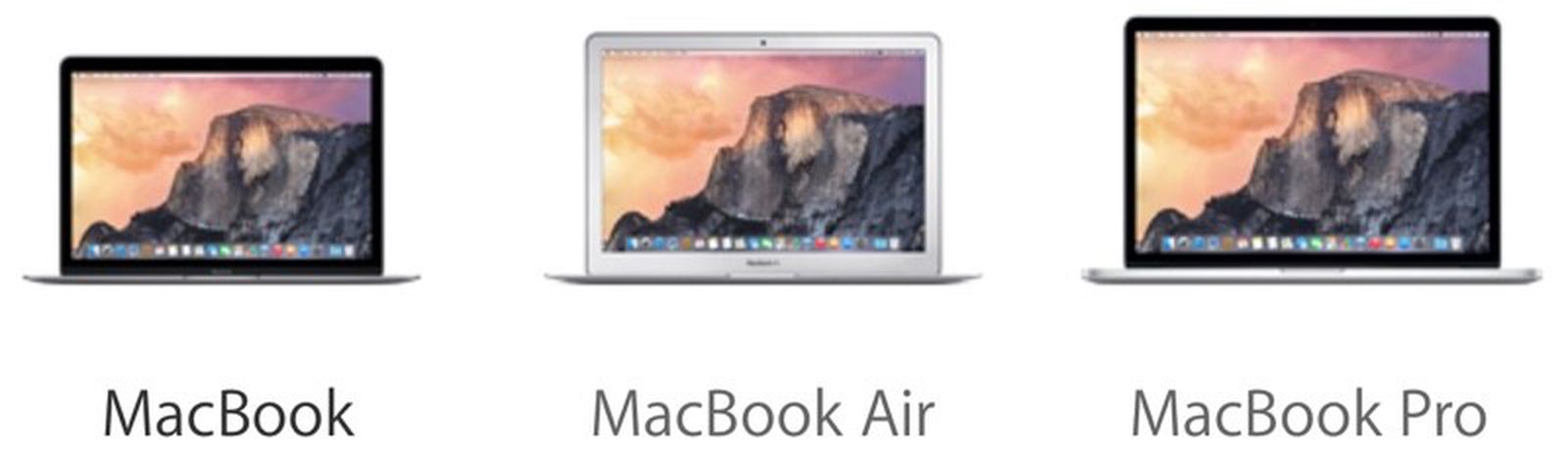 9 2015/2017г.
9 2015/2017г.- iMac
- MacBook
- Time Capsule
«Активные углы» на экране Mac для выхода на «Рабочий стол»
В MacOS есть одна очень важная и удобная надстройка – «Активные углы». Ряд операций (упрощение работы с файлами, переход в спящий режим, запуск заставки, центр уведомлений) можно произвести, не затрагивая клавиатуру и не щелкая много раз мышью, а просто наведя курсор на один из углов экрана монитора.
Ряд операций (упрощение работы с файлами, переход в спящий режим, запуск заставки, центр уведомлений) можно произвести, не затрагивая клавиатуру и не щелкая много раз мышью, а просто наведя курсор на один из углов экрана монитора.
В этом диалоговом меню опцию автоматического возврата к десктопу можно закрепить за одним из четырёх углов.
Работа с текстом
- Двойной клик — выбрать слово;
- Тройной клик — выбрать строку;
- Shift + ⌘ + двойной клик по URL или адресу файла — выбрать URL или адрес файла;
- ⌘ + A — выбрать всё;
- ⌘ + X — вырезать;
- ⌘ + C — копировать;
- ⌘ + V — вставить;
- ⌘ + F — найти;
- ⌘ + E — найти в выделенном тексте;
- ⌘ + J — перейти к выделенному тексту;
- ⌘ + S — экспортировать текст как;
- Shift + ⌘ + S — экспортировать выделенный текст как.
Перезагрузить сеанс пользователя
Данный способ является очень простым — вам всего лишь нужно завершить сеанс пользователя и заново войти в систему. Для этого в строке меню нажмите и выберите Завершить сеанс «Имя пользователя»
Для этого в строке меню нажмите и выберите Завершить сеанс «Имя пользователя»
После уберите галочку Снова открывать окна при повторном входе в систему и нажмите Завершить сеанс
Теперь, когда Вы зайдете в систему под своим пользователем, все открытые ранее программы будут закрыты, а оперативная память свободна.
Как «приклеить» окно одного приложения к другому
Начиная с macOS Sierra стало намного удобнее вручную выравнивать окна программ. Перетяните одно окно к другому. Когда окна будут совсем рядом, они автоматически выровняются без наложения, так же как в Windows. Вы можете расположить сразу несколько окон друг рядом с другом.
ПО ТЕМЕ: Активные углы на macOS: что это, как настроить и пользоваться.
Устранение 4 типов проблем с зависанием MacBook Pro
Обычно у вас не возникает проблем с ожиданием в очереди, чтобы получить услуги. Но когда дело доходит до использования вашего Macbook Pro, это может быть совсем другая история.
Лично я ненавидел, когда приложения, которые я использую, переставали отвечать на запросы, не говоря уже о том, что вся система зависала, и я не мог ничего щелкнуть. Хоть мне и говорили, что терпение — это добродетель, но с моим любимым MacBook его как-то не хватает.
А ты? Ваш MacBook Pro иногда зависает или зависает без причины? Или часто появляется вращающийся пляжный мяч?
Если это случилось с вами, имейте в виду, что у вашего MacBook Pro могут быть некоторые проблемы. Но всегда есть исправления.
Я сгруппировал все проблемы с зависанием MacBook в четыре разных сценария ( благодаря отзыву нашего читателя Кэрол ). Найдите тот, который лучше всего подходит для вашей ситуации, и следуйте инструкциям по исправлению.
Contents
- Сценарий 1: приложение зависает (вы все еще можете перемещать курсор)
- Сценарий 2: macOS полностью зависает (вы не можете перемещать курсор или щелкать что-либо)
- Сценарий 3: MacBook Pro продолжает случайным образом зависать
- Сценарий 4: Курсор Mac зависает при открытии определенного приложения
Сценарий 1: Приложение зависает (вы все еще можете перемещать курсор)
Сведения: приложение такого типа обычно требует много системных ресурсов для обработки. Например, Adobe Photoshop, iMovie или иногда используемый вами веб-браузер (Safari, Chrome, Firefox). Когда вы щелкаете мышью, приложение просто зависает, а курсор крутится, как вертушка. Приложение не отвечает ни на какие команды.
Например, Adobe Photoshop, iMovie или иногда используемый вами веб-браузер (Safari, Chrome, Firefox). Когда вы щелкаете мышью, приложение просто зависает, а курсор крутится, как вертушка. Приложение не отвечает ни на какие команды.
Причины: возможно, приложение ожидает, пока станут доступны другие аппаратные ресурсы, или в программном обеспечении может быть ошибка, которая запускает цикл вычислений.
Как исправить:
- Если вы не сохранили свою работу, подождите несколько минут. Он может снова стать отзывчивым (надеюсь).
- В противном случае просто принудительно закройте приложение. Для этого перейдите к логотипу Apple в верхнем левом углу, нажмите на него и выберите опцию «Принудительный выход». Затем выделите приложение, которое не отвечает, и нажмите «Принудительно выйти», чтобы выйти.
Вы также можете нажать «Command + Option + Esc», это сделает то же самое.
Предупреждение: принудительный выход из работающего приложения Mac может привести к потере всего несохраненного содержимого. Будьте осторожны, прежде чем предпринимать это действие.
Будьте осторожны, прежде чем предпринимать это действие.
Сценарий 2: macOS полностью зависает (вы не можете перемещать курсор или щелкать что-либо)
Подробности: вся система полностью перестает отвечать на запросы. Вы не можете использовать клавиатуру для ввода текста, курсор мыши не может двигаться так, как вы хотите, тот же экран кажется просто висящим там навсегда. Иногда вы также слышите громкий шум, исходящий от вентилятора (если вы используете старый MacBook с вращающимся жестким диском).
Причины: Это происходит в редких случаях, но проблема может быть связана с чрезмерным использованием системных ресурсов, слишком длительным временем безотказной работы MacBook Pro, ошибками жесткого диска и т. д. приходится делать жесткую перезагрузку. Нажмите кнопку питания на 3-5 секунд, чтобы принудительно выключить компьютер. Нажмите ее еще раз, чтобы перезапустить.

Примечание. Если это происходит во время обновления до последней версии macOS , индикатор выполнения продолжает висеть на уровне 99% (или остается всего одна минута), вам придется выйти из обновления. Рабочее решение: сначала обновите свой MacBook до более ранней версии , а затем обновите до последней версии.
Сценарий 3: MacBook Pro продолжает случайным образом зависать
Сведения: Ваш Mac просто зависает без каких-либо признаков, и это происходит каждые несколько часов или дней. В одну секунду ваш MacBook работает отлично, в другую секунду все просто зависает — курсор не двигается. Если вы смотрели видео, горизонтальные линии прорезали экран. Кажется, единственное решение заставить его снова работать — это удерживать кнопку питания для перезагрузки.
Причины: проблемы с аппаратным обеспечением вашего MacBook — например, вы только что неправильно установили дополнительную оперативную память или возникли проблемы с контроллером управления системой (SMC).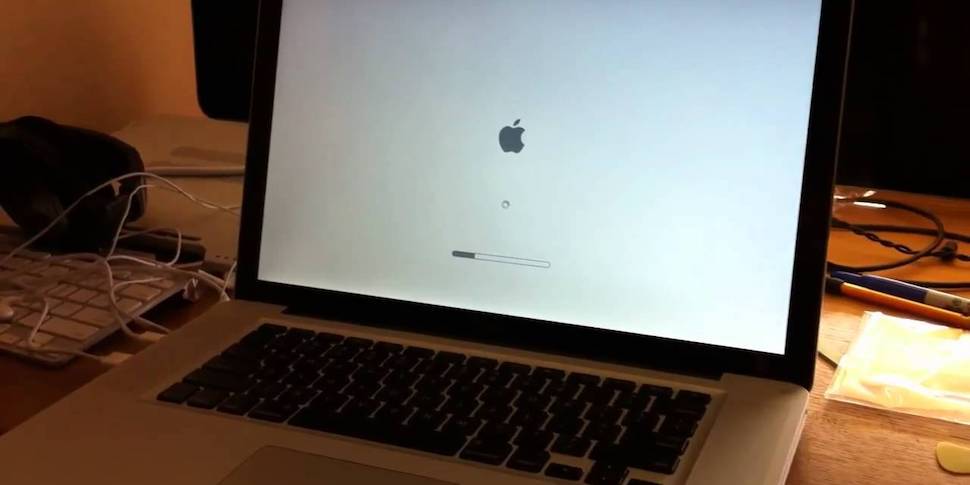
Как исправить:
1. Сбросьте SMC и RVRAM. Узнайте, как это сделать, из этого обучающего видео MacWorld.
2. Если случайное зависание все еще происходит, отнесите свой MacBook Pro в Apple Genius Bar или в местный компьютерный магазин и попросите специалиста выполнить диагностику оборудования. Затем исправьте проблемы на основе их предложений.
Сценарий 4. Курсор Mac зависает при открытии определенного приложения
Сведения: Курсор Mac зависает (от 30 секунд до 2 минут) при запуске таких приложений, как Photos, Time Machine, Adobe Photoshop и т. д.
Причины: Вы увеличили курсор Mac.
Как исправить : Установите нормальный размер курсора.
- Нажмите на логотип Apple в левом верхнем углу, выберите «Системные настройки».
- Затем нажмите «Специальные возможности» > «Дисплей».
- Вы увидите окно (как показано ниже), перемещайтесь по шкале размера курсора и настраивайте его до нормального размера.
Final Words
Из-за сложного характера проблем с компьютером иногда неизбежно возникновение других сценариев, не представленных здесь. Буду признателен, если вы любезно поделитесь своими историями здесь.
В любом случае, я надеюсь, что эта статья по устранению неполадок помогла вам разморозить MacBook и что прялка больше не вернется. Любые дополнительные вопросы, оставьте свой комментарий ниже.
Об Эрике
В настоящее время Эрик использует 15-дюймовый MacBook Pro как для работы, так и для личных нужд. Он провел все исследования и испытания, чтобы убедиться, что все исправления и советы по оптимизации, опубликованные в блоге, актуальны для последних обновлений Apple для macOS, а также для проверки фактов.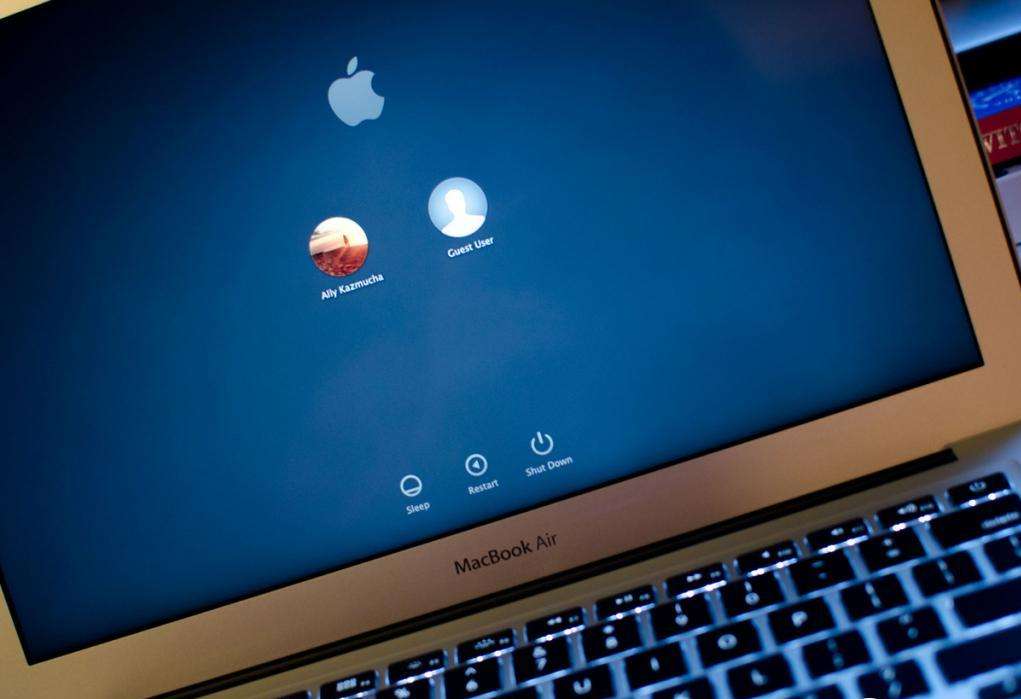
Как разморозить Word на Mac без потери работы
Зависший Apple iMac или MacBook может стать серьезной неприятностью. Когда появляется « Вращающийся шар смерти », вы застряли, и это отстой. Существует несколько причин зависания Mac, и они могут варьироваться от устройства к устройству.
Мы знаем, как может быть неприятно, когда нужно идти на работу, но на экране появляется вращающийся шар смерти, УБИВАЮЩИЙ ВАШЕ ВРЕМЯ И ПРОГРЕСС.
Итак, чтобы помочь вам и не дать вам разбить свой ноутбук, мы создали эту статью, чтобы помочь вам узнать, как разморозить ваш Mac, если это когда-либо произойдет. Вот Как разморозить Word на Mac без потери работы.
«Вращающийся шар смерти»
Когда ваш Mac занят, вы можете увидеть « вращающийся шар ”курсор время от времени возникает. Это означает, что компьютер обрабатывает особенно сложную задачу. Обычно это длится максимум несколько секунд, а затем шарик постепенно уходит, а затем снова появляется стандартный указатель курсора, когда задача завершена.
Однако, когда Mac сталкивается с серьезным препятствием (если вы делаете СЛИШКОМ МНОГО), вращающийся шар появится и останется там. Mac будет частично заморожен. Хотя текущее приложение или документ, над которым вы, возможно, работали, будет временно отключено, вы все равно сможете переключиться на другое приложение и поработать над ним.
Однако в более тяжелых условиях все программы вашего Mac зависают, и вы не можете заставить Mac реагировать, трекпад или мышь не отвечают, и кажется, что ничего не работает, тогда это ситуация, когда вам может понадобиться дать вашему Mac отдохнуть.
Это приводит нас к первому варианту.
Что делать, если ваш Mac зависает
Сделайте перерыв
Иногда на Mac загружается слишком много сложных задач, и на их выполнение требуется некоторое время. Если клавиатура или мышь не реагируют, отойдите от компьютера/ноутбука на несколько минут, а затем займитесь другими делами.
Когда вы вернетесь, проблема должна решиться сама собой, и вы сможете вернуться к использованию своего Mac.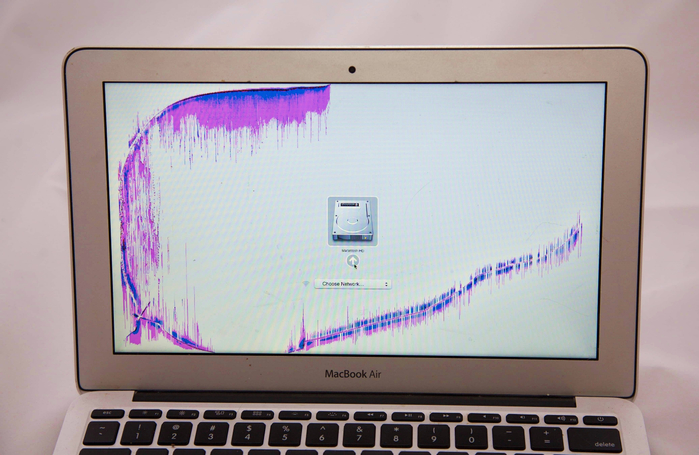 В этом случае на вашем Mac может быть очень мало свободного места на жестком диске или оперативной памяти.
В этом случае на вашем Mac может быть очень мало свободного места на жестком диске или оперативной памяти.
Mac Force Quit
Перейдите в меню Apple:
Шаг 1. Нажмите комбинацию Cmd+Option+Esc, появится всплывающее окно.
Шаг 2. После нажатия вышеуказанной комбинации клавиш должны появиться приложения принудительного выхода, выберите Microsoft Word и нажмите кнопку «Принудительный выход».
Mac также отобразит список программ. Когда он представит эти программы, щелкните замороженную , и Mac закроет ее для вас и сделает это, не затрагивая другие. В зависимости от вашего приложения и работы выполнение Force Quit на вашем MacBook может, к сожалению, привести к потере части вашей работы.
Так что будьте осторожны с этой опцией. Было бы неплохо установить приложение Time Travel (которое создает резервную копию ваших данных каждый час)
Выключение, Включение
В некоторых редких случаях ваш Mac может полностью зависнуть.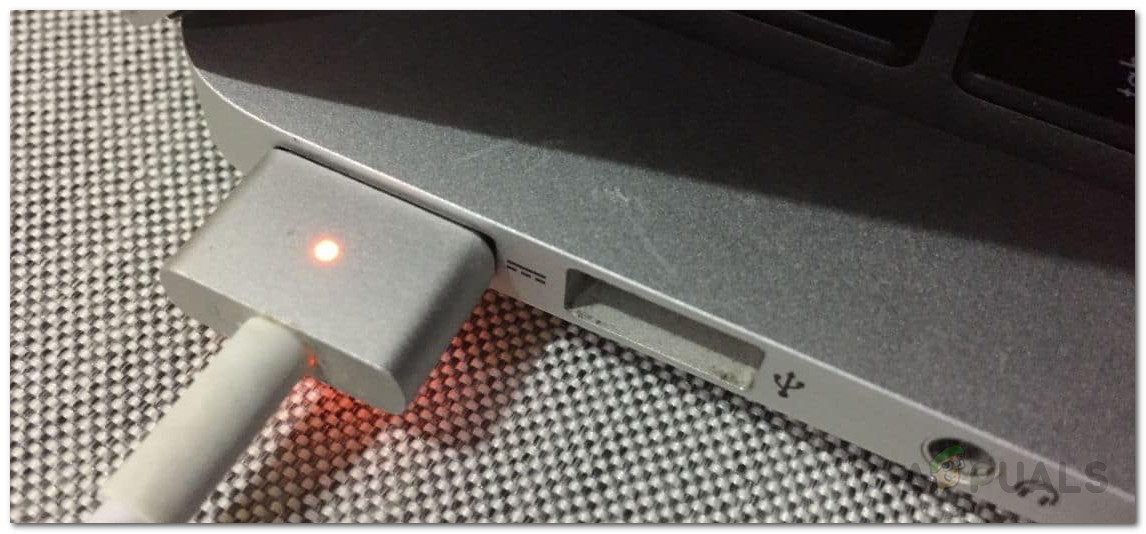 Курсор мыши не будет двигаться, а клавиатура полностью не будет реагировать. Таким образом, нажатие «Force Quit» не будет вариантом. Если ваш Mac находился в зависшем состоянии в течение нескольких минут, лучше всего отключить питание только вашего Mac.
Курсор мыши не будет двигаться, а клавиатура полностью не будет реагировать. Таким образом, нажатие «Force Quit» не будет вариантом. Если ваш Mac находился в зависшем состоянии в течение нескольких минут, лучше всего отключить питание только вашего Mac.
Перед повторным включением необходимо отключить все внешние устройства, такие как камеры или сканеры. Ваш Mac автоматически восстановит приложения вместе с любыми другими документами, которые были открыты во время его выключения.
5 способов принудительного закрытия приложений на Mac
Док-станция
Как правило, когда вы щелкаете правой кнопкой мыши запущенное приложение в OS X Dock, вы видите опцию «Выход». Однако это может не работать с зависшим приложением. Чтобы принудительно закрыть приложение, удерживайте клавишу Option на клавиатуре, одновременно щелкнув правой кнопкой мыши значок приложения в Dock, и тогда вы увидите, что «Выход» теперь называется «Принудительный выход».
Нажмите, чтобы принудительно закрыть приложение.
Обязательно обратите внимание на то, что при принудительном выходе из приложения не появляется предупреждение и что обычные подсказки «сохранить» не появляются до закрытия приложения.
Окно принудительного закрытия
OS X имеет уникальное окно, предназначенное для обработки приложений, которые необходимо принудительно закрыть. Вы можете получить доступ к этому окну двумя различными способами. Первый способ — щелкнуть логотип Apple в строке меню и выбрать «Принудительный выход». Второй способ заключается в том, чтобы вызвать эти же окна с помощью сочетания клавиш: Command-Option-Escape.
Затем в окне отобразятся все запущенные приложения, а затем вы сможете определить с помощью красного текста любое из приложений, которые «не отвечают». Просто выделите приложение, а затем нажмите кнопку принудительного выхода, чтобы выйти из него.
Монитор активности
Приложение «Мониторинг активности» предоставит вам массу информации о текущем состоянии вашего Mac. Ресурсы Activity Monitor вместе с вашими приложениями позволят вам принудительно закрыть любые зависшие приложения.
Ресурсы Activity Monitor вместе с вашими приложениями позволят вам принудительно закрыть любые зависшие приложения.
Все, что вам нужно сделать, это найти приложение в списке процессов.
Вы сможете предложить им два варианта. А именно: Выход или Принудительный выход. Если возможно, попробуйте сначала выйти, так как это попытается выйти из приложения и корректно сохранить пользовательские данные.
Команда «Kill» в терминале
Если вы предпочитаете метод командной строки для работы с не отвечающими приложениями, вы также можете использовать команду « kill» в терминале . Чтобы использовать этот конкретный метод, вам нужно будет определить идентификатор процесса (PID) приложения, который представляет собой числовое значение, которое OS X использует для отслеживания всех ваших уникальных приложений.
Самый простой способ найти PID вашего приложения — через Activity Monitor. Именно здесь он будет указан в столбце PID. Если вы используете монитор активности для поиска PID, вы также можете использовать его для принудительного выхода из приложения, как описано ранее.
Если вы используете монитор активности для поиска PID, вы также можете использовать его для принудительного выхода из приложения, как описано ранее.
Сочетание клавиш
Наконец, вы можете напрямую принудительно закрыть любое приложение с помощью сочетания клавиш, и сделать это без каких-либо промежуточных шагов, которые мы упомянули выше. Это может показаться лучшим или наиболее очевидным методом, но есть причина, по которой он указан здесь в конце.
Использование сочетания клавиш ниже приведет к немедленному закрытию активного приложения. Возникающая проблема заключается в том, что элементарно потерять отслеживание того, какое приложение активно, особенно при работе с одним или несколькими зависшими или не отвечающими приложениями.
Учитывая сказанное, этот метод является самым рискованным и дает ПОСЛЕДНИЙ результат (посмотрите, что мы сделали).
Однако, если вы понимаете связанные с этим риски и проявляете осторожность, этот метод принудительного выхода является самым быстрым методом. Чтобы использовать этот метод, вы должны убедиться, что замороженное приложение активно, а также нажать и удерживать Command-Option-Shift-Escape . Как и в случае с другими методами принудительного выхода, которые мы упоминали, активное приложение будет немедленно принудительно закрыто.
Чтобы использовать этот метод, вы должны убедиться, что замороженное приложение активно, а также нажать и удерживать Command-Option-Shift-Escape . Как и в случае с другими методами принудительного выхода, которые мы упоминали, активное приложение будет немедленно принудительно закрыто.
Почему Microsoft Word?
Документы Microsoft Word (MS) — это известное и широко используемое программное обеспечение, которое стало очень полезным для студентов, писателей, журналистов и вообще для всех, кто должен писать. Документы MS хранят жизненно важную информацию для пользователей, и часто эти файлы содержат конфиденциальную информацию, поэтому они требуют защиты.
Для этих конкретных ситуаций MS Word (включая последнюю версию: Microsoft Word 2019) сам по себе предоставляет пользователям прекрасную возможность блокировать, а также разблокировать файлы Word, чтобы данные не могли быть изменены или использованы не по назначению любыми неавторизованными пользователями. Из-за высокого уровня безопасности MS Word также является программным обеспечением, которое очень популярно среди пользователей Apple.
Из-за высокого уровня безопасности MS Word также является программным обеспечением, которое очень популярно среди пользователей Apple.
Преимущества Microsoft Word
- Поделитесь своими лучшими словами: С Word вы сможете писать с уверенностью, зная, что ваша работа будет лучшей благодаря интеллектуальной технологии, разработанной в Word, чтобы помочь с вашими орфографическими, грамматическими и даже стилистическими предложениями. С инструментами под рукой вы можете быстро перейти от ручки к бумаге и без особых усилий к цифровым.
- Будьте в курсе: Вы можете получать всю необходимую информацию, когда пишете и делаете это, даже не выходя из Word, будь то слайд PowerPoint коллеги, цитируемое исследование или отчеты из LinkedIn, которые помогут вам создать убедительное и привлекательное резюме или статью.
- Работайте лучше вместе: Неважно, где вы находитесь — вы сможете сотрудничать в режиме реального времени.
 Вы также сможете поделиться всей своей работой и документами одним нажатием кнопки. Также можно приглашать других (друзей, товарищей по команде и т. д.) для редактирования в режиме реального времени или добавления комментариев к задаче. Наконец, независимо от предпочитаемого вами полного языка (если вы работаете в многовербальной группе) или вариантов специальных возможностей — все в вашей команде по-прежнему смогут работать вместе, чтобы сделать больше.
Вы также сможете поделиться всей своей работой и документами одним нажатием кнопки. Также можно приглашать других (друзей, товарищей по команде и т. д.) для редактирования в режиме реального времени или добавления комментариев к задаче. Наконец, независимо от предпочитаемого вами полного языка (если вы работаете в многовербальной группе) или вариантов специальных возможностей — все в вашей команде по-прежнему смогут работать вместе, чтобы сделать больше. - Совместная работа над общими проектами: Просто одна из отличительных черт. Office Online сочетает в себе наиболее часто используемые функции Office, а также возможности совместного редактирования в реальном времени.
- Быстрый запуск ваших документов: Вы сможете продемонстрировать свой профессионализм с помощью шаблонов Word в более чем 40 категориях, а также сэкономить гораздо больше времени.
- Связаться с экспертами: Если у вас возникли трудности, вы можете узнать, что нового, получив советы и рекомендации, которые помогут вам создавать, редактировать и, наконец, полировать документы, как профессионал.

6 Возможности Microsoft Word, которые вы должны использовать
1) Как насчет проверки орфографии?
С помощью Microsoft Word вы можете быстро исправить орфографические ошибки — и сделать это за один раз. Правописание можно исправить, просто запустив полную проверку орфографии Word на вкладке «Рецензирование» (что может сэкономить вам много времени) через группу «Правописание» или с помощью кнопки «Правописание и грамматика».
При использовании основного диалогового окна Правописание или Грамматика Microsoft Word будет указан в поле «Нет в словаре». Когда это произойдет, вы получите предложения, которые будут представлены под экраном — с выбранным первым предложением. Все имеющиеся у вас параметры будут аналогичны параметрам щелчка правой кнопкой мыши, которые доступны для исправлений при вводе.
2) Использование преимуществ почтового слияния
Эта функция (слияние) позволяет вам рассылать массовые электронные письма людям из вашего списка рассылки, но, следовательно, с уникальными элементами (такими как кодирование). Например, вы можете изготовить серию этикеток или конвертов для своего сценария рассылки.
Например, вы можете изготовить серию этикеток или конвертов для своего сценария рассылки.
В этом электронном письме или письме могут быть указаны ваши имена, а также ваши адреса и другие информативные данные. У него также может быть «каталог». Вы можете создать один документ, содержащий всю эту информацию, а затем оттуда; все это будет одинаковым в каждой версии (отправляемые электронные письма).
3) Найти и заменить
С помощью этой полезной функции Word вы сможете сэкономить драгоценное количество времени. Функция «Замена слова» также может искать все вхождения определенного слова, фразы или набора символов — после того, как она найдет то, что вы искали, она заменит их альтернативой.
Вам также будет предоставлена возможность заменить все вхождения или просмотреть их по отдельности, принимая или отклоняя каждое изменение, которое вы считаете необходимым.
4) Вставка водяных знаков
Если вы только что отправили важный документ или, возможно, создали образец черновика, вы захотите иметь возможность защитить свой контент и сделать это, не редактируя его слишком много.
С помощью этой функции вы сможете вставить водяной знак, характерный для вашего документа, с помощью кнопки макета страницы. Вы также сможете настроить свой водяной знак, а также добавить свою фотографию. Эта функция великолепна, потому что вы можете добавить логотип своего бренда — и если отвлечься на секунду, создание бренда — это мощное средство. Логотип вашего бренда будет на ваших отчетах для бизнеса, который вы можете производить.
5) Вставка верхнего и нижнего колонтитула
Очень важно использовать функцию пробела в верхнем и нижнем колонтитулах, чтобы сэкономить место в других областях документа. Эта функция также делает ваши файлы более профессиональными и привлекательными.
Что вы можете сделать, так это включить номера страниц, например, по всему документу. Однако то, чем многие люди, похоже, не пользуются, так это идеей, что они также могут вставлять свои уникальные изображения в документы. Точнее, мы имеем в виду, что они могут разместить логотип своей компании или, может быть, убедительное изображение, связанное с общей темой документа.
6) Стратегическое использование гиперссылок
Возможно, один из лучших способов сделать ваш документ Word еще более современным — это вставить гиперссылки в изображения, а также в конкретный текст, чтобы сделать ваш документ более интерактивным.
Просто щелкнув правой кнопкой мыши текст/изображение, а также щелкнув гиперссылку, вы сможете выбрать, куда вы хотите направить пользователей. Отличный способ дальнейшего использования этой фантастической функции и инструмента — привести пользователей к другой статье или, возможно, даже к веб-странице, на которой есть ваш цифровой след. Это создает больше трафика и больше шума о вашем бизнесе.
5 простых решений, когда MacBook Pro продолжает зависать
Что может быть более неприятным, чем зависший Mac? Тот, который вообще перестает работать.
Когда MacBook Pro зависает, вы можете нажать Command + Shift + Option + Escape , чтобы закрыть зависшее приложение или выполнить принудительный перезапуск, удерживая кнопку питания, но если эти зависания продолжаются, есть более серьезная основная проблема.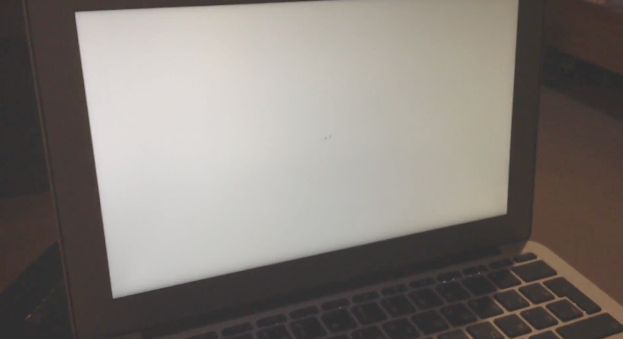
Некоторые проблемы требуют посещения Apple Genius Bar, но на самом деле есть немало простых вещей, которые вы можете попробовать самостоятельно, чтобы починить зависший MacBook.
От изменений в компьютерных привычках до обновления macOS — вот пять решений, которые следует учитывать, если ваш MacBook Pro продолжает зависать.
Contents
- 1. Закройте приложения
- 2. Освободите место на диске
- 3. Проверьте стороннее программное обеспечение и надстройки
- 4. Обновите macOS
- 5. Запустите Apple Diagnostics18 Final 90 Слова
1. Закрыть приложения
Часто зависание MacBook вызвано не определенными приложениями, а одновременным запуском слишком большого количества программ. Оперативная память компьютера (оперативное запоминающее устройство) — это рабочая память, и когда она заполняется, для работы ей требуется доступ к пространству на жестком диске.
Помимо замедления работы MacBook Pro, заполнение оперативной памяти многозадачностью может привести к зависанию MacBook Pro.
После перезагрузки Mac после зависания откройте Activity Monitor (выполните быстрый поиск Spotlight, чтобы найти его).
Нажмите на вкладку Memory и посмотрите на график Memory Pressure внизу.
Зеленый цвет означает, что у вас достаточно оперативной памяти для открытия дополнительных программ, но как только график станет желтым, вам следует закрыть ненужные программы или посмотреть, какие приложения занимают вашу память, просмотрев программы, перечисленные над этим графиком.
Когда вы видите красный цвет на этом графике, ваш MacBook использует для работы место на жестком диске, а не оперативную память, и, вероятно, произойдет случайное или постоянное зависание, если вы не закроете некоторые приложения.
Обновление физической оперативной памяти, особенно на более старых моделях MacBook Pro (до моделей 2013 г.), может помочь, но это может дорого обойтись и не всегда необходимо.
Попробуйте определить программы, которые используют больше всего памяти, и замените их альтернативой, например заменой Firefox на Safari.
По возможности избегайте одновременного использования нескольких программ и ограничьте количество вкладок, открываемых при работе в Интернете.
2. Освободите место на диске
Прямо сейчас щелкните значок Apple в левом верхнем углу, затем щелкните Об этом Mac и перейдите на вкладку Хранилище . Сколько у вас места?
Чтобы ваш MacBook Pro работал на пике производительности, ваш жесткий диск должен быть заполнен не более чем на 85 процентов (источник: сообщества поддержки Apple).
Если ваш диск заполнен, пришло время удалить ненужные файлы и приложения, которые вы больше не используете, или использовать внешний диск для хранения файлов, к которым вы нечасто обращаетесь.
Посмотрите, куда уходит место на диске, с помощью цветного графика, чтобы узнать, с чего начать освобождение места.
В моем случае обычно виноваты фотографии, поэтому теперь я храню их на внешнем жестком диске.
Вы также можете использовать стороннее приложение, например CleanMyMac , для поиска и удаления ненужных файлов. Это фантастическое приложение от MacPaw, которое поможет вам быстро освободить тонны свободного места на диске.
Нажмите на изображение, чтобы узнать больше о CleanMyMac X.
Альтернативное приложение, которое стоит попробовать, — CCleaner для Mac. Оно менее мощное, чем CleanMyMac, но предлагает больше бесплатных функций очистки. Вы можете найти больше оптимизаторов для Mac здесь.
3. Проверьте стороннее программное обеспечение и надстройки
Когда ваш MacBook Pro продолжает зависать?
Если ваш Mac зависает только при использовании определенной программы или только при работе в Интернете через веб-браузер, проблема может быть вовсе не в вашем MacBook.
Начните с проверки наличия обновлений для программы, вызывающей все проблемы, и переустановите их. Если это не решит проблему, попробуйте обратиться в службу поддержки этой конкретной программы.
Вы также можете рассмотреть возможность использования другой программы. Программное обеспечение, разработанное Apple, как правило, работает на компьютере Mac намного лучше, чем сторонние программы. Например, мне удалось ускорить работу моего MacBook Pro и устранить случайную проблему с зависанием, заменив Firefox на Safari.
Если вы можете определить программу, которая всегда открыта во время зависаний, рассмотрите альтернативу, например Apple Pages вместо Microsoft Office Word.
4. Обновите macOS
Запуск новых программ (и даже новых веб-сайтов) в старой операционной системе также может привести к зависанию компьютера, как и к ошибкам в самой системе.
Apple теперь позволяет пользователям Mac бесплатно загружать обновления macOS — доступ к последней версии Mojave может решить проблему с зависанием, если модель MacBook новее 2012 года.
Перед обновлением MacBook Pro до последней версии macOS Catalina (версия 10.15) необходимо проверить несколько моментов.
Обязательно сделайте резервную копию своего Mac с помощью Time Machine, чтобы в маловероятном случае, если обновление усугубит проблему, вы могли вернуться к старой версии, пока Apple исправит любые ошибки в новой системе.
5. Запустите Apple Diagnostics или Hardware Test
Вам не нужно быть компьютерным экспертом, чтобы определить, что не так с вашим MacBook. Если закрытие программ, освобождение места на диске и обновление программного обеспечения не помогают, попробуйте найти аппаратные проблемы с помощью встроенного тестирования Apple.
Для новых MacBook программа называется Apple Diagnostics, но в моделях до 2013 года будет использоваться Apple Hardware Test.
Следуйте инструкциям Apple в зависимости от года выпуска вашего компьютера (вы можете проверить год, щелкнув значок Apple , затем Об этом Mac ).
Поскольку процесс включает в себя выключение компьютера, вы можете распечатать инструкции или получить к ним доступ для другого устройства.
После завершения процесса у вас будет код ошибки, который вы можете использовать, чтобы определить, в чем проблема и как именно ее исправить.
Запишите этот код перед перезагрузкой компьютера. Вы будете использовать этот код в службе поддержки Apple, чтобы определить наилучшее решение.
Заключительные слова
Зависания MacBook Pro разочаровывают, и хотя иногда лучшим планом действий является оплата дополнительной оперативной памяти или обновления SSD или полная замена старого MacBook, часто есть несколько вещей, которые вы можете сделать, чтобы решить проблему, не тратя ничего.
Проверьте, не выполняете ли вы просто многозадачность сверх возможностей вашего компьютера или не заполнен ли ваш жесткий диск.
Обратите внимание, когда происходят зависания — может быть виновато приложение, а не Mac.
Вы также можете запустить диагностику для выявления проблем с оборудованием или обновить программное обеспечение для получения последних исправлений ошибок от Apple.
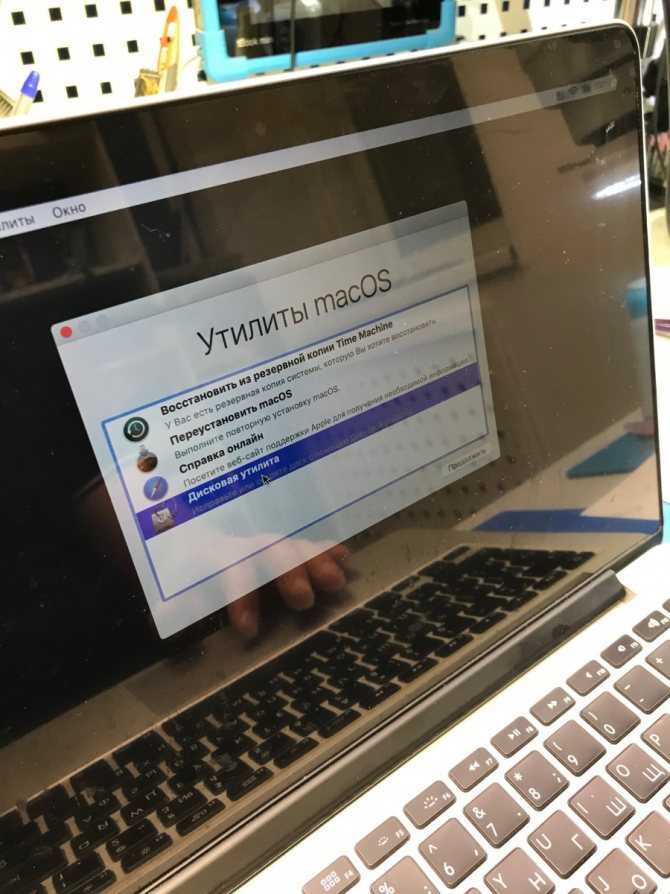 Просто удерживайте эту комбинацию клавиш в течении трех секунд и приложение должно будет закрыться.
Просто удерживайте эту комбинацию клавиш в течении трех секунд и приложение должно будет закрыться. После ее выполнения, ваш Мак должен будет начать перезагружаться и закрывать все программы.
После ее выполнения, ваш Мак должен будет начать перезагружаться и закрывать все программы.

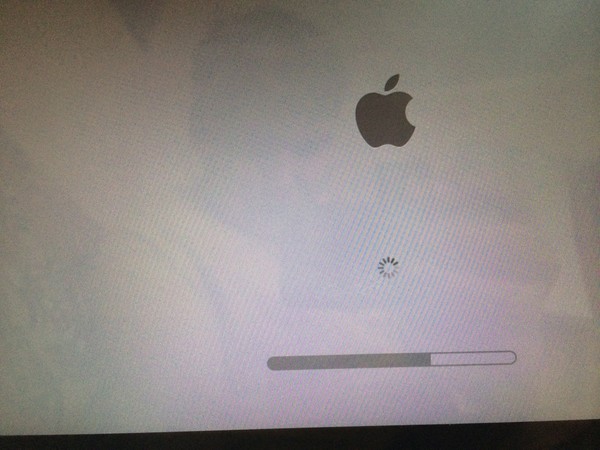
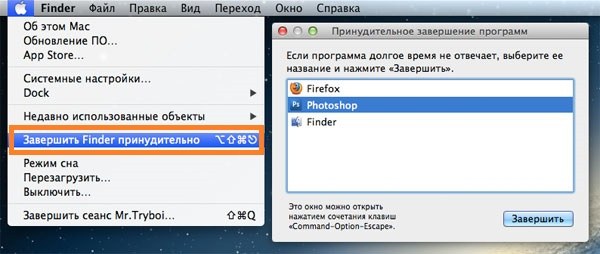 Вы также сможете поделиться всей своей работой и документами одним нажатием кнопки. Также можно приглашать других (друзей, товарищей по команде и т. д.) для редактирования в режиме реального времени или добавления комментариев к задаче. Наконец, независимо от предпочитаемого вами полного языка (если вы работаете в многовербальной группе) или вариантов специальных возможностей — все в вашей команде по-прежнему смогут работать вместе, чтобы сделать больше.
Вы также сможете поделиться всей своей работой и документами одним нажатием кнопки. Также можно приглашать других (друзей, товарищей по команде и т. д.) для редактирования в режиме реального времени или добавления комментариев к задаче. Наконец, независимо от предпочитаемого вами полного языка (если вы работаете в многовербальной группе) или вариантов специальных возможностей — все в вашей команде по-прежнему смогут работать вместе, чтобы сделать больше.