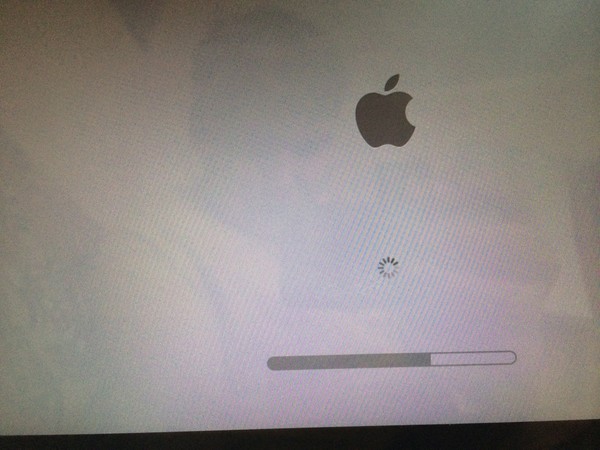Содержание
Mac выключается сам по себе: почему и как это исправить
Contents [show]
- Проблема может быть в железе
- Проверьте подключенные аксессуары
- Проверьте использование его компонентов
- ОЗУ нормально работает?
- Выполните диагностику на Mac
- Вы работаете в правильных условиях?
- Следите за температурой Mac
- Убедитесь, что он заряжается
- Проверьте программное обеспечение вашего Mac
- Вирусы могут вызывать эти сбои
- Выполните восстановление системы
- Связаться со службой поддержки Apple
Проблема может быть в железе
По логике вещей, когда электронное оборудование начинает генерировать какой-либо сбой, это следует указывать на его аппаратную часть. Любой внутренний компонент, в случае выдачи ошибки, первым делом не запустится корректно. И хотя внутри Mac вы можете найти множество компонентов, таких как GPU / ГРАФИЧЕСКИЙ ПРОЦЕССОР, ЦП or Оперативная память, если выйдет из строя только один, будет генерироваться проблема не включения компьютера. Это относится как к MacBook и iMac.
Это относится как к MacBook и iMac.
Проверьте подключенные аксессуары
Хотя во многих случаях мы в основном говорим о внутренних компонентах любого компьютера, мы также должны учитывать подключенные периферийные устройства . В этом случае в комплект входит мышь, клавиатура или внешний накопитель. В этом случае эти устройства могут создавать различные конфликты с программным обеспечением и привести к тому, что устройство не загружается должным образом. В этой ситуации вам нужно будет отключить все подключенные устройства и выполнить различные функциональные тесты. В частности, необходимо выполнить следующие шаги:
- Выключите Mac.
- Отключите все периферийные устройства, такие как жесткие диски или принтеры. Если у вас настольный Mac, убедитесь, что к нему подключены только дисплей, клавиатура и мышь или трекпад.
- Включите Mac.
- Используйте свой Mac в течение времени, которое обычно требуется для неожиданного перезапуска или внезапного отключения.

- Если неожиданной перезагрузки не произошло, выключите Mac и подключите одно периферийное устройство, затем другое, пока это не произойдет. Таким образом, можно точно определить место неисправности.
Проверьте использование его компонентов
Когда Mac выключается, во многих случаях это не ошибка как таковая, а система защиты. Имейте в виду, что оборудование имеет максимальный предел потребления, и если вы имеют высокое потребление процессора, графического процессора или оперативной памяти, это закончится вызывая отключение устройства . Таким образом, это предотвратит перегрев компьютера и общий сбой чипа Mac. Следует учитывать, что помимо стоимости ремонта, это также может привести к аварии, которая повлияет на сам Mac. Имя пользователя.
Это может стать довольно распространенным явлением, особенно при использовании высокопроизводительных программ. В области Mac есть несколько, которые можно найти, которые потребуют большой мощности процессора, графического процессора или оперативной памяти. Существуют различные методы определения потребления этого оборудования. Наиболее распространенным является доступ к монитору активности. Просто вам придется введите это имя в самом Finder , и при обращении вы увидите процессы, а также процент каждого из разделов. То, чего вы должны всегда избегать, постоянно достигает 100%. Это означало бы, что речь идет об опасном пределе, чтобы можно было комфортно работать и в целях безопасности процесс был бы отключен.
Существуют различные методы определения потребления этого оборудования. Наиболее распространенным является доступ к монитору активности. Просто вам придется введите это имя в самом Finder , и при обращении вы увидите процессы, а также процент каждого из разделов. То, чего вы должны всегда избегать, постоянно достигает 100%. Это означало бы, что речь идет об опасном пределе, чтобы можно было комфортно работать и в целях безопасности процесс был бы отключен.
В этой ситуации то, что также сможет обнаружить использование устройства ежедневно является значительным отставанием. Это, как всегда, разные системы безопасности, которые есть у устройства на случай, если оно работает вблизи этого лимита. В качестве общего совета: вы всегда должны знать требования к оборудованию для различных программ, чтобы всегда им соответствовать.
ОЗУ нормально работает?
Оперативная память является основной ответственной за постоянное выполнение самых основных процессов, обеспечивающих правильное функционирование компьютера. Во многих случаях, когда он работает правильно, довольно часто происходит немедленная перезагрузка при включении Mac. В данном случае не имеет значения, говорим ли мы о ноутбуке или стационарном компьютере iMac.
Во многих случаях, когда он работает правильно, довольно часто происходит немедленная перезагрузка при включении Mac. В данном случае не имеет значения, говорим ли мы о ноутбуке или стационарном компьютере iMac.
Следует отметить, что некоторые модели компьютеров Mac иметь съемную память (ОЗУ). Если вы недавно установили память или жесткий диск (или SSD) на вашем Mac, убедитесь, что он совместим и что установка прошла успешно. Если возможно, удалите его и проверьте с исходным диском или памятью. И это то, что устройство хранения, хотя это может показаться несколько незначительным, следует отметить, что в конце концов именно там хранится операционная система, которая отвечает за правильную работу всех внутренних компонентов.
Выполните диагностику на Mac
В случае любого аппаратного сбоя на Mac вы должны знать, что он может выявиться с помощью диагностического инструмента, встроенного в macOS. Apple Инструмент диагностики , ранее называвшийся Apple Hardware Test, может проверить ваш Mac на наличие аппаратных проблем. Как мы уже упоминали ранее, это идеально, если вы подозреваете сбой в процессоре, графике, оперативной памяти или питании. Кроме того, он также предлагает решения и помогает связаться со службой поддержки.
Как мы уже упоминали ранее, это идеально, если вы подозреваете сбой в процессоре, графике, оперативной памяти или питании. Кроме того, он также предлагает решения и помогает связаться со службой поддержки.
Для того, чтобы провести диагностику, необходимо сначала выключить Mac и отключить все периферийные устройства. Кроме того, убедитесь, что он расположен в устойчивом месте. Далее, если у вас есть Яблочный кремний , вам нужно будет выполнить следующие шаги:
- Включите Mac и удерживайте кнопку питания, пока компьютер загружается.
- Отпустите кнопку, когда увидите окно параметров запуска, в котором есть значок шестеренки с надписью «Параметры».
- Нажмите комбинацию клавиш Команда (⌘)-D на клавиатуре.
Также необходимо учитывать, что в случае наличия Intel процессор , выполните следующие действия:
- Включите Mac и сразу же нажмите и удерживайте клавишу D на клавиатуре, пока компьютер загружается.

- Отпустите его, когда увидите индикатор выполнения или вам будет предложено выбрать язык.
Вы работаете в правильных условиях?
Имейте в виду, что Mac — это устройства, которые на самом деле хрупкие. Вы всегда должны работать в самых оптимальных условиях, хотя это происходит во многих устройствах, хотя это правда, что технология гораздо более чувствительна к условиям окружающей среды, а также к имеющейся у нее системе зарядки.
Следите за температурой Mac
Электронные устройства всегда рассчитаны на работу при подходящей температуре. Это то, что можно легко найти на веб-сайте поддержки Apple, и это действительно важно помнить. В целом , компьютеры Mac не следует размещать в условиях окружающей среды, температура которых превышает 40 градусов. . Поэтому крайне важно, например, чтобы он находился в комнате, где солнце не падает прямо на устройство. Это связано с тем, что вам будет намного проще достичь максимально безопасной температуры процессора, которая обычно 100 градусов.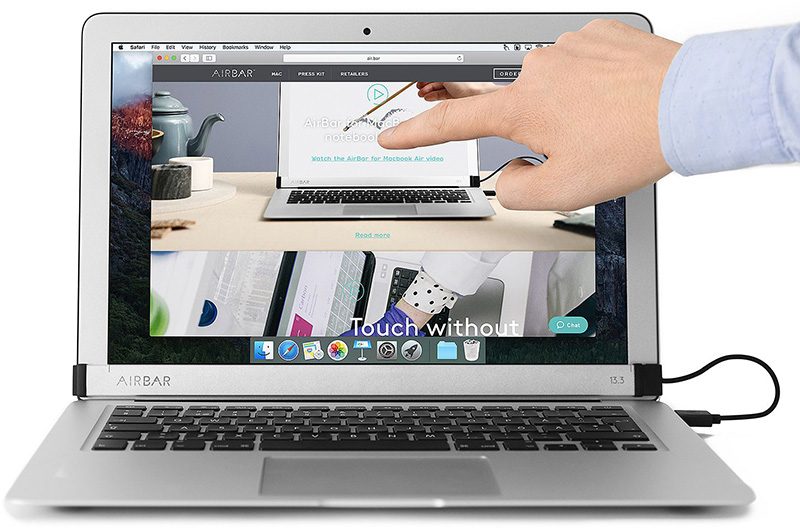
Когда достигается максимальная температура, вполне вероятно, что компьютер в конечном итоге выключится для предотвращения повреждения внутренних компонентов. Кроме того, мы также рекомендуем вам не подвергать устройство воздействию прямых солнечных лучей. Это то, что может стать очень распространенным явлением на ноутбуках при работе вдали от дома. Также имейте в виду, что вам не следует закрывать вентиляционные отверстия, используя Mac на коленях или на мягких поверхностях, таких как кровать.
Но так же, как это происходит с высокотемпературными ситуациями, это также экстраполируется и на низкотемпературные. Вы должны учитывать диапазон как выше, так и ниже. Для правильной работы он всегда должен находиться в оптимальных рабочих условиях.
Убедитесь, что он заряжается
Это может показаться совершенно логичным, но во многих случаях на это можно не обращать внимания. Имейте в виду, что в характеристиках системы зарядки используется система управления энергией аккумулятора. На рынке есть много зарядных устройств, которые продаются как совместимые с любым типом Mac. Но в подавляющем большинстве случаев надо быть подозрительным в этом плане и просматривать технические характеристики зарядных устройств.
На рынке есть много зарядных устройств, которые продаются как совместимые с любым типом Mac. Но в подавляющем большинстве случаев надо быть подозрительным в этом плане и просматривать технические характеристики зарядных устройств.
В этом случае вы должны проверить мощность и силу тока, предлагаемые каждым из зарядных устройств, которые вы хотите использовать. Вы должны знать, что бренд также имеет влияние, чтобы правильно управлять энергией батареи. Но в случае с iMac вам придется проверьте характеристики кабеля и входящего в комплект трансформатора чтобы иметь возможность перемещать все внутренние компоненты устройства. В случае, если у iMac не будет необходимой мощности, компоненты устройства остановятся.
Проверьте программное обеспечение вашего Mac
И хотя мы сосредоточились в основном на оборудовании, следует отметить, что программное обеспечение также может быть одной из основных причин этих сбоев при запуске компьютера. Далее мы обсудим необходимые сценарии, связанные с оборудованием.
Вирусы могут вызывать эти сбои
Это реальность, что в сети можно найти множество вредоносных файлов, которые будут атаковать ваше устройство. Последствия запуска любого из них действительно разнообразны, и одним из них является неожиданный перезапуск или внезапное отключение Mac. Без сомнения, это что-то довольно раздражающее, и это может быть в основном связано с усиление некоторых процессов при работе с установленным этим вирусом. Вот почему очень важно иметь максимальную безопасность на оборудовании при работе в сети.
В этой ситуации, что вам придется сделать, это выполнить обзор последних выполненных вами установок. Таким образом, вы сможете определить возможную проблему с программным обеспечением, которая может возникнуть у вас. Точно также можно запустить какой-нибудь анализатор. Таким образом, все файлы, находящиеся на устройстве хранения, будут проанализированы на наличие чего-то совершенно странного.
Выполните восстановление системы
В самых крайних случаях, которые могут быть представлены в операционной системе, необходимо учитывать, что в подавляющем большинстве случаев необходимо выбирать восстановление. В случае, если у вас есть вирус, способ безопасно удалить его состоит в том, чтобы, наконец, удалите все файлы и скопируйте их снова. Это то, что делается при восстановлении операционной системы, что в итоге оставит устройство совершенно новым. Проблема в том, что в этих ситуациях во время восстановления происходит очередное внезапное отключение. Это может быть связано с тем, что это не связано с операционной системой и связано с аппаратным компонентом.
В случае, если у вас есть вирус, способ безопасно удалить его состоит в том, чтобы, наконец, удалите все файлы и скопируйте их снова. Это то, что делается при восстановлении операционной системы, что в итоге оставит устройство совершенно новым. Проблема в том, что в этих ситуациях во время восстановления происходит очередное внезапное отключение. Это может быть связано с тем, что это не связано с операционной системой и связано с аппаратным компонентом.
В этой ситуации вам всегда придется сделайте резервную копию заранее в чтобы избежать потери информации, если процесс в целом завершится сбоем. Как мы уже упоминали, может стать довольно распространенным, что, если это не сбой, связанный с программным обеспечением, в конце концов, во время процесса установки происходит отключение.
Связаться со службой поддержки Apple
Крайним средством в этой ситуации является обращение в службу поддержки Apple. Именно компания проведет исчерпывающую диагностику компьютера и рассмотрит каждый из компонентов, чтобы найти решение проблемы. «Ловушка», которую вы должны принять во внимание, заключается в том, что априори ремонт является бесплатным, если он подпадает под юридическую гарантию продукта . Но это применимо только в том случае, если устройство не подвергалось никакому соответствующему удару, который мог бы повлиять на его физическую целостность. В случае, если это проблема, связанная с самой Apple, у вас будет полная гарантия. Таким образом, ремонт бесплатный.
«Ловушка», которую вы должны принять во внимание, заключается в том, что априори ремонт является бесплатным, если он подпадает под юридическую гарантию продукта . Но это применимо только в том случае, если устройство не подвергалось никакому соответствующему удару, который мог бы повлиять на его физическую целостность. В случае, если это проблема, связанная с самой Apple, у вас будет полная гарантия. Таким образом, ремонт бесплатный.
Также следует отметить, что наиболее целесообразным в этих случаях является пойти прямо в магазин Apple или SAT. Только они уполномочены выполнять ремонт оборудования. Это потому, что они имеют оригинальные детали для работы с этими устройствами. Кроме того, у них есть необходимый персонал для проведения этих ремонтов.
Два дня с MacBook Air на M1: опасения оправданы? — Wylsacom
Спойлер: нет.
MacBook Air на Apple M1. Фото: Евгений Кондратьев / Wylsacom Media
Когда Apple только провела презентацию новых маков на собственной системе-на-чипе, стало понятно, что эти самые макбуки мало интересны: кроме M1 и изменений, вызванных ею, эти компьютеры ничем не отличаются от предыдущих моделей. Возьмём для примера вам два MacBook Air: 2018 года и на M1. Вот главные внешние отличия:
Возьмём для примера вам два MacBook Air: 2018 года и на M1. Вот главные внешние отличия:
MacBook Air 2018 года с клавиатурой «бабочка» и новый MacBook Air на Apple M1. Фото: Илья Кичаев / Wylsacom Media
Сразу на презентации рассказали, что главным новшеством стала именно эта система-на-чипе. Собственно, новые маки являются лишь мулами, способными продемонстрировать, как работает М1.
До сих пор я испытывал очень сильные сомнения относительно компьютеров на M1. Эти сомнения я описал в тексте, который был написан на следующий день после презентации:
Ищем отличия ARM-версий MacBook Pro 13 от MacBook Air
В том тексте я задал вопросы: как новые макбуки будут работать на старте? Всё-таки прошлая смена архитектур, когда Apple перешла с PowerPC на x86, была довольно болезненной. Да и сильно смущали меня письма разработчиков, которые я получаю последние несколько лет: «Не обновляйтесь на новую macOS, — говорят они в этих письмах, — у нас ещё ничего не готово!»
Да и сильно смущали меня письма разработчиков, которые я получаю последние несколько лет: «Не обновляйтесь на новую macOS, — говорят они в этих письмах, — у нас ещё ничего не готово!»
Оставим тот факт, что каждый год выход новых «макосей» становится чем-то крайне неожиданным. Это можно разве что сопоставить с нашими коммунальщиками, которые, кажется, каждый год впервые в жизни видят снег и не знают, что с ним делать. Хотя признаюсь: факт неподготовленного софта меня тоже очень смущал.
Прибавим к этому то, что Microsoft тоже пытается в компьютеры с ARM. Но пока не выходит:
Обзор Microsoft Surface Pro X: ограничение ваших свобод
В общем, я боялся, что потеряю отличную рабочую станцию с переходом на M1. К мощности вопросов не было совсем. Они были к софту.
С этим опасением я взял MacBook Air и провёл с ним два дня. Этот текст я также пишу на нём.
Мой бэкграунд: у меня есть MacBook Air 2018 года, который я использую в командировках, поездках на малую родину, а также просто как выездной компьютер для встреч и коротких поездок, когда понимаю, что мне нужно будет работать.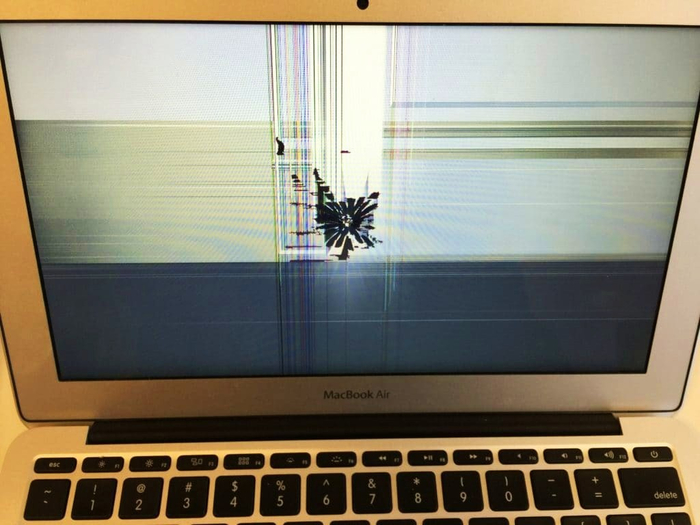
Большой опыт эксплуатации лёгкого MacBook Air
Дома же у меня пятнадцатидюймовый MacBook Pro 2015 года с MagSafe. Там самое топовое железо тех лет, но вот только оно уже слегка устарело. И периодически компьютер на простейших задачах начинает взлетать от кулеров.
Тут сразу дисклеймер: мы задержались. Компьютеры три недели продаются в США, а в свободном доступе уже две недели. Поэтому я принял решение отказаться от тестов: зачем проводить работу, которую уже кто-то сделал? Если вам нужны циферки бенчмарков, то лучше за ними обратиться в другой текст или какое-нибудь видео. Или посмотреть очень хороший видос наших коллег из Rozetked:
Также с этими циферками есть проблема: я не знаю, как их применять в реальной жизни. Что мне даст производительность одного или нескольких ядер в цифрах? Я, как и большинство пользователей, не умею экстраполировать эти данные в реальную жизнь. Ну… Одна цифра больше другой. Окей.
Ну… Одна цифра больше другой. Окей.
Поэтому сейчас я пишу максимально субъективный текст. В нём я в первую очередь пытаюсь для себя ответить на вопрос: возможно ли сейчас спокойно перейти с Intel на M1? Насколько это будет больно?
Мне интересны несколько моментов: как новый Air справляется с выполнением моих повседневных задач? Но ответ на этот вопрос может быть интересен и вам, поскольку какие-то вещи делает если не каждый человек, то множество из нас.
Поэтому в этом тексте вы узнаете, как работает Rosetta 2, как работает Logic Pro и сторонние музыкальные плагины VST и VSTi, как работают полноценные игры (пусть у меня и специфичный вкус на них) на новом Air, а также как работает через Rosetta 2 Photoshop. Ну потому что это тот софт, которым я пользуюсь постоянно.
Rosetta 2
По каким-то причинам переводчик Rosetta 2 не установлен по умолчанию на новых маках. Вероятно, кто-то в Apple посчитал, что некоторым пользователям будет достаточно собственных приложений компаний, точно адаптированных под новую архитектуру.
Но, скорее всего, вам придётся установить Rosetta 2 — это переводчик/эмулятор, который переводит код, написанный под x86, в ARM. Вот, например, у меня появилось такое окошко при установке Telegram:
Нажимаешь на «Установить» и через пять секунд всё готово. Я даже понять ничего не успел. Собственно, это последний случай, когда вы заметите, что каким-то образом контактируете с Rosetta 2.
Запуск неадаптированных приложений происходит без каких-либо уведомлений. Всё работает плавно и чётко. За исключением некоторых приложений, которые не входят в мой рабочий спектр. Люди жалуются, что не работает Docker. Проверил — действительно не работает:
Вот список приложений, которые я установил через Rosetta 2:
- Telegram;
- Эмулятор гитарных эффектов Native Instruments Guitar Rig 5;
- Синтезатор Native Instruments Massive;
- Плагин для обработки звука iZotope Vinyl;
- ПО для создания цепочки эффектов HX Edit в гитарных процессорах Line 6;
- Steam;
- Photoshop.

Подчеркну, что все эти приложения рассчитаны под Intel, под ARM они пока не переписывались, то есть всё запускается через Rosetta 2.
Telegram работает без проблем, он у меня постоянно включён. Вылетел один раз, но с чем это было связано, мне неизвестно, поэтому винить в этом Rosetta 2 необъективно.
Игры
Честно говоря, я ни разу не видел, чтобы кто-то что-то писал про игры на M1. Вероятно, дело в том, что маки и игры — такое себе сочетание. Достаточно открыть раздел с играми для этой оси в «Стиме». Если у вас есть такая возможность, то сделайте это. Вот, например, на главной раздела стоит Team Fortress 2:
И вот сам Steam стал главной проблемой для M1. Его интерфейс лагает, видео в нём воспроизводится с каким-то невозможным для просмотра количеством кадров. Прокрутка идёт резкими скачками, плавности нет вообще. Собственно, это единственная проблема с тем софтом, который я использую.
Зато вот градостроительный симулятор Cities: Skylines, купленный именно в нём, работает без каких-либо проблем на полном разрешении экрана. А это, на минуточку, 2560 × 1600 пикселей (именно поэтому залью гифку с разрешением 800 × 500)!
А это, на минуточку, 2560 × 1600 пикселей (именно поэтому залью гифку с разрешением 800 × 500)!
Тут, конечно, можно возразить, мол, Cities: Skylines — игра древняя. Да и что я вообще за извращенец такой — разве кто проверяет работоспособность компьютера в подобных играх? Но я тут пишу всё-таки очень субъективный обзор, так что прошу простить.
Интереса ради запустил Dirt 4 и улетел в нём на пару часов — захватило! При разрешении 1920 × 1200 и средних настройках графики MacBook Air выдаёт плавную картинку. Если увеличить разрешение до 100 %, то случаются краткие и редкие просадки, но фреймрейт всё равно приятен глазу.
В этот момент компьютер довольно сильно нагрелся, но просадки в кадрах из-за температуры я не заметил. Интересно, как себя покажет в этом деле стартовый MacBook Pro 13, где есть кулер?
MacBook Air на Apple M1. Фото: Илья Кичаев / Wylsacom Media
Фото: Илья Кичаев / Wylsacom Media
Справедливости ради скажу, что мы запустили эту игру на стартовом 27-дюймовом iMac с Radeon 570X и тут даже с разрешением в 4К можно было играть на средних настройках графики со стабильно высоким фреймрейтом, близким к 60 fps (Count It, подсчитывающий fps, у нас в Dirt 4 не запустился ни на Intel, ни на Apple M1).
Музыка
Некоторые наши постоянные читатели могли заметить, что я слегка музыкант. О своих пристрастиях я рассказывал в этом лонгриде:
iPad как инструмент: как планшет Apple используют музыканты
Задолго до презентации Apple M1 было понятно, что главное музыкальное ПО на macOS будет работать без проблем, поскольку его делает сама Apple. Это Logic Pro. Собственно, ситуация показала, что так и есть.
Но вот проблема: Logic Pro сам по себе полезен, но только до тех пор, пока вы ограничиваетесь настоящими инструментами. Если вам потребуются софтовые инструменты, то лучше обратитесь к решениям сторонних разработчиков. Не могу сказать ничего плохого про синтезаторы, например, которые делает Apple, но ничего хорошего тоже. Хотя в одном из глобальных апдейтов Apple значительно подвинулась вперёд к отказу от сторонних решений:
Не могу сказать ничего плохого про синтезаторы, например, которые делает Apple, но ничего хорошего тоже. Хотя в одном из глобальных апдейтов Apple значительно подвинулась вперёд к отказу от сторонних решений:
Apple выпустила самое крупное обновление Logic Pro X в истории секвенсора
Но я привык к Native Instruments. Решения этой компании я открыл для себя ещё в те времена, когда сидел на Windows. В общем, мне было страшно, что сторонние плагины не будут запускаться. И что я получил?
MacBook Air на Apple M1. Фото: Евгений Кондратьев / Wylsacom Media
Guitar Rig 5 работает без проблем, я, правда, использовал его не Standalone, а как часть цепочки эффектов в Logic Pro. Также хорошо в секвенсоре работает Massive. Его я запускал и отдельно от Logic Pro, он работал без каких-либо проблем.
iZotope Vinyl не являются частью хоть одного моего музыкального тракта, но он стал иллюстратором работы VST-плагинов. Запустился без проблем и в режиме онлайн выполнял свою работу как положено.
Line 6 HX Edit работает на этом макбуке с помощью Rosetta 2 стабильнее, чем на пятнадцатидюймовом MacBook Pro 2015 года — всё очень плавно, все эффекты гитарного процессора отображаются как надо, их смена идёт без задержек.
Все три моих аудиоинтерфейса работают без нареканий как в соло-режиме, так и в режиме агрегатного устройства. Это Motu M2, а также два продукта Line 6 — HX Stomp и POD HD500X. Ещё я без проблем играл на midi-клавиатуре Akai MPK mini. Это приятно, поскольку год назад в macOS Catalina компания отключила USB 1.1, из-за чего мне пришлось отказаться от своей старой аудиокарты Focusrite.
Photoshop
Он работает через Rosetta 2. Каких-либо проблем в работе найти не удалось. Где-то М1 справляется быстрее iMac, где-то — медленнее. В целом какие-то простейшие задачи компьютер отрабатывает быстро, дискомфорта в них я не испытываю.
Вот, например, я импортирую в Photoshop несколько RAW-файлов и 3D-маску, а также применяю тяжёлый для процессора эффект:
Я проверял производительность именно в таких решениях, ориентируясь на мнение друга-фотографа, который не понимает, что делать с видео, где на PSD-файлах отключают и включают тот или иной слой.
Итог
Apple точно перейдёт на ARM. Уже сейчас видно, что это не какие-то там заигрывания, а вполне себе действенное и правильное решение. Я повторю свою мысль из текста, написанного на прошлой неделе:
Я тут задумался, почему Apple выпустила новые макбуки в старом дизайне, нарочито сделав их максимально схожими со старыми устройствами. И нашёл три возможные причины:
1. Разработка дешевле, то есть больше денег может пойти в отдел, занимающийся созданием систем-на-чипе M1 и её преемников;
2. Для Apple был важным тот факт, чтобы люди, включая журналистов и блогеров, обращали внимание на производительность новых компьютеров, не отвлекаясь на новый дизайн устройств, которому были бы посвящены большие пласты текстов;
3.
Apple важно показать, что новая система-на-чипе M1 создана для макбуков гораздо в большей степени, нежели процессоры Intel: без кулера они работают тише и быстрее, а если в устройстве есть кулер, то он точно такой же, как в старом макбуке, но работает значительно лучше. Решения Intel в этом плане выглядят устаревшими и очень далёкими от совершенства. Чего точно нельзя сказать об Apple M1.
Попользовавшись MacBook Air на M1, я стал ещё более уверенным в собственных словах: да, всё так, как я и сказал ранее.
Спустя пару дней использования я обнаружил, что мои опасения развеялись: скорее всего, весь ваш софт, который работает на macOS Catalina, запустится и тут. При этом вы не заметите перехода, если пользовались MacBook Air или же стартовым MacBook Pro 13 предыдущих поколений. Разве что оба компьютера будут очень тихими и будут дольше работать.
Чудес относительно энергоэффективности ждать не стоит: я спокойно высаживал ноутбук за 5 часов экрана, усиленно три часа работая в Logic Pro, а затем ещё пару часов потратив на Steam и Cities: Skylines. При этом я не ограничивал себя ни в чём: браузер был постоянно открыт, в фоне работала «телега». Но тут стоит помнить, что всё работает через Rosetta 2. Сказать, сколько потребляет ресурсов этот переводчик, сложно, но батарея точно будет служить дольше.
При этом я не ограничивал себя ни в чём: браузер был постоянно открыт, в фоне работала «телега». Но тут стоит помнить, что всё работает через Rosetta 2. Сказать, сколько потребляет ресурсов этот переводчик, сложно, но батарея точно будет служить дольше.
Насколько это дольше моего старого MacBook Air 2018 года? Сказать сложно, поскольку Cities: Skylines не запускается на нём. Но за час работы в Logic Pro батарея садилась со 100 до 73 %. При этом расход у маков на Intel очень непредсказуемый — буквально за несколько минут он может разрядиться процентов на десять. С M1 этого получается избегать — расход очень предсказуем.
MacBook Air на Apple M1. Фото: Сергей Кузьмин / Wylsacom Media
Но тут я хочу сказать одну важную мысль: купив новые маки на ARM, вы не заметите перехода на M1. Сложности сопоставимы с очередным ежегодным апдейтом macOS. Но скоро под M1 разработчики перекомпилируют свой софт, и станет прям совсем хорошо — всё будет работать ещё быстрее и дольше. В большинстве случаев это случится довольно быстро: например, Blackmagic Design уже выпустила бету DaVinci Resolve 17. 1 для M1.
1 для M1.
Поэтому ни ваши, ни мои опасения неоправданы. Я могу спокойно использовать этот Air для работы с музыкой. И даже в редкие минуты играть в свои градостроительные симуляторы. А затем пойти с этим Air на работу и там писать тексты и обрабатывать фотографии в Photoshop. И от всего этого мне дико интересно, какими же будут новые макбуки и настольные маки. Будет ли какое-то совместное будущее с iPad? Думаю, скоро узнаем.
Почему начал шуметь Макбук: причины, устранение
Эти ноутбуки славятся своей компактностью: каждая новая модель, как правило, тоньше предыдущей. Это комфортно для пользователей, но производителю добавляет лишней головной боли. Ведь такие размеры требуют особо совершенной системы охлаждения устройства. Нужно сказать, что в MacBook эта задача решена достаточно качественно: тепло рассеивает и сам корпус, и вентиляторы, которые включаются по мере необходимости. Однако работа вентиляторов может сопровождаться повышенным шумом. Как правило, на это жалуются все пользователи, кроме тех, у которых Mac 12-дюймовый. Лучший способ избежать повышенного шума — это не допускать срабатывания системы охлаждения, то есть не перегревать устройство. Зачастую к перегреву приводит неправильное обращение с ноутбуком. И если ваш MacBook шумит и греется, вот 5 правил, которые помогут этого избежать.
Лучший способ избежать повышенного шума — это не допускать срабатывания системы охлаждения, то есть не перегревать устройство. Зачастую к перегреву приводит неправильное обращение с ноутбуком. И если ваш MacBook шумит и греется, вот 5 правил, которые помогут этого избежать.
1. Расположение на ровной твердой поверхности
Конечно, реклама призывает работать с комфортом, поставив ноутбук на колени поверх уютного пледа. Но это неправильно. На постели, диване и любой мягкой поверхности возникает риск перекрытия вентиляционных отверстий. Оно грозит перегревом и само по себе, но помимо этого и ткань, на которой стоит MacBook, тоже может изолировать тепло. Все это затрудняет пассивное охлаждение, в результате запускается система вентиляции и MacBook начинает шуметь. Поэтому важно включать ноутбук только когда он находится на ровной твердой поверхности. Если за столом сидеть не хочется, может выручить специальная подставка: она недорого стоит и реально помогает избежать перегрева устройства.
2. Вентиляция системного блока
Этот совет актуален для владельцев стационарных MacBook. Их системники, как правило, устанавливают на ровной твердой поверхности. Но при этом иногда их стараются задвинуть в какое-нибудь углубление, чтобы они не бросались в глаза. Это неправильно: компьютеру необходима свободная циркуляция воздуха. В глухой нише он обязательно перегреется, так как системник будет нагнетать горячий воздух вокруг себя, что приведет к безостановочной работе вентиляторов. В итоге возникнет постоянный раздражающий шум. Поэтому, продумывая место размещения компьютера, нужно обращать внимание не только на эстетическую часть.
3. Очистка от пыли
Вентиляторы любого устройства затягивают массу пыли, которая потом оседает на всех внутренних компонентах. У тех пользователей, которые привыкли во время работы курить или парить, эффект еще печальнее. Конечно, скопление пыли вредно для компьютера. Поэтому он нуждается в регулярной очистке внутренних компонентов. Правда, для этого придется вскрыть корпус, но это не очень сложно. Потребуются пятилепестковые Torx-отвёртки, с помощью которых без труда можно выкрутить болты на задней крышке и снять ее. Снимается она целиком. Конечно, пыль можно удалять только воздухом, никакие влажные тряпочки тут не подойдут. Можно купить воздушный баллон или воспользоваться пылесосом, в котором есть режим выдува. Если такой возможности нет, выручит обычная спринцовка, которая продается в любой аптеке. Нужно аккуратно продуть сам вентилятор и все отверстия решетки. С лопастями следует обращаться аккуратно, не нужно их сильно вращать. Процедуру очистки от пыли рекомендуется проводить примерно раз в три месяца. Не обязательно делать это самостоятельно, можно обратиться в любой сервис-центр. Мастер почистит более качественно, но, конечно, не бесплатно.
Правда, для этого придется вскрыть корпус, но это не очень сложно. Потребуются пятилепестковые Torx-отвёртки, с помощью которых без труда можно выкрутить болты на задней крышке и снять ее. Снимается она целиком. Конечно, пыль можно удалять только воздухом, никакие влажные тряпочки тут не подойдут. Можно купить воздушный баллон или воспользоваться пылесосом, в котором есть режим выдува. Если такой возможности нет, выручит обычная спринцовка, которая продается в любой аптеке. Нужно аккуратно продуть сам вентилятор и все отверстия решетки. С лопастями следует обращаться аккуратно, не нужно их сильно вращать. Процедуру очистки от пыли рекомендуется проводить примерно раз в три месяца. Не обязательно делать это самостоятельно, можно обратиться в любой сервис-центр. Мастер почистит более качественно, но, конечно, не бесплатно.
4. Google Chrome — нет!
Этот браузер слишком прожорлив для Mac, есть более экономичные решения, например, тот же Safari. Вообще любые ресурсоемкие программы рекомендуется выгружать сразу, как в них отпадет надобность. Кроме того, пользователь должен понимать, что не стоит одновременно слушать музыку в iTunes, редактировать фотографии в Photoshop и Lightroom и переписываться с друзьями через тот же Chrome. Ноутбук обязательно перегреется и зашумит вентилятором. А перед установкой любой новой программы рекомендуется поискать ее аналоги: возможно, удастся найти что-то менее ресурсоемкое.
Кроме того, пользователь должен понимать, что не стоит одновременно слушать музыку в iTunes, редактировать фотографии в Photoshop и Lightroom и переписываться с друзьями через тот же Chrome. Ноутбук обязательно перегреется и зашумит вентилятором. А перед установкой любой новой программы рекомендуется поискать ее аналоги: возможно, удастся найти что-то менее ресурсоемкое.
5. Сбросьте контроллер управления системой
Он есть во всех Mac, обозначается как SMC. Контролирует многие простейшие функции. Помимо прочего, он осуществляет и регулировку температуры. Поэтому если есть ощущение, что вентилятор Mac чересчур разогнался, можно попробовать перезагрузить SMC. В моделях, которые выпущены после 2009 года, это делается следующим образом: компьютер выключается и зажимаются клавиши Shift-Control-Option одновременно с кнопкой питания. Зажатыми их нужно держать примерно 10 секунд. После этого MacBook можно включить. Операцию лучше проводить, когда компьютер работает от сети. О том, что SMC перезагрузился, сообщит моргание индикатора питания.
Когда ничего не помогает
Нужно понимать, что MacBook может перегреваться и шуметь еще и по причине какой-либо неисправности. К примеру, барахлит процессор или графическое ядро. Кроме того, изношенность аккумулятора также влияет на нагрев. Бывает, что и в новом MacBook установлен бракованный аккумулятор. Тогда его можно заменить по гарантии. Так что если соблюдение перечисленных правил ни к чему не привело и MacBook продолжает шуметь, есть смысл обратиться в сервис. Вовремя найденная и устраненная проблема поможет избежать дополнительных затрат.
Как исправить Mac, который продолжает выключаться случайным образом
Предположим, вы только что завершили задачу на своем Mac и готовы отправить ее клиенту по электронной почте. Неожиданно ваш MacBook выключается сам по себе. Несмотря на то, что такая ситуация, несомненно, расстраивает пользователей MacBook, для них это частая проблема. Возьмем, к примеру, MacBook Pro и MacBook Air, которые могут выключиться даже при оставшемся заряде батареи на 20 %.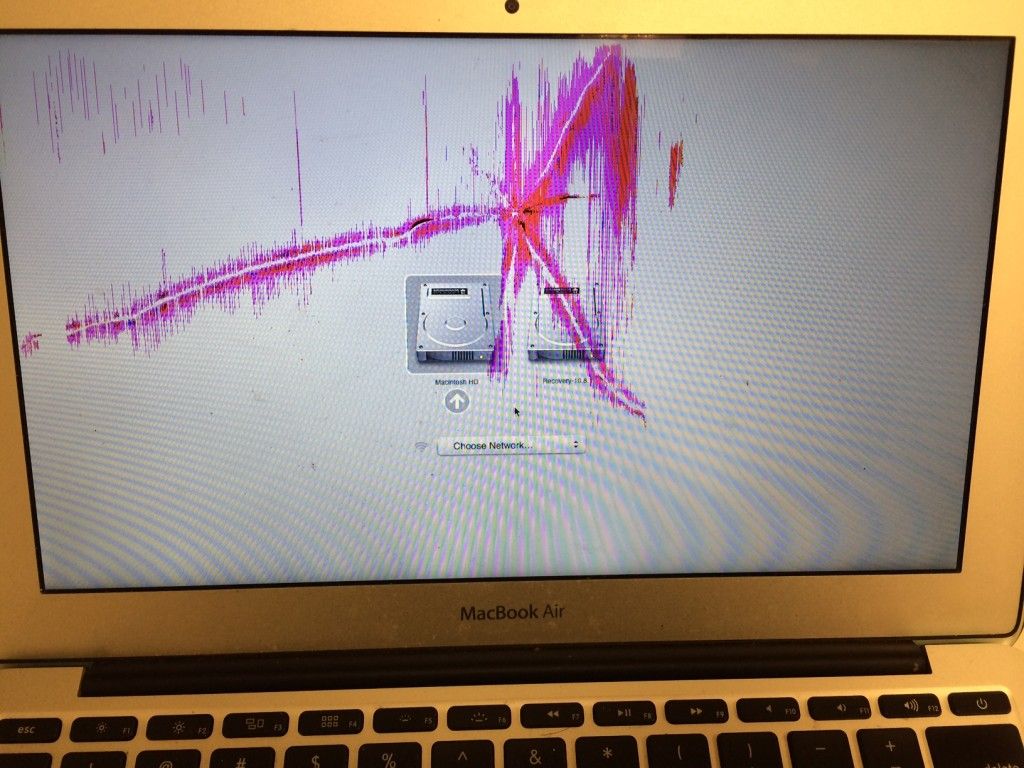 Основным недостатком этой ситуации является потеря всех несохраненных документов, задержка работы и риск повреждения программного или аппаратного обеспечения вашего MacBook. Сегодня мы собираемся обсудить, как исправить Mac, который продолжает самопроизвольно выключаться , читайте дальше, чтобы узнать больше.
Основным недостатком этой ситуации является потеря всех несохраненных документов, задержка работы и риск повреждения программного или аппаратного обеспечения вашего MacBook. Сегодня мы собираемся обсудить, как исправить Mac, который продолжает самопроизвольно выключаться , читайте дальше, чтобы узнать больше.
Часть 1. Как исправить случайные выключения MacBook?
Часть 2. Что делать, если ваш 13-дюймовый MacBook Pro 2019 года продолжает выключаться Выключение Mac
Исправление 1. Сброс SMC на вашем MacBook
Исправление 2. Сброс PRAM
1Как исправить случайные выключения MacBook
Когда бы ни MacBook выключается случайным образом , первый и, возможно, самый важный шаг в процессе восстановления — загрузить его обратно, а затем немедленно перезапустить. Выполнение этого процесса имеет важное значение, поскольку программы не закрываются должным образом, когда система подвергается принудительному выключению, что может привести к повреждению Mac. Но если простой перезапуск не может решить проблему, рекомендуется сбросить SMC (контроллер управления системой) компьютера. Перед этим вы должны сначала выполнить следующие шаги, чтобы правильно выключить MacBook.
Но если простой перезапуск не может решить проблему, рекомендуется сбросить SMC (контроллер управления системой) компьютера. Перед этим вы должны сначала выполнить следующие шаги, чтобы правильно выключить MacBook.
Если ваш MacBook Pro или Air не отвечает, нажмите и удерживайте кнопку питания, пока она не погаснет.
Нажмите кнопку питания, чтобы включить MacBook.
Нажмите клавиши Cmd + Option + Esc , чтобы принудительно закрыть фоновое приложение, которое не отвечает.
Переведите MacBook в спящий режим, выбрав в меню Sleep .
Перезагрузите компьютер с Перезапустите в меню Apple.
Наконец, нажмите Завершение работы , чтобы правильно выключить MacBook.
1Сброс SMC на вашем MacBook
Существует несколько различных способов сброса SMC на вашем Mac, в зависимости от ваших моделей Mac. Метод сброса настроек MacBook Pro отличается от метода сброса настроек iMac. Прежде чем начать процесс, попробуйте закрыть все открытые приложения и после этого перезагрузить компьютер. Это поможет сбросить SMC.
Прежде чем начать процесс, попробуйте закрыть все открытые приложения и после этого перезагрузить компьютер. Это поможет сбросить SMC.
Вариант 1. Сброс SMC на Mac Ноутбук с чипом T2
Mac с чипом T2 включает iMac Pro, Mac Pro (2019 г.), Mac mini (2018 г.), MacBook Air (2018 г. или новее) и MacBook Pro (2018 или новее).
Шаг 1: Сначала выключите Mac из меню Apple.
Шаг 2: Нажмите и удерживайте правую клавишу Shift, левую клавишу Option и левую клавишу Control в течение примерно 7 секунд, ваш Mac включится.
Шаг 3: Продолжайте удерживать три клавиши, одновременно нажимая и удерживая кнопку питания, удерживая четыре клавиши еще 7 секунд, ваш Mac выключится, затем отпустите.
Шаг 4: Нажмите кнопку питания, чтобы включить Mac.
Вариант 2. Сброс SMC на Mac Ноутбук со съемным аккумулятором
Ноутбук Mac со съемным аккумулятором включает все модели MacBook Pro и MacBook, выпущенные в середине и начале 2019 года.
Шаг 1: Начните с выключения компьютера Mac .
Шаг 2: Отсоедините адаптер MagSafe и извлеките аккумулятор.
Шаг 3: Нажмите и удерживайте кнопку питания вашего Mac не более 5 секунд. Затем снова подключите аккумулятор.
Шаг 4: Нажмите кнопку питания, чтобы разбудить Mac.
Вариант 3. Сброс SMC на ноутбуке Mac с несъемным аккумулятором
Это относится к моделям MacBook Pro, выпущенным с 2017 г. до середины 2019 г., моделям MacBook Air до и во время 2017 г., а также ко всем моделям MacBook, кроме 13-дюймовой модели 2019 г. Макбук.
Шаг 1: Для начала выключите Mac и подключите адаптер MagSafe к источнику питания.
Шаг 2: На встроенной клавиатуре Mac нажмите клавишу Shift + Control + Option клавиши на левой стороне, при этом удерживая кнопку питания в течение 10 секунд.
Шаг 3: Затем одновременно отпустите все клавиши, нажмите кнопку питания еще раз, чтобы загрузить Mac.
2Сброс PRAM
PRAM также может быть причиной неправильного поведения, и сброс PRAM также является хорошим способом исправить случайные отключения MacBook :
1. Для этого выключите MacBook из меню Apple.
2. Нажмите кнопку питания, затем сразу же нажмите и удерживайте клавиши Option+Command+P+R . Удерживайте ее, пока не увидите логотип Apple или дважды не услышите звук запуска.
3. Отпустите кнопки и дайте MacBook нормально включиться.
2Что делать, если ваш 13-дюймовый MacBook Pro 2019 года продолжает выключаться?
Не секрет, что Apple создала модель устранения неполадок, чтобы помочь пользователям 13-дюймовых 2019MacBook Pro. Если ваш MacBook Pro 13 дюймов 2019 г. случайно выключается, несмотря на то, что он заряжен, вы можете выполнить следующие действия:
Для MacBook Pro, заряд батареи которого ниже 90%, подключите его к адаптеру питания.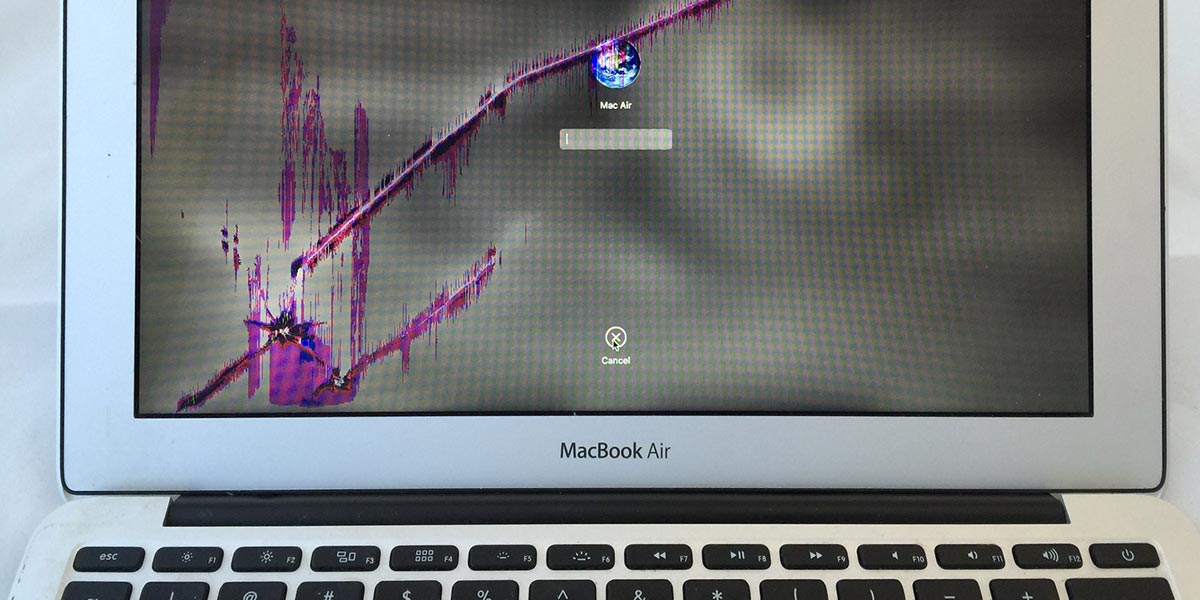 Если батарея заряжена более чем на 90 %, вы можете использовать компьютер, пока процент заряда батареи не упадет ниже 90 %, а затем подключите Mac к адаптеру питания.
Если батарея заряжена более чем на 90 %, вы можете использовать компьютер, пока процент заряда батареи не упадет ниже 90 %, а затем подключите Mac к адаптеру питания.
Закройте все открытые приложения и закройте крышку компьютера (это автоматически переведет ваш Mac в спящий режим).
Подождите минимум 8 часов для зарядки.
После этого обновите свое устройство до последней версии macOS.
3Восстановление данных после случайного выключения Mac
Если ваш Mac внезапно выключится во время работы с ним, данные могут быть потеряны. Не паникуйте, есть еще способ их восстановить. С помощью программного обеспечения iMyFone AnyRecover для Mac вы можете легко и быстро восстановить любые случайно потерянные данные с MacBook, MacBook Pro или MacBook Air. AnyRecover для Mac – это ведущее средство восстановления, которое может легко извлекать данные благодаря усовершенствованным алгоритмам и обеспечивает 100% безопасность. Он был высоко оценен престижными СМИ по всему миру из-за его удивительных особенностей.
1 000 000 + Загрузки
Удивительные возможности AnyRecover для Mac:
Возможность восстановления более 1000 типов файлов, включая фотографии, видео, документы, удаленную электронную почту и т. д. , несохраненный, отформатированный или поврежденный.
AnyRecover для Mac поддерживает все монтируемые устройства, такие как USB-накопитель, SD-карта, цифровая камера, виртуальный диск и многое другое.
Подходит для всех новейших операционных систем Mac, включая MacOS 10.13 High Sierra, MacOS 10.14 Mojave и MacOS 10.15 Catalina.
Загрузить сейчасЗагрузить сейчас
Заключение
В этом посте представлен ряд решений, которые помогут пользователям MacBook справиться с проблемой MacBook продолжает беспорядочно выключаться , включая MacBook Pro и MacBook Air. Мы также представляем программное обеспечение AnyRecover для Mac для восстановления любых данных, потерянных из-за этой проблемы.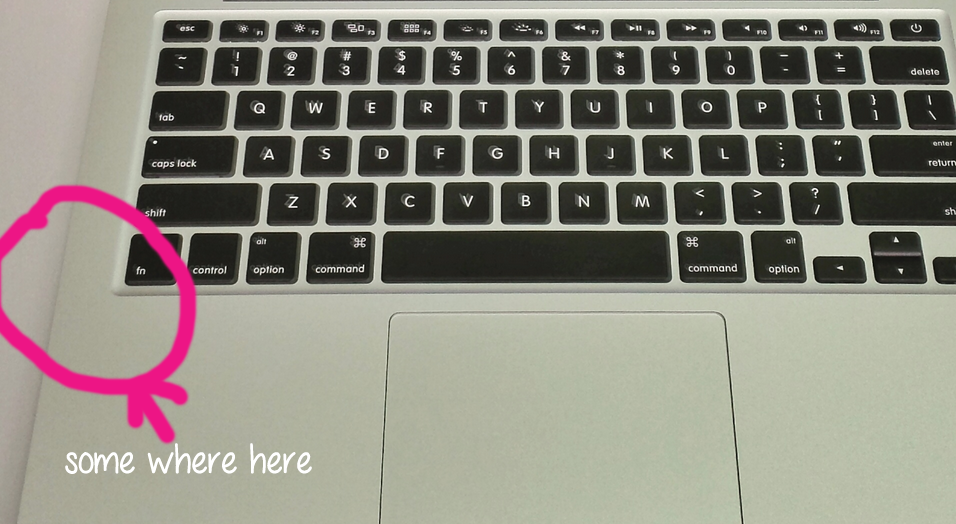 Вы можете скачать его бесплатно и попробовать. Если вы внедрили перечисленные выше исправления, но ваш Mac по-прежнему не работает, рекомендуем обратиться в центр обслуживания клиентов Apple.
Вы можете скачать его бесплатно и попробовать. Если вы внедрили перечисленные выше исправления, но ваш Mac по-прежнему не работает, рекомендуем обратиться в центр обслуживания клиентов Apple.
Что делать, если ваш Mac продолжает самопроизвольно выключаться
- Миниинструмент
- Центр новостей MiniTool
- Что делать, если ваш Mac продолжает выключаться случайным образом
Сара | Подписаться |
Последнее обновление
Очень раздражает, что ваш Mac внезапно выключается, когда вы работаете с документом или электронной почтой. Файл может быть потерян или содержимое может быть повреждено. Еще хуже, если ваш Mac выключается каждые пару дней. Почему это происходит? И что еще более важно, как вы можете предотвратить автоматическое выключение вашего Mac?
Представьте себе: вы участвуете в совещании, работаете над сочинением или отправляете электронное письмо, но вдруг обнаруживаете, что ваш Mac выключается без уведомления. Как это ужасно! Случайное отключение Mac иногда может привести к огромным потерям. Даже если это не так, неожиданное выключение Mac может быть очень раздражающим.
Как это ужасно! Случайное отключение Mac иногда может привести к огромным потерям. Даже если это не так, неожиданное выключение Mac может быть очень раздражающим.
Принимая это во внимание, MiniTool Solution — профессиональная компания по разработке программного обеспечения — решает обсудить основные причины, по которым ваш Mac продолжает выключаться и как правильно решить проблему (MacBook/MacBook Pro/MacBook Air продолжает выключаться).
Совет: Вам лучше создать резервную копию вашего Mac с помощью встроенного приложения Time Machine или стороннего инструмента резервного копирования, который работает для macOS. Если ваши важные файлы уже были потеряны, используйте Stellar Data Recovery для Mac (совместно разработанный MiniTool и Stellar), чтобы восстановить потерянные данные как можно скорее!
Скачать бесплатно
Почему мой Mac продолжает выключаться
Самопроизвольное выключение Mac — горячая тема среди пользователей. Вы знаете, что вызывает проблему? На самом деле, точную причину установить сложно. Тем не менее, есть некоторые факторы, которые, как доказано, легко вызывают случайное отключение Mac.
Вы знаете, что вызывает проблему? На самом деле, точную причину установить сложно. Тем не менее, есть некоторые факторы, которые, как доказано, легко вызывают случайное отключение Mac.
Ошибка программного обеспечения
Если ваш MacBook Pro выключается случайным образом после установки какого-либо программного обеспечения, вполне возможно, что проблема связана с программной ошибкой или конфликтом программного обеспечения.
- Ваша операционная система может быть заражена программными ошибками.
- Два или более определенных приложения конфликтуют друг с другом.
macOS не обновлена
Если на вашем Mac установлена более старая версия ОС или в процессе обновления или в настройках Mac есть ошибки, он может часто выключаться. Вы должны решить проблему, обновив macOS.
Периферийные устройства Проблема
MacBook Pro включается и немедленно выключается, если к нему подключены какие-либо периферийные устройства, но они не работают должным образом. Вы можете обнаружить проблему, каждый раз удаляя одно периферийное устройство.
Вы можете обнаружить проблему, каждый раз удаляя одно периферийное устройство.
Заражение вирусами/вредоносными программами
Если ваш Mac атакован каким-либо вирусом или вредоносным ПО, он может часто принудительно выключаться. В этом случае вам необходимо полностью уничтожить вирус/вредоносное ПО, чтобы Mac не выключался автоматически.
Как исправить, когда мой Mac продолжает выключаться
Проблема случайного выключения может возникать как в Windows, так и в Mac. Но следующий контент будет посвящен тому, как решить проблему, когда MacBook продолжает выключаться, MacBook Pro продолжает выключаться или MacBook Air продолжает выключаться.
Перезагрузите Mac
Перезагрузка компьютера всегда является первым и эффективным способом устранения некоторых распространенных проблем. Когда ваш Mac продолжает выключаться, вы также должны попытаться исправить это, перезапустив его.
- Нажмите кнопку питания, чтобы включить Mac.
- Нажмите Command + Option + Esc .

- Принудительно закрыть все не отвечающие приложения.
- Щелкните меню Apple вверху и выберите Sleep , Restart или Shut Down .
Сброс SMC
SMC относится к контроллеру управления системой, который представляет собой микросхему, отвечающую за управление батареей, температурой и другими компонентами. Действия по сбросу настроек SMC не одинаковы; это зависит от того, съемный аккумулятор или несъемный.
Как сбросить SMC на MacBook со съемным аккумулятором:
- Выключите MacBook как обычно.
- Полностью и безопасно извлеките адаптер питания MagSafe.
- Правильно извлеките аккумулятор. Вы также можете обратиться за помощью в Apple Service Center или Apple Retail Store.
- Нажмите и удерживайте кнопку питания в течение нескольких секунд (около 5 секунд).
- Установите аккумулятор и снова подключите адаптер.

- Нажмите кнопку питания, чтобы включить MacBook.
Как сбросить SMC на MacBook с несъемным аккумулятором:
- Выключите MacBook.
- Нажмите Shift + Control + Option + power одновременно.
- Удерживайте эти четыре клавиши около 10 секунд, а затем отпустите их.
- Включите MacBook, нажав кнопку питания.
Как сбросить SMC на настольных компьютерах Mac (iMac, Mac Mini, Mac Pro и т. д.):
- Выключите Mac.
- Отсоедините шнур питания.
- Подождите примерно 15 секунд.
- Снова подсоедините шнур питания.
- Подождите около 5 секунд.
- Нажмите кнопку питания, чтобы включить его.
Как сбросить SMC на Mac с помощью чипа безопасности Apple T2:
- Выключите Mac.
- Нажмите правую клавишу Shift + левую клавишу Option + левую клавишу Control примерно на 7 секунд.

- Нажмите и удерживайте кнопку питания , удерживая эти три клавиши еще 7 секунд.
- Отпустите все клавиши и немного подождите.
- Нажмите кнопку питания, чтобы включить Mac.
Если это не сработало, вы также можете попробовать сбросить PRAM или воспользоваться следующими способами:
- Проверить Mac на наличие вирусов/вредоносных программ.
- Следите за состоянием батареи.
- Переустановите macOS.
- Обновите macOS.
- Твиттер
- Линкедин
- Реддит
Об авторе
Комментарии пользователей :
Solve Mac продолжает отключать проблему и потерю данных
Резюме:
Замечали ли вы: чем больше вы используете свой Mac, тем больше возникает проблем. Представьте себе типичную ситуацию — вы можете быть в середине прорыва, работать над проектом или выполнять какие-то другие важные задачи, когда ваш Mac выключается без всякой причины. Когда данные исчезли, вы должны взять себя в руки и найти быстрые способы восстановить недостающие документы.
Когда данные исчезли, вы должны взять себя в руки и найти быстрые способы восстановить недостающие документы.
Одним из наиболее эффективных способов восстановить потерянный файл является использование программного обеспечения для восстановления данных. Загрузите приложение Stellar Data Recovery, чтобы быть в безопасности, если ваш Mac начнет барахлить.
Содержание
- Восстановление утерянных элементов после внезапного выключения MacBook
- Как предотвратить потерю данных в случае неожиданного выключения Mac
- Как исправить случайное выключение MacBook?
- Подведение итогов
Неожиданное выключение MacBook Air/Pro может быть вызвано многими причинами. Вот основные из них:
- Разряженный аккумулятор
- Устаревшая версия macOS
- Ошибки диска и программного обеспечения
- Периферийные устройства, вызывающие сбои
- Ошибки ядра, вызванные сторонними приложениями это поможет вам решить проблему отключения MacBook и восстановить потерянные данные.
 Для вашего удобства мы разделили статью на две части. Во-первых, давайте восстановим недостающие данные, а затем узнаем, как устранить проблему «выключения».
Для вашего удобства мы разделили статью на две части. Во-первых, давайте восстановим недостающие данные, а затем узнаем, как устранить проблему «выключения».Восстановление потерянных элементов после внезапного выключения MacBook
A. Используйте Time Machine
Если на вашем Mac регулярно выполняется резервное копирование Time Machine, выполните следующие действия, чтобы восстановить потерянные файлы с помощью этого встроенного инструмента macOS:
- Завершение работы ваш Mac и подождите, пока он полностью не выключится.
- Подключите внешний жесткий диск с резервной копией Time Machine.
- Затем нажмите и удерживайте кнопку питания . Отпустите, как только увидите «Загрузка параметров запуска» окно на вашем экране.
- Щелкните Опции > Продолжить .
- Из четырех вариантов на экране выберите Восстановить из Time Machine .
- Следуйте подсказкам на экране, чтобы продолжить.

Что делать, если вы не используете машину времени? Никогда не поздно начать использовать Time Machine на Mac. Тем временем вы можете восстановить потерянные элементы с помощью программного обеспечения для восстановления данных. Следуйте приведенным ниже советам.
B. Используйте приложение Stellar Data Recovery
Гораздо проще использовать специальное приложение, которое сделает всю работу за вас, особенно если у вас есть время или опыт восстановления элементов вручную. Запуск Stellar Data Recovery поможет вам восстановить файлы, потерянные после случайного выключения Mac.
Выполните следующие действия:
1. Загрузите и установите приложение.
2. Выберите тип файла, который вы хотите восстановить, или просто выберите параметр по умолчанию (выбраны все типы файлов) > нажмите Далее.
Stellar Data Recovery > Выберите, что восстанавливать
3. Выберите том в окне Recover From > нажмите Scan > подождите, пока приложение выполнит свою работу.

4. Отметьте файлы, которые необходимо восстановить — нажмите Восстановить .
Как предотвратить потерю данных в случае неожиданного выключения Mac
- Храните регулярные резервные копии с помощью Time Machine, iCloud или другого облачного хранилища
- Резервное копирование данных с помощью внешних устройств хранения
- Имейте план Б — установите программу восстановления данных приложение
Как исправить случайное отключение MacBook?
Неожиданное выключение вашего MacBook может не показаться большой проблемой. Однако лучше не игнорировать его, а принять некоторые меры. Прокрутите вниз, чтобы узнать о некоторых решениях по устранению неполадок.
1. Правильно выключите Mac
Случайное выключение Mac не является правильным. Во время резкого отключения система не может закрыть приложения и обрабатывает их правильно. Вот почему рекомендуется выполнить базовое устранение неполадок.

При случайном выключении:
1. Загрузите Mac.
2. Проверьте, не отвечают ли какие-либо приложения > нажмите и удерживайте кнопки Command + Option + Esc на клавиатуре. Выберите не отвечающее приложение и нажмите Force Quit.
Окно приложений принудительного закрытия
3. Щелкните логотип Apple > выберите Завершение работы . Теперь снова включите ваше устройство.
2. Запустите Дисковую утилиту
Запуск встроенного в macOS приложения Дисковой утилиты исправит ошибки диска. Это может быть причиной выключения вашего MacBook Air/Pro.
1. Откройте Дисковую утилиту через Finder > Приложения > Утилиты > Дисковая утилита или Spotlight .
Откройте Дисковую утилиту из папки «Утилиты»
2. Выберите том и нажмите кнопку Первая помощь .

Откройте Дисковую утилиту > нажмите кнопку «Первая помощь»
3. Нажмите Выполнить > Продолжить .
4. После завершения ремонта > нажмите Готово .
Примечание: Первая помощь может длиться от нескольких минут до часов. Вы можете запустить первую помощь в режиме восстановления macOS, чтобы избежать этого. Кроме того, рекомендуется перейти в режим восстановления, когда ваш MacBook внезапно выключается и не включается или продолжает выключаться в спящем режиме. Тем не менее, убедитесь, что у вас есть резервная копия вашего Mac, прежде чем продолжить.
3. Проверьте состояние аккумулятора
Вы используете свой Mac уже много лет? Каждый аккумулятор рассчитан на определенное количество циклов зарядки. Чтобы проверить состояние аккумулятора MacBook:
1. Щелкните логотип Apple > выберите Об этом Mac .
2. Нажмите кнопку Системный отчет на вкладке Обзор .

Об этом Mac > вкладка «Обзор» > выделена кнопка «Отчет о системе»
3. Перейдите на вкладку Power и найдите информацию Cycle Count . Кроме того, прямо ниже вы также увидите информацию о состоянии .
Проверьте количество циклов работы Mac
4. Найдите свою модель Mac в списке официального руководства Apple по определению цикла работы батареи.
Для большинства моделей Mac это число составляет 1000 циклов. Итак, если ваш Mac достигает этого числа или состояние не помечено как Обычное — рассмотрите возможность его замены.
4. Проверка на наличие вредоносных программ
Случайные отключения MacBook могут быть вызваны вредоносными программами. Иногда вы можете даже не подозревать о его наличии на вашем компьютере. Давайте посмотрим, как обнаружить и избавиться от нежелательного вредоносного программного обеспечения.
A. Используйте Activity Monitor
Давайте воспользуемся Activity Monitor, чтобы проверить, не заразило ли вредоносное ПО ваш Mac:
- Открыть Монитор активности из Spotlight .

- Щелкните вкладку ЦП и ее столбец %ЦП > отсортируйте его по возрастанию.
- Найдите подозрительные процессы > скопируйте их имена и запустите в поиске Google, чтобы проверить, не является ли это вредоносным ПО.
B. Удалить приложения, которые вы не помните, устанавливали
Дело в том, что многие программы могут кишеть вредоносным кодом и троянами. Перейдите в папку «Приложения» и просмотрите список установленных приложений. Если вы не помните, как устанавливали приложение — лучше удалите его (или погуглите, чтобы перепроверить).
C. Установите средство защиты от вредоносных программ
Обнаружение вредоносного ПО — это только половина дела. Следующим шагом будет поиск программного обеспечения для защиты от вредоносных программ, которое позаботится о вашем Mac. Пользователям Mac повезло, что они избалованы выбором инструментов для удаления вредоносных программ для Mac.
5. Обновите macOS
Обновление macOS — это еще одна вещь, которая может помочь решить проблему неожиданного выключения Mac.

1. Щелкните логотип Apple > нажмите кнопку Обновление программного обеспечения в обзоре таб.
Об этом Mac в macOS Monterey > вкладка «Обзор»
2. Нажмите кнопку «Обновить сейчас» .
Щелкните Обновить сейчас.
3. Продолжите обновление. Экранные инструменты помогут вам.
Подсказка: Вы можете установить флажок Автоматически обновлять мой Mac в этом окне, чтобы ваш Mac запускал автоматические обновления.
Подведение итогов
Не бывает «идеального момента» для выключения Mac на ровном месте. Такое неожиданное поведение может быть вызвано различными причинами и привести к потере данных. План действий состоит в том, чтобы прекратить использование вашего Mac после случайного выключения, восстановить потерянные данные и устранить проблему. Надеемся, советы, которыми мы «вооружили» вас, вам пригодятся!
Связанное чтение:
- Как исправить ошибку резервного копирования Time Machine?
- Восстановление данных с Apple Silicon M1 Mac
- 5 способов восстановить случайно удаленные файлы на вашем Mac
- Режим восстановления Mac не работает? Вот что делать
Самые продаваемые продукты
Stellar Data Recovery Professional для Windows
Stellar Data Recovery предлагает подходящий инструмент Windows Recovery для восстановления всех ваших данных
Подробнее
Stellar Data Recovery Professional для Mac
Программа Stellar Data Recovery для Mac работает безопасно.




 Apple важно показать, что новая система-на-чипе M1 создана для макбуков гораздо в большей степени, нежели процессоры Intel: без кулера они работают тише и быстрее, а если в устройстве есть кулер, то он точно такой же, как в старом макбуке, но работает значительно лучше. Решения Intel в этом плане выглядят устаревшими и очень далёкими от совершенства. Чего точно нельзя сказать об Apple M1.
Apple важно показать, что новая система-на-чипе M1 создана для макбуков гораздо в большей степени, нежели процессоры Intel: без кулера они работают тише и быстрее, а если в устройстве есть кулер, то он точно такой же, как в старом макбуке, но работает значительно лучше. Решения Intel в этом плане выглядят устаревшими и очень далёкими от совершенства. Чего точно нельзя сказать об Apple M1.


 Для вашего удобства мы разделили статью на две части. Во-первых, давайте восстановим недостающие данные, а затем узнаем, как устранить проблему «выключения».
Для вашего удобства мы разделили статью на две части. Во-первых, давайте восстановим недостающие данные, а затем узнаем, как устранить проблему «выключения».