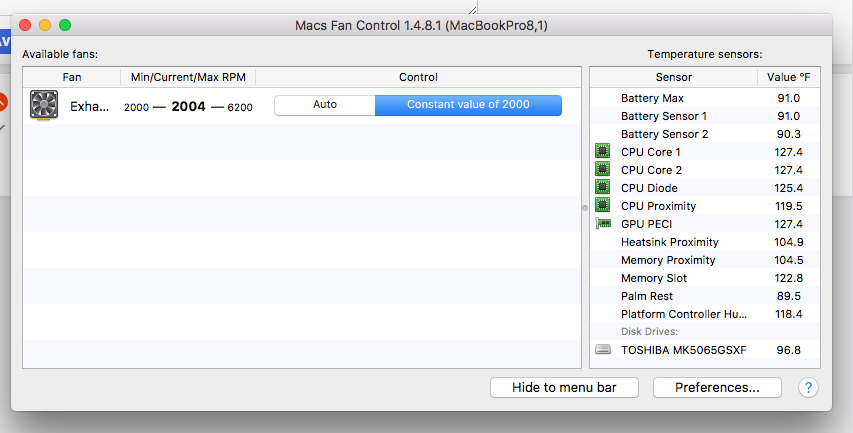Содержание
Что делать, если Macbook долго загружается?
Почему мой Макбук долго загружается?
По словам экспертов, которые каждый день имеют дело с поломками техники Apple, основными причинами такой неисправности в Макбук являются:
- Подключенное к компьютеру оборудование – даже обыкновенная флешка может стать проблемой;
- Недостаток свободного места на диске;
- Неисправность одного из компонентов;
- Программная неисправность.
Разберемся с каждой из этих проблем детальнее.
Если Macbook долго загружается: первые шаги
Прежде чем предпринимать решительные меры в отношении своего ноутбука Apple, стоит удостовериться в том, заряжена ли батарея и если нет, то исправно ли зарядное устройство. Если с этим проблем нет, нужно будет попробовать отключить от Макбука все устройства из всех портов и попробовать перезагрузить устройство. Если это не помогает, стоит перейти к следующему шагу.
Чистим Макбук от ненужной информации
Одной из причин, почему Макбук долго загружается, может быть нехватка свободного места на диске. В таком случае можно почистить диск от ненужных файлов самостоятельно. Для этого нужно переместить на внешний диск все объемные мультимедиа файлы и просто информацию, которой пока пользователь не пользуется. После этого потребуется удалить с Macbookперенесенную информацию.
В таком случае можно почистить диск от ненужных файлов самостоятельно. Для этого нужно переместить на внешний диск все объемные мультимедиа файлы и просто информацию, которой пока пользователь не пользуется. После этого потребуется удалить с Macbookперенесенную информацию.
Второй вариант ускорить работу ноутбука – обратиться к специалистам, которые смогут увеличить внутреннюю память. Это осуществляется путем замены накопителя на новый, с большим объемом памяти для хранения информации. Замена диска Макбука – для наших специалистов не представляет сложности и подобную процедуру они выполняют очень часто.
Проблема с оборудованием
Иногда Macbook долго загружается из-за проблем с «железом» т.е. его аппаратной частью, например, все тем же накопителем, на котором находятся Ваши файлы, процессором, видеокартой и другими компонентами устройства.
Несмотря на качество ноутбуков от Apple, такие неисправности тоже могут встречаться. Самостоятельно ее устранить не получится, но расстраиваться не стоит.
Специалисты авторизованного сервисного центра А-Сервис помогут решить и эту проблему, заменив вышедшую из строя деталь на новую. Таким образом, можно быстро восстановить нормальную работу Вашего Macbook.
Устранение программных неисправностей
Скорость работы ноутбуков от Apple напрямую связана еще и с быстродействием операционной системы. Иногда для того чтобы исправить работоспособность потребуется работа со специальными утилитами и программами, а в некоторых случаях и полная переустановка MacOS.
Эти манипуляции можно провести и дома, однако, если Вы не специалист, то лучше не стоит рисковать и обратиться за помощью в сервисный центр, где специалисты квалифицированно окажут необходимую помощь по устранению программных неисправностей.
Если Макбук долго грузиться, это вовсе не повод списывать со счетов свой ноутбук Apple. Какой бы не была причина замедления работы Macbook, специалисты нашего сервисного центра всегда готовы прийти на помощь и максимально быстро устранить проблему, произведя ремонт Macbook в Киеве. После этого Ваш Макбук еще долго сможет радовать Вас своей работой.
После этого Ваш Макбук еще долго сможет радовать Вас своей работой.
Mac долго включается: возможные причины и решения
25 февраля 2021
Мэтт Миллс
Советы и хитрости
0
Если ваш Мак компьютеру нужно время, чтобы включиться, это совершенно нормально, что вы можете впасть в отчаяние, тем более, когда вы спешите выполнить на нем задачу. Тем не менее, мы советуем вам не терять самообладания, поскольку у вас может быть объяснение и даже решение. В этой статье мы расскажем вам все о проблемах, из-за которых ваш Mac запускается медленнее.
Содержание
- Зависит от типа накопителя.
- Что такое HDD?
- Что отличает SSD?
- Как работает Fusion Drive
- Проверить место для хранения
- Будьте осторожны, если вы используете бета-версию macOS
- Обновите свой Mac, чтобы избежать сбоев
- Может восстановление системы поможет?
- На вашем Mac достаточно оперативной памяти?
- Это может быть проблема с материнской платой
- Свяжитесь с Apple, если проблема усугубится.

- Если ничего не помогает, не зацикливайтесь
Зависит от типа накопителя.
Физический диск, на котором хранится вся информация Mac, может быть HDD, SSD или Fusion Drive, который в конечном итоге представляет собой смесь обоих, хотя тенденция такова, что большинство из них уже включают SSD. Вы можете увидеть тип диска в технических характеристиках этого Mac или в разделе «Об этом Mac»> «Хранилище». В зависимости от того, какая у вас система хранения, ваш компьютер может загружаться медленнее.
Что такое HDD?
Жесткий диск — это аббревиатура от этой аббревиатуры, которая на испанском языке означает «жесткий диск» или «жесткий диск». Обычно мы склонны думать, что все они жесткие диски, но это не так. Основная проблема, которую представляют эти типы дисков, — это их скорость чтения и записи, что влияет именно на повседневные действия, такие как включение Mac. Если ваш компьютер монтирует один из этих дисков, вполне вероятно, что в большинстве случаев он будет запускаться медленнее, чем если бы у меня был SSD.
Что отличает SSD?
Эти акронимы расшифровываются как Solid State Drive, что означает, что это твердый диск. Эти диски обычно используют флэш-память для хранения данных и в конечном итоге обеспечивают большую надежность, чем другие, и более высокую скорость загрузки данных. Возможно ли, что с SSD Mac запускается медленнее, чем с HDD? В идеале, и в следующих разделах мы прокомментируем причины, но, как правило, это устройства, которые ускоряют задачу запуска macOS.
Как работает Fusion Drive
Третий аргумент — это Fusion Drive, смешанная система хранения данных, которую все еще используют некоторые Mac. Хотя это будет зависеть от конкретной модели, в большинстве случаев мы обнаруживаем, что жесткий диск по-прежнему является основным диском, в то время как твердотельный накопитель занимает меньшую часть и поэтому для практических целей он в конечном итоге работает так же, как жесткие диски и, поэтому при запуске Mac он может работать медленнее.
Проверить место для хранения
Со всем вышеперечисленным следует сказать, что чем больше емкость диска, тем больше времени потребуется для загрузки , даже если не вся память занята.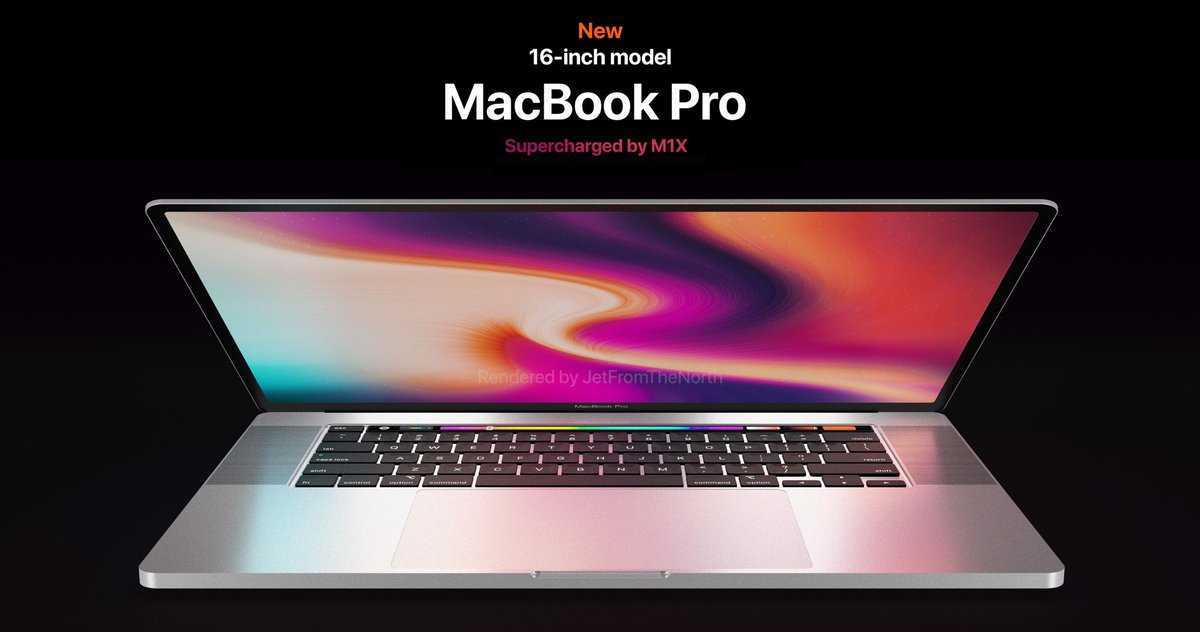 Хотя это наиболее заметно на жестких дисках, это также верно для твердотельных накопителей и дисков Fusion. Независимо от размера, в конечном итоге это также влияет на факт хранения большого количества данных, поэтому рекомендуется посмотреть, сколько памяти есть на Mac, и, если вы сочтете это целесообразным, освободить дисковое пространство, чтобы улучшить производительность в целом. а точнее в процессе зажигания. Помните, что вы можете увидеть занятое пространство в разделе «Об этом Mac»> «Хранилище», где также предлагаются ярлыки для удаления файлов, занимающих больше всего места.
Хотя это наиболее заметно на жестких дисках, это также верно для твердотельных накопителей и дисков Fusion. Независимо от размера, в конечном итоге это также влияет на факт хранения большого количества данных, поэтому рекомендуется посмотреть, сколько памяти есть на Mac, и, если вы сочтете это целесообразным, освободить дисковое пространство, чтобы улучшить производительность в целом. а точнее в процессе зажигания. Помните, что вы можете увидеть занятое пространство в разделе «Об этом Mac»> «Хранилище», где также предлагаются ярлыки для удаления файлов, занимающих больше всего места.
Будьте осторожны, если вы используете бета-версию macOS
Если вы разработчик и тестируете бета-версию на своем компьютере Mac, имейте в виду, что это может быть причиной медленной загрузки операционной системы. Бета-версия может быть более или менее нестабильной, иметь всевозможные ошибки, включая более медленный процесс запуска. Если вы хотите исключить проблему, вернитесь к стабильной версии macOS.
Обновите свой Mac, чтобы избежать сбоев
Программное обеспечение может явно мешать процессу запуска Mac независимо от того, находится ли оно в бета-версии. Совет, который всегда дается для обеспечения его оптимальной работы, — всегда иметь последняя доступная версия macOS . Это не только даст вам последние исправления ошибок, исправления безопасности или визуальные и функциональные изменения, но также исправит медленное включение вашего Mac, если это является причиной того, что это происходит таким образом.
Может восстановление системы поможет?
Это действие сотрет все данные, которые вы сохранили, и оставит Mac как новый для этой цели. Конечно, если вы хотите удалить ненужные файлы, которые могут оставаться в программном обеспечении, чтобы они не вызывали медленный запуск или другие проблемы, вы должны сначала стереть диск и не загружать переустановку macOS. Также важно, чтобы вы не загружали резервную копию, созданную с помощью Time Machine или аналогичного инструмента, поскольку в конечном итоге это будет действие, которое оставит операционную систему практически такой же, что приведет к тому, что ошибки будут продолжать присутствовать, если они хранились в этой резервной копии.
На вашем Mac достаточно оперативной памяти?
Возможно, эта проблема больше связана с общей работой, чем с запуском, но не исключено, что вашему Mac требуется больше времени для запуска из-за его низкого уровня. Оперативная память память, которая, возможно, может сопровождаться более медленным процессором. Если вы считаете, что объем вашей оперативной памяти может быть недостаточным как для этого, так и для действий, более типичных для использования Mac в качестве приложений, вы можете спросить, есть ли возможность его расширения. В случае компьютеров это более сложный процесс, но, например, в 27-дюймовом iMac это намного проще, и вы даже можете выполнить его самостоятельно.
Это может быть проблема с материнской платой
Если во время работы возникают другие сбои, такие как неожиданные перезагрузки или чрезмерная медленность, и вы уже попробовали предыдущие советы, такие как освобождение места, обновление программного обеспечения и даже форматирование Mac; не сомневайтесь: какой-то компонент на материнская плата терпит неудачу. Причин может быть множество: от заводского дефекта до ударов по компьютеру, всегда пугающих проблем из-за попадания жидкостей или влажности.
Причин может быть множество: от заводского дефекта до ударов по компьютеру, всегда пугающих проблем из-за попадания жидкостей или влажности.
Свяжитесь с Apple, если проблема усугубится.
Если отказ очень постоянный, вы видите, что он ухудшается, или вы напрямую подозреваете, что аппаратный компонент выходит из строя, как мы упоминали в предыдущем разделе, возможно, наиболее разумным решением будет связаться с Appleв техническую службу или, в случае ее отсутствия, в уполномоченное учреждение для оказания поддержки. Технические специалисты смогут установить точный источник проблемы и предложить вам эффективное решение. Помните, что у вас есть следующие каналы связи.
- Пойдите лично в Apple Store или SAT.
- Сайт технической поддержки :
- Попросите о свидании.
- Поддержка через чат.
- Бесплатный телефон из Испании: 900
- Приложение поддержки (доступно на iPhone и IPad)
Поддержка Apple
Разработчик: Apple
Если ничего не помогает, не зацикливайтесь
Даже если ваш Mac не самая мощная модель или он может быть старым, не беспокойтесь о времени, которое потребуется для включения. Если компьютер работает нормально, когда он включен, и вы можете выполнять задачи в обычном режиме, даже если тяжелые задачи занимают больше времени, в конечном итоге это нормально. Никто не любит ждать, но в любом случае Mac редко запускается больше минуты. Поэтому не пытайтесь искать отчаянные решения этой ситуации, и если вы считаете, что эта проблема достаточно важна, чтобы испортить пользовательский опыт, вы можете рассмотреть возможность покупки другого более мощного Mac.
Если компьютер работает нормально, когда он включен, и вы можете выполнять задачи в обычном режиме, даже если тяжелые задачи занимают больше времени, в конечном итоге это нормально. Никто не любит ждать, но в любом случае Mac редко запускается больше минуты. Поэтому не пытайтесь искать отчаянные решения этой ситуации, и если вы считаете, что эта проблема достаточно важна, чтобы испортить пользовательский опыт, вы можете рассмотреть возможность покупки другого более мощного Mac.
MacBook Pro/Mac Медленный запуск, как исправить? (Полное руководство 2022 г.)
Резюме: Mac загружается медленно? В этой статье показано, как ускорить медленный запуск Mac с помощью простых методов. В основном Mac работает медленно при запуске из-за нехватки места на диске. Бесплатно загрузите iBoysoft DiskGeeker для удаления ненужных файлов с вашего Mac.
Обычно Mac запускается через несколько секунд после нажатия кнопки питания, хотя это зависит от конфигурации оборудования.
Однако вы обнаружите, что вашему Mac требуется 10 минут для запуска. Или ваш MacBook Pro запускается целую вечность. Почему и что делать?
Или ваш MacBook Pro запускается целую вечность. Почему и что делать?
Здесь в этом посте рассказывается о причинах и перечисляются все подтвержденные методы устранения проблемы Mac/MacBook Pro с медленным запуском . Тогда медленный процесс загрузки Mac будет значительно ускорен.
Содержание:
- 1. MacBook Pro медленно загружается, как его ускорить?
- 2. Почему Mac так долго загружается?
- 3. Часто задаваемые вопросы о медленном запуске Mac
MacBook Pro медленно загружается, как его ускорить?
Если ваш старый MacBook Pro, iMac или новый Apple M1 MacBook под управлением macOS Monterey долго загружается или запускается медленно, есть способы ускорить время загрузки.
Мы обобщили все возможные и действенные решения, которые помогут вам устранить проблему медленного запуска Mac .
Как ускорить запуск Mac :
- Освобождение места на диске
- Управление элементами входа в систему
- Обновление macOS
- Не открывать приложения повторно при перезагрузке Mac
- Отключение неиспользуемых периферийных устройств стороннее или подозрительное программное обеспечение
- Сброс NVRAM/PRAM
- Запустите программу первой помощи, чтобы проверить загрузочный диск
- Выполните обновление оборудования
Освободите место на диске
Каждый раз, когда ваш Mac загружается, он загружает операционную систему и связанные с ней программы и создает некоторые файлы кэша. Если на вашем Mac недостаточно места для загрузки этих данных, потребуется больше времени, чтобы очистить предыдущие временные файлы, чтобы освободить место для загрузки системы.
Если на вашем Mac недостаточно места для загрузки этих данных, потребуется больше времени, чтобы очистить предыдущие временные файлы, чтобы освободить место для загрузки системы.
Поэтому время загрузки задерживается. Или, что еще хуже, ваш Mac долго зависал на экране загрузки.
Затем, чтобы оптимизировать процесс запуска Mac, вам необходимо удалить ненужные файлы на Mac, чтобы освободить место на жестком диске Mac.
- Щелкните значок Apple > «Об этом Mac» и выберите вкладку «Хранилище».
- Нажмите кнопку «Управление» в правом верхнем углу.
- Удаляйте ненужные приложения, документы, фотографии и другие файлы по одному, чтобы освободить место на диске.
Однако описанный выше способ требует много времени и не может использоваться для очистки кэшей на вашем Mac.
Кроме того, вы можете использовать профессиональный инструмент для очистки диска, такой как iBoysoft DiskGeeker, чтобы быстро удалять ненужные кеши и ненужные файлы в пакетном режиме. Этот очиститель диска помогает освободить больше места на диске и оптимизировать ваш Mac.
Этот очиститель диска помогает освободить больше места на диске и оптимизировать ваш Mac.
Удаление сторонних элементов входа
Когда вы входите в систему Mac, элементы входа открываются автоматически и работают в фоновом режиме, что замедляет запуск вашего Mac.
Возможно, вы никогда не устанавливали программы входа в систему. Но некоторые сторонние приложения со сценариями могут автоматически добавлять себя в список элементов входа.
Итак, вы можете проверить элементы входа в систему в Системных настройках и отключить их.
- Откройте меню Apple > «Системные настройки» > «Пользователи и группы».
- Выберите параметр «Элементы входа».
- Выберите элементы входа в список и щелкните значок «-», чтобы удалить их один за другим.
Обновите macOS
Если на вашем Mac установлена старая версия macOS и вы не обновляли macOS в течение длительного времени, это может привести к проблемам с производительностью Mac, например к медленному запуску.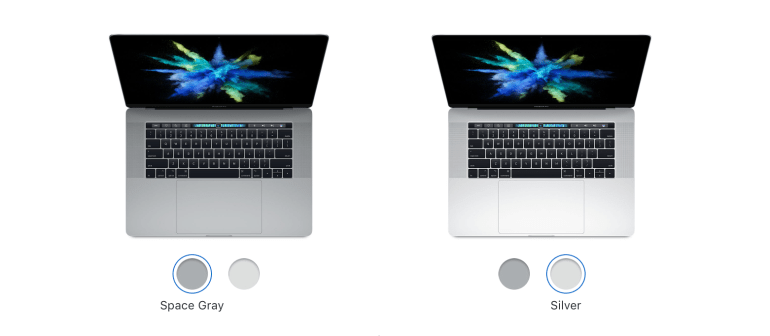
Лучший способ поддерживать Mac в наилучшем состоянии — постоянно обновлять компьютер Mac до последней версии macOS, поскольку это может повысить производительность Mac и исправить системные ошибки.
Прежде чем обновлять свой Mac, вам лучше сделать резервную копию важных файлов, чтобы избежать потери данных.
- Щелкните меню Apple > «Системные настройки» > «Обновление ПО».
- Нажмите «Обновить сейчас» или «Обновить сейчас» и следуйте указаниям на экране, чтобы продолжить обновление программного обеспечения.
Не открывать приложения повторно при перезагрузке Mac
Если ваш Mac загружается намного медленнее, чем при ежедневном запуске, проверьте, отмечен ли параметр «Повторно открывать окна при повторном входе в систему» в предупреждении о подтверждении перезагрузки.
Эта функция позволяет вашему Mac вернуться в состояние, в котором он был до выключения. Чтобы ускорить медленный запуск Mac, вы можете выбрать меню Apple > «Перезагрузить» и снять флажок «Повторно открывать окна при повторном входе в систему» во всплывающем окне.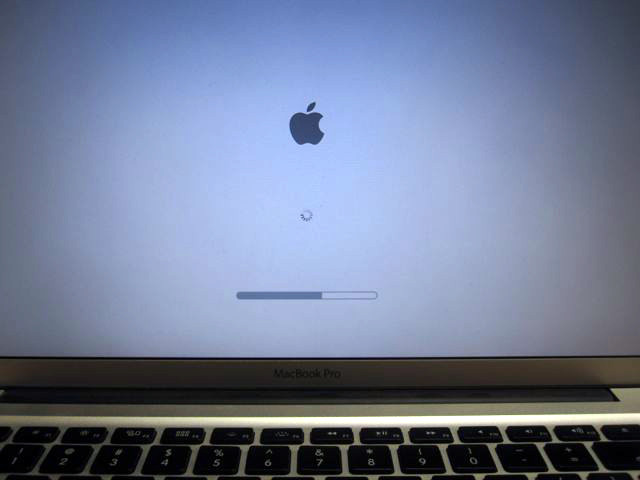
Тогда вы обнаружите, что на этот раз вашему устройству Mac требуется меньше времени для запуска.
Отключите неиспользуемые периферийные устройства.
Не используйте свой Mac как центр всего. Если вы подключаете различные внешние устройства, такие как принтер, жесткий диск, камера и зарядное устройство для iPhone, к вашему Mac через USB-концентратор, именно поэтому ваш MacBook Pro медленно загружается . Система должна одновременно обнаруживать различные типы периферийных устройств при загрузке.
Вы можете отключить эти бесполезные внешние устройства. Кроме того, проверьте, совместимы ли подключенные периферийные устройства с вашим Mac. Несовместимость программного обеспечения между внешними устройствами и Mac также может привести к ненормальной производительности Mac, например к медленному запуску.
Приведите в порядок свой рабочий стол
Поскольку процесс загрузки Mac включает в себя загрузку и перечисление всех элементов на рабочем столе, вы можете привести в порядок файлы и папки рабочего стола, чтобы сократить длительный процесс запуска Mac.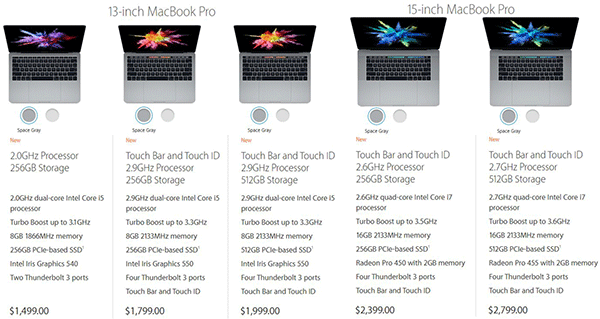
- Переместите ненужные и повторяющиеся файлы в корзину.
- Уменьшение количества загроможденных файлов и папок на рабочем столе путем их ручной организации. Или вы можете щелкнуть папку правой кнопкой мыши и выбрать «Использовать стопки», чтобы отсортировать их автоматически.
- Храните на рабочем столе только часто используемые приложения, папки или документы.
Загрузите Mac в безопасном режиме
Безопасный режим можно считать диагностическим режимом. Когда ваш Mac работает неправильно, например, медленно загружается, вы можете использовать его для проверки и восстановления вашего Mac.
Когда вы безопасно загружаете свой Mac, для запуска вашего Mac будут загружены только основные элементы запуска и необходимые расширения ядра. Кроме того, безопасный режим продолжает проверку каталога вашего загрузочного диска и очищает временные файлы, чтобы ускорить работу вашего Mac.
Таким образом, вы можете загрузить свой Mac в безопасном режиме, а затем перезапустить его, чтобы увеличить скорость запуска вашего Mac.
Чтобы загрузить Mac с процессором Intel в безопасном режиме:
- Выключите Mac и немного подождите.
- Перезагрузите Mac и сразу же нажмите клавишу Shift.
- Отпустите клавишу, когда появится окно входа в систему.
Чтобы запустить Apple M1 Mac в безопасном режиме:
- Выключите Mac и немного подождите.
- Нажимайте кнопку питания, пока на экране не появятся параметры запуска и значок шестеренки параметров.
- Выберите загрузочный диск.
- Нажмите клавишу Shift и нажмите Продолжить в безопасном режиме.
- Отпустите клавишу Shift.
В безопасном режиме щелкните значок Apple > «Перезагрузить», чтобы проверить, быстро ли загружается ваш Mac после безопасной загрузки.
Удаление недавно установленного стороннего или подозрительного программного обеспечения
Некоторое стороннее программное обеспечение предназначено для запуска с момента загрузки операционной системы Mac. А некоторые могут быть переносчиками вирусов. Вот почему скорость запуска вашего MacBook Pro снижается после того, как вы установили эти приложения.
А некоторые могут быть переносчиками вирусов. Вот почему скорость запуска вашего MacBook Pro снижается после того, как вы установили эти приложения.
Чтобы решить неприятную проблему с медленным запуском MacBook, попробуйте удалить недавно установленные сторонние приложения, особенно те, которые вы загрузили не из App Store. Вы можете загрузить эквиваленты этих приложений, чтобы проверить, не повлияли ли ранее установленные на ваш процесс запуска.
Сброс NVRAM
NVRAM (энергонезависимая оперативная память) используется для хранения настроек, связанных с ОС, для ускорения запуска вашего Mac. Если в NVRAM есть ошибка, ваш Mac не сможет запуститься так же быстро, как раньше.
Вы можете сбросить NVRAM, чтобы обновить системные настройки и ускорить медленный запуск Mac. Если вы используете M1 Mac, вам не нужно сбрасывать NVRAM вручную, так как он автоматически сбрасывается при необходимости во время запуска вашего Mac.
- Выключите Mac и подождите несколько секунд.

- Нажмите кнопку питания, чтобы перезагрузить Mac, и нажмите клавиши Option + Command + P + R примерно на 20 секунд.
- Отпустите клавиши, когда услышите второй звук запуска. Для Mac на базе T2 звук запуска не будет издаваться, но вместо этого дважды появляется и исчезает логотип Apple.
Запустите программу первой помощи, чтобы проверить загрузочный диск
Ошибки на загрузочном диске также могут быть причиной медленной загрузки вашего Mac . К счастью, компьютеры Mac оснащены функцией проверки и восстановления диска, которая называется Disk Utility. Это помогает проверять и исправлять крошечные ошибки на жестком диске Mac и внешних дисках.
Вот как запустить программу «Первая помощь» для проверки загрузочного диска:
- Загрузите MacBook в режиме восстановления macOS.
- Выберите Дисковую утилиту из четырех утилит macOS в режиме восстановления.
- Выберите загрузочный диск и нажмите «Первая помощь» в верхней части окна «Дисковая утилита».

- Нажмите «Выполнить» и подождите, пока служба первой помощи завершит проверку исправления рекламы.
Затем вы можете перезагрузить Mac, чтобы проверить, не стал ли процесс запуска короче.
Обновите аппаратное обеспечение
Если описанные выше способы не могут помочь вам решить проблему с медленным запуском Mac, вам следует подумать о том, нужно ли вам обновлять аппаратное обеспечение вашего Mac.
Старый компьютер Mac не поддерживает новые функции в последней версии macOS и приложения большого размера. Таким образом, для запуска требуется вечность.
Вы можете отправить свой старый Mac в местный ремонтный центр Apple для полной проверки и замены жесткого диска на новый SSD и увеличения оперативной памяти.
Почему Mac так долго загружается?
Проблемы с медленным запуском MacBook или iMac могут иметь различные причины, так как ситуации индивидуальны. Но в целом причины следующие:
- Нехватка места для загрузки системы.

- Некоторые или слишком много программ входа в систему замедляют запуск Mac.
- Старая macOS.
- Некоторые приложения работают в фоновом режиме во время загрузки Mac.
- Аппаратное обеспечение вашего Mac устарело.
- Вы обновили свой старый Mac до последней или несовместимой версии macOS.
- Проблемы с расширением системы.
Часто задаваемые вопросы о медленном запуске Mac
А
Обычно для полного запуска компьютера Mac требуется около 30 секунд или меньше, в зависимости от того, сконфигурирован ли он с SSD (твердотельный накопитель) или HDD (жесткий диск). Компьютеры Mac, оснащенные твердотельными накопителями (флеш-накопителями), обычно загружаются намного быстрее, чем компьютеры с жесткими дисками.
А
Чтобы узнать, что замедляет работу вашего Mac, вы можете проверить загрузку процессора в Activity Monitor. Если загрузка ЦП почти исчерпана, ваш Mac будет работать все медленнее и медленнее. Кроме того, перейдите в меню Apple> «Об этом Mac»> «Хранилище», чтобы проверить, осталось ли не менее 20% места на диске. Если ваш Mac использует почти все дисковое пространство, ваш Mac может работать быстро.
Если загрузка ЦП почти исчерпана, ваш Mac будет работать все медленнее и медленнее. Кроме того, перейдите в меню Apple> «Об этом Mac»> «Хранилище», чтобы проверить, осталось ли не менее 20% места на диске. Если ваш Mac использует почти все дисковое пространство, ваш Mac может работать быстро.
А
Обычно для полного запуска компьютера Mac требуется около 30 секунд или меньше, в зависимости от того, сконфигурирован ли он с SSD (твердотельный накопитель) или HDD (жесткий диск). Компьютеры Mac, оснащенные твердотельными накопителями (флеш-накопителями), обычно загружаются намного быстрее, чем компьютеры с жесткими дисками.
А
Возможные причины: на вашем Mac не хватает места для хранения, многие программы и приложения работают в фоновом режиме во время запуска Mac, оборудование и система вашего Mac слишком устарели, вирусная атака и т. д.
д.
Как исправить медленный запуск В macOS • macReports
Как
Серхат Курт
Опубликовано
Время чтения: 4 минуты
У вас проблемы с медленным запуском вашего Mac? Медленное время запуска может быть вызвано множеством различных проблем, и это может быть очень неприятно для многих пользователей. Ждать свой компьютер — пустая трата времени. Время запуска важно, потому что один из наиболее распространенных советов по устранению неполадок, которым мы часто делимся здесь, в macReports, — перезагрузить устройство. Если macOS загружается целую вечность, вы боитесь перезагружать свой Mac.
Цель этой статьи — показать вам, как вы можете попробовать несколько советов и приемов, чтобы значительно улучшить время загрузки вашего Mac.
См. также: Mac продолжает зависать?
Как правило, для полного запуска вашего Mac требуется около 30 секунд. Если ваш Mac требует гораздо больше времени, чем это, то эта статья для вас.
Если ваш Mac требует гораздо больше времени, чем это, то эта статья для вас.
Медленный запуск Mac
1 . Обновите свой Mac. Если у вас возникла эта проблема, вам может помочь обновление вашего Mac. Вот как вы можете обновить свой Mac:
- Чтобы проверить наличие обновлений, на вашем Mac (macOS Mojave или более поздней версии) щелкните меню Apple > «Системные настройки и обновление программного обеспечения». Если доступны обновления, нажмите кнопку «Обновить сейчас».
- Если на вашем Mac установлена более ранняя версия macOS, чем Mojave, на вашем Mac щелкните App Store, а затем вкладку «Обновления».
2 . Проверьте наличие свободного места на диске и освободите место на диске.
Для оптимальной работы вашему Mac требуется достаточно места. Если на вашем Mac недостаточно места, может возникнуть медленная загрузка.
На Mac нажмите «Меню Apple» > «Об этом Mac», а затем перейдите на вкладку «Хранилище». Проверьте использование хранилища.
Проверьте использование хранилища.
Нажмите кнопку «Управление». Откроется окно управления хранилищем. Вы можете увидеть несколько рекомендаций по оптимизации и освобождению хранилища.
Прочтите эту статью о том, как освободить место на вашем Mac. Вы также можете удалить неиспользуемые приложения.
3 . Захламленный рабочий стол. Если на вашем рабочем столе полно вещей, организуйте свой рабочий стол.
4 . На Mac выполните следующие действия:
- Откройте меню Apple
- Щелкните Системные настройки
- Щелкните загрузочный диск
- Щелкните значок замка, чтобы внести изменения (возможно, потребуется ввести пароль)
- Выберите загрузочный диск (возможно, Macintosh HD)
- Щелкните значок замка еще раз
- Затем нажмите кнопку «Перезагрузить», чтобы перезагрузить Mac.
5 . Отключить ненужные элементы запуска и входа в систему
Чем больше у вас элементов запуска, тем больше времени потребуется для запуска macOS. Некоторые из них не должны запускаться с macOS. Потому что это пустая трата ресурсов, которая продлевает время запуска. Вот как вы можете это сделать:
Некоторые из них не должны запускаться с macOS. Потому что это пустая трата ресурсов, которая продлевает время запуска. Вот как вы можете это сделать:
- На Mac откройте меню Apple > «Системные настройки»
- Щелкните Пользователи и группы
- Перейдите на вкладку Элементы входа и удалите ненужные приложения, которые вам не нужны при запуске.
6 . Сбросьте PRAM (или NVRAM). Вот как:
- Выключите свой Mac
- Включите Mac и сразу же нажмите клавиши Option, Command, P и R
- Продолжайте удерживать клавиши около 20 секунд
- Затем отпустите клавиши, и ваш компьютер перезагрузится.
7 . Перезагрузите Mac в безопасном режиме, а затем перезапустите в обычном режиме. Это может помочь вам решить проблему с медленным запуском, поскольку безопасный режим выполняет проверку вашего загрузочного диска. Вот как:
- Выключите свой Mac
- Включите свой Mac и сразу же нажмите и введите клавишу Shift
- Продолжайте удерживать клавишу Shift, пока не появится экран входа в систему
- Логин (возможно, вам придется авторизоваться несколько раз)
- Теперь ваш компьютер находится в безопасном режиме.

- Затем выйдите из безопасного режима, перезагрузив Mac в обычном режиме, не нажимая клавишу Shift.
8 . Ваше интернет-соединение может быть медленным. И если вы используете iCloud (вероятно, так и есть), время запуска вашего Mac может быть увеличено. Если подключение вашего Mac к Интернету плохое, ваш Mac может с трудом запускаться. Если у вас возникла эта проблема, вы можете попробовать перезагрузить все (ваш Mac, модем и маршрутизатор). См. также:
- Mac Catalina Проблемы с Wi-Fi, исправление
9 . Вирусы или вредоносные программы? Вирусы, программы-шпионы и другие вредоносные программы могут замедлить время загрузки. Важно защитить свой компьютер от этих вредоносных программ.
10 . Сбросьте контроллер управления системой (SMC).
11 . Не открывайте окна повторно при выключении Mac. Когда вы выключаете свой Mac, ваш Mac спросит вас, хотите ли вы «повторно открывать окна при повторном входе в систему».