Содержание
ТОП-10 Лучшие внешние диски для Mac в 2022 году
Это рейтинг лучших внешних дисков для MacBook, iMac, Mac Pro и Mac mini.
Заполнить диск на вашем компьютере с macOS не так уж сложно, и именно здесь подходят лучшие внешние жесткие диски (HDD) и твердотельные накопители (SSD) для Mac: эти подключаемые диски мгновенно добавляют гигабайты дополнительного хранилища, давая много места для ваших фотографий, видео, музыки, подкастов и все остальное, что вы хотите сохранить. Это факт.
У вас также есть огромный выбор — от небольших портативных накопителей, которые можно уместить в кармане, до здоровенных устройств, которые занимают значительный объем рабочего места и могут передавать файлы на любой компьютер в вашей локальной сети.
Вы увидите два типа технологий, упомянутых ниже — первый HDD (жесткий диск), который представляет собой обычную, более медленную механическую технологию. Они не могут конкурировать по скорости передачи, но дают вам много возможностей за небольшие деньги. Также есть SSD (твердотельный накопитель), более быстрая технология хранения без движущихся частей для тех, кто не против доплатить.
Также есть SSD (твердотельный накопитель), более быстрая технология хранения без движущихся частей для тех, кто не против доплатить.
Как мы отмечаем в рейтинге лучших твердотельных накопителей, эти диски предлагают на порядок более высокие скорости, чем обычные жесткие диски. Безумная скорость — это еще не все, в дополнительном хранилище емкость часто является самым важным, поэтому очень важно понимать, какой продукт лучше всего подходит для нужд пользователя.
При таком большом количестве марок и моделей найти лучший внешний диск для Mac может быть непросто. У всех разные потребности, и правильный диск для вас зависит от того, как вы собираетесь его использовать, что вы собираетесь хранить на нем, сколько вы готовы потратить и ряд других факторов.
Но паниковать не стоит, потому что наше руководство по покупке расскажет вам все, что вам нужно знать: мы выбрали самые лучшие внешние диски для компьютеров Mac, которые можно купить, и объяснили, что делает каждый из них таким хорошим.
1
Seagate Ultra Touch
Лучший внешний жесткий диск для Mac для большинства людей
Максимальная емкость: 2 ТБ
Максимальная скорость чтения: 120 МБ / с.
Портативный: Да
Плюсы
- Стильная тканевая отделка
- Блок питания не требуется
Минусы
- Не самая высокая скорость
Внешние жесткие диски совсем не обязательно должны быть сложными, что доказывает Seagate Ultra Touch. Он просто и эффективно предоставляет вам много дополнительной памяти для вашего Mac, причем по очень доступной цене. Здесь мы представили более дешевую и медленную версию жесткого диска, но если вы хотите доплатить, доступна и более быстрая модель SSD.
Для большинства людей жесткие диски по-прежнему предлагают лучшее соотношение цены и качества, даже если вам придется подождать несколько дополнительных секунд, когда вы копируете большие файлы. Независимо от того, выбираете ли вы модель жесткого диска или SSD, эти диски полностью портативны, поэтому все, что вам нужно, это диск и кабель USB3. 0 (у него есть разъем USB-A, в коробке есть адаптер USB-C).
0 (у него есть разъем USB-A, в коробке есть адаптер USB-C).
Несколько слов о дизайне этих накопителей, потому что они одни из самых стильных, которые нам приходилось встречать. Выбираете ли вы белую или черную отделку, ткань добавляет элегантности вашему Mac. В качестве дополнительного бонуса вы получаете бесплатную 4-месячную подписку на Adobe Creative Cloud Photography.
2
G-Technology G-DRIVE с Thunderbolt 3
Просто лучший внешний жесткий диск Mac
Емкость: 4-18 ТБ
Технология: жесткий диск 7200 об /мин.
Интерфейс: USB 3.1 Gen 1, Thunderbolt 3
Скорость: до 255 МБ/с
Плюсы
- Быстрое подключение Thunderbolt
- До 18 ТБ памяти
- Великолепный внешний вид
Минусы
- Не быстрый SSD
- Дорого
Внешний жесткий диск для современного Mac действительно нуждается в подключении Thunderbolt 3, чтобы обеспечить наилучшую возможную производительность, а с парой портов Thunderbolt 3 это предложение G-Drive — лидер. Гладкий матовый металлический корпус также выглядит как часть аппаратного обеспечения Apple и не скрывает серьезные возможности.
Гладкий матовый металлический корпус также выглядит как часть аппаратного обеспечения Apple и не скрывает серьезные возможности.
Thunderbolt 3 G-Drive доступен с колоссальными 18 ТБ хранилища, хотя также доступны емкости до 4 ТБ по более доступной цене. G-Drive предварительно отформатирован для безупречной работы с устройствами Mac прямо из коробки и совместим с Time Machine.
Если вы купите меньшую емкость и позже обнаружите, что вам нужно дополнительное пространство, вы можете использовать этот второй порт Thunderbolt 3 для последовательного подключения дополнительного G-Drive, поэтому вам не нужно будет использовать другой порт Thunderbolt на вашем Mac.
3
LaCie Portable v2 SSD
Лучший внешний диск премиум-класса для Mac
Максимальная емкость: 2 ТБ
Максимальная скорость чтения: 1050 МБ / с.
Портативный: Да
Плюсы
- Отличная скорость передачи
- Технология USB 3.2 Gen 2
Минусы
- Дорого
Трудно ошибиться с диском LaCie — бренд премиум-класса уже много лет выпускает внешние жесткие диски, и, хотя они часто могут стоить больше с точки зрения цены за гигабайт, чем другие модели, дополнительные вложения обычно того стоят. Это подводит нас к одному из их новых накопителей — LaCie Portable SSD.
Это подводит нас к одному из их новых накопителей — LaCie Portable SSD.
Название говорит примерно обо всем, что вам нужно знать об этом внешнем жестком диске для Mac: он оснащен сверхбыстрой технологией SSD (со скоростью чтения до 1050 МБ / с) и портативен, поэтому вы можете брать его куда угодно без отдельного блока питания. На наш взгляд, он тоже довольно стильно выглядит.
Благодаря установленной здесь технологии SSD и интерфейсу USB 3.2 Gen 2 (кабель USB-C входит в комплект) вы можете, например, передать около часа видеоматериалов высокого разрешения менее чем за минуту. Это идеально, если вы регулярно перемещаете большие объемы данных на своем компьютере (ах).
4
SanDisk Extreme Pro V2
Самый быстрый внешний жесткий диск для M1 iMac или MacBook
Емкость: 500 ГБ-2 ТБ
Технология: твердотельный накопитель NVMe
Интерфейс: USB 3.2 Gen 2×2
Скорость: до 2000 МБ/с
Плюсы
- Невероятно быстрый
- Портативный и питается от USB
Минусы
- Нужен M1 Mac, чтобы полностью раскрыться
- Максимальная емкость всего 2 ТБ
Если вы пользуетесь одним из последних M1 MacBook или iMac, вы можете подключить диск с помощью новейшего интерфейса Thunderbolt 4/USB 4. К сожалению, купить жесткий диск, который может использовать эту технологию, в настоящее время почти невозможно, но этот диск SanDisk — лучшая вещь. Хотя, строго говоря, это портативный SSD диск, а не устройство, которое живет на вашем столе, нет никаких причин, по которым его нельзя использовать вместо более крупного внешнего жесткого диска для настольного компьютера.
К сожалению, купить жесткий диск, который может использовать эту технологию, в настоящее время почти невозможно, но этот диск SanDisk — лучшая вещь. Хотя, строго говоря, это портативный SSD диск, а не устройство, которое живет на вашем столе, нет никаких причин, по которым его нельзя использовать вместо более крупного внешнего жесткого диска для настольного компьютера.
Емкость варьируется от 500 ГБ до 2 ТБ, что не так уж и много по сегодняшним меркам, но выигрыш в том, что это один из самых быстрых внешних SSD для Mac. Если вы используете более старый Mac с процессором Intel, мы рекомендуем более дешевый SanDisk Extreme Portable SSD V2 (не Pro) в качестве портативного варианта. На бумаге он медленнее, но будет работать на тех же скоростях, что и Extreme Pro при подключении к порту USB 3.2.
Также имейте в виду, что оба этих диска будут предварительно отформатированы для работы как с Windows, так и с Mac. Однако, если вы хотите использовать их с Time Machine, нужно будет переформатировать, но это простая процедура.
5
Western Digital My Cloud Home Duo
Лучший внешний жесткий диск для Mac по объему хранения
Максимальная емкость: 20 ТБ
Максимальная скорость чтения: не указано
Портативный: Нет
Плюсы
- Много-много места
- Есть дополнения
Минусы
- Большой и тяжелый агрегат
WD My Cloud Home Duo, безусловно, громоздок и требует отдельного источника питания, но это, несомненно, один из лучших внешних жестких дисков для Mac с точки зрения общей емкости хранилища: в зависимости от дисков, которые вы устанавливаете внутри устройства (и там два отсека), вы можете настроить его так, чтобы в нем было до 20 ТБ места.
Это дает вам возможность хранить большой объем данных, хотя и платить придется соответственно. Мы впечатлены тем, сколько конфигураций вы можете использовать для этого накопителя — его емкость начинается с 4 ТБ, так что вы действительно можете выбрать хранилище и цену в соответствии с вашими потребностями и вашим бюджетом, сохраняя при этом все обычное качество Western Digital.
Помимо хранения файлов, Home Duo подключается непосредственно к маршрутизатору, а это означает, что он мгновенно доступен со всех компьютеров Mac в вашем доме. Он может без проблем работать с программами резервного копирования, такими как Time Machine, а встроенное программное обеспечение даже позволяет вам настраивать разные слоты для хранения данных для разных пользователей.
Если вам нужно серьезно обновить хранилище для вашего Mac, не тратя целое состояние, этот внешний жесткий диск от одного из крупнейших брендов в бизнесе идеально подходит. Elements Desktop основан на обычном жестком диске, а не на быстродействующем твердотельном накопителе, поэтому не ожидайте, что он установит какие-либо рекорды скорости. Но плюс в том, что вы платите гораздо меньше за гигабайт емкости, и вы все равно обнаружите, что скорость передачи достаточно высока для передачи изображений высокого разрешения и HD-видео без лишнего ожидания.
Диску требуется отдельный источник питания, но это относится к большинству внешних жестких дисков для настольных ПК. Емкость варьируется от 4 ТБ до огромных 18 ТБ, и все они имеют хорошую цену для той емкости, которую вы получаете, но мы считаем, что версия на 8 ТБ — это достойный компромисс между ценой и емкостью.
Емкость варьируется от 4 ТБ до огромных 18 ТБ, и все они имеют хорошую цену для той емкости, которую вы получаете, но мы считаем, что версия на 8 ТБ — это достойный компромисс между ценой и емкостью.
6
WD My Book
Внешний жесткий диск Mac с лучшим соотношением цены и качества
Емкость: 4 ТБ-18 ТБ
Технология: Жесткий диск
Интерфейс: USB 3.0
Скорость: Не указано
Плюсы
- +Доступные цены
- До 18 ТБ памяти
Минусы
- Не очень быстро
Если вам нужно серьезно обновить хранилище для вашего Mac, не тратя целое состояние, этот внешний жесткий диск от одного из крупнейших брендов идеально подходит. Elements Desktop основан на обычном жестком диске, а не на быстродействующем твердотельном накопителе, поэтому не ожидайте, что он установит какие-либо рекорды скорости.
Но плюс в том, что вы платите гораздо меньше за гигабайт емкости, и вы все равно обнаружите, что скорость достаточно высока для передачи изображений высокого разрешения и HD-видео без лишнего ожидания.
Диску требуется отдельный источник питания, но это относится к большинству внешних жестких дисков для настольных ПК. Емкость варьируется от 4 ТБ до огромных 18 ТБ, и все они имеют хорошую цену для той емкости, которую вы получаете, но мы считаем, что версия на 8 ТБ — это достойный компромисс между ценой и емкостью.
7
WD Elements SE
Лучший портативный внешний SSD для Mac
Максимальная емкость: 2 ТБ
Максимальная скорость чтения: 1050 МБ / с.
Портативный: Да
Плюсы
- Блок питания не требуется
- Выдерживает падение с 2 метров
Минусы
- Другие диски быстрее
Если вам нужен внешний жесткий диск, который питается исключительно от USB-порта, к которому он подключен, то стоит обратить внимание на твердотельный накопитель WD Elements SE: он быстрый, стильный и доступный, а его емкость составляет до 2 ТБ. Он идеально подходит для того, чтобы положить его в сумку или даже в карман рубашки (в зависимости от размера карманов рубашки), когда вы перемещаетесь между компьютерами и локациями.
Western Digital сделала его слишком жестким, он выдержит падение с высоты до 2 метров, а также с трехлетней гарантией для некоторого дополнительного спокойствия. Он использует интерфейс USB 3.0, и вы получаете кабель USB-A в коробке (проверьте порты, доступные на вашем Mac, чтобы определить, понадобится ли вам адаптер).
Хотя это не самый быстрый внешний жесткий диск для Mac, с которым вы столкнетесь, ваши файлы по-прежнему будут ускоряться, когда вы переносите их туда или обратно, благодаря технологии SSD (твердотельный накопитель), используемой здесь. Если 2 ТБ выходит за рамки вашего бюджета, вы можете получить их в конфигурациях с емкостью 480 ГБ или 1 ТБ.
8
Lacie 2big Dock Thunderbolt 3
Внешний жесткий диск Mac и еще многое другое
Емкость: 8 ТБ-36 ТБ
Технология: Жесткий диск
Интерфейс: USB 3.1, Thunderbolt 3
Скорость: до 440 МБ/с
Плюсы
- Безопасность двух жестких дисков
- Встроенный кард-ридер и USB-концентратор
- Множество вариантов емкости
Минусы
- Дорого, особенно для больших мощностей
2big Dock LaCie для настольных ПК содержит не один, а два жестких диска. Идея заключается в том, что ваши данные автоматически копируются на оба диска внутри, поэтому в случае сбоя одного диска у вас все равно будет копия данных на другом, это технология под названием RAID: Redundant Array of Independent Disks.
Идея заключается в том, что ваши данные автоматически копируются на оба диска внутри, поэтому в случае сбоя одного диска у вас все равно будет копия данных на другом, это технология под названием RAID: Redundant Array of Independent Disks.
2big Dock делает еще один шаг вперед, в нем также есть слоты для карт SD и CompactFlash, поэтому вы можете загружать изображения и видео непосредственно на 2big или импортировать их в программное обеспечение для редактирования без необходимости использования отдельного устройства чтения карт. Также имеется порт USB 3.1 для еще большей универсальности передачи данных, а два порта Thunderbolt 3 обеспечивают сверхбыструю скорость передачи данных до 440 МБ/с, а также совместимость с DisplayPort для дополнения монитора вашего Mac еще одним дисплеем 1080p или 4K.
Емкость варьируется от 8 ТБ до огромных 36 ТБ, и все они подкреплены впечатляющей 5-летней гарантией.
9
SSD Samsung T7
Лучший внешний жесткий диск для Mac с быстрой передачей данных
Максимальная емкость: 2 ТБ
Максимальная скорость чтения: 1050 МБ / с.
Портативный: Да
Плюсы
- Молниеносно быстрая скорость
- Очень компактный размер
Минусы
- Дороже HDD
Тем, кто хочет приобрести один из самых быстрых твердотельных накопителей на рынке, не переплачивая, стоит отметить Samsung T7. Этот невероятно компактный и удивительно быстрый внешний накопитель демонстрирует мощность и потенциал технологии твердотельных накопителей и, вероятно, станет вашим постоянным помощником по внешнему хранилищу, если вы вложите в него средства.
Его размеры всего 85 x 57 x 8 мм и вес всего 58 граммов, это очень маленький накопитель — трудно представить, насколько он мал, пока вы не увидите его собственными глазами. Он занимает столько же места в кармане или сумке, что и смартфон. Об этом определенно стоит подумать, если вы много путешествуете и любите делать это налегке, он защищен от падений с высоты до 2 метров благодаря классному титановому корпусу.
Со скоростью чтения до 1050 МБ / с и новейшей технологией USB 3. 2 Gen 2 для подключения устройства к вашему Mac он является настоящим флагманом. Вы получаете кабель USB-A, входящий в комплект поставки, поэтому вам может потребоваться подобрать адаптер или другой кабель, если у вас есть только более новый USB-C на вашем Mac.
2 Gen 2 для подключения устройства к вашему Mac он является настоящим флагманом. Вы получаете кабель USB-A, входящий в комплект поставки, поэтому вам может потребоваться подобрать адаптер или другой кабель, если у вас есть только более новый USB-C на вашем Mac.
10
Synology DS218play
Внешний жесткий диск с подключением к Интернету и еще многое другое
Емкость: 4 ТБ-16 ТБ
Технология: Жесткий диск или SSD
Интерфейс: USB 3.2 Gen 1, Ethernet RJ-45
Скорость: зависит от установленных дисков
Плюсы
- Доступ через локальную сеть и интернет
- Функции потоковой передачи мультимедиа
- Не самое быстрое USB-подключение
Минусы
- Жесткие диски являются дополнительными, что увеличивает стоимость
- Требуется некоторое обучение
Диск NAS (сетевое хранилище) — это, по сути, внешний жесткий диск на стероидах. Он позволяет хранить всю вашу коллекцию фото и видео в одном физическом месте дома или в студии, как на обычном внешнем жестком диске. Но в отличие от обычного внешнего жесткого диска, диск NAS добавляет сетевое подключение, поэтому его можно подключить через интернет-маршрутизатор к домашней сети и Интернету. Диски NAS также загружаются с простой компьютерной операционной системой, позволяющей просматривать содержимое их файлов, фотографии и видео из удаленного места.
Но в отличие от обычного внешнего жесткого диска, диск NAS добавляет сетевое подключение, поэтому его можно подключить через интернет-маршрутизатор к домашней сети и Интернету. Диски NAS также загружаются с простой компьютерной операционной системой, позволяющей просматривать содержимое их файлов, фотографии и видео из удаленного места.
Synology имеет репутацию производителя высококачественных устройств NAS, а DiskStation DS218play — отличный вариант для фотографов-любителей. Предлагая типичные параметры NAS, это также универсальный домашний медиацентр, способный передавать изображения и видео на компьютеры и мобильные устройства, а также на Apple TV. Универсальные встроенные мультимедийные проигрыватели — Video Station, Photo Station и Audio Station, каждый из которых имеет сопутствующее мобильное приложение, упрощают доступ к вашим медиафайлам и их просмотр.
Просто имейте в виду, что, в отличие от обычного внешнего жесткого диска, диски NAS обычно поставляются без них внутри, поэтому вам также придется учитывать дополнительную стоимость двух жестких дисков, чтобы обеспечить полную работоспособность DS218play.
- Лучшие MacBook для школьника, студента и учебы
- Лучшие мониторы для MacBook Pro
- Лучшие Apple MacBook
Лучший внешний жесткий диск для Mac 2021
Там никогда не будет достаточно места для сохранения всех ваших важных документов, файлов и личной информации на вашем Mac. Вот почему есть идеальный аксессуар, на который вы можете положиться, который очень полезен и очень безопасен в использовании. Внешние жесткие диски также являются одним из способов передачи файлов с одного компьютера на другой.
И из-за этого мы собираемся показать список лучшие жесткие диски для Mac 2021 что вы можете выбрать. Таким образом, вы сможете узнать больше о различных жестких дисках от Mac, и в то же время вы сможете узнать, какой тип жесткого диска вам больше всего подходит.
Руководство по статьеЧасть 1. Другой внешний жесткий диск для Mac Часть 2. Как освободить место на Mac Часть 3. Вывод
Люди также читают:Лучшее руководство о том, как удалить все сообщения на MacКак очистить дисковое пространство на Mac
Часть 1.
 Другой внешний жесткий диск для Mac
Другой внешний жесткий диск для Mac
1. Внешний жесткий диск Western Digital 4TB My Passport
Известно, что жесткий диск Western Digital My Passport является дешевым внешним хранилищем. И есть также некоторые последние итерации, которые были сделаны с этим жестким диском, такие как переход на USB-C. Этот тип считается идеальным для тех, кто использует современную версию MacBook. Этот жесткий диск также поставляется с кабелями, чтобы вы могли подключать его как к USB-C, так и к USB-A.
Western Digital My Passport на самом деле бывают разных возможностей. Существует 1TB, 2TB, 3TB, а также 4TB. И благодаря этому вы сможете сохранять более важные документы и файлы на этом внешнем жестком диске. Вы также можете отформатировать этот жесткий диск в exFAT, если хотите использовать его на другом компьютере.
ЗА:
· Имеет большую вместимость
· Это хорошо, когда дело доходит до передачи ваших данных.
ПРОТИВ:
· Имеет базовое программное обеспечение для резервного копирования WD.
2. Внешний жесткий диск Buffalo MiniStation Thunderbolt
Если вы хотите использовать порт Thunderbolt для Mac, то этот внешний жесткий диск вам точно подойдет. Это связано с тем, что внешний жесткий диск этого типа может обеспечить более чем вдвое большую скорость, чем стандартный USB 3.0. Этот внешний жесткий диск в настоящее время использует традиционный жесткий диск. Это означает, что не использует тип SSD.
ЗА:
· У него более низкая цена, чем у других накопителей Thunderbolt.
· Он уже отформатирован для Mac
ПРОТИВ:
· Не поддерживает SSD
3. Внешний жесткий диск G-Technology G-Drive USB 3.0 ТБ
Этот тип жесткого диска считается одним из самых быстрых и обладает большой емкостью, которую вы можете использовать на своем Mac. Он поставляется с хранилищем 4TB, которое в настоящее время поддерживает USB 3.0, eSATA или даже FireWire. Он также поставляется с полностью алюминиевым корпусом, благодаря которому устройство с жестким диском имеет превосходную производительность. Этот тип жесткого диска имеет возможность защитить все ваши данные от любых ударов и падений, которые могут произойти на этом внешнем жестком диске. У него также есть своя способность сохранять прохладу при использовании.
Этот тип жесткого диска имеет возможность защитить все ваши данные от любых ударов и падений, которые могут произойти на этом внешнем жестком диске. У него также есть своя способность сохранять прохладу при использовании.
ЗА:
· Имеет тонкий дизайн.
· Этот внешний жесткий диск крепкий.
ПРОТИВ:
· Может быть шумно при использовании.
4. Samsung T3 SSD.
Если то, что вы ищете на внешнем жестком диске, это то, что он действительно быстрый, тогда вам нужен Samsung T3 SSD. Этот внешний жесткий диск на самом деле использует твердотельный диск. Его чтение и запись определенно быстрее, чем у традиционного внешнего жесткого диска, а не SSD. Этот внешний жесткий диск немного дороже другого, но когда дело доходит до его возможности передачи, тогда ваши деньги будут стоить того.
ЗА:
· Имеет очень высокую производительность.
· У него очень хорошая производительность.
ПРОТИВ:
· Это дорого по сравнению с другими внешними жесткими дисками.
5. Внешний жесткий диск Buffalo MiniStation Extreme NFC
Известно, что этот тип внешнего жесткого диска совместим как с Windows, так и с компьютером Mac. Это связано с тем, что этот внешний жесткий диск является одним из доступных гибких внешних жестких дисков. Его внешний вид имеет прочный корпус, устойчивый к пыли и воде, а также встроенный USB-кабель 3.0.
Надежный корпус этого внешнего жесткого диска не только защитит ваши данные от ударов и падений, но также оснащен 356-битной функцией AES Security и NFC. Теперь это один внешний жесткий диск, который нужно учитывать, если вы хотите иметь тот, который будет защищать ваши данные.
ЗА:
· Это NFC обеспечено.
· Он имеет прочную конструкцию, водостойкую и пыленепроницаемую.
ПРОТИВ:
· Однако это не считается самым быстрым приводом.
6. Внешний жесткий диск iStorage diskAshur 2 ТБ
Если ваша главная задача — получить внешний жесткий диск, чтобы никто не мог зайти в ваши данные, если в случае их утери или кражи, внешний жесткий диск iStorage — это то, что вы ищете. Вы знаете, что классного в этом внешнем жестком диске? На самом деле вы можете положить его в самоуничтожение, когда кто-то пытается подделать это устройство.
Вы знаете, что классного в этом внешнем жестком диске? На самом деле вы можете положить его в самоуничтожение, когда кто-то пытается подделать это устройство.
Данные, хранящиеся на этом внешнем жестком диске, будут зашифрованы с использованием протокола AES 256-bit, а также будут иметь несколько видов защиты. Это сделано для того, чтобы никто не смог получить доступ к данным с этого внешнего жесткого диска. Тем не менее, это устройство может быть немного дороже, чем другие внешние жесткие диски, но безопасность ваших данных, несомненно, в надежных руках.
ЗА:
· Поставляется с физической безопасностью.
· Он имеет прочный дизайн.
ПРОТИВ:
· Высокая цена.
7. Мобильный накопитель LaCie Porsche Design
Этот внешний жесткий диск, как известно, является одним из самых дорогих, потому что он считается одним из высокопроизводительных вариантов 4TB. Этот внешний жесткий диск является жестким диском, который может выдавать скорость до 5Gbps. Так что, если вы являетесь пользователем MacBook с подключением USB Type-C, то это тип внешнего жесткого диска, который вы должны получить.
Так что, если вы являетесь пользователем MacBook с подключением USB Type-C, то это тип внешнего жесткого диска, который вы должны получить.
ЗА:
· Имеет быстрое соединение USB-C
· Это идет с отличным дизайном.
ПРОТИВ:
· Это довольно дорого
· Вам понадобится порт USB-C, чтобы вы могли максимально использовать его скорость.
Часть 2. Как освободить место на Mac
Теперь, так как мы ищем лучшие внешние жесткие диски на рынке, это означает, что вы можете не хватает места на вашем Mac так хотелось бы купить внешний жесткий диск. И на самом деле, есть кое-что, что вы можете сделать, чтобы вы могли освободить место на вашем Mac, И это путем очистки всех файлов, которые вам больше не нужны.
Очистка вашего Mac означает удаление всего бесполезного. Это включает в себя приложения, которые вы больше не используете, дубликаты файлов, большие и старые файлы, кэши, документы, которые вам больше не нужны, аналогичные фотографии и многое другое. И удаление всех из них на самом деле займет у вас очень много времени, чтобы завершить очистку вашего Mac.
И удаление всех из них на самом деле займет у вас очень много времени, чтобы завершить очистку вашего Mac.
К счастью для вас, у нас действительно есть лучшее и мощное средство, которое вы можете использовать, чтобы вы могли удалить все файлы, которые вам больше не нужны на вашем Mac, всего одним нажатием кнопки. Это с помощью нашего iMyMac PowerMyMac.
PowerMyMac имеет возможность удалять все вещи, которые вам больше не нужны на вашем Mac, такие как файлы, приложения, кеши и многое другое. Эта программа предназначена не только для решения одной или двух проблем на вашем Mac. Но это всеобъемлющий инструмент, который вы можете использовать и сможете дать все, что вам нужно, чтобы ваш Mac имел больше места и улучшал его работу.
И с этим мы покажем вам простое, но очень эффективное руководство для вас, чтобы избавиться от некоторых файлов, которые считаются бесполезными на вашем Mac. Сначала мы собираемся очистить все ваши системные джонки. На самом деле это включает в себя ваш кэш приложений, системный кэш, системные журналы, локализацию и пользовательские журналы.
Для начала все, что вам нужно сделать, это загрузить iMyMac PowerMyMac с нашего официального сайта, который находится на www.imymac.com, И как только загрузка будет завершена, вы можете продолжить и установить программу на свой Mac. После завершения процесса установки выполните следующие шаги.
Получите бесплатную пробную версию прямо сейчас!
Шаг 1: Откройте iMyMac PowerMyMac
Конечно, как только вы закончите установку программы на своем Mac, вы можете запустить ее. И по умолчанию вы сможете видеть состояние вашего Mac в режиме реального времени.
Шаг 2: Выберите главное сканирование
Вы также можете увидеть модули в левой части экрана, просто нажмите на Master Scan.
Шаг 3: завершить сканирование
После этого PowerMyMac потребуется получить все ненужные файлы, которые есть на вашем Mac. А для этого вам нужно будет выполнить полное сканирование. Итак, чтобы начать сканирование Mac, просто нажмите кнопку «Сканировать». Затем процесс будет запущен, поэтому все, что вам нужно сделать, это дождаться его завершения.
Затем процесс будет запущен, поэтому все, что вам нужно сделать, это дождаться его завершения.
Шаг 4: смотрите результат
И как только PowerMyMac завершит процесс сканирования, вы можете продолжить и увидеть результат процесса. Вы также можете нажать кнопку повторного сканирования, если хотите запустить еще один процесс сканирования на вашем Mac.
Шаг 5: выберите все ненужные объекты для удаления
Затем на вашем экране, в результате, вы сможете увидеть различные категории папок в левой части экрана. Из этих категорий вы можете пойти дальше и нажать на них один за другим, чтобы увидеть файлы, которые в нем содержатся.
Если вы собираетесь заметить, как только вы нажали на определенную категорию, вы можете пойти дальше и просмотреть все элементы, которые она содержит. Элементы будут отображаться на правой стороне вашего Mac. Таким образом, вы можете просто нажать на все ненужные файлы, которые вы хотите удалить с вашего Mac.
Шаг 6: удалить все ненужные файлы
Как только вы закончите выбирать все файлы, от которых хотите избавиться, вы можете просто нажать на кнопку «Очистить». Так начнется процесс очистки.
Так начнется процесс очистки.
PowerMyMac не только убирает ненужные вещи на вашем Mac, но и делает больше вещей. Например, удаление приложений, удаление ненужных файлов и многое другое.
Часть 3. Вывод
На самом деле есть куча внешние жесткие диски доступны на рынке, но вы должны выбрать тот, который сможет удовлетворить все, что вам нужно.
И если вы хотите ускорить процесс очистки на вашем Mac, то iMyMac PowerMyMac определенно для вас.
Подключение к компьютеру Mac и использование других устройств хранения
Поиск по этому руководству
Руководство пользователя macOS
Добро пожаловать!
Строка меню
Spotlight
Пункт управления
Siri
Центр уведомлений
Рабочий стол
Dock
Finder
Подключение к интернету
Просмотр веб-сайтов
Регулировка громкости
Создание снимка экрана или записи экрана
Просмотр и редактирование файлов при помощи Быстрого просмотра
Быстрая запись короткой заметки
Настройка Экранного времени для себя
Настройка фокусирования для сосредоточения на задаче
Редактирование фотографий и видео в приложении «Фото»
Использование функции «Что на картинке?» с фотографиями
Получение маршрутов в приложении «Карты»
Создание записи в приложении «Диктофон»
Использование жестов трекпада и мыши
Использование панели Touch Bar
Использование Touch ID
Использование сочетаний клавиш
Обновление macOS
Встроенные приложения
Открытие приложений
Работа с окнами приложений
Использование приложений в полноэкранном режиме
Использование приложений в режиме Split View
Загрузка приложений из Mac App Store
Установка и переустановка приложений из Mac App Store
Установка и удаление других приложений
Изменение системных настроек
Изменение картинки на рабочем столе
Использование заставок
Добавление учетной записи электронной почты и других учетных записей
Использование быстрых команд для автоматизации задач
Создание Memoji в приложении «Сообщения»
Изменение картинки, представляющей Вас или других людей в приложениях
Смена языка системы
Улучшение видимости экрана
Создание документов и работа с ними
Открытие документов
Использование диктовки
Добавление примечаний к файлам
Объединение файлов в один файл PDF
Печать документов
Организация рабочего стола с помощью стопок
Группировка файлов по папкам
Добавление тегов к файлам и папкам
Отправка электронных писем
Использование функции «Онлайн-текст» для взаимодействия с текстом на фотографии
Резервное копирование файлов
Восстановление файлов
Создание Apple ID
Управление настройками Apple ID
Что такое iCloud?
Что такое iCloud+?
Настройка iCloud на компьютере Mac
Хранение файлов в iCloud Drive
Обмен файлами с помощью Общего доступа к файлам iCloud
Управление хранилищем iCloud
Использование Фото iCloud
Что такое «семейный доступ»?
Настройка Семейного доступа
Добавление пользователей на Mac
Настройка Экранного времени для ребенка
Совместное использование покупок с членами семьи
Совершение вызова FaceTime
Использование SharePlay для совместного просмотра и прослушивания
Отправка текстовых сообщений
Предоставление общего доступа к календарю членам семьи
Просмотр контента, которым с Вами поделились
Просмотр геопозиций друзей и близких
Многопользовательские игры с друзьями
Использование Непрерывности для работы с несколькими устройствами Apple
Потоковая передача аудио и видео через AirPlay
Использование клавиатуры и мыши или трекпада для управления несколькими устройствами
Использование iPad в качестве второго дисплея
Передача задач между устройствами
Вставка фотографий и отсканированных документов с iPhone или iPad
Вставка зарисовок с iPhone или iPad
Копирование и вставка с использованием нескольких устройств
Использование Apple Watch для разблокировки Mac
Совершение и прием вызовов на Mac
Пересылка файлов между устройствами с помощью AirDrop
Синхронизация музыки, книг и других материалов между устройствами
Воспроизведение музыки
Прослушивание подкастов
Просмотр фильмов и телешоу
Чтение и прослушивание книг
Чтение новостей
Отслеживание курсов акций
Подписка на Apple Music
Подписка на Apple TV+
Подписка на Apple Arcade
Подписка на Apple News+
Подписка на подкасты и каналы
Управление подписками в App Store
Просмотр семейных подписок на сервисы Apple
Управление файлами cookie и другими данными веб-сайтов в Safari
Использование режима частного доступа в Safari
Просмотр отчетов о конфиденциальности в Safari
О паролях
Сброс пароля для входа в систему Mac
Создание и автозаполнение надежных паролей
Обеспечение безопасности Apple ID
Настройка защиты компьютера Mac
Защита конфиденциальности в Почте
Сохранение конфиденциальности
Оплата через Apple Pay в Safari
Использование функции «Вход с Apple» для приложений и веб-сайтов
Защита компьютера Mac от вредоносного ПО
Управление доступом к камере
Поиск пропавшего устройства
Начало работы с функциями универсального доступа
Зрение
Слух
Моторика и координация
Основные
Изменение яркости экрана
Подключение беспроводной клавиатуры, мыши или трекпада
Подключение других беспроводных устройств
Подключение монитора, телевизора или проектора
Добавление принтера
Использование встроенной камеры
Использование наушников AirPods с компьютером Mac
Экономия энергии на Mac
Оптимизация хранилища
Запись CD- и DVD-дисков
Управление домашними аксессуарами
Запуск системы Windows на компьютере Mac
Ресурсы для Mac
Ресурсы для устройств Apple
Авторские права
Внешние жесткие диски, флеш-накопители, USB-накопители, флеш-карты памяти и другие устройства, такие как iPod, можно подключать к Mac с помощью кабеля Thunderbolt, USB или USB-C или беспроводным способом с помощью Bluetooth.
Кроме того, устройства хранения данных (например, внешние жесткие диски) могут быть доступны в сети. Дополнительно Вы можете вставлять карты флэш-памяти из камеры или другого устройства в слот для карт SDXC Вашего компьютера Mac. Если Ваш Mac не оснащен слотом для карт памяти, Вы можете получить доступ к данным на карте флэш-памяти с помощью подключенного устройства считывания карт.
После подключения устройства хранения данных можно перемещать файлы с компьютера Mac на устройство хранения данных или обратно.
Если Ваш Mac оборудован портом USB-C, см. раздел Использование кабелей USB‑C с компьютером Mac.
Подключение устройства хранения данных
Подключите устройство к Mac через прилагаемый к устройству кабель, затем просмотрите содержимое подключенного устройства в Finder.
Если разъем на кабеле не подходит к компьютеру Mac, используйте адаптер. См. документацию, прилагаемую к устройству.
Перемещение файлов на внешнее устройство хранения данных или обратно
Убедитесь, что Mac подключен к внешнему устройству хранения данных (например, через USB-кабель или по сети).

Нажмите значок Finder в панели Dock, чтобы открыть окно Finder. Затем выполните одно из следующих действий для переноса файлов.
Перемещение файлов на устройство хранения данных. Выберите один или несколько файлов на рабочем столе или в папке, затем перетяните их на устройство хранения данных в списке «Места» в боковом меню Finder.
Перемещение файлов с устройства хранения данных. Выберите устройство хранения из списка «Места» в боковом меню Finder, затем перетяните файлы в нужное место на Mac.
Получение прав на просмотр или работу с файлами в устройстве хранения данных
Если Вы являетесь администратором компьютера Mac, выполните одно из следующих действий.
Пройдите аутентификацию, как администратор. В зависимости от способа доступа к файлу Вам может быть предложено войти в систему в качестве администратора.
Измените настройки общего доступа и права доступа для файла.
 Инструкции см. в разделе Настройка общего доступа к файлам на Mac.
Инструкции см. в разделе Настройка общего доступа к файлам на Mac.
Если Вы не являетесь администратором компьютера Mac, попросите администратора предоставить Вам доступ к нужным файлам.
См. такжеБыстрое переключение между пользователями на MacОптимизация хранения данных на Mac
Максимальное количество символов:
250
Не указывайте в комментарии личную информацию.
Максимальное количество символов: 250.
Благодарим вас за отзыв.
8 лучших внешних жестких дисков и SSD для пользователей Mac и ПК в 2018 году
Содержание статьи
- 0.0.1 Лучшее внешнее хранилище: прыгать прямо к …
- 1 Вопросы хранения
- 2 Жесткий диск и SSD: что лучше?
- 3 Правильные соединения
- 4 Лучшие внешние жесткие диски и SSD для Mac и ПК
- 5 01. Western Digital My Passport 4TB
- 6 02.
 Samsung Portable SSD T5
Samsung Portable SSD T5 - 7 03. G-Technology G-RAID с Thunderbolt 3
- 8 04. Buffalo MiniStation Thunderbolt
- 9 05. Ada SD700 External SSD
- 10 07. WD My Book Duo
- 11 08. LaCie Rugged USB-C
Лучшее внешнее хранилище: прыгать прямо к …
Выбор лучшего внешнего жесткого диска или SSD для вашего Mac или ПК имеет важное значение. Как знает любой дизайнер или художник, для творческих файлов не требуется много времени, чтобы начать заполнять внутренний жесткий диск вашей машины, но важно выбрать правильный вариант, и есть ряд соображений, которые необходимо сделать, прежде чем вытащить кошелек.
Во-первых, краткое описание основ. Внешний жесткий диск или SSD (который представляет собой твердотельный накопитель) — это устройство, которое можно легко подключить к компьютеру, что дает вам практически мгновенное пространство для хранения без необходимости открывать компьютер и делать сложные обновления.
Мало того, что жесткий диск или SSD предоставляют вам больше возможностей для больших файлов, но поскольку устройства переносимы, их можно взять с собой на ходу и подключить к другим машинам — удобно, если вы меняете места между ПК и компьютерами Mac регулярно.
В настоящий момент мы считаем, что лучший внешний внешний жесткий диск для Mac и ПК — это Western Digital Мой паспорт 4TB . Он предлагает лучший баланс скорости, надежности, мобильности и цены. Но есть много вариантов — прокрутите вниз, чтобы увидеть наш полный список рекомендаций, а также лучшие цены на внешний жесткий диск.
Вопросы хранения
Есть несколько вещей, которые следует учитывать, когда ищет внешний жесткий диск или SSD для вашего Mac или ПК. Во-первых, это хранилище. Вы захотите убедиться, что вы покупаете внешнее запоминающее устройство, которое имеет достаточную емкость для ваших нужд, — не платя за большие емкости, которые вы никогда не будете использовать.
Около 500 ГБ является хорошим сладким местом для внешнего хранилища, хотя вы можете купить меньшие мощности, а также более крупные на скорости 1 ТБ или более.
Жесткий диск и SSD: что лучше?
Еще одно соображение заключается в том, следует ли получить внешнее запоминающее устройство, которое использует традиционный жесткий диск или один с SSD. Обычно внешние жесткие диски с традиционными дисками являются более доступными и поставляются в больших объемах. Есть внешние накопители с большой емкостью, но они могут быть дорогими.
Обычно внешние жесткие диски с традиционными дисками являются более доступными и поставляются в больших объемах. Есть внешние накопители с большой емкостью, но они могут быть дорогими.
SSD намного быстрее, чем традиционные жесткие диски, и потому что у них нет механических или движущихся частей, они, как правило, более прочные и меньшие по размеру.
Итак, если вы хотите хранить огромные объемы данных, сохраняя низкие цены, внешний жесткий диск — это путь. Но если скорость — ваш главный приоритет — например, если вы перемещаете большое количество больших файлов или хотите запускать программы с диска, выберите SSD.
Правильные соединения
соединение между внешним жестким диском и вашим Mac или ПК также важно. Прямоугольные порты USB-A первого поколения медленно заменяются более новыми, менее обратимыми портами USB-C. Теперь их можно найти на всех современных компьютерах и Mac.
Некоторые ПК и Mac высокого класса, такие как новый iMac и MacBook Pro, поставляются с портами USB-C, поддерживающими Thunderbolt 3..jpg) Это самое быстрое внешнее соединение с хранилищем, и он обеспечивает очень быструю скорость передачи данных, хотя хранилище Thunderbolt значительно дороже обычного старого USB.
Это самое быстрое внешнее соединение с хранилищем, и он обеспечивает очень быструю скорость передачи данных, хотя хранилище Thunderbolt значительно дороже обычного старого USB.
Лучшие внешние жесткие диски и SSD для Mac и ПК
01. Western Digital My Passport 4TB
Самый лучший внешний жесткий диск для Mac или ПК
Емкость: 4TB | Интерфейс: USB 3.0
Большая емкость
Хорошие скорости передачи данных
Программное обеспечение для резервного копирования WD является основным
Это последнее поколение из Western Digital My Passport диапазон внешних жестких дисков для приземления, приходящих в размерах от 1 ТБ до 4 ТБ. Он оснащен облачным хранилищем и 256-AES-шифрованием, а также собственным программным обеспечением резервного копирования WD.
Он также предлагает очень хорошие скорости передачи данных. И хотя он не дает такой же скорости для твердотельных накопителей, диапазон Western Digital My Passport отличается отличным балансом между большими объемами памяти и быстрой передачей файлов.
02. Samsung Portable SSD T5
Лучшее высокоскоростное внешнее запоминающее устройство
Емкость: 250 ГБ — 2 ТБ | Интерфейс: USB 3.1 (Gen 2)
Очень хорошая производительность
Очень большая мощность
Дорого
Samsung T5 SSD — отличное устройство хранения данных, достигающее скорости до 550 МБ / с, что делает большую часть спецификации USB 3.1. Он подключается непосредственно к компьютерам и компьютерам Mac с новым USB-C-портом или USB-A, примерно равным размеру спичечного ящика и являющимся флеш-накопителем, не содержит движущихся частей, поэтому можно выжить.
Внешние SSD могут стоить значительно дороже, чем жесткие диски, но дополнительные деньги и более быстрые скорости идут долгий путь. Вы сможете легко загрузить и сохранить видео 4K прямо на T5, что может быть очень медленным с жесткого диска USB, вы можете установить на него приложения или даже запустить полную альтернативную операционную систему с полной скоростью, если вы так склонны.
Недостатком является цена. SSD дают вам меньше возможностей для большего количества денег, поэтому мы не рекомендуем T5 для резервного копирования. Для этого лучше иметь больший жесткий диск и использовать T5 в более специализированных ситуациях, которые нуждаются во всей этой прекрасной производительности
03. G-Technology G-RAID с Thunderbolt 3
Самый быстрый и самый большой внешний жесткий диск для современных настольных компьютеров Mac
Емкость: 8TB — 24TB | Интерфейс: Интерфейс: Thunderbolt 3, USB 3.1
Накладки на быстрое дисковое хранилище
Легкое удаление дисков
Высокая цена
G-Technology долгое время была фаворитом творческих профессионалов Mac, и немаловажной частью этого является умное использование серебристого алюминия, который идеально сочетается с корпусом Apple iMac сохраняя рабочие места на площадке с однородным внешним видом.
]
Последнее воплощение своего продукта с двумя жесткими дисками G-RAID Thunderbolt — это не просто стартовый исполнитель, способный к скорости передачи 440 МБ / с в RAID 0, что довольно сложно для жестких дисков , но это также дает вам несколько дополнительных функций.
На задней панели есть порт HDMI 2.2, который направляет видеосигнал для внешнего дисплея по кабелю Thunderbolt 3 G-RAID, который имеет большую пропускную способность, чтобы сэкономить даже с жестким диском, идущим на полной скорости. Он также имеет порт USB-C для подключения к компьютерам Mac или ПК, которым не хватает Thunderbolt.
Ожидайте заплатить небольшое состояние за самые большие мощности, но благодаря простой системе удаления диска вы всегда можете купить дешевле , G-RAID с меньшей пропускной способностью и самостоятельно обновить его с помощью готовых жестких дисков.
04. Buffalo MiniStation Thunderbolt
Самый доступный внешний жесткий диск Thunderbolt
Емкость: 1TB, 2TB | Интерфейс: Thunderbolt, USB 3.0
Низкая цена по сравнению с другими приводом Thunderbolt
Ограниченная производительность жесткого диска
Если вы хотите использовать вашего порта Thunderbolt, тогда этот Buffalo MiniStation Thunderbolt — отличный вариант, так как он обеспечивает вдвое большую скорость стандартных USB 3. 0 дисков. Это также не особенно дорого по сравнению с другими приводом Thunderbolt. В основном это связано с тем, что это традиционный жесткий диск, а не SSD, что означает, что он не так быстр, как он мог бы быть, хотя он все равно даст вам обновление до ваших скоростей передачи.
0 дисков. Это также не особенно дорого по сравнению с другими приводом Thunderbolt. В основном это связано с тем, что это традиционный жесткий диск, а не SSD, что означает, что он не так быстр, как он мог бы быть, хотя он все равно даст вам обновление до ваших скоростей передачи.
, Buffalo MiniStation Thunderbolt также поставляется с портом USB 3.0 для подключения к компьютерам, у которых нет порта Thunderbolt.
05. Ada SD700 External SSD
Лучший дешевый внешний SSD
Емкость: 256 ГБ, 512 ГБ или 1 ТБ | Интерфейс: USB 3.0
Отличная производительность
IP68 рейтинг
Нет USB Type-C
Adata SD700 подойдет тем, кто ищет надежное запоминающее устройство, которое может обеспечить достаточную пропускную способность, не затрачивая слишком много средств. Он отлично работает и остается единственным SSD, который мы видели, это IP68.
Благодаря твердотельному диску, который находится на этом внешнем жестком диске, он намного быстрее, чем внешние диски, которые используют традиционные вращающиеся жесткие диски
. Он также имеет емкость до 1 ТБ, поэтому вам не нужно беспокоиться о том, что вы потеряете место на диске только потому, что использует SSD , Этот диск Adata действительно поражает все нужные заметки.
Он также имеет емкость до 1 ТБ, поэтому вам не нужно беспокоиться о том, что вы потеряете место на диске только потому, что использует SSD , Этот диск Adata действительно поражает все нужные заметки.
07. WD My Book Duo
Лучший внешний накопитель большой емкости для вашего Mac или ПК
Емкость: 4 ТБ — 20 ТБ | Интерфейс: USB-C (Gen 1)
Огромное количество пространства
Встроенный USB-концентратор
Дорогостоящий
Ограниченная производительность по сравнению с приводом Thunderbolt
Если вы ищете жесткий диск с самым большим объемом внешней USB-накопителя, тогда WD My Book Duo Это тот, путь к 20TB.
Если вы не против жертвовать некоторым достаточным пространством для хранения, вы можете установить диски в массиве RAID 1, поэтому у вас есть резервные копии файлов ваших файлов, если один из дисков погибнет. Это отличная возможность, если вы собираетесь использовать это устройство для резервного копирования незаменимых данных, таких как ваша творческая работа, поскольку он добавляет уровень защиты в случае, если все пойдет не так.
Он обеспечивает два дополнительных USB порты на задней панели, поэтому вы можете легко вставлять вспышки. Устройство, которое поставляется с двухлетней гарантией, имеет 256-битное аппаратное шифрование AES и программное обеспечение для автоматического резервного копирования (WD SmartWare Pro).
Также стоит отметить, что используемый корпус полностью работоспособен и что суда WD диск уже предварительно отформатирован для пользователей Windows (NTFS), поэтому вы захотите переформатировать его для работы с вашим Mac.
Прочитайте обзор TechRadar здесь.
08. LaCie Rugged USB-C
Этот прочный дизайн отлично подходит для хранения на ходу
Емкость: 1TB — 5TB | Тип памяти: Жесткий диск | Разъем: Тип-C | Интерфейс: USB 3.1
Прочный дизайн
Обратная совместимость со старым USB
Уродливый оранжевый корпус
Прочный жесткий диск Lacie мгновенно узнаваем из оранжевого корпуса, который представляет собой резиновый корпус, который обеспечивает безопасность диска даже от средних высот до 1,2 м вместе с вашими драгоценными данными.
Согласно к Lacie он, по-видимому, может противостоять давлению однотонного автомобиля и устойчив к дождю. Это делает его отличным выбором для создания контента, когда вы отсутствуете и обсуждаете, участвуете ли вы в спорте смельчака, путешествуя по миру, просто немного параноидально или просто неуклюже.
Статьи по теме:
Что делать, если внешний жесткий диск не отображается на Mac
Увеличить объем памяти Mac не так просто, и чаще всего стоит больших денег. Поэтому многие обращаются к более экономичному решению проблемы – использованию внешнего жесткого диска. Но бывает, что внешний диск не отображается на Mac. Чаще всего накопитель появляется в списке устройств через несколько секунд после подключения к USB-порту. Но что делать, если этого не происходит?
Есть несколько причин, по которым внешний жесткий диск не отображается на Mac. Чаще всего их можно самостоятельно и быстро исправить.
В первую очередь проверьте, правильно ли подключен накопитель. Проверьте надёжно ли USB-кабель (или HDMI) подключен к диску или к Mac.
Проверьте надёжно ли USB-кабель (или HDMI) подключен к диску или к Mac.
Если кабель подключен правильно, то, возможно, он неисправен. Попробуйте подключить то же устройство другим кабелем.
Проверьте USB-порты. Убедитесь, что разъем USB не расшатаны и не деформированы. В них не должно быть пыли. Попробуйте вставить кабель в другой порт.
Перезагрузите Mac. Иногда, если USB-диск не загружается, причина проблемы – операционная система. Попробуйте перезагрузить Mac. Выберете «Меню Apple», а затем – «Перезагрузить», либо зажмите кнопку питания, и, когда появится диалоговое окно, нажмите «Перезагрузить» или клавишу «R». Перезагрузка устройства очищает память MacOS.
Сбросить NVRAM. Иногда в оперативной памяти может возникнуть ошибка, из-за которой внешний накопитель не отображается при подключении. Сброс NVRAM поможет решить эту проблему.
Выключите или перезагрузите Mac, включите его и сразу же зажмите одновременно четыре клавиши: Options, Command, P и R. Зажмите их примерно на 20 секунд. Устройство запустится, а после того, как вы услышите второй сигнал при запуске – отпустите клавиши.
Зажмите их примерно на 20 секунд. Устройство запустится, а после того, как вы услышите второй сигнал при запуске – отпустите клавиши.
Важно: после сброса NVRAM придется заново настроить звук, часовой пояс и разрешение экрана. Убедитесь, что выбрали правильный часовой пояс. Ошибка может повлиять на способ хранения и организации файлов.
Убедитесь, что диск совместим с macOS. Не все внешние накопители предназначены для работы с Mac. Возможно, вы пытаетесь подключить устройство совместимое только с Windows (чаще всего это диски отформатированные под файловую систему NTFS). Mac чаще всего работает с FAT32.
Сбросить SMC (контроллер управления системой). Иногда сброс SMC может помочь, так как он отвечает за такие функции как питание и оборудование.
Методы сброса SMC зависят от модели компьютера, поэтому найдите здесь свой Mac и выполните действия по инструкции.
Используйте дисковую утилиту для поиска диска. Если сброс NVRAM не помог, то попробуйте открыть Дисковую утилиту и посмотреть, отображается ли там накопитель. Дисковая утилита расположена в Системных настройках. Ее также можно найти с помощью Spotlight.
Дисковая утилита расположена в Системных настройках. Ее также можно найти с помощью Spotlight.
Если вы найдете в Дисковой утилите внешний накопитель, то выберете параметр «Подключить». После этого диск появится на рабочем столе и в разделе «Внешние диски» в меню «Finder».
Восстановить диск с помощью First Aid. Файловая система может быть повреждена из-за неправильного извлечения диска или «битых» секторов. Для восстановления поврежденного внешнего накопителя можно использовать First Aid (Первая помощь) – утилиту для восстановления неисправных дисков.
- В программе «Дисковая утилита» выберите «Вид», затем – «Показать все устройства»
- Выберете необходимый внешний диск в боковой панели
- Нажмите «Первая помощь» и выберете «Выполнить» и «Продолжить»
Использовать программу iBoysoft Mac Data Recovery, чтобы сохранить данные на диске. Если и First Aid не смог восстановить внешний жесткий диск – всё серьезнее. Накопитель нужно переформатировать, чтобы назначить для него новую файловую систему.
Накопитель нужно переформатировать, чтобы назначить для него новую файловую систему.
Самая большая проблема: переформатирование очистит жесткий диск и сотрет с него все данные. Если у вас нет резервной копии диска, а на нем – важные данные, которые вы не хотите потерять, то восстановить их можно с помощью утилиты iBoysoft Data Recovery for Mac.
iBoysoft Data Recovery for Mac – мощное средство восстановления данных на поврежденном жестком диске.
Чтобы восстановить данные и переформатировать поврежденный накопитель нужно:
- Загрузите и установите iBoysoft Mac Data Recovery на Mac.
- Просканируйте потерянные данные на внешнем жестком диске. После запуска программы вы увидите поврежденный накопитель. Для поиска файлов на нем нажмите «Scan».
- Просмотрите результаты поиска, выберите необходимые файлы и нажмите «Recover».
- Запустите Дисковую утилиту и найдите в боковой панели внешний жесткий диск.
- Выберите его и нажмите «Стереть», чтобы переформатировать его.

Подробнее о решении проблемы таким способом можно прочитать в авторитетном источнике.
Запустить «Диагностику Apple» по поиску проблем с оборудованием. «Диагностика Apple» – это набор инструментов, используемый техническими специалистами для поиска неисправностей. Он поможет подтвердить или опровергнуть ваши опасения. В случае, если внешний накопитель поврежден физически, его нужно отправить в местный ремонтный центр.
- Отключите все внешние устройства. Оставьте только необходимые: клавиатуру, мышь и монитор.
- Перезагрузите Mac и во время включения зажмите клавишу «D». Удерживайте ее, пока не появится окно выбора языка.
- После выбора языка начнётся проверка компьютера.
- После завершения диагностики, вам будет предложены варианты решения проблемы.
MacBook не видит жесткий диск — как исправить
Рассказываем о довольно распространенной проблеме, когда Mac не видит жесткий диск и никоем образом не дает вытащить из него файлы или наоборот загрузить. Выясняем, из-за чего возникает такая проблема и как с ней можно бороться.
Выясняем, из-за чего возникает такая проблема и как с ней можно бороться.
Почему Мак не распознает внешний жесткий диск?
Иногда внешние жесткие диски не отображаются в системе в связи с техническим проблемами, но иногда причиной проблемы становятся некорректные настройки системы или даже использование неподходящих накопителей.
Рассмотрим основные причины, из-за которых MacBook не видит жесткий диск (других компьютеров Apple это тоже касается):
- Возможно, попросту поврежден кабель. Они часто перетираются и соединение с внешний ЖД прерывается. В этом случае не виновата ни macOS, ни ваш накопитель.
- Бывает так, что кабель не дает достаточно мощности. Некоторые USB-провода старого поколения не могут обеспечить современные диски достаточным количеством энергии. Они даже не включаются.
- Сам диск, конечно, тоже может быть поврежден, как и другие аппаратные составляющие (поговорим об этом ниже). Читайте также: Лучшие программы для проверки жесткого диска.

- Иногда и диск, и ОС в порядке, но существует проблема несовместимости файловых систем.
Это только часть потенциальных проблем, из-за которых в macOS может не отображаться внешний жесткий диск. Далее разберем подробнее и их, и другие причины.
Что делать, если внешний жесткий диск не отображается в системе?
Базовые решения
Пройдемся по базовым пунктам, чтобы сразу отсечь человеческий фактор и трудно разрешаемые аппаратные проблемы:
- Проверяем подключение. Действительно ли кабель функционирует и дает достаточно энергии. Работает ли USB-порт вообще (вставляем туда флешку, например, или любое другое устройство).
- Если диск работает только при подключению к внешнему источнику питания, то сначала надо поменять этот источник питания и попробовать снова.
- Попробуйте подключить диск в другой порт. Возможно, из-за какой-то программной ошибки один из них не хочет считывать данные с внешнего диска.
- Попробуйте подключить диск к другому компьютеру.
 Желательно с Windows 10 на борту. Возможно, используемая файловая система поддерживается только в Windows и macOS о ней не знает.
Желательно с Windows 10 на борту. Возможно, используемая файловая система поддерживается только в Windows и macOS о ней не знает. - Ну и перезагрузить свой Мак не забудьте. Это универсальное решение проблем. Помимо этого я советую еще и параметры SMC сбросить. Для этого надо одновременно нажать и держать клавиши Shift + Alt + Cmd + Power пока компьютер выключен. Держать так секунд 10, а потом снова включить устройство. Это сбросит большую часть аппаратных настроек.
Далее поговорим о более специфичных методах решения проблемы.
Меняем настройки в Finder
Часто проблема кроется в некорректно выставленных параметрах файлового менеджера Finder. Просто не хватает одной галочки, отвечающей за отображение внешних дисков на рабочем столе. Чтобы это исправить:
- Открываем окно Finder любым удобным способом (можно кликнуть по иконке в Dock или просто нажать клавиши Cmd + N на пустом рабочем столе).
- Затем нажимаем на кнопку Finder в панели управления.

- В появившемся контекстном меню выбираем пункт «Настройки».
- Переходим во вкладку «Основные».
- Ставим галочку напротив пункта «Жесткие диски».
Это самое простое, что можно сделать. По умолчанию внешние жесткие диски не появляются на рабочем столе и это многих ставит в затруднительное положение. Если же изменение настроек не помогло, переходим к следующему шагу.
Подключаем внешний жесткий диск вручную
Теперь будет знакомиться с дисковой утилитой macOS. Это основной инструмент, который используют более опытные пользователи, если у них возникают какие-то сложности при работе с жесткими дисками (причем не только внешними).
Одна из ее функций — ручное подключение диска, который почему-то не захотел монтироваться в систему автоматически. Это можно сделать двумя способами: через графический интерфейс и через CLI-утилиту. Рассмотрим оба способа.
Используем графическую утилиту
- Находим в списке программ «Дисковую утилиту» и запускаем ее.

- В открывшемся окне находим диск, который не удается открыть и кликаем по его названию.
- Затем нажимаем на кнопку «Подключить».
После этого диск должен появиться в приложении Finder или на рабочем столе.
Используем терминал
- Запускаем командную строку.
- Вводим команду diskutil list, чтобы вывести на экран все доступные диски.
- Потом вводим diskutil mount [название диска].
После этого диск должен отобразиться в приложении Finder или на рабочем столе.
Запускаем функцию «Первая помощь»
В той же «Дисковой утилите» есть опция, запускающая автоматическую проверку диска на возможные повреждения и программные сбои. Главное преимущество этой функции — она работает без вмешательства пользователя и не требует вообще никаких навыков или знаний. Не придется анализировать ошибки или делать еще что-то в таком духе.
Чтобы воспользоваться первой помощью:
- Находим в списке программ «Дисковую утилиту» и запускаем ее.

- В открывшемся окне находим диск, который не удается открыть и кликаем по его названию.
- Затем нажимаем на кнопку «Первая помощь» в панели управления.
Утилита еще раз спросит разрешение на проверку диска, а потом перейдет непосредственно к процессу проверки. Он не должен занять много времени, а по итогу внешний накопитель либо отобразится в Finder, либо так и останется недоступен. Тогда придется переходить к иным мерам.
Исправляем ошибки в настройке системных привилегий
Здесь все несколько сложнее. Придется как минимум воспользоваться сторонней программой. Суть в том, что по умолчанию система выставляет определенные привилегии на отображение и работу с внешними накопителями. Это делается в угоду безопасности, конечно же. Но и эта процедура иногда заканчивается ошибками. Причем настолько серьезными, что USB-жесткие диски попросту становятся недоступны для использования.
Чтобы это исправить можно сделать следующее:
- Скачиваем программу CleanMyMac X (она прошла нотаризацию у Apple и абсолютно безопасна для вашего компьютера).

- Запускаем Clean My Mac X.
- Переходим во вкладку «Обслуживание».
- Ставим галочку напротив пункта «Исправление прав доступа».
- Затем запускаем процесс исправления.
CleanMyMac X — платная программа, но разово провести процедуру чистки или исправления можно и в демо-версии. За повторное использование придется платить. Но программа действительно стоит своих денег. Помогает избежать массы проблем за счет регулярной чистки Мака от мусора и обслуживания всех компонентов системы.
Удаляем приложения, мешающие подключению внешнего жесткого диска
Речь идет о потенциальных помехах, которые возникли неожиданно и могут быть связаны со сторонними программами. Как давно у вас начались проблемы с подключением жесткого диска? Может, это стало происходить после установки какого-либо приложения? Если так, то можно удалить недавно установленные программы и проверить, не они ли пагубно влияют на работу ОС.
Чтобы это сделать:
- Открываем программу Finder.

- Переходим в директорию «Программы».
- Ищем приложение, которое надо удалить, кликаем по нему правой кнопкой мыши и выбираем пункт «Переместить в Корзину».
Но у такого метода удаления приложений есть существенный недостаток. Он оставляет на жестком диске устройства кучу дополнительных утилит и временных файлов. Их можно отыскать и стереть вручную. Можно воспользоваться сторонней утилитой. Та же CleanMyMac X подойдет. В ней есть графа «Деинсталлятор», отвечающая за полное удаление программы из macOS.
Как заставить macOS отображать внешние жесткие диски с неподдерживаемыми по умолчанию файловыми системами
Иногда причина проблем с подключением внешнего ЖД кроется в неподходящей файловой системе. Это распространенная проблема, связанная с тем, что macOS не поддерживает ФС Microsoft. Поэтому если диск отформатирован в NTFS, то система Apple может вовсе не увидеть его. И тут два варианта развития событий.
- Либо вы ищите компьютер с Windows, подключаете к нему диск и форматируете в формат, который «читается» в macOS.

- Либо вы устанавливаете стороннюю утилиту в духе iBoysoft NTFS for Mac. Она позволяет открывать и полноценно работать с NTFS-форматированными дисками, используя встроенные инструменты macOS.
С файловыми системами Ext2/Ext3 все несколько сложнее. Придется воспользоваться командной строкой.
- Устанавливаем утилиты Fuse и модуль fuse-ext2.
- Пишем в командную строку default write com.apple.DiskUtility DUDebugMenuEnabled 1, чтобы активировать меню отладки в «Дисковой утилите».
- Подключаем внешний жесткий диск и ищем его через «Дисковую утилиту» командой diskutil ls (в нашем случае он будет называться /dev/disk).
- Создаем на основном диске (куда установлена система) директорию с любым названием (в нашем случае будет mount).
- Затем подключаем его повторно с помощью команды fuse-ext2 /dev/disk /Volumes/mount.
Обратите внимание на то, что названия диска и точки подключения в системе прописаны в команду. Вам нужно повторить эту же команду, но названия прописать собственные.
Вам нужно повторить эту же команду, но названия прописать собственные.
Как восстановить данные с поврежденного диска?
Если вам все-таки пришлось по итогу форматировать диск (если он вышел из строя, например). То, возможно, у вас еще есть шанс восстановить данные, которые были с него «стерты». Можно попробовать скачать утилиту DiskDrill и запустить в ней процесс восстановления данных. Она попытается восстановить еще окончательно не стертые файлы.
Вместо заключения
На этом все. Надеемся, что один из описанных методов вам поможет и диск заработает, как положено. Если знаете о других способах исправления проблемы, расскажите о них в комментариях. И задавайте дополнительные вопросы, если они все-таки возникнут.
Post Views:
4 964
Флэш-накопитель SanDisk iXpand Luxe Флэш-накопитель USB Type-C 64 ГБ
$49,95
64ГБ128ГБ256ГБ
Хранилище
Нужна помощь?
Свяжитесь с нами.
(Открывается в новом окне)
Информация о продукте
Обзор
Независимо от того, создаете ли вы контент для своих социальных сайтов или делитесь фотографиями и видео с друзьями, SanDisk® iXpand® Flash Drive Luxe — это флэш-накопитель 2-в-1 в цельнометаллическом корпусе, который поможет вам легко получать доступ к файлам и перемещать их между вашим iPhone. , iPad Pro, Mac и другие устройства USB Type-C.
Основные моменты
Флешка 2-в-1 в цельнометаллическом корпусе с разъемами Lightning и USB Type-C.
Беспрепятственно перемещайте контент между iPhone, iPad Pro и устройствами USB Type-C.

Легко освободите место на вашем iPhone, чтобы вы могли продолжать создавать контент.
Автоматически создавайте резервные копии фотографий, видео и многого другого с iPhone.
Защитите паролем свои файлы на iPhone, ПК и Mac.
Стильная поворотная конструкция двойного назначения защищает разъемы и имеет отверстие для брелока, позволяющее брать накопитель с собой в дорогу.
Что в коробке
Флэш-накопитель SanDisk iXpand Luxe USB Type-C Flash Drive
Технические характеристики
Соединения: USB, USB-C
Источник питания: USB
Высота: 0,34 дюйма / 0,86 см
Длина: 1,97 дюйма / 5 см
Ширина: 0,61 дюйма/1,55 см
Вес: 0,6 унции.
 / 17 г
/ 17 гСистемные требования
Операционная система: Mac OS X v10.9 и выше
Совместимость
Модели iPhone
- Айфон 14 Про
- Айфон 14 Про Макс
- айфон 14
- айфон 14 плюс
- айфон 13 про
- Айфон 13 Про Макс
- айфон 13 мини
- айфон 13
- iPhone 12 Pro
- iPhone 12 Pro Max
- iPhone 12 мини
- iPhone 12
- Айфон 11 Про
- Айфон 11 Про Макс
- айфон 11
- iPhone SE (2-го поколения)
- айфон хз
- айфон хз макс
- айфон хр
- айфон х
- айфон 8
- айфон 8 плюс
- айфон 7
- айфон 7 плюс
- айфон 6s
- айфон 6с плюс
- Айфон 6
- айфон 6 плюс
- iPhone SE (1-го поколения)
Модели iPad
- iPad Pro 12,9 дюйма (5-го поколения)
- iPad Pro 12,9 дюйма (4-го поколения)
- iPad Pro 12,9 дюйма (3-го поколения)
- iPad Pro 12,9 дюйма (2-го поколения)
- iPad Pro 12,9 дюйма (1-го поколения)
- iPad Pro 11 дюймов (3-го поколения)
- iPad Pro 11 дюймов (2-го поколения)
- iPad Pro 11 дюймов (1-го поколения)
- iPad Pro 10,5 дюйма
- iPad Pro 9,7 дюйма
- iPad Air (4 поколения)
- iPad Air (3 поколения)
- Айпад Эйр 2
- iPad Air (1-го поколения)
- iPad (9-го поколения)
- iPad (8-го поколения)
- iPad (7 поколения)
- iPad (6 поколения)
- iPad (5-го поколения)
- iPad mini (6-го поколения)
- iPad mini (5-го поколения)
- айпад мини 4
- айпад мини 3
- айпад мини 2
- iPad mini (1-го поколения)
Модели Mac
- MacBook Air (M1, 2020 г.
 )
) - MacBook Air (Retina, 13 дюймов, 2020 г.)
- MacBook Air (Retina, 13 дюймов, 2018–2019 гг.)
- MacBook Air (13 дюймов, начало 2015–2017 гг.)
- MacBook Air (11 дюймов, начало 2015 г.)
- MacBook Pro (13 дюймов, M1, 2020 г.)
- MacBook Pro (13 дюймов, 2020 г.
 )
) - MacBook Pro (13 дюймов, 2016–2019 гг.)
- Макбук Про (16 дюймов, 2019 г.)
- MacBook Pro (15 дюймов, 2016–2019 гг.)
- MacBook (Retina, 12 дюймов, начало 2015–2017 гг.)
- iMac (Retina 4K, 21,5 дюйма, 2019 г.)
- iMac (Retina 4K, 21,5 дюйма, 2017 г.
 )
) - iMac (Retina 5K, 27 дюймов, 2019–2020 гг.)
- iMac (Retina 5K, 27 дюймов, 2017 г.)
- Мак мини (2018)
Внешний жесткий диск LaCie Mobile Drive емкостью 5 ТБ USB-C
Только в Apple
164,95 $
2ТБ4ТБ5 ТБ
Хранилище
Нужна помощь?
Свяжитесь с нами.
(Открывается в новом окне)
Информация о продукте
Обзор
На мобильном жестком диске LaCie достаточно места для фотографий, плейлистов, документов и многого другого.
 Он также обеспечивает совместимость с Mac, Windows и USB-C для простого и гибкого доступа. Одним щелчком мыши или автоматическим резервным копированием файлы легко хранятся, а дизайн LaCie с алмазной огранкой, посвященный 30-летию, имеет непревзойденное преимущество.
Он также обеспечивает совместимость с Mac, Windows и USB-C для простого и гибкого доступа. Одним щелчком мыши или автоматическим резервным копированием файлы легко хранятся, а дизайн LaCie с алмазной огранкой, посвященный 30-летию, имеет непревзойденное преимущество.Основные моменты
Портативный внешний жесткий диск большой емкости для творческих проектов на ходу
Работает с системами Mac и Windows из коробки
Подключается через USB-C для высокоскоростной передачи данных
Тонкий, удобный для путешествий дизайн
Поставляется с простым в использовании программным обеспечением для настраиваемого резервного копирования.
Включает месячную подписку на план Adobe Creative Cloud All Apps.
Наслаждайтесь долгосрочным спокойствием благодаря прилагаемой двухлетней ограниченной гарантии, включая услуги восстановления данных Rescue.

Что в коробке
Мобильный привод LaCie
кабель USB-C
Краткое руководство пользователя
LaCie Toolkit: программное обеспечение для резервного копирования и зеркалирования
Технические характеристики
Соединения: USB, USB-C
Источник питания: питание от шины, USB
Высота: 4,79 дюйма/12,17 см
Ширина: 3,46 дюйма/8,79 см
Глубина: 0,39 дюйма/1 см
Вес: 14,1 унции/400 г
Системные требования
Операционная система: MacOS 10.12 или новее, Windows 10 или новее
Требования Другое: не менее 600 МБ свободного места на диске
Совместимость
Модели Mac
- MacBook Air (M1, 2020 г.
 )
) - MacBook Air (Retina, 13 дюймов, 2020 г.)
- MacBook Air (Retina, 13 дюймов, 2018–2019 гг.)
- MacBook Air (13 дюймов, начало 2015–2017 гг.)
- MacBook Air (11 дюймов, начало 2015 г.)
- MacBook Pro (13 дюймов, M1, 2020 г.)
- MacBook Pro (13 дюймов, 2020 г.
 )
) - MacBook Pro (13 дюймов, 2016–2019 гг.)
- MacBook Pro (Retina, 13 дюймов, конец 2012–2015 гг.)
- Макбук Про (16 дюймов, 2019 г.)
- MacBook Pro (15 дюймов, 2016–2019 гг.)
- MacBook Pro (Retina, 15 дюймов, середина 2012–2015 гг.)
- MacBook (Retina, 12 дюймов, начало 2015–2017 гг.
 )
) - iMac (24 дюйма, M1, 2021 г.)
- iMac (Retina 4K, 21,5 дюйма, 2019 г.)
- iMac (Retina 4K, 21,5 дюйма, 2017 г.)
- iMac (Retina 4K, 21,5 дюйма, конец 2015 г.)
- iMac (Retina 5K, 27 дюймов, 2019–2020 гг.)
- iMac (Retina 5K, 27 дюймов, 2017 г.)
- iMac (Retina 5K, 27 дюймов, конец 2014–2015 гг.
 )
) - имак про (2017)
- Mac mini (M1, 2020 г.)
- Мак мини (2018)
- Mac mini (конец 2014 г.)
- Mac Pro (2019)
- Mac Pro (конец 2013 г.)
- MacBook Air (M1, 2020 г.
Лучший внешний жесткий диск для Mac
Best Picks
Хотите использовать жесткий диск для Time Machine или для резервного копирования вашего Mac? Нужно больше места для хранения, но вы не хотите платить целое состояние? Вот лучшие жесткие диски для Mac.
Клифф Джозеф
Macworld
Обновить хранилище на компьютерах Mac никогда не было так просто, поэтому всегда полезно приобрести внешний диск, чтобы обеспечить дополнительное место для всех ваших рабочих файлов, фотографий, видео и игр. И, конечно же, у вас всегда должен быть внешний диск для создания резервных копий Time Machine на случай, если что-то пойдет не так.
Современные твердотельные накопители (SSD) — лучший вариант, поскольку они очень быстрые, надежные и компактные. Тем не менее, твердотельные накопители по-прежнему относительно дороги: диски емкостью 1 ТБ стоят около 100 долларов США / 150 фунтов стерлингов, тогда как за ту же сумму вы можете получить базовый жесткий диск для настольных ПК емкостью 4 ТБ с интерфейсом USB (диски с высокоскоростными портами Thunderbolt, как правило, дороже ) Жесткие диски медленнее, чем твердотельные накопители, но если вам нужно много места для хранения важных файлов и резервных копий, то старый добрый жесткий диск по-прежнему остается самым доступным вариантом. (Если вам нужен SSD, прочтите «Лучший внешний SSD для Mac».)
(Если вам нужен SSD, прочтите «Лучший внешний SSD для Mac».)
Существует множество вариантов: компактные портативные жесткие диски, предназначенные для использования с ноутбуками, и настольные накопители очень большой емкости, если вам действительно нужно много места для хранения. Некоторые жесткие диски также предоставляют дополнительные функции, такие как встроенные док-станции с большим количеством портов Thunderbolt и USB, или, возможно, позволяют открывать корпус диска и вставлять новый диск для мгновенного обновления.
Ниже мы ранжируем лучшие жесткие диски, которые мы недавно рассматривали, а также вы найдете общие советы по покупке, которые объясняют, что вам следует искать.
1. LaCie Mobile Drive — лучший выбор для путешественников и лучший в целом
Ассортимент мобильных накопителей LaCie предлагает гораздо более широкий набор опций, а также дизайн «алмазной огранки».
В отличие от неоново-оранжевого резинового бампера своих жестких дисков, новые мобильные диски заключены в «умный» алюминий. Они доступны в двух цветах: Moon Silver и Space Grey, которые должны соответствовать Mac. Дизайн «алмазной огранки» просто относится к преувеличенно угловатым краям и углам; если смотреть в сторону, алюминиевый корпус кажется действительно прочным.
Они доступны в двух цветах: Moon Silver и Space Grey, которые должны соответствовать Mac. Дизайн «алмазной огранки» просто относится к преувеличенно угловатым краям и углам; если смотреть в сторону, алюминиевый корпус кажется действительно прочным.
Мобильные накопители емкостью 4 ТБ и более имеют размеры 4,9 × 3,6 × 0,8 дюйма (124 × 91,2 × 20 миллиметров) и весят 0,9 фунта (400 граммов), и они могут вызвать серьезное сотрясение мозга, если вы ударите их по голове. . Диски емкостью 2 ТБ или меньше физически меньше, имеют размеры 4,8 × 3,5 × 0,4 дюйма (121,6 × 87,8 × 10 миллиметров) и весят более скромные 0,5 фунта (200 граммов).
Мобильный накопитель имеет один порт USB-C на назад, но LaCie включает в себя кабели как для USB-C, так и для старого USB 3.0, так что вы можете использовать накопитель с любым Mac или ПК.0004
Диски можно использовать с резервными копиями Time Machine для Mac, но LaCie предлагает приложение ToolKit, позволяющее «зеркалировать» отдельные папки. Это хороший вариант, если вы используете свой Mac на работе и у вас есть отдельные проекты, организованные в своих папках. Любая зеркальная папка автоматически резервируется и обновляется, как только вы вносите какие-либо изменения в любой файл в этой папке. Это гарантирует, что ваши резервные копии всегда будут в актуальном состоянии с самыми последними версиями ваших файлов — у Time Machine есть интервал в один час между резервными копиями.
Это хороший вариант, если вы используете свой Mac на работе и у вас есть отдельные проекты, организованные в своих папках. Любая зеркальная папка автоматически резервируется и обновляется, как только вы вносите какие-либо изменения в любой файл в этой папке. Это гарантирует, что ваши резервные копии всегда будут в актуальном состоянии с самыми последними версиями ваших файлов — у Time Machine есть интервал в один час между резервными копиями.
Наша единственная претензия заключается в том, что скудное руководство LaCie не содержит достаточной информации о приложении ToolKit или различных параметрах форматирования диска, просто оставляя вас продираться через кучу файлов часто задаваемых вопросов на его веб-сайте.
Мобильный диск обеспечивает хорошую производительность, при этом скорость записи и чтения в наших тестах составляет в среднем 132 МБ/с (почти идентична скорости дисков Rugged Secure). Резервное копирование партии песен iTunes объемом 5 ГБ заняло ровно одну минуту. – Клифф Джозеф
– Клифф Джозеф
2. Seagate Ultra Touch — лучший вариант для владельцев MacBook
Seagate Ultra Touch доступен с объемом памяти 1 ТБ или 2 ТБ. Он имеет стильный дизайн, который делает его хорошим компаньоном для вашего MacBook, а также предлагает шифрование для обеспечения дополнительной безопасности ваших важных файлов и данных.
Ultra Touch имеет размеры 4,5×3,1×0,5 дюйма (115x78x12 миллиметров) и весит 0,3 фунта (151 грамм), поэтому его легко можно положить в карман куртки или сумку во время путешествия. Он доступен в черном или белом цвете и отделан изящной тканой тканью, которая приятно отличается от скучных монохромных цветов большинства жестких дисков.
Seagate включает в себя стандартный порт USB 3.0 на задней панели накопителя и кабель USB 3.0, который подходит для любого Mac или ПК, а Seagate также включает адаптер USB-C.
Ultra Touch включает в себя то же приложение ToolKit, которое используется с LaCie Mobile Drive. Диск можно использовать для автоматического резервного копирования Time Machine на вашем Mac, но вы также можете использовать параметр зеркала в приложении ToolKit для автоматического резервного копирования отдельных папок, чтобы они всегда были актуальными (и не имели ждать ежечасных резервных копий Time Machine).
Диск можно использовать для автоматического резервного копирования Time Machine на вашем Mac, но вы также можете использовать параметр зеркала в приложении ToolKit для автоматического резервного копирования отдельных папок, чтобы они всегда были актуальными (и не имели ждать ежечасных резервных копий Time Machine).
Приложение ToolKit также обрабатывает процесс шифрования для Ultra Touch, хотя мы обнаружили, что руководство Seagate — или его отсутствие — довольно бесполезно, поэтому нам пришлось искать ответы на часто задаваемые вопросы и информацию об этом шифровании и других функциях на веб-сайте компании.
Производительность достаточно достойная, хотя Ultra Plus не получит никаких наград за высокоскоростное резервное копирование. В наших тестах он зафиксировал скорость записи и чтения 125 МБ/с и 130 МБ/с соответственно, а для резервного копирования пакета музыкальных файлов iTunes объемом 5 ГБ потребовалось 110 секунд. Тем не менее, эта производительность будет достаточной для повседневного резервного копирования, а опция шифрования будет действительно полезна, если вы хотите убедиться, что ваши личные данные останутся конфиденциальными, даже если диск потерян или украден. – Клифф Джозеф
– Клифф Джозеф
3. Seagate Firecuda Special Edition — лучший выбор для поклонников «Звездных войн»
Компания Seagate пополнила свою линейку дисков Firecuda несколькими специальными моделями, дизайн которых взят из фильмов Marvel и «Звездных войн». Есть диски с Человеком-пауком, Боббой Феттом и Мандолорцем, но наш любимый — «маленький и мощный» Малыш Йода (да, я знаю, что его зовут Грогу, но для меня он всегда будет Малышом Йодой). А при подключении к Mac диск даже отображается на рабочем столе со значком Baby Yoda.
Эти специальные диски доступны только с объемом памяти 2 ТБ, и все они доступны по цене 114,95 фунтов стерлингов / 139,99 долларов США на веб-сайте Seagate. Это немного дорого для диска емкостью 2 ТБ, поэтому вы платите немного больше за атмосферу «Звездных войн», но мы видели их по более низким ценам в других местах в Интернете, и в линейке Firecuda есть другие модели, которые также обеспечивают другую емкость.
Он немного больше, чем некоторые портативные накопители: его толщина составляет 14,5 мм, ширина — 80 мм, а длина — 122 мм. Тем не менее, он прочно сложен и весит всего 167 г, поэтому он достаточно легкий, чтобы просто взять его и положить в сумку с ноутбуком, когда вы путешествуете. Единственная небольшая странность в дизайне заключается в том, что он использует интерфейс USB 3.2 с кабелем USB-A — по-видимому, для обеспечения совместимости с консолями Xbox — поэтому вам понадобится адаптер USB-C, если ваш Mac имеет только USB-C.
Диск Firecuda отформатирован в формате ExFat для ПК с Windows, но вы можете переформатировать его для Mac с помощью Дисковой утилиты, а приложение Seagate ToolKit будет работать на любом Mac с macOS 10.14 или более поздней версии. Диск будет работать с Time Machine на вашем Mac, но приложение ToolKit также позволяет вам создать специальную папку «Зеркало» на вашем Mac, которая всегда синхронизируется с соответствующей папкой «Зеркало» на диске Firecuda. Приложение даже позволяет настраивать цветные световые эффекты для индикатора состояния на передней панели накопителя.
Приложение даже позволяет настраивать цветные световые эффекты для индикатора состояния на передней панели накопителя.
Seagate не указывает скорость диска, но в наших тестах мы зафиксировали скорость чтения и записи 130 МБ/с. Профессиональные пользователи могут предпочесть более быстрый жесткий диск или SSD, но это респектабельная скорость для портативного жесткого диска, такого как этот, и Firecuda — действительно хороший, не говоря уже о том, что очень милый вариант для повседневного резервного копирования на вашем Mac. .
4. G-Drive ArmorATD — лучший прочный портативный накопитель
ArmorATD представляет собой корпус с 2,5-дюймовым жестким диском внутри, который амортизируется, а прочный алюминиевый корпус окружен силиконовым носком для дополнительной защиты. Он выдержит незначительное злоупотребление, больше когда выключен, чем включен, и диски вращаются, но лучше всего с любым жестким диском не обращаться с ним как с хоккейной шайбой. Соединение — USB-C со скоростью 5 Гбит/с (USB 3.1/Gen 1) — этого достаточно для любого жесткого диска. Гарантия на привод составляет три года.
Соединение — USB-C со скоростью 5 Гбит/с (USB 3.1/Gen 1) — этого достаточно для любого жесткого диска. Гарантия на привод составляет три года.
Вы получите около 120 МБ/с при записи и 127 МБ/с при чтении (с большими файлами) от ArmorATD на вашем Mac. Хорошая вещь. Armor ATD поставляется в формате exFAT, так что вы готовы к работе как с Windows, так и с macOS. Однако exFAT извлечет максимальный штраф в размере 5 процентов, поэтому пользователи Mac захотят переформатировать диск. – Джон Л. Якоби
Прочитайте наш полный
G-Drive ArmorATDобзор
5. Игровой накопитель WD Black P10
WD Black D10 — это высокопроизводительный жесткий диск для геймеров и творческих пользователей, которым необходимо работать с большими мультимедийными файлами. Однако у D10 есть свои ограничения — буква «D» означает рабочий стол, и это громоздкий жесткий диск, который должен стоять на столе и работать от сети. И по какой-то причине он доступен только в одном размере, емкостью 8 ТБ.
И по какой-то причине он доступен только в одном размере, емкостью 8 ТБ.
Black P10 представляет собой более портативную альтернативу. Он не такой быстрый, как D10, но может получать питание от USB-порта, поэтому вы можете просто подключить его к любому Mac, ПК или игровой приставке, когда вам нужно сделать резервную копию ваших файлов. Он относительно велик для портативного накопителя: его толщина составляет 20 мм, ширина — 88 мм, а длина — 118 мм, но его усиленный корпус достаточно прочен, чтобы выдерживать удары в рюкзаке во время путешествия.
Диск рассчитан на относительно скромные 140 МБ/с как для чтения, так и для записи, хотя наши тесты фактически зафиксировали скорость 120 МБ/с и 110 МБ/с для производительности чтения и записи соответственно. Это не побьет никаких рекордов, но подойдет для случайного резервного копирования Time Machine или для хранения большого количества игр, фотографий, видео и других мультимедийных файлов. P10 также имеет конкурентоспособную цену, начиная всего с 89,99 долларов США / 80,99 фунтов стерлингов за здоровые 2 ТБ хранилища. Также доступны модели на 4 ТБ и 5 ТБ, поэтому P10 — хороший вариант для пользователей Mac, у которых действительно большие коллекции фотографий и видео, которые они не могут поместить на внутренний диск своего Mac.
Также доступны модели на 4 ТБ и 5 ТБ, поэтому P10 — хороший вариант для пользователей Mac, у которых действительно большие коллекции фотографий и видео, которые они не могут поместить на внутренний диск своего Mac.
Единственная странность в том, что P10 использует устаревший интерфейс USB 3.2. В комплект входит USB-кабель, но у него есть разъем USB-A, поэтому вам потребуется адаптер для компьютеров Mac, у которых есть только USB-C.
6. WD My Passport — лучший бюджетный портативный накопитель
Накопитель My Passport от Western Digital предлагает большой объем портативного хранилища по конкурентоспособной цене. My Passport стоит всего 79,99 долл. США / 49,99 фунтов стерлингов за хранилище объемом 1 ТБ и до 189 долл. США / 119,99 фунтов стерлингов за 5 ТБ, так что это действительно доступный вариант резервного копирования, если у вас ограниченный бюджет.
Физический размер диска зависит от выбранного объема хранилища. Тестируемый нами накопитель емкостью 4 ТБ имел размеры 4,2 × 3,0 x 0,8 дюйма (107 x 76 x 19 миллиметров), но модели емкостью 1 ТБ и 2 ТБ имеют толщину всего 0,43 дюйма (11 мм). Накопитель емкостью 4 ТБ по-прежнему достаточно мал, чтобы без проблем поместиться в карман куртки. Он также очень прочный, поэтому мы будем рады использовать его на открытом воздухе с нашим MacBook.
Тестируемый нами накопитель емкостью 4 ТБ имел размеры 4,2 × 3,0 x 0,8 дюйма (107 x 76 x 19 миллиметров), но модели емкостью 1 ТБ и 2 ТБ имеют толщину всего 0,43 дюйма (11 мм). Накопитель емкостью 4 ТБ по-прежнему достаточно мал, чтобы без проблем поместиться в карман куртки. Он также очень прочный, поэтому мы будем рады использовать его на открытом воздухе с нашим MacBook.
Тем не менее, накопитель немного устарел, используя старый интерфейс USB 3.0, поэтому вам понадобится адаптер, если на вашем Mac есть только USB-C. Его скорость чтения и записи 108 МБ/с и 100 МБ/с соответственно также не получит никаких наград, но My Passport по-прежнему подойдет для случайного резервного копирования Time Machine, когда вы находитесь в пути со своим ноутбуком.
Существует также модель под названием My Passport For Mac, которая включает в себя дополнительные кабели для USB 3.0 и USB-C и предварительно отформатирована в формате Apple HFS+, но она немного дороже, поэтому не имеет значения, если у вас нет дополнительных наличных денег, чтобы сэкономить. – Клифф Джозеф
– Клифф Джозеф
7. LaCie 1big Dock — лучший вариант для профессиональных и творческих пользователей
Как следует из названия, LaCie 1big Dock — это больше, чем просто жесткий диск. Он начинается с 369 долларов./ 349,99 фунтов стерлингов за диск с хранилищем 4 ТБ, до 889 долларов США / 869,99 фунтов стерлингов за 18 ТБ, а его жесткий диск IronWolf Pro со скоростью 7200 об / мин обеспечивает высокую производительность со скоростью чтения и записи 235 МБ / с через порт Thunderbolt 3. Это делает его хорошим вариантом для всех, кому нужен быстрый накопитель для больших видео, фотографий и аудиофайлов.
Основной порт Thunderbolt также обеспечивает питание для зарядки ноутбука MacBook. У вас даже есть возможность открыть переднюю панель, чтобы заменить стандартный жесткий диск и вставить новый диск, чтобы обеспечить мгновенное обновление.
Но то, что действительно выделяет 1big Dock среди большинства своих конкурентов с жесткими дисками, — это встроенный концентратор и функции подключения. Есть второй порт Thunderbolt, который позволит вам подключать дополнительные устройства Thunderbolt и USB-C, а также интерфейс DisplayPort 1.4 для внешнего монитора.
Есть второй порт Thunderbolt, который позволит вам подключать дополнительные устройства Thunderbolt и USB-C, а также интерфейс DisplayPort 1.4 для внешнего монитора.
На передней панели накопителя также имеется стандартный порт USB 3.0 и слоты для карт памяти SD и CompactFlash (CF), что делает его отличным вариантом для творческих пользователей, которым необходимо импортировать файлы с камер и других устройств.
Также доступна версия 1big Dock, в которой также используется более быстрое твердотельное хранилище — конечно, это немного дороже. – Клифф Джозеф
8. WD_Black D10 — лучший бюджетник
Накопители Western Digital WD_Black в первую очередь предназначены для геймеров, которым нужен быстрый накопитель для ускорения загрузки их игр, что объясняет, почему угрожающий черный дизайн этого настольного накопителя D10 выглядит как кусок тяжеловесные боеприпасы из игр Call Of Duty. Но быстрый диск также понравится всем, у кого есть много фото, видео и аудиофайлов, которые они хотят хранить на своем Mac, а у D10 есть и другие функции, которые также могут пригодиться.
Некоторые аспекты дизайна немного странные. Доступна только одна версия с хранилищем на 8 ТБ, хотя его цена на Amazon в 240 долларов / 199,99 фунтов стерлингов по-прежнему конкурентоспособна для такого быстрого диска, как этот. Он оснащен только старым интерфейсом USB A (хотя это USB 3.2), возможно, для обеспечения совместимости со старыми игровыми консолями, поэтому вам понадобится адаптер, если на вашем Mac есть только USB-C.
Его привод со скоростью вращения 7200 об/мин обеспечивает очень хорошую производительность, достигая скорости чтения и записи 245 МБ/с и 240 МБ/с соответственно. Для D10 требуется внешний источник питания, поэтому он в значительной степени предназначен для настольного использования, но у него также есть два дополнительных порта USB 3.2 на задней панели накопителя, которые могут обеспечивать питание для других устройств, таких как iPhone или iPad. Однако эти порты предназначены только для зарядки, поэтому вы не можете использовать D10 в качестве док-станции для подключения периферийных устройств, таких как принтер или карта памяти. – Cliff Joseph
– Cliff Joseph
Мы собрали лучшие жесткие диски Mac выше, но прежде чем принимать решение о покупке, вам нужно подумать о том, как вы будете использовать устройство. Чтобы найти лучший жесткий диск для ваших нужд, вам нужно ответить на несколько вопросов.
Сколько памяти мне нужно?
Хранение на жестком диске относительно дешево. Если вы действительно не хотите экономить свои деньги, мы рекомендуем наименьший размер жесткого диска — 1 ТБ.
Модернизация до 2 ТБ, 3 ТБ и даже 4 ТБ также экономически эффективна — цена за мегабайт снижается по мере увеличения емкости, поэтому рекомендуется перейти на следующую модель. Каждый терабайт может хранить около 11 000 музыкальных альбомов на 19Качество 2 кбит/с, но такое хранилище не кажется таким уж большим, когда вы начинаете архивировать видео 4K.
Портативный или настольный?
Если вы думаете, что вас устроит жесткий диск емкостью от 1 ТБ до 4 ТБ, вы можете купить портативный диск. В них используются маленькие 2,5-дюймовые диски, и они легко помещаются в карман пальто. Портативные накопители обычно тоже питаются от шины. Это означает, что вам просто нужно подключить их к настольному компьютеру или ноутбуку, отдельный источник питания не требуется. Кабель всего один, а дисковод почти не занимает места.
Портативные накопители обычно тоже питаются от шины. Это означает, что вам просто нужно подключить их к настольному компьютеру или ноутбуку, отдельный источник питания не требуется. Кабель всего один, а дисковод почти не занимает места.
Если подойдет только жесткий диск сверхбольшой емкости, подумайте о настольном устройстве. В них используются более крупные 3,5-дюймовые диски емкостью от 4 ТБ до 18 ТБ. Они должны быть подключены к источнику питания; это нормально, если он все время остается дома или перемещается из офиса в офис.
Защищенные накопители для путешествий
Некоторые портативные накопители обладают повышенной прочностью. Защита от ударов является наиболее важной для жесткого диска, так как в отличие от SSD у них есть движущиеся части, которые могут быть необратимо повреждены при падении. Прочные накопители обычно имеют резиновое покрытие, поглощающее силу удара, и прочный корпус, который не деформируется, не трескается и не разрушается при обычном давлении.
Некоторые также обладают водостойкостью. Хотя немногие из них имеют рейтинг IP68, как iPhone 11 Pro, что означает, что их можно погружать в воду без повреждений, некоторые могут выдержать дождь или водяные струи/брызги.
Однако купите диск большего размера, и вы, скорее всего, получите другие функции. Настольные устройства могут иметь встроенный «концентратор», позволяющий подключать карты памяти или периферийные устройства через порты USB. Это особенно полезно, если ваша текущая установка имеет ограниченные возможности подключения или USB-накопители, которые у вас есть, просто не очень удобны.
Какой разъем вам нужен?
Также важно, чтобы разъем жесткого диска соответствовал разъему вашего ноутбука или настольного компьютера. Вы получите кабель в коробке, но он будет заканчиваться штекером в форме USB-A или USB-C, как показано здесь:
USB-A (слева) и USB-C.
Если у вас нет старого Mac или MacBook, который предлагает только старый порт USB-A, вам понадобится более новый разъем USB-C, который также выполняет функцию Thunderbolt. Каждый Mac, проданный Apple за последние несколько лет, оснащен разъемом типа USB-C, хотя некоторые настольные компьютеры Mac по-прежнему предлагают более старый стандарт USB.
Каждый Mac, проданный Apple за последние несколько лет, оснащен разъемом типа USB-C, хотя некоторые настольные компьютеры Mac по-прежнему предлагают более старый стандарт USB.
Однако не все USB-C одинаковы. Порт USB-C на компьютерах Mac также поддерживает Thunderbolt 3 и, в некоторых случаях, Thunderbolt 4. Порт USB-C основан на USB 3.1 и обеспечивает скорость до 10 Гбит/с. Thunderbolt 3 обеспечивает скорость до 40 Гбит/с. Thunderbolt 4 также предлагает скорость 40 Гбит/с, но имеет несколько других преимуществ, в том числе скорость передачи данных 32 Гбит/с, которая будет полезна всем, кому необходимо передавать большие видеофайлы с накопителя на рабочий стол для редактирования. Существует также новый стандарт USB 4, предлагающий пропускную способность от 20 Гбит/с до 40 Гбит/с, который вы увидите вместе с более новым стандартом Thunderbolt 4, но обратите внимание, что USB 4 не предлагает все функции Thunderbolt.
Понятно, что Thunderbolt — лучший вариант, чем USB, если вы ищете лучший интерфейс для вашего жесткого диска, но варианты Thunderbolt, вероятно, будут дороже, чем их аналоги USB.
Беспроводная связь и NAS
Не каждый жесткий диск нужно подключать: вы также можете выбрать сетевое хранилище (NAS), которое позволяет передавать файлы и резервные копии по беспроводной сети. Эти сетевые накопители подключаются к домашней сети Wi-Fi, чтобы делиться своими данными с другими устройствами в вашем доме. Это может быть Smart TV, Apple TV, планшет или ноутбук.
NAS особенно полезен, если вы хотите установить дома медиа-сервер. Это как беспроводной музыкальный автомат, который можно заполнить видео, фотографиями и музыкой. Прочтите нашу статью о лучших дисках NAS, чтобы узнать больше.
лучших внешних жестких дисков для Mac в 2022 году
Практически обязательным требованием является наличие одного из лучших внешних жестких дисков для компьютеров Mac.
Купите лучшие внешние жесткие диски для Mac, если вы ожидаете, что вам потребуется много места для хранения больших файлов. Хотя можно увеличить объем памяти на Mac или MacBook , прежде чем вы нажмете кнопку «Купить», компьютеры Apple стали дороже, чем когда-либо, и обновление их внутренних компонентов обойдется вам дороже. Таким образом, для вас более выгодно приобрести внешний жесткий диск для удовлетворения ваших потребностей в хранении.
Таким образом, для вас более выгодно приобрести внешний жесткий диск для удовлетворения ваших потребностей в хранении.
Превосходный внешний жесткий диск для вашего Mac позволяет расширить объем памяти вашего компьютера, не тратя при этом много денег. И хотя, безусловно, можно сделать выбор в пользу твердотельных накопителей — творческие профессионалы оценят их более высокую скорость чтения и записи и более надежную сборку — они являются отличным решением для людей с ограниченным бюджетом, которым не нужно ничего особенно быстрого. Кроме того, поскольку жесткие диски дешевле, чем твердотельные, вы можете иметь больше емкости за меньшие деньги. Более того, внешние жесткие диски, как правило, портативны и прочны, а это значит, что их можно взять с собой куда угодно.
Мы сравнили эти внешние жесткие диски по многим параметрам, таким как их скорость, тип подключения, сборка, долговечность и портативность. Мы также рассмотрели их цены и гарантию, среди прочего.
Для хранения данных рассмотрите один из лучших внешних жестких дисков для Mac. Вот наш лучший выбор, а также наш инструмент сравнения цен, чтобы вы также могли получить лучшее предложение из доступных.
(откроется в новой вкладке)
Защитите данные на внешнем жестком диске с помощью этого облачного хранилища
IDrive (открывается в новой вкладке), ветеран облачных хранилищ, предоставляет огромное количество онлайн-хранилищ по невероятно низкой цене. 10 ТБ за 3,98 доллара США. на первый год не имеет себе равных до сих пор, равно как и поддержка неограниченного количества устройств и расширенная система управления версиями файлов.
Лучшие внешние жесткие диски для Mac в 2022 году полностью
Western Digital My Passport предлагает хороший баланс между скоростью, емкостью и ценой.
1. Внешний жесткий диск Western Digital My Passport 4 ТБ
Великолепный внешний жесткий диск для Mac или ПК
Технические характеристики
Емкость: 4 ТБ
Интерфейс: USB 3. 0
0
Объем памяти
2 ТБ — 6 ТБ
Цвет
Белый, желтый
Тип хранилища
Жесткий диск
Лучшие предложения сегодняшнего дня
Причины для покупки
+
Большая емкость
+
Хорошая скорость передачи данных 94 Причины, по которым следует избегать 944 900
5
—
Базовое программное обеспечение WD для резервного копирования
Это последнее поколение внешних жестких дисков Western Digital My Passport емкостью от 1 ТБ до 4 ТБ с облачным хранилищем и шифрованием 256-AES, а также собственным программным обеспечением для резервного копирования WD. . Хотя скорость передачи не самая высокая, благодаря подключению USB 3.0 он предлагает хороший баланс между скоростью, емкостью и ценой.
Вместе с трехлетней гарантией жесткий диск поставляется с разъемом USB Type-C (USB 3.1 Gen 1), а также кабелем и переходником с Type-C на Type-A. Жесткий диск емкостью 4 ТБ весит 232 г без аксессуаров, имеет размеры 82 x 110 мм и толщину 21 мм. Модели 1 ТБ/2 ТБ примерно в два раза меньше.
Жесткий диск емкостью 4 ТБ весит 232 г без аксессуаров, имеет размеры 82 x 110 мм и толщину 21 мм. Модели 1 ТБ/2 ТБ примерно в два раза меньше.
WD My Passport Ultra также поддерживает 256-битное аппаратное шифрование AES для защиты ваших файлов.
Прочитайте полный обзор портативного жесткого диска WD My Passport Ultra емкостью 4 ТБ здесь.
Министанция Buffalo Thunderbolt снижает цену.
2. Внешний жесткий диск Buffalo MiniStation Thunderbolt
Отличный внешний жесткий диск Thunderbolt для пользователей Mac
Технические характеристики
Емкость: 1 ТБ, 2 ТБ
Интерфейс: Thunderbolt, USB 3.0
Размер хранения
1TB
Color
Black
Тип хранения
HDD
Лучшие сегодняшние предложения
Причины купить
+
Низкая цена по сравнению с другими приводами Thunderbott.
Причины, по которым следует избегать
—
Не SSD
Если вы хотите использовать порт Thunderbolt вашего Mac, то это лучший внешний жесткий диск для Mac. Он обеспечивает вдвое большую скорость по сравнению со стандартными накопителями USB 3.0. Он по-прежнему использует традиционный жесткий диск, а не SSD, и хотя это означает, что скорость не настолько высока, насколько это возможно, это, по крайней мере, снижает цену, предлагая большую емкость. Также имеется порт USB 3.0 для подключения к компьютерам, у которых нет порта Thunderbolt.
Он обеспечивает вдвое большую скорость по сравнению со стандартными накопителями USB 3.0. Он по-прежнему использует традиционный жесткий диск, а не SSD, и хотя это означает, что скорость не настолько высока, насколько это возможно, это, по крайней мере, снижает цену, предлагая большую емкость. Также имеется порт USB 3.0 для подключения к компьютерам, у которых нет порта Thunderbolt.
Этот внешний жесткий диск прочный, портативный и привлекательный. Он имеет чистую белую отделку, которая хорошо сочетается с Macbook, а также совместим с Time Machine. Хотя Buffalo MiniStation отформатирован для компьютеров Mac, он имеет только один порт Thunderbolt. Но это не должно быть препятствием для большинства пользователей.
Прочитайте полный обзор Buffalo MiniStation Thunderbolt здесь.
G-Technology G-Drive USB 3.0 защищает ваши данные от ударов и падений.
3. Внешний жесткий диск G-Technology G-Drive USB 3.0 емкостью 4 ТБ
Слим, стильный и быстрый внешний жесткий диск для MAC
Технические характеристики
емкость: 4TB
Интерфейс: USB 2. 0, USB 3.0, ESATA, FireWire
0, USB 3.0, ESATA, FireWire
Размер хранения
4TB
. Дюйм
Color
Silver
Лучшие сегодняшние предложения
Причины купить
+
Slim Design
+
Прочные
Причины избежать
—
.0003 Может быть шумно
Это один из самых быстрых жестких дисков большой емкости, которые вы можете подключить к вашему Mac, с огромным объемом памяти 4 ТБ, который подключается через USB 3.0, eSATA или FireWire. Полностью алюминиевый корпус придает диску превосходный внешний вид, а также защищает ваши данные от ударов и падений, а также охлаждает диск во время использования.
Вентиляционные отверстия на передней панели устройства обеспечивают улучшенное охлаждение устройства. Подсвеченный логотип «G» в центре вентиляционных отверстий подчеркивает премиальный дизайн жесткого диска. Это довольно большое устройство, тем не менее, в 196 x 128,5 x 35,3 мм при весе чуть более 1 кг, и это из-за 3,5-дюймового жесткого диска внутри.
Прочитайте полный обзор G-Technology G-Drive 4 ТБ здесь.
Samsung T3 SSD — сверхбыстрый внешний жесткий диск для вашего Mac.
4. Samsung T3 SSD
Быстрый и большой внешний жесткий диск для Mac
Технические характеристики
Емкость: 1 ТБ
Интерфейс: USB 3.1
Размер хранилища
3 4 ТБ
Colour
Black
Storage Type
SSD
Today’s Best Deals
Reasons to buy
+
Very good performance
+
Very high capacity
Reasons to avoid
—
Expensive
Если вам действительно нужен сверхбыстрый внешний жесткий диск для вашего Mac, то твердотельный накопитель Samsung T3 — один из лучших. Поскольку он использует твердотельный накопитель, скорость чтения и записи этого диска намного выше, чем у внешних жестких дисков, которые используют традиционные жесткие диски. Это действительно означает, что цена выше, но если скорость передачи данных является наиболее важным фактором при поиске лучшего внешнего жесткого диска для вашего Mac, то это именно то, что вам нужно.
Это действительно означает, что цена выше, но если скорость передачи данных является наиболее важным фактором при поиске лучшего внешнего жесткого диска для вашего Mac, то это именно то, что вам нужно.
T3 имеет прочный и ударопрочный алюминиевый корпус. Он имеет порт USB-C и встроенную функцию Thermal Guard для предотвращения перегрева при использовании в экстремальных температурах. Хотя жесткий диск не поставляется с кабелем USB-C, он включает в себя кабель USB-C — USB-A, который будет работать с любым компьютером с обычными портами USB.
Buffalo MiniStation Extreme NFC поставляется в прочном корпусе.
5. Внешний жесткий диск Buffalo MiniStation Extreme NFC
Best external hard drive for Mac users who want wireless security
Specifications
Capacity: 2TB
Interface: USB 3.0
Storage Size
1TB — 2TB
Colour
Black
Condition
New
Лучшие предложения на сегодня
Причины купить
+
Безопасность NFC
+
Прочная конструкция
Причины, по которым следует избегать
—
Не самый быстрый накопитель
Благодаря совместимости с компьютерами Mac и Windows устройство Buffalo MiniStation Extreme NFC очень гибкое и поставляется в прочном пыле- и водонепроницаемом корпусе, а также со встроенным кабелем USB 3. 0. Прочная оболочка не только защищает ваши данные от ударов и падений, но и обеспечивает 256-битные функции безопасности AES и функции NFC (Near Field Communication). Это отличный внешний жесткий диск для вашего Mac, если вы беспокоитесь о безопасности своих данных.
0. Прочная оболочка не только защищает ваши данные от ударов и падений, но и обеспечивает 256-битные функции безопасности AES и функции NFC (Near Field Communication). Это отличный внешний жесткий диск для вашего Mac, если вы беспокоитесь о безопасности своих данных.
Этот внешний жесткий диск поставляется с набором программ, которые обычно можно увидеть на устройствах Buffalo, но они не приносят особой пользы, и их удаление представляет собой проблему, поскольку папки остаются на жестком диске вашей системы.
Прочитайте полный обзор Buffalo MiniStation Extreme здесь.
Western Digital My Passport Ultra поддерживает облачное хранилище и шифрование 256-AES.
6. Внешний жесткий диск Western Digital My Passport Ultra
Надежный внешний жесткий диск для пользователей Mac с шифрованием и длительной гарантией
Технические характеристики
емкость: 4TB
Интерфейс: USB 3.0
Размер хранения
2 ТБ — 6 ТБ
Цвет
Black, Blue, Gold, Orange, белый, желтый
тип
HDD
Лучшие предложения сегодняшнего дня
Причины купить
+
Большая емкость
+
Разъем Type-C
+
Набор приложений
Причины избегать 9050
Средняя производительность
Появилось последнее поколение линейки внешних жестких дисков Western Digital My Passport Ultra емкостью от 1 ТБ до 4 ТБ. Он оснащен облачным хранилищем и шифрованием 256-AES, а также собственным программным обеспечением WD.
Он оснащен облачным хранилищем и шифрованием 256-AES, а также собственным программным обеспечением WD.
Это хороший производитель, когда речь идет о скорости передачи данных, но он не приближается к вершине таблицы лидеров. Неудивительно, что он не достигает максимальной скорости внешних твердотельных накопителей, но для внешних жестких дисков на основе традиционных жестких дисков следует учитывать именно этот накопитель.
Внешний жесткий диск небольшого размера, легкий и стильный. Хотя он немного больше и тяжелее, чем My Passport Slim, он немного меньше, чем My Passport Essential. Поскольку у него пластиковый корпус, ему не хватает прочной металлической конструкции, как у My Passport Slim.
Прочитайте полный обзор Western Digital My Passport Ultra здесь.
LaCie Porsche Design Mobile Drive 4 ТБ
7. LaCie Porsche Design Mobile Drive 4 ТБ
Сверхбыстрый внешний жесткий диск USB-C для Mac
Технические характеристики
емкость: 4TB
Интерфейс: USB-C
Лучшие сегодняшние предложения
Причины для покупки
+
Fast USB-C Connection
+
Отличный дизайн
Причины.

Дорого
—
Вам нужны порты USB-C, чтобы воспользоваться преимуществами скорости
Возможно, вы наткнулись на LaCie Porsche Design Mobile Drive, когда просматривали веб-сайт Apple в поисках аксессуаров USB-C . Для этого есть причина: Porsche Design поставляется с разъемами USB Type-C на Type-A и USB Type-C на Type-C, что делает его достойным кандидатом независимо от вашей конфигурации.
Это дорого для внешнего жесткого диска, не поймите нас неправильно, особенно если вы ищете топовый вариант на 4 ТБ. С другой стороны, это HDD, который теоретически мог бы выдавать скорость до 5 Гбит/с, если бы этому не препятствовали ограничения технологии SMR (Shingled Magnetic Recording). Благодаря тому, что MacBook поставляется с разъемами USB Type-C, это отличный и стильный внешний жесткий диск, который максимально использует этот быстрый новый порт.
Прочитайте полный обзор LaCie Porsche Design Mobile Drive 4TB здесь.
iStorage diskAshur 2 ТБ зашифрован 256-битным протоколом AES.
8. IStorage Diskashur 2TB Внешний жесткий диск
Отличный внешний жесткий диск для пользователей Mac, которые ищут дополнительную безопасность
Технические характеристики
емкость: 2 ТБ
Интерфейс: USB 3.0
Размер хранения
1TB -8TB
. Размер
3,5 дюйма
Цвет
Черный, синий, зеленый, серый, красный
Лучшие сегодняшние предложения
Причины купить
+
Физическая безопасность
+
Групный дизайн
беспокоитесь о том, что люди получат доступ к вашим данным, если ваш внешний жесткий диск будет украден, чем вам понравится диск iStorage здесь. Если кто-то попытается вмешаться в ваш диск iStorage, вы можете настроить его на самоуничтожение.
Более того, данные шифруются с помощью 256-битного протокола AES с несколькими формами защиты, чтобы гарантировать, что злоумышленники не проникнут внутрь, как бы настойчивы они ни были. Если учесть всю эту дополнительную безопасность, цены вас тоже не отпугнут. Он более дорогой, чем другие диски такой же емкости, но дополнительная безопасность, которую он предлагает, будет оправдана для многих людей.
Если учесть всю эту дополнительную безопасность, цены вас тоже не отпугнут. Он более дорогой, чем другие диски такой же емкости, но дополнительная безопасность, которую он предлагает, будет оправдана для многих людей.
iStorage diskAshur поставляется с зарядным устройством, кабелем USB 3.0 и 4 штепсельными адаптерами, что позволяет использовать его по всему миру.
Вы также можете ознакомиться с лучшими внешними жесткими дисками для PS5.
Как выбрать лучшие внешние жесткие диски для Mac?
При выборе наилучшего внешнего жесткого диска для вашего Mac необходимо учитывать не только емкость и цену, но и другие факторы. Конечно, эти две вещи абсолютно необходимы. Найти тот, который не только доступен по цене, но и имеет достаточно места для хранения — настоятельно рекомендуется не менее 1 ТБ — для ваших текущих и будущих потребностей, безусловно, идеально, даже если у вас более чем достаточно денег, чтобы потратиться на что-то дорогое.
Однако еще одним решающим фактором является соединение. Многие внешние жесткие диски имеют разъемы USB 3.0, но, поскольку аксессуары MacBook и Mac зависят от мощности и скорости передачи данных USB-C, подключения USB Type-C или Thunderbolt 3 или 4, безусловно, предпочтительнее.
Многие внешние жесткие диски имеют разъемы USB 3.0, но, поскольку аксессуары MacBook и Mac зависят от мощности и скорости передачи данных USB-C, подключения USB Type-C или Thunderbolt 3 или 4, безусловно, предпочтительнее.
Если вы храните очень важные файлы, особенно для работы, рассмотрите вариант с более надежными функциями безопасности. Есть и другие вещи, в том числе прочная конструкция, если вы планируете брать ее с собой в поле, и портативность, если вы планируете путешествовать с ней.
Лучшие внешние жесткие диски для Mac: как мы их выбирали?
В то время как мы будем говорить в основном о жестких дисках, поскольку устройства хранения данных записывают и читают на вращающихся металлических или стеклянных пластинах, мы должны упомянуть SSD (твердотельные накопители), поскольку они выросли как по емкости, так и по производительности. Однако это произошло за счет выносливости, особенно в нижнем сегменте рынка, и, вероятно, будет проблемой, если вы широко используете наше хранилище SSD.
Все новые MacBook и настольные компьютеры Mac (iMac, Mac Mini, Mac Pro) оснащены одним или несколькими портами Thunderbolt, которые также совместимы с USB Type-C. Таким образом, мы смотрим не только на универсальность и общую производительность дисков (по ряду тестов), но и на их актуальность для конкретных случаев использования, послепродажное обслуживание и гарантию, а также на соотношение цены и качества.
Обзор лучших предложений сегодняшнего дня
Цена со скидкой
(откроется в новой вкладке)
Western Digital My Passport (2.0) 4 ТБ
(откроется в новой вкладке)
(откроется в новой вкладке)
$ 1
(откроется в новой вкладке)
83,89 $
(откроется в новой вкладке)
Посмотреть (откроется в новой вкладке)
Посмотреть все цены
(откроется в новой вкладке)
Buffalo 9s000 in0204 Thunderbolt новая вкладка)
(откроется в новой вкладке)
64,99 $
(откроется в новой вкладке)
Просмотр (откроется в новой вкладке)
Посмотреть все цены
(откроется в новой вкладке)
G-Drive
(открывается в новой вкладке)
(открывается в новой вкладке)
276,99 $
(открывается в новой вкладке)
Просмотр (открывается в новой вкладке)
Посмотреть все цены
(открывается новая вкладка) 900 in
Samsung T3 SSD 1 ТБ
(открывается в новой вкладке)
(откроется в новой вкладке)
399 $
(откроется в новой вкладке)
Посмотреть (откроется в новой вкладке)
Посмотреть все цены
Цена снижена
(откроется в новой вкладке)
NFC 2TB
(открывается в новой вкладке)
(открывается в новой вкладке)
114,99 $
(открывается в новой вкладке)
94,99 $
(открывается в новой вкладке)
4 90
Посмотреть все цены
Сниженная цена
(Openes in New Tab)
ISTORAGE DISKASHUR 2TB
(Opens in New Tab)
(Opens in New Tab)
$ 289
(Opens in New Tab)
$ 213,80
(Opens On New Tab)
$ 213,80
(Opens On New Tab) в новой вкладке)
Посмотреть (откроется в новой вкладке)
Посмотреть все цены
на базе
Мэтт — главный редактор TechRadar по компьютерным технологиям и развлечениям, курирующий два лучших и самых интересных канала на сайте. Написав для ряда изданий, таких как PC Plus, PC Format, T3 и Linux Format, нет ни одного аспекта технологии, которым бы Мэтт не увлекался, особенно вычислений и компьютерных игр. С тех пор, как он получил Amiga A500+ на Рождество в 19Ему 91 год, он любит пользоваться компьютерами (и играть на них) и будет бесконечно говорить о том, что The Secret of Monkey Island — лучшая игра из когда-либо созданных. Он также большой поклонник кино и телевидения и поклонник Marvel, а его любимый недавний фильм — «Дюна».
Написав для ряда изданий, таких как PC Plus, PC Format, T3 и Linux Format, нет ни одного аспекта технологии, которым бы Мэтт не увлекался, особенно вычислений и компьютерных игр. С тех пор, как он получил Amiga A500+ на Рождество в 19Ему 91 год, он любит пользоваться компьютерами (и играть на них) и будет бесконечно говорить о том, что The Secret of Monkey Island — лучшая игра из когда-либо созданных. Он также большой поклонник кино и телевидения и поклонник Marvel, а его любимый недавний фильм — «Дюна».
Лучшие внешние жесткие диски и твердотельные накопители для Mac в 2022 году
Покупка внешнего жесткого диска или твердотельного накопителя для вашего Mac ничем не отличается от покупки для ПК с Windows. Большинство ноутбуков с любой операционной системой теперь оснащены как минимум одним портом USB-C овальной формы, и именно его вы захотите использовать для подключения внешнего накопителя. Основное отличие состоит в том, что многие накопители, сделанные специально для компьютеров Mac, используют модернизированный протокол передачи данных Thunderbolt, который обещает сверхбыструю передачу данных для фотографов и видеоредакторов, которым необходимо хранить горы отснятого материала и очень быстро получать к нему доступ. В результате они, как правило, представляют собой внешние твердотельные накопители или даже массивы RAID с несколькими дисками, а это означает, что они также имеют тенденцию быть дорогими.
В результате они, как правило, представляют собой внешние твердотельные накопители или даже массивы RAID с несколькими дисками, а это означает, что они также имеют тенденцию быть дорогими.
Так что же делать пользователю Mac, который просто хочет создать резервную копию своих файлов с помощью Time Machine или спрятать большую коллекцию видео? Спойлер: накопитель Thunderbolt — не единственный вариант; отнюдь не. Фактически, во многих случаях имеет смысл выбрать недорогой накопитель без Thunderbolt, который не предназначен для использования в Mac. Читайте дальше, пока мы решаем эту и все другие ваши проблемы с внешним хранилищем Mac. Мы начнем с разбивки наших любимых внешних дисков для Mac, а затем дадим руководство о том, как выбрать лучший для вас.
Подробнее о нашем выборе
LaCie Rugged SSD Pro
4.5 Выдающийся
Лучший прочный внешний твердотельный накопитель для работы в полевых условиях поле с компьютерами, оснащенными Thunderbolt 3 (чаще всего Mac). Небольшой, легкий и даже пригодный для отправки по почте, он заслужил право добавить «чрезвычайно» перед «быстрый и прочный».
Небольшой, легкий и даже пригодный для отправки по почте, он заслужил право добавить «чрезвычайно» перед «быстрый и прочный».
Плюсы
- Лучшая скорость
- Также работает с портами USB-C 3.1 Gen 1 и Gen 2.
- Чрезвычайная устойчивость к пыли, воде, каплям, давлению раздавливания
- Пятилетняя гарантия
Минусы
- Высокая цена за гигабайт
- Кабель немного коротковат
Прочтите наш обзор LaCie Rugged SSD Pro
Портативный твердотельный накопитель Kingston XS2000
4.0 Отлично
Лучший очень маленький внешний твердотельный накопитель
Bottom Line:
Недостаток компактного размера портативного твердотельного накопителя Kingston XS2000 компенсируется скоростью и надежностью. Этот внешний накопитель — лучший выбор, если вы путешествуете и работаете с большими файлами.
Профи
- Очень портативный
- Полузащищенный, с характеристиками долговечности
- Хорошие результаты в наших тестах производительности
- Способен работать на высоких скоростях с соответствующим оборудованием
- Доступны емкости до 2 ТБ
Минусы
- Требуется необычный порт USB 3.
 2 Gen 2×2 для максимальной скорости
2 Gen 2×2 для максимальной скорости - Отсутствует программное обеспечение для управления SSD и аппаратное шифрование.
- Скорость последовательной записи немного ниже его рейтинга
Прочтите наш обзор портативного твердотельного накопителя Kingston XS2000
LaCie Mobile Drive
4.0 Отлично
Портативный жесткий диск с лучшим дизайном и выполняет на месте. Он ориентирован на пользователей macOS, но понравится всем, кто следит за стилем в своих гаджетах.
Плюсы
- Гладкий, граненый дизайн.
- Надежный алюминиевый корпус.
- Полезное программное обеспечение LaCie Toolkit выполняет резервное копирование и восстановление, а также зеркалирование.
- Безупречная производительность.
Минусы
- Немного здоровенный.
- Утилита Toolkit требует загрузки.
Прочтите наш обзор мобильных накопителей LaCie
LaCie Rugged RAID Shuttle
4,0 Отлично
Лучший портативный жесткий диск со скоростью RAID
Итог:
LaCie Rugged RAID Shuttle с двумя дисками предлагает выбор большой емкости и высокой производительности (в чередующемся режиме) или половинной емкости с зеркалированием всех данных на втором диске . Он идеально подходит для тех, кто работает в полевых условиях и собирает огромное количество данных.
Он идеально подходит для тех, кто работает в полевых условиях и собирает огромное количество данных.
Профи
- Плоское, легко транспортируемое шасси.
- Можно установить RAID 0 для более высокой скорости и емкости или RAID 1 для зеркального отображения дисков.
- Кабели в комплекте для USB Type-A и Type-C на стороне ПК.
Минусы
- Нет выступа над разъемом Type-C для защиты от пыли и воды.
- Высокая цена за гигабайт, в основном из-за повышенной прочности и конструкции RAID.
Прочитайте наш обзор LaCie Rugged RAID Shuttle
Портативный твердотельный накопитель Samsung T7 Touch
4.0 Отлично
Лучший внешний твердотельный накопитель для биометрической безопасности Portable SSD T7 Touch с функцией считывания отпечатков пальцев — универсальный внешний твердотельный накопитель.
Плюсы
- Встроенный сканер отпечатков пальцев и светодиодный индикатор состояния.

- Компактный размер.
- Быстрая производительность.
- Доступны емкости до 2 ТБ.
- Трехлетняя гарантия.
Минусы
- Относительно дорого.
- Требуется программное обеспечение для разблокировки отпечатков пальцев на ПК или Mac.
Прочтите наш обзор Samsung Portable SSD T7 Touch
SanDisk Professional G-Drive SSD
4.0 Отлично
Лучший внешний твердотельный накопитель для творческих профессионалов
Итог:
Это дороже, чем многие из наших любимых твердотельных накопителей USB 3.2 Gen 2, но если вы пользователь Mac и ищете защищенный внешний накопитель, SanDisk Профессиональный твердотельный накопитель G-Drive — отличный выбор.
Профи
- Высокий (IP67) класс защиты от воды и пыли
- Устойчивость к ударам и падениям
- Совместимость с резервным копированием Mac Time Machine
- Включает программное обеспечение для Mac и Windows для 256-битного шифрования AES.

- Быстрая передача папок
- Пятилетняя гарантия
Минусы
- Немного дороговато для твердотельного накопителя USB 3.2 Gen 2
- Необходимо переформатировать для работы с ПК с Windows
Прочтите наш обзор твердотельных накопителей SanDisk Professional G-Drive
WD My Passport (5 ТБ)
4.0 Excellent
Лучший портативный жесткий диск для больших коллекций мультимедиа
Итог:
Сочетание надежной производительности, полезные утилиты делают накопитель WD My Passport емкостью 5 ТБ отличным выбором для ежедневного резервного копирования конфиденциальных данных или хранения огромной коллекции видео, фотографий и документов.
Плюсы
- 5 ТБ — это пиковая емкость портативного однодискового накопителя.
- Маленький и легкий.
- Аппаратное шифрование AES-256 с паролем.
- Поставляется с приложениями для резервного копирования/восстановления, переформатирования и проверки состояния диска и многого другого.

Минусы
- По прайс-листу версия на 5 ТБ имеет более высокую стоимость за гигабайт, чем версия на 4 ТБ.
Прочтите наш обзор WD My Passport (5 ТБ)
CalDigit AV Pro 2
4.0 Отлично
Лучший сменный настольный накопитель с одним отсеком
Итог:
CalDigit AV Pro 2 — это хорошо спроектированный внешний накопитель в формате Mac, предназначенный для профессионалов в области мультимедиа, который поставляется в версиях SSD и вращающихся дисков. и включает в себя как USB-концентратор, так и поддержку Thunderbolt 3.
Профи
- Относительно низкая стоимость гигабайта.
- 7200 об/мин.
- Диск легко извлекается из корпуса.
- Поддержка Thunderbolt 3.
Минусы
- Кабель Thunderbolt 3 в комплекте короткий.
- Нет передачи DisplayPort или Thunderbolt 3 через USB-C.
Прочитайте наш обзор CalDigit AV Pro 2
Crucial X8
4. 0 Отлично
0 Отлично
Лучший внешний твердотельный накопитель для покупателей с ограниченным бюджетом крошечный пакет по доступной цене. Это настоятельно рекомендуется для видеофилов, геймеров и других маньяков данных.
Плюсы
- Маленький и прочный.
- Стильное цельнометаллическое шасси с прорезиненными торцами.
- Привлекательная стоимость за гигабайт.
- Твердая производительность.
- Включает кабель USB-C и адаптер USB-C на USB-A.
- Совместимость с широким спектром устройств.
- Трехлетняя гарантия.
Минусы
- Нет индикатора активности.
- Нет утилиты резервного копирования.
- USB-ключ менее элегантен, чем выделенный кабель.
Прочтите наш обзор Crucial X8
LaCie 2big RAID (8 ТБ)
4.0 Отлично
Лучший компактный жесткий диск RAID для настольных ПК для творческих профессионалов , LaCie 2big RAID сочетает в себе два диска большой емкости с возможностью горячей замены и различными настройками для максимальной гибкости и защиты данных.
Профи
- Можно использовать RAID 0 для более высокой скорости и емкости, RAID 1 для зеркального отображения дисков или JBOD (RAID отключен).
- Пятилетняя гарантия с пятью годами восстановления данных Data Rescue.
- Диски поддерживают горячую замену.
Минусы
- Высокая цена за гигабайт.
- Необходимо скачать утилиты для управления диском.
- Гнездо замка Kensington фиксирует только корпус, поэтому диски легко извлекаются.
Прочтите наш обзор LaCie 2big RAID (8 ТБ)
OWC Envoy Pro EX с USB-C
4.0 Excellent
Лучший внешний твердотельный накопитель для Mac 9 Silver0004
Итог:
Если вы покупаете быстрый внешний SSD-накопитель для Mac, который будет одинаково хорошо смотреться как в зале заседаний, так и на склоне горы, Envoy Pro EX с USB-C — это то, что вам нужно. ехать за тобой.
Профи
- Элегантный дизайн
- Эстетика особенно дополняет ноутбуки Mac
- Прочная конструкция шасси
- Трехлетняя гарантия
- Сильные результаты скорости
Минусы
- Дорого в пересчете на гигабайт
- В комплекте только кабель USB Type-C-to-C, без адаптера C-to-A
Прочтите наш обзор OWC Envoy Pro EX с USB-C
Портативный твердотельный накопитель Samsung X5
4. 0 Отлично
0 Отлично
Лучший внешний твердотельный накопитель Thunderbolt 3 внешний накопитель можно купить за деньги, но он подходит в основном для состоятельных профессионалов по созданию контента, использующих последние модели Mac.
Плюсы
- Чрезвычайно высокая скорость передачи данных благодаря интерфейсам Thunderbolt 3 и PCIe NVMe.
- Несколько вариантов емкости.
- Элегантный дизайн.
Минусы
- Дорогой.
- Тяжелый.
- Нет поддержки USB.
- Трудно подключиться к ПК с Windows.
Прочтите наш обзор Samsung Portable SSD X5
SanDisk Professional G-Drive ArmorATD
4.0 Отлично
Лучший прочный портативный жесткий диск
Итог:
SanDisk Professional G-Drive ArmorATD — привлекательный, недорогой портативный жесткий диск, который лучше всего подходит для пользователей Mac, обеспечивает некоторую защиту от непогоды, но не имеет программного пакета и аппаратное шифрование.
Профи
- Достаточно прочный, чтобы защитить от непогоды, с прорезиненной оболочкой и крышкой порта
- Привлекательный дизайн
- Идеально подходит для использования с macOS
- Кабели USB-C и USB-A в комплекте
- Конкурентное ценообразование
Минусы
- Отсутствует программный пакет и аппаратное шифрование
- Требуется переформатирование для использования с Windows
Прочитайте наш обзор SanDisk Professional G-Drive ArmorATD
Как купить внешний диск для вашего Mac
Мы упомянули Thunderbolt выше. Прежде чем мы перейдем к Thunderbolt, нам нужно обратиться к основному строительному блоку жестких дисков, который всегда влиял на совместимость и, вероятно, всегда будет: файловая система.
Файловая система внешнего диска является наиболее важным фактором, определяющим, читается ли он компьютерами Mac, ПК или обоими. Начиная с macOS «High Sierra», Купертино отказался от своей почтенной расширенной файловой системы Mac OS, обычно сокращенно HFS+, и переключился на совершенно новую файловую систему. Он называется файловой системой Apple (APFS) и является первым форматом, который используется как на компьютерах Mac, так и на устройствах iOS.
Начиная с macOS «High Sierra», Купертино отказался от своей почтенной расширенной файловой системы Mac OS, обычно сокращенно HFS+, и переключился на совершенно новую файловую систему. Он называется файловой системой Apple (APFS) и является первым форматом, который используется как на компьютерах Mac, так и на устройствах iOS.
(Фото: Злата Ивлева)
Переход с HFS+ на APFS дает много преимуществ, в том числе более высокий уровень безопасности благодаря собственному шифрованию, но самое важное, что следует учитывать покупателям внешних накопителей, — это обратная совместимость. Любой диск, отформатированный с помощью HFS+, будет прекрасно работать с Mac под управлением High Sierra или более поздней версии.
Однако ни Apple File System, ни HFS+ не работают с Windows. Если вы планируете использовать внешний диск с компьютерами, работающими под управлением обеих операционных систем, вам следует рассмотреть возможность форматирования диска с использованием файловой системы exFAT. Вы не получите безопасность и эффективность APFS, но вы получите удобство возможности передавать файлы между Windows и macOS, просто подключая и отключая диск.
Вы не получите безопасность и эффективность APFS, но вы получите удобство возможности передавать файлы между Windows и macOS, просто подключая и отключая диск.
(Фото: Злата Ивлева)
Конечно, вы можете легко очистить и переформатировать большинство внешних дисков, поэтому вы не ограничены покупкой только тех, которые предназначены для использования с Mac. Если вам действительно нравится потребительский диск, отформатированный для Windows (который обычно поставляется предварительно отформатированным в формате NTFS), вы можете использовать Дисковую утилиту в macOS, чтобы переформатировать его после того, как принесете домой из магазина. Некоторые узкоспециализированные внешние накопители могут не работать с компьютерами Mac, даже если они правильно отформатированы, но потребители, которые ищут дополнительное пространство просто для хранения резервных копий или больших коллекций видео, вряд ли столкнутся с ними.
Внешние диски: твердотельные накопители против вращающихся дисков
После того, как вы определились с файловой системой, вам нужно определить, какой носитель вы хотите: твердотельный или вращающийся диск. У каждого есть свои преимущества и недостатки, и, в отличие от файловой системы, тип, который вы покупаете, — это тип, который вы застряли на протяжении всего срока службы диска.
У каждого есть свои преимущества и недостатки, и, в отличие от файловой системы, тип, который вы покупаете, — это тип, который вы застряли на протяжении всего срока службы диска.
Твердотельный накопитель (SSD) обеспечивает быстрый доступ к вашим данным, поскольку он хранит ваши биты во флэш-памяти, а не на вращающихся дисках. Твердотельные накопители часто меньше и легче, чем вращающиеся внешние накопители, что также связано с отсутствием движущихся частей. Их небольшой размер означает, что они часто могут поместиться в карман куртки или брюк, что делает их лучшим выбором, если вы ищете портативный внешний накопитель, который вы будете часто носить с собой. (См. наш общий выбор любимых внешних твердотельных накопителей.)
(Фото: Злата Ивлева)
Однако есть один существенный недостаток — они дороже. Вы можете заплатить более 20 центов за гигабайт за SSD, в то время как вращающиеся диски можно купить менее чем за 10 центов за гигабайт, а часто и намного меньше. Внешние твердотельные накопители также имеют более низкие пределы емкости: большинство дисков имеют максимальную емкость 2 ТБ. Сравните это с внешними вращающимися дисками, которые легко найти даже емкостью более 8 ТБ для настольных дисков или до 5 ТБ для портативных.
Внешние твердотельные накопители также имеют более низкие пределы емкости: большинство дисков имеют максимальную емкость 2 ТБ. Сравните это с внешними вращающимися дисками, которые легко найти даже емкостью более 8 ТБ для настольных дисков или до 5 ТБ для портативных.
Профессиональным видеооператорам, которые редактируют большое количество видеоматериалов в формате 4K, а также геймерам или любителям кино, у которых есть большие библиотеки многогигабайтных заголовков, стоит подумать о внешнем массиве RAID, состоящем из нескольких жестких дисков, поскольку он сочетает в себе скорость, близкую к SSD с колоссальной возможной емкостью вращающихся дисков. Массив содержит два или более дисков, которые работают вместе, чтобы увеличить пропускную способность или защитить ваши ценные файлы от повреждения за счет избыточности дисков в случае отказа одного из дисков. (Или и то, и другое; это зависит от того, как настроен массив.) В результате вы можете получить скорость, подобную SSD, с пропускной способностью более 400 МБ/с и максимальной емкостью, близкой к 50 ТБ. Конечно, вы хорошо заплатите — некоторые массивы для Mac стоят тысячи долларов.
Конечно, вы хорошо заплатите — некоторые массивы для Mac стоят тысячи долларов.
С другой стороны, если вы хотите купить внешний диск в основном для резервного копирования ваших файлов (что вам обязательно нужно сделать) и он редко будет покидать ваш домашний офис, недорогой вращающийся диск подойдет как нельзя лучше. Они бывают как портативными, так и «настольными».
Портативные накопители, очевидно, меньше по размеру и основаны на типах 2,5-дюймовых жестких дисков, используемых в ноутбуках. Внешние жесткие диски настольного типа больше по размеру, основаны на более мощных и емких 3,5-дюймовых дисках, используемых в полноразмерных настольных ПК, и требуют собственного источника питания переменного тока. Портативные накопители не имеют штепсельной вилки; они получают сок, необходимый им для работы через их интерфейс данных.
Имеет ли значение Thunderbolt во внешнем диске или USB-C?
Итак, резюмируем: более быстрые и меньшие (как физически, так и с точки зрения гигабайт) твердотельные накопители стоят дороже, в то время как вращающиеся накопители предлагают гораздо лучшую ценность, жертвуя скоростью. Но что произойдет, если вы добавите еще одну переменную: соединение между вашим диском и вашим Mac? Как вы могли догадаться, ответ заключается в большем количестве компромиссов.
Но что произойдет, если вы добавите еще одну переменную: соединение между вашим диском и вашим Mac? Как вы могли догадаться, ответ заключается в большем количестве компромиссов.
Каждый современный Mac оснащен портами USB Type-C овальной формы, поддерживающими скорость Thunderbolt. Модели MacBook Pro, выпущенные в 2021 году, оснащены новейшим интерфейсом Thunderbolt 4, в то время как другие последние модели Mac используют более старый Thunderbolt 3. Обе модели имеют одинаковую максимальную пропускную способность 40 Гбит/с, что во много раз превышает скорость обычных портов USB-C.
(Фото: Злата Ивлева)
К сожалению, вы не найдете на рынке столько дисков, совместимых с Thunderbolt 3, и еще меньше дисков с поддержкой Thunderbolt 4. Есть даже некоторые диски для Mac, которые все еще продаются с разъемами USB 3.0. Кроме того, диски Thunderbolt, которые вы можете купить , ограничены максимальной пропускной способностью самого диска, а не интерфейсом Thunderbolt. До недавнего времени скорость большинства внешних твердотельных накопителей достигала 600 МБ/с, например, из-за традиционных типов шин, используемых накопителями внутри корпуса. Этого более чем достаточно для резервного копирования и периодической передачи многогигабайтных файлов, но во много раз ниже максимальной пропускной способности Thunderbolt.
До недавнего времени скорость большинства внешних твердотельных накопителей достигала 600 МБ/с, например, из-за традиционных типов шин, используемых накопителями внутри корпуса. Этого более чем достаточно для резервного копирования и периодической передачи многогигабайтных файлов, но во много раз ниже максимальной пропускной способности Thunderbolt.
Однако этот потолок скорости растет. В то время как старые внешние твердотельные накопители были ограничены внутренней электроникой (обычно это накопитель и контроллер, использующие старую шину Serial ATA внутри накопителя), в накопителях последних моделей используются другие внутренние компоненты, основанные на накопителях PCI Express, использующих протокол NVMe. Такие компоненты в новых накопителях помогают Thunderbolt в большей степени раскрыть свой потенциал скорости. Диски с номинальной пиковой скоростью чтения и записи в диапазоне от 1000 МБ/с до 3500 МБ/с указывают на один из этих более новых технологий. (Опять же, см. наш обзор лучших внешних твердотельных накопителей для более подробного обсуждения этого. )
)
(Фото: Злата Ивлева)
Вы можете настаивать на поддержке Thunderbolt, если знаете, что вам нужна максимальная скорость, которую вы можете получить, но накопитель USB-C будет лучшим выбором, если вы более чувствительны к цене или вам нужно также использовать накопитель с ПК. С накопителями только для USB некоторые производители включают кабель USB Type-C для людей, у которых есть Mac только с USB Type-C, и вы всегда можете купить преобразователь за несколько долларов в Интернете, если диск, который вы присматриваете, не работает. т предложить один. И не забывайте, что 27-дюймовые iMac и Mac Pro по-прежнему поставляются с портами USB 3.0, поэтому им не потребуются адаптеры.
Другие рекомендации по использованию внешних дисков
Диски, предназначенные для ПК, иногда поставляются в комплекте с программным обеспечением, которое автоматически создает резервные копии ваших файлов на диске при его подключении, но такое программное обеспечение не так важно для пользователей Mac, которые уже иметь отличный встроенный вариант резервного копирования в виде Time Machine..jpg) (См. наше руководство по использованию Time Machine для резервного копирования.)
(См. наше руководство по использованию Time Machine для резервного копирования.)
При первом подключении внешнего диска Time Machine спросит, хотите ли вы использовать его в качестве резервного диска. Хотя вы можете настроить параметры резервного копирования в Системных настройках, например попросить Time Machine исключить определенные папки, с вашей стороны не требуется никаких действий, если вас устраивают настройки по умолчанию. В следующий раз, когда вы подключите накопитель, Time Machine автоматически начнет работу по созданию резервной копии.
(Фото: Злата Ивлева)
Если ваш накопитель никогда не покинет ваш дом или офис, вы также должны учитывать его физическую прочность. Прочные, водонепроницаемые диски — хороший вариант не только для серферов и велосипедистов BMX, как предполагает их маркетинг, но и для людей, которые несут свои диски в школу или на работу и обратно, где они могут случайно пролиться или упасть на поверхность. пол. (Ознакомьтесь с нашими любимыми защищенными дисками. )
)
Наконец, вы можете подумать, как диск будет выглядеть, когда он подключен к вашему Mac. Некоторые диски бывают разных цветов. Многие другие отличаются большим количеством алюминия и стильным индустриальным шиком, чтобы соответствовать дизайнерским решениям вашего MacBook или iMac.
Итак, какой диск мне купить для моего Mac?
Мы выбрали множество наших любимых дисков; все они были протестированы как на системах Windows, так и на macOS. Чтобы узнать больше, ознакомьтесь с нашим основным списком лучших внешних жестких дисков и нашим лучшим выбором внешних твердотельных накопителей.
10 лучших внешних жестких дисков и твердотельных накопителей для Mac 2022 года (включая Mac M1, M2, Thunderbolt и Monterey)
Если вы ищете лучший внешний жесткий диск для резервного копирования вашего Mac или вам просто нужно больше места для хранения, мы рассмотрели лучшие внешние накопители, совместимые с Mac, 2022 года.
В компьютерах Mac
становится все труднее обновлять внутреннее хранилище, а использование внешнего жесткого диска — это быстрое, простое и экономичное решение.
На самом деле, с новейшими компьютерами Mac Apple Silicon M1 и M2, такими как M1/M2 MacBook Pro и Mac Studio, это практически невозможно, поэтому решения для внешнего хранения — единственный вариант обновить хранилище на компьютерах Mac M1/M2.
В любом случае у вас всегда должен быть внешний жесткий диск для регулярного резервного копирования вашего Mac с помощью macOS Time Machine или другое программное обеспечение для резервного копирования.
Быстрая навигация
- Жесткий диск, твердотельный накопитель или Thunderbolt
- Все ли внешние жесткие диски работают с Mac?
- Какой внешний жесткий диск рекомендует Apple?
- Какой внешний жесткий диск лучше всего подходит для компьютеров Mac M1 и M2?
- 1. WD My Passport для Mac (лучший вариант для Time Machine)
- 2. Seagate Backup Plus для Mac (лучший вариант)
- 3. Transcend StoreJet M3 (лучший вариант для фотографов)
- 4. WD My Book Desktop (лучший Настольный диск)
- 5.
 Портативный твердотельный накопитель Samsung T7 (лучший твердотельный накопитель)
Портативный твердотельный накопитель Samsung T7 (лучший твердотельный накопитель) - 6. Портативный твердотельный накопитель Samsung X5 (лучший накопитель Thunderbolt)
- 7. WD My Book Duo Desktop RAID (лучший в плане безопасности)
- 8. WD My Book Thunderbolt Duo ( Лучший RAID-накопитель)
- 9. OWC ThunderBay 4 Raid (лучший по емкости)
- 10. G-Tech Thunderbolt 3
- Сравнение лучших внешних жестких дисков для Mac
- Как выбрать внешний жесткий диск для Mac
Жесткий диск
против SSD против Thunderbolt
На рынке в основном представлены три типа внешних накопителей:
- Жесткие диски, которые являются самыми дешевыми и имеют движущиеся части внутри (также известные как механические приводы), на которых мы в основном сосредоточились в этих обзорах.
- SDD-накопители — твердотельные накопители, внутри которых нет движущихся частей, поэтому они быстрее, но дороже.
- Диски Thunderbolt , которые аналогичны дискам SSD, но еще быстрее из-за скорости передачи данных Thunderbolt и являются самыми дорогими.

Самое замечательное для пользователей Mac заключается в том, что все эти внешние решения для хранения данных никогда не были дешевле, а размеры хранилища никогда не были больше.
Менее десяти лет назад вы заплатили бы несколько сотен долларов за большой жесткий диск всего с несколькими гигабайтами (ГБ) дискового пространства.
Теперь вы можете получить 5 терабайт (ТБ) портативного хранилища (это колоссальные 5000 ГБ) всего за 100 долларов США, например, в портативном жестком диске WD My Passport For Mac , который мы оценили как лучший внешний жесткий диск для пользователей Mac. 2022 специально для пользователей Time Machine, так как он готов к работе с Time Machine.
Однако ландшафт внешних жестких дисков и технологии портов подключения постоянно меняются, и может быть трудно понять, с чего начать при покупке.
Какой бы жесткий диск вы ни выбрали, вы можете быть уверены, что все представленные здесь жесткие диски совместимы с последними версиями macOS, включая Monterey, Big Sur, Catalina и будущую macOS Ventura.
Все ли внешние жесткие диски работают с Mac?
Хорошей новостью является то, что почти все внешние жесткие диски работают с компьютерами Mac, но есть несколько важных моментов, о которых следует знать, чтобы избежать разочарования.
Большинство внешних жестких дисков уже отформатированы для работы с macOS «из коробки», хотя некоторые требуют предварительного форматирования в зависимости от того, хотите ли вы использовать их только с продуктами Apple или передавать файлы между macOS и Windows.
Большинство внешних жестких дисков в настоящее время используют порты USB-C (которые ошибочно подразделяются на USB 3.1 Gen 1, Gen 2 и Gen 2×2) и USB 4.0 для подключения к ПК и Mac.
Однако примерно с 2017 года большинство компьютеров Mac оснащены портами Apple Thunderbolt 3 и Thunderbolt 4, которые поддерживают более чем в два раза более высокую скорость передачи, чем большинство портов USB-C (за исключением USB 4.0, который может передавать данные с той же скоростью, что и Thunderbolt 3 и 4, которые составляет 40 Гбит/с).
Таким образом, самыми быстрыми и, возможно, наиболее совместимыми с Mac внешними жесткими дисками являются специальные жесткие диски Thunderbolt , но они также и самые дорогие.
Однако вы можете подключить любой внешний накопитель USB-C к соединению Thunderbolt, поскольку они используют точно такой же порт, но вам не понравится невероятно высокая скорость передачи до 40 ГБ/с, на которую способен Thunderbolt.
В некоторых случаях вы даже не получите максимальной скорости, заявленной производителем.
Например, твердотельный накопитель SanDisk Extreme Pro , заявленный как обеспечивающий скорость передачи 2000 МБ/с по стандарту USB-C, известному как USB 3.2 2×2, что соответствует 16 Гбит/с.
Однако пользователи Mac получат менее половины этой скорости при подключении USB 3.2 2×2 из-за технических различий в работе Thunderbolt и USB 3.2 Gen 2×2.
Причины этого сложны, но узнать можно почему внешние жесткие диски USB 3. 2 2×2 не работают так же быстро на компьютерах Mac здесь .
2 2×2 не работают так же быстро на компьютерах Mac здесь .
Какой внешний жесткий диск рекомендует Apple?
Единственным официально одобренным Apple жестким диском является Apple Airport Time Capsule, но он был снят с производства в 2018 году.
Time Capsule работала через ваше WiFi-соединение, поэтому резервное копирование выполнялось по беспроводной сети при использовании с macOS Time Machine.
Однако мы не рекомендуем пытаться получить капсулу времени Apple Airport Time Capsule по нескольким важным причинам.
Основная причина в том, что он снят с производства Apple, и в настоящее время вы можете купить только его восстановленные версии.
Другая причина заключается в том, что Airport Time Capsule был дорогим по сравнению с другими жесткими дисками, и вы не получите много терабайт за свои деньги.
Наконец, резервное копирование через WiFi также намного медленнее, чем при использовании внешнего жесткого диска, подключенного через порт USB-C или соединение Thunderbolt.
Все рассмотренные нами жесткие диски представляют собой гораздо лучшую альтернативу Airport Time Capsule в качестве внешнего жесткого диска.
Какой внешний жесткий диск лучше всего подходит для компьютеров Mac M1 и M2?
Все внешние жесткие диски работают с Apple Silicon M1 и M2 Mac , если они имеют подключение USB-C или Thunderbolt.
Новейшие модели MacBook Pro M1 и M2 и Mac Studio имеют порты Thunderbolt 4, поэтому с точки зрения скорости и совместимости лучшими внешними жесткими дисками для компьютеров Mac M1 и M2 являются жесткие диски Thunderbolt .
В настоящее время на рынке имеется ограниченное количество внешних жестких дисков с интерфейсом Thunderbolt, хотя Samsung X5 на сегодняшний день является лучшим приводом Thunderbolt для пользователей Mac M1 и M2 .
Поэтому, если вы ищете внешний жесткий диск для своего Mac Studio , мы считаем, что Samsung X5 — лучший внешний жесткий диск для Mac Studio в 2022 году.
Обратите внимание, что нет разницы в скорости передачи между Thunderbolt 3 и Thunderbolt 4, но порты Thunderbolt 4 имеют более строгие стандарты с немного большей гибкостью и мощностью, когда дело доходит до подключения внешние мониторы .
Вам также может понравиться:
- 6 лучших внешних SSD-накопителей для Mac
- 6 лучших дисков Thunderbolt для Mac
- Как проверить объем памяти на компьютерах Mac и найти большие файлы
- Как установить Windows на Mac с помощью внешнего диска
- Thunderbolt в сравнении с USB-C и USB 3.2 Gen 2×2
Имея это в виду, вот лучшие внешние жесткие диски для Mac, включая SSD и диски Thunderbolt 2022 года, в порядке рейтинга.
Мы считаем, что Western Digital 5TB My Passport For Mac — это лучший внешний жесткий диск для Mac 2022 года благодаря надежному сочетанию надежности, соотношения цены и качества и портативности.
Для владельцев портативных MacBook мы считаем, что WD My Passport For Mac — лучший внешний жесткий диск для MacBook Pro и MacBook Air .
WD My Passport For Mac отформатирован для использования на Mac, Time Machine готова и достаточно маленький, чтобы поместиться в карман пальто.
Благодаря 3-летней гарантии и достаточному объему для резервного копирования всех жестких дисков Mac, если вам нужно быстрое, надежное и экономичное решение для резервного копирования вашего Mac, WD 5TB My Passport — отличный внешний жесткий диск.
WD My Passport для Mac поддерживает соединения USB 3.0/Thunderbolt, но он также будет работать со старыми соединениями USB 2.0, что делает его совместимым как со старыми компьютерами Mac Intel, так и с новыми компьютерами Mac Apple Silicon M1 и M2.
Единственным недостатком продуктов Western Digital является то, что программное обеспечение WD Discovery, которое можно использовать с ними, изначально не работает на компьютерах Mac Apple Silicon M1 и M2.
Программное обеспечение WD Discovery по-прежнему работает на компьютерах Mac M1/M2 с использованием Rosetta , но производительность может быть нестабильной и может привести к сбоям и ошибкам при попытке навигации или администрирования устройства.
Однако, если вы не хотите использовать программное обеспечение WD Discovery (которое вам действительно не нужно, если вы не хотите устанавливать пароль или загружать данные из социальных сетей), WD My Passport также отлично работает с компьютерами Mac M1/M2. .
Также были некоторые проблемы с дисками WD, которые плохо работали с компьютерами Mac M1/M2 под управлением macOS Monterey, хотя теперь они были исправлены в обновлениях для Monterey, согласно WD.
Мы рекомендуем заплатить немного больше за 5 ТБ, самую большую версию, доступную в линейке My Passport, которая варьируется от 500 ГБ до 5 ТБ.
Если вы собираетесь много носить его с собой, мы также рекомендуем приобрести для него подходящую переносную сумку.
Вы можете проверить наши полные WD My Passport For Mac Portable Hard Drive обзор для более подробного ознакомления с этим внешним жестким диском с превосходным соотношением цены и качества.
Купить на Амазоне
Плюсы:
- Очень надежный
- Работает как со старыми компьютерами Intel Mac, так и с компьютерами Mac M1 и M2
- Готово, отформатировано для компьютеров Mac
- Хорошее соотношение цены и качества
- Поддерживает Thunderbolt 2 и 3
- 3 года гарантии
Минусы:
- Не более 5 ТБ
- Программное обеспечение WD Discovery несовместимо с компьютерами Mac M1 и M2
Seagate Backup Plus для Mac является ближайшим конкурентом WD My Passport для Mac и лучшим внешним накопителем для компьютеров Mac .
Seagate Backup Plus для Mac имеет емкость от 1 ТБ до 5 ТБ и, как и WD My Passport, готов к использованию на компьютерах Mac, а Time Machine готова к мгновенному резервному копированию, как только вы подключите его к компьютеру Mac.
Он также имеет разъемы USB 3.0/Thunderbolt и включает адаптерный кабель USB 2.0 для старых компьютеров Mac.
Seagate Backup Plus для Mac также поставляется с программным обеспечением для резервного копирования Seagate Dashboard, но мы нашли его немного раздутым и сложным для настройки резервного копирования.
Нет необходимости использовать его, если вы используете Time Machine для резервного копирования.
Несмотря на то, что Seagate не очень четко указывает это в описании продукта, на Backup Plus For Mac предоставляется 2-летняя гарантия, что на 1 год меньше, чем у Western Digital.
Для него также есть противоударный футляр для переноски, и Seagate предлагает 2 месяца бесплатной подписки Adobe Creative Cloud .
Однако имейте в виду, что, хотя Seagate традиционно имеет хорошую репутацию в отрасли внешних жестких дисков, в последнее время появляется гораздо больше сообщений о проблемах с жесткими дисками и проблемах обслуживания клиентов с внешними жесткими дисками Seagate.
Есть также много довольных клиентов, но на всякий случай вы можете выбрать диски WD, поскольку они точно такие же по цене и, по нашему опыту, очень надежны.
Купить на Амазоне
Плюсы:
- Дешевле, чем диски Western Digital
- Готово, отформатировано для компьютеров Mac
- Работает с портами Thunderbolt
- Включает старый кабель USB 2.0 для старых компьютеров Mac
- Бесплатная подписка Creative Cloud на 2 месяца
Минусы:
- Гарантия на 1 год меньше, чем у дисков WD
- Некоторые проблемы с надежностью
Основная точка продажи Transcend StoreJet M3 в том, что он невероятно прочный.
Для тех, кто намеревается использовать устройство для хранения или резервного копирования в дороге, например для фотографов, мы считаем, что это лучший внешний жесткий диск для фотографов на Mac благодаря его невероятной долговечности.
На самом деле, Transcend StoreJet M3 прошел испытания на падение с использованием усовершенствованной 3-ступенчатой системы защиты от ударов и невероятно прочного резинового корпуса, защищающего от ударов.
Transcend StoreJet M3 также поставляется с собственным программным обеспечением, которое можно использовать для резервного копирования в одно касание.
Просто нажмите кнопку на Transcend, и программа автоматически создаст резервную копию, хотя она также работает с Time Machine.
Transcend StoreJet M3 также поставляется с дополнительным кабелем USB для подключения ко второму порту USB на тот случай, если ваш Mac не сможет обеспечить достаточную мощность от одного подключения, хотя большинству пользователей Mac это не нужно.
Если вы собираетесь использовать внешнее запоминающее устройство на улице, хорошим выбором будет Transcend StoreJet M3, но учтите, что он выпускается только в версиях на 1 ТБ и 2 ТБ — нет ничего больше.
Чтобы усилить защиту, вы также можете выбрать кейс для переноски.
Плюсы:
- Невероятно прочный и долговечный
- Система резервного копирования в одно касание
- Соединение USB 3.0
- Шифрует файлы и папки
Минусы:
- Нет порта Thunderbolt
- Ограничено до 2 ТБ
Купить на Amazon
Если вам не нужен портативный внешний накопитель и вы готовы просто иметь на своем рабочем столе что-то большее, тогда вам подойдет Настольный компьютер WD My Book .
Мы используем настольные компьютеры WD My Book уже более 10 лет, у нас никогда не возникало проблем, и мы без колебаний рекомендуем их по-прежнему.
В отличие от портативной версии, WD My Book Desktop имеет собственный блок питания, который вы подключаете к сети, чтобы он не потреблял энергию от вашего Mac.
Он имеет порт подключения USB 3.0, но также работает с портами USB 2.0. К сожалению, у него нет порта USB-C/Thunderbolt, хотя вы можете использовать с ним кабель-переходник с USB 3. 0 на Thunderbolt.
0 на Thunderbolt.
WD My Book Desktop также поставляется с собственным программным обеспечением для резервного копирования WD Discovery.
Как показано в обзоре WD MyPassport , программное обеспечение WD Discovery изначально не работает на компьютерах Mac Apple Silicon M1 и M2.
Программное обеспечение для управления файлами WD Discovery по-прежнему работает на компьютерах Mac M1 и M2 с использованием Rosetta , но производительность не так хороша и может привести к сбоям и ошибкам при выполнении резервного копирования.
Однако, если вы не хотите использовать программное обеспечение WD, настольный компьютер WD MyBook прекрасно работает с компьютерами Mac M1 и M2.
В целях безопасности настольный компьютер WD MyBook также оснащен 256-битным аппаратным шифрованием AES, которое защищает ваши данные паролем.
Настольный компьютер WD My Book доступен в версиях от 3 ТБ до 10 ТБ.
Купить на Амазоне
Плюсы:
- Очень надежный
- Готово, отформатировано для компьютеров Mac
- Шифрование защищено паролем
- Программное обеспечение WD Discovery изначально не работает на компьютерах Mac M1 и M2
- Работает с портами USB 2.
 0 и USB 3.0
0 и USB 3.0
Минусы:
- Нет порта Thunderbolt или USB-C
Портативный твердотельный накопитель Samsung T7 — это лучший внешний твердотельный накопитель для пользователей Mac , который мы видели за пределами потрясающего Samsung X5 .
SSD-накопители
обычно предлагают наименьшее соотношение цены и качества в пересчете на доллары за ТБ.
Однако они очень быстрые и бесшумные по сравнению с твердотельными накопителями, потому что, как и внутренний жесткий диск вашего Mac, они не имеют движущихся частей.
Однако, по нашему мнению, лучший внешний жесткий диск SSD для Mac по потребительской цене, который вы можете приобрести в 2022 году, — это Samsung T7 Portable SSD.
Портативный твердотельный накопитель Samsung T7 — это внешний жесткий диск SSD для Mac со скоростью чтения-записи до 1050 МБ/с, что как минимум в два раза выше, чем у большинства механических накопителей.
Он невероятно маленький, ненамного больше кредитной карты и весит всего 58 грамм. Он работает на устройствах Mac, ПК и Android, но обратите внимание, что он не готов к форматированию для macOS из коробки.
Samsung T7 устойчив к ударам и у него меньше шансов сгореть, чем у механического жесткого диска, потому что в нем нет движущихся частей.
Фактически, Samsung утверждает, что может выдержать 1500G перегрузки, эквивалентной падению с высоты 6,5 футов.
Samsung T7 SDD имеет порт USB-C, что означает, что вы можете использовать с ним кабель Thunderbolt 3, хотя USB-C не может обеспечить скорость передачи данных Thunderbolt 3.
Для этого вам понадобится Samsung X5 , который поддерживает полную скорость Thunderbolt почти в 3 раза быстрее, чем Samsung T7.
Samsung T7 также поставляется с кабелем USB-C на USB-A в коробке для обратной совместимости.
Если вам нужна невероятно высокая скорость передачи данных, новейшие технологии твердотельных накопителей, портативность и долговечность, Samsung T7 — лучший внешний твердотельный накопитель для Mac.
Купить на Амазоне
Плюсы:
- Технология сверхбыстрого SSD-накопителя
- Бесшумный жесткий диск
- Невероятно маленький и компактный
- Не нагревается
- Ударопрочный
- Отличная совместимость с новейшими компьютерами Mac M1 и M2
Минусы:
- Цена по сравнению с внешними механическими жесткими дисками
- Программное обеспечение Samsung, входящее в комплект поставки
- Не поддерживает полную скорость Thunderbolt
Если деньги не имеют значения и вам нужны самые высокие скорости для передачи больших файлов с вашего Mac или самые быстрые резервные копии, то Samsung X5 — самый быстрый и лучший внешний накопитель Thunderbolt для Mac на рынке .
Если у вас есть совершенно новый Mac Studio , мы считаем, что твердотельный накопитель Samsung X5 является подходящим выбором в качестве лучшего внешнего жесткого диска для Mac Studio , поскольку он обеспечивает сверхвысокую скорость чтения/записи SSD с передачей данных Thunderbolt 3. скорости.
скорости.
Samsung X5 — это первый в мире портативный твердотельный накопитель Samsung на базе NVMe с технологией Thunderbolt 3 и скоростью чтения и записи до 2800 МБ/с и 2300 МБ/с соответственно.
Скорость чтения почти в 3 раза выше, чем у среднего твердотельного накопителя, а скорость записи более чем в два раза выше, чем у большинства внешних твердотельных накопителей.
Это означает, что он способен передавать видео 4K UHD объемом 20 ГБ с вашего Mac на X5 примерно за 12 секунд.
Итак, если вы хотите получить максимальную скорость от подключения Thunderbolt 3 вашего Mac, Samsung X5 на сегодняшний день является лучшим внешним накопителем для Mac, особенно для последних M1 или M2 Mac.
Samsung X5 также использует термозащиту, чтобы предотвратить перегрев накопителя на таких высоких скоростях, и соответствующим образом регулирует скорость передачи, чтобы предотвратить повреждение накопителя.
Samsung X5 имеет прочный металлический корпус с удобным нескользящим ковриком на дне, чтобы он оставался устойчивым, где бы вы его ни ставили. Даже если вы уроните его, он выдержит падение с высоты до 2 метров.
Даже если вы уроните его, он выдержит падение с высоты до 2 метров.
Вы также можете защитить свои данные на Samsung X5 с помощью 256-битного шифрования AES.
Обратите внимание, что Samsung T5 работает только с портами Thunderbolt 3 или Thunderbolt 4, но не имеет обратной совместимости с портами Thunderbolt 2, поэтому перед покупкой обязательно проверьте здесь, есть ли на вашем Mac порт TB3 или TB4.
Купить на Амазоне
Плюсы:
- Лучший накопитель Thunderbolt для компьютеров Mac
- Невероятно высокая скорость чтения/записи
- Ударопрочный
- 256-битное шифрование AES
- Термозащита от перегрева
- Самый быстрый внешний диск для новейших компьютеров Mac M1 и M2
Минусы:
- Цена
- Не имеет обратной совместимости с Thunderbolt 2
Если вам нужен самый большой и лучший внешний жесткий диск с шифрованием, доступный на рынке в 2022 году по потребительским ценам, выберите WD My Book Duo Desktop RAID .
WD My Book Duo Desktop RAID — лучший внешний жесткий диск RAID для Mac. Он состоит из двух дисков в одном корпусе, которые можно комбинировать как диски RAID для удвоения емкости и скорости.
Например, самый большой диск емкостью 36 ТБ на самом деле представляет собой два жестких диска WD Red емкостью 16 ТБ, упакованных вместе в одном корпусе.
Объединяя оба диска в один, он обеспечивает сверхбыструю скорость передачи данных около 324 Мбит/с.
WD My Book Duo Desktop — самый дешевый и надежный внешний жесткий диск для Mac, который позволяет выбирать диски RAID.
RAID (избыточный массив независимых дисков) — это всего лишь способ объединения двух жестких дисков в один сверхжесткий диск. Вы можете выбрать между использованием обоих дисков в качестве RAID 0 (очень быстрый) или RAID 1 (более безопасный) или разделить их оба с помощью JBOD. По умолчанию он настроен на RAID 0, но вы можете легко изменить его на RAID 1.
Если вы хотите вынуть или заменить диски, вы также можете нажать на верхнюю часть корпуса, и крышка поднимется, что позволит вам извлечь диски.
Однако обратите внимание, что одни и те же диски можно использовать только в одном и том же корпусе. Если корпус по какой-либо причине выходит из строя, вы не можете просто вынуть жесткие диски и вставить их в новый, чтобы сохранить их, поскольку каждый жесткий диск имеет уникальный ключ шифрования для каждого корпуса. Однако отказ корпуса случается очень редко.
WD SmartWare автоматизирует резервное копирование и даже интегрируется с DropBox для резервного копирования в облаке, но вы можете использовать Time Machine или любое другое программное обеспечение для резервного копирования Mac.
Обратите внимание, что этот конкретный жесткий диск WD не отформатирован для Mac, но вы можете легко отформатировать его для Mac за несколько минут с помощью Дисковой утилиты в OS X или следуя этим инструкциям.
Хотя это немного дороговато, учитывая, что вы получаете два жестких диска Western Digital по 8 ТБ в одном корпусе, на самом деле это очень хорошая сделка. Если 16 ТБ слишком много, вы также можете купить его в моделях от 4 ТБ до 24 ТБ.
Если 16 ТБ слишком много, вы также можете купить его в моделях от 4 ТБ до 24 ТБ.
Он также удивительно тихий для такого большого жесткого диска, и в нем нет шумного вентилятора, так как он охлаждается через нижние вентиляционные отверстия, а теплый воздух выходит из верхних вентиляционных отверстий.
Купить на Амазоне
Плюсы:
- Очень надежный
- Удивительно тихий для такого большого привода
- Невероятно высокая скорость передачи данных
- Огромная вместимость
Минусы:
- Нет порта Thunderbolt
Диски
Thunderbolt 3 по-прежнему довольно дороги в 2022 году, а USB 3.0 предлагает лучшее соотношение цены и качества со скоростью передачи до 5 Гбит/с.
Однако, если вам нужен внешний накопитель Thunderbolt 1 (10 Гбит/с) или Thunderbolt 2 (20 Гбит/с) для Mac и вы готовы заплатить немного больше, WD My Book Thunderbolt Duo станет отличным выбором.
WD My Book Thunderbolt Duo разработан специально для соединений Thunderbolt 1, обеспечивающих скорость передачи данных до 10 Гбит/с.
Как и WD My Book Duo, он на самом деле состоит из двух объединенных дисков и имеет два разъема Thunderbolt, так что вы можете получить доступ к обоим дискам одновременно, если вам это нужно (хотя обратите внимание, что он поставляется только с одним кабелем Thunderbolt).
Если не считать SSD-накопителей, WD My Book Thunderbolt Duo, вероятно, является самым тихим внешним жестким диском для Mac, который мы пробовали, и он уже отформатирован для использования на Mac. Он также готов к RAID 0, хотя его можно настроить и для RAID 1.
Обратите внимание, что если только один диск настроен как RAID 0, а другой как RAID 1, вы потеряете все данные на диске RAID 0, если что-то пойдет не так, поэтому мы настоятельно рекомендуем использовать RAID 1 на обоих дисках, который обрабатывает их по отдельности, даже если это обеспечивает более медленную производительность.
Однако WD My Book Thunderbolt Duo доступен только в размере 4 ТБ.
Если вам нужен недорогой внешний накопитель Thunderbolt для Mac, тихий и надежный, обратите внимание на WD My Book Thunderbolt Duo.
Купить на Амазоне
Плюсы:
- Очень надежный
- Порт Thunderbolt
- Очень тихий внешний жесткий диск
Минусы:
- Подходит только до 4 ТБ
OWC ThunderBay Raid — это практически самый быстрый и самый большой внешний жесткий диск для Mac, который вы можете получить с максимальной емкостью 40 ТБ.
Есть еще более крупная модель ThunderBay Raid 8, которая достигает невероятных 128 ТБ.
Это также один из немногих внешних жестких дисков с поддержкой Thunderbolt 3, который обеспечивает невероятную максимальную скорость 1,3 Гбит/с, хотя на самом деле вы, вероятно, получите устойчивую скорость, приближающуюся к 827 Мбит/с, что примерно так же быстро, как и для внешнего механического жесткого диска. в данный момент.
в данный момент.
OWC ThunderBay также поддерживает RAID 0, 1, 4, 5 и 1+0, что означает, что вы можете использовать каждый диск отдельно или комбинировать их для достижения максимальной скорости.
OWC ThunderBay Raid, однако, является одним из самых дорогих внешних жестких дисков, которые вы можете приобрести для Mac, с самым большим хранилищем емкостью 40 ТБ и стоимостью более нескольких тысяч долларов.
OWC ThunderBay в основном предназначен для видеоредакторов, предприятий и малого бизнеса, которым требуется массивное хранилище и сверхбыстрая стабильная производительность.
Подключения Thunderbolt 2 достаточно, чтобы видеоредакторы могли редактировать и транслировать видео в формате 2K или 4K, хотя обратите внимание, что он не поддерживает Thunderbolt 3.
Как и все внешние диски OWC, OWC ThunderBay 4 RAID поставляется с 5-летней гарантией, которая является самой продолжительной гарантией на качественный внешний жесткий диск для Mac.
В целом, OWC ThunderBay Raid — это самый большой и надежный внешний накопитель для Mac, поэтому, если вам нужно серьезное место для хранения, это лучший внешний жесткий диск для Mac.
Если на Amazon нет в наличии, вы также можете купить OWC ThunderBay 4 RAID напрямую у OWC .
Купить на Амазоне
Плюсы:
- Самый большой объем памяти среди всех внешних жестких дисков
- Совместимость с Thunderbolt 3
- 5 лет гарантии
Минусы:
- Дорогой
- Не отформатировано по умолчанию для компьютеров Mac
G-Tech — это торговая марка Western Digital, специально предназначенная для Macintosh и творческого профессионального рынка. Диски G-Tech уже отформатированы для использования с Mac (хотя вы также можете переформатировать их для использования с Windows).
Как и большинство продуктов Western Digital, продукты G-Tech надежны, прочны и хорошо выглядят.
Диск G-Tech 4 ТБ Thunderbolt 3 может быть последовательно подключен к 5 дискам и доступен в диапазоне от 4 до 12 ТБ.
Если вы последовательно соедините 5 дисков по 12 ТБ, это даст вам огромные 60 ТБ высокоскоростного дискового пространства.
Однако заявление о Thunderbolt 3 немного вводит в заблуждение. Хотя накопители G-Tech имеют порт Thunderbolt 3 и порт USB-C с поддержкой USB 3.1 Gen 1, на самом деле они не могут достичь максимальной скорости передачи, предлагаемой Thunderbolt 3.
Это связано с тем, что внутри находится только жесткий диск SATA на 7200 об/мин, который способен обеспечить скорость передачи только до 180 МБ/с, тогда как Thunderbolt 3 может достигать 250 МБ/с.
Если вы действительно хотите получить что-то близкое к скорости передачи Thunderbolt 3, вам лучше использовать накопитель Samsung X5 SSD , который дороже и имеет меньше места для хранения, но поскольку это твердотельный накопитель (SSD), может достичь гораздо более высоких скоростей передачи.
Купить на Амазоне
Плюсы:
- Сделано Western Digital
- Тихий
- Поддерживает Thunderbolt
- 5 лет гарантии
- Поддерживает последовательное подключение
Минусы:
- Не SSD, поэтому не полностью поддерживает скорость Thunderbolt 3
Лучшие внешние жесткие диски для Mac по сравнению с
Если после этих обзоров вы все еще не уверены, какой внешний жесткий диск выбрать для своего Mac, вот сравнение наших лучших вариантов, чтобы увидеть, как они соотносятся друг с другом.
WD My Passport 5 ТБ для Mac, портативный внешний жесткий диск с программным обеспечением для резервного копирования и защитой паролем, синий — WDBA2F0050BBL-WESN
Внешний жесткий диск Seagate Backup Plus 5 ТБ Portable HDD — серебристый USB 3.0 для портативных ПК и Mac, 1 год использования MylioCreate, 2 месяца использования Adobe CC для фотосъемки и 2 года службы спасения (STHP5000401) Внешний жесткий диск USB 3.0
WD My Book Desktop, 8 ТБ Внешний жесткий диск, USB 3.0 — WDBBGB0080HBK-NESN
SAMSUNG T7 2 ТБ, портативный твердотельный накопитель, до 1050 МБ/с, USB 3.2 Gen2, игры, студенты и профессионалы, внешний твердотельный накопитель Привод (MU-PC2T0H/AM), Синий
Samsung X5 Portable SSD — 2TB — Thunderbolt 3 External SSD (MU-PB2T0B/AM) Gray/Red
$124.99
$229.00
$59.95
$165.99
$199.99
$899.00
Buy on Amazon
Buy on Amazon
Купить на Amazon
Купить на Amazon
Купить на Amazon
Купить на Amazon
WD My Passport 5 ТБ для Mac, портативный внешний жесткий диск с программным обеспечением для резервного копирования и защитой паролем, синий — WDBA2F0050BBL-WESN
124,99 $
Купить на Amazon
Внешний жесткий диск Seagate Backup Plus 5 ТБ Портативный жесткий диск — серебристый USB 3. 0 для портативных ПК и Mac, 1 год MylioCreate, 2 месяца Adobe CC Photography и 2 года службы спасения (STHP5000401)
0 для портативных ПК и Mac, 1 год MylioCreate, 2 месяца Adobe CC Photography и 2 года службы спасения (STHP5000401)
229,00 $
Купить на Amazon
Transcend 1 ТБ StoreJet M3 Military Испытанный на падение внешний жесткий диск USB 3.0
59,95 $
Купить на Amazon
Внешний жесткий диск WD My Book Desktop емкостью 8 ТБ, USB 3.0 — 09HBBKGB0NE0004
165,99 $
Купить на Amazon
SAMSUNG T7 2 ТБ, портативный твердотельный накопитель, до 1050 МБ/с, USB 3.2 Gen2, игры, студенты и профессионалы, внешний твердотельный накопитель (MU-PC2T0H/AM), синий
199,99 $
Купить на Amazon.
Как выбрать внешний жесткий диск для компьютеров Mac
В связи с тем, что внутренние жесткие диски Mac становятся все более сложными и дорогими для внутренней модернизации, внешний жесткий диск представляет собой идеальное решение.
Однако технология внешних жестких дисков и типы портов подключения на компьютерах Mac сильно изменились за последние несколько лет, поэтому может быть довольно сложно понять, что делать и как они работают с компьютерами Mac.
Выбор самых дешевых жестких дисков с наибольшим объемом памяти определенно является ложной экономией по нашему опыту, и потеря ваших ценных данных может быть бесценной.
Как правило, лучшие внешние устройства хранения данных для пользователей Mac соответствуют тем же критериям, что и те, которые лучше всего подходят для ПК, но есть некоторые особенности, которые делают некоторые из них более совместимыми с Mac, чем другие.
Вот некоторые важные моменты, которые следует учитывать при покупке и использовании внешнего жесткого диска на Mac, чтобы помочь вам решить, какой из них лучше для вас.
Надежность
Надежность, вероятно, самое важное соображение при покупке внешнего жесткого диска для вашего Mac.
Худшее, что может случиться с внешним запоминающим устройством, — это сбой диска .
Когда это происходит, вы обычно теряете все, что хранится на нем, что может стать настоящей катастрофой, если у вас есть ценные семейные фотографии или важные документы.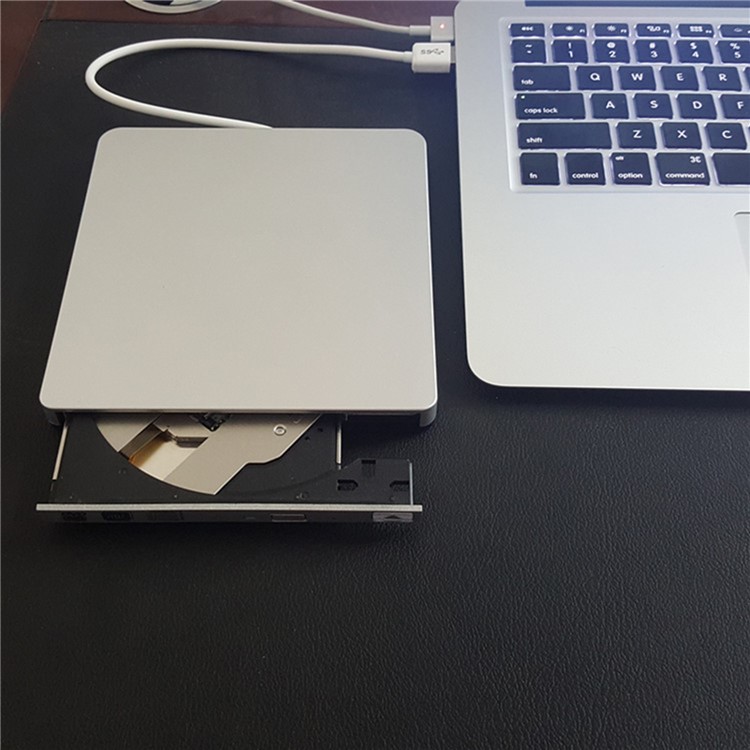
Производители оценивают надежность своих жестких дисков с помощью «Годовой частоты отказов». Однако к этим цифрам следует относиться с долей скептицизма.
Хотя производители иногда указывают годовую частоту отказов менее 1% (AFR — это процент от общего числа проданных жестких дисков, которые выходят из строя ежегодно) по-разному.
Например, те, кто постоянно оставляют свои внешние жесткие диски включенными или постоянно используют их для редактирования видео, будут сталкиваться с более частыми сбоями, чем те, кто лишь изредка включает их для резервного копирования.
Большинство производителей гарантируют не менее двух лет надежности , а лучшие производители, такие как Western Digital (WD), предлагают 3 года и OWC предлагают пятилетнюю гарантию , хотя в действительности все внешние жесткие диски должны прослужить дольше при умеренном использовании .
Конечно, любые такие гарантии — небольшая компенсация в плане ваших драгоценных данных в случае сбоя. Вы все равно потеряете все свои файлы, но по крайней мере получите бесплатную замену от производителя .
Вы все равно потеряете все свои файлы, но по крайней мере получите бесплатную замену от производителя .
Если вы хотите узнать больше о том, почему жесткие диски выходят из строя, вы можете найти интересный взгляд на надежность жестких дисков здесь.
Купить достойную марку
Это, пожалуй, самый важный совет при покупке внешнего жесткого диска.
Определенно есть разница между признанными брендами и менее известными новичками на рынке.
До недавнего времени на рынке потребительских внешних жестких дисков доминировали два крупных игрока — Western Digital и Seagate — оба работают в бизнесе более 20 лет.
Однако в последнее время Samsung и SanDisk становятся все более популярными производителями внешних жестких дисков.
В MacHow2 мы регулярно используем внешние жесткие диски Western Digital (WD) и без колебаний рекомендуем их, например, чрезвычайно надежную линейку внешних жестких дисков WD My Passport .
Обратите внимание, что дисков Hitachi теперь принадлежат Western Digital , поэтому, если вы покупаете внешний жесткий диск Hitachi, вы фактически получаете продукт Western Digital.
Конечно, есть и другие бренды, такие как LaCie, Fujitsu и Toshiba, но они значительно отстают от крупных брендов, когда речь идет о доле рынка и репутации внешних жестких дисков.
Расписание резервного копирования и использования
Не используйте внешний жесткий диск больше, чем это абсолютно необходимо.
Если он у вас включен весь день, и особенно если вы продолжаете получать к нему доступ весь день, это сгорит гораздо быстрее, чем , чем если бы вы просто включали его один раз в день или в неделю для создания резервных копий.
Проще говоря, чем больше вы используете внешний жесткий диск, тем быстрее он выйдет из строя .
Те, кто редактирует видео на своем Mac напрямую с внешнего диска, могут ожидать, что их жесткий диск выйдет из строя быстрее, и им определенно следует инвестировать в более качественные диски Thunderbolt .
Использование второго решения для резервного копирования
Если вы используете внешний жесткий диск на своем Mac для резервного копирования, вам также следует рассмотреть возможность использования второго решения для резервного копирования.
Вероятность одновременного выхода из строя двух внешних жестких дисков чрезвычайно мала, поэтому, если ваши резервные копии действительно важны, использование двух дисков — лучшее, что вы можете сделать для резервного копирования.
Если вы не хотите приобретать второй диск, в качестве альтернативы вы можете убедиться, что используете решение для облачного резервного копирования в тандеме с внешним жестким диском.
Например, WD My Book Duo также позволяет выполнять резервное копирование в собственный облачный сервис Western Digital MyCloud, хотя это, конечно, требует дополнительных затрат.
Однако для пользователей Mac и iOS самым простым решением является резервное копирование с помощью Apple iCloud вместе с внешним жестким диском.
Вы получаете 5 ГБ бесплатного онлайн-хранилища с iCloud с планами от 0,99 доллара США в месяц до 50 ГБ хранилища.
Устройство защиты от перенапряжения
Одна вещь, которая может мгновенно вывести из строя ваш жесткий диск, — это скачок напряжения в вашем домашнем или офисном электроснабжении.
Обычное явление с более дешевыми внешними жесткими дисками марки заключается в том, что внутренний инвертор выходит из строя , что в основном позволяет слишком большой мощности замыкать и разрушать жесткий диск.
В этих случаях сетевой фильтр вам не поможет, что является еще одной причиной, по которой мы рекомендуем покупать внешний жесткий диск только известного бренда.
Тем не менее, вы можете легко защититься от этого с помощью дешевого сетевого фильтра , который стоит вложений (в том числе и для вашего Mac).
Никогда не перемещайте внешний диск, если он включен
Внешние механические жесткие диски имеют движущихся частей , которые считывают магнитную поверхность накопителя.
Поэтому очень важно никогда не перемещать внешний жесткий диск, когда он включен .
Существует опасность того, что головки чтения/записи могут сдвинуться и коснуться жесткого диска, и в этом случае он немедленно сломается.
Единственный способ избежать этого — купить твердотельный накопитель (SSD), который не имеет движущихся частей , хотя они дороже и имеют меньшую емкость, чем жесткие диски.
Внутренний жесткий диск на всех новых компьютерах Mac представляет собой SSD-накопители, поэтому MacBook совершенно безопасно носить с собой, даже когда он включен, и не беспокоиться о его повреждении в результате движения.
Купите максимально доступное место для хранения
Внешние жесткие диски теперь предлагают огромное пространство для хранения, и отправной точкой для большинства внешних жестких дисков теперь обычно является не менее 1 терабайта или более.
1 ТБ равен 1000 ГБ и примерно эквивалентен 488 000 фотографий и 220 полнометражным фильмам, поэтому для большинства людей жесткого диска емкостью 5 ТБ может хватить на всю жизнь для хранения фотографий или музыки (см. таблицу ниже).
таблицу ниже).
Нет правильного или неправильного ответа на вопрос «сколько места для хранения мне нужно?».
Наш совет: просто купите самый большой , который вы можете себе позволить.
Решения для облачного хранения данных, такие как iCloud и OneDrive, безусловно, уменьшают потребность в физическом хранилище, но чем больше ваше внешнее устройство хранения, тем больше оно может расти вместе с вами.
По мере увеличения размера фотографий и видео (например, большинство цифровых камер и даже iPhone могут снимать в формате 4K, который занимает огромное количество места на жестком диске), чем больше, тем лучше.
Настольные и портативные внешние накопители
Обычно существует два типа внешних жестких дисков для Mac:
- 3,5-дюймовые накопители для настольных ПК с собственным источником питания от сети
- 2,5-дюймовые портативные внешние накопители, которые питаются от вашего Mac
Портативные накопители легко поместятся в кармане куртки, но их емкость меньше.
Диски
для настольных ПК менее портативны, но самые большие из них имеют емкость более 50 ТБ.
SSD против механических дисков
Самыми дешевыми и популярными жесткими дисками по-прежнему являются механические жесткие диски , что означает наличие движущихся частей внутри .
Однако, поскольку они имеют движущиеся части, они могут быстрее изнашиваться и ломаться.
Механический внешний жесткий диск.
Твердотельные накопители не имеют движущихся частей, поэтому с меньшей вероятностью сломается, они невероятно быстрые, но менее доступны и дороги из-за небольшого объема памяти, который они предлагают.
Большинство внешних жестких дисков Thunderbolt также используют SSD-накопители внутри.
Внешний накопитель SSD.
Нет никаких сомнений в том, что SSD-накопители в конечном итоге заменят механические накопители на рынке внешних жестких дисков, но эффект масштаба еще не достигнут.
Все новые компьютеры Mac с 2012 года (за исключением некоторых моделей iMac, Mac Mini и MacBook Pro без дисплея Retina), включая Mac Apple Silicon M1/M2, имеют встроенные жесткие диски SSD в стандартной комплектации, и любой, кто использовал старые Mac с механическими внутренними жесткими дисками, скажет вам об этом. насколько быстрее и эффективнее SSD-накопители.
SSD-диски
также бесшумны и работают с меньшим нагревом по сравнению с механическими дисками, которые жужжат и гудят из-за вращения диска, что также выделяет больше тепла.
Существуют также некоторые гибридные диски, представляющие собой сочетание твердотельных и твердотельных накопителей, хотя они менее распространены.
В настоящее время мы оцениваем лучший внешний жесткий диск SSD для Mac как Samsung T7 Portable , но вы получаете только 2 ТБ, а прейскурантная цена составляет около 279,99 долларов.
Вы можете узнать больше о твердотельных накопителях в нашем руководстве по лучших внешних SSD дисков для Mac .
Скорости внешнего жесткого диска
Скорость резервного копирования или передачи данных с вашего Mac на жесткий диск зависит от двух факторов: — от типа порта подключения (см. ниже) и от физической скорости жесткого диска — , выраженной в оборотах в минуту (об/мин).
Большинство внешних жестких дисков с механическими жесткими дисками вращаются со скоростью 5400 об/мин, но есть и более быстрые высокопроизводительные диски со скоростью 7200 об/мин.
Диск на 7200 об/мин будет быстрее, чем диск на 5400 об/мин, потому что диск вращается быстрее и, следовательно, может быстрее считываться головкой диска.
Если вы подключаете жесткий диск на 7200 об/мин через сверхбыстрое соединение Thunderbolt или USB 3.0, вам понравится максимальная скорость передачи данных жесткого диска.
Однако механический привод на 7200 об/мин не может достичь скорости Thunderbolt 3.
Хорошим примером является внешний накопитель G-Tech Thunderbolt 3, который имеет механический привод со скоростью 7200 об/мин, но по-прежнему не может достичь максимальной скорости передачи данных Thunderbolt 3.
Мобильный твердотельный накопитель G-Tech емкостью 2 ТБ может достигать максимальной скорости при подключении к Mac, поскольку это твердотельный накопитель (SSD).
С другой стороны, если вы подключаетесь к более старому Mac через порт USB 2.0 или Firewire, то ваш соединительный кабель даже не сможет обеспечить максимальную скорость жесткого диска, поэтому вы можете сэкономьте немного денег и получите 5400 об/мин с большей емкостью, чем быстрый диск с меньшей емкостью.
Если вам нужна максимальная скорость передачи, самыми быстрыми внешними жесткими дисками на сегодняшний день являются выделенные твердотельные накопители Thunderbolt , которые могут передавать данные со скоростью до 2800 МБ/с.
Порты и скорости подключения внешнего жесткого диска
Порты для подключения внешних жестких дисков на компьютерах Mac могут быть чрезвычайно запутанными, поскольку стандарты USB-C постоянно меняются, а Apple, по-видимому, продолжает менять порты на каждом новом поколении компьютеров Mac.
Скорость передачи данных измеряется в «мегабитах в секунду» (Мбит/с) или «гигабитах в секунду» (Гбит/с). 1000 Мбит/с равно 1 Гбит/с.
| Соединитель | Скорость |
| FireWire 400 | 400 Мбит/с |
| USB 2.0 | 480 Мбит/с |
| FireWire 800 | 800 Мбит/с |
| USB 3.0 | 5 Гбит/с |
| USB 3.1 | 10 Гбит/с |
| USB-3.2 Gen 2×2 | 20 Гбит/с |
| Удар молнии 1 | 10 Гбит/с |
| Удар молнии 2 | 20 Гбит/с |
| Удар молнии 3/4 | 40 Гбит/с |
Все новых компьютеров Mac с 2012 года отказались от Firewire в пользу соединений Thunderbolt 3 , обеспечивающих ошеломляющую максимальную скорость передачи данных до 40 гигабит в секунду (Гбит/с).
Новейшие Apple Silicon M1 и M2 MacBook Pro и Mac Studio имеют порты Thunderbolt 4, которые обеспечивают ту же скорость, что и Thunderbolt 3, но большую мощность, когда речь идет о подключении внешних мониторов .
В настоящее время на рынке появляется все больше внешних дисков Thunderbolt , которые являются самыми быстрыми внешними дисками для Mac, которые вы можете получить.
Однако большинство внешних накопителей по-прежнему используют соединения USB-C.
Порты
USB-C имеют тот же размер, что и Thunderbolt, и взаимозаменяемы с кабелями и устройствами Thunderbolt.
Однако USB-C не обеспечивает такие же скорости, как Thunderbolt.
Как ни странно, USB-C разделен на разные стандарты, такие как USB 3.0, USB 3.1 Gen 1, USB 3.2 Gen 1, USB 3.2 Gen 2 и совсем недавно USB 3.2 Gen 2×2 и USB 4.0.
Проблема для пользователей Mac заключается в том, что последний стандарт USB 3.2 Gen 2×2 не обеспечивает максимальной скорости при подключении к Mac через порт Thunderbolt.
Причины этого сложны, но вызвали много путаницы у пользователей Mac, которые купили диски USB 3.2 Gen 2×2.
Thunderbolt 1, 2, 3 и 4 / USB-C
С 2012 года новые компьютеры Mac имеют подключение Thunderbolt. Thunderbolt заменяет старые соединения Firewire и теперь является стандартным для всех новых компьютеров Mac.
Большинство компьютеров Mac, выпущенных в конце 2016 и 2017 гг., имеют подключение Thunderbolt 3, которое обеспечивает скорость до 40 Гбит/с.
Это невероятно быстро и легко позволяет вам редактировать видео с вашего Mac, как если бы оно было на внутреннем жестком диске вашего Mac, или даже подключать внешний монитор 8K.
Накопители Thunderbolt
обычно используются видеоредакторами и другими творческими работниками, которым необходимо быстро передавать огромные видео- или графические файлы.
Thunderbolt отлично подходит для тех, кто работает в таких творческих отраслях, как монтаж видео, создание музыки и графический дизайн, которым приходится работать с большими файлами, такими как фотографии RAW или видео высокого разрешения 4K или даже 8K, которые быстро занимают ценное место на диске.
Thunderbolt был разработан Intel и Apple, но использует тот же порт подключения и тип кабеля, что и USB-C, который был разработан отдельно Форумом разработчиков USB.
Если вы выполняете резервное копирование больших объемов данных, внешний жесткий диск, совместимый с Thunderbolt, определенно стоит вложений, поскольку он делает резервное копирование намного быстрее.
Или, если вы планируете регулярно передавать или создавать резервные копии видео 8K, подключение Thunderbolt значительно ускоряет создание резервных копий и редактирование в режиме реального времени с внешнего жесткого диска.
FireWire
Mac
до 2012 года также имеют порты Firewire (400 и 800), но этот стандарт постепенно отменяется, и мы не рекомендуем приобретать внешний жесткий диск Firewire.
Apple заменила порты Firewire на всех компьютерах Mac, выпущенных после 2012 года, на порты Thunderbolt.
Большинство производителей, которые до сих пор производят накопители Firewire, также не являются признанными торговыми марками, поэтому надежность также может быть проблемой.
Однако, если для вас важен порт Firewire, мы можем порекомендовать хорошо зарекомендовавшую себя и надежную линейку дисков OWC Firewire для Mac, которые поддерживают как Firewire, так и USB 3.0.
Обратите внимание: если внешний жесткий диск имеет подключение Firewire, но на вашем Mac есть только порт подключения Thunderbolt, вы можете использовать кабель-адаптер Firewire-Thunderbolt для подключения его к вашему Mac, хотя скорость передачи будет соответствовать скорости Firewire, а не Thunderbolt. скорость.
Форматы внешних жестких дисков
Вы можете легко отформатировать внешний жесткий диск на Mac с помощью бесплатной Дисковой утилиты в macOS.
Формат, который вы выберете, будет зависеть от того, какую версию macOS вы используете и планируете ли вы использовать диск только с компьютерами Mac или с обоими компьютерами Mac и ПК.
Если вы хотите, чтобы диск работал как с Mac, так и с ПК с Windows, вам необходимо отформатировать его в формате exFAT или FAT32, который работает с обоими компьютерами.
Однако
FAT32 ограничен передачей файлов размером 4 ГБ, поэтому почти все диски, которые будут использоваться как с macOS, так и с Windows, необходимо отформатировать на дисках в формате exFAT.
Если вы собираетесь использовать диск только с компьютерами Mac, использующими macOS High Sierra или более позднюю версию, лучше всего использовать формат Apple APFS.
ПО для резервного копирования Mac
Это может быть отдельная статья, но у нас нет абсолютно никаких проблем с использованием программного обеспечения Apple Time Machine для резервного копирования компьютеров Mac, и мы настоятельно рекомендуем его использовать.
Time Machine бесплатна для macOS, она быстрая и простая в использовании. Если что-то случится с вашим жестким диском, все на вашем Mac, включая настройку и конфигурацию, будет сохранено в Time Machine.
Просто подключите Time Machine в случае потери данных, проблем с операционной системой или подключите ее к новому Mac, если ваш жесткий диск вышел из строя, и вы сможете мгновенно вернуться к последней рабочей версии вашего Mac со всеми вашими файлами и папками.

 Инструкции см. в разделе Настройка общего доступа к файлам на Mac.
Инструкции см. в разделе Настройка общего доступа к файлам на Mac. Samsung Portable SSD T5
Samsung Portable SSD T5

 Желательно с Windows 10 на борту. Возможно, используемая файловая система поддерживается только в Windows и macOS о ней не знает.
Желательно с Windows 10 на борту. Возможно, используемая файловая система поддерживается только в Windows и macOS о ней не знает.





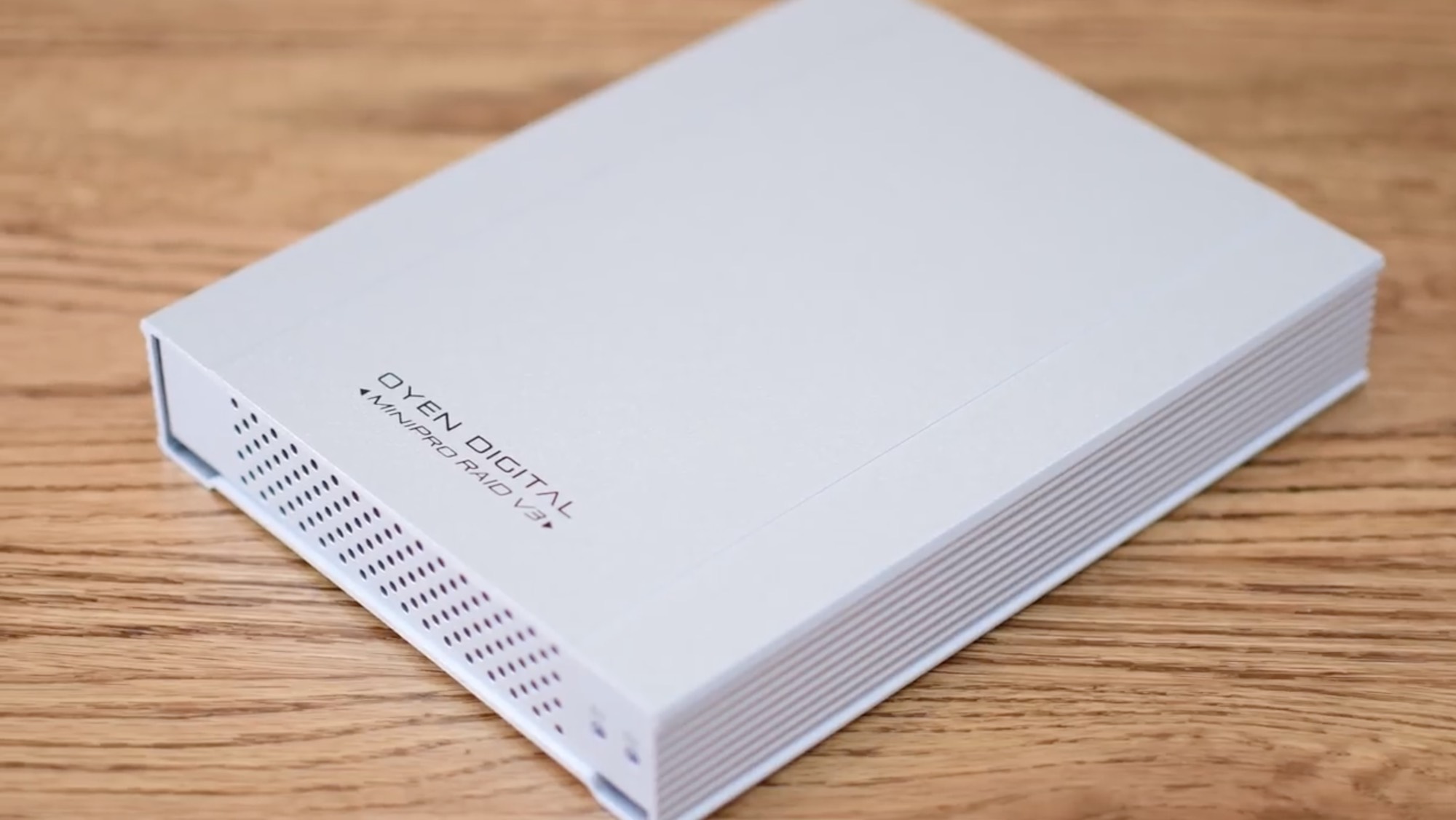
 / 17 г
/ 17 г )
) )
) )
) Он также обеспечивает совместимость с Mac, Windows и USB-C для простого и гибкого доступа. Одним щелчком мыши или автоматическим резервным копированием файлы легко хранятся, а дизайн LaCie с алмазной огранкой, посвященный 30-летию, имеет непревзойденное преимущество.
Он также обеспечивает совместимость с Mac, Windows и USB-C для простого и гибкого доступа. Одним щелчком мыши или автоматическим резервным копированием файлы легко хранятся, а дизайн LaCie с алмазной огранкой, посвященный 30-летию, имеет непревзойденное преимущество.
 )
) )
) )
) )
) 2 Gen 2×2 для максимальной скорости
2 Gen 2×2 для максимальной скорости


 Портативный твердотельный накопитель Samsung T7 (лучший твердотельный накопитель)
Портативный твердотельный накопитель Samsung T7 (лучший твердотельный накопитель)
 0 и USB 3.0
0 и USB 3.0