Содержание
Драйверы и загрузки — Phaser 3117
ВНИМАНИЕ! ПРОЧТИТЕ ВНИМАТЕЛЬНО ПЕРЕД ИСПОЛЬЗОВАНИЕМ ДАННОГО ПРОГРАММНОГО ПРОДУКТА: ДАННОЕ ЛИЦЕНЗИОННОЕ СОГЛАШЕНИЕ НА ПРОГРАММНОЕ ОБЕСПЕЧЕНИЕ (далее «Соглашение») СОДЕРЖИТ УСЛОВИЯ И ПОЛОЖЕНИЯ ЛИЦЕНЗИОННОГО ИСПОЛЬЗОВАНИЯ ПРОГРАММЫ ДРАЙВЕРА ПРИНТЕРА КОМПАНИИ XEROX И СОПУТСТВУЮЩЕЙ ДОКУМЕНТАЦИИ (далее совместно именуемых «Программное обеспечение», «ПО»).
ЕСЛИ ВЫ ЗАГРУЗИЛИ, УСТАНОВИЛИ ИЛИ ИСПОЛЬЗУЕТЕ ДАННОЕ ПРОГРАММНОЕ ОБЕСПЕЧЕНИЕ, ЭТО ОЗНАЧАЕТ ВАШЕ СОГЛАСИЕ НА ЮРИДИЧЕСКОЕ СОБЛЮДЕНИЕ НИЖЕПРИВЕДЕННЫХ УСЛОВИЙ И ПОЛОЖЕНИЙ. ЕСЛИ ВЫ НЕ СОГЛАСНЫ С УСЛОВИЯМИ ДАННОЙ ЛИЦЕНЗИИ, ВЫ НЕ ИМЕЕТЕ ПРАВА НА ЗАГРУЗКУ, УСТАНОВКУ ИЛИ ИСПОЛЬЗОВАНИЕ ПРОГРАММНОГО ОБЕСПЕЧЕНИЯ И ДОЛЖНЫ УДАЛИТЬ ВСЕ ФАЙЛЫ ДАННОГО ПО, ПОЛУЧЕННЫЕ ВАМИ ИЛИ КАКОЙ-ЛИБО ТРЕТЬЕЙ СТОРОНОЙ ПО ВАШЕМУ ПОРУЧЕНИЮ, ИЗ ЛЮБОЙ КОМПЬЮТЕРНОЙ ПАМЯТИ, КУДА ДАННОЕ ПО БЫЛО ЗАГРУЖЕНО ИЛИ ПОМЕЩЕНО НА ХРАНЕНИЕ.
При использовании в тексте данного Соглашения термин «компания Xerox» означает корпорацию Xerox, ее операционные компании, дочерние предприятия и филиалы, которые обладают соответствующими полномочиями для реализации прав и обязанностей, предусмотренных настоящим Соглашением.
Если вы устанавливаете программное обеспечение от имени конечного пользователя, вы должны дать свое согласие на то, что вы действуете в качестве агента конечного пользователя до того, как начинать установку. В качестве агента конечного пользователя вы настоящим признаете, что вы либо 1) прочитали и приняли условия данного Соглашения согласно поручению конечного пользователя, либо 2) вы уведомили конечного пользователя об условиях лицензии, и конечный пользователь принял эти условия в явной форме.
1. ПРЕДОСТАВЛЕНИЕ ЛИЦЕНЗИИ. Компания Xerox предоставляет вам неисключительную лицензию без права передачи на использование программного обеспечения на одной единице оборудования. Вы не имеете каких-либо других прав на данное программное обеспечение и не имеете права на (1) распространение, копирование, модификацию, создание производных, декомпиляцию или инженерный анализ данного программного обеспечения; (2) активацию программного обеспечения, поставленного в неактивированной форме; (3) позволять другим лицам проводить вышеуказанные действия. Вы можете создавать архивные или резервные копии данного программного обеспечения, при условии, что каждая такая копия будет содержать все уведомления об авторском праве и прочие уведомления о правах собственности, содержащиеся в исходном Программном обеспечении, и при условии, что такие копии будут использоваться только в резервных целях. Права собственности и исключительные права на программное обеспечение остаются исключительно у компании Xerox и/или ее лицензиаров (которые считаются сторонними бенефициарами данного Соглашения с правом принудительного исполнения).
Вы можете создавать архивные или резервные копии данного программного обеспечения, при условии, что каждая такая копия будет содержать все уведомления об авторском праве и прочие уведомления о правах собственности, содержащиеся в исходном Программном обеспечении, и при условии, что такие копии будут использоваться только в резервных целях. Права собственности и исключительные права на программное обеспечение остаются исключительно у компании Xerox и/или ее лицензиаров (которые считаются сторонними бенефициарами данного Соглашения с правом принудительного исполнения).
2. ПРОГРАММНОЕ ОБЕСПЕЧЕНИЕ ТРЕТЬИХ СТОРОН. Данное программное обеспечение может содержать программные коды, разработанные одной или более чем одной третьей стороной. Некоторые материалы третьих сторон, включенные в данное программное обеспечение, могут быть предметом других условий и положений, которые содержатся в файле “ReadMe”, поставляемом вместе с программным обеспечением при загрузке или на носителе информации. Если условия и положения третьих сторон содержат лицензии, обеспечивающие доступность исходного программного кода (например, стандартные общественные лицензии), файл “ReadMe” будет содержать исходный код или инструкции о том, как его можно получить.
Если условия и положения третьих сторон содержат лицензии, обеспечивающие доступность исходного программного кода (например, стандартные общественные лицензии), файл “ReadMe” будет содержать исходный код или инструкции о том, как его можно получить.
3. ГАРАНТИЯ И ПРАВОВАЯ ОГОВОРКА
a. Компания Xerox гарантирует и заверяет, что носитель информации, на котором программное обеспечение поставляется потребителю, не будет иметь материальных дефектов в течение сорока пяти (45) дней со дня его доставки вам из компании Xerox. Единственным обязательством Xerox по представленной в данном Соглашении гарантии является обязательство по своему выбору и усмотрению (а) заменять носители информации на новые, соответствующие данной гарантии или (б) обеспечивать альтернативные варианты доставки Программного обеспечения.
b. Исключая указанное выше, программное обеспечение поставляется «КАК ЕСТЬ», без каких-либо гарантий. НИ КОМПАНИЯ XEROX, НИ ЕЕ ЛИЦЕНЗИАРЫ НЕ ГАРАНТИРУЮТ, ЧТО ПРОГРАММНОЕ ОБЕСПЕЧЕНИЕ НЕ БУДЕТ СОДЕРЖАТЬ ОШИБОК ИЛИ ЧТО ЕГО РАБОТА БУДЕТ ПРОХОДИТЬ БЕСПЕРЕБОЙНО. ОГРАНИЧЕННАЯ ГАРАНТИЯ ЯВЛЯЕТСЯ ИСКЛЮЧИТЕЛЬНОЙ И ЗАМЕЩАЕТ СОБОЙ ВСЕ ДРУГИЕ ВЫРАЖЕННЫЕ ИЛИ ПОДРАЗУМЕВАЕМЫЕ ГАРАНТИИ, ВКЛЮЧАЯ (БЕЗ ОГРАНИЧЕНИЙ) ПОДРАЗУМЕВАЕМЫЕ ГАРАНТИИ ПРИГОДНОСТИ К ПРОДАЖЕ, ПРИГОДНОСТИ ДЛЯ ИСПОЛЬЗОВАНИЯ В КАКИХ ЛИБО ОПРЕДЕЛЕННЫХ ЦЕЛЯХ И ГАРАНТИИ НЕНАРУШЕНИЯ ПРАВ НА ИНТЕЛЛЕКТУАЛЬНУЮ СОБСТВЕННОСТЬ. ТАКЖЕ ОТРИЦАЮТСЯ ЛЮБЫЕ ГАРАНТИИ И ЗАВЕРЕНИЯ, СДЕЛАННЫЕ КАКИМИ-ЛИБО ЛИЦАМИ, КРОМЕ XEROX, ВКЛЮЧАЯ, БЕЗ ОГРАНИЧЕНИЙ, ДИСТРИБУТОРОВ, ДИЛЕРОВ И ДРУГИХ ПРОДАВЦОВ ПРОДУКТОВ XEROX.
ОГРАНИЧЕННАЯ ГАРАНТИЯ ЯВЛЯЕТСЯ ИСКЛЮЧИТЕЛЬНОЙ И ЗАМЕЩАЕТ СОБОЙ ВСЕ ДРУГИЕ ВЫРАЖЕННЫЕ ИЛИ ПОДРАЗУМЕВАЕМЫЕ ГАРАНТИИ, ВКЛЮЧАЯ (БЕЗ ОГРАНИЧЕНИЙ) ПОДРАЗУМЕВАЕМЫЕ ГАРАНТИИ ПРИГОДНОСТИ К ПРОДАЖЕ, ПРИГОДНОСТИ ДЛЯ ИСПОЛЬЗОВАНИЯ В КАКИХ ЛИБО ОПРЕДЕЛЕННЫХ ЦЕЛЯХ И ГАРАНТИИ НЕНАРУШЕНИЯ ПРАВ НА ИНТЕЛЛЕКТУАЛЬНУЮ СОБСТВЕННОСТЬ. ТАКЖЕ ОТРИЦАЮТСЯ ЛЮБЫЕ ГАРАНТИИ И ЗАВЕРЕНИЯ, СДЕЛАННЫЕ КАКИМИ-ЛИБО ЛИЦАМИ, КРОМЕ XEROX, ВКЛЮЧАЯ, БЕЗ ОГРАНИЧЕНИЙ, ДИСТРИБУТОРОВ, ДИЛЕРОВ И ДРУГИХ ПРОДАВЦОВ ПРОДУКТОВ XEROX.
c. Программное обеспечение может содержать или быть модифицировано таким образом, чтобы содержать компьютерный код, способный автоматически отключить правильную работу или функционирование программного обеспечения и/или системы, на которой оно установлено. Такой отключающий код может быть активирован, если (а) компании Xerox отказано в доступе к программному обеспечению и/или системе, согласно положениям данного Соглашения, (б) вы нарушили какое-либо условие данного Соглашения другим образом, или (с) действие лицензии прекращается, или истекает срок ее действия.
4. ВОЗМЕЩЕНИЕ УЩЕРБА Компания Xerox выплатит любую согласованную сумму или сумму, согласно окончательному судебному решению по какой-либо претензии о том, что программное обеспечение нарушает право интеллектуальной собственности действительного патента США или авторское право, при условии что вы своевременно уведомите компанию Xerox о подобном нарушении, позволите компании Xerox организовать защиту и будете полностью сотрудничать с компанией Xerox. Компания Xerox не несет какой-либо ответственности за расходы на судебное разбирательство, понесенные не компанией Xerox, а также за выплату каких-либо сумм, которые небыли согласованы компанией Xerox в письменном виде. Чтобы избежать нарушения прав на интеллектуальную собственность, даже если о таком нарушении не заявлено, компания Xerox может, по своему усмотрению и без каких-либо затрат с вашей стороны, получить лицензию, предоставить замену программного обеспечения, либо удалить программное обеспечение или попросить вас удалить программное обеспечение. Обязательства компании Xerox, приведенные в данном разделе, дополнительно зависят от немедленного удаления и прекращения использования программного обеспечения пользователем в случае, если компания Xerox попросит пользователя удалить программное обеспечение и предоставит замену программному обеспечению. Компания Xerox не несет какой-либо ответственности, связанной с нарушением прав на интеллектуальную собственность, если такое нарушение выходит за рамки, описанные в данном разделе, включая, без ограничений, нарушения, вытекающие из модификаций программного обеспечения согласно техническим условия потребителя или в связи с тем, что программное обеспечение используется в комбинации с каким-либо оборудованием, программами или расходными материалами, которые поставляются не компанией Xerox.
Обязательства компании Xerox, приведенные в данном разделе, дополнительно зависят от немедленного удаления и прекращения использования программного обеспечения пользователем в случае, если компания Xerox попросит пользователя удалить программное обеспечение и предоставит замену программному обеспечению. Компания Xerox не несет какой-либо ответственности, связанной с нарушением прав на интеллектуальную собственность, если такое нарушение выходит за рамки, описанные в данном разделе, включая, без ограничений, нарушения, вытекающие из модификаций программного обеспечения согласно техническим условия потребителя или в связи с тем, что программное обеспечение используется в комбинации с каким-либо оборудованием, программами или расходными материалами, которые поставляются не компанией Xerox.
5. ОГРАНИЧЕНИЕ ОТВЕТСТВЕННОСТИ. Не принимая во внимание какой-либо ущерб, который вы можете понести, полная ответственность компании Xerox и ее лицензиаров по условиям данного Соглашения и ваше исключительное возмещение ограничивается большей из двух сумм: суммы, уплаченной за программное обеспечение или US$10. 00. НИ ПРИ КАКИХ ОБСТОЯТЕЛЬСТВАХ КОМПАНИЯ XEROX ИЛИ ЕЕ ЛИЦЕНЗИАРЫ НЕ НЕСУТ ПЕРЕД ВАМИ ОТВЕТСТВЕННОСТИ ЗА КАКОЙ-ЛИБО ОСОБЫЙ, НЕПРЯМОЙ, СЛУЧАЙНЫЙ И КОСВЕННЫЙ УЩЕРБ (ВКЛЮЧАЯ, БЕЗ ОГРАНИЧЕНИЙ, УЩЕРБ ОТ УТРАТЫ ДАННЫХ, ПОТЕРИ ПРИБЫЛИ ИЛИ ПОМЕХ В РАБОТЕ ПРЕДПРИЯТИЯ), ПОНЕСЕННЫЙ В РЕЗУЛЬТАТЕ ИЛИ СВЯЗАННЫЙ С ПРЕДМЕТОМ ДАННОГО СОГЛАШЕНИЯ, ДАЖЕ ЕСЛИ КОМПАНИЯ XEROX ИЛИ ЕЕ ЛИЦЕНЗИАРЫ ПОЛУЧИЛИ КОНСУЛЬТАЦИИ О ВОЗМОЖНОСТИ ВОЗНИКНОВЕНИЯ ТАКОГО УЩЕРБА, И ДАЖЕ ЕСЛИ ВЫШЕУКАЗАННОЕ ВОЗМЕЩЕНИЕ НЕ СООТВЕТСТВУЕТ СВОЕМУ ОСНОВНОМУ НАЗНАЧЕНИЮ. ОГРАНИЧЕНИЯ ОТВЕТСТВЕННОСТИ УКАЗАННЫЕ В ДАННОМ СОГЛАШЕНИИ МОГУТ НЕ БЫТЬ ПРИМЕНИМЫМИ В НЕКОТОРЫХ ЮРИСДИКЦИЯХ И, ТАКИМ ОБРАЗОМ, МОГУТ БЫТЬ НЕ ПРИМЕНИМЫ В ВАШЕМ СЛУЧАЕ. В ТАКИХ СИТУАЦИЯХ ОТВЕТСТВЕННОСТЬ КОМПАНИИ XEROX И ЕЕ ЛИЦЕНЗИАРОВ СВОДИТСЯ К МИНИМАЛЬНО ТРЕБУЕМОЙ ПО ЗАКОНУ.
00. НИ ПРИ КАКИХ ОБСТОЯТЕЛЬСТВАХ КОМПАНИЯ XEROX ИЛИ ЕЕ ЛИЦЕНЗИАРЫ НЕ НЕСУТ ПЕРЕД ВАМИ ОТВЕТСТВЕННОСТИ ЗА КАКОЙ-ЛИБО ОСОБЫЙ, НЕПРЯМОЙ, СЛУЧАЙНЫЙ И КОСВЕННЫЙ УЩЕРБ (ВКЛЮЧАЯ, БЕЗ ОГРАНИЧЕНИЙ, УЩЕРБ ОТ УТРАТЫ ДАННЫХ, ПОТЕРИ ПРИБЫЛИ ИЛИ ПОМЕХ В РАБОТЕ ПРЕДПРИЯТИЯ), ПОНЕСЕННЫЙ В РЕЗУЛЬТАТЕ ИЛИ СВЯЗАННЫЙ С ПРЕДМЕТОМ ДАННОГО СОГЛАШЕНИЯ, ДАЖЕ ЕСЛИ КОМПАНИЯ XEROX ИЛИ ЕЕ ЛИЦЕНЗИАРЫ ПОЛУЧИЛИ КОНСУЛЬТАЦИИ О ВОЗМОЖНОСТИ ВОЗНИКНОВЕНИЯ ТАКОГО УЩЕРБА, И ДАЖЕ ЕСЛИ ВЫШЕУКАЗАННОЕ ВОЗМЕЩЕНИЕ НЕ СООТВЕТСТВУЕТ СВОЕМУ ОСНОВНОМУ НАЗНАЧЕНИЮ. ОГРАНИЧЕНИЯ ОТВЕТСТВЕННОСТИ УКАЗАННЫЕ В ДАННОМ СОГЛАШЕНИИ МОГУТ НЕ БЫТЬ ПРИМЕНИМЫМИ В НЕКОТОРЫХ ЮРИСДИКЦИЯХ И, ТАКИМ ОБРАЗОМ, МОГУТ БЫТЬ НЕ ПРИМЕНИМЫ В ВАШЕМ СЛУЧАЕ. В ТАКИХ СИТУАЦИЯХ ОТВЕТСТВЕННОСТЬ КОМПАНИИ XEROX И ЕЕ ЛИЦЕНЗИАРОВ СВОДИТСЯ К МИНИМАЛЬНО ТРЕБУЕМОЙ ПО ЗАКОНУ.
6. ПРЕКРАЩЕНИЕ ДЕЙСТВИЯ. Компания Xerox может прекратить действие вашей лицензии на программное обеспечение (i) немедленно, если вы больше не владеете оборудованием, вместе с которым данное программное обеспечение было поставлено, или если вы сдаете оборудование, вместе с которым данное программное обеспечение было поставлено и лицо, которому оборудование было передано по первоначальной аренде, им больше не пользуется, или больше его не имеет; (ii) по прекращению действия какого-либо соглашения, согласно которому вы взяли в прокат или аренду оборудование, вместе с которым данное программное обеспечение было поставлено; (iii) немедленно после какого-либо нарушения положений данного Соглашения с вашей стороны.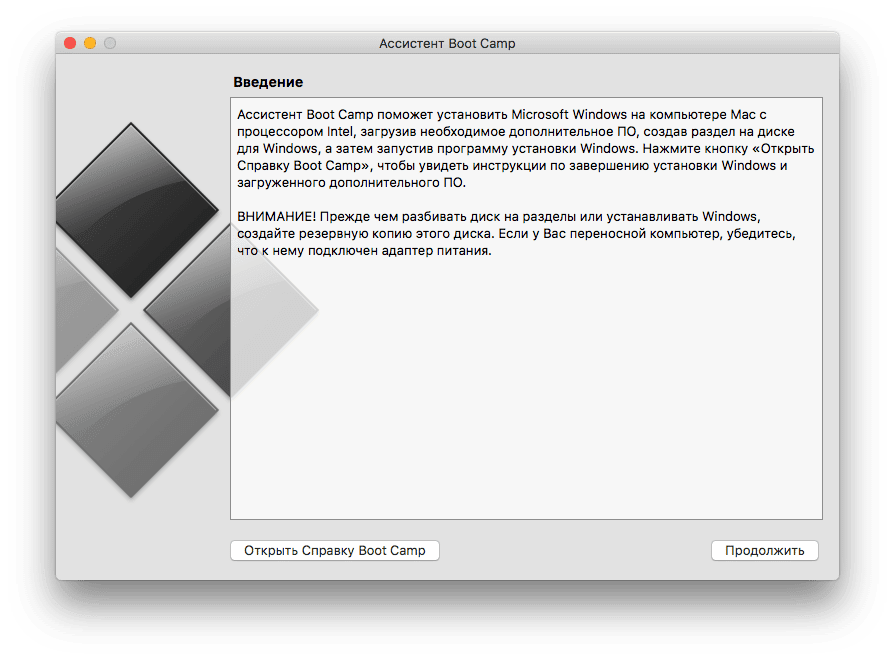 Если действие Соглашения прервано так, как указано выше, вы должны вернуть компании Xerox все копии Программного обеспечения и удалить его со всего оборудования, на которое вы могли загрузить данное программное обеспечение.
Если действие Соглашения прервано так, как указано выше, вы должны вернуть компании Xerox все копии Программного обеспечения и удалить его со всего оборудования, на которое вы могли загрузить данное программное обеспечение.
7. Данное программное обеспечение предоставляется с ограниченными правами. Вы дате свое согласие на выполнение всех требований, необходимых для того, чтобы обеспечить защиту таких прав со стороны Федерального правительства. Раскрытие содержания, использование и воспроизведение данного программного обеспечения и сопровождающей его документации ограничиваются положениями пункта об ограничении прав для компьютеров коммерческого использования Федеральных правил приобретения США 52.227-19, если они применимы, или в Приложении к Федеральным правилам закупок Министерства обороны США 252.227-7013.
8. РАЗДЕЛЬНОСТЬ ПОЛОЖЕНИЙ ДОГОВОРА. Если какое-либо условие данного Соглашения будет признано недействительным согласно положениями какого-либо закона, правила приказа или норматива какого-либо правительства или по окончательному решению суда штата или федерального суда, то недействительность такого условия не будет влиять на возможность принудительного выполнения других условий, не признанных недействительными.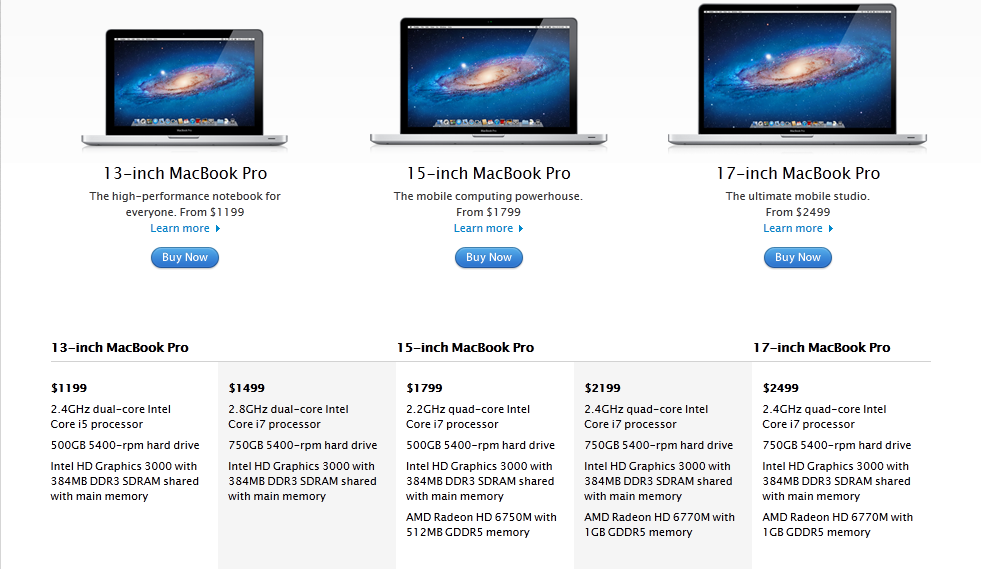 В случае если любое положение данного Соглашения признано недействительным, незаконным или невозможным к принудительному исполнению каким-либо компетентным органом в соответствии с каким-либо применимым законодательством, то такое недействительное, незаконное или невозможное к принудительному исполнению положение будет должно быть законно исправлено в соответствии с намерениями сторон в той степени, как это допускается применимым законодательством.
В случае если любое положение данного Соглашения признано недействительным, незаконным или невозможным к принудительному исполнению каким-либо компетентным органом в соответствии с каким-либо применимым законодательством, то такое недействительное, незаконное или невозможное к принудительному исполнению положение будет должно быть законно исправлено в соответствии с намерениями сторон в той степени, как это допускается применимым законодательством.
9. ОТСУТСТВИЕ ОТКАЗА ОТ ПРАВ. Любые задержки или бездействие любой из сторон в отношении использования каких-либо прав или получения возмещения в соответствии с данным Соглашением не будут толковаться как отказ от такого права или возмещения или права на возмещение. Все права любой из сторон по данному Соглашению являются совокупными и могут использоваться как вместе, так и по отдельности.
10. УПРАВЛЯЮЩЕЕ ЗАКОНОДАТЕЛЬСТВО. Данное Соглашение должно толковаться в соответствии с законами штата Нью-Йорк без коллизионных норм, и споры по данному Соглашению должны рассматриваться или решаться каким-либо образом на территории штата Нью-Йорк, за исключением случаев, когда местное законодательство о защите прав потребителей подлежит применению и спор подлежит разрешению по месту нахождения потребителя или месту заключения/исполнения Соглашения.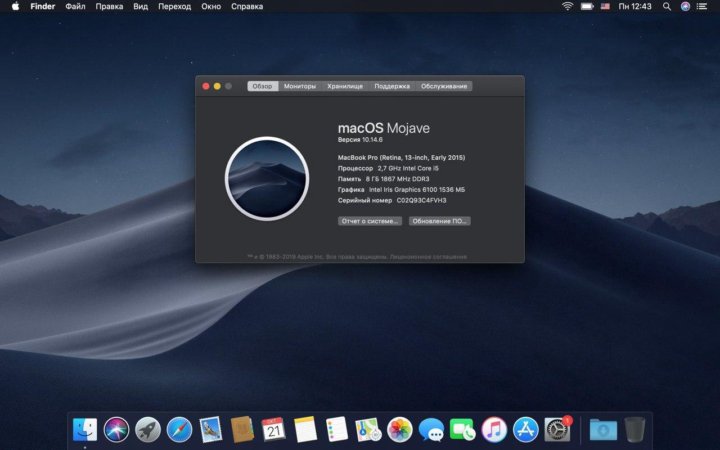 Конвенция ООН о договорах международной купли-продажи товаров не применима к данному Соглашению.
Конвенция ООН о договорах международной купли-продажи товаров не применима к данному Соглашению.
11. ЭКСПОРТ. Вы не имеете права на экспорт или повторный экспорт Программного обеспечения без соответствующих лицензий правительства США или правительств других стран в каких-либо целях, запрещенных любым применимым законом об экспортном контроле.
12. ЦЕЛОСТНОСТЬ СОГЛАШЕНИЯ Данное Соглашение является полным договором между сторонами в отношении предмета данного Соглашения и заменяет собой все предыдущие соглашения, договоры, переговоры и дискуссии, заключенные и проводившиеся в письменном или устном виде между сторонами. Ни одно исправление или изменение данного Соглашения не будет считаться юридически обязательным, если оно не сделано в письменном виде и не подписано должным образом уполномоченными представителями обеих сторон.
Дистанционное обслуживание / дистанционный сбор данных. Оборудование может обслуживаться и поддерживаться с использованием данных, автоматически собранных компанией Xerox с Оборудования путем электронной передачи от Оборудования на защищенную удаленную площадку. Такие данные используются компанией Xerox или назначенным обслуживающим предприятием в целях поддержки и обслуживания Оборудования, для выставления компанией Xerox счетов, восполнения расходных материалов или в целях усовершенствования продуктов. Примерами автоматически передаваемых данных служат данные о регистрации продукта, показания счетчиков, уровень расхода материалов, данные о конфигурации и настройках Оборудования, данные о версии Программного обеспечения и данные о неисправностях, кодах ошибки. Данные в своем существующем виде будут передаваться защищенным способом, указанным компанией Xerox. Возможность автоматической передачи данных не допускает, чтобы компания Xerox могла читать, просматривать или загружать содержание каких-либо документов пользователя, размещенных на Оборудовании или на каких-либо системах управления информацией, или передаваемых через Оборудование или системы управления информацией, принадлежащих пользователю. Информация об отключении данной функции приведена на веб-сайте xerox.
Такие данные используются компанией Xerox или назначенным обслуживающим предприятием в целях поддержки и обслуживания Оборудования, для выставления компанией Xerox счетов, восполнения расходных материалов или в целях усовершенствования продуктов. Примерами автоматически передаваемых данных служат данные о регистрации продукта, показания счетчиков, уровень расхода материалов, данные о конфигурации и настройках Оборудования, данные о версии Программного обеспечения и данные о неисправностях, кодах ошибки. Данные в своем существующем виде будут передаваться защищенным способом, указанным компанией Xerox. Возможность автоматической передачи данных не допускает, чтобы компания Xerox могла читать, просматривать или загружать содержание каких-либо документов пользователя, размещенных на Оборудовании или на каких-либо системах управления информацией, или передаваемых через Оборудование или системы управления информацией, принадлежащих пользователю. Информация об отключении данной функции приведена на веб-сайте xerox. com.
com.
Не найден необходимый драйвер носителя при установке Windows
При установке Windows 10, 8 и Windows 7 на компьютер или ноутбук пользователь может столкнуться с ошибками «Не найден необходимый драйвер носителя. Это может быть драйвер DVD-дисковода, USB-накопителя или жесткого диска» (во время установки Windows 10 и 8), «Не найден необходимый драйвер для дисковода оптических дисков. Если у вас есть дискета, CD, DVD или флэш-накопитель USB с этим драйверов, вставьте этот носитель» (при установке Windows 7).
Текст сообщения об ошибке не особо понятен, особенно для начинающего пользователя, потому как не ясно, о каком именно носителе идет речь и можно предположить (неверно), что дело в SSD или новом жестком диске, на который происходит установка (об этом здесь: Не виден жесткий диск при установке Windows 7, 8 и Windows 10), однако обычно это не так и дело в другом.
Основные шаги, чтобы исправить ошибку «Не найден необходимый драйвер носителя», которые будут подробно описаны в инструкции далее:
- Если вы устанавливаете Windows 7 и делаете это с флешки (см.
 Установка Windows 7 с флешки), подключите USB накопитель к разъему USB 2.0.
Установка Windows 7 с флешки), подключите USB накопитель к разъему USB 2.0. - Если диск с дистрибутивом записан на DVD-RW, либо долго не использовался, попробуйте заново записать загрузочный диск с Windows (а лучше, возможно, попробовать установку с флешки, особенно если есть сомнения в полной работоспособности привода для чтения дисков).
- Попробуйте записать установочную флешку с помощью другой программы, см. Лучшие программы для создания загрузочной флешки. Например, сравнительно часто (по неясным причинам) ошибку «Не найден необходимый драйвер для дисковода оптических дисков» видят пользователи, записавшие USB накопитель в UltraISO.
- Используйте другой USB накопитель, удалите разделы на текущей флешке, если она содержит несколько разделов.
- Заново скачайте ISO Windows и создайте установочный накопитель (дело может быть в поврежденном образе). Как скачать оригинальные ISO образы Windows 10, 8 и Windows 7 с сайта Майкрософт.
Основная причина ошибки Не найден необходимый драйвер носителя при установке Windows 7
Ошибка «Не найден необходимый драйвер носителя» во время установки Windows 7 наиболее часто бывает вызвана (особенно в последнее время, по мере обновления компьютеров и ноутбуков у пользователей) тем, что загрузочная флешка для установки подключается к разъему USB 3. 0, а официальная программа установки ОС не имеет встроенной поддержки драйверов USB 3.0.
0, а официальная программа установки ОС не имеет встроенной поддержки драйверов USB 3.0.
Простое и быстрое решение проблемы — подключить флешку к порту USB 2.0. Их отличие от разъемов 3.0 — в том, что они не синего цвета. Как правило, после этого установка происходит без ошибок.
Более сложные способы решения проблемы:
- Записать на ту же флешку драйверы для USB 3.0 с официального сайта производителя ноутбука или материнской платы. При условии, что там есть эти драйверы (могут находиться в составе Chipset Drivers), а записывать их обязательно нужно в распакованном виде (т.е. не как exe, а как папку с файлами inf, sys и, возможно, другими). При установке нажать «Обзор» и указать путь к этим драйверам (если драйверов нет на официальных сайтах, можно использовать сайты Intel и AMD для поиска драйверов USB 3.0 для вашего чипсета).
- Интегрировать драйверы USB 3.0 в образ Windows 7 (здесь требуется отдельное руководство, которого у меня на данный момент нет).

Ошибка «Не найден необходимый драйвер для дисковода оптических дисков» при установке с DVD
Основная причина ошибки «Не найден необходимый драйвер для оптических дисков» при установке Windows с диска — поврежденный диск или плохо читающий диски привод DVD.
При этом, повреждений вы можете и не видеть, а на другом компьютере установка с этого же диска происходить без проблем.
В любом случае, первое, что следует попробовать в данной ситуации — либо записать новый загрузочный диск Windows, либо использовать загрузочную флешку для установки ОС. Оригинальные образы для установки доступны на официальном сайте Майкрософт (выше приводил инструкцию о том, как их скачать).
Использование другого ПО для записи загрузочного USB накопителя
Иногда случается, что сообщение об отсутствующем драйвере носителя появляется при установке Windows 10, 8 и Windows 7 с флешки, записанной какой-то определенной программой и не появляется при использовании другой.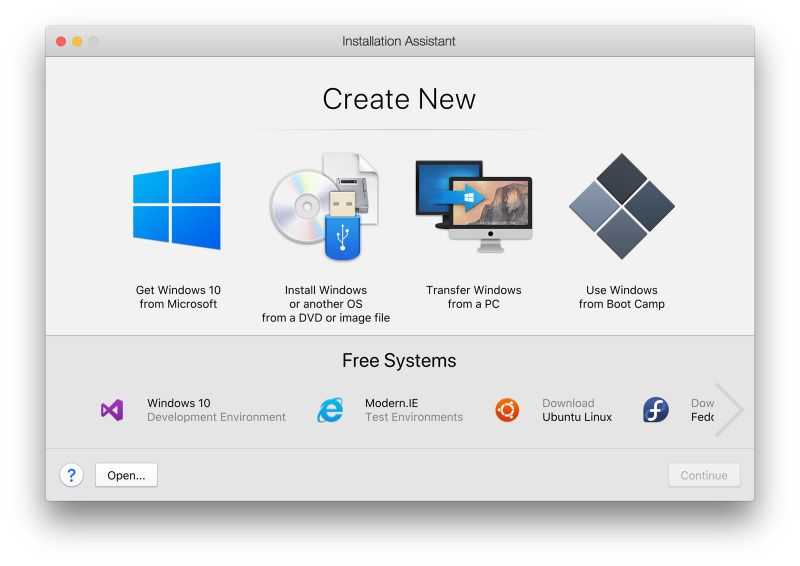
Попробуйте:
- Если у вас мультизагрузочная флешка, записать накопитель с одним образом, например, с помощью Rufus или WinSetupFromUSB.
- Просто использовать другую программу для создания загрузочной флешки.
Проблемы с загрузочной флешкой
Если указанные в предыдущем разделе пункты не помогли, дело может быть и в самой флешке: если есть возможность, попробуйте использовать другую.
А заодно проверьте, не содержит ли ваша загрузочная флешка несколько разделов — это тоже может приводить к появлению таких ошибок при установке. Если содержит, удалите эти разделы, см. Как удалить разделы на флешке.
Дополнительная информация
В некоторых случаях, ошибка может быть вызвана и поврежденным образом ISO (попробовать загрузить заново или из другого источника) и более серьезными проблемами (например, неправильно работающая оперативная память может приводить к повреждению данных при копировании), хотя это и случается редко. Тем не менее, если есть возможность, стоит попробовать произвести загрузку ISO и создание накопителя для установки Windows на другом компьютере.
На официальном сайте Майкрософт также присутствует собственная инструкция по исправлению проблемы: https://support.microsoft.com/ru-ru/kb/2755139.
remontka.pro в Телеграм | Другие способы подписки
macbook pro — Драйверы BootCamp для Windows 10
спросил
Изменено
6 лет, 8 месяцев назад
Просмотрено
37 тысяч раз
Будет ли вредно для моего rMBP, если я установлю Windows 10, когда она будет выпущена?
Я говорил с кем-то об этом, и поскольку Apple использует нестандартные аппаратные напряжения, это может привести к повреждению с помощью драйверов для Windows 8.1 9.0005
- macbook-pro
- буткемп
- окна
2
В настоящее время я использую Windows 10 TP (предварительная техническая сборка: 10240) на моем MacBook Pro конца 2011 года.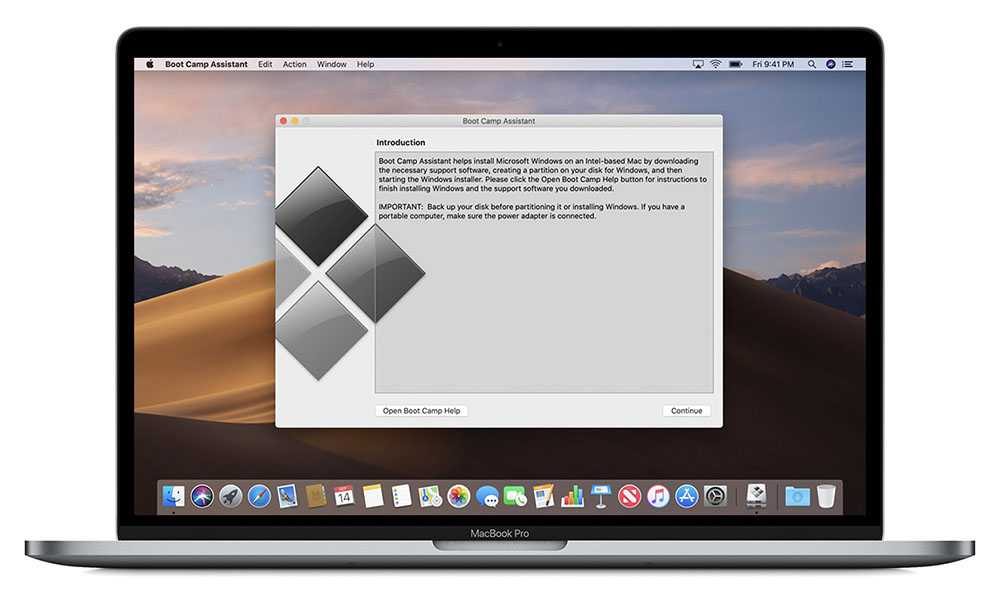 Я использую Boot Camp с драйверами, созданными для предыдущих версий Windows. У меня не было никаких проблем с его использованием, но после обновления до более новой сборки мне нужно было снова переустановить пакет драйверов, чтобы он работал правильно.
Я использую Boot Camp с драйверами, созданными для предыдущих версий Windows. У меня не было никаких проблем с его использованием, но после обновления до более новой сборки мне нужно было снова переустановить пакет драйверов, чтобы он работал правильно.
Кроме того, как сказал Стив Чемберс в своем ответе, он не сломает и не повредит ваш Mac физически. Только помните, что если вы обновляетесь с предыдущей версии Windows, сделайте резервную копию на случай, если вам понадобится вернуться или выполнить чистую установку. Кроме того, было бы неплохо иметь готовые драйверы Windows на USB-накопителе на всякий случай.
Это проверено с последней сборкой TP (Technical Preview) Windows 10, но может измениться в окончательной версии (маловероятно, но может). Если вы никуда не торопитесь, подождите неделю, а затем выполните поиск в Google и посмотрите, не было ли у кого-нибудь проблем с использованием выпущенной версии Windows 10 в Boot Camp.
Роб понимает суть этого, потому что Apple не выпустила официальных драйверов для Windows 10, а установка Windows 10 на ваш Mac может или может не работать .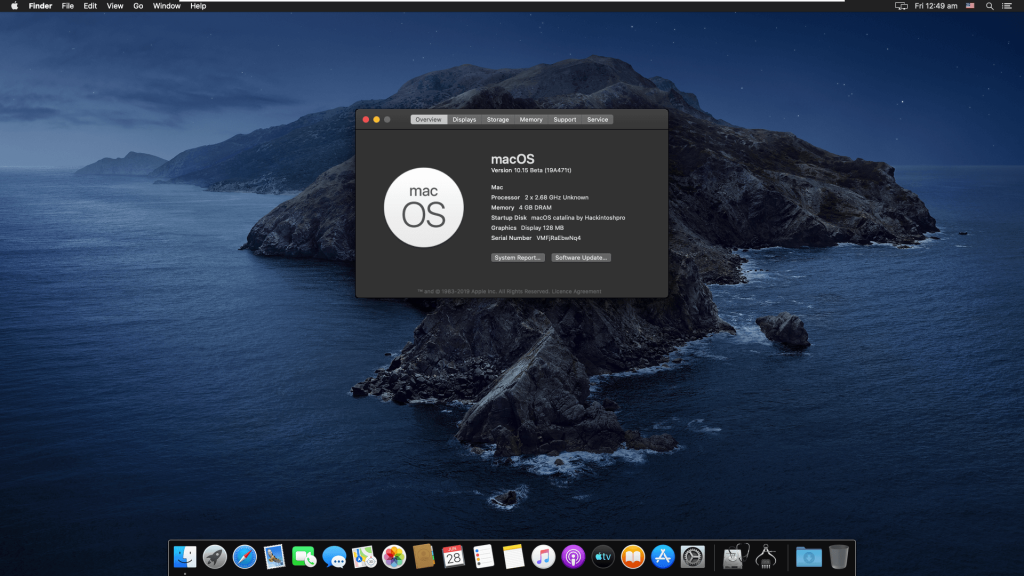
При этом часто можно использовать драйверы предыдущей версии Windows в следующей версии. Это часто работало, когда вышла Windows 7, вы могли использовать драйверы Vista, и они обычно работало .
Так что вполне возможно, что установка Windows 10 путем обновления рабочей копии Windows 8.1 сработает. На самом деле, мы все хотели бы знать, произошло это или нет. И что, если что, не работало (EG звук, трекпад, видео и т.д.).
Таким образом, вы должны быть в безопасности при установке Windows 10 поверх 8.1. И маловероятно, что это физически повредит ваш Mac (YMMV), но вы вполне можете сделать вашу текущую установку Windows непригодной для использования и вам придется переустанавливать.
Я обновился до Windows 10 на модели Macbook Pro 2013 года. Все работает нормально, кроме горячих клавиш.
Я переустановил драйвер клавиатуры Apple, и теперь он работает!
Примечание: драйверы можно найти по адресу https://support.apple. com/downloads/DL1720/en_US/BootCamp5.1.5621.zip
com/downloads/DL1720/en_US/BootCamp5.1.5621.zip
1
Обновление до Windows 10 без каких-либо проблем, драйверы ATI будут заменены стандартными драйверами Windows и ограничат вас дополнительными параметрами, доступными для ATI Radeon R9., Спящий режим будет недоступен, также сенсорная панель не будет работать должным образом.
Apple только что выпустила Bootcamp 6 для Windows 10.
Вы можете использовать Boot Camp для установки Windows 10 на поддерживаемые модели Mac
на которых установлена OS X Yosemite. Системные требованияДля использования необходимо программное обеспечение поддержки (драйверы), установленное вместе с Boot Camp.
Windows 10. Это программное обеспечение автоматически загружается при использовании
Ассистент учебного лагеря. Boot Camp поддерживает 64-битные версии Windows 10.
при использовании с поддерживаемым Mac.Windows 10 доступна в Microsoft в виде файла ISO, установка
DVD и флешка.Вам нужен файл ISO 64-битной версии
установщика Windows 10, чтобы установить Windows на ваш Mac. если ты
у вас нет файла ISO, вы можете использовать Дисковую утилиту, чтобы сделать его из вашего
Установочный диск Windows или USB-накопитель. Если вы устанавливаете
Windows в первый раз, убедитесь, что установщик Windows
использование предназначено для полной установки (не для установки обновления).Клавиатура
— Как скопировать драйверы, предоставленные Apple, при установке Bootcamp на внешний диск?
Задавать вопрос
спросил
Изменено
2 года, 5 месяцев назад
Просмотрено
363 раза
Я владелец MacBook Pro 2018 и хочу установить Bootcamp на внешний диск.
Я следовал руководству, которое нашел в Интернете здесь, и мне удалось создать загрузочный диск, но я не смог включить в него необходимые драйверы для продолжения установки. Я не могу использовать ни клавиатуру/тачпад MacBook, ни беспроводную клавиатуру/мышь, и у меня нет USB.
Кто-то по имени Дэвид Андерсон (кажется, он здесь) прокомментировал это руководство, что рекомендуется использовать команда dism выглядит следующим образом:
Dism /image:<путь_к_каталогу_образа> /add-driver /driver:/recurse /forceunsigned
Дело в том, что я не понимаю, как это сделать, для меня это звучит слишком абстрактно.
Кто-нибудь может пролить свет на это?
- клавиатура
- буткемп
- windows
- драйвер
1
9Команда 0081 dism , о которой вы говорите, изначально была опубликована как часть этого ответа. Колин Уильям опубликовал 2 ответа, в которых объясняется, как и когда использовать ноутбук с Windows для выполнения команды.
Изначально я писал, что команда dism должна выполняться во время работы на виртуальной машине. Однако, прочитав сообщения Колина Уильяма, я решил, что этот ответ будет основываться на его опыте и опубликовать, как использовать команду dism после выключения виртуальной машины. Шаги приведены ниже.
Процедура Джулиуса Паргака требует копирования программного обеспечения поддержки Windows на
MS-DOS (FAT), отформатированную на флэш-накопителе объемом 4 ГБ или больше. Вместо этого используйте флэш-накопительExFATемкостью 16 ГБ или больше. Кроме того, скопируйте все файлы из ISO-образа Windows 10 на эту флешку. Результат должен выглядеть примерно так, как показано ниже.Продолжайте процедуру Джулиуса Паргака, пока не закроете VirtualBox. Это происходит сразу после того, как вы вручную завершите виртуальную машину.
Извлеките и отключите внешний диск, на котором установлена Windows.
 Вставьте флешку. Перезагрузите Mac и сразу же удерживайте нажатой клавишу option , пока не появятся значки Mac Startup Manager. Выберите значок внешнего диска с надписью
Вставьте флешку. Перезагрузите Mac и сразу же удерживайте нажатой клавишу option , пока не появятся значки Mac Startup Manager. Выберите значок внешнего диска с надписью EFI Boot.Первое окно должно быть похоже на показанное ниже.
Действуйте так же, как при установке Windows с графическим интерфейсом. Когда появится окно, похожее на показанное ниже, нажмите кнопку 9.0129 сдвиг + F10 комбинация клавиш.
В результате должно появиться окно командной строки, показанное ниже.
Подключите внешний диск, на котором установлена Windows.
Введите приведенную ниже команду. Это будет список томов.
том эхо-списка | дискпарт
Из вывода определите буквы дисков для флешки и внешнего диска, на котором установлена Windows. Я нашел букву
C:для флешки и букваD:для внешнего диска, на котором установлена Windows.
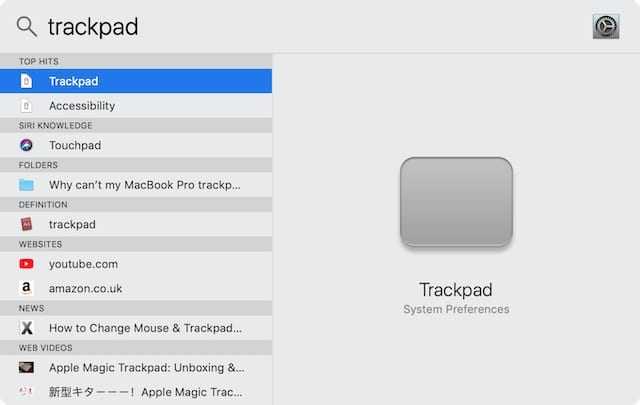 Установка Windows 7 с флешки), подключите USB накопитель к разъему USB 2.0.
Установка Windows 7 с флешки), подключите USB накопитель к разъему USB 2.0.
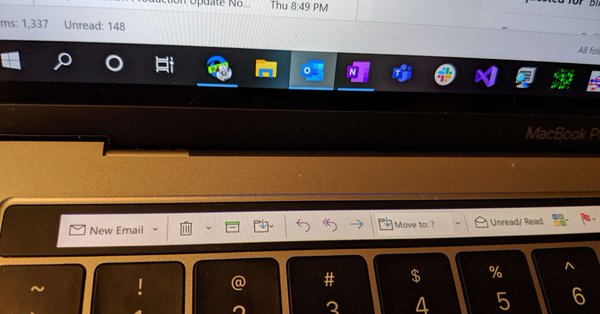 Вам нужен файл ISO 64-битной версии
Вам нужен файл ISO 64-битной версии Вставьте флешку. Перезагрузите Mac и сразу же удерживайте нажатой клавишу option , пока не появятся значки Mac Startup Manager. Выберите значок внешнего диска с надписью
Вставьте флешку. Перезагрузите Mac и сразу же удерживайте нажатой клавишу option , пока не появятся значки Mac Startup Manager. Выберите значок внешнего диска с надписью 