Содержание
Рекомендуемые настройки для маршрутизаторов и точек доступа Wi-Fi
В целях обеспечения максимальной безопасности, производительности и надежности мы рекомендуем следующие настройки для маршрутизаторов Wi-Fi, базовых станций или точек доступа, используемых в сочетании с продуктами Apple.
Сведения о предупреждениях, связанных с обеспечением конфиденциальности и безопасности на вашем устройстве
Если на вашем устройстве Apple отображается предупреждение о конфиденциальности или низком уровне защиты сети Wi-Fi, использование такой сети может привести к раскрытию информации о вашем устройстве.
- Если вы являетесь администратором сети Wi-Fi, мы рекомендуем обновить настройки маршрутизатора Wi-Fi, чтобы они соответствовали указанным в этой статье стандартам безопасности или превосходили их.
- Если вы не являетесь администратором сети Wi-Fi, то можете довести указанные в этой статье рекомендуемые настройки до сведения сетевого администратора.
Настройки маршрутизатора
Для обеспечения защищенного и надежного подключения ваших устройств к сети примените эти настройки последовательно к каждому маршрутизатору и точке доступа Wi-Fi, а также к каждому диапазону двухканального, трехканального или другого многоканального маршрутизатора. Перед изменением настроек необходимо выполнить следующие действия.
Перед изменением настроек необходимо выполнить следующие действия.
- Сохраните резервную копию текущих настроек на случай, если потребуется их восстановить.
- Установите последние обновления прошивки маршрутизатора. Обычно это делается из приложения или с веб-страницы, которые используются для администрирования маршрутизатора.
- Обновите программное обеспечение на других устройствах, таких как компьютер Mac и iPhone или iPad, чтобы установить на них последние обновления системы безопасности и обеспечить наилучшее взаимодействие между этими устройствами.
После изменения настроек может потребоваться удалить сеть из памяти каждого устройства, которое ранее подключалось к этой сети. Таким образом, при повторном подключении к сети на устройстве будут использоваться новые настройки маршрутизатора.
Безопасность
Выберите значение WPA3 Personal, чтобы обеспечить максимальный уровень безопасности
Выберите значение WPA2/WPA3 Transitional для обеспечения совместимости со старыми устройствами
Настройки безопасности определяют тип аутентификации и шифрования, используемых вашим маршрутизатором, а также уровень защиты конфиденциальности данных, передаваемых по соответствующей сети.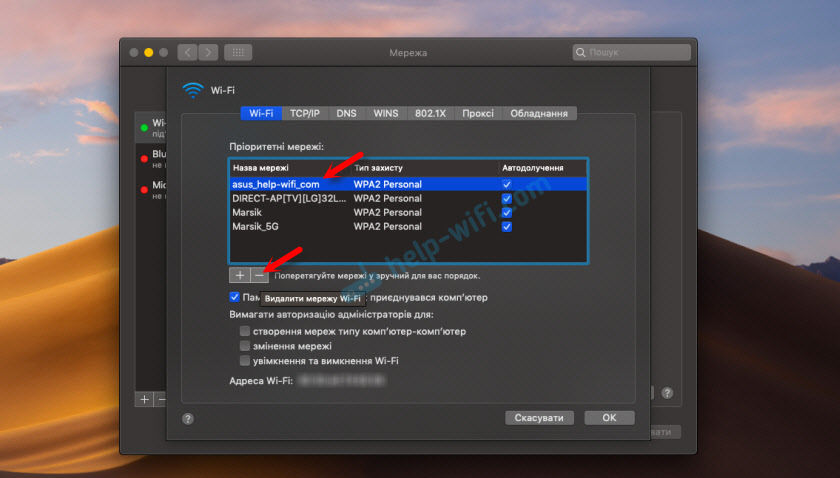 Какую бы настройку вы ни выбрали, всегда устанавливайте надежный пароль для подключения к сети.
Какую бы настройку вы ни выбрали, всегда устанавливайте надежный пароль для подключения к сети.
- WPA3 Personal — это самый безопасный на сегодняшний день протокол, доступный для подключения устройств к сети Wi-Fi. Он работает со всеми устройствами, поддерживающими Wi-Fi 6 (802.11ax), а также некоторыми устройствами более ранних моделей.
- WPA2/WPA3 Transitional — это смешанный режим, при котором используется WPA3 Personal с устройствами, поддерживающими данный протокол, при этом для устройств более ранних моделей доступен протокол WPA2 Personal (AES).
- WPA2 Personal (AES) подойдет вам, если у вас нет возможности использовать один из более безопасных режимов. В этом случае также рекомендуем выбрать AES в качестве типа шифрования, если он доступен.
Избегайте использования слабых параметров безопасности на вашем маршрутизаторе
Не создавайте и не объединяйте сети, использующие старые или устаревшие протоколы безопасности.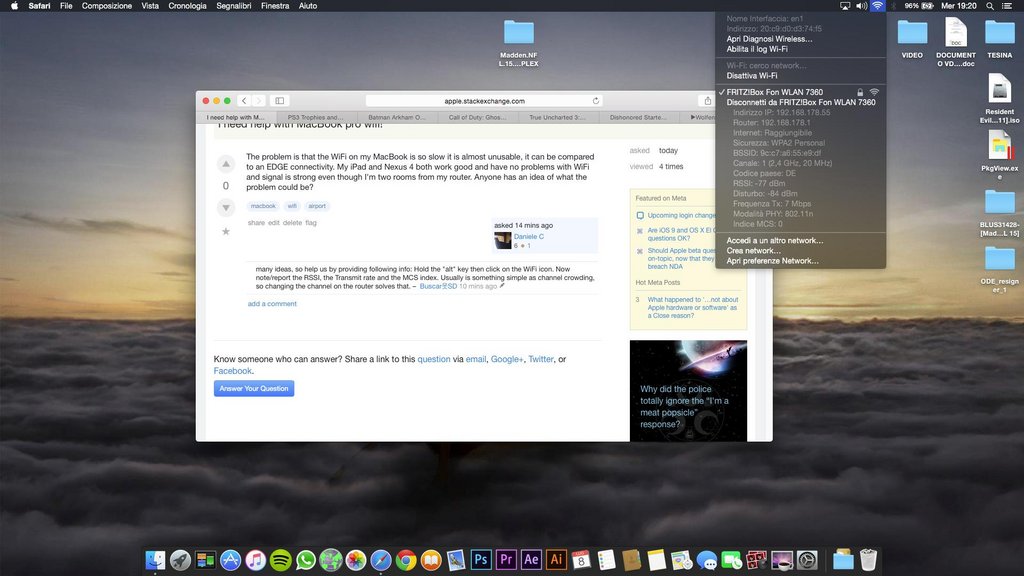 Они больше не являются защищенными, снижают надежность и пропускную способность сети и могут приводить к отображению предупреждений, связанных с безопасностью вашего устройства:
Они больше не являются защищенными, снижают надежность и пропускную способность сети и могут приводить к отображению предупреждений, связанных с безопасностью вашего устройства:
- Смешанные режимы WPA/WPA2
- WPA Personal
- WEP, в том числе WEP Open, WEP Shared, WEP Transitional Security Network или Dynamic WEP (WEP с поддержкой 802.1X)
- TKIP, включая любые значения параметров безопасности, содержащие слово TKIP
Кроме того, мы настоятельно не рекомендуем вам использовать параметры, отключающие функции защиты сети, такие как «Без защиты», «Открытая» или «Незащищенная». Деактивация функций защиты отключает аутентификацию и шифрование и позволяет любому устройству подключаться к вашей сети, получать доступ к ее общим ресурсам (включая принтеры, компьютеры и умные устройства), использовать ваше интернет-соединение, следить за тем, какие веб-сайты вы посещаете, и контролировать другие данные, передаваемые через вашу сеть или интернет-соединение. Такое решение сопряжено с риском, даже если функции безопасности отключены временно или для гостевой сети.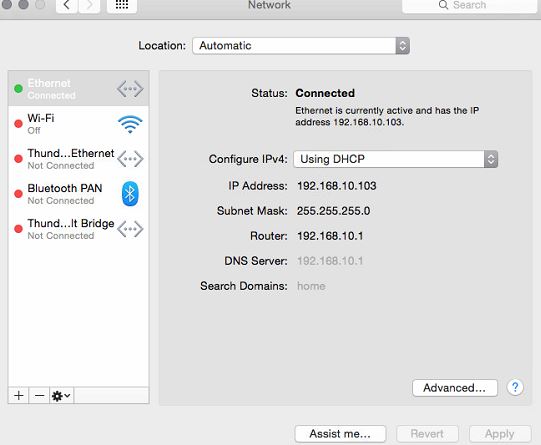
Имя сети (SSID)
Задайте одно уникальное имя (с учетом регистра) для всех диапазонов
Имя сети Wi-Fi или SSID (идентификатор набора услуг) — это имя, которое ваша сеть использует для сообщения о своей доступности другим устройствам. То же имя находящиеся поблизости пользователи видят в списке доступных сетей своего устройства.
Используйте уникальное для вашей сети имя и убедитесь, что все маршрутизаторы в вашей сети используют одно и то же имя для всех поддерживаемых ими диапазонов.
- Не используйте распространенные или заданные по умолчанию имена, такие как linksys, netgear, dlink, wireless или 2wire.
- Не присваивайте разные имена диапазонам 2,4 ГГц, 5 ГГц или 6 ГГц. Все диапазоны должны иметь одинаковое имя.
Если вы не воспользуетесь данной рекомендацией, устройства не смогут должным образом подключиться к вашей сети, всем маршрутизаторам в вашей сети или всем доступным диапазонам ваших маршрутизаторов.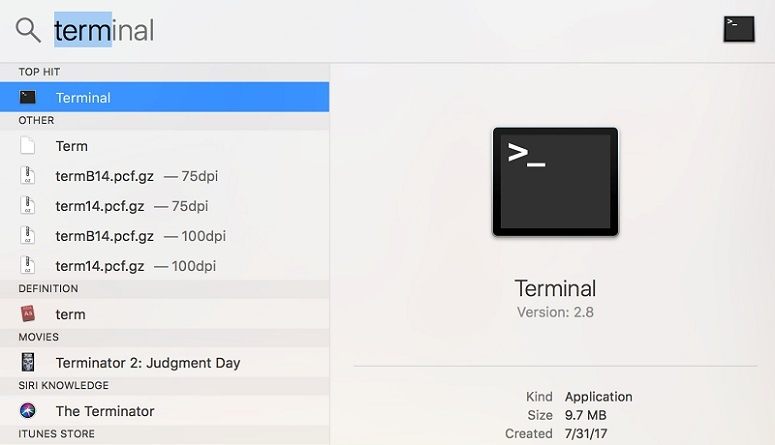 Более того, устройства, которые подключаются к вашей сети, могут обнаружить другие сети с таким же именем, а затем автоматически пытаться подключиться к ним.
Более того, устройства, которые подключаются к вашей сети, могут обнаружить другие сети с таким же именем, а затем автоматически пытаться подключиться к ним.
Скрытая сеть
Задайте значение «Отключено»
Маршрутизатор можно настроить так, чтобы он скрывал свое имя сети (SSID). Ваш маршрутизатор может некорректно использовать обозначение «закрытая» вместо «скрытая» и «транслируется»вместо «не скрытая».
Скрытие имени сети не предотвращает ее обнаружение и не защищает ее от несанкционированного доступа. В связи с особенностями алгоритма, который устройства используют для поиска сетей Wi-Fi и подключения к ним, использование скрытой сети может привести к разглашению идентифицирующей информации о вас и используемых вами скрытых сетях, таких как ваша домашняя сеть. При подключении к скрытой сети на вашем устройстве может отображаться предупреждение об угрозе конфиденциальности.
В целях обеспечения безопасности доступа к вашей сети рекомендуем использовать соответствующие настройки безопасности.
Фильтрация MAC-адресов, аутентификация, контроль доступа
Задайте значение «Отключено»
Включите эту функцию для настройки маршрутизатора таким образом, чтобы он допускал подключение к сети исключительно устройств с определенными MAC-адресами (управление доступом к среде). Включение данной функции не гарантирует защиты сети от несанкционированного доступа по следующим причинам.
- Она не препятствует сетевым наблюдателям отслеживать или перехватывать трафик сети.
- MAC-адреса можно легко скопировать, подделать (имитировать) или изменить.
- Чтобы защитить конфиденциальность пользователей, некоторые устройства Apple используют разные MAC-адреса для каждой сети Wi-Fi.
В целях обеспечения безопасности доступа к вашей сети рекомендуем использовать соответствующие настройки безопасности.
Автоматическое обновление прошивки
Задайте значение «Включено»
Если возможно, настройте маршрутизатор таким образом, чтобы производилась автоматическая установка обновлений программного обеспечения и прошивки по мере их появления. Эти обновления могут повлиять на доступные вам настройки безопасности и обеспечивают оптимизацию стабильности, производительности и безопасности вашего маршрутизатора.
Эти обновления могут повлиять на доступные вам настройки безопасности и обеспечивают оптимизацию стабильности, производительности и безопасности вашего маршрутизатора.
Радиорежим
Задайте значение «Все» (рекомендуется) либо «Wi-Fi 2 – Wi-Fi 6» или более поздней версии
Настройки радиорежима, доступные отдельно для диапазонов 2,4 ГГц, 5 ГГц и 6 ГГц, определяют, какие версии стандарта Wi-Fi маршрутизатор использует для беспроводной связи. Более новые версии предлагают оптимизированную производительность и поддерживают одновременное использование большего количества устройств.
В большинстве случаев оптимальным решением является включение всех режимов, доступных для вашего маршрутизатора, а не какого-то ограниченного набора таких режимов. В таком случае все устройства, в том числе устройства более поздних моделей, смогут подключаться к наиболее скоростному поддерживаемому ими радиорежиму. Это также поможет сократить помехи, создаваемые устаревшими сетями и устройствами, находящимися поблизости.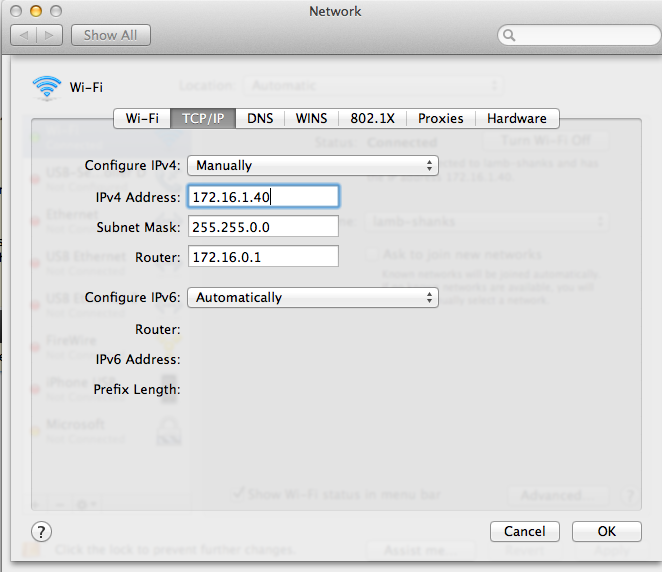
Диапазоны
Включите все диапазоны, поддерживаемые вашим маршрутизатором
Диапазон Wi-Fi подобен улице, по которой перемещаются данные. Чем больше диапазонов, тем больше объем передаваемых данных и производительность вашей сети.
Канал
Задайте значение «Авто»
Каждый диапазон вашего маршрутизатора разделен на несколько независимых каналов связи, подобных полосам движения на проезжей части. Когда установлен автоматический выбор канала, ваш маршрутизатор выбирает оптимальный канал Wi-Fi за вас.
Если ваш маршрутизатор не поддерживает автоматический выбор канала, выберите тот канал, который лучше всего работает в вашей сетевой среде. Это зависит от помех Wi-Fi в вашей сетевой среде, в том числе от помех, создаваемых любыми другими маршрутизаторами и устройствами, использующим тот же канал. Если у вас несколько маршрутизаторов, настройте каждый так, чтобы он использовал отдельный канал, особенно если маршрутизаторы расположены близко друг к другу.
Ширина канала
Задайте значение «20 МГц» для диапазона 2,4 ГГц
Задайте значение «Авто» или «Каналы любой ширины» для диапазонов 5 ГГц и 6 ГГц
Настройка ширины канала определяет ширину полосы пропускания, доступную для передачи данных. Более широкие каналы отличаются более высокой скоростью, однако они в большей степени подвержены помехам и могут мешать работе других устройств.
- 20 МГц для диапазона 2,4 ГГц помогает избежать проблем с производительностью и надежностью, особенно вблизи других сетей Wi-Fi и устройств 2,4 ГГц, включая устройства Bluetooth.
- Режимы «Авто» или «Каналы любой ширины» для диапазонов 5 ГГц и 6 ГГц обеспечивают наилучшую производительность и совместимость со всеми устройствами. Помехи беспроводной связи в этих диапазонах вызывают меньше проблем.
DHCP
Задайте значение «Включено», если ваш маршрутизатор является единственным DHCP-сервером в сети
DHCP (протокол динамической конфигурации хоста) назначает IP-адреса устройствам в вашей сети.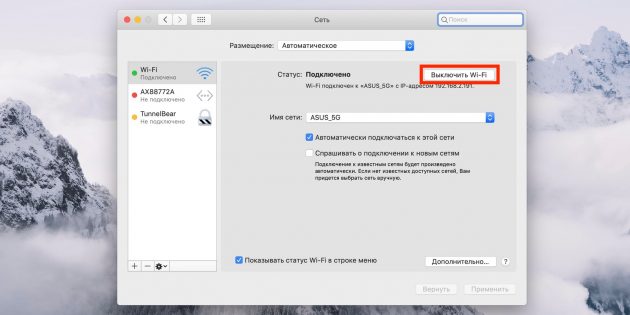 Каждый IP-адрес идентифицирует устройство в сети и позволяет ему обмениваться данными с другими устройствами в сети и через Интернет. Сетевому устройству нужен IP-адрес, подобно тому как телефону нужен номер телефона.
Каждый IP-адрес идентифицирует устройство в сети и позволяет ему обмениваться данными с другими устройствами в сети и через Интернет. Сетевому устройству нужен IP-адрес, подобно тому как телефону нужен номер телефона.
В вашей сети может быть только один DHCP-сервер. Если DHCP-сервер включен более чем на одном устройстве (например, на кабельном модеме и маршрутизаторе), конфликты адресов могут помешать некоторым устройствам подключаться к Интернету или использовать сетевые ресурсы.
Время аренды DHCP
Задайте значение «8 часов» для домашних или офисных сетей, «1 час» для точек доступа или гостевых сетей
Время аренды DHCP — это время, в течение которого IP-адрес, назначенный устройству, зарезервирован для этого устройства.
Маршрутизаторы Wi-Fi обычно имеют ограниченное количество IP-адресов, которые они могут назначать устройствам в сети. Если это количество исчерпано, маршрутизатор не может назначать IP-адреса новым устройствам, и эти устройства не могут связываться с другими устройствами в локальной сети и в Интернете. Сокращение времени аренды DHCP позволяет маршрутизатору быстрее восстанавливать и переназначать старые IP-адреса, которые больше не используются.
Сокращение времени аренды DHCP позволяет маршрутизатору быстрее восстанавливать и переназначать старые IP-адреса, которые больше не используются.
NAT
Задайте значение «Включено», если ваш маршрутизатор является единственным устройством, реализующим функцию NAT в сети
NAT (преобразование сетевых адресов) — это преобразование адресов в Интернете в адреса в вашей сети. NAT можно сравнить с почтовым отделом компании, который распределяет отправления в адрес сотрудников, направленные по почтовому адресу компании, по кабинетам этих сотрудников внутри здания.
В большинстве случаев NAT требуется включить только на маршрутизаторе. Если функция NAT включена более чем на одном устройстве (например, на кабельном модеме и маршрутизаторе), «дублирование NAT» может привести к потере устройствами доступа к определенным ресурсам в локальной сети или в Интернете.
WMM
Задайте значение «Включено»
WMM (Wi-Fi multimedia) определяет приоритет сетевого трафика для повышения производительности различных сетевых приложений, таких как видео и голосовая связь. На всех маршрутизаторах, поддерживающих Wi-Fi 4 (802.11n) или более поздней версии, функция WMM должна быть включена по умолчанию. Отключение WMM может повлиять на производительность и надежность устройств в сети.
На всех маршрутизаторах, поддерживающих Wi-Fi 4 (802.11n) или более поздней версии, функция WMM должна быть включена по умолчанию. Отключение WMM может повлиять на производительность и надежность устройств в сети.
Функции устройства, которые могут влиять на соединения Wi-Fi
Эти функции могут повлиять на настройку маршрутизатора или подключенных к нему устройств.
Частный адрес Wi-Fi
Службы геолокации
Убедитесь, что на вашем устройстве включены службы геолокации для сети Wi-Fi, поскольку разрешенные каналы Wi-Fi и уровни мощности беспроводного сигнала в каждой стране или регионе определяются местными нормативно-правовыми актами. Использование служб геолокации обеспечивает стабильное обнаружение устройств рядом с вашим устройством и подключение к ним, а также надежную работу вашего устройства при использовании функций, зависящих от Wi-Fi, например AirPlay или AirDrop.
На компьютере Mac с macOS Ventura или более поздней версии
- Перейдите в меню Apple > «Системные настройки», затем выберите «Конфиденциальность и безопасность» в боковом меню.

- Нажмите «Службы геолокации» справа.
- Прокрутите список приложений и служб до конца, затем нажмите кнопку «Подробнее» рядом с пунктом «Системные службы».
- Включите «Передача данных и беспроводные сети» и нажмите «Готово».
На компьютере Mac с macOS Monterey или более ранней версии
- Перейдите в меню Apple > «Системные настройки» и выберите «Защита и безопасность».
- Нажмите значок замка в углу окна, затем введите пароль администратора.
- На вкладке «Конфиденциальность» выберите «Службы геолокации», в затем «Включить службы геолокации».
- Прокрутите список приложений и служб до конца, затем нажмите кнопку «Подробнее» рядом с пунктом «Системные службы».
- Выберите «Передача данных и беспроводные сети» (или «Сети Wi-Fi»), затем нажмите «Готово».
На устройстве iPhone или iPad
- Перейдите в раздел «Настройки» > «Конфиденциальность и безопасность» (или «Конфиденциальность») > «Службы геолокации».

- Включите параметр «Службы геолокации».
- Перейдите в конец списка, затем нажмите «Системные службы».
- Включите функцию «Сеть и беспроводная сеть» (или «сеть Wi-Fi»).
Автоподключение при использовании с беспроводными сетями Wi-Fi, обслуживаемыми операторами сотовой связи
Беспроводные сети Wi-Fi — это общедоступные сети, созданные вашим оператором беспроводной связи и его партнерами. Ваш iPhone или другое сотовое устройство Apple обрабатывают их как известные сети и автоматически подключаются к ним.
Если вы видите «Предупреждение конфиденциальности» под названием сети вашего оператора в настройках Wi-Fi, идентифицирующая информация о вашем сотовом устройстве может быть разглашена, если ваше устройство подключится к вредоносной точке доступа, имитирующей Wi-Fi вашего оператора. Чтобы избежать этого, вы можете запретить вашему iPhone или iPad автоматически подключаться к сети Wi-Fi вашего оператора:
- Выберите «Настройки» > Wi-Fi.

- Нажмите рядом с сетью оператора сотовой связи.
- Отключите автоподключение.
Информация о продуктах, произведенных не компанией Apple, или о независимых веб-сайтах, неподконтрольных и не тестируемых компанией Apple, не носит рекомендательного или одобрительного характера. Компания Apple не несет никакой ответственности за выбор, функциональность и использование веб-сайтов или продукции сторонних производителей. Компания Apple также не несет ответственности за точность или достоверность данных, размещенных на веб-сайтах сторонних производителей. Обратитесь к поставщику за дополнительной информацией.
Дата публикации:
[Решено] Mac Wi-Fi подключен, но нет Интернета Как исправить
Если программа электронной почты, веб-браузер или любое из подключенных к Интернету приложений на вашем Mac начинает жаловаться на отсутствие соединения, пришло время попробовать способы определения основной причины.
Если вы столкнулись сMac Wi-Fi подключен, но нет интернета«Проблема, причина может возникнуть в любом месте цепи между вашим устройством и удаленным сервером. В большинстве случаев не всегда очевидно, с чего начать.
Mac не будет подключаться к Интернету, но другие устройства будут? Мой Mac подключен к Wi-Fi, но Safari не работает? Если вы обнаружили, что сети нет, есть несколько способов, которые вы можете попробовать, пока снова не сможете подключиться к Интернету.
Содержание: Часть 1. Проверка сетевых проблем для обеспечения подключения к ИнтернетуЧасть 2. 3 быстрых способа исправить Mac Wi-Fi подключен, но не имеет ИнтернетаЧасть 3. Проверьте сеть Mac и очистите кеши DNS для ИнтернетаЧасть 4. Последние мысли
Люди также читают:Удобно генерировать больше общего доступа на Mac: Wi-Fi DirectКраткое руководство по устранению неполадок Wi-Fi на MacРешения 10 для ускорения Интернета на Mac
Часть 1. Проверка сетевых проблем для обеспечения подключения к Интернету
#1 Использовать другой сайт или приложение
Один из способов гарантировать, что проблема «Mac Wi-Fi подключен, но нет Интернета» не ограничивается только одним веб-сайтом, вы должны посетить другой, предпочтительно надежный, например Google.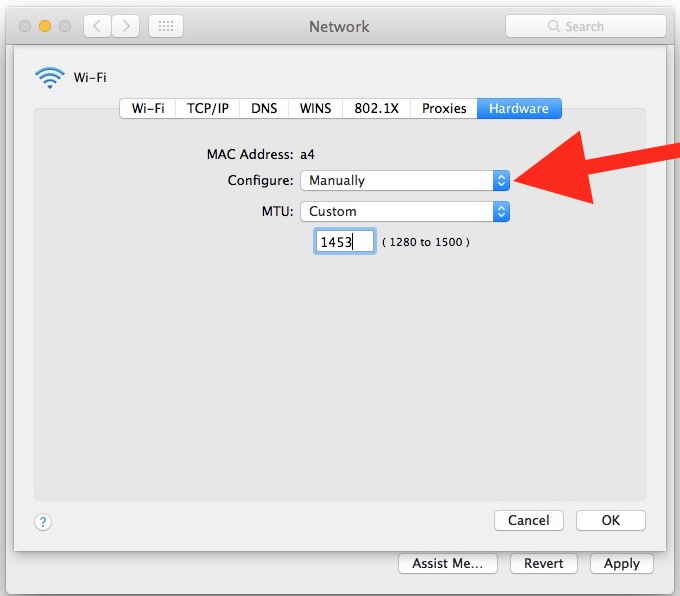
Таким же образом вы должны убедиться, что проблема не только влияет на ваше текущее приложение. Вы можете попробовать подключиться к Интернету, используя другое приложение.
#2 Использовать диагностику сети
Существуют определенные типы проблем с сетью, которые могут привести к тому, что браузер отобразит кнопку, которая ведет к диагностике сети. Вот как ОС вашего устройства предлагает способ помочь в устранении проблемы с подключением.
Если кнопка недоступна, вы можете открыть Диагностику сети вручную. Вы можете сделать это, перейдя к Меню Apple> Системные настройки> и нажмите Cеть, Нажмите на «Помоги мнеИ нажмите на Диагностика.
Утилита Network Diagnostics предоставит необходимые инструкции через систему запросов и тестов, начиная от оценки вашего подключения к сети Ethernet или Wi-Fi и заканчивая организацией сети, а также DNS-серверами.
Часто утилита может сама решить проблемы (подключение к Ethernet, но без Интернета на Mac).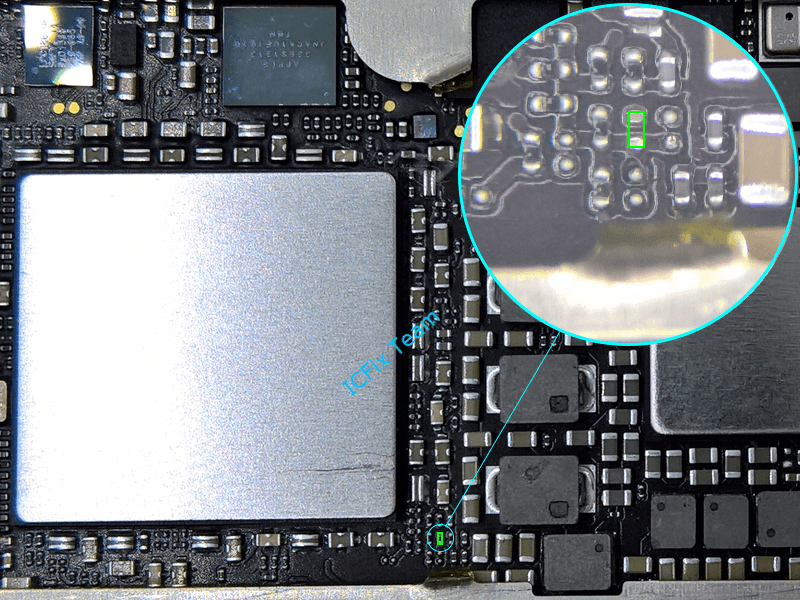 В тех случаях, когда это невозможно, он предоставляет подробную информацию о характере проблемы и дает предложения по ее решению.
В тех случаях, когда это невозможно, он предоставляет подробную информацию о характере проблемы и дает предложения по ее решению.
#3 Включите свой Wi-Fi Назад
Если ваш Mac подключен к Wi-Fi, но не имеет Интернета, вы должны проверить меню Wi-Fi, которое вы можете найти в правой верхней части экрана. Это необходимо для того, чтобы убедиться, что вы подключены к сети, которой вы собираетесь быть. Важно отметить, что Mac, как известно, подключаются к менее желательным сетям в неудобное время.
Если значок меню имеет восклицательный знак, это означает, что он не может успешно подключиться к какой-либо сети. Вы можете попробовать отключить Wi-Fi из меню и подождать около 30 секунд, а затем снова включить его. Если это не сработает, просто перезагрузите устройство. Зачастую это единственный подход, позволяющий устранить любые ошибки, мешающие подключению Wi-Fi.
#4 Попробуйте использовать другое устройство
Если у вас есть доступ к другому компьютеру или мобильному устройству, которое использует то же Интернет-соединение, вы должны проверить, можете ли вы подключиться к веб-сайту на этом устройстве.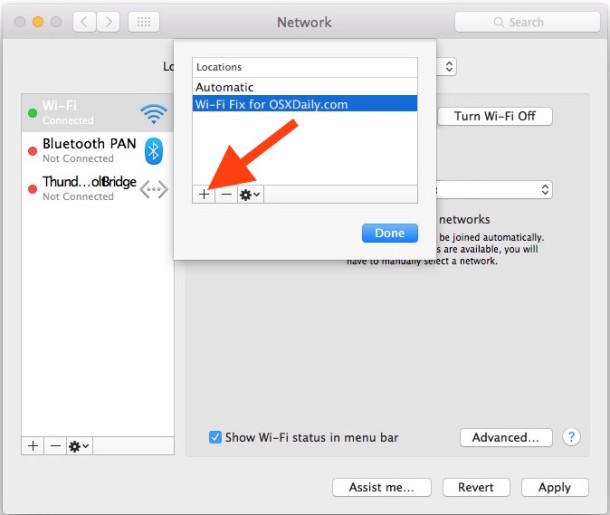 Если нет, вы можете исключить ваш Mac в качестве источника проблемы и искать другое решение.
Если нет, вы можете исключить ваш Mac в качестве источника проблемы и искать другое решение.
Тем не менее, если другое устройство может подключиться, а ваш Mac не может, даже после его перезапуска, необходимо перейти к методу «Проверка настроек DNS».
Часть 2. 3 быстрых способа исправить Mac Wi-Fi подключен, но не имеет Интернета
#1 Сброс вашего роутера
Когда речь идет о проблемах сети, которые выходят за рамки вашего устройства, если вы владеете сетевым устройством или управляете им, где ваш Mac связан с таким, как маршрутизаторБазовая станция AirPort, коммутатор, Time Capsule или концентратор, вы должны выключить его и подождать около 10 секунд, прежде чем снова включить его.
Подождите, пока устройство полностью включится, и повторите попытку подключения. Если таких устройств несколько, начните с ближайшего к Интернету устройства и возвращайтесь к своему Mac, включая и выключая каждое из них.
#2 Проверьте настройки DNS
Игровой автомат Система доменных имен (DNS) позволяет вашему Mac преобразовывать доменные имена в IP-адреса.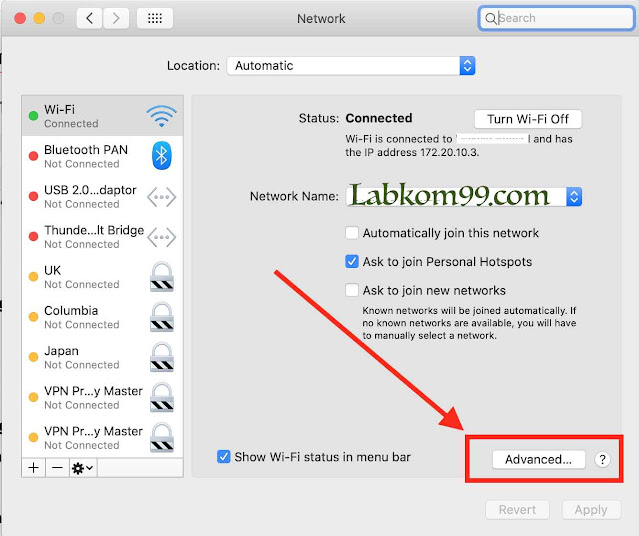 Если DNS-сервер, используемый вашим Mac, работает медленно, в автономном режиме или неисправен, у вас возникают проблемы при подключении к любому веб-сайту или службе по имени.
Если DNS-сервер, используемый вашим Mac, работает медленно, в автономном режиме или неисправен, у вас возникают проблемы при подключении к любому веб-сайту или службе по имени.
(Советы: Вы можете пойти в Часть 3 в этой статье, если вы не знаете, как управлять настройками DNS на Mac.)
Есть один способ проверить, работает ли DNS, если ни один веб-сайт, например google.com, не отвечает. В браузере введите этот URL: http://74.125.230.243. Как только это будет введено, это должно открыть веб-сайт Google. Если это так, это просто означает, что используемое вами подключение к Интернету не имеет проблем, и проблема просто связана с доменными именами.
Чтобы решить эту проблему, откройте панель «Сеть» Системных настроек и выберите свое сетевое подключение в списке слева. Нажмите «Дополнительно», затем «DNS».
В поле DNS-серверы вы увидите один или несколько IP-адресов. Если эти адреса включены (черные), выберите один из них и нажмите кнопку со знаком минус (-).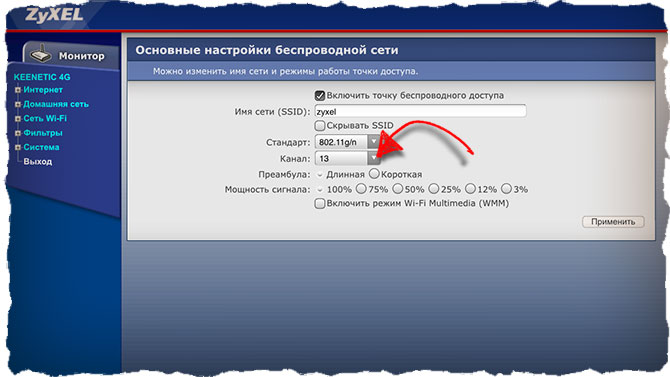 На этом этапе, независимо от того, есть ли уже адреса, выделенные серым цветом, нажмите кнопку со знаком плюс (+) и введите 208.67.222.220. Вы должны повторить с 208.67.222.222. Обратите внимание, что эти адреса ведут к OpenDNS, бесплатной службе DNS, которая часто надежнее, чем серверы по умолчанию, которые использует ваш интернет-провайдер. Нажмите «ОК» и «Применить». Теперь вы можете попытаться снова подключиться.
На этом этапе, независимо от того, есть ли уже адреса, выделенные серым цветом, нажмите кнопку со знаком плюс (+) и введите 208.67.222.220. Вы должны повторить с 208.67.222.222. Обратите внимание, что эти адреса ведут к OpenDNS, бесплатной службе DNS, которая часто надежнее, чем серверы по умолчанию, которые использует ваш интернет-провайдер. Нажмите «ОК» и «Применить». Теперь вы можете попытаться снова подключиться.
#3 Вернуться в онлайн
Даже после выполнения этих шагов помните, что это не всегда гарантирует успех, поскольку некоторые простои могут быть вне нашего контроля. Поскольку Интернет носит распределенный характер, в Интернет-провайдер может привлечь больше, чем просто клиенты интернет-провайдера.
В более широком масштабе непреднамеренное повреждение основного оптоволоконного кабеля может нарушить подключение к Интернету в обширной зоне. Зачастую единственным выходом из строя интернета является ожидание его устранения. В случае, если проблема выходит за пределы вашей локальной сети, ваш интернет-провайдер должен по крайней мере проинформировать вас о характере проблемы и ожидаемом времени ремонта.
Часть 3. Проверьте сеть Mac и очистите кеши DNS для Интернета
Попробовав все эти методы, мы также предлагаем вам использовать универсальный инструмент для оптимизации Mac — PowerMyMac. Это программное обеспечение покажет вам память вашего Mac и состояние сети в дополнение к нескольким функциям, которые можно использовать для очистки и оптимизации вашего Mac.
Получите бесплатную пробную версию прямо сейчас!
После запуска этого программного обеспечения вы можете найти значок PowerMyMac в верхнем меню вашего Mac и щелкнуть его, чтобы просмотреть информацию о процессоре, сети, оперативной памяти и другую информацию.
Всего несколькими щелчками мыши PowerMyMac может освободить место на диске Mac, удалить небезопасное программное обеспечение, защитить конфиденциальность и повысить производительность Mac.
Если ваш Mac подключился к Wi-Fi, но вы по-прежнему не удается открыть определенные веб-сайты или ваша сеть замедляется, этот инструмент очистки также имеет замечательную функцию, позволяющую решить проблему с Интернетом.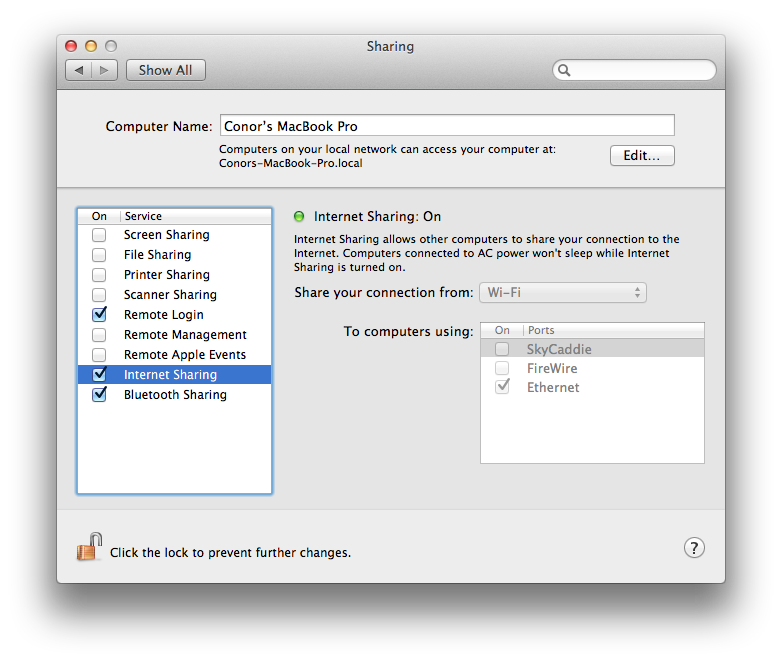
Просто нажмите «Оптимизация» и выберите «Очистить кеш DNS«, что может помочь вам сбросить кеш DNS на вашем компьютере Mac.
Часть 4. Последние мысли
С мерами о том, что делать сMac Wi-Fi подключен, но нет интернета«Проблема, вы можете найти эффективный способ решить проблему, чтобы восстановить вашу связь в кратчайшие сроки.
WiFi не работает на Mac? Вот как это можно исправить
Wi-Fi не работает на Mac? Не волнуйтесь. Вот полное руководство о том, как вы можете это исправить.
Есть три распространенные причины: проблемы с роутером, сбой в сети или что-то не так с настройками Mac.
Давайте рассмотрим возможные решения один за другим.
Содержание
Проверка программного обеспечения Apple
Прежде всего, вам необходимо начать диагностику с проверки программного обеспечения Apple. Это распространенная проблема, если вы недавно обновили свою систему.
Если у вас есть MacBook Air, единственный способ подключиться к Интернету — через Wi-Fi.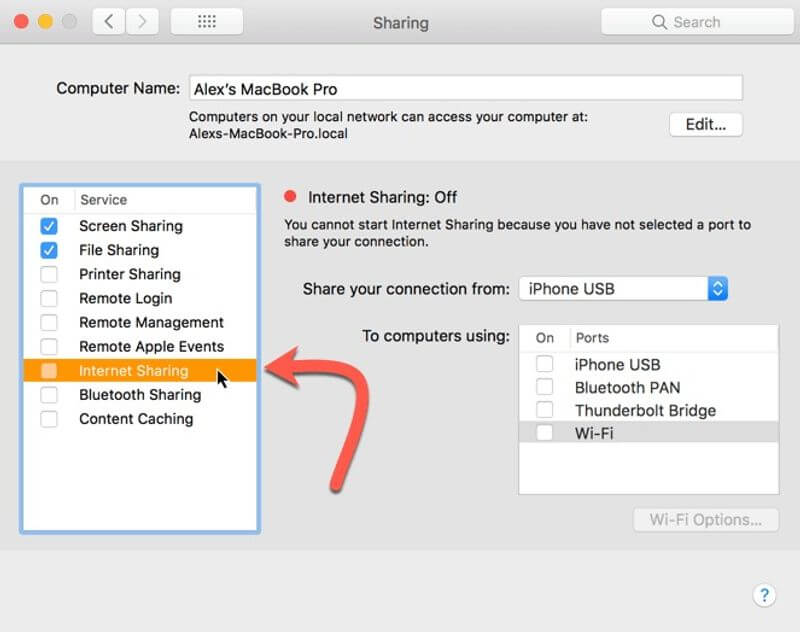 В этом случае вам придется обновить свой Mac до macOS. При этом избегайте превышения лимита данных.
В этом случае вам придется обновить свой Mac до macOS. При этом избегайте превышения лимита данных.
Эта проблема также возникает, когда люди используют бета-версию macOS. Надеюсь, это обновление решит проблему. Если нет, давайте рассмотрим другие варианты.
Проверка соединения WiFi
Это может показаться нелогичным, но компьютеры Mac иногда могут пропускать подключения, к которым вы ожидаете подключиться. Скорее всего, вы подключены к другой открытой сети, которая может вызывать проблему.
Если это так, подключитесь к нужному, и ваша проблема будет решена.
Если символ Wi-Fi показывает восклицательный знак, вы подключены к маршрутизатору, но не получаете подтверждение DNS от провайдера.
Попробуйте включить и отключить соединение Wi-Fi, иногда это может решить проблему. Если нет, попробуйте другой вариант из списка.
Диагностика беспроводной сети
Использование встроенного в Mac инструмента устранения неполадок может решить проблему за вас.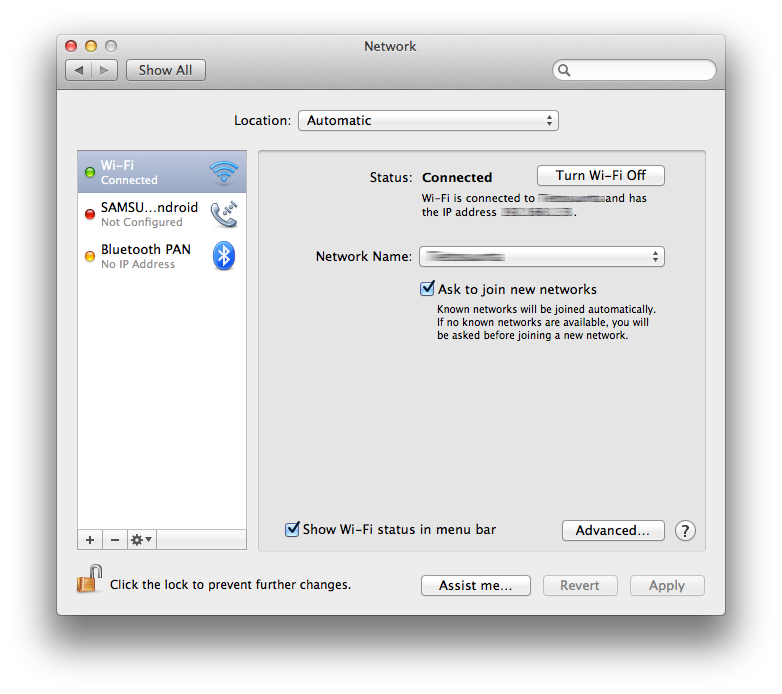 Это может сработать, а может и не сработать, но попробовать определенно стоит.
Это может сработать, а может и не сработать, но попробовать определенно стоит.
Найдите Wireless Diagnostics и выполните следующие действия:
• Щелкните значок WiFi в меню состояния.
• В раскрывающемся меню выберите «Открыть диагностику беспроводной сети».
• Нажмите «Мониторинг WiFi».
• Откроется всплывающее окно; нажмите «Продолжить».
Готово; ваша система выполнит ряд шагов, чтобы определить и устранить вашу проблему. Если это работает, отлично. Если Wi-Fi по-прежнему не работает на Mac, пришло время настроить мониторинг беспроводной сети, чтобы вы могли получать информацию о проблемах с Wi-Fi в вашей системе.
Проверить наличие обновлений системы
Если в вашей системе все еще есть ожидающие обновления, это также может вызвать проблемы с подключением к Wi-Fi. Попробуйте обновить программное обеспечение до последних доступных версий, и это может решить проблему.
Физическое оборудование может вызывать проблемы
Попробуйте выключить и снова включить систему? Выключите систему, отсоедините шнур и подождите от 30 секунд до минуты, прежде чем снова включить ее.
Не забудьте сделать то же самое с беспроводным маршрутизатором.
Есть несколько логических причин, почему это работает; слишком много пользователей в сети, изменение IP-адреса без догоняющего маршрутизатора и многое другое. Независимо от причин, это может сработать для вас, как бы глупо это ни звучало.
Настройки DNS
Возможно, ваш WiFi работает отлично, но вы не можете получить доступ к Интернету из-за проблем с DNS.
Чтобы это исправить, используйте бесплатный общедоступный DNS. Я рекомендую перейти на Google DNS. Как это сделать?
Откройте сетевые настройки в Системных настройках. Нажмите «Дополнительно», выберите меню «DNS», нажмите значок «плюс» и добавьте следующий адрес: 8.8.8.8. Нажмите «ОК».
Это решит проблему, если ваш DNS будет скомпрометирован.
NVRAM/PRAM и SMC
NVRAM и PRAM — это внутренние компоненты Mac, в которых хранится память. Сброс этих компонентов может очистить виртуальную паутину, заставив ваш Wi-Fi обычно работать. Пока вы этим занимаетесь, отдохните и от SMC. Вот как это сделать:
Пока вы этим занимаетесь, отдохните и от SMC. Вот как это сделать:
Перезагрузите компьютер, как только услышите звуковой сигнал, одновременно нажмите клавиши Shift, Options и Control. Убедитесь, что вы нажимаете кнопку питания Macbook в течение 10 секунд, пока вы на нем. Это сделает работу. Если у вас более старый Mac, отпустите клавиши, как только услышите звук запуска во второй раз. Для остальных, ребята, отпустите клавиши, как только логотип Apple появится/исчезнет во второй раз.
Для SMC извлеките аккумулятор и удерживайте кнопку питания в течение пяти-десяти секунд, если у вас нет съемного аккумулятора, одновременно нажмите клавиши Shift, Control, Caption и Power в течение 10 секунд.
Помехи Bluetooth
Проблема с WiFi на Mac может быть связана с помехами Bluetooth. Если вы в настоящее время не используете Bluetooth, попробуйте отключить его. Перейдите в «Системные настройки», нажмите «Bluetooth», а затем выберите «Отключить Bluetooth».
Если вы используете Bluetooth, вам придется внести определенные изменения в настройки.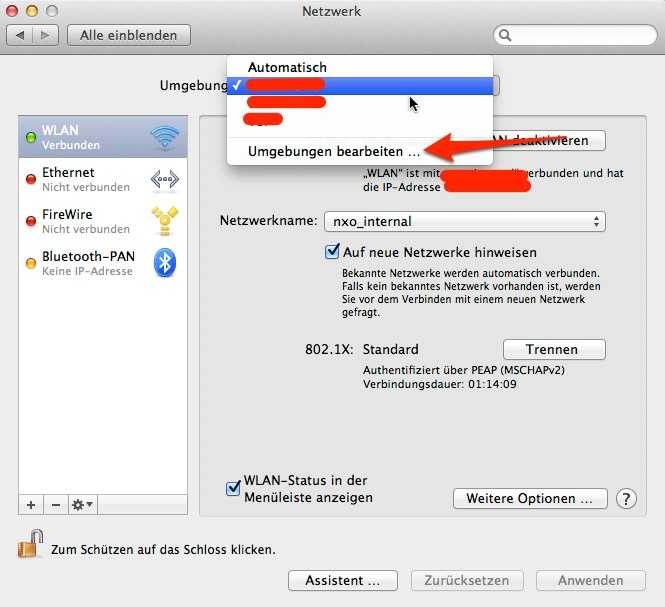
Перейдите к системным настройкам и выберите сеть. После нажатия на значок шестеренки выберите установленный порядок обслуживания. Перетащите Bluetooth ниже Wi-Fi, и все готово.
Это устранит и предотвратит любые проблемы в будущем.
Повторное добавление WiFi-соединения
Одной из наиболее распространенных причин, по которой Wi-Fi не работает на Mac, являются сбои при настройке. Простое удаление и повторное добавление соединения WiFi делает свою работу.
Перейдите к системным настройкам и выберите сеть. Нажмите «Подключение Mac Wi-Fi» и выберите «-», чтобы удалить его. Как только он будет удален, нажмите знак «+», чтобы добавить его снова.
Надеюсь, на этот раз подключение к сети Wi-Fi будет работать.
Настройки TCP/IP
Если кажется, что ваш Wi-Fi подключен, но вы не можете использовать Интернет, это может быть связано с настройками TCP/IP. Чтобы решить эту проблему, перейдите в системные настройки, выберите сеть, выберите «Дополнительно» и перейдите на вкладку «TCP/IP».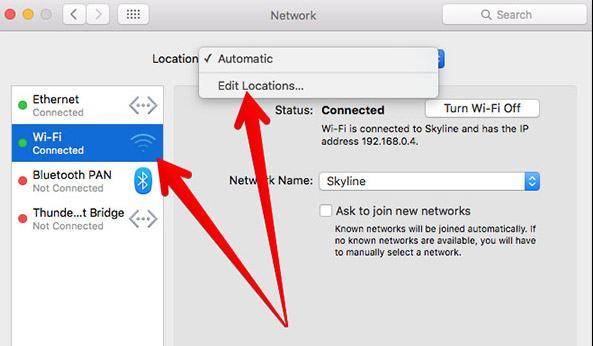
Посмотрите на адрес IPv4. Если он отсутствует, нажмите «Обновить аренду DHCP». Перепроверьте сеть Wi-Fi, и, надеюсь, вы сможете выходить в Интернет.
Виновником может быть брандмауэр Mac
Каждый Mac имеет внутренний брандмауэр, который иногда может мешать соединениям Wi-Fi. Попробуйте отключить его и посмотрите, есть ли разница. Перейдите в «Системные настройки» -> «Безопасность и конфиденциальность» -> отключите брандмауэр.
Если на вашем компьютере установлена антивирусная система, отключите также брандмауэр антивируса.
Конфигурация системы
Если до сих пор ничего не помогло, попробуйте это. Если файл конфигурации вашей системы поврежден, это повлияет на ваше соединение WiFi.
Удалите файл конфигурации системы и посмотрите, изменится ли он. Перезагрузите Mac после удаления файла и попробуйте снова подключиться к сети Wi-Fi.
Пароли для ключей
Все компьютеры Mac сохраняют системные пароли и пароли Wi-Fi в файле с именем keychain. Этот файл может быть поврежден по разным причинам. К счастью, есть инструмент под названием Keychain First Aid, который можно использовать для исправления этого файла.
Этот файл может быть поврежден по разным причинам. К счастью, есть инструмент под названием Keychain First Aid, который можно использовать для исправления этого файла.
Найдите доступ к связке ключей, нажмите восстановить, введите пароль и нажмите Пуск. Допустим, это не имеет значения. Найдите свой пароль WiFi в файле и удалите его.
Снова подключитесь к сети.
Канал передачи маршрутизатора
Ваш маршрутизатор передает сигналы сети по разным каналам. Это сделано для того, чтобы каналы не конфликтовали друг с другом.
Если в одной области много сетей Wi-Fi, эта проблема все равно может возникнуть.
В этом случае может помочь изменение канала передачи маршрутизатора. Вам потребуется войти в панель администратора и настроить ее вручную. У каждого производителя процесс будет разным, но разобраться можно быстро.
Подойдите ближе к маршрутизатору
Иногда проблемы можно решить самыми простыми способами. Если ваш Mac находится далеко от маршрутизатора или на краю диапазона Wi-Fi, есть вероятность, что он не сможет подключиться к Mac. Или он может подключиться, но сигнал будет недостаточно сильным, чтобы обеспечить надежное соединение.
Или он может подключиться, но сигнал будет недостаточно сильным, чтобы обеспечить надежное соединение.
Простое размещение Mac ближе к сети Wi-Fi может решить проблему. Так что не забудьте попробовать.
Заключение
Мы живем в эпоху Интернета, и когда наш Wi-Fi не работает, это может вызывать стресс. Мы надеемся, что один из этих способов решил проблему с неработающим Wi-Fi, и вы можете продолжить свою работу или развлечение.
Wi-Fi не работает на Mac? 10 способов исправить!
Wi-Fi является предпочтительной средой для подключения к удивительной всемирной паутине. После обновления последней версии macOS вы можете столкнуться с некоторыми проблемами Wi-Fi, такими как отсутствие Интернета, частое отключение, сбой при подключении к сети, низкая скорость сети и многое другое. К счастью, эти проблемы можно успешно решить, выполнив одно или несколько решений, упомянутых ниже. Давайте сразу приступим к исправлению проблемы с неработающим Wi-Fi.
- Перезагрузите маршрутизатор
- Перезагрузите Mac
- Забудьте о сети и снова подключитесь к ней
- Обновление программного обеспечения на вашем Mac
- Попробуйте использовать диапазон 5 ГГц
- Запустить программу диагностики Apple
- Использование беспроводной диагностики Apple
- Проверьте настройки DNS
- Изменить настройки DNS для вашей сети
- Сброс вашего SMC, PRAM или NVRAM
Имейте в виду:
- Убедитесь, что маршрутизатор не перегревается.
 Убедитесь, что он не накрыт и не размещен в месте с плохой вентиляцией
Убедитесь, что он не накрыт и не размещен в месте с плохой вентиляцией - Не ставьте маршрутизатор на большие металлические поверхности или рядом с ними. Например, если его поместить на картотеку или рядом с батареей, он не будет работать должным образом
1. Перезагрузите маршрутизатор
Первое, что вы должны сделать, чтобы решить проблемы с Wi-Fi, — это перезагрузить маршрутизатор. Для этого отключите маршрутизатор от питания на несколько секунд, а затем снова подключите его. Чаще всего он может выполнить вашу работу.
2. Перезагрузите Mac
Верьте мне или нет, но этот маленький трюк срабатывал у меня несколько раз. Поэтому я бы посоветовал вам попробовать его тоже. Нажмите на меню Wi-Fi и выключите его . Теперь нажмите на меню Apple и выберите перезагрузка.
После перезагрузки компьютера включите Wi-Fi. Теперь все должно заработать.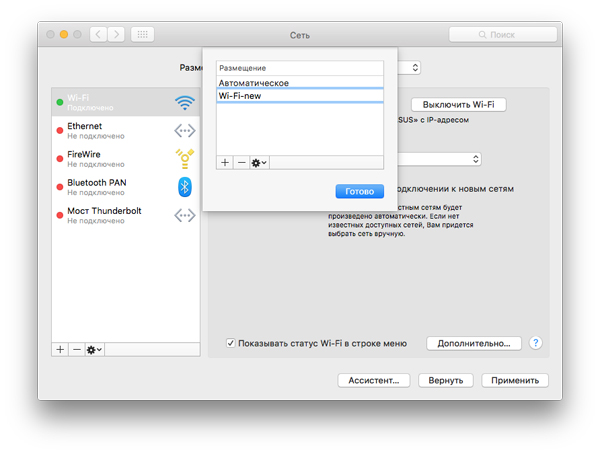 Если есть, замечательно! Но если это не так, перейдите к следующему решению.
Если есть, замечательно! Но если это не так, перейдите к следующему решению.
3. Забудьте о сети и снова подключите к ней MacBook
- Откройте Системные настройки и нажмите Сеть .
- Теперь выберите Wi-Fi в списке слева и нажмите Advanced .
- Затем выберите сеть , которую вы хотите забыть, а затем нажмите (-), чтобы удалить .
- Теперь попробуйте повторно подключиться к сети.
4. Обновите программное обеспечение на вашем Mac
«Обновление программного обеспечения» всегда было одним из самых надежных решений для устранения общих или различных проблем. Более того, Apple продолжает выпускать обновления с несколькими исправлениями ошибок и улучшениями производительности. Так что дайте ему шанс.
Чтобы загрузить и установить последнюю версию macOS, откройте Системные настройки , нажмите Создать и, наконец, нажмите Программное обеспечение Обновить Сейчас.
5. Попробуйте использовать диапазон 5 ГГц
Если проблема не устранена, попробуйте переключиться на диапазон 5 ГГц, если он доступен. Причина, по которой я предлагаю вам дать ему шанс, заключается в том, что он обеспечивает большую пропускную способность по сравнению с диапазоном 2,4 ГГц. Кроме того, это более эффективно.
Чтобы начать работу с диапазоном 5 ГГц на двухдиапазонном маршрутизаторе, убедитесь, что на маршрутизаторе разделены сети 2,4 ГГц и 5 ГГц. Лучше дать им разные имена.
Вы можете настроить свой Mac на подключение к частоте 5 ГГц. Для этого перейдите к Системным настройкам → Панель сети . Затем нажмите Wi-Fi и выберите кнопку Дополнительно. Наконец, вам нужно перетащить сеть 5 ГГц наверх.
6. Запустите программу диагностики Apple
«Диагностика Apple» может помочь вам обнаружить корень проблемы.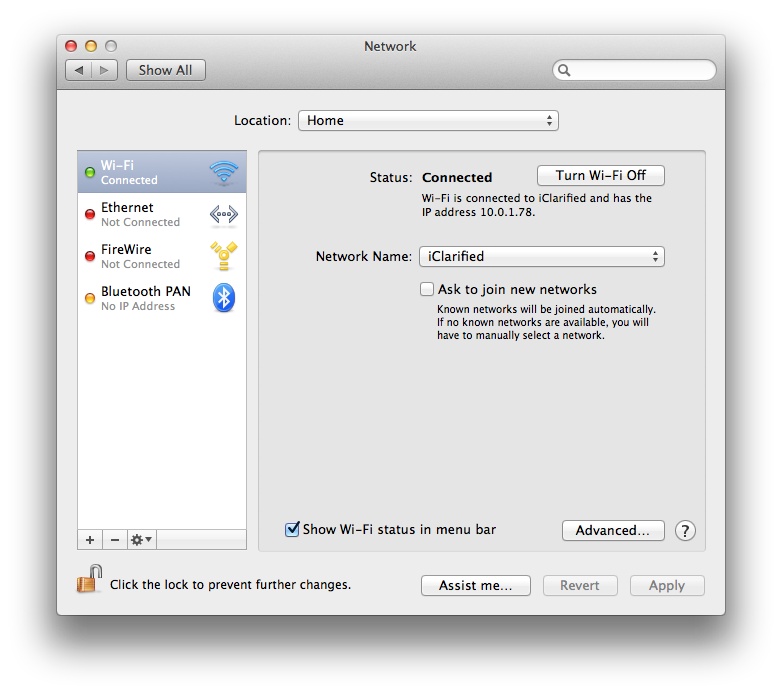 Итак, запустите их на своем ноутбуке, чтобы выяснить проблему.
Итак, запустите их на своем ноутбуке, чтобы выяснить проблему.
- Прежде всего, отключите все внешние устройства . Я имею в виду, если вы подключили свой Mac к наушникам, отключите их.
- Итак, выключил Mac.
- Затем включите компьютер, нажав и удерживая клавишу D .
- Затем вас попросят выбрать сеть Wi-Fi 9.0165, а затем ваш язык .
Теперь подождите несколько минут, пока Apple Diagnostics не обнаружит проблемы. После этого он предложит предложения по их устранению.
7. Используйте программу Apple Wireless Diagnostics
macOS поставляется с утилитой Wireless Diagnostics, которая позволяет обнаруживать распространенные проблемы с Wi-Fi. Кроме того, это приложение также может помочь вам отслеживать беспроводные соединения на предмет периодических сбоев подключения. Он также уведомляет вас при обнаружении сбоя подключения.
- Откройте Wireless Diagnostics на вашем Mac. Вы можете воспользоваться помощью Spotlight, чтобы быстро открыть его.
- Теперь щелкните меню Windows и выберите Производительность .
- Далее вы должны увидеть три графика, показывающие скорость передачи , качество сигнала и уровни сигнала и шума .
Показывает скорость передачи данных в вашей сети в Мбит/с. В большинстве случаев скорость передачи данных постоянна. Однако, если вы обнаружите, что он ниже номинала, значит, что-то не так.
Посмотрите на средний график, который называется Качество и показывает отношение сигнала к шуму. Если у него есть немного прямая линия с крошечными шипами, это означает, что он соответствует марке. Но если это не так, значит, что-то мешает сигналу.
Существует нижний график под названием «Сигнал». Он показывает мощность сигнала и измеренный шум и отображается в дБм или децибел-милливаттах.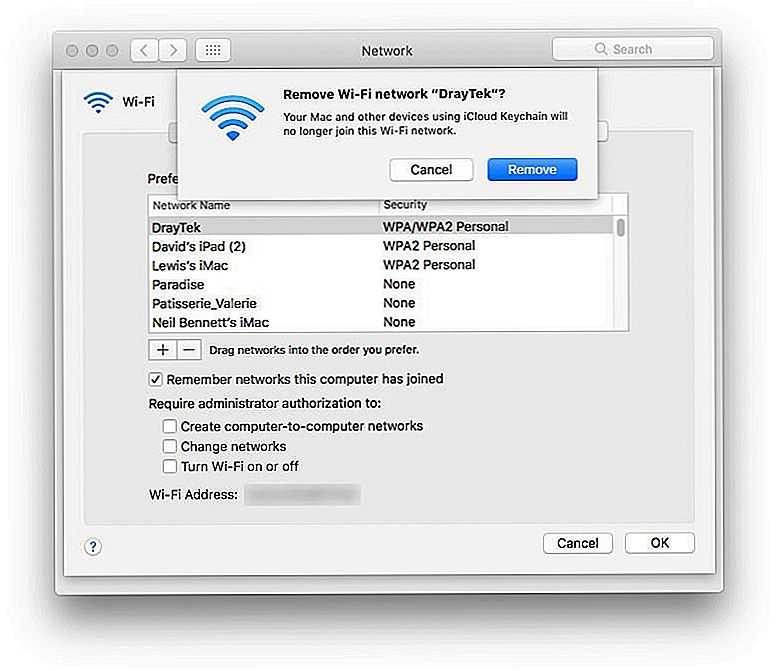 Если вам интересно, что это такое, позвольте мне сказать вам, что это общеупотребительная единица мощности радиосигналов.
Если вам интересно, что это такое, позвольте мне сказать вам, что это общеупотребительная единица мощности радиосигналов.
Если мощность сигнала находится в пределах от 60 до -10 дБм, а уровень шума ниже -75 дБм, это довольно хорошо. Следите за графиком, чтобы выяснить, когда сигнал опускается ниже ожидаемого уровня.
8. Проверьте настройки DNS
Теперь, когда вы опробовали все вышеперечисленные варианты, пришло время внимательно изучить настройки DNS. Интересно, для чего он предназначен? Что ж, позвольте мне прояснить это для вас. Это означает систему доменных имен и помогает вашему Mac преобразовывать доменные имена, такие как apple.com, в IP-адреса. И на всякий случай, если DNS-сервер, который использует компьютер, неисправен, вы не сможете подключиться ни к одному сайту с таким именем.
Итак, как узнать, работает DNS или нет? Это довольно просто. Откройте веб-браузер и введите следующий URL-адрес:
https://17.172. 224.47
224.47
Теперь вы должны увидеть веб-сайт Apple. Если это так, то подключение к Интернету работает нормально, и проблема может быть связана с доменными именами.
- Чтобы избавиться от этой проблемы, откройте Системные настройки → панель Сеть → выберите сеть соединение в списке слева.
- Далее нажмите Advanced и выберите DNS . В поле DNS-серверы появятся IP-адреса.
- Теперь вам нужно нажать кнопку со знаком плюс (+) и ввести 208.67.222.220 . Вы должны повторить тот же процесс, используя 208.67.222.222 .
Важно : Эти адреса известны как OpenDNS. По сравнению с серверами по умолчанию этот бесплатный DNS-сервис считается более функциональным.
- Далее нажмите OK → Применить .
9. Измените настройку DNS для вашей сети
Измените настройку DNS для вашей сети
Если ни один из приемов не решил проблему, стоит изменить настройку DNS для сети. Обратите внимание, что вам придется удалить файл настроек Wi-Fi. Поэтому обязательно сделайте их резервную копию.
- Открыть Finder → Перейти → Перейти к папке.
- Затем введите следующий код , а затем нажмите Перейти.
/Библиотека/Настройки/Конфигурация системы/ - Теперь найдите файлы, указанные ниже, а затем вам нужно перетащить их в резервную папку на рабочем столе:
- com.apple.airport.preferences.plist
- com.apple.network.identification.plist
- com.apple.wifi.message-tracer.plist
- NetworkInterfaces.plist
- предпочтения.plist
На всякий случай, если этот трюк не решит проблему, попробуйте создать новое сетевое местоположение Wi-Fi, добавив пользовательские данные MTU и DNS.
Обязательно закройте все приложения, которые могут использовать Wi-Fi.
- Откройте Системные настройки и нажмите Сеть.
- Теперь нажмите Wi-Fi. Затем вам нужно щелкнуть раскрывающееся меню рядом с Местоположением и выбрать Редактировать местоположения.
- Затем нажмите «+» , чтобы создать новое местоположение, а затем назовите его. Щелкните Готово.
- Далее нажмите Дополнительно.
- На вкладке TCP/IP необходимо выбрать Продлить аренду DHCP.
- Теперь вы получите предупреждение о том, что «Продление аренды DHCP приведет к потере всех несохраненных изменений. Применить изменения перед продлением аренды DHCP?» Нажмите на Подать заявку.
- Перейдите на вкладку DNS и добавьте 8.
 8.8.8 и 8.8.4.4 в список DNS-серверов.
8.8.8 и 8.8.4.4 в список DNS-серверов.Примечание : Для тех, кто не знаком, это Google DNS, который считается более быстрым и эффективным.
- Далее выберите Hardware и Configure Manually.
- Затем вам нужно изменить MTU на Custom и установить его на 1453 и нажать OK.
- В конце нажмите Применить.
10. Сбросьте SMC, PRAM или NVRAM
В нескольких случаях мне удавалось решить проблему Wi-Fi путем сброса PRAM/NVRAM и SMC. Если вы не знакомы с ними, позвольте мне сказать вам, что они известны как контроллер управления системой и могут помочь вам избавиться от этой проблемы.
Вот оно!
В. Почему мой Mac подключен к Wi-Fi, но не работает?
Если настройки маршрутизатора неверны, изменен DNS, произошел сбой на стороне поставщика услуг Интернета или из-за ошибок программного обеспечения macOS, некорректно работающих приложений или внешних подключенных устройств, ваш Mac может быть подключен к сети Wi-Fi.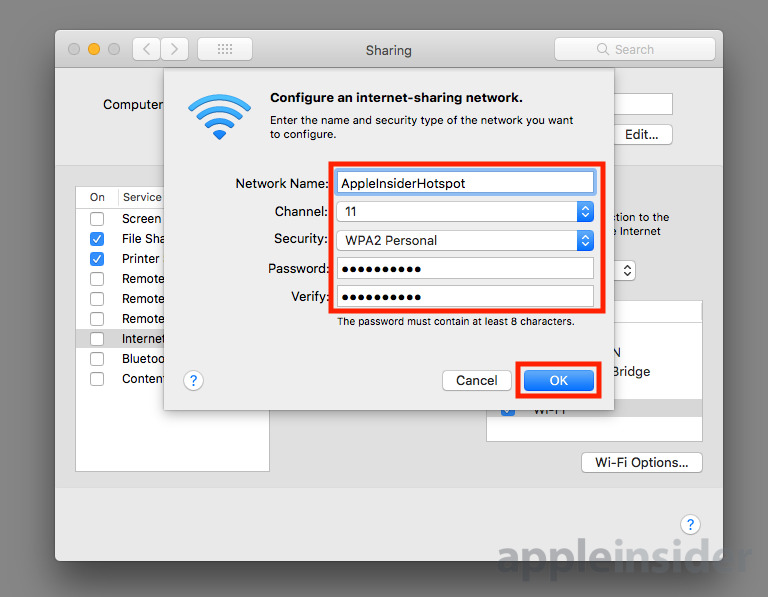 Фи но не работает.
Фи но не работает.
Решения, описанные в этой статье, помогут решить все эти проблемы.
В. Почему мой WI-FI постоянно отключается на моем Mac?
Если Mac и маршрутизатор Wi-Fi находятся на расстоянии, мощность сигнала будет низкой. В результате ваш Mac может часто прерывать соединение. Точно так же, если вы не перезагружали маршрутизатор и Mac в течение длительного времени, такие проблемы могут возникнуть.
В. Как запустить диагностику WIFI на моем Mac?
Сначала закройте все открытые приложения. Затем попробуйте подключиться к сети Wi-Fi, если вы еще этого не сделали. Затем нажмите клавишу выбора и щелкните значок Wi-Fi в верхней строке меню. Наконец, нажмите «Открыть беспроводную диагностику» и следуйте инструкциям на экране.
Надеюсь, вы наконец решили проблему. Дайте мне знать, какое из приведенных выше решений сработало для вас.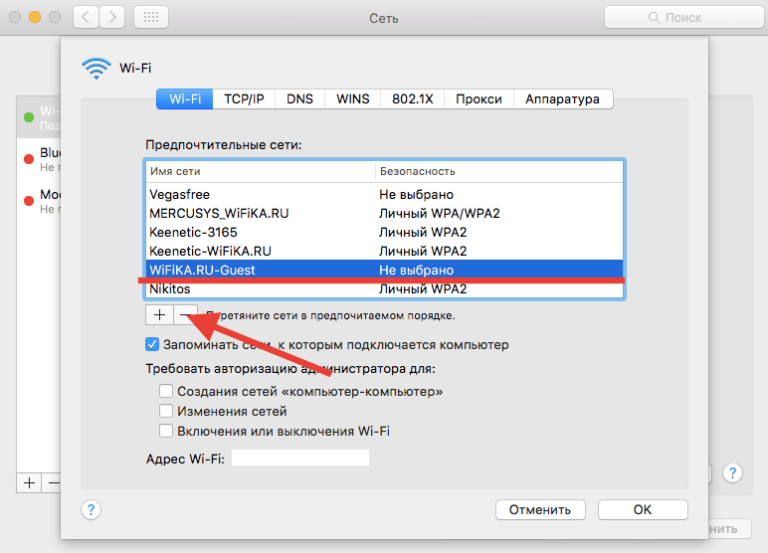

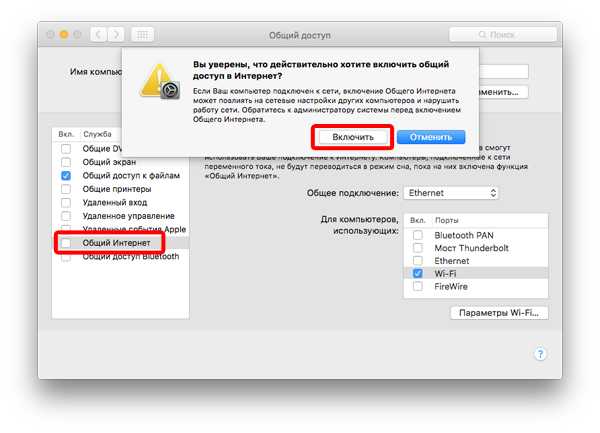

 Убедитесь, что он не накрыт и не размещен в месте с плохой вентиляцией
Убедитесь, что он не накрыт и не размещен в месте с плохой вентиляцией 8.8.8 и 8.8.4.4 в список DNS-серверов.
8.8.8 и 8.8.4.4 в список DNS-серверов.