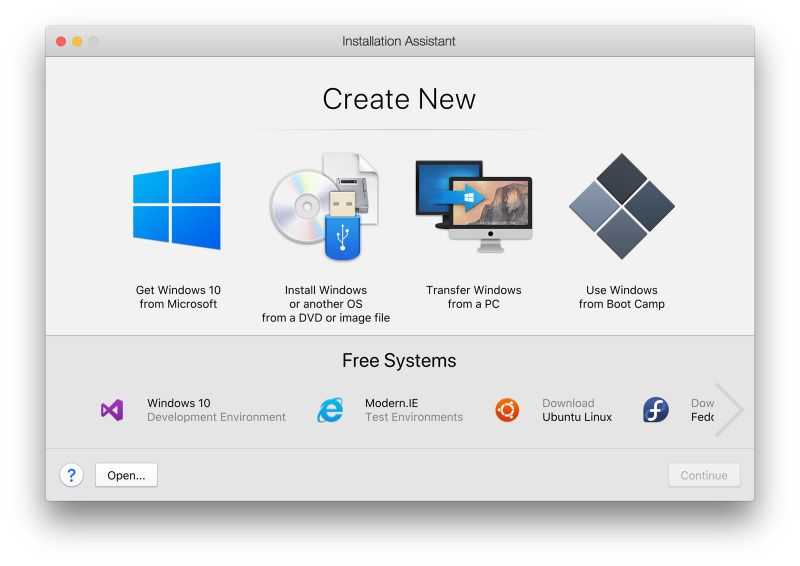Содержание
Новый MacBook в качестве Windows ПК — производительность, автономность, тесты
28 апреля 2015
macOS
Большинство людей покупают Mac для работы в среде OS X, но очень часто по соседству с яблочной ОС на загрузочном диске оказывается и Windows. На то есть много причин: необходимость в специфичном ПО, желание использовать качественное «железо», работая в Windows и другие. Новый MacBook действительно новый продукт, а не обновление существующего, поэтому запуск на нем Windows вдвойне интересен. Редакторы ArsTechnica провели интересный эксперимент по запуску и работе Windows на новом MacBook, о его результатах читайте ниже.
Установка и некоторые нюансы
Процесс создания Boot Camp и загрузки драйверов Windows, по сути, не изменился. Нужно скачать образ Windows 8.1 на ваш MacBook, запустить «Ассистент Boot Camp» из папки «Утилиты», подключить USB-флешку на 8 гигабайт и указать количество дискового пространства, которое вы хотите выделить под Windows.
Первая сложность — это флешка. Накопители нового стандарта USB-C не сыщешь днем с огнем. Как минимум, вам понадобится 19-долларовый адаптер USB тип С — USB тип A от Apple или сторонних производителей. Прежде чем начать, нужно полностью зарядить MacBook. При использовании флешки USB 3.0 всё прошло гладко: после создания установочного диска MacBook перезагрузился и началась установка Windows, потом установилось ПО Boot Camp и драйвера.
Накопители нового стандарта USB-C не сыщешь днем с огнем. Как минимум, вам понадобится 19-долларовый адаптер USB тип С — USB тип A от Apple или сторонних производителей. Прежде чем начать, нужно полностью зарядить MacBook. При использовании флешки USB 3.0 всё прошло гладко: после создания установочного диска MacBook перезагрузился и началась установка Windows, потом установилось ПО Boot Camp и драйвера.
Если после перезагрузки установка не начнется, нужно удерживать клавишу Option и выбрать установочный диск из списка (он должен отобразиться как EFI Boot).
Разрешение дисплея
При первой загрузке рабочего стола Windows, после того, как всё будет установлено, шрифты и элементы интерфейса могут показаться вам слишком мелкими. Автоматическое определение разрешения экрана и подстройка, работающая на обычном ПК, на MacBook не срабатывает, поэтому вам придется выбрать его вручную. Для этого просто сделайте правый клик на рабочем столе, выберите «Разрешение экрана», затем «Сделать текст и объекты больше или меньше» и укажите желаемый процент масштабирования. Оптимальным будет 150 %, хотя кого-то, возможно, устроит и 125 %.
Оптимальным будет 150 %, хотя кого-то, возможно, устроит и 125 %.
В этом плане у Windows есть преимущество перед OS X — независимо от настроек масштабирования рабочий стол отображается в стандартном разрешении дисплея MacBook 2304×1440, так что не будет проблем с производительность GPU из-за того, что вы делаете элементы интерфейса мельче или крупнее. Обратная сторона медали — это поддержка высокого разрешения в Windows-приложениях, она по-прежнему оставляет желать лучшего. Приложения Microsoft и самые популярные приложения сторонних разработчиков имеет поддержку Retina, но в тех же продуктах Adobe она все еще значится как экспериментальная особенность.
Менее популярные и, особенно, старые приложения будут выглядеть крошечными или, наоборот, размытыми. В некоторых приложениях основная часть окна выглядит хорошо, но отдельные кнопки или ползунки отображаются неправильно. В OS X лишь немногие приложения не поддерживают Retina-разрешение, но в среде Windows это, к сожалению, распространенное явление.
Другие странности ПО
Уровень поддержки Apple своего ПО для Windows никогда не впечатлял и Boot Camp, как и прежде, покрывает лишь базовую функциональность. Панель управления Boot Camp позволяет выбирать загрузочный раздел, настраивать поведение функциональных клавиш и жестов трекпада (правый клик и касание для клика). Разумеется, есть драйверы для всех внутренних устройств, но это, по сути, и всё что вы получите.
В панели управления Boot Camp нет никаких специальных средств для настройки Force Touch трекпада. По всей видимости используются средние настройки силы нажатия и изменить их нет никакой возможности (как и запоминания и переноса этого параметра из OS X). Нативные жесты трекпада Windows 8.1 не поддерживаются, что скорее всего означает отсутствие их поддержки также и в Windows 10.
Трекпады Apple, известные своей эталонной точностью в OS X, становятся довольно посредственными в среде Windows. Обычное перемещение курсора работает нормально, но на двухпальцевый жест прокрутки трекпад обычно реагирует слишком быстро и резко. Перетащить объект получается со второго-третьего раза. Это должно быть знакомо вам, если вы использовали Boot Camp на MacBook раньше. Трекпад с Force Touch не решает и, к счастью, не добавляет новых проблем.
Перетащить объект получается со второго-третьего раза. Это должно быть знакомо вам, если вы использовали Boot Camp на MacBook раньше. Трекпад с Force Touch не решает и, к счастью, не добавляет новых проблем.
Еще одна головная боль — это неработающий Bluetooth. Адаптер не определяется ни в «Диспетчере устройств», ни на экране настроек. Устройства, которые вы подключили и успешно использовали в OS X, после перезагрузки в Windows просто перестанут работать. Вероятно, это проблема драйвера, и её легко решить, но на данный момент положение дел именно такое.
Ну и, наконец, будьте очень осторожны с установкой новых драйверов, предоставляемых производителями устройств, а не самой Apple. При установке Boot Camp поставит относительно свежую версию драйвера для интегрированной графики, хотя в Центре обновлений Windows и на сайте Intel есть более новая. После установки этого драйвера мы столкнулись с проблемой артефактов, которая решалась только перезагрузкой MacBook или откатом на предыдущую версию драйвера.
Производительность и автономность
Несмотря на одинаковые аппаратные средства, поведение Windows и OS X существенно отличается, что отражается на производительности и времени автономной работы. Как показывает практика, производительность графической подсистемы выше в Windows, что объясняется неспешностью Apple внедрять новые версии OpenGL и драйверов. Тогда как автономное время работы выше в OS X, Windows показывает не такие хорошие результаты из-за трудностей интеграции программных и аппаратных средств. Проведенные тесты подтверждают оба наблюдения.
1 / 0
2 / 0
3 / 0
Производительность процессора почти одинакова в обоих ОС, они идут практически вровень.
1 / 0
2 / 0
3 / 0
А вот производительность графики в Windows определенно выше, не некоторых тестах это не очень заметно, в других разница ощутима.
Большим плюсом является то, что новый Macbook поддерживает в Windows 8.1 отображение на внешних дисплеях с теми же настройками, что и в OS X. Тогда как Dell P2415Q не удалось заставить выводить 4K-сигнал в 60 Гц через SST даже с отключенным внутренним дисплеем.
Тогда как Dell P2415Q не удалось заставить выводить 4K-сигнал в 60 Гц через SST даже с отключенным внутренним дисплеем.
1 / 0
2 / 0
При серфинге по Wi-Fi MacBook теряет порядка 1,5 часов времени автономной работы по сравнению с OS X. Тесты проводились с одинаковым набором страниц, которые циклично обновлялись в стандартном браузере системы ( Safari и Internet Explorer) до полной разрядки батареи.
Покупка нового Macbook для запуска Windows, не самая лучшая идея — большинство аппаратных преимуществ и недостатков остаются одинаковыми в обеих ОС. Есть некоторые проблемы (неработающий Bluetooth и скудные настройки трекпада), исправление которых хотелось бы увидеть в следующей версии драйверов. Однако в целом, все более-менее нормально даже в текущем виде.
С другой стороны, OEM-производители ПК могут предложить продукты неплохого качества, если вам не нужна OS X — Asus UX305, имеющий схожий форм-фактор и более доступную цену или Dell XPS 13, если вам важна производительность и вы не против вентилятора. MacBook — выгодный вариант, если вам нужен компьютер для работы в OS X и Windows. Если же вас интересует исключительно Windows, то лучше посмотреть в сторону устройств других производителей.
MacBook — выгодный вариант, если вам нужен компьютер для работы в OS X и Windows. Если же вас интересует исключительно Windows, то лучше посмотреть в сторону устройств других производителей.
via
Запуск Windows на Mac, часть 3: Полное руководство
Функция
Нужно или хотите запустить Windows на Mac? Мы познакомим вас со всем процессом установки Windows 7, хаками с драйверами, советами по устранению неполадок и тем, как обеспечить бесперебойную работу Windows 8.
Сандро Виллинджер
ITмир |
Эта третья часть моей серии «Запуск Windows на Mac» больше не посвящена проблемам производительности или тому, чего вы можете ожидать, она посвящена тому, как заставить Windows 7 работать на вашем Mac. А так как предварительная версия Windows 8 для разработчиков была выпущена всего несколько недель назад, имело смысл включить и ее, чтобы избавить вас от мучений раннего внедрения, с которыми столкнулся я.
Запуск Windows на Mac, часть 1: сравнение производительности Lion и Win7
Запуск Windows на Mac, часть 2): хорошее, плохое и ужасное
Это руководство поможет вам…
— создать раздел Windows
— загрузить необходимые драйверы Boot Camp
— установить Windows 7/ 8 с DVD
— установка Windows 7/8 с флэш-накопителя USB и установка rEFIt для загрузки с USB
— решение серьезных проблем с драйверами в Windows 8 Developer Preview
— правильная настройка Windows и Boot Camp 4.0
— обновление наиболее распространенных Драйверы Mac
— включить AHCI
— Резервное копирование раздела Mac OS X + Windows с помощью одного инструмента
Шаг 1. Настройка раздела Boot Camp
На первом этапе необходимо уменьшить объем Mac OS X и создать отдельный раздел NTFS для Windows. Я опишу эти шаги, используя Lion, хотя процедура в Snow Leopard не сильно отличается (за исключением того факта, что Windows XP и Vista не будут работать в Lion — да, Apple полностью отказалась от «устаревшей» поддержки с помощью Boot Лагерь 4 и Лев).
Так как же это работает? Сначала запустите Mac OS X Lion и перейдите в Go/Utilities/Boot Camp Assistant. На Mac с оптическим приводом, первое диалоговое окно дает вам возможность загрузить «программное обеспечение поддержки Windows» (т. е. Boot Camp 4.0, который включает все необходимые драйверы Windows):
Mac без Superdrive дает вам дополнительный выбор создания загрузочного USB-накопителя из ISO.
Если вы хотите (или можете) установить Windows с помощью установочного DVD-диска, просто вставьте его и нажмите «Продолжить».
Если вы предпочитаете устанавливать Windows с помощью флэш-накопителя USB, сначала прочитайте приведенные ниже шаги, а затем двигайтесь дальше. В любом случае убедитесь, что установлен флажок «Загрузить программное обеспечение поддержки Windows для этого Mac», который запускает помощник загрузки, который помещает драйверы Boot Camp 4.0 на ваш рабочий стол, на отдельный USB-накопитель или записывает их на чистый CD / DVD. .
.
На следующем экране вы столкнетесь с трудным выбором: Сколько дискового пространства вам действительно нужно для каждой операционной системы?
Для правильной работы Windows требуется не менее 20 ГБ (системные файлы, файл подкачки, файл гибернации, точки восстановления системы и т. д.). Это абсолютный минимум. В зависимости от того, сколько данных вы хотите носить с собой и сколько программ вам нужно, вам, вероятно, потребуется гораздо больше:
В моем примере я даю Mac OS X 40 ГБ (поскольку я редко ее использую) и Windows 80 ГБ.
Разумно выбирайте размер диска. Лишь немногие инструменты для разметки диска способны надежно работать с разделами HFS и NTFS (я лично протестировал Paragon CampTune, который отлично работает, но есть несколько альтернатив).
Определился с размером? Затем давайте нажмем «Начать установку» и запустим установщик. Затем перезагрузите систему и при этом удерживайте нажатой клавишу «option». Перейти к шагу 4!
Подсказка: удаление раздела Mac OS X — плохая идея
Я знаю, что некоторые из вас вынашивают идею полного избавления от Mac OS X, чтобы сэкономить деньги и получить «чистую» систему (я часто это понимаю).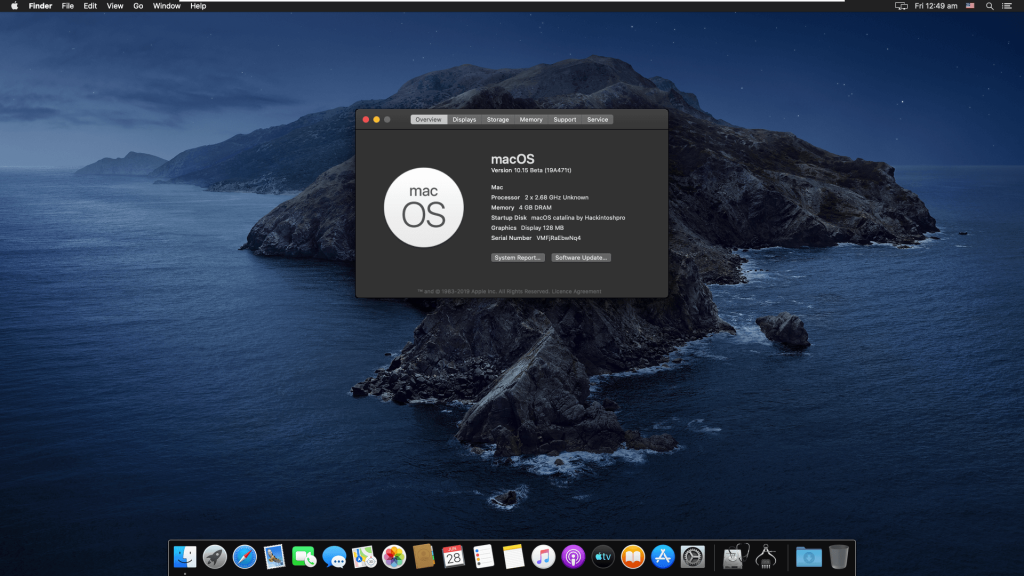 Я настоятельно рекомендую против этого. Mac OS X — это буквально единственный способ получать обновления встроенного ПО для вашего оборудования Mac (EFI, Bluetooth, SuperDrive, Wi-Fi, SSD и т. д.) — во многих случаях такие обновления спасали жизнь, когда речь идет о производительности и стабильности.
Я настоятельно рекомендую против этого. Mac OS X — это буквально единственный способ получать обновления встроенного ПО для вашего оборудования Mac (EFI, Bluetooth, SuperDrive, Wi-Fi, SSD и т. д.) — во многих случаях такие обновления спасали жизнь, когда речь идет о производительности и стабильности.
Шаг 2. Создайте загрузочный USB-накопитель Windows 7/8
Независимо от того, есть ли у вас MacBook Air/Mini (2011 г.) или любой другой Mac с оптическим приводом, установка Windows с USB-накопителя будет более удобным вариантом: во-первых, установка выполняется вдвое быстрее, во-вторых, этот флэш-накопитель также является более портативной средой восстановления Windows. Он не царапается и легко помещается в вашей дорожной сумке — если ваша система выйдет из строя, подключите ее и запустите варианты восстановления. Вот несколько способов создать загрузочный ключ (помните, что вам понадобится флешка как минимум на 4 ГБ):
Создайте загрузочный USB-накопитель для установки Windows с помощью Boot Camp Assistant (только для MacBook Air/MacBook Mini): Запустите Boot Camp Assistant, установите флажок «Создать установочный диск Windows 7» и нажмите «Продолжить».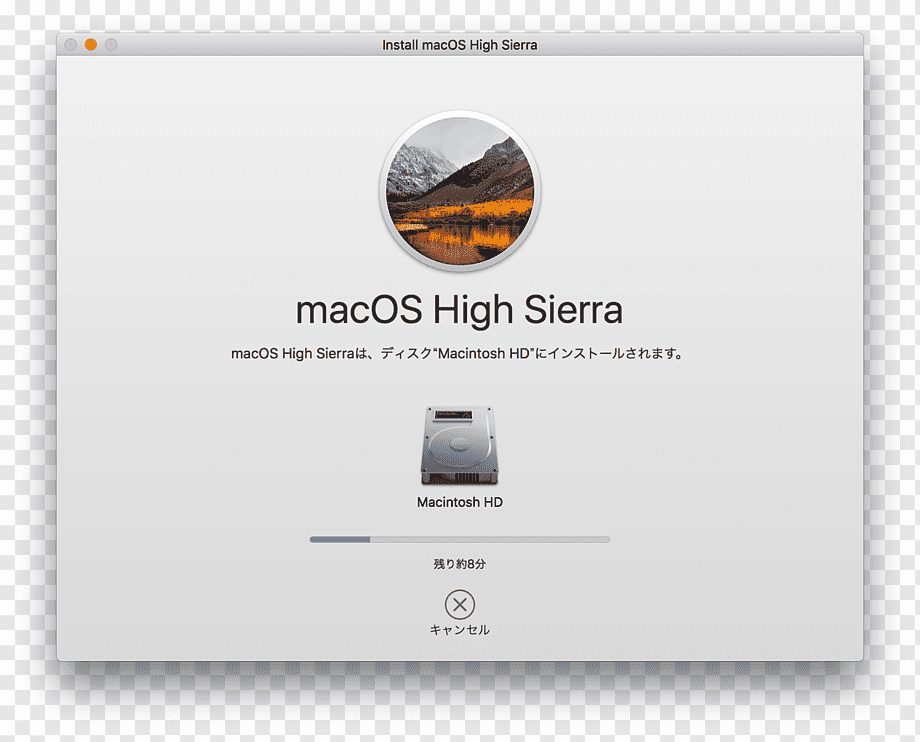
Убедитесь, что выбран правильный USB-накопитель, и нажмите «Продолжить». И вуаля! ISO «записывается» на загрузочную флешку. Теперь прочитайте остальные инструкции, приведенные в шаге 1 выше («Настройка раздела Boot Camp»).
Создание загрузочного USB-накопителя программы установки Windows с помощью средства загрузки Windows 7 USB/DVD (все компьютеры Mac): Самый простой способ создать загрузочный установочный USB-накопитель Windows 7/8 — использовать собственный «Инструмент загрузки Windows 7 USB/DVD» от Microsoft. Загрузите его, выберите ISO и целевой USB-накопитель — и все готово!
(Совет: если флэш-накопитель USB не распознается вашим загрузчиком Mac или rEFIT, попробуйте создать установщик с помощью USB Creator — и если ничего не получится, ручной маршрут определенно должен работать).
Создайте загрузочный USB-накопитель для установки Windows с помощью команд терминала (все компьютеры Mac): Если ПК не находится в пределах видимости, средство загрузки USB/DVD не принесет вам много пользы — в этом случае вам придется работать ваш путь к командной строке:
1. Откройте окно терминала и запустите «diskutil list». Определите, какой узел устройства соответствует вашему USB-накопителю (например, это может быть «/dev/disk4»).
Откройте окно терминала и запустите «diskutil list». Определите, какой узел устройства соответствует вашему USB-накопителю (например, это может быть «/dev/disk4»).
2. Размонтируйте этот диск, введя «diskutil unmountDisk /dev/diskX» (где X означает номер вашего USB-накопителя — в нашем примере это будет «diskutil unmountDisk /dev/disk4»).
3. Введите «sudo dd if=/PATH/Windows7or8.iso of=/dev/diskX bs=1m». Обязательно замените «/PATH/Windows7or8.iso» на правильный путь к ISO-файлу Windows 7 или 8 и снова замените X на номер диска.
4. Готово! После завершения операции запустите команду «diskutil eject /dev/diskX», чтобы извлечь флешку!
Шаг 3: Нет загрузки с USB? Установите РЕФИТ!
Не все компьютеры Mac поддерживают загрузку с USB-накопителя в формате Windows. Поэтому, если вы не видите изображение, подобное изображенному справа, после подключения USB-ключа Windows, вам нужно будет оснастить свой Mac rEFIt, который расширяет стандартный EFI несколькими параметрами, такими как командная строка терминала.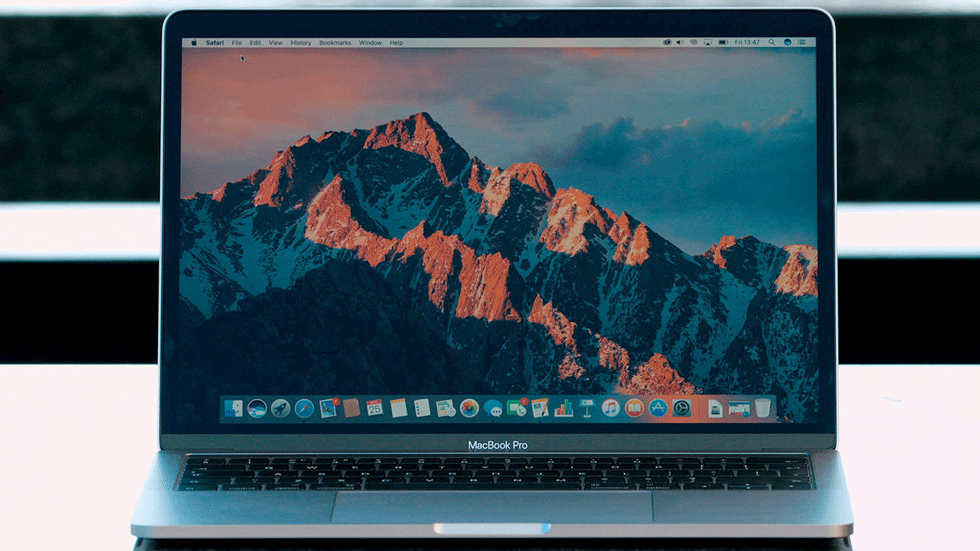 или наш столь необходимый вариант загрузки с USB. И это не так сложно, как кажется: просто зайдите на http://refit.sourceforge.net/ и получите файл DMG размером 6,5 МБ. Установите rEFIt и перезагрузите компьютер. Примечание. Может потребоваться перезапуск или два, пока не появится опция rEFIT, так что наберитесь терпения.
или наш столь необходимый вариант загрузки с USB. И это не так сложно, как кажется: просто зайдите на http://refit.sourceforge.net/ и получите файл DMG размером 6,5 МБ. Установите rEFIt и перезагрузите компьютер. Примечание. Может потребоваться перезапуск или два, пока не появится опция rEFIT, так что наберитесь терпения.
Шаг 4: Установка Windows 7/8
После того, как вы загрузились с USB или DVD, вы в основном пережили самую «сложную» часть. Я не буду утомлять вас подробностями установки Windows на вашу машину — это та же старая процедура, что и раньше. Шаги установки как Windows 7, так и Windows 8 довольно просты — просто убедитесь, что во время установки выбран диск «Boot Camp», и дайте ему пройти свой курс.
Примечание для первых пользователей Windows 8
Графический процессор Intel HD 3000 на MacBook Air и Mac Mini 2011 года имеет некоторые проблемы со встроенными драйверами Windows 8; из-за чего нижняя половина дисплея мерцает и становится неразличимой прямо из установки.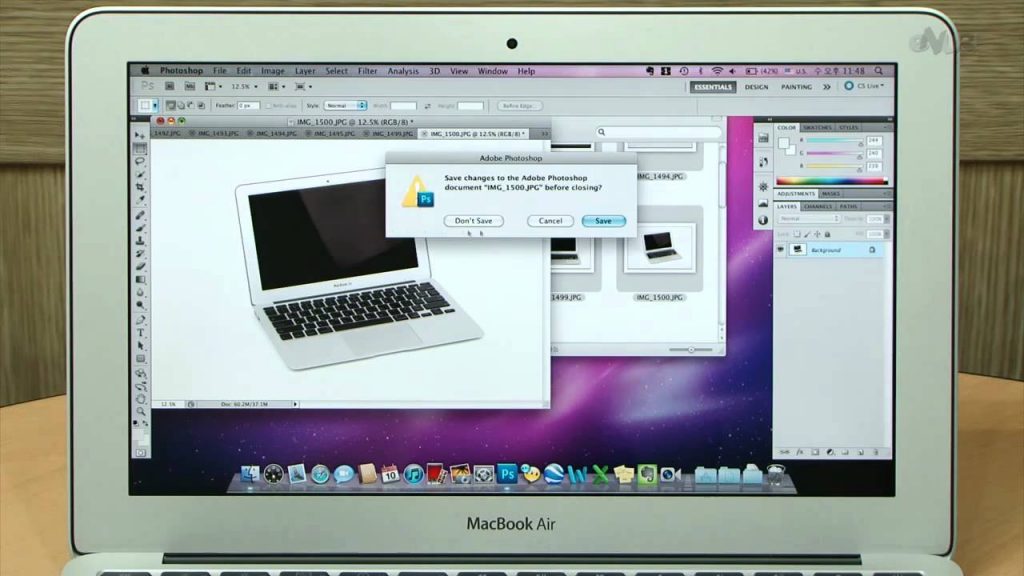 Как вы можете себе представить, это усложняет работу или даже завершение настройки! Самое простое решение — подключить внешний дисплей, на который не должны влиять сбои. Если это не вариант, вам нужно использовать мышь и/или сенсорную панель, чтобы угадать, где щелкнуть дальше в установщике Windows 8.
Как вы можете себе представить, это усложняет работу или даже завершение настройки! Самое простое решение — подключить внешний дисплей, на который не должны влиять сбои. Если это не вариант, вам нужно использовать мышь и/или сенсорную панель, чтобы угадать, где щелкнуть дальше в установщике Windows 8.
После того, как вы преодолеете это небольшое препятствие, загрузите последние версии графических драйверов Intel HD 3000 для Windows 7 и разархивируйте файл, потому что вам потребуется немного поработать с драйверами, чтобы ваша графика работала. : Откройте подпапку «Графика» и найдите файл «igdlh.inf» (32-разрядная версия) или «igdlh64.inf» (64-разрядная версия). Откройте его и замените строку «не устанавливать на Win8» на весь абзац, который вы видите под строкой «[IntelGfx.NTamd64.6.0]». Нажмите на следующий снимок экрана, чтобы увидеть, как это работает:
Спаси! Сначала запустите программу установки драйверов Boot Camp 4.0, чтобы установить все основные драйверы (дополнительную информацию см. ниже), а затем запустите «setup.exe», найденный в папке драйверов Intel. Если это не удается, попробуйте запустить его в режиме совместимости. и с правами администратора. Это должно привести к правильной установке драйверов Intel и избавлению от надоедливой ошибки отображения!
ниже), а затем запустите «setup.exe», найденный в папке драйверов Intel. Если это не удается, попробуйте запустить его в режиме совместимости. и с правами администратора. Это должно привести к правильной установке драйверов Intel и избавлению от надоедливой ошибки отображения!
Шаг 5: 4 наиболее важных параметра для запуска Windows на Mac
После установки Windows есть несколько необходимых (и необязательных) шагов, которые сделают работу с Windows на Mac еще лучше:
Установить Boot Camp: Без драйвера Boot Camp ваш Mac практически непригоден для использования — Windows не предоставляет драйверы для большей части оборудования вашего Mac! Вот как это исправить. Вставьте компакт-диск Boot Camp 4.0, DVD-диск или USB-накопитель, который вы загрузили ранее, и просто запустите «Setup.msi». Пользователям Windows 8 опять же придется немного повозиться (о чем я расскажу ниже).
Готово? Перезагрузить! Теперь ваш адаптер Wi-Fi, локальная сеть, видеокарта, Bluetooth, камера iSight, звуковой чип и трекпад должны работать правильно.
Сделать Windows ОС по умолчанию: Вы собираетесь использовать полноценный Mac на Win? Затем давайте сделаем Windows 7 или 8 операционной системой по умолчанию, чтобы вам не нужно было удерживать клавишу выбора на вашем Mac, чтобы войти в Windows: щелкните правой кнопкой мыши значок Boot Camp в области уведомлений, выберите «Панель управления Boot Camp». и просто нажмите «BOOTCAMP — Windows». Нажмите «Применить».
Включить касание для щелчка: Если вы используете MacBook и просто не можете нажимать на трекпад, просто выберите «Нажатие для щелчка» в меню параметров Boot Camp. Чтобы еще больше улучшить трекпад, вернитесь ко второй части этой серии и загрузите Trackpad++!
Громкость звука: Вот странная ошибка, с которой я столкнулся буквально на ВСЕХ своих Mac под Windows, и которая все еще сохраняется на моей последней покупке, MacBook Air 2011 года. По умолчанию громкость звука всех фильмов (iTunes, DVD, AVI, MKV и т. д.) слишком низкая — как из динамиков, так и из разъема для наушников. Решение: зайдите в «Панель управления», нажмите «Оборудование и звук», перейдите в «Звук» и щелкните правой кнопкой мыши на звуковом чипе, например:
д.) слишком низкая — как из динамиков, так и из разъема для наушников. Решение: зайдите в «Панель управления», нажмите «Оборудование и звук», перейдите в «Звук» и щелкните правой кнопкой мыши на звуковом чипе, например:
Перейдите на вкладку «Улучшения» и установите флажок «Выравнивание громкости». Как бы странно это ни звучало, на самом деле это заметно увеличивает громкость всех ваших фильмов.
Примечание. Установка Boot Camp 4.0 в Windows 8
Последние версии драйверов Boot Camp не будут работать должным образом с Windows Developer Preview, поскольку встроенная проверка ОС определяет, что вместо этого вы используете Windows 8 (NT 6.2). Windows 7 (NT 6.1) — помощник по совместимости не решает проблему. Вы застряли с «Boot Camp требует, чтобы ваш компьютер работал под управлением Windows 7»!
Вот решение: Сначала загрузите и установите редактор Microsoft ORCA MSI. Запустите Orca и используйте его для создания файлов установщика «BootCamp.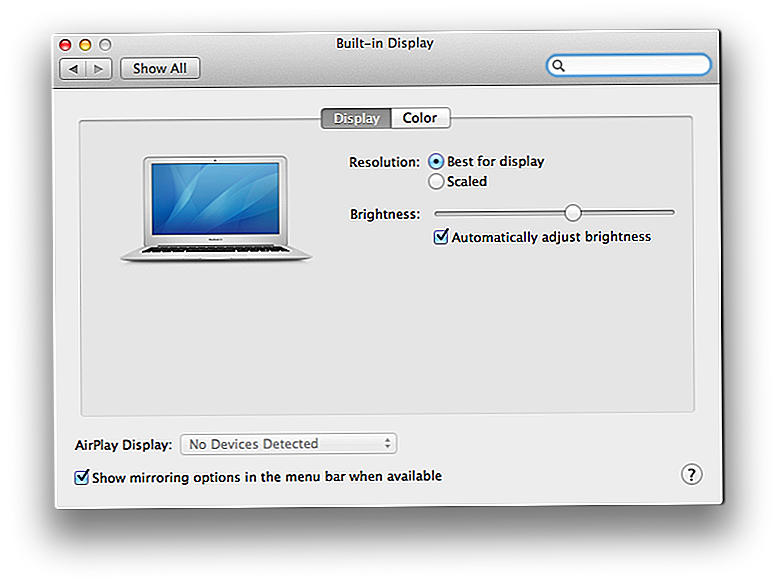 msi» (32-разрядная версия) или «BootCamp64.msi» (64-разрядная версия), которые находятся в папке «\Drivers\Apple» в вашем Boot Camp. (на всякий случай обязательно сделайте резервную копию исходного файла).
msi» (32-разрядная версия) или «BootCamp64.msi» (64-разрядная версия), которые находятся в папке «\Drivers\Apple» в вашем Boot Camp. (на всякий случай обязательно сделайте резервную копию исходного файла).
В разделе «Таблицы» вы найдете категорию «LaunchCondition»:
Щелкните правой кнопкой мыши по этой записи и выберите «Удалить таблицу». Сохраните файл MSI и попробуйте запустить либо BootCamp.msi/Bootcamp64.msi, либо — если это не сработает — setup.exe, найденный в корневой папке. Это должно установить все ваши драйверы Boot Camp!
Шаг 6: Обновите драйверы!
Поскольку Apple использует стандартные аппаратные компоненты (в основном), вам не составит труда найти подходящие драйвера, хотя некоторые из них требуют поиска и доработки.
Вот почему я рекомендую выискивать и загружать (а в некоторых случаях даже модифицировать) драйверы только в том случае, если у вас есть проблемы с необычно медленной работой игр на вашей видеокарте или когда соединение Wi-Fi начинает барахлить.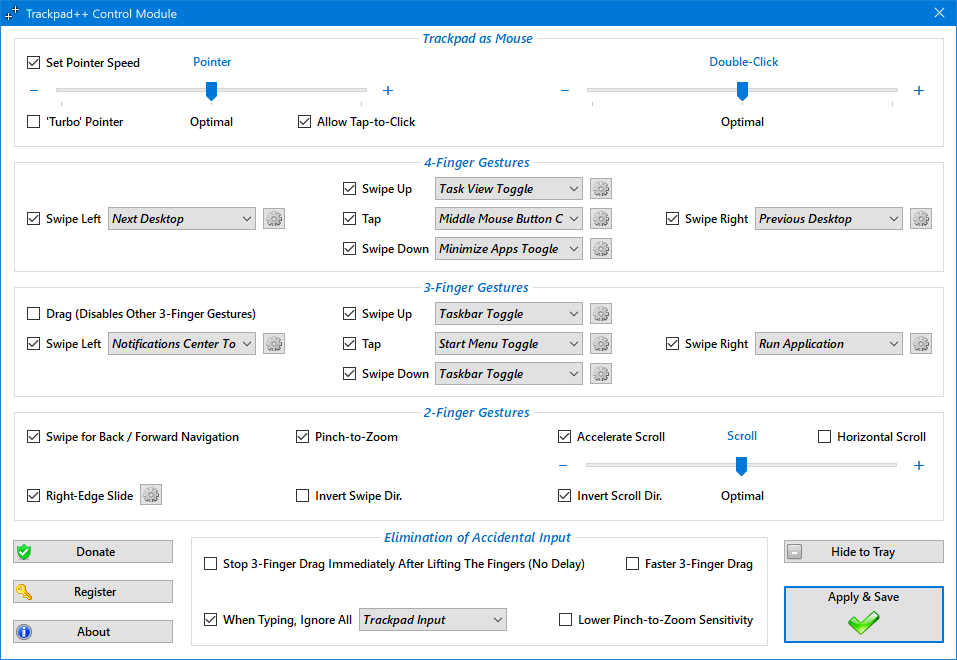
Список потенциальных драйверов для всего разнообразия компьютеров Mac (Mac Pro, MacBook Pro, MacBook Air, Mac Mini, iMac) можно продолжать и продолжать, поэтому я просто соберу здесь самые популярные:
Драйверы для чипсетов Intel : Базовые драйверы набора микросхем, которые включают последние версии драйверов IDE/SATA/AHCI, звуковые драйверы и другие усовершенствования.
Драйверы Intel HD Graphics (встроенный графический процессор) : эти драйверы обновляются каждые две недели, что быстро сделало драйверы Boot Camp 4.0 (датированные началом 2011 года) устаревшими.
Графические драйверы NVIDIA GeForce (дискретные) : вполне вероятно, что официальные драйверы NVIDIA не будут работать на ваших компьютерах Mac на базе NVIDIA (хотя попробовать стоит), поэтому вам, вероятно, придется прибегнуть к небольшой модификации драйвера. чтобы последние версии драйверов работали. Звучит хуже, чем есть на самом деле. Просто зайдите на форумы LaptopVideo2Go и выберите последнюю категорию серии драйверов GeForce, например:
Просто зайдите на форумы LaptopVideo2Go и выберите последнюю категорию серии драйверов GeForce, например:
На этих форумах размещаются буквально все драйверы Nvidia, выпущенные по различным каналам (например, OEM-производители, разработчики и т. д.). Если вы получаете какой-либо из них, следите за тегом «Сертификат MS WHQL» и внимательно читайте комментарии на форуме, чтобы избежать потенциально глючных драйверов. Во-первых, вам нужно нажать «Загрузить драйвер», загрузить пакет и извлечь его. Затем щелкните правой кнопкой мыши «INF Modified» и сохраните файл INF в каталоге «Display.Driver», который находится внутри папки вашего драйвера:
Всё! Это удалит все аппаратные проверки и позволит вам установить драйверы NVIDIA на ваш Mac.
Драйверы Broadcom Wi-Fi : Чип Broadcom присутствует в самых последних моделях MacBook, iMac и Mac Mini. На сайте Station-Drivers.com установлены последние версии драйверов. Прокрутите вниз до раздела «Контроллер Broadcom Wireless 802.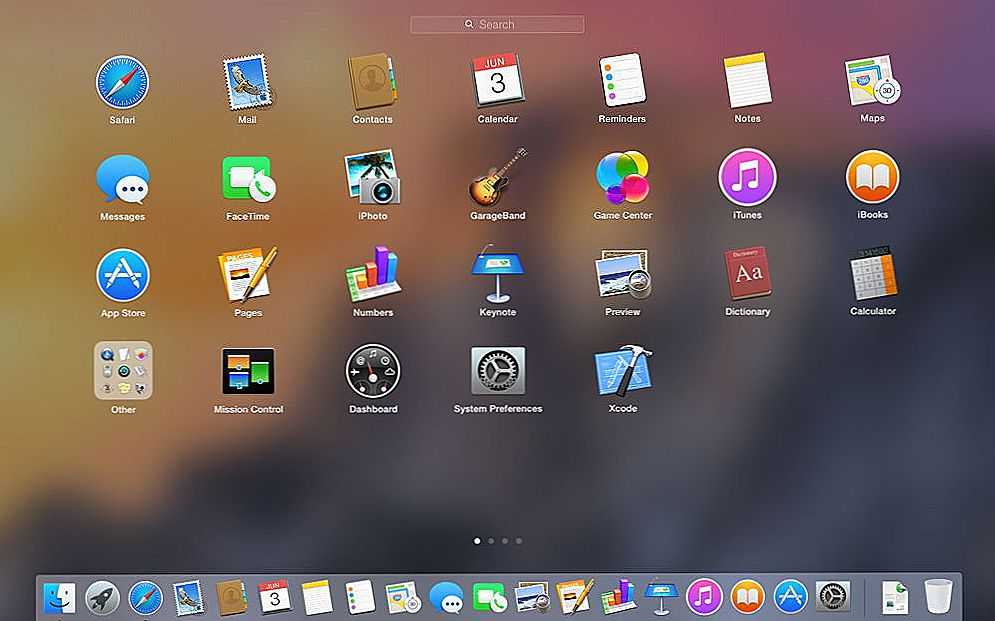 11a/b/g/n» и получите последние версии драйверов для вашей ОС.
11a/b/g/n» и получите последние версии драйверов для вашей ОС.
Связанный:
- Корпоративные приложения
- Окна
- Операционные системы
- Малый и средний бизнес
Страница 1 из 2
7 неудобных истин о тренде гибридной работы
Как установить Windows 10 на Mac OS X с помощью Boot Camp
Если вы являетесь владельцем Mac и нуждаетесь в функциях и функциях, включенных в Windows 10, вы можете установить ее на OS X с помощью Boot Camp. Вот прогулка.
Компания Apple создала базу лояльных пользователей, но некоторым пользователям Mac по-прежнему необходимо использовать программы Windows и ОС в целом. С тех пор, как Apple перешла на процессор Intel для «мозгов» Mac, компания предоставила простой способ настройки и установки Windows в конфигурации с двойной загрузкой с OS X с помощью технологии Boot Camp. В этой статье мы рассмотрим, как это сделать.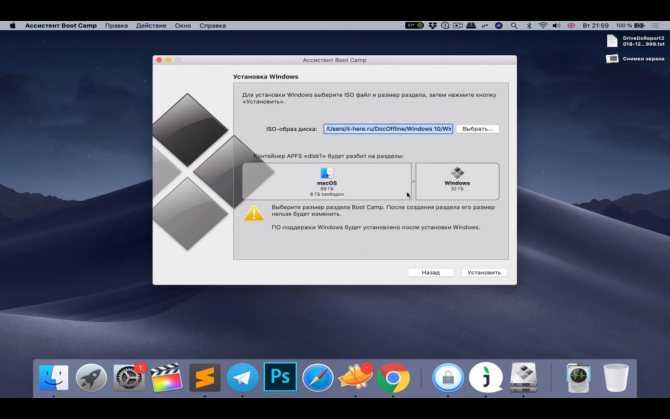
Подготовка компьютера Mac к установке Windows 10
Перед установкой Windows на компьютер Mac необходимо выполнить некоторые предварительные условия.
- Лицензия Windows — Windows не бесплатна для Mac; как и для любого ПК, для него необходимо приобрести лицензию, если у вас ее нет. Если вы учитесь в колледже, у вас должна быть возможность получить бесплатную лицензию в рамках программы Microsoft Campus Volume License, например Dreamspark (проверьте свою библиотеку/книжный магазин или факультет), или получить значительную скидку для студентов в магазине Education Store. Кроме того, в рамках программ корпоративного лицензирования, когда компании устанавливают Windows массово, OS X считается подходящей базовой лицензией. Поэтому обратитесь в свой ИТ-отдел за помощью в получении копии. Если вы хотите просто попробовать Windows 10 на своем Mac, вы можете загрузить Windows 10 Enterprise 90-дневная пробная версия здесь. В противном случае вы также можете приобрести физическую розничную версию.
 Вы можете купить флешку с Windows 10 на Amazon или получить ее напрямую в Microsoft Store. Обратите внимание, что вы можете загрузить файл ISO для Windows 10 непосредственно в OS X с помощью веб-сайта Microsoft TechBench, если вы выполняете цифровую загрузку.
Вы можете купить флешку с Windows 10 на Amazon или получить ее напрямую в Microsoft Store. Обратите внимание, что вы можете загрузить файл ISO для Windows 10 непосредственно в OS X с помощью веб-сайта Microsoft TechBench, если вы выполняете цифровую загрузку. - Приготовьте пустой флэш-накопитель емкостью 8 ГБ или больше или пустой DVD или Blu-ray, если вы все еще используете оптические носители.
- Определите, какую версию и архитектуру Windows поддерживает ваш Mac. По умолчанию вам нужно выбрать 64-разрядную версию Windows 10, поскольку это все, что Apple поддерживает на большинстве моделей в наши дни. На странице Apple Boot Camp представлен список поддерживаемых моделей, версий и архитектур Windows. Кроме того, убедитесь, что вы выбрали подходящее издание; Вы можете сравнить версии здесь.
- Убедитесь, что установлена последняя версия OS X. Откройте меню Apple, затем выберите App Store и установите последние обновления для своего Mac. Это обеспечит доступ к последним версиям драйверов Boot Camp, особенно если вы хотите установить последнюю версию Windows на свой Mac.
 Поскольку версии OS X бесплатны, если ваш Mac поддерживается, то, вероятно, лучше всего обновиться до последней версии OS X El Capitan — 10.11.2 (на момент написания этой статьи).
Поскольку версии OS X бесплатны, если ваш Mac поддерживается, то, вероятно, лучше всего обновиться до последней версии OS X El Capitan — 10.11.2 (на момент написания этой статьи). - Заранее загрузите драйверы Boot Camp. Хотя мастер Boot Camp позаботится об этом за вас, судя по результатам моего тестирования, он очень ненадежен. Загрузите его заранее отсюда.
- Лицензия Windows — Windows не бесплатна для Mac; как и для любого ПК, для него необходимо приобрести лицензию, если у вас ее нет. Если вы учитесь в колледже, у вас должна быть возможность получить бесплатную лицензию в рамках программы Microsoft Campus Volume License, например Dreamspark (проверьте свою библиотеку/книжный магазин или факультет), или получить значительную скидку для студентов в магазине Education Store. Кроме того, в рамках программ корпоративного лицензирования, когда компании устанавливают Windows массово, OS X считается подходящей базовой лицензией. Поэтому обратитесь в свой ИТ-отдел за помощью в получении копии. Если вы хотите просто попробовать Windows 10 на своем Mac, вы можете загрузить Windows 10 Enterprise 90-дневная пробная версия здесь. В противном случае вы также можете приобрести физическую розничную версию.
После того, как эти предварительные условия выполнены, следующим шагом будет выделение места для установки Windows 10. Откройте Finder в Dock, затем нажмите «Приложения», затем прокрутите вниз и откройте «Утилиты». . Дважды щелкните «Утилиты», затем откройте Boot Camp. Или нажмите клавиши Command и пробел, затем введите Boot Camp и нажмите клавишу Enter.
Программное обеспечение Boot Camp представляет собой простой мастер, который поможет вам загрузить драйверы, разбить SSD/жесткий диск на разделы и начать установку Windows.
Отметьте все следующие параметры, затем нажмите «Продолжить».
Нажмите Выберите, затем просмотрите и выберите ISO-файл Windows, загруженный из Microsoft TechBench.
Если у вас есть какие-либо важные данные на флэш-накопителе, они будут удалены. Нажмите «Продолжить».
Подождите, пока Boot Camp начнет копирование файлов на флэш-накопитель.
Во время работы мастера Boot Camp будут загружены драйверы для вашего Mac. Это может занять очень много времени, так что наберитесь терпения.
Если при загрузке драйверов возникает ошибка, см. раздел об устранении неполадок этой статьи, чтобы узнать, что можно сделать.
Определение места на диске для Windows 10
После того как Boot Camp загрузит ваши драйверы, следующим шагом будет определение объема места, которое вы выделите для Windows 10, в зависимости от индивидуальных факторов. Необходимо учитывать будущие потребности. Планируете ли вы всегда иметь Windows под рукой? Если это так, подумайте о том, чтобы предоставить Windows 10 достаточно места для работы. Обратите внимание на следующее:
Обратите внимание на следующее:
- Обновления для Windows, которые занимают место на диске. Windows 10 предоставляется как услуга, поэтому приложения, встроенные в ОС, и обновления со временем будут занимать место. Для установки Windows 10 требуется минимум 16 ГБ (32-разрядная версия) или 20 ГБ (64-разрядная версия) свободного места. Windows 10 использует около 9 ГБ места на диске.
- Приложения — если вы планируете загружать и устанавливать современные приложения в Windows 10, вам необходимо это учитывать. Приложения могут занимать значительный объем дискового пространства; давайте не будем забывать о традиционных настольных приложениях, которые также потребуют обновлений.
- Данные — личные файлы, такие как документы, музыка, изображения, видео. Если вы планируете хранить какой-либо такой контент, вам нужно подумать о том, чтобы хранить его локально или, возможно, инвестировать в внешний жесткий диск или хранить только ключевые файлы, которые вам нужны или с которыми вы регулярно работаете.
 Это может быть идеальное время, чтобы рассмотреть возможность хранения некоторых файлов в облаке, если это необходимо. Если вы планируете использовать свой Mac на работе, ваш работодатель может настроить ваши учетные данные для хранения файлов в своей сети, а не локально. Для своих целей я использую Mac с 256 ГБ дискового пространства; поскольку Windows 10 будет использоваться только для ключевых приложений, а некоторые файлы будут храниться на внешнем диске, я выделю 56 ГБ. Возможно, вы используете Mac с ограниченным объемом памяти; тщательно обдумайте свои потребности сейчас и в будущем. Если вы этого не сделаете, возможно, вам придется сделать резервную копию и начать все сначала. Если вы работаете в основном с приложениями Office, вы можете обойтись минимальным набором; если вы работаете с видео и изображениями, мыслите масштабно. Минимум, который я рекомендую в эти дни, составляет не менее 50 ГБ для Windows, и это сокращает его.
Это может быть идеальное время, чтобы рассмотреть возможность хранения некоторых файлов в облаке, если это необходимо. Если вы планируете использовать свой Mac на работе, ваш работодатель может настроить ваши учетные данные для хранения файлов в своей сети, а не локально. Для своих целей я использую Mac с 256 ГБ дискового пространства; поскольку Windows 10 будет использоваться только для ключевых приложений, а некоторые файлы будут храниться на внешнем диске, я выделю 56 ГБ. Возможно, вы используете Mac с ограниченным объемом памяти; тщательно обдумайте свои потребности сейчас и в будущем. Если вы этого не сделаете, возможно, вам придется сделать резервную копию и начать все сначала. Если вы работаете в основном с приложениями Office, вы можете обойтись минимальным набором; если вы работаете с видео и изображениями, мыслите масштабно. Минимум, который я рекомендую в эти дни, составляет не менее 50 ГБ для Windows, и это сокращает его.
После того, как вы определили, сколько места вы выделяете, используйте указатель мыши, чтобы перетащить ручку влево, чтобы назначить соответствующее количество места, которое вы предоставите Windows.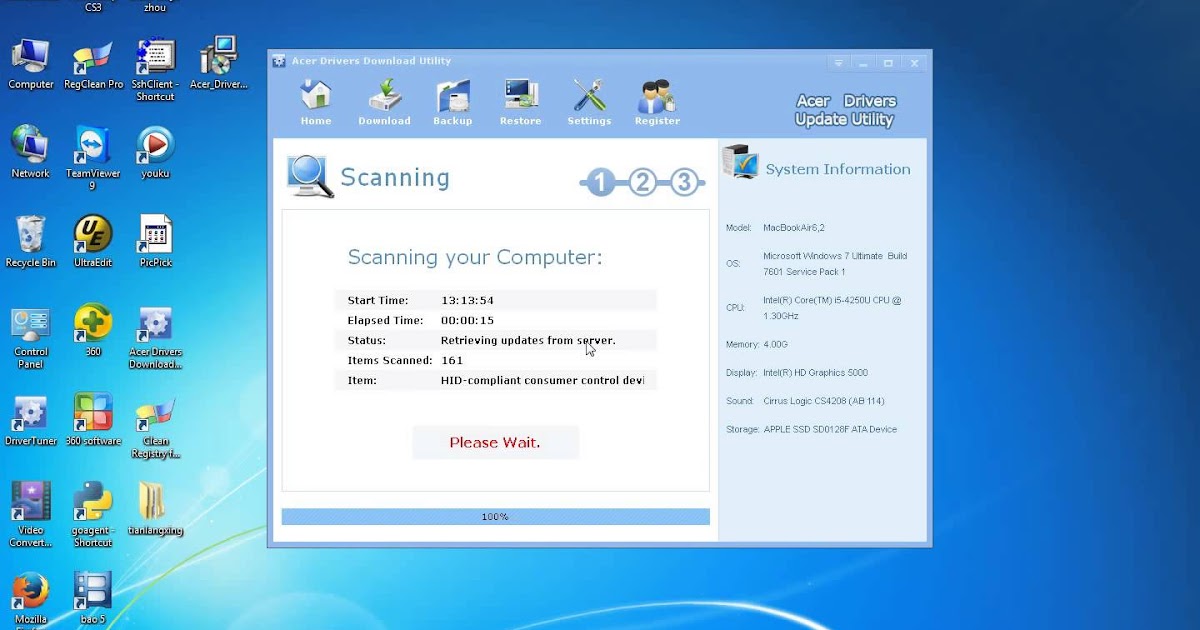
Нажмите «Установить», Boot Camp подготовит раздел, а затем автоматически перезагрузит ваш Mac.
На экране мне представлены два варианта: я буду загружаться с загрузочного диска EFI (желтый значок диска), где хранятся мои установочные файлы Windows 10. Это важная часть настройки. В зависимости от модели Mac, которую вы используете, вам может потребоваться удерживать клавиши C или Option, чтобы отобразить параметры загрузки. В моем случае я буду удерживать Ключ Option , который представляет параметры тома, с которого я хочу загрузиться. Используйте клавиши со стрелками влево и вправо, чтобы выбрать его, затем нажмите Enter.
Это займет некоторое время, а затем загрузится в программу установки Windows. Мастер установки будет выглядеть крошечным на экране; вам нужно будет пережить это на данный момент. С новой политикой Microsoft, когда речь идет о регулярных версиях Windows 10, было бы неплохо, если бы они могли работать с Apple, чтобы хотя бы включить некоторые драйверы базового класса в последние сборки Windows.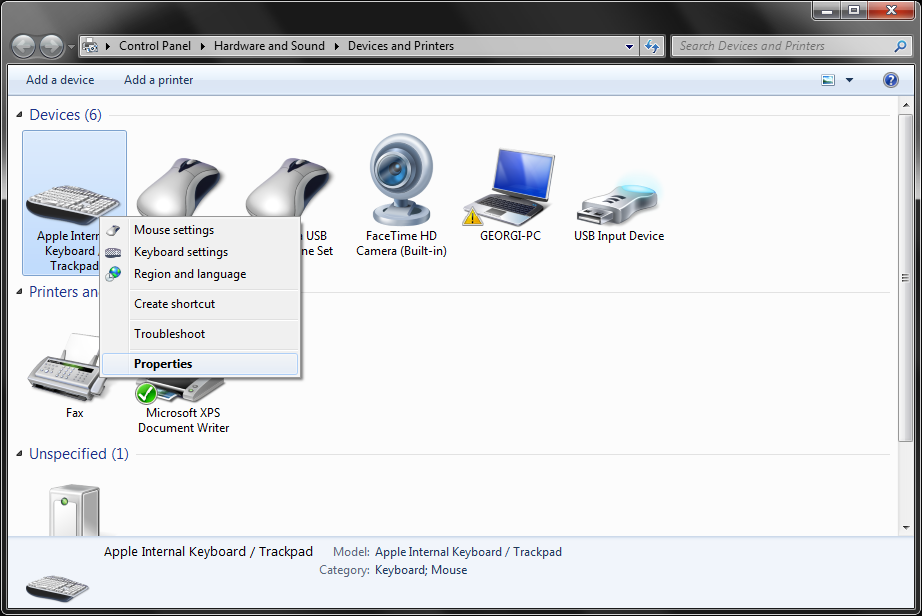 (Я могу продолжать мечтать).
(Я могу продолжать мечтать).
Установка Windows 10 на OS X
Windows 10 загрузится в программу установки, как на обычном ПК. Теперь вы можете пройти процесс установки Windows 10, следуя инструкциям на экране.
Когда вы дойдете до этого момента в процессе установки, выберите «Нажмите Выборочная: установить только Windows (дополнительно)».
Вы увидите несколько разделов на экране. Будьте очень осторожны здесь. Выберите только раздел с именем BOOTCAMP, , затем нажмите «Формат», а затем нажмите «ОК», чтобы увидеть сообщение о проверке формата.
Программа установки Windows начнет копирование файлов. В течение этого времени программа установки Windows автоматически перезапустится и несколько раз перезагрузится.
Готово к использованию
В зависимости от того, подключены вы к Интернету или нет, вы увидите на экране различные параметры. Щелкните Использовать экспресс-настройки.
- Настройка учетной записи пользователя.

- Подключитесь к сети, если она имеется
- Подождите, пока приложения будут установлены и настроены.
- Войдите в свою учетную запись.
- Настройка учетной записи пользователя.
Установка драйверов Boot Camp
Для правильной работы Windows 10 на вашем Mac вам необходимо установить драйверы Boot Camp. Нажмите «Пуск», затем «Проводник», затем откройте флэш-накопитель. Откройте папку Boot Camp, затем дважды щелкните «Настройка» и следуйте инструкциям на экране, чтобы установить драйверы Windows для вашего Mac.
По завершении нажмите «Готово» и перезапустите при появлении запроса.
Перезагрузка в OS X
Если вы хотите загрузиться в OS X, нажмите кнопку Показать скрытые значки в области уведомлений, нажмите Boot Camp, затем нажмите «Перезагрузить» в OS X или нажмите «Пуск», затем «Перезагрузить»; сразу после того, как вы услышите звуковой сигнал запуска, нажмите и удерживайте клавишу Option. Используйте клавишу со стрелкой влево или вправо, чтобы выбрать Macintosh HD, затем нажмите Enter.
Если вы хотите установить операционную систему по умолчанию, нажмите «Системные настройки» в OS X Dock. Нажмите «Загрузочный диск», затем выберите Macintosh HD или Windows Bootcamp. Вы можете открыть панель управления Boot Camp в Windows 10 (нажмите Клавиша Windows+X , затем щелкните Панель управления), затем внесите аналогичные изменения.
Устранение неполадок
Следующая ссылка содержит прямую ссылку на драйверы Boot Camp 6 для Windows 10. Apple не предоставляет выделенное место, но официальный источник был найден в сети доставки контента Apple. Он довольно большой, около 1,2 ГБ, и его загрузка занимает некоторое время. Если у вас возникли проблемы с загрузкой драйверов Boot Camp, вы можете попробовать загрузить их вручную.
После загрузки драйверы будут упакованы в сжатом формате. Вам нужно будет использовать бесплатную утилиту сжатия, такую как WinRAR или 7-Zip, чтобы распаковать его.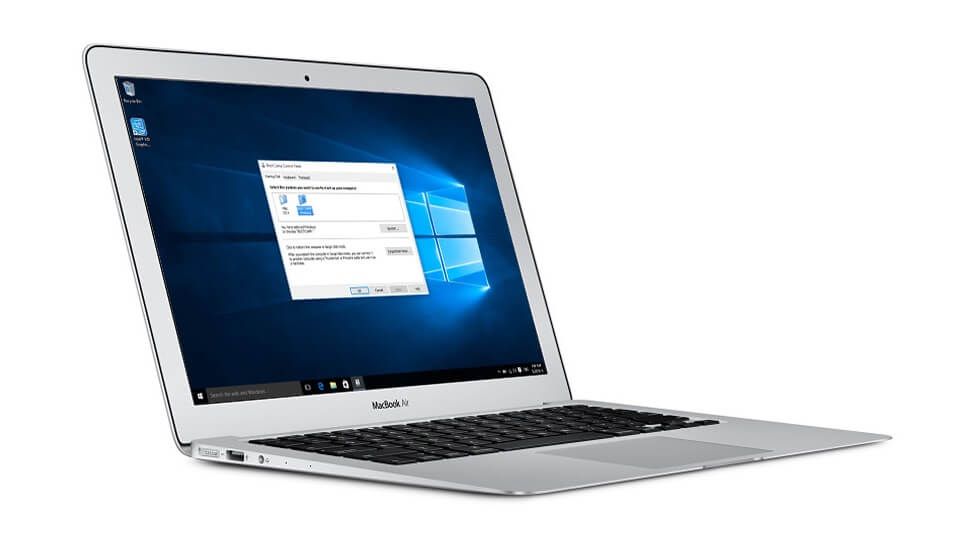 Обратите внимание, вам нужно сделать это с ПК с Windows.
Обратите внимание, вам нужно сделать это с ПК с Windows.
После извлечения скопируйте папки $WinPEDriver$ и BootCamp в корень флэш-накопителя, содержащего установочные файлы Windows 10.
Я заметил, что мастер драйвера Boot Camp зависает при установке драйвера Realtek. Я перезапустил Mac, перешел к папке Boot Camp на флэш-накопителе, открыл папку Drivers и удалил папку Realtek; установка продолжилась без сучка и задоринки.
В целом, установка Windows 10 на ваш Mac немного сложна, но работает исключительно хорошо. Из-за раскладки клавиатуры Mac придется запомнить некоторые команды, например, клавиша Command заменит клавишу Windows. Ctrl+C для копирования и Ctrl+V для вставки одинаковы. У Apple есть страница со списком команд для использования клавиатуры Apple в Windows здесь.
Если вы считаете, что это может быть слишком сложно только для нескольких приложений, то лучше настроить Windows на виртуальной машине. Это особенно актуально, если вам нужно запускать старые приложения, которые не работают с 64-битной Windows.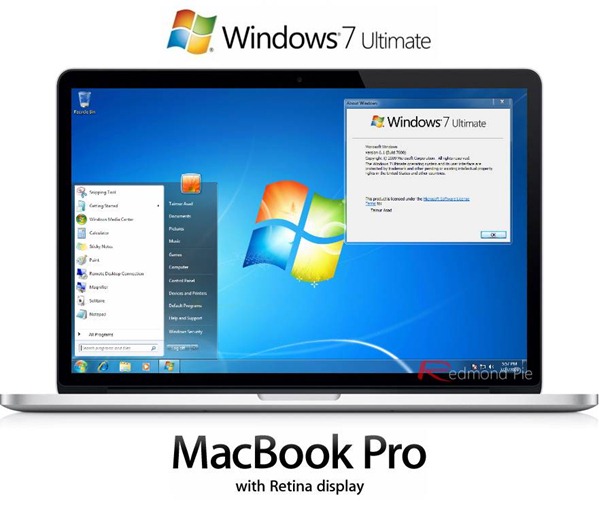
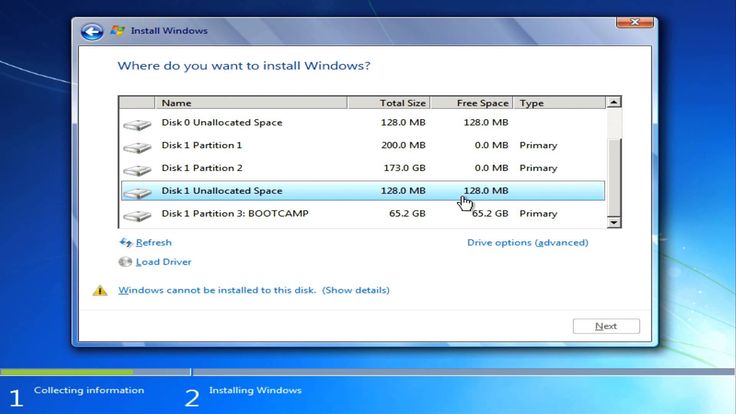 Вы можете купить флешку с Windows 10 на Amazon или получить ее напрямую в Microsoft Store. Обратите внимание, что вы можете загрузить файл ISO для Windows 10 непосредственно в OS X с помощью веб-сайта Microsoft TechBench, если вы выполняете цифровую загрузку.
Вы можете купить флешку с Windows 10 на Amazon или получить ее напрямую в Microsoft Store. Обратите внимание, что вы можете загрузить файл ISO для Windows 10 непосредственно в OS X с помощью веб-сайта Microsoft TechBench, если вы выполняете цифровую загрузку.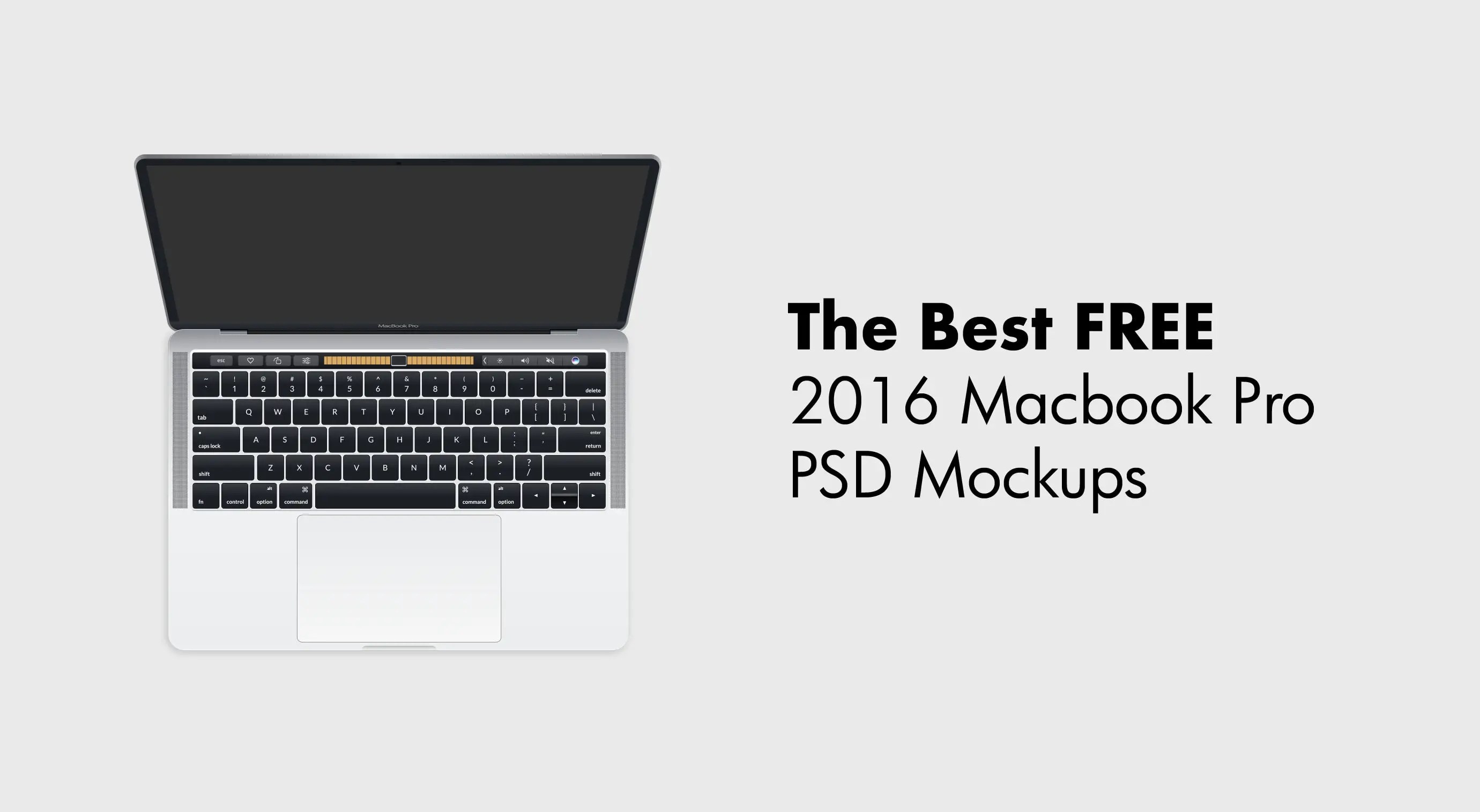 Поскольку версии OS X бесплатны, если ваш Mac поддерживается, то, вероятно, лучше всего обновиться до последней версии OS X El Capitan — 10.11.2 (на момент написания этой статьи).
Поскольку версии OS X бесплатны, если ваш Mac поддерживается, то, вероятно, лучше всего обновиться до последней версии OS X El Capitan — 10.11.2 (на момент написания этой статьи). Это может быть идеальное время, чтобы рассмотреть возможность хранения некоторых файлов в облаке, если это необходимо. Если вы планируете использовать свой Mac на работе, ваш работодатель может настроить ваши учетные данные для хранения файлов в своей сети, а не локально. Для своих целей я использую Mac с 256 ГБ дискового пространства; поскольку Windows 10 будет использоваться только для ключевых приложений, а некоторые файлы будут храниться на внешнем диске, я выделю 56 ГБ. Возможно, вы используете Mac с ограниченным объемом памяти; тщательно обдумайте свои потребности сейчас и в будущем. Если вы этого не сделаете, возможно, вам придется сделать резервную копию и начать все сначала. Если вы работаете в основном с приложениями Office, вы можете обойтись минимальным набором; если вы работаете с видео и изображениями, мыслите масштабно. Минимум, который я рекомендую в эти дни, составляет не менее 50 ГБ для Windows, и это сокращает его.
Это может быть идеальное время, чтобы рассмотреть возможность хранения некоторых файлов в облаке, если это необходимо. Если вы планируете использовать свой Mac на работе, ваш работодатель может настроить ваши учетные данные для хранения файлов в своей сети, а не локально. Для своих целей я использую Mac с 256 ГБ дискового пространства; поскольку Windows 10 будет использоваться только для ключевых приложений, а некоторые файлы будут храниться на внешнем диске, я выделю 56 ГБ. Возможно, вы используете Mac с ограниченным объемом памяти; тщательно обдумайте свои потребности сейчас и в будущем. Если вы этого не сделаете, возможно, вам придется сделать резервную копию и начать все сначала. Если вы работаете в основном с приложениями Office, вы можете обойтись минимальным набором; если вы работаете с видео и изображениями, мыслите масштабно. Минимум, который я рекомендую в эти дни, составляет не менее 50 ГБ для Windows, и это сокращает его.