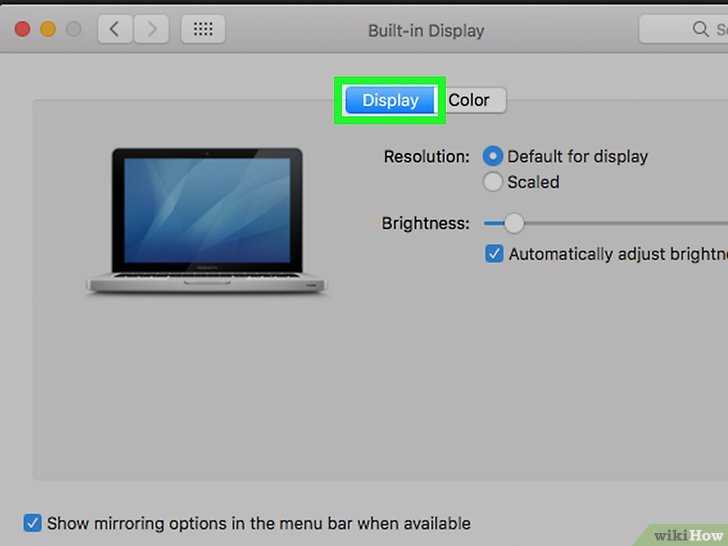Содержание
Использование телевизора в качестве монитора для Mac
Поиск по этому руководству
Руководство пользователя macOS
Добро пожаловать!
Строка меню
Spotlight
Пункт управления
Siri
Центр уведомлений
Рабочий стол
Dock
Finder
Подключение к интернету
Просмотр веб-сайтов
Регулировка громкости
Создание снимка экрана или записи экрана
Просмотр и редактирование файлов при помощи Быстрого просмотра
Быстрая запись короткой заметки
Настройка Экранного времени для себя
Настройка фокусирования для сосредоточения на задаче
Редактирование фотографий и видео в приложении «Фото»
Использование функции «Что на картинке?» с фотографиями
Получение маршрутов в приложении «Карты»
Создание записи в приложении «Диктофон»
Использование жестов трекпада и мыши
Использование панели Touch Bar
Использование Touch ID
Использование сочетаний клавиш
Обновление macOS
Встроенные приложения
Открытие приложений
Работа с окнами приложений
Использование приложений в полноэкранном режиме
Использование приложений в режиме Split View
Загрузка приложений из Mac App Store
Установка и переустановка приложений из Mac App Store
Установка и удаление других приложений
Изменение системных настроек
Изменение картинки на рабочем столе
Использование заставок
Добавление учетной записи электронной почты и других учетных записей
Использование быстрых команд для автоматизации задач
Создание Memoji в приложении «Сообщения»
Изменение картинки, представляющей Вас или других людей в приложениях
Смена языка системы
Улучшение видимости экрана
Создание документов и работа с ними
Открытие документов
Использование диктовки
Добавление примечаний к файлам
Объединение файлов в один файл PDF
Печать документов
Организация рабочего стола с помощью стопок
Группировка файлов по папкам
Добавление тегов к файлам и папкам
Отправка электронных писем
Использование функции «Онлайн-текст» для взаимодействия с текстом на фотографии
Резервное копирование файлов
Восстановление файлов
Создание Apple ID
Управление настройками Apple ID
Что такое iCloud?
Что такое iCloud+?
Настройка iCloud на компьютере Mac
Хранение файлов в iCloud Drive
Обмен файлами с помощью Общего доступа к файлам iCloud
Управление хранилищем iCloud
Использование Фото iCloud
Что такое «семейный доступ»?
Настройка Семейного доступа
Добавление пользователей на Mac
Настройка Экранного времени для ребенка
Совместное использование покупок с членами семьи
Совершение вызова FaceTime
Использование SharePlay для совместного просмотра и прослушивания
Отправка текстовых сообщений
Предоставление общего доступа к календарю членам семьи
Просмотр контента, которым с Вами поделились
Просмотр геопозиций друзей и близких
Многопользовательские игры с друзьями
Использование Непрерывности для работы с несколькими устройствами Apple
Потоковая передача аудио и видео через AirPlay
Использование клавиатуры и мыши или трекпада для управления несколькими устройствами
Использование iPad в качестве второго дисплея
Передача задач между устройствами
Вставка фотографий и отсканированных документов с iPhone или iPad
Вставка зарисовок с iPhone или iPad
Копирование и вставка с использованием нескольких устройств
Использование Apple Watch для разблокировки Mac
Совершение и прием вызовов на Mac
Пересылка файлов между устройствами с помощью AirDrop
Синхронизация музыки, книг и других материалов между устройствами
Воспроизведение музыки
Прослушивание подкастов
Просмотр фильмов и телешоу
Чтение и прослушивание книг
Чтение новостей
Отслеживание курсов акций
Подписка на Apple Music
Подписка на Apple TV+
Подписка на Apple Arcade
Подписка на Apple News+
Подписка на подкасты и каналы
Управление подписками в App Store
Просмотр семейных подписок на сервисы Apple
Управление файлами cookie и другими данными веб-сайтов в Safari
Использование режима частного доступа в Safari
Просмотр отчетов о конфиденциальности в Safari
О паролях
Сброс пароля для входа в систему Mac
Создание и автозаполнение надежных паролей
Обеспечение безопасности Apple ID
Настройка защиты компьютера Mac
Защита конфиденциальности в Почте
Сохранение конфиденциальности
Оплата через Apple Pay в Safari
Использование функции «Вход с Apple» для приложений и веб-сайтов
Защита компьютера Mac от вредоносного ПО
Управление доступом к камере
Поиск пропавшего устройства
Начало работы с функциями универсального доступа
Зрение
Слух
Моторика и координация
Основные
Изменение яркости экрана
Подключение беспроводной клавиатуры, мыши или трекпада
Подключение других беспроводных устройств
Подключение монитора, телевизора или проектора
Добавление принтера
Использование встроенной камеры
Использование наушников AirPods с компьютером Mac
Экономия энергии на Mac
Оптимизация хранилища
Запись CD- и DVD-дисков
Управление домашними аксессуарами
Запуск системы Windows на компьютере Mac
Ресурсы для Mac
Ресурсы для устройств Apple
Авторские права
Многие телевизоры подходят для использования в качестве компьютерного монитора. Чтобы подключить Mac к телевизору, Вам понадобится видеокабель для подключения видеовхода телевизора к разъему монитора на компьютере. Если у Вас нет подходящего кабеля для подключения телевизора к разъему компьютера Mac, возможно, Вам понадобится адаптер для имеющегося кабеля. (Вы также можете использовать AirPlay. См. раздел Использование AirPlay для потоковой передачи изображения с Mac на HD-телевизор.)
Чтобы подключить Mac к телевизору, Вам понадобится видеокабель для подключения видеовхода телевизора к разъему монитора на компьютере. Если у Вас нет подходящего кабеля для подключения телевизора к разъему компьютера Mac, возможно, Вам понадобится адаптер для имеющегося кабеля. (Вы также можете использовать AirPlay. См. раздел Использование AirPlay для потоковой передачи изображения с Mac на HD-телевизор.)
Если у Вас есть телевизор HD и компьютер Mac с разъемом Thunderbolt , Mini DisplayPort или HDMI, то Вы также сможете воспроизводить на телевизоре аудиофайлы с компьютера.
Подключение компьютера Mac к телевизору
Вставьте один конец видеокабеля (используйте адаптер, если необходимо) в разъем Thunderbolt , HDMI или DVI компьютера, а другой — в видеовход телевизора.
Если Вам нужно настроить разрешение телевизора, выберите меню Apple > «Системные настройки», нажмите «Мониторы» , затем выберите вариант «По умолчанию» для дисплея, чтобы автоматически использовать наилучшее разрешение, или выберите «Масштабированное», чтобы выбрать разрешение вручную.

Открыть панель «Мониторы»
Чтобы на HD‑телевизоре воспроизводились аудио и видео с Mac, выберите меню «Apple» > «Системные настройки», нажмите «Звук» , затем нажмите «Выход».
Открыть панель «Выход»
Выберите Ваш телевизор HD в списке устройств. Чтобы воспроизводить звук с другого устройства (такого как динамики компьютера или домашняя стереосистема), выберите его в списке.
Примечание. Если на Вашем Mac есть разъем Mini DisplayPort , подключите кабель (и адаптер, если необходимо), который подходит для передачи как аудио-, так и видеосигнала.
Проверка возможности отправки аудиосигнала с компьютера Mac на телевизор
Если Ваш Mac оснащен портом Mini DisplayPort, через него можно передавать аудио на HD-телевизор.
Примечание. Если Ваш Mac оснащен портом Thunderbolt или HDMI, через него можно передавать аудио на HD-телевизор.
Выберите меню Apple > «Об этом Mac».

Нажмите «Обзор», затем нажмите кнопку «Отчет о системе».
Открыть Информацию о системе
В боковом меню выберите «Аудио» в разделе «Аппаратные средства».
Появляется список аудиоустройств Вашего компьютера. Если в списке есть «Выход HDMI» или «Выход HDMI/DisplayPort», то разъем Mini DisplayPort Вашего компьютера поддерживает передачу аудиосигнала.
См. такжеЕсли после изменения разрешения пропало изображение на MacЕсли изображение с компьютера Mac занимает не весь экран телевизораЕсли на внешнем мониторе нет изображения рабочего стола MacСтатья службы поддержки Apple: Адаптеры для порта Thunderbolt 4, Thunderbolt 3 или USB-C на компьютере Mac
Максимальное количество символов:
250
Не указывайте в комментарии личную информацию.
Максимальное количество символов: 250.
Благодарим вас за отзыв.
Как подключить MacBook к телевизору через Wi-Fi или HDMI
Содержание
- 1 Варианты подключения макбука к телевизору
- 1.
 1 Через кабель HDMI
1 Через кабель HDMI - 1.2 Через Wi-Fi
- 1.
- 2 Возможные проблемы
Синхронизация лэптопа и ТВ позволит просматривать контент на большом экране. Обычный ноутбук, работающий на ОС Windows, подсоединить к телевизору не составит особого труда. Однако речь идет об устройстве от компании Apple. Поэтому процесс синхронизации будет существенно отличаться. Мало кто из пользователей знает, как подключить Макбук к телевизору.
Сейчас проанализируем специфику подсоединения лэптопов Apple к TV. Предложенные варианты подойдут для MacBook Air и устройств других моделей. Тщательно следуйте инструкциям, чтобы добиться вывода изображения на большой экран. Многие пользователи сталкиваются с определенными проблемами — проанализируем их, а также предложим эффективные способы решения.
Варианты подключения макбука к телевизору
Условно все существующие способы можно разделить на две группы – беспроводные и проводные. Необходимые шнуры и переходники в базовую комплектацию ТВ и лэптопов не входят. Поэтому их придется приобретать отдельно. Как подключить Mac к телевизору? Пользователь должен принять решение самостоятельно. Многое зависит от того, как именно и в каком режиме будет использоваться телевизор.
Поэтому их придется приобретать отдельно. Как подключить Mac к телевизору? Пользователь должен принять решение самостоятельно. Многое зависит от того, как именно и в каком режиме будет использоваться телевизор.
Отметим, что модель TV не имеет принципиального значения. Подключение Макбука к телевизору Самсунг или Сони абсолютно ничем отличаться не будет. Все доступные варианты позволяют использовать телевизор в качестве большого монитора. Это означает, что лэптоп выступает в качестве проектора.
Макбуки ориентированы на синхронизацию с другой техникой Apple. Поэтому если вы не планируете использовать устройства от других производителей, тогда придется выполнить несколько дополнительных действий во избежание проблем с совместимостью. Приступим к делу. Сначала рассмотрим, как подключить MacBook к TV через HDMI интерфейс.
Через кабель HDMI
Абсолютно все современные модели ТВ оснащены интерфейсом HDMI. Поэтому данный способ синхронизации техники можно назвать приоритетным. Создание соединения не вызовет особых трудностей. Поскольку весь процесс сводится к подключению штекеров кабеля в соответствующие разъемы.
Создание соединения не вызовет особых трудностей. Поскольку весь процесс сводится к подключению штекеров кабеля в соответствующие разъемы.
Если вы ранее никогда не подключали никаких устройств к ноутбуку, тогда начните с изучения портов для передачи видеосигнала. Расположение интерфейсов могут изменяться в соответствии с моделью MacBook. Чтобы настроить iMac через HDMI, подсоедините кабель в разъем, который находится на задней части устройства. Видеовыход на MacBook Pro расположен слева, а на MacBook Air справа. Порт Mini-Display, в который вставляется HDMI адаптер, выглядит несколько иначе.
Когда все необходимые кабели и переходники подготовлены, самое время перейти к подключению Макбука к телевизору. Чтобы сделать это, придерживайтесь простой пошаговой инструкции:
- Вставьте адаптер HDMI в разъем видеовыхода на лэптопе Мак.
- Подключите штекер кабеля HDMI к адаптеру.
- Второй конец шнура нужно вставить в соответствующий разъем телевизора, который находится сбоку или на задней панели.

- Если ноутбук был выключен, тогда включите его.
- Возьмите пульт дистанционного управления TV и выберите в качестве источника сигнала «HDMI».
Лэптоп автоматически обнаружит новое соединение. Произойдет настройка рабочего стола к демонстрации высокой четкости. Если картинка на большом экране не появилась, значит, пользователь вставил кабель не в те разъемы. Не исключено, что неправильно выбран источник сигнала.
Современные модели телевизоров оснащены 5-6 интерфейсами HDMI. Проанализируйте их. Выберите тот порт, который позволит передавать аудиосигнал и видеосигнал. Синхронизация будет считаться завершенной, когда на большом экране появится рабочий стол лэптопа. Теперь вы знаете, как подключить MacBook к телевизору.
Если настройки по умолчанию вас удовлетворяют, тогда можно перейти к воспроизведению контента. Однако учитывайте, что на данном этапе ТВ используется в качестве внешнего дисплея. Для просмотра контента через приложения, нужно выполнить несколько дополнительных действий. В результате функциональность устройства значительно возрастет.
В результате функциональность устройства значительно возрастет.
Отдельно стоит поговорить о воспроизведении звука. По умолчанию аудиосигнал не передается на ТВ. Поэтому звук воспроизводится через динамики ноутбука. Это очень неудобно. Поэтому лучше провести углубленную настройку, чтобы звук проигрывался через более мощные динамики телевизора.
Как было отмечено ранее, изначально MacBook использует ТВ как внешний дисплей. Рабочий стол лэптопа на большом экране отображается. Это хороший вариант для тех пользователей, которым нужен большой внешний монитор. Однако если вы хотите смотреть сериалы, различные ролики и фильмы, запускать видеоигры, тогда есть смысл задуматься над настройкой зеркального отображения.
Инструкция по настройке зеркального отображения:
- Откройте раздел с системными параметрами ноутбука.
- Выберите раздел «Отображение».
- Переключитесь на вкладку «Параметры».
- Поставьте галочку напротив команды «Синхронизировать мониторы».

- Сохраните внесенные изменения.
Такая настройка идеально подходит, если используется телевизор, предназначенный для воспроизведения контента в формате 720p. Для просмотра видео в формате повышенной четкости (1080p.), нужно уменьшить разрешение или использовать внешний экран как основной. В противном случае симметрия картинки будет нарушена.
Инструкция по изменению параметров основного дисплея:
- Подключите лэптоп к телевизору с помощью HDMI интерфейса.
- Откройте на ноутбуке системные настройки.
- Выберите раздел «Отображение».
- Переключитесь на вкладку «Параметры».
- Передвиньте белую линию от небольшого дисплея (лэптоп) к большому внешнему монитору (ТВ).
Именно так и превращается телевизор в основной экран.
Предложенная выше система настройки существенно видоизменит конфигурацию устройств. Экран компьютера будет использоваться как рабочий стол. Телевизор станет основным рабочим столом, на котором отображается меню и всевозможные приложения.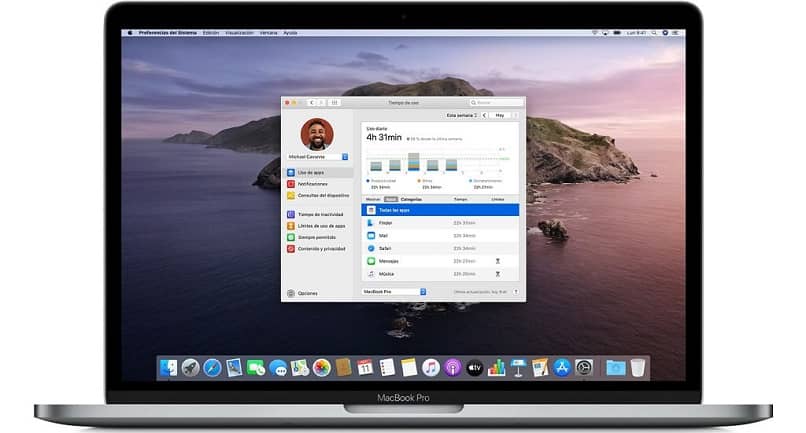
С настройкой видео разобрались. Самое время поговорить о звуке. Если к лэптопу не подсоединена мощная аудиосистема или колонки с превосходным звучанием, то тогда, лучше, чтобы аудиосигнал проигрывался телевизором. Встроенные в MacBook динамики не способны обеспечить чистое и естественное звучание.
Если синхронизация ТВ и ноутбука осуществляется через HDMI, тогда звук нужно настраивать вручную. Когда кабель вставлен в соответствующие разъемы, а на большом экране отображается рабочий стол лэптопа, нужно сделать следующее:
- Откройте базовые параметры операционной системы MacOS;
- Выберите раздел, который называется «Звук».
- Перейдите на вкладку «Вывод».
- В открывшемся перечне найдите пункт «Type».
- Выберите HDMI, а потом сохраните изменения.
На вкладке вывода преимущественно всегда отображается номер и серия модели ТВ. Далеко не каждый пользователь знает, как именно называется используемая им техника. Поэтому разумней ориентироваться именно на надпись «HDMI», а не на малоизвестную комбинацию латинских литер и цифр.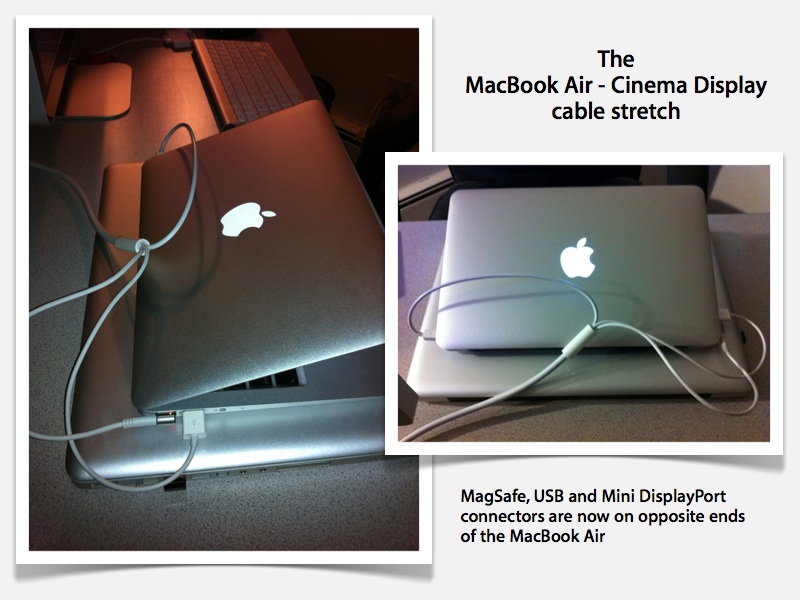
Как только пользователь переключит аудиовыход, он потеряет возможность изменять параметры громкости через службы операционной системы ноутбука. Чтобы увеличить или уменьшить громкость, нужно использовать пульт дистанционного управления телевизором.
Через Wi-Fi
С беспроводным подключением телевизора и ноутбука все намного сложнее. Чтобы вывести изображение на телевизор по Wi-Fi, в режиме «Screen Mirroring», нужно использовать фирменную приставку Apple TV. Инструкция:
- Подключите лэптоп и приставку к домашней беспроводной сети Wi-Fi.
- Откройте настройки операционной системы ноутбука.
- Перейдите в раздел «Дисплеи».
- В строчке «AirPlay Display», выберите «Apple TV».
- Примените и сохраните внесенные изменения.
Подключение ТВ через Apple TV позволит транслировать потоковое видео из браузера Safari и плеера Quick Time. Также можно пользоваться телевизором в качестве монитора, как и в случае с HDMI подключением. Обратите внимание, что для проведения беспроводной синхронизации, ноутбук должен быть обновлен до версии MacOS 10.8 или выше.
Обратите внимание, что для проведения беспроводной синхронизации, ноутбук должен быть обновлен до версии MacOS 10.8 или выше.
Что делать, если приставки Apple нет? Существуют альтернативные способы синхронизации с помощью специального программного обеспечения. Суть заключается в создании DLNA-сервера для последующей беспроводной передачи контента с ноутбука на большой экран телевизора.
Существует много различных программ. Пользователям, которые хотят не запутаться в большом количестве параметров, а просто транслировать фото и видео на экран ТВ, стоит скачать утилиту PS3 Media Server. Инструкция по созданию DLNA-сервера:
- Перейдите на вкладку «Навигация/Общий доступ».
- В поле, которое находится в самом низу, укажите путь к директории, содержащей фильмы, музыку, сериалы. Можно указать несколько папок.
- Сохраните настройки, и просто запустите нужный файл.
DLNA-сервер перестанет работать, как только лэптоп перейдет в спящий режим.
Откройте командную строку, а затем введите «pmset noidle». Эта команда будет препятствовать переходу лэптопа в режим сна.
Ничего сложного в такой настройке нет. Просто нужно следовать инструкциям.
Возможные проблемы
Что делать, если выведенное изображение слишком мало или появились черные полосы? Оптимальный вариант – масштабирование экрана. Далеко не весь контент растягивается на весь экран автоматически. Поэтому после настройки соединения пользователь будет сталкиваться с тем, что по бокам появляется черная рамка.
Подобные проблемы появляются в процессе потокового воспроизведения различных фильмов и сериалов. Качество изображения также будет неудовлетворительным. Это объясняется низким разрешением. Если вы пользуетесь плеерами VLC или Quick Time, то все можно решить путем проигрывания контента в разрешении 1,5х или 2х. Поэтому можно обойтись и без масштабирования экрана, если подобного рода функции вам доступны.
Для начала следует активировать опцию масштабирования экрана, если вы этого не сделали предварительно:
- Откройте настройки операционной системы ноутбука.

- Перейдите в раздел «Доступность».
- Переключитесь на вкладку «Zoom».
- Активируйте функции масштабирования.
- Сохраните изменения.
Обязательно поставьте галочку напротив пункта «Сглаженное изображение». Это позволяет снизить параметры пикселизации в процессе увеличения масштаба. Однако из-за этого картинка может стать чрезмерно размытой. Поэтому существенного масштабирования тоже лучше избегать. В противном случае изображение потеряет естественность.
Чтобы запустить воспроизведение контента, запустите плеер. Курсор мышки переведите в центр видео. Теперь можно использовать функцию масштабирования, чтобы минимизировать черные полосы по бокам, а также сверху и снизу. Также эту работу можно проделать жестами. Проведите по клавише «Контроль», а потом изменяйте картинку путем поднятия двух пальцев вверх или вниз – увеличение и уменьшение соответственно.
Качество транслируемого изображения должно существенно возрасти. На 100% решить проблему низкого разрешения невозможно. Однако избавиться от черных полос абсолютно реально. В некоторых ситуациях изменение коэффициента масштабирования в браузере тоже может дать результат, если контент воспроизводится в режиме online.
На 100% решить проблему низкого разрешения невозможно. Однако избавиться от черных полос абсолютно реально. В некоторых ситуациях изменение коэффициента масштабирования в браузере тоже может дать результат, если контент воспроизводится в режиме online.
Ничего сложного в синхронизации ноутбука Apple и телевизора нет. Чтобы настроить трансляцию изображения, нужно следовать предложенным инструкциям. С помощью дополнительных действий можно устранить проблемы, связанные с проигрыванием звука и некачественным изображением.
Как подключить MacBook Air к телевизору
В этой статье объясняются различные способы подключения MacBook Air к телевизору для просмотра веб-страниц на большом экране, обмена презентациями или изображениями или создания большего рабочего пространства. Инструкции относятся к любой версии MacBook Air с портом Mini DisplayPort, Thunderbolt или USB-C Thunderbolt 3.
Инструкции относятся к любой версии MacBook Air с портом Mini DisplayPort, Thunderbolt или USB-C Thunderbolt 3.
Как подключить MacBook Air к телевизору через HDMI
Для этой демонстрации мы подключим MacBook Air с помощью Mini DisplayPort HDMI, подключив его к порту HDMI телевизора. Выполните те же действия, используя соответствующие адаптеры и кабели, для подключения MacBook Air к телевизору.
- Убедитесь, что телевизор и MacBook Air выключены.
- Подключите кабель HDMI к свободному порту HDMI на телевизоре.
- Подключите другой конец кабеля HDMI к адаптеру Mini DisplayPort-HDMI.
- Подключите адаптер Mini DisplayPort к HDMI к MacBook Air через порт Lightning.
- Включите телевизор и установите правильный вход HDMI.
- Включите MacBook Air и войдите в систему как обычно. Вы должны сразу увидеть свой зеркальный дисплей на телевизоре.
Если вы не видите копию MacBook Air на телевизоре, настройте параметры экрана ноутбука. Выберите значок Apple в верхнем левом углу дисплея MacBook Air, затем нажмите «Системные настройки»> «Дисплеи». Вы должны видеть свой телевизор как подключенный дисплей с возможностью зеркального отображения или установки его в качестве второго экрана.
Вы должны видеть свой телевизор как подключенный дисплей с возможностью зеркального отображения или установки его в качестве второго экрана.
Как подключить MacBook Air к телевизору через HDMI
Apple TV отлично подходит для потоковой передачи контента прямо на телевизор или для потоковой передачи контента из продуктов macOS и iOS. Он также служит отличным устройством для зеркалирования или расширения рабочего стола MacBook Air до телевизора.
Программы для Windows, мобильные приложения, игры — ВСЁ БЕСПЛАТНО, в нашем закрытом телеграмм канале — Подписывайтесь:)
- Убедитесь, что Apple TV и MacBook Air включены и подключены к одной сети Wi-Fi.
- Выберите значок AirPlay в строке меню MacBook Air.
- Откроется выпадающее меню. Выберите название вашего Apple TV.
- В меню AirPlay появятся еще три параметра:
- Интегрированное зеркальное отображение дисплея: соответствие соотношения сторон и разрешения телевизору.
- Mirror TV: настраивается в соответствии с форматом экрана и разрешением телевизора.

- Использовать как отдельный экран — рассматривает ваш телевизор как дополнительный экран.
Чтобы отключить MacBook Air от телевизора, выберите значок AirPlay на MacBook Air, затем нажмите «Отключить AirPlay». Либо нажмите «Меню» на пульте Apple TV, чтобы отключить соединение.
Как подключить MacBook Air к телевизору с помощью Chromecast
Google Chromecast — это универсальный ТВ-ключ, который позволяет транслировать видео, аудио и многое другое со смартфонов, планшетов и ноутбуков.
Когда MacBook Air и Chromecast подключены, вы можете транслировать вкладку Chrome на телевизор, транслировать файл с MacBook Air на телевизор или дублировать рабочий стол на телевизор.
Обмен аудио не поддерживается при использовании Chromecast для трансляции карты или зеркального отображения рабочего стола на телевизор. Вы можете воспроизводить звук только при использовании функции Stream File для обмена видео или аудио файлом.
Как транслировать вкладку Chrome с MacBook Air на телевизор
Используйте Chromecast с браузером Chrome, чтобы просматривать вкладки Chrome на большом экране.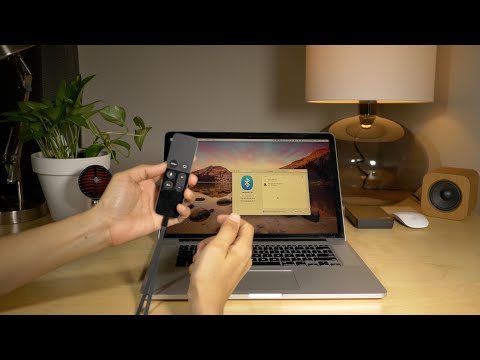
- Включите телевизор и убедитесь, что он настроен на отображение вашего Chromecast.
- Включите MacBook Air и убедитесь, что он подключен к той же сети Wi-Fi, что и Chromecast.
- В Chrome выберите значок Chromecast, расположенный в правом верхнем углу экрана.
- Откроется список доступных устройств Chromecast. Выберите раскрывающееся меню «Источники», затем перейдите на вкладку «Трансляция».
- Затем выберите телевизор, на который хотите транслировать.
- После подключения вы увидите синий круг, окружающий квадрат.
Чтобы показать другую карту на вашем телевизоре, вы должны сначала прекратить разыгрывать текущую карту. Для этого снова выберите значок Chromecast, затем выберите круг и синий квадрат. Выйдя из системы, перейдите на новую вкладку, которой хотите поделиться, и повторите шаги 5 и 6.
Чтобы отключиться от телевизора, выберите вкладку Chromecast в Chrome и выберите круг и синий квадрат или просто закройте вкладку браузера.
Как отразить рабочий стол MacBook Air на телевизоре
Вы также можете использовать Chromecast для передачи всего экрана на телевизор.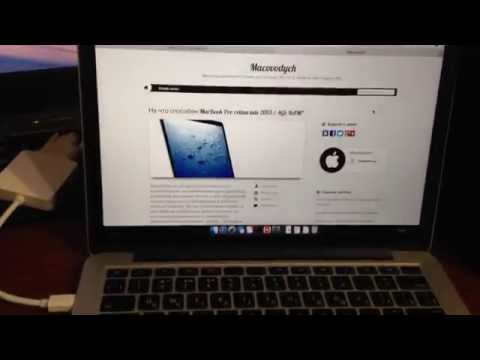 Вот как.
Вот как.
- Включите телевизор и убедитесь, что он настроен на отображение вашего Chromecast.
- Включите MacBook Air и убедитесь, что он подключен к той же сети Wi-Fi, что и Chromecast.
- Откройте Chrome на своем MacBook Air.
- В Chrome выберите значок Chromecast, расположенный в правом верхнем углу экрана.
- Выберите «Источники», затем выберите «Трансляция рабочего стола».
- Выберите телевизор, на который хотите транслировать.
- На вашем MacBook Air появится всплывающее окно. Выберите Поделиться для подтверждения.
Чтобы отключиться от телевизора, щелкните вкладку Chromecast в Chrome, затем щелкните синий кружок и квадрат рядом с подключением к телевизору.
Потоковая передача файлов с MacBook Air на телевизор
Необязательно показывать весь экран. Вы также можете транслировать отдельные файлы со своего MacBook Air. Вот что надо делать.
- Включите телевизор и убедитесь, что он настроен на отображение вашего Chromecast.

- Включите MacBook Air и убедитесь, что он подключен к той же сети Wi-Fi, что и Chromecast.
- Откройте Chrome на своем MacBook Air.
- В Chrome выберите значок Chromecast, расположенный в правом верхнем углу экрана.
- Список доступных устройств Chromecast откроется с вкладкой «Источники» внизу. Выберите «Источники», затем выберите «Переданный файл».
- Выберите телевизор, на который хотите транслировать.
- Откроется селектор файлов. Выберите видео или аудиофайл, который хотите транслировать на телевизор.
Chromecast будет транслировать файл на ваш телевизор. Звук также будет воспроизводиться прямо с телевизора. Вы по-прежнему можете управлять воспроизведением через MacBook Air.
Если вы транслируете видео, вы можете увидеть уведомление с вопросом, хотите ли вы запускать контент только через телевизор. Это улучшит качество воспроизведения.
Программы для Windows, мобильные приложения, игры — ВСЁ БЕСПЛАТНО, в нашем закрытом телеграмм канале — Подписывайтесь:)
Похожие записи
Используйте свой телевизор в качестве дисплея с Mac
Искать в этом руководстве
Руководство пользователя macOS
Добро пожаловать
Строка меню
Прожектор
Центр управления
Сири
Центр уведомлений
Рабочий стол
Док
Искатель
Подключиться к Интернету
Сидеть в сети
Отрегулируйте громкость
Сделайте снимок экрана или запись экрана
Просмотр и редактирование файлов с помощью Quick Look
Сделать заметку
Настройте время экрана для себя
Настройте фокус, чтобы оставаться на задаче
Редактируйте фото и видео в Фото
Используйте визуальный поиск для ваших фотографий
Прокладывать маршруты в Картах
Создание записи в голосовых заметках
Используйте жесты трекпада и мыши
Используйте сенсорную панель
Используйте сенсорный идентификатор
Используйте сочетания клавиш
Получайте обновления macOS
Встроенные приложения
Открытые приложения
Работа с окнами приложений
Используйте приложения в полноэкранном режиме
Использование приложений в режиме разделенного просмотра
Получить приложения из App Store
Устанавливайте и переустанавливайте приложения из App Store
Установка и удаление других приложений
Изменить системные настройки
Изменить картинку рабочего стола
Используйте хранитель экрана
Добавьте свою электронную почту и другие учетные записи
Используйте ярлыки для автоматизации задач
Создать Memoji в сообщениях
Измените изображение для себя или других в приложениях
Изменить язык системы
Упростите просмотр того, что происходит на экране
Создание и работа с документами
Открытые документы
Используйте диктовку
Размечать файлы
Объединение файлов в PDF
Печать документов
Организуйте свой рабочий стол с помощью стеков
Организация файлов с помощью папок
Пометить файлы и папки
Отправлять электронную почту
Используйте Live Text для взаимодействия с текстом на фотографии
Резервное копирование файлов
Восстановить файлы
Создание Apple ID
Управление настройками Apple ID
Что такое iCloud?
Что такое iCloud+?
Настройте iCloud на своем Mac
Храните файлы в iCloud Drive
Делитесь файлами с помощью общего доступа к файлам iCloud
Управление хранилищем iCloud
Используйте фото iCloud
Что такое семейный доступ?
Настроить семейный доступ
Настройте других пользователей на вашем Mac
Настройка Экранного времени для ребенка
Делитесь покупками с семьей
Сделать звонок FaceTime
Используйте SharePlay, чтобы смотреть и слушать вместе
Отправлять текстовые сообщения
Поделитесь календарем с семьей
Узнайте, чем люди поделились с вами
Найдите свою семью и друзей
Играйте в игры с друзьями
Используйте Continuity для работы на устройствах Apple
Потоковое аудио и видео с AirPlay
Используйте клавиатуру и мышь или трекпад на разных устройствах
Используйте свой iPad в качестве второго дисплея
Передача задач между устройствами
Вставка фотографий и документов с iPhone или iPad
Вставка эскизов с iPhone или iPad
Копировать и вставлять между устройствами
Используйте Apple Watch, чтобы разблокировать свой Mac
Совершайте и принимайте телефонные звонки на вашем Mac
Отправляйте файлы между устройствами с помощью AirDrop
Синхронизируйте музыку, книги и многое другое между устройствами
Играть музыку
Слушайте подкасты
Смотрите сериалы и фильмы
Читать и слушать книги
Читать новости
Отслеживайте акции и рынок
Подпишитесь на Apple Music
Подпишитесь на AppleTV+
Подпишитесь на Apple Arcade
Подпишитесь на Apple News+
Подпишитесь на подкасты и каналы
Управление подписками в App Store
Просмотр подписок Apple для вашей семьи
Управление файлами cookie и другими данными веб-сайтов в Safari
Используйте приватный просмотр в Safari
Просмотр отчетов о конфиденциальности в Safari
Разбираться в паролях
Сброс пароля для входа на Mac
Создание и автоматическое заполнение надежных паролей
Обеспечьте безопасность своего Apple ID
Настройте свой Mac для обеспечения безопасности
Используйте защиту конфиденциальности почты
Защитите свою конфиденциальность
Оплата с помощью Apple Pay в Safari
Используйте функцию «Вход с Apple» для приложений и веб-сайтов
Защитите свой Mac от вредоносных программ
Контролировать доступ к камере
Найдите пропавшее устройство
Начните работу со специальными возможностями
Зрение
слух
Мобильность
Общий
Измените яркость дисплея
Подключите беспроводную клавиатуру, мышь или трекпад
Подключайте другие беспроводные устройства
Подключите дисплей, телевизор или проектор
Добавить принтер
Используйте встроенную камеру
Используйте AirPods с вашим Mac
Экономьте энергию на вашем Mac
Оптимизируйте место для хранения
Записывайте компакт-диски и DVD-диски
Управляйте аксессуарами в вашем доме
Запустите Windows на вашем Mac
Ресурсы для вашего Mac
Ресурсы для ваших устройств Apple
Авторские права
Многие телевизоры можно использовать в качестве компьютерных дисплеев. Чтобы подключить Mac к телевизору, вам понадобится видеокабель, который соединяет порт дисплея вашего компьютера с портом видеовхода на вашем телевизоре. Если вы не можете найти кабель, соединяющий порты на вашем Mac и телевизоре, вам может понадобиться адаптер для кабеля. (Вы также можете использовать AirPlay. См. раздел Использование AirPlay для потоковой передачи контента с Mac на HDTV.)
Чтобы подключить Mac к телевизору, вам понадобится видеокабель, который соединяет порт дисплея вашего компьютера с портом видеовхода на вашем телевизоре. Если вы не можете найти кабель, соединяющий порты на вашем Mac и телевизоре, вам может понадобиться адаптер для кабеля. (Вы также можете использовать AirPlay. См. раздел Использование AirPlay для потоковой передачи контента с Mac на HDTV.)
Если у вас есть HDTV и Mac с портом Thunderbolt, Mini DisplayPort или портом HDMI, вы также можете воспроизводить звук с компьютера на телевизоре.
Подключите компьютер Mac к телевизору
Подключите один конец видеокабеля (или адаптера, если необходимо) к порту Thunderbolt, HDMI или DVI компьютера, затем подключите другой конец кабеля к порту Порт видеовхода телевизора.
Если вам нужно настроить разрешение на телевизоре, выберите меню Apple > «Системные настройки», нажмите «Мониторы» , затем выберите «По умолчанию», чтобы дисплей автоматически использовал наилучшее разрешение, или выберите «Масштаб», чтобы выбрать разрешение вручную.

Откройте для меня панель «Дисплеи»
Если вы хотите, чтобы ваш HDTV воспроизводил аудио и видео с вашего Mac, выберите меню Apple > «Системные настройки», нажмите «Звук» , затем нажмите «Вывод».
Откройте панель вывода для меня
Выберите свой HDTV в списке устройств. Если вы хотите воспроизвести звук на другом устройстве (например, на динамиках вашего компьютера или AV-ресивере, являющемся частью вашей звуковой системы), выберите его.
Примечание: Если ваш Mac оснащен портом Mini DisplayPort, убедитесь, что вы используете кабель (и адаптер, если необходимо), который поддерживает аудио и видео.
Проверьте, можете ли вы воспроизводить звук с вашего Mac на телевизоре
Если ваш Mac оснащен портом Mini DisplayPort, возможно, он сможет передавать звук на HDTV.
Примечание: Если ваш Mac оснащен портом Thunderbolt или HDMI, он может передавать звук на HDTV.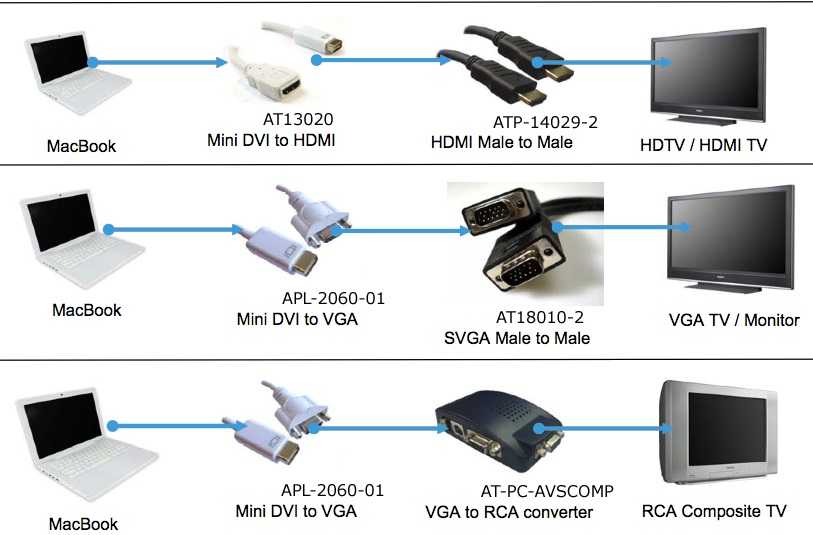
Выберите меню Apple > «Об этом Mac».
Нажмите «Обзор», затем нажмите кнопку «Отчет о системе».
Открыть информацию о системе для меня
На боковой панели в разделе «Оборудование» выберите «Аудио».
Появится список аудиоустройств вашего компьютера. Если в списке есть выход HDMI или выход HDMI/DisplayPort, Mini DisplayPort вашего компьютера может передавать звук.
См. также Если на вашем Mac нет изображения после изменения разрешенияЕсли изображение с вашего Mac не заполняет экран телевизораЕсли вы не видите рабочий стол Mac на внешнем дисплееСтатья службы поддержки Apple: Адаптеры для Thunderbolt 4, Thunderbolt 3 или порт USB-C на вашем Mac
Максимальное количество символов:
250
Пожалуйста, не указывайте личную информацию в своем комментарии.
Максимальное количество символов — 250.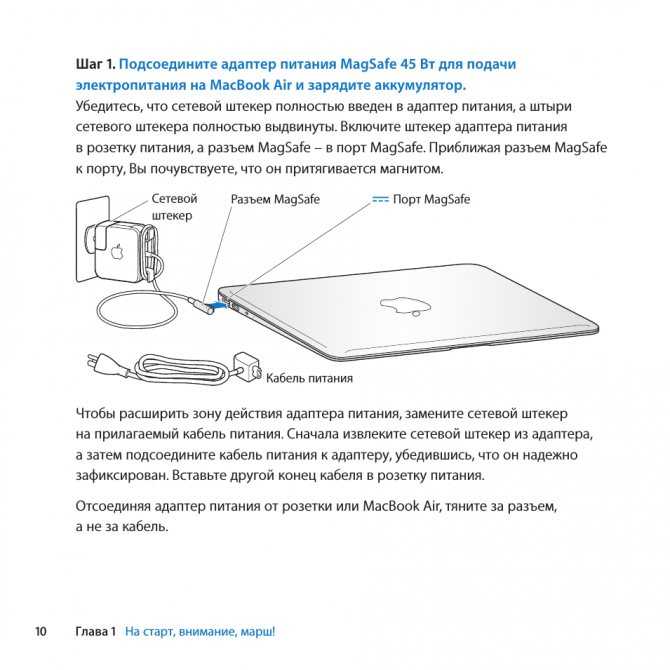
Спасибо за отзыв.
Как подключить компьютер Mac к телевизору двумя способами
- Чтобы подключить Mac к телевизору с помощью кабеля, перейдите в окно «Дисплеи».
- Чтобы подключить Mac к Apple TV по беспроводной сети, используйте раскрывающийся список AirPlay Display.
- Если у вас есть смарт-телевизор, попробуйте использовать фирменное приложение дублирования экрана для подключения к вашему Mac.
В наши дни, когда все больше и больше людей смотрят свои фильмы и телешоу через службу потоковой передачи, грань между компьютером и телевидением становится все более размытой.
Но даже если вы смотрите шоу через Netflix, есть вероятность, что ваш большой телевизор с плоским экраном обеспечит лучшее качество просмотра, чем компьютер, который вы используете для выхода в Интернет.
Подключив Mac к телевизору, вы получите доступ к всемирной паутине на гораздо большем экране. Использование телевизора с Mac также может дать вам второй монитор, что сделает работу или игры более продуктивными и приятными. А во многих случаях можно даже подключить сразу два внешних монитора или телевизора.
Вот как подключить Mac к любому телевизору с помощью проводного кабеля или беспроводного дублирования экрана.
Как подключить Mac к телевизору с помощью кабеля
Если у вас более старый Macbook с выходом Thunderbolt или HDMI, вы можете подключить свой Mac к самым последним телевизорам — только учтите, что вам может понадобиться кабель, который преобразуется в HDMI при использовании порта Thunderbolt.
1. Подключите выход компьютера к видеовходу телевизора.
2. На компьютере Mac щелкните логотип Apple в верхнем левом углу , а затем выберите Системные настройки .
3. Щелчок Отображает .
Нажмите «Дисплеи».
Стефан Ионеску
4. Нажмите Настройки отображения в левом нижнем углу.
5. В следующем окне убедитесь, что выбрано По умолчанию для отображения , так как это почти всегда будет лучшим выбором.
Выбор «По умолчанию для дисплея» позволит вашему Mac автоматически найти и выбрать наилучшие настройки для вашего монитора.
Стефан Ионеску
6. Большинство HDTV также могут воспроизводить звук с Mac через кабель HDMI. Щелкните логотип Apple в левом верхнем углу и выберите Системные настройки.
Большинство HDTV также могут воспроизводить звук с Mac через кабель HDMI. Щелкните логотип Apple в левом верхнем углу и выберите Системные настройки.
7. Нажмите Звук .
Нажмите «Звук».
Стефан Ионеску
8. Выберите подключенный телевизор.
Нажмите «Дисплеи».
Стефан Ионеску
Примечание .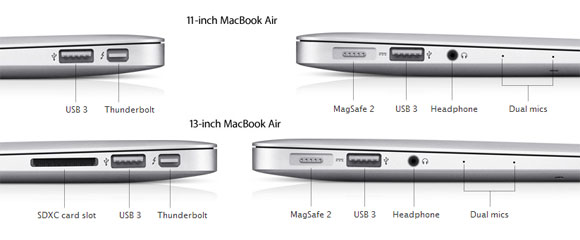 Для старых компьютеров и/или телевизоров может потребоваться подключение двух устройств через разъем для гарнитуры Mac к аудиовходу с помощью второго кабеля.
Для старых компьютеров и/или телевизоров может потребоваться подключение двух устройств через разъем для гарнитуры Mac к аудиовходу с помощью второго кабеля.
Как подключить Mac к Smart TV без проводов
Если вы пытаетесь подключиться к Smart TV, который поддерживает AirPlay, то шаги просты.
1. На Mac щелкните логотип Apple в верхнем левом углу, а затем Системные настройки.
2. Нажмите Отображает .
Нажмите «Дисплеи».
Стефан Ионеску
3. Выберите свой телевизор в раскрывающемся меню AirPlay Display .
Даже если ваш телевизор не поддерживает AirPlay, вы все равно можете подключиться к нему по беспроводной сети с помощью функции Screen Mirroring.
1. Нажмите Центр управления — значок с двумя вертикально расположенными переключателями — в правой части строки меню вверху.
2. Нажмите Дублирование экрана .
3. Во всплывающем окне выберите телевизор, к которому хотите подключиться. Экран вашего Mac будет зеркально отражен почти сразу.
Стивен Джон
Внештатный писатель
Стивен Джон — независимый писатель, живущий недалеко от Нью-Йорка: 12 лет в Лос-Анджелесе, четыре в Бостоне и первые 18 лет в округе Колумбия. Когда он не пишет и не проводит время с женой и детьми, его иногда можно встретить карабкающимся в горы.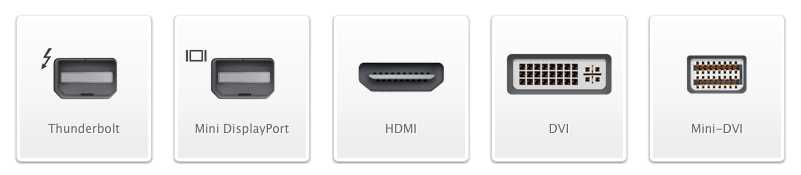 Его произведения широко распространены в Интернете, а его книги можно найти на сайте www.stevenjohnbooks.com.
Его произведения широко распространены в Интернете, а его книги можно найти на сайте www.stevenjohnbooks.com.
ПодробнееПодробнее
Как подключить MacBook к телевизору
Возможность подключения MacBook к большому экрану дает массу преимуществ. Независимо от того, делаете ли вы это для потоковой передачи фильмов или наслаждаетесь большим дисплеем для работы, полезно знать, как подключить MacBook к телевизору. Если вы используете смарт-телевизор, самым простым способом подключения двух устройств является AirPlay.
Узнайте больше о том, как это сделать, и о других способах подключения Mac к телевизору в статье ниже. Мы рассматриваем различные способы подключения, как по кабелю, так и по беспроводной сети.
Содержание
Как подключить MacBook к телевизору по беспроводной сети через AirPlay
Если у вас есть смарт-телевизор и вы хотите использовать AirPlay для подключения к нему своего MacBook, выполните следующие действия. Этот метод работает для широкого круга производителей смарт-телевизоров и очень прост.
Этот метод работает для широкого круга производителей смарт-телевизоров и очень прост.
Шаг 1. Убедитесь, что ваш телевизор совместим с AirPlay. Большинство последних смарт-телевизоров поддерживают AirPlay. Такие бренды, как Sony, LG, Samsung или Vizio, обычно совместимы, и если это не так, вы всегда можете выбрать потоковое устройство, такое как Apple TV, Amazon Fire, Google Chromecast или Roku. (для некоторых смарт-телевизоров потребуется загрузить приложение Apple TV).
Шаг 2. Включите Smart TV и MacBook. Включите телевизор с пульта дистанционного управления и дважды проверьте, включен ли MacBook.
Шаг 3: Подключите оба устройства к одной сети. Убедитесь, что ваш MacBook и Smart TV подключены к одной и той же беспроводной сети. Для этого перейдите к значку Wi-Fi и проверьте имя сети на MacBook. Затем перейдите в настройки Smart TV и убедитесь, что он подключен к тому же SSID.
Шаг 4. Включите функцию AirPlay на своем MacBook. Перейдите в строку меню, щелкните значок AirPlay и установите флажок «Показывать параметры зеркального отображения в строке меню, если они доступны».
Шаг 5: Щелкните значок AirPlay, чтобы начать процесс зеркалирования. Вы должны найти опцию «Отразить встроенный дисплей» и щелкнуть по ней, а затем выбрать дисплей, на который вы хотите отразить.
Шаг 6: Введите пароль AirPlay. При появлении запроса введите свой пароль AirPlay на экране телевизора.
Как подключить MacBook к телевизору с помощью JustStream
JustStream — это специальное приложение, которое помогает подключить любой компьютер MacBook к Smart TV без использования кабелей или другого оборудования. Просто загрузите и установите JustStream на свой Mac, и новый виджет будет добавлен в строку меню.
JustStream позволяет вам выбрать источник зеркального отображения, если у вас более одного дисплея, а также выбрать дисплей, на который вы транслируете. Он может подключаться к широкому списку приемников, обрабатывая любые типы данных, от фильмов с высоким разрешением до презентаций и многого другого. Это приложение совместимо с AirPlay 2, Chromecast и многими устройствами DLNA. Помимо потоковой передачи Mac на телевизор, он позволяет создавать плейлисты с видео, а также перекодировать на ходу для улучшения работы.
Помимо потоковой передачи Mac на телевизор, он позволяет создавать плейлисты с видео, а также перекодировать на ходу для улучшения работы.
Приложение легкое, и для его работы не требуется много ресурсов. Он поддерживает широкий спектр производителей смарт-телевизоров, таких как Samsung, Sony, LG, Roku и многие другие. Интерфейс создан для повышения функциональности и позволяет вам легко выбирать совместимые устройства и наслаждаться работой с гораздо большим дисплеем, независимо от того, зачем вам это нужно.
Подключите свой MacBook к любому телевизору через JustStream
Шаг 1. Загрузите приложение и добавьте его на свой Mac.
Шаг 2: Запустите JustStream из строки меню.
Шаг 3: Найдите кнопку «+» и добавьте файлы, которые вы хотите транслировать.
Шаг 4: Выберите свой дисплей в меню «Экраны».
Шаг 5: Нажмите «Начать трансляцию» и наслаждайтесь большим экраном.
Подключение MacBook к телевизору с помощью кабеля
Если вы ищете ответы на вопросы о том, как подключить MacBook Air к телевизору, который не поддерживает AirPlay, единственный способ сделать это — использовать кабель. Перед началом работы необходимо проверить несколько вещей, поскольку совместимость отличается от одного MacBook к другому и от одного телевизора к другому.
Перед началом работы необходимо проверить несколько вещей, поскольку совместимость отличается от одного MacBook к другому и от одного телевизора к другому.
Прежде всего, видеокабель должен подходить к порту Thunderbolt, DVI или HDMI MacBook. Более новые модели предлагают только порт Thunderbolt, и вам понадобится адаптер, чтобы выполнить работу. Например, для подключения MacBook 2015 года или более поздней версии требуется адаптер USB-C — HDMI. Вы можете выбрать довольно дорогой кабель, предоставленный Apple, или любой другой такой кабель от многих производителей.
Если вам повезло и у MacBook есть порт HDMI, вам все равно придется достать кабель, если у вас его нет. Даже если вам нужно его купить, это определенно дешевле, чем адаптер USB-C.
После того, как вы определились с типом кабеля/адаптера, который вам нужен для подключения MacBook к Smart TV, процесс довольно прост. Просто выполните следующие действия, и уже через пару секунд вы сможете наслаждаться большим экраном.
Шаг 1. Включите оба устройства, чтобы они были готовы к подключению.
Шаг 2. Вставьте адаптер в порт USB-C и подключите кабель HDMI к телевизору.
Шаг 3. С помощью пульта дистанционного управления телевизора перейдите в меню «Источник» и выберите порт HDMI, подключенный к Mac.
Шаг 4: Наслаждайтесь высоким разрешением и большим экраном во время занятий.
Как подключить MacBook Pro к телевизору с помощью Apple TV
Если у вас есть Apple TV и вы хотите подключить к нему MacBook, вас ждет беспрепятственный опыт. Поскольку два устройства Apple предназначены для обеспечения оптимальной совместимости, вам просто нужно выполнить следующие шаги, и все готово.
Шаг 1. Настройте Apple TV. Прежде чем использовать AirPlay для зеркального отображения экрана MacBook, необходимо убедиться, что Apple TV правильно настроен и подключен к телевизору.
Шаг 2: Убедитесь, что оба устройства используют одну и ту же сеть. Ваш Mac и Apple TV должны быть подключены к одной и той же сети Wi-Fi, чтобы процесс работал. Перейдите в «Настройки» — «Сеть» на Apple TV, чтобы проверить, к какой беспроводной сети он подключен, а затем сделайте то же самое на своем Mac.
Перейдите в «Настройки» — «Сеть» на Apple TV, чтобы проверить, к какой беспроводной сети он подключен, а затем сделайте то же самое на своем Mac.
Шаг 3: Включите AirPlay на телевизоре. Несмотря на то, что эта функция обычно включена по умолчанию, вам следует дважды проверить, включена ли она. Для этого перейдите в «Настройки» — «AirPlay» — убедитесь, что параметр «Включен», а затем выберите «Все», чтобы можно было установить соединение.
Шаг 4: Перейдите к значку AirPlay на вашем Mac. Нажмите кнопку AirPlay в меню, выберите доступный дисплей и начните зеркалирование, чтобы мгновенно использовать телевизор.
Что еще вам следует знать
Теперь, когда мы рассмотрели все способы подключения MacBook к телевизору, вот несколько советов и предупреждений, о которых следует помнить, чтобы получить наилучшие впечатления.
Предупреждения:
● Возможны проблемы с графикой, если разрешение экрана Mac намного выше, чем разрешение, поддерживаемое телевизором.
● Использование устаревших моделей Mac для подключения к новейшим телевизорам может привести к непредсказуемым ошибкам или полной неработоспособности.
Советы:
● Игра в видеоигры и потоковое видео — два самых популярных занятия, когда телевизор используется для зеркального отображения экрана Mac.
● Всегда проверяйте, не можете ли вы загрузить определенные приложения для подключения смарт-телевизоров к вашему Mac, чтобы разрешить потоковую передачу по беспроводной сети, а не использовать кабельное соединение.
Заключение
Независимо от того, хотите ли вы подключить свой MacBook к телевизору, чтобы посмотреть фильм, провести презентацию или поиграть в любимую видеоигру, теперь у вас есть все возможные способы сделать это. Мы рассмотрели варианты беспроводного и кабельного подключения, чтобы вы могли выбрать то, что лучше всего соответствует вашим потребностям. Тем не менее, самый простой ответ на вопрос, как подключить MacBook к телевизору, всегда будет предоставляться с помощью решения Wi-Fi, поскольку оно не требует от вас покупки кабелей и другого оборудования.
И когда дело доходит до охвата всех моделей MacBook, а также смарт-телевизоров различных брендов, версий Chromecast или устройств DLNA, нет ничего более универсального, чем JustStream. Это легкое приложение поможет вам подключить Mac к широкому спектру устройств с минимальными усилиями и затратами.
Часто задаваемые вопросы
Что делать, если в настройках динамиков нет опции HDMI?
Если вы не можете заставить звук работать через соединение HDMI, вы можете легко обойти это неудобство. Ваш ноутбук имеет 3,5-дюймовый выход для наушников, и подавляющее большинство телевизоров также имеют его. Просто используйте двусторонний 3,5-дюймовый разъем и запускайте звук напрямую.
Мой Apple MacBook Air не показывает вариант расположения на вкладке дисплея. Что я могу сделать?
Этот параметр должен быть стандартным для MacBook Air, даже если у вас более старая модель. Одним из решений проблем может быть проверка используемой вами версии ОС и ее обновление до последней совместимой версии.


 1 Через кабель HDMI
1 Через кабель HDMI

 Откройте командную строку, а затем введите «pmset noidle». Эта команда будет препятствовать переходу лэптопа в режим сна.
Откройте командную строку, а затем введите «pmset noidle». Эта команда будет препятствовать переходу лэптопа в режим сна.