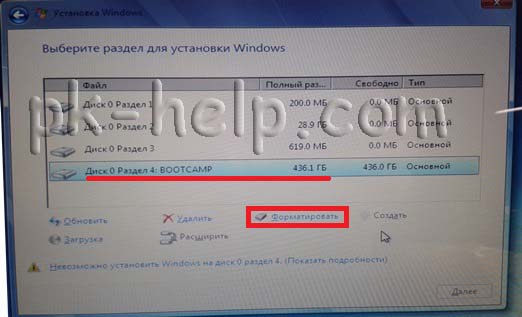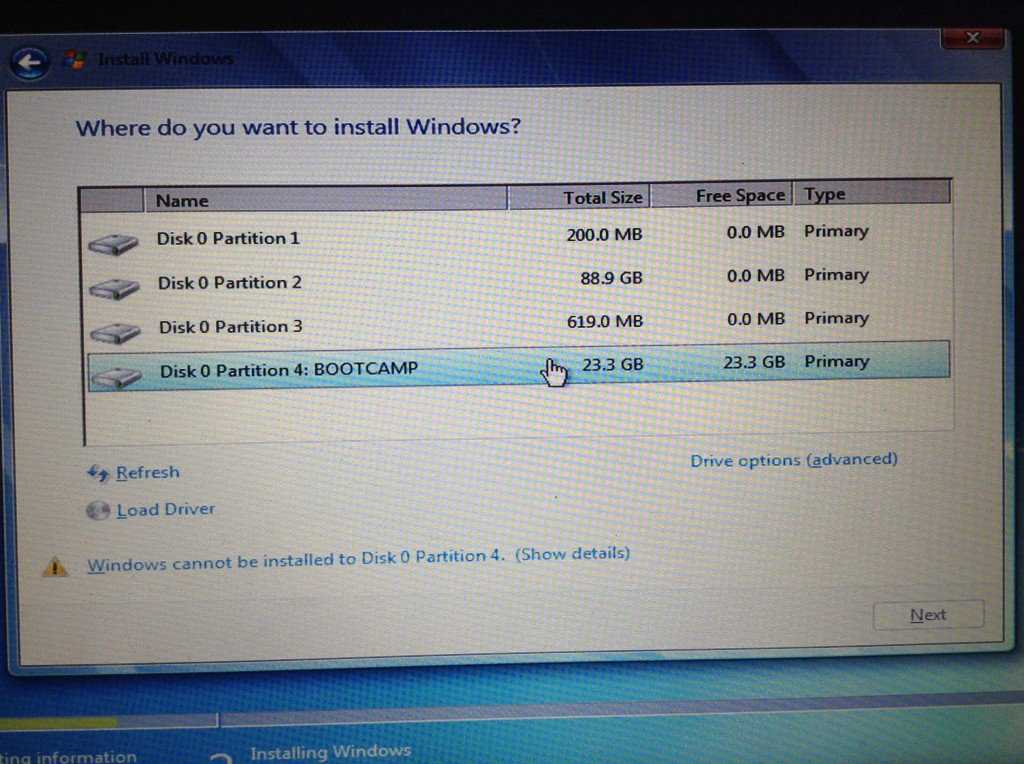Содержание
Установка windows 7 с флешки на macbook pro. Как можно тремя способами установить Windows на Mac
С помощью Boot Camp от Apple можно загружать свой Mac изначально в Microsoft Windows, без запуска двух операционных систем одновременно. Это во многом полезно для программ, которые не работают в виртуальных машинах Parallels или в VMWare Fusion.
Подготовка к установке Boot Camp
Для начала обязательно надо убедиться, что все обновления от Apple установлены:
- Перейдите на страницу поддержки Boot Camp , чтобы посмотреть есть ли обновления для вашей модели. Скачать и установить при необходимости;
- В меню Apple откройте Обновление ПО и установите все обновления системы;
- Обязательно создайте резервную копию!
Запуск Ассистента Boot Camp (для X 10.6 или более поздних версий)
- Закройте все открытые приложения, затем в Finder в Программы/Утилиты запустите Асситент Boot Camp;
- Нажмите кнопку Далее, чтобы начать установку;
- Если необходимо выберите «Загрузить последнее ПО поддержки Windows от Apple» ;
- Если нужно введите пароль администратора, чтобы начать загрузку ПО.
 После завершения загрузки, сохраните файлы на жесткий диск или USB.
После завершения загрузки, сохраните файлы на жесткий диск или USB.
Раздел жесткого диска
Как только загрузка программного обеспечения закончилась, Ассистент предложит создать раздел для Windows на жестком диске. Надо будет указать сколько свободного места будет отведено данному разделу. Для установки Windows 7 на Mac потребуется не менее 16 ГБ свободного места.
Установка Windows на Mac
- Вставьте установочный диск Windows;
- Нажмите кнопку «Начать установку». Компьютер перезагрузится и запустит установку Windows;
- Следуйте инструкциям мастера установки Windows;
- На экране с вопросом «куда вы хотите установить Windows?» выберите раздел BOOTCAMP;
- Затем выберите Параметры диска (дополнительно) и отформатируйте диск. Лучше не трогать другие настройки.
Установка драйверов Windows
Как только Windows установлена, необходимо установить драйверы, которые были скачены ранее, чтобы все оборудование работало корректно в Windows, в том числе звук, дисплей и беспроводные сетевые адаптеры.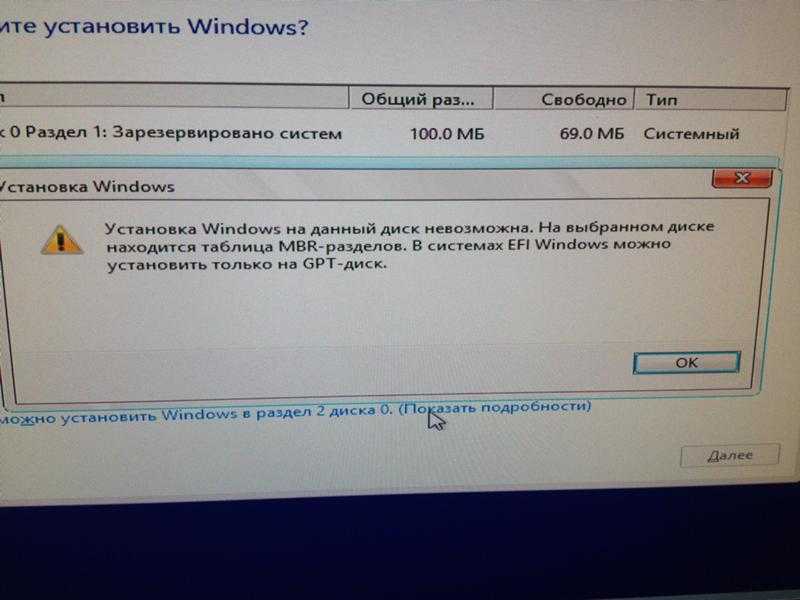
- Извлеките установочный диск Windows;
- Вставьте флэш-накопитель или диск, на который ранее были записаны драйверы для Windows;
- Откройте для просмотра содержимое и в папке Boot Camp дважды щелкните файл setup.exe, чтобы установить драйверы. Далее следуйте инструкциям на экране для завершения установки. Не отменяйте установку!
- После завершения установки перезагрузите компьютер.
Выбор операционной системы для запуска
Теперь на вашем Mac установлены одновременно Windows и Mac OS X, и при загрузке можно выбрать, какую операционную систему использовать. Просто удерживайте нажатой клавишу Option при включении компьютера или при перезагрузке, чтобы открыть меню выбора.
Эксперты и пользователи сходятся во мнении, что ноутбуки MacBook превосходят остальные модели по надежности, легкости и мощности. Однако, для приверженцев Windows разработчики Apple предусмотрели возможность работы этой оперативной системы и на Маках.
Процесс установки Windows на любой Mac не представляет большой проблемы.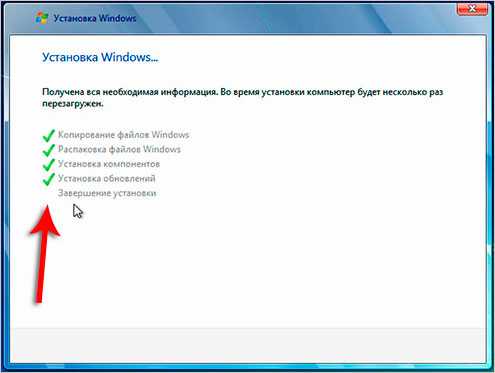 В принципе, алгоритм действий аналогичен установке Windows на «обычный» ПК, только занимает немного больше времени. Самый простой путь – воспользоваться стандартной служебной программой OS X «Ассистент Boot Camp».
В принципе, алгоритм действий аналогичен установке Windows на «обычный» ПК, только занимает немного больше времени. Самый простой путь – воспользоваться стандартной служебной программой OS X «Ассистент Boot Camp».
Подготовка к установке Windows на MacBook Air
Для установки Windows на MacBook Air вам понадобятся:
- внешний USB-DVD-привод;
- 64-разрядная версия Windows 7 «Домашняя расширенная»;
- 8 Гб флешка.
Установка Windows на MacBook Air
Процесс установки занимает не больше часа и требует следующих действий:
- Вставляем флешку.
- Подключаем USB-DVD-привод и вставляем в него дистрибутив Windows.
- Запускаем Boot Camp.
Фото: Запуск Boot Camp
- В диалоговом окне убираем галочку «Создать диск установки Windows или новее» и жмем «Далее».
- Для сохранения драйверов и прочих данных выбираем нашу флешку.
- Для того чтобы разбить диск, перемещением ползунка определяем количество места на встроенном накопителе, которое мы отведем под OS X и Windows.
 Например, пополам «Разделить на равные части».
Например, пополам «Разделить на равные части».
- Жмем кнопку «Установить». Процесс займет около 30 минут. Окончание установки Boot Camp приведет к перезагрузке компьютера.
- После того, как компьютер перезагрузился, начнется автоматическая установка Windows. Здесь все будет как обычно. Пошагово вводим запрашиваемые системой данные и ждем. Windows может запросить ручное форматирование BOOTCAMP в NTFS. Соглашаемся и форматируем.
- После окончания загрузки на компьютере будет установлено ПО поддержки Windows от Apple.
Загрузка и выбор оперативки
Mac не поддерживает «традиционное» меню выбора операционной системы. Поэтому даже после Windows при перезагрузке или включении будет все равно загружаться OS X.
Для того, чтобы перейти на Windows, при загрузке удерживайте нажатой кнопку Alt, что вызовет появление на экране меню выбора, которое будет скорее всего содержать три опции:
- Recovery (восстановление OS X).
- OS X.

- Windows.
Отмечаем Windows. К сожалению, Windows перезагружается гораздо чаще OS X, поэтому разумно будет настроить автоматическую загрузку Windows. Сделать это можно опять же через Boot Camp.
Удаление windows с MacBook Air
В случае, когда Windows больше на MacBook Air не требуется и вы хотите ее удалить (все занимает меньше минуты):
- Загружаемся под оперативкой OS X.
- Активируем «Ассистент Boot Camp».
- Жмем на опцию «Удалить Windows 7 или новее».
- Автоматически будет запущен процесс удаления.
- Ждем окончания процесса.
В статье дана подробная инструкция как установить Windows 7 на Макбук.
Все привыкли работать с Windows и при покупке Макбука возникает необходимость его установки для привычной работы с документами.
Установка Windows 7 на Macbook Air с помощью Boot Camp
Установка Windows 7 на Macbook Air не займет много времени. Для установки потребуется оптический USB-дисковод или USB-накопитель 16 Гб. Прежде чем проводить установку, надо проверить обновления ПО на компьютере.
Прежде чем проводить установку, надо проверить обновления ПО на компьютере.
- Включите Макбук и запустите Boot Camp.
- Уберите сверху галку, где требуется создать диск. Поставьте галку, если установка будет проводиться из образа.
- Используйте USB- накопитель для сохранения драйверов и другой информации. Вся информация на накопителе будет удалена, поэтому используйте пустой накопитель.
- Разбейте диск на две равные части для двух операционных систем.
- Подключите USB-DVD-привод и вставьте в него дистрибутив Windows.
- Ждите пока Boot Camp загрузит последнее программное обеспечение из Интернета и перезагрузится компьютер.
- Устанавливайте Windows, следуя инструкции, выбирайте предложенные настройки.
Устанавливается Windows чуть более часа. Для тех, кто не знает как запустить Boot Camp:
на рабочем столе сверху нажмите лупу. В окне поиска записываем название приложения и нажимаем «Продолжить».
Создание образа
Если для установки программного обеспечения в наличие диск, то надо создать его образ.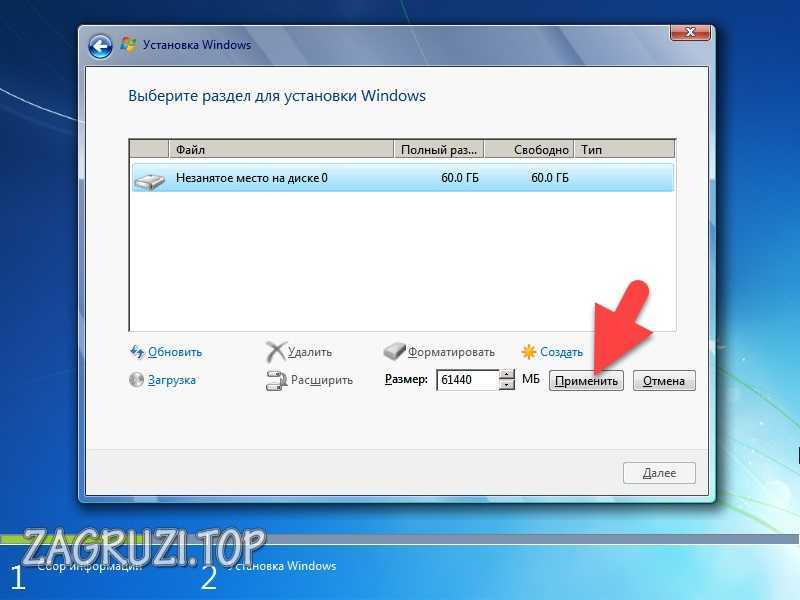
- Воспользуйтесь оптическим дисководом.
- С помощью Finder на ноутбуке откройте дисковую утилиту.
- В открывшимся окне выберите установочный диск.
- Войдите в меню «Файл», «Новый образ» и далее нажмите «DVD диск».
- В пункте «Мастер DVD/CD» найдите «Формат образа» и «Шифрование». Отметьте «Нет».
- Создайте имя файла, введите пароль и ждите пока создастся новый образ.
- После окончания отключите оптический дисковод.
- С помощью программы Finder найдите новый образ.
- Переименуйте имя файла с.cdr на.iso.
- При применении съемных накопителей убедитесь, что они отображаются как съемные устройства в программе Finder.
- Подключите UbSB- накопитель.
- После создания образа ISO приступайте к установке программы.
Клавиатура
После загрузки программного обеспечения можно использовать клавиатуру в нескольких вариантах. Клавиши в разных операционных системах могут выполнять разные функции. Многие клавиши на ноутбуках с операционной системой Windows имеют аналоги на раскладке Apple.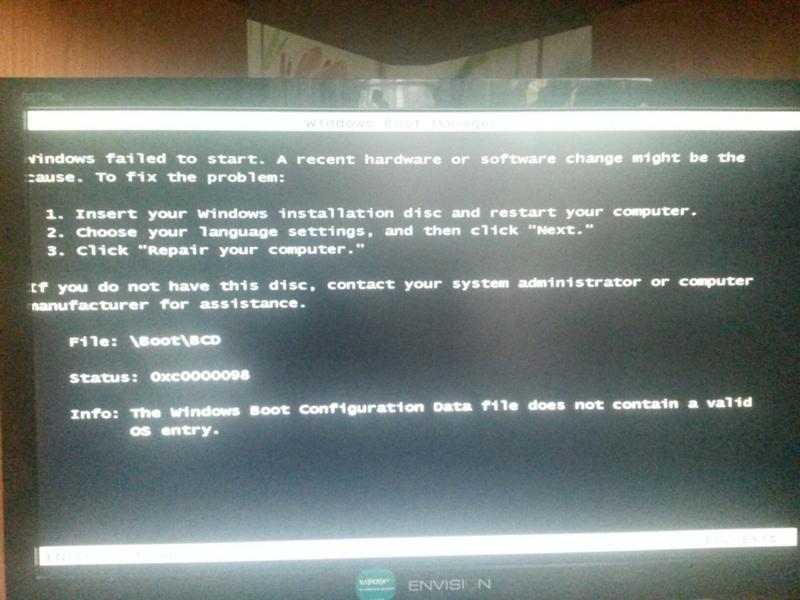
Форматирование ОС Windows
Для форматирования воспользуйтесь установщиком, после вопроса о месте установке выберите раздел Boot Camp. Далее начинаем форматировать, выбрав «Настройка диска».
Новый раздел можно переименовать, отформатировать или удалить. После создания двух разделов, изменить их размеры не получится. Для изменения размеров придется удалить раздел и вновь создать требуемого раздела. Чтобы переименовать раздел загрузите саму операционную систему и в ней переименуйте раздел. Не применяйте другие программы для изменения размера раздела, это может привести к проблемам.
Будьте внимательны! Удаление раздела приводит к потере файлов.
Приложение Boot Camp
Приложение состоит из трех разделов:
- выбор системы для загрузки;
- настройка работы клавиатуры;
- настройка работы трекпада.
Первый раздел позволит загружать одну из двух операционных систем. С помощью второго раздела можно управлять функциями клавиш F1 — F12. В третьем разделе выбирайте привычные жесты для работы в любой OC.
В третьем разделе выбирайте привычные жесты для работы в любой OC.
Запуск Windows
На Macbook Air 11 или на Macbook Pro при загрузке нет выбора операционной системы, поэтому для работы в виндовс 7, нажимайте Alt. Появится меню, в котором выбирайте нужную систему и загружайте. Если не нажимать при включении кнопки Alt, то загрузка начнется MacOS.
Удаление Windows
Для удаления просто запустите Boot Camp в OS X и выберите «Удалить
«. После удаления OS X
займет все пространство. Для установленной ранее операционной системы потребуется меньше минуты, чтобы удалиться полностью.
Обновления ПО
Используйте программу App Store для проверки обновлений на ноутбуке. Выберите «Обновить» в разделе «Обновления». В настройке приложения задайте параметры «Загружать недавно появившиеся обновления в фоновом режиме». Тогда обновления будут проводиться автоматически. Когда установилось последнее обновление, можно начать установку Windows.
При наличии диска с обновлением выполните следующие действия:
- Загрузите Макбук в MacOS.

- Подключите диск с обновлением Windows.
- Распакуйте и перенесите файлы на USB — накопитель.
- Перезагрузите ноутбук и включите установленную версию Windows.
- Обновление проводите с помощью программы установки.
Драйвер
У некоторых пользователей возникает вопрос: «Что такое драйвер?» Драйвер — это программа без которой подключаемое устройство не будет работать с компьютером. Хоть раз в жизни каждый устанавливал драйвер ноутбук для работы сканера или принтера. Обычно в ОС уже есть драйверы для разных устройств, но иногда нужны обновления, поэтому проводите проверку обновлений. Например, для корректной работы аудиосистем загрузите бесплатно драйвер realtek из Интернета.
Apple не предоставляет техническую поддержку по установке или восстановлению ОС Windows. Консультацию можно получить по телефону о специальном помощнике Boot Camp, его установке или восстановлению.
В предыдущих частях урока мы ознакомились с основами установки Windows на МАК и подготовили все необходимое (скачали дистрибутив и записали его на флешку). Теперь настал черед произвести саму установку.
Теперь настал черед произвести саму установку.
В данной части мы шаг за шагом установим Windows 7 Lite с помощью BootCamp
на созданный ранее раздел (объемом 10Гб). Десяти гигабайт должно вполне хватить для развернутой Windows 7 Lite, установки драйверов и кое-каких небольших программ.
Если же вам позже захочется установить более тяжелый софт, указывайте в качестве места установки внешний HDD.
- Несовместимость разделов MBR и GPT при установке Windows на MAC –
Моя инструкция по установке Windows с помощью BootCamp Assistant:
ШАГ 1 — Вставляем, созданную ранее, флешку в USB разъем компьютера и перезагружаем его. После того как в процессе перезагрузки погаснет экран, зажимаем и удерживаем кнопку Option (Alt) .
В результате на экране отобразится Менеджер загрузки
со списком загрузочных томов (дисков или разделов с пригодной для запуска ОС). Выбираем изображение оранжевой флешки с пометкой Windows.
Единственно на чем я хочу сконцентрировать ваше внимание, это выбор раздела диска куда все это «добро» будет устанавливаться.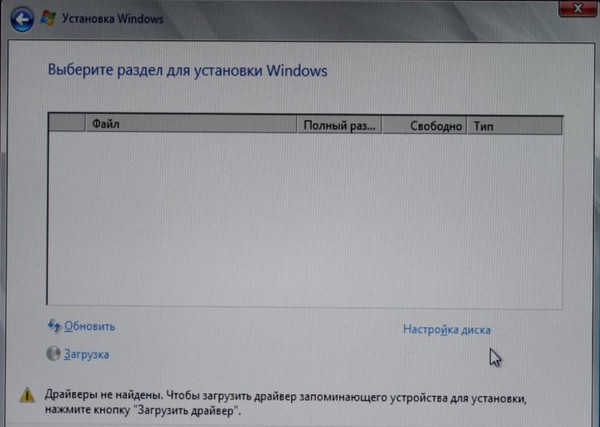 Здесь вам прийдется выбрать раздел помеченный как BOOTCAMP
Здесь вам прийдется выбрать раздел помеченный как BOOTCAMP
.
Для продолжения установки вам необходимо будет форматировать этот раздел в NTFS
(кликните Format
в нижней части окна).
ШАГ 3 — Дожидаемся завершения копирования всех файлов. Процесс займет некоторое время.
ШАГ 4 — После того как все файлы будут скопированы, MacBook сам перегрузится. Не пропустите этот момент, и опять после звукового гонга зажмите на клавиатуре кнопку Option (Alt) для отображения Менеджера загрузки.
Теперь в появившемся меню необходимо выбрать раздел диска с названием Windows (серая иконка диска). Начнется первый запуск Windows и настройка параметров.
ШАГ 5 — Поздравляю! Теперь на вашем MAC установлена облегченная Windows 7. Только это еще не конец. Для того чтобы все устройства вашего MacBook (и пр.) были распознаны и исправно работали, необходимо установить соответствующие драйвера. Сделать это очень просто.
Помните мы в первом шаге этого урока скачивали файлы поддержки Boot Camp? Именно эти файлы нам сейчас пригодятся так как содержат все необходимые драйвера.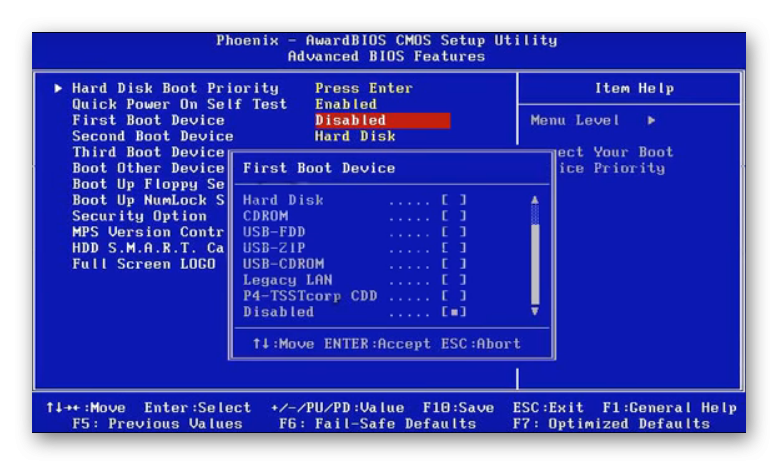 Нам необходимо всего-лишь запустить файл setup.exe
Нам необходимо всего-лишь запустить файл setup.exe
из дериктории D:/BootCamp/
(где D: это диск установочной флешки).
Далее последуют стандартные шаги установщика (как же я «люблю
» установщик приложений в Windows). Прийдется много раз кликнуть по кнопке Next > .
Ну вот теперь можно вздохнуть с облегчением. Мы с вами только что установили Windows 7 с помощью Boot Camp Assistant
. При чем сделали мы это очень компактно, позаимствовав у встроенного SSD всего 10 Гб места
. Т
ак как мы выбрали для установки облегченную версию Windows 7 Lite, нам также удалось сократить размер установленной системы. Так мы использовали всего 4.73 Гб
из 10 доступных.
Мы также установили драйвера и файлы поддержки для всех устройств вашего компьютера. Если с драйверами все понятно, то файлы поддержки в свою очередь дают нам возможность использовать верхний ряд функциональных кнопок (громкость, яркость, подсветка клавиатуры и др.) из под Windows.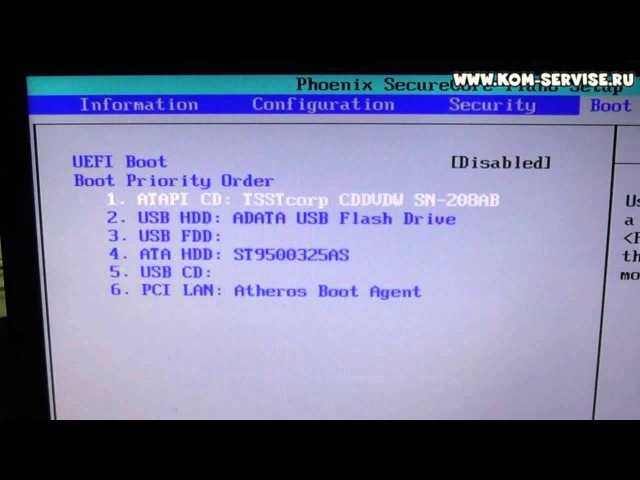
Напомню еще раз. Для того чтобы переключиться с MAC OS X на Windows вам необходимо перегрузить компьютер с зажатой клавишей Option (Alt) и из Менеджера загрузки выбрать соответствующий раздел.
Если в процессе установки вы чего-то не поняли или что-то не получилось, обязательно прочитайте ШАГ №5 этого урока, где мы рассмотрим самые частые проблемы, возникающие при установке Windows на компьютерах MAC.
В любом случае, оставляйте свои вопросы в комментариях и я постараюсь найти решение вашей проблемы.
Обязательно изучите оставшиеся части урока:
- ОГЛАВЛЕНИЕ –
- ШАГ 1 — –
- ШАГ 2 — –
- ШАГ 3 — – Установка Windows 7 на MAC с помощью BootCamp Assistant
- ШАГ 4 — –
- ШАГ 5 — –
Подписывайтесь на наш Telegram
, Twitter
, VK
.
Смотрите в сторону покупки iMac или MacBook, но долгие годы привыкали к специфике и функционалу операционной системы Windows? Переживаете, насколько быстро сможете освоиться в среде Mac OS? А, возможно, просто хотите исследовать операционную систему от Apple? Для этих целей не обязательно погружаться в густые дебри специфики установки на ПК Хакинтош, если вы знакомы хотя бы с азами работы VMware Workstation. Этот гипервизор является самым простым способом запуска Mac OS в среде Windows. Для него в сети существуют готовые виртуальные машины (ВМ) с установленной и настроенной системой от Apple. Как протестировать Mac OS Sierra или High Sierra на VMware?
Этот гипервизор является самым простым способом запуска Mac OS в среде Windows. Для него в сети существуют готовые виртуальные машины (ВМ) с установленной и настроенной системой от Apple. Как протестировать Mac OS Sierra или High Sierra на VMware?
1. Готовые ВМ Mac для гипервизоров
Готовые ВМ избавляют нас от массы хлопот, с которыми мы вынуждены столкнуться при установке Macintosh на обычные ПК и ноутбуки. Не понадобится устанавливать загрузчик Clover или Chameleon, искать кексты и специальные файлы типа FakeSMC, настраивать эмуляцию комплектующих. Не нужно будет ждать, пока система установится. Все эти хлопоты взяли на себя сборщики ВМ. Мы получаем готовый виртуальный компьютер с уже интегрированными дополнениями гостевых ОС и пользовательским профилем, который при желании можем переименовать или удалить, создав другой.
Поскольку Mac официально запрещается устанавливать на обычные ПК и ноутбуки, естественно, тестовых сборок операционной системы в формате рабочих файлов гипервизоров не найдём на официальных ресурсах Apple. Зато найдём их на торрент-трекерах Интернета.
Зато найдём их на торрент-трекерах Интернета.
ВМ с установленной Mac – это, по сути, те же устройства Хакинтош. Юристы и диванные эксперты в теме могут сколь-угодно дискутировать по поводу наличия состава правонарушения в условиях использования Macintosh на гипервизорах, но к технической стороне вопроса это не имеет никакого отношения. Работая с гипервизором, нам, увы, придётся столкнуться и с проблемами функционирования виртуальных ОС, и с проблемами устройств Хакинтош как то: отсутствие плавности эффектов интерфейса, периодические тормоза, неработающие из-за отсутствия драйверов отдельные функции или специфическое оборудование и т.п. Для ВМ с Mac существуют те же ограничения по процессорам, что и для Хакинтош – нужен компьютер на базе Intel, желательно с поддержкой SSE4.2.
Готовые ВМ существуют для и для VirtualBox, и для VMware. Последние выигрывают в большем удобстве работы с виртуальной Mac: в продуктах VMware стабильно работают дополнения гостевых ОС, и мы сможем настроить общие папки с основной Windows, а также нужное нам разрешение экрана.
2. Sierra или High Sierra
На момент написания статьи в сети существуют готовые ВМ с актуальной Mac OS:
Sierra (10.12) — версия от 20.09.2016г.;
High Sierra (10.13) – версия от 25.09.2017г.
А, возможно, есть уже и ВМ с самой последней версией Mojave (10.14). Но именно Sierra считается самой стабильной версией, пригодной для экспериментов на ПК. Именно ВМ Mac OS Sierra мы скачаем и настроим для работы с VMware. А потом зафиксируем её в снапшоте и обновим до High Sierra через App Store.
3. Скачивание ВМ
Для скачивания файлов ВМ Mac OS Sierra для VMware отправляемся на RuTracker:
https://rutracker.org/forum/viewtopic.php?t=5287454
Добавляем раздачу в торрент-клиент, и пока тот будет загружать архив с ВМ, мы проделаем кое-какую операцию непосредственно с гипервизором VMware. В описании раздачи, в графе «Таблетка» переходим по ссылке «версия VMware 11 и выше». Если, конечно же, у вас установлена актуальная версия гипервизора выше 11-й.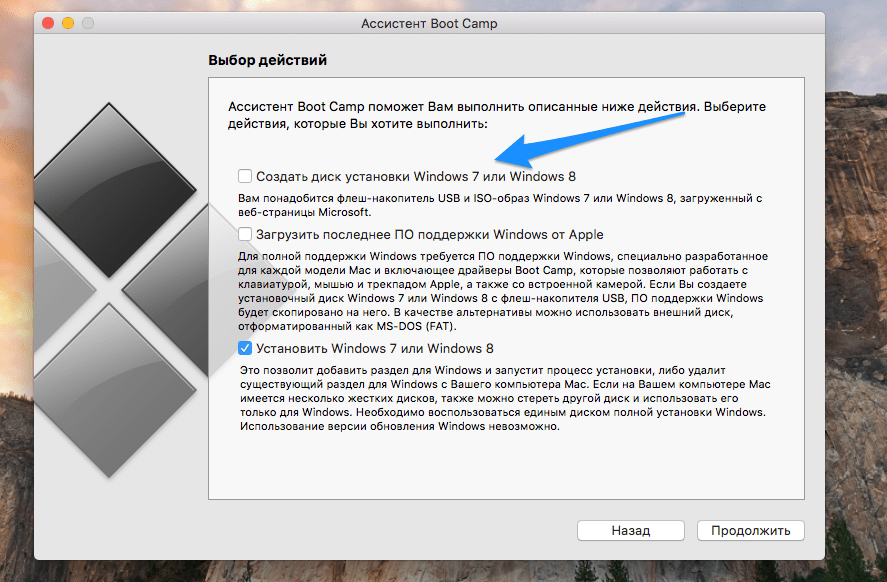 На сегодняшний день последняя это 14-я.
На сегодняшний день последняя это 14-я.
4. Разблокировщик VMware для поддержки Mac
Перейдя по ссылке в описании торрент-раздачи, скачиваем некий архив с названием «unlocker210». Это разблокировщик VMware для поддержки Mac OS. Дело в том, что продукты VMware изначально не предусматривают поддержку Macintosh в качестве гостевой ОС. Собственно, для решения этого вопроса и нужен этот unlocker210. Распаковываем скачанный архив, находим в папке файл win-install.cmd и запускаем его (важно) от имени администратора.
Теперь VMware в числе поддерживаем гостевых ОС сможет предложить нам Mac OS — любую, вплоть до самой последней версии 10.14.
5. Распаковка и настройка ВМ
Загруженный торрентом архив распаковываем с помощью Total Commander или архиватора 7-Zip.
Указываем путь распаковки, он же путь хранения файлов ВМ.
Если используется последняя версия продуктов VMware, обновляем ВМ.
Кликаем «Изменить эту виртуальную машину», затем «Готово».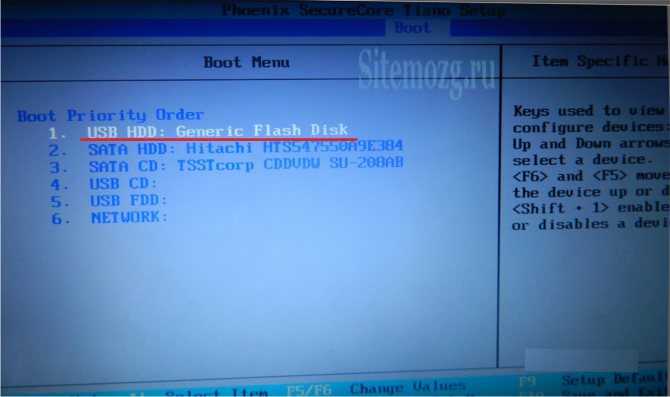
Теперь идём в настройки ВМ.
Нам нужен раздел «Оборудование». Во вкладке «Память» сборщик установил объём оперативной памяти 2 Гб. Если компьютер позволяет больше выделить, выделяем.
Как я могу установить boot camp с USB-накопителя Windows 7?
Как я могу установить boot camp с USB-накопителя Windows 7?
Я пытаюсь следовать указаниям о том, как создать установочную USB-флешку для Windows 7 . Мне удалось создать диск, и когда я вставляю его в компьютер Windows, он правильно показывает установщик.
Проблема в том, что когда я попадаю на шаг «Начать установку Windows» в boot camp, он просит вставить диск Windows. Я вставил USB-накопитель, и он появляется на рабочем столе, однако при нажатии кнопки «Начать установку» появляется следующее сообщение об ошибке:
Установочный диск не найден.
Вставьте установочный диск Windows и подождите несколько секунд, пока диск не будет распознан.
bootcamp
windows-7
—
Senseful
источник
Ответы:
У меня точно такая же проблема. Я попытался удерживать клавишу «Option» при перезагрузке, чтобы увидеть, могу ли я загрузиться с USB-ключа, но я не смог найти способ сделать это, поэтому я установил rEFIt (затем дважды перезагрузил!), А затем подключил USB-ключ и в следующий раз Я перезагрузил его, который появился как опция загрузки с USB-ключа.
Я попытался удерживать клавишу «Option» при перезагрузке, чтобы увидеть, могу ли я загрузиться с USB-ключа, но я не смог найти способ сделать это, поэтому я установил rEFIt (затем дважды перезагрузил!), А затем подключил USB-ключ и в следующий раз Я перезагрузил его, который появился как опция загрузки с USB-ключа.
Я попробовал это и установщик Windows загрузился, и он нашел новый раздел FAT32 bootcamp. Он сказал, что я не могу установить в раздел bootcamp, потому что он требует NTFS.
В этом посте SuperUser предлагается «просто отформатировать раздел с помощью встроенной утилиты установщика Windows (другими словами, как часть процесса установки)», поэтому я продолжил установку, и все работает отлично!
—
wweicker
источник
короче говоря. Чтобы создать загрузочный диск на USB, сделайте это:
- открыть содержимое приложения bootcamp (искатель, щелкните правой кнопкой мыши приложение bootcamp в папке приложений)
- Скопируйте файл info.
 plist в другое место (например, на рабочий стол), переименуйте оригинал во что-то вроде «OLDinfo.plist», чтобы сохранить резервную копию.
plist в другое место (например, на рабочий стол), переименуйте оригинал во что-то вроде «OLDinfo.plist», чтобы сохранить резервную копию. - Щелкните правой кнопкой мыши этот скопированный файл и откройте его с помощью textedit.
- Поиск строки, содержащей строку (близко к нижней части):
PreUSBBootSupportedModels - Удалите строку «Pre», чтобы она выглядела следующим образом: USBBootSupportedModels
- Сохраните файл и скопируйте его обратно в содержимое пакета bootcamp.
- Запустите загрузочный лагерь и выберите соответствующий параметр генерации USB, который теперь отображается там на втором экране.
- Используйте УДАЛЕННУЮ вещь, как отмечено ранее.
- Прибыль!
—
Кристиан Пулгар Кофре
источник
Это просто дикая догадка, но как насчет нажатия и удержания клавиши alt во время загрузки и просмотра, позволит ли вам выбрать USB-накопитель в качестве загрузочного диска.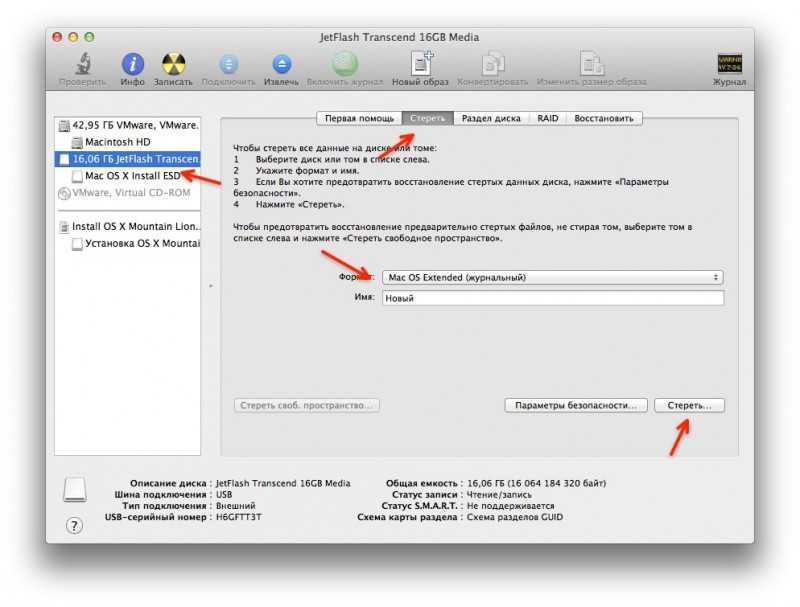
Я не знаю, будет ли Mac загружаться с USB вообще.
—
Пит
источник
Если вы используете Lion, есть простой способ использовать Bootcamp для установки Windows. Bootcamp сам по себе поддерживает создание установочного диска Windows 7 из iso-файла, но по умолчанию он отключен для Macbook Pro.
Проверьте эту ссылку для того, как это сделать.
С Lion Apple добавила в BootCamp опцию, которая создаст загрузочный установочный диск USB Windows 7. К сожалению, Apple допускает это только на компьютерах, которые поддерживают загрузку с USB-накопителя (он же не имеет оптического привода), включая MacBook Air и Mac Mini 2011 года. Это обходной путь, и после поиска и поиска решения я решил передать его вам.
—
Атул Гоял
источник
Используйте пробную версию DAEMON Tools для Mac и смонтируйте файл образа.
—
lk_vc
источник
То, что парень выше говорит о DAEMON Tools, работает, хотя нужно сделать больше шагов. Сначала вам понадобится файл ISO, который вы на самом деле можете создать из флешки, просто создав новый файл образа в Дисковой утилите, щелкнув значок «Новый образ» на панели инструментов, хотя, очевидно, сначала вам нужно выбрать флэш-диск в в левой колонке создайте мастер форматирования DVD / CD (я не считаю необходимым иметь шифрование) и сохраните его там, где вам удобно (например, на рабочем столе). Теперь вы можете переименовать его из .cdr в .iso (это должен быть ISO, я считаю). Теперь загрузите и откройте DAEMON Tools (просто используйте 20-дневную пробную версию), нажмите значок Quick Mount внизу, перейдите и откройте файл ISO. Теперь Boot Camp Assistant должен видеть ваш ISO файл / данные с флешки, а остальное должно быть обработано без проблем.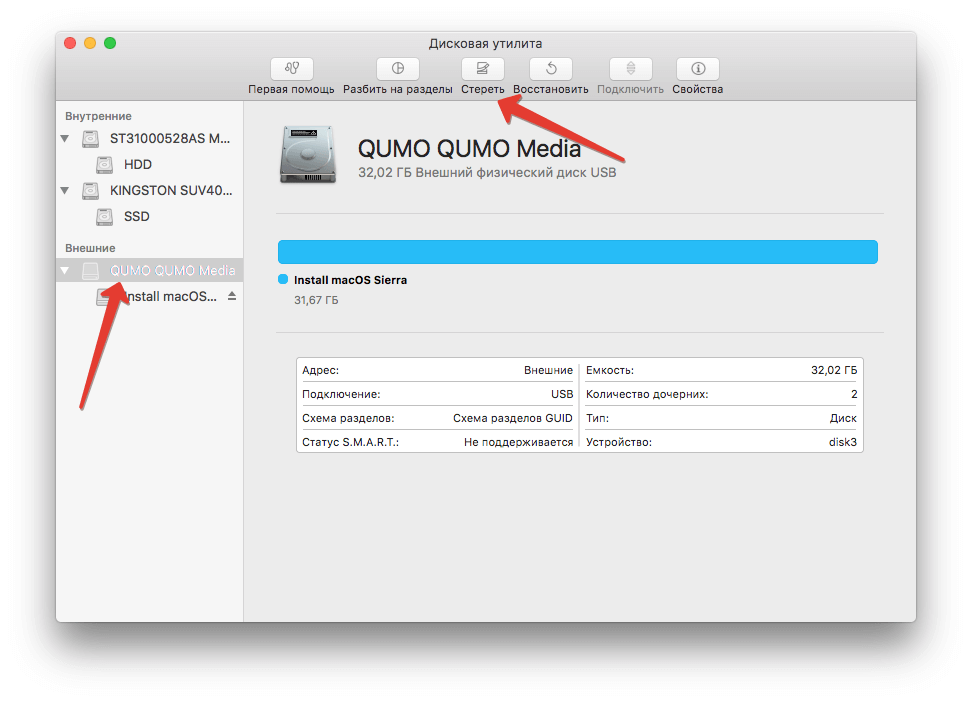 Вы также можете получить менеджер загрузки REFIt, если хотите, быть моим гостем. (О да, и это использует новейшее программное обеспечение, Yosemite, хотя на MacBook Pro 15 дюймов, середина 2010 г.) Если целая флешка, конвертируемая в ISO (я это сделал здесь), не работает или не распознается, просто получите файл ISO (любой версии) Windows с веб-сайта Microsoft.
Вы также можете получить менеджер загрузки REFIt, если хотите, быть моим гостем. (О да, и это использует новейшее программное обеспечение, Yosemite, хотя на MacBook Pro 15 дюймов, середина 2010 г.) Если целая флешка, конвертируемая в ISO (я это сделал здесь), не работает или не распознается, просто получите файл ISO (любой версии) Windows с веб-сайта Microsoft.
—
Numeric13
источник
Используя наш сайт, вы подтверждаете, что прочитали и поняли нашу Политику в отношении файлов cookie и Политику конфиденциальности.
Licensed under cc by-sa 3.0
with attribution required.
Как переустановить windows на mac
Компьютеры всем известной компании Apple весьма многофункциональны и имеют широкий выбор специально разработанного программного обеспечения. Но иногда бывает, что пользователь Mac или iMac желает установить уже столь привычную для себя операционную систему Windows. Иногда OS Windows может понадобиться для установки некоторых программ, чтобы можно было играть в любимые игры, а подходящей альтернативы под Мак нет.
Но иногда бывает, что пользователь Mac или iMac желает установить уже столь привычную для себя операционную систему Windows. Иногда OS Windows может понадобиться для установки некоторых программ, чтобы можно было играть в любимые игры, а подходящей альтернативы под Мак нет.
Установить OS возможно самостоятельно. Сделать это можно несколькими методами, например, через утилиту или с помощью флешки. Рассмотрим на примере приложений, от компании Apple, которые называются Bootcamp, Parallels Desktop и Virtual Box.
Подготовка и установка Bootcamp
Данный вариант позволяет произвести установку дополнительной OS на Mac и iMac в отдельно созданный раздел на жёстком диске. Выбрать в какую систему загрузиться можно во время включения. Плюс этой утилиты в том, что установив через неё программу, для Windows будут доступны все ресурсы вашего ПК, это позволит использовать производительность Мак по максимуму. Компьютер с лёгкостью будет тянуть самые современные игры, и выполнять сложные задачи.
Перед установкой дополнительной OS, учитывайте то, что она займёт на жёстком диске много места. Убедитесь, что на нём есть нужные гигабайты. В среднем может понадобиться около 30 Gb.
Перед тем как начать установку операционной системы на iMac или Mac, проверьте и подготовьте программу Boot camp. Для начала убедитесь, что на ней установлены все обновления от Apple. Для этого нужно сделать следующие действия:
- Программа Bootcamp имеет страницу поддержки. Перейдите на неё, чтобы выяснить присутствуют ли обновления.
- Приложение можно обновить самостоятельно, зайдя в меню Apple и открыв раздел «Обновление ПО» (Software Update).
- После того, как все будет готово, обязательно создайте резервную копию данных.
Во время запуска утилиты у вас будет возможность выбрать место, на котором будет установлена OS Windows. Перед началом запуска софта следует закрыть все открытые приложения и программы.
После того, как утилита и флешки для копирования информации готовы, можно приступать к первым действиям:
- Для установки Windows 7 зайдите в меню своего Мак, откройте пункт «Программы» и через него перейдите по следующим подпунктам: «Служебные программы» и «Ассистент Boot camp».
 Жмите кнопку Продолжить .
Жмите кнопку Продолжить . - В следующем окне поставьте галочки напротив пунктов «Загрузить последнее ПО» и «Установить Windows».
- Дальше, в открывшемся окне программа предложит сделать копию ПО поддержки Виндовс на DVD, CD или сохранить ПО на внешний диск. Поставьте галочку напротив подходящего вам действия.
- После окончания загрузки драйверов на флешку определитесь с объёмом жёсткого диска, который выделите для Windows. Для нормальной работы программы выберите хотя бы 20 Гб.
После копирования всех файлов iMac автоматически начнёт перезагрузку. Далее, для отображения менеджера загрузки нажмите и удерживайте клавишу Alt . На Мак откроется меню диска, обозначьте раздел с названием операционной системы. После этого последует запуск OS и настройка параметров.
Для установки Windows 8 нужно действовать точно так же. Только в окне «Выбор действий» следует установить галочки напротив пунктов «Загрузить последнее ПО» и «Создать диск для установки Windows 7 или новое».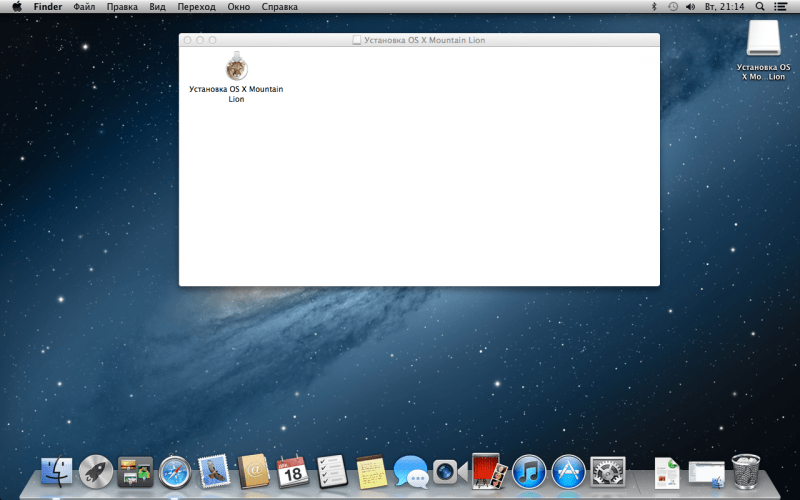
Установка Windows на Мак, а точнее, настройка программы, начинается с выбора языка. Сразу выбирайте правильный язык, иначе придётся совершать все действия заново. Выбрав в этом окне все параметры, жмите кнопку Далее , которая находится в нижнем правом углу.
Для установки операционной системы Windows на Мак внимательно следуйте всем указанным инструкциям. Во время процесса не перезагружайте и не выключайте компьютер. Прерывать процедуру каким-либо образом нельзя.
После того как iMac второй раз перезагрузится, можно начинать установку нужных драйверов. Для этого загрузите их обратно из флешки, установите и запустите программу инсталляции.
Установка Windows через Bootcamp с помощью флешки
Установку можно проводить как при помощи диска с операционной системой, так и через USB-накопитель. Чтобы загрузить программу с флешки на Мак, нужно сначала её скачать. Если речь идёт о Windows 8, то версия этой системы должна быть в формате iso.
Этот вариант установки на Mac и iMac, от предыдущего особо ничем не отличается.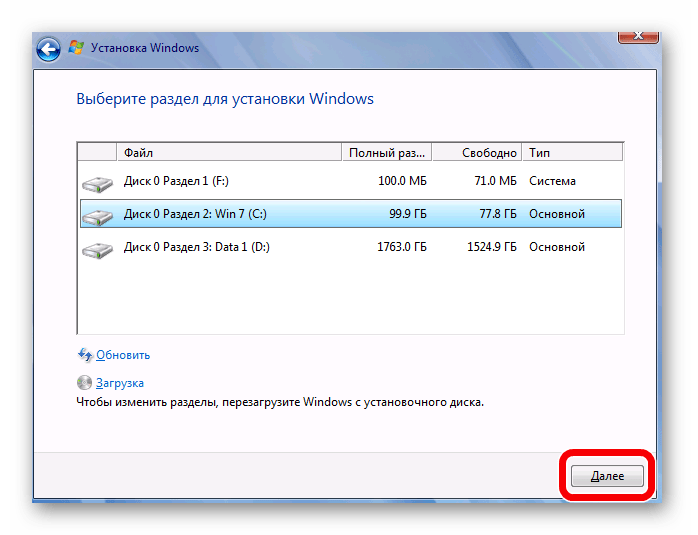 Перед началом действий следует так же проверить bootcamp на обновления и сохранить все необходимые данные. Следующая инструкция поможет выполнить задачу:
Перед началом действий следует так же проверить bootcamp на обновления и сохранить все необходимые данные. Следующая инструкция поможет выполнить задачу:
- Вставьте флеш-накопитель в USB разъем. Откройте программу «Дисковая Утилита».
- Кликните в левой части на флешку и в соседней таблице вместо «Текущая» выберите «Раздел 1».
- Установите формат MS-DOS (FAT) и кликните кнопку Параметры… .
- В появившемся меню выберите «Основная загрузочная запись» и подтвердите действие, нажав кнопки ОК и Применить .
- Далее, жмите «Раздел диска» и освобождаем на нём место для дополнительной операционной системы.
- Запустите вкладку «Ассистент Boot Camp».
- Поставив галочки напротив предлагаемых действий, нажимаем Продолжить .
- Копируем данные с системы Мак. Появившийся треугольник жёлтого цвета означает, что система запрашивает пароль на новую операционную систему — введите его.

- После того как выберите диск для установки, система сама перезагрузится. В это время удерживайте клавишу Alt для появления окна параметров новой операционной системы. После установки настроек, новая программа готова к использованию.
Но бывает, что когда установочным носителем является флешка, утилита требует вставить диск с программой и отказывается продолжать действия загрузки софта на iMac. В этом случае можно скачать драйвер Daemon Tools Lite iMac. С его помощью монтируем iso-образ Windows, он послужит виртуальным приводом и тогда Bootcamp без проблем завершит процесс установки нашей OS.
Установка Windows на Mac и iMac через Parallels Desktop
Кроме Boot Camp существует ещё несколько вариантов установки дополнительной операционной системы. Например, можно воспользоваться программой Parallels Desktop, которая является виртуальной машиной по установке Windows. Вы сможете запускать программы Windows без перезагрузки ПК.
Выполнить установку можно следуя инструкции ниже:
- Для создания новой виртуальной машины запустите программу Parallels Desktop и откройте меню File, далее нажимаем New….

- Всплывёт окошко, в нём кликаем на ярлык Install Windows or another OS from DVD or image file, и продолжаем наши действия.
- Далее, следует указать источник инсталляции. Это можно сделать вручную, перетащив нужную иконку в определённое место или дождавшись, когда Parallels Desktop сделает это автоматически.
- После нажимаем Продолжить и вводим ключ операционной системы Windows.
- В следующей таблице, появившейся на экране вашего Мак, укажите галочкой как использовать операционную систему.
- Определите название и месторасположение виртуальной машины. Если нужно, то произведите сразу все необходимые вам настройки.
- Когда вы нажмёте кнопку Продолжить , автоматически начнётся процесс инсталляции OS. По завершении перезагрузите систему.
Особенность Parallels Desktop — высокая производительность программы. Скачать бесплатную ознакомительную версию, либо купить программу Parallels Desktop вы можете по ссылке ниже:
Устанавливаем Windows с помощью VirtualBox
VirtualBox — одна из популярных программ виртуализации.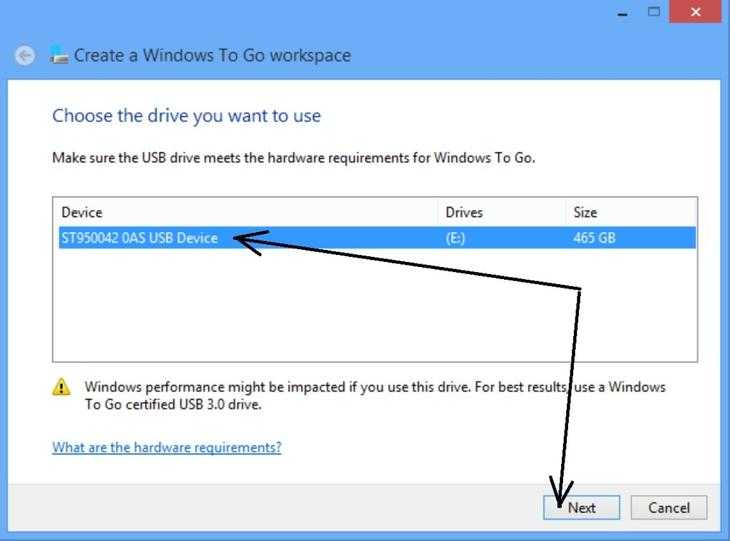 С её помощью на вашем ПК будут с лёгкостью работать сразу две операционные системы. Установить дополнительную ОС через VirtualBox довольно просто.
С её помощью на вашем ПК будут с лёгкостью работать сразу две операционные системы. Установить дополнительную ОС через VirtualBox довольно просто.
Для начала введите в систему поиска запрос VirtualBox, зайдите на официальный сайт и скачайте программу. По завершению установки кликните по значку программы и выберите пункт «Создать». После этого можно приступать к установке Windows.
- В открывшейся таблице укажите, какую операционку хотите добавить.
- Далее, установите с помощью ползунка размер предоставляемой оперативной памяти, лучше не меньше 1024 Mb. Если памяти имеется больше чем 2000 Mb, то можно поделить её на две равные части.
- В следующем окне пометьте галочкой «Создать новый виртуальный жёсткий диск».
- Теперь программа попросит указать тип файла, который будет определять формат, используемый для создания нового диска. В указанном списке выберите первый тип «VDI (VirtualBox Disc Image)».
- Выбираем «Фиксированный виртуальный диск» и ползунком определяем его объём.

- Далее, в меню слева появится значок добавленной системы. Нажимаем Запустить и ждём открытия окна «Параметры настроек Windows». После завершения всех настроек новая операционка готова к использованию.
Иногда бывает, что после установки дополнительной операционной системы, на iMac появляются проблемы со звуком или воспроизведением видео. Для решения этой проблемы нужно установить на Мак все драйвера, которые предварительно были сохранены на дополнительный накопитель информации (диск или флешку).
После всех проведённых действий установка Windows на Mac полностью окончена. Перезапустите программу и всё обязательно заработает.
Видео по теме
Компьютеры всем известной компании Apple весьма многофункциональны и имеют широкий выбор специально разработанного программного обеспечения. Но иногда бывает, что пользователь Mac или iMac желает установить уже столь привычную для себя операционную систему Windows.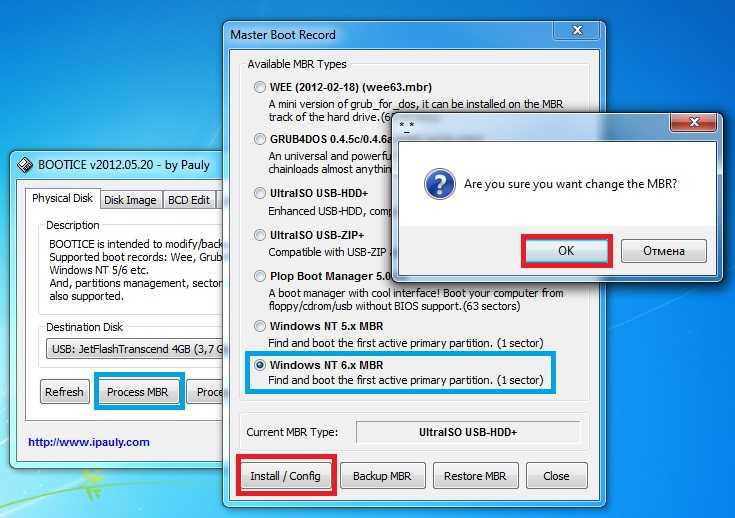 Иногда OS Windows может понадобиться для установки некоторых программ, чтобы можно было играть в любимые игры, а подходящей альтернативы под Мак нет.
Иногда OS Windows может понадобиться для установки некоторых программ, чтобы можно было играть в любимые игры, а подходящей альтернативы под Мак нет.
Установить OS возможно самостоятельно. Сделать это можно несколькими методами, например, через утилиту или с помощью флешки. Рассмотрим на примере приложений, от компании Apple, которые называются Bootcamp, Parallels Desktop и Virtual Box.
Подготовка и установка Bootcamp
Данный вариант позволяет произвести установку дополнительной OS на Mac и iMac в отдельно созданный раздел на жёстком диске. Выбрать в какую систему загрузиться можно во время включения. Плюс этой утилиты в том, что установив через неё программу, для Windows будут доступны все ресурсы вашего ПК, это позволит использовать производительность Мак по максимуму. Компьютер с лёгкостью будет тянуть самые современные игры, и выполнять сложные задачи.
Перед установкой дополнительной OS, учитывайте то, что она займёт на жёстком диске много места. Убедитесь, что на нём есть нужные гигабайты.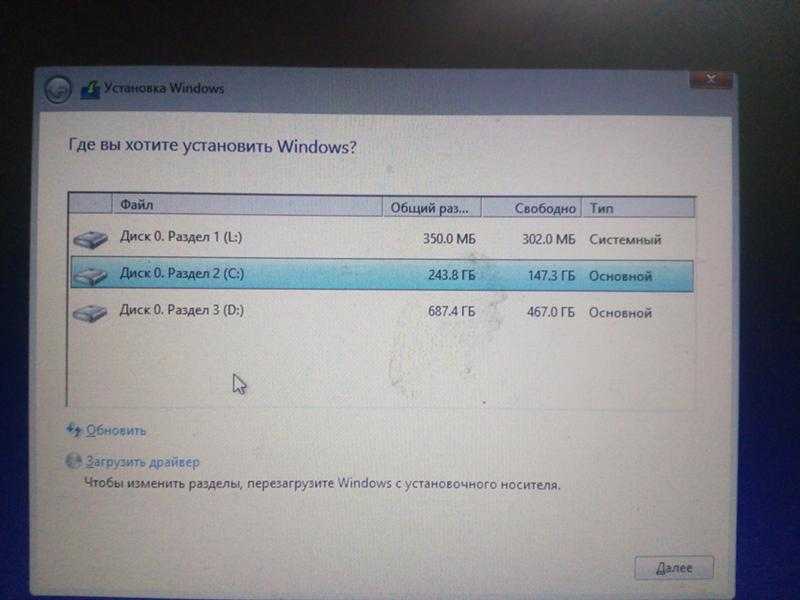 В среднем может понадобиться около 30 Gb.
В среднем может понадобиться около 30 Gb.
Перед тем как начать установку операционной системы на iMac или Mac, проверьте и подготовьте программу Boot camp. Для начала убедитесь, что на ней установлены все обновления от Apple. Для этого нужно сделать следующие действия:
- Программа Bootcamp имеет страницу поддержки. Перейдите на неё, чтобы выяснить присутствуют ли обновления.
- Приложение можно обновить самостоятельно, зайдя в меню Apple и открыв раздел «Обновление ПО» (Software Update).
- После того, как все будет готово, обязательно создайте резервную копию данных.
Во время запуска утилиты у вас будет возможность выбрать место, на котором будет установлена OS Windows. Перед началом запуска софта следует закрыть все открытые приложения и программы.
После того, как утилита и флешки для копирования информации готовы, можно приступать к первым действиям:
- Для установки Windows 7 зайдите в меню своего Мак, откройте пункт «Программы» и через него перейдите по следующим подпунктам: «Служебные программы» и «Ассистент Boot camp».
 Жмите кнопку Продолжить .
Жмите кнопку Продолжить . - В следующем окне поставьте галочки напротив пунктов «Загрузить последнее ПО» и «Установить Windows».
- Дальше, в открывшемся окне программа предложит сделать копию ПО поддержки Виндовс на DVD, CD или сохранить ПО на внешний диск. Поставьте галочку напротив подходящего вам действия.
- После окончания загрузки драйверов на флешку определитесь с объёмом жёсткого диска, который выделите для Windows. Для нормальной работы программы выберите хотя бы 20 Гб.
После копирования всех файлов iMac автоматически начнёт перезагрузку. Далее, для отображения менеджера загрузки нажмите и удерживайте клавишу Alt . На Мак откроется меню диска, обозначьте раздел с названием операционной системы. После этого последует запуск OS и настройка параметров.
Для установки Windows 8 нужно действовать точно так же. Только в окне «Выбор действий» следует установить галочки напротив пунктов «Загрузить последнее ПО» и «Создать диск для установки Windows 7 или новое».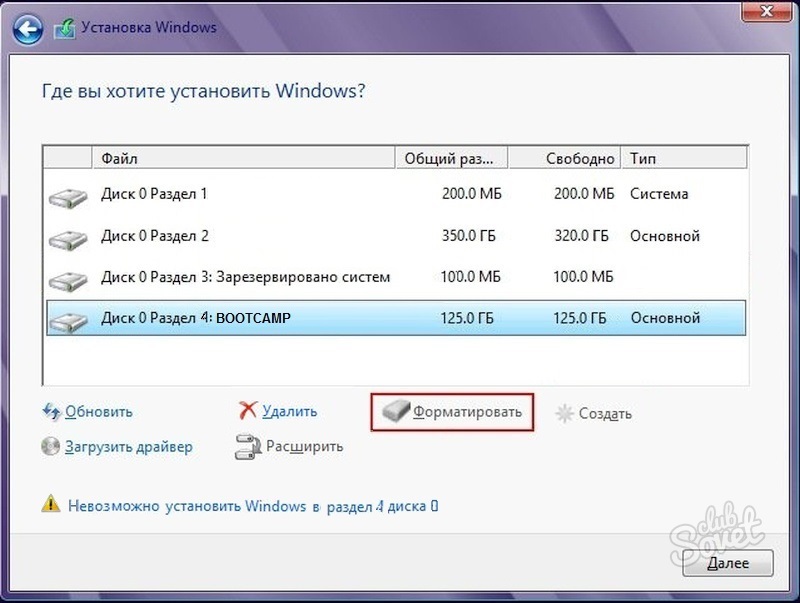
Установка Windows на Мак, а точнее, настройка программы, начинается с выбора языка. Сразу выбирайте правильный язык, иначе придётся совершать все действия заново. Выбрав в этом окне все параметры, жмите кнопку Далее , которая находится в нижнем правом углу.
Для установки операционной системы Windows на Мак внимательно следуйте всем указанным инструкциям. Во время процесса не перезагружайте и не выключайте компьютер. Прерывать процедуру каким-либо образом нельзя.
После того как iMac второй раз перезагрузится, можно начинать установку нужных драйверов. Для этого загрузите их обратно из флешки, установите и запустите программу инсталляции.
Установка Windows через Bootcamp с помощью флешки
Установку можно проводить как при помощи диска с операционной системой, так и через USB-накопитель. Чтобы загрузить программу с флешки на Мак, нужно сначала её скачать. Если речь идёт о Windows 8, то версия этой системы должна быть в формате iso.
Этот вариант установки на Mac и iMac, от предыдущего особо ничем не отличается.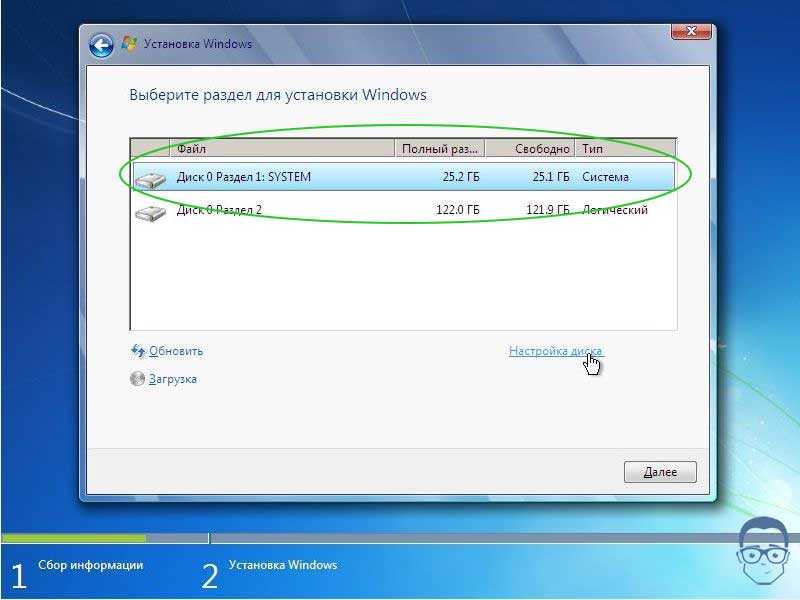 Перед началом действий следует так же проверить bootcamp на обновления и сохранить все необходимые данные. Следующая инструкция поможет выполнить задачу:
Перед началом действий следует так же проверить bootcamp на обновления и сохранить все необходимые данные. Следующая инструкция поможет выполнить задачу:
- Вставьте флеш-накопитель в USB разъем. Откройте программу «Дисковая Утилита».
- Кликните в левой части на флешку и в соседней таблице вместо «Текущая» выберите «Раздел 1».
- Установите формат MS-DOS (FAT) и кликните кнопку Параметры… .
- В появившемся меню выберите «Основная загрузочная запись» и подтвердите действие, нажав кнопки ОК и Применить .
- Далее, жмите «Раздел диска» и освобождаем на нём место для дополнительной операционной системы.
- Запустите вкладку «Ассистент Boot Camp».
- Поставив галочки напротив предлагаемых действий, нажимаем Продолжить .
- Копируем данные с системы Мак. Появившийся треугольник жёлтого цвета означает, что система запрашивает пароль на новую операционную систему — введите его.

- После того как выберите диск для установки, система сама перезагрузится. В это время удерживайте клавишу Alt для появления окна параметров новой операционной системы. После установки настроек, новая программа готова к использованию.
Но бывает, что когда установочным носителем является флешка, утилита требует вставить диск с программой и отказывается продолжать действия загрузки софта на iMac. В этом случае можно скачать драйвер Daemon Tools Lite iMac. С его помощью монтируем iso-образ Windows, он послужит виртуальным приводом и тогда Bootcamp без проблем завершит процесс установки нашей OS.
Установка Windows на Mac и iMac через Parallels Desktop
Кроме Boot Camp существует ещё несколько вариантов установки дополнительной операционной системы. Например, можно воспользоваться программой Parallels Desktop, которая является виртуальной машиной по установке Windows. Вы сможете запускать программы Windows без перезагрузки ПК.
Выполнить установку можно следуя инструкции ниже:
- Для создания новой виртуальной машины запустите программу Parallels Desktop и откройте меню File, далее нажимаем New….

- Всплывёт окошко, в нём кликаем на ярлык Install Windows or another OS from DVD or image file, и продолжаем наши действия.
- Далее, следует указать источник инсталляции. Это можно сделать вручную, перетащив нужную иконку в определённое место или дождавшись, когда Parallels Desktop сделает это автоматически.
- После нажимаем Продолжить и вводим ключ операционной системы Windows.
- В следующей таблице, появившейся на экране вашего Мак, укажите галочкой как использовать операционную систему.
- Определите название и месторасположение виртуальной машины. Если нужно, то произведите сразу все необходимые вам настройки.
- Когда вы нажмёте кнопку Продолжить , автоматически начнётся процесс инсталляции OS. По завершении перезагрузите систему.
Особенность Parallels Desktop — высокая производительность программы. Скачать бесплатную ознакомительную версию, либо купить программу Parallels Desktop вы можете по ссылке ниже:
Устанавливаем Windows с помощью VirtualBox
VirtualBox — одна из популярных программ виртуализации.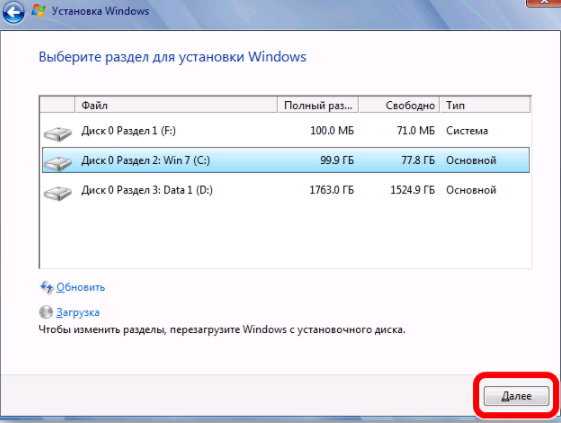 С её помощью на вашем ПК будут с лёгкостью работать сразу две операционные системы. Установить дополнительную ОС через VirtualBox довольно просто.
С её помощью на вашем ПК будут с лёгкостью работать сразу две операционные системы. Установить дополнительную ОС через VirtualBox довольно просто.
Для начала введите в систему поиска запрос VirtualBox, зайдите на официальный сайт и скачайте программу. По завершению установки кликните по значку программы и выберите пункт «Создать». После этого можно приступать к установке Windows.
- В открывшейся таблице укажите, какую операционку хотите добавить.
- Далее, установите с помощью ползунка размер предоставляемой оперативной памяти, лучше не меньше 1024 Mb. Если памяти имеется больше чем 2000 Mb, то можно поделить её на две равные части.
- В следующем окне пометьте галочкой «Создать новый виртуальный жёсткий диск».
- Теперь программа попросит указать тип файла, который будет определять формат, используемый для создания нового диска. В указанном списке выберите первый тип «VDI (VirtualBox Disc Image)».
- Выбираем «Фиксированный виртуальный диск» и ползунком определяем его объём.

- Далее, в меню слева появится значок добавленной системы. Нажимаем Запустить и ждём открытия окна «Параметры настроек Windows». После завершения всех настроек новая операционка готова к использованию.
Иногда бывает, что после установки дополнительной операционной системы, на iMac появляются проблемы со звуком или воспроизведением видео. Для решения этой проблемы нужно установить на Мак все драйвера, которые предварительно были сохранены на дополнительный накопитель информации (диск или флешку).
После всех проведённых действий установка Windows на Mac полностью окончена. Перезапустите программу и всё обязательно заработает.
Видео по теме
С помощью Boot Camp можно установить Microsoft Windows 10 на компьютере Mac и переключаться между macOS и Windows при его перезагрузке.
Необходимые условия для установки Windows 10 на компьютере Mac
Одна из этих моделей Mac
- MacBook (2015 г.
 ) или более поздняя
) или более поздняя - MacBook Air (2012 г.) или более поздняя
- MacBook Pro (2012 г.) или более поздняя
- Mac mini (2012 г.) или более поздняя
- iMac (2012 г.) или более поздняя 1
- iMac Pro (все модели)
- Mac Pro (2013 г.)
Последние обновления macOS, которые могут включать обновления программы «Ассистент Boot Camp». Программа «Ассистент Boot Camp» необходима для установки Windows 10.
Не менее 64 ГБ свободного места на загрузочном диске Mac:
- достаточно 64 ГБ свободного места, но для оптимальной работы необходимо не менее 128 ГБ. Это минимальный объем, необходимый для автоматических обновлений Windows.
- Если объем ОЗУ на компьютере Mac составляет не менее 128 ГБ, установщику Windows требуется свободное место, соответствующее этому объему. Например, если на вашем компьютере Mac объем ОЗУ составляет 256 ГБ, то на загрузочном диске должно быть не менее 256 ГБ свободного места для Windows.
Внешний флеш-накопитель USB объемом памяти не менее 16 ГБ, если только не используется компьютер Mac, для которого не требуется флеш-накопитель для установки Windows.
64-разрядная версия Windows 10 Home или Windows 10 Pro в виде образа диска (ISO) или на другом установочном носителе:
- при первой установке Windows на компьютере Mac используйте полную версию вместо обновления.
- Если ваша копия Windows записана на флеш-накопитель USB или у вас есть ключ продукта Windows и нет установочного диска, вы можете загрузить образ диска Windows 10 на сайте Microsoft.
- Если ваша копия Windows записана на диск DVD, может потребоваться создать его образ.
Инструкции по установке Windows 10 на компьютере Mac
Чтобы установить Windows, используйте программу «Ассистент Boot Camp». Она находится в подпапке «Утилиты» папки «Программы».
1. Использование программы «Ассистент Boot Camp» для создания раздела Windows
Откройте программу «Ассистент Boot Camp» и следуйте инструкциям на экране.
- Если появится сообщение о необходимости использовать накопитель USB, вставьте флеш-накопитель USB в компьютер Mac.
 Программа «Ассистент Boot Camp» использует его, чтобы создать загружаемый накопитель USB для установки Windows.
Программа «Ассистент Boot Camp» использует его, чтобы создать загружаемый накопитель USB для установки Windows. - Когда программа «Ассистент Boot Camp» попросит вас указать размер раздела Windows, руководствуйтесь минимальными требованиями в отношении объема, указанными в предыдущем разделе. Укажите размер раздела в соответствии со своими потребностями, потому что в дальнейшем его нельзя изменить.
2. Форматирование раздела Windows (BOOTCAMP)
По завершении работы программы «Ассистент Boot Camp» компьютер Mac перезагрузится в среде установки Windows. Если установщик спросит, куда установить Windows, выберите раздел BOOTCAMP и нажмите «Форматировать». В большинстве случаев установщик автоматически выберет и отформатирует раздел BOOTCAMP.
3. Установка Windows
Отсоедините любые внешние устройства (например, дисплеи и диски), которые не требуются в процессе установки. Затем нажмите «Далее» и следуйте инструкциям на экране, чтобы начать установку Windows.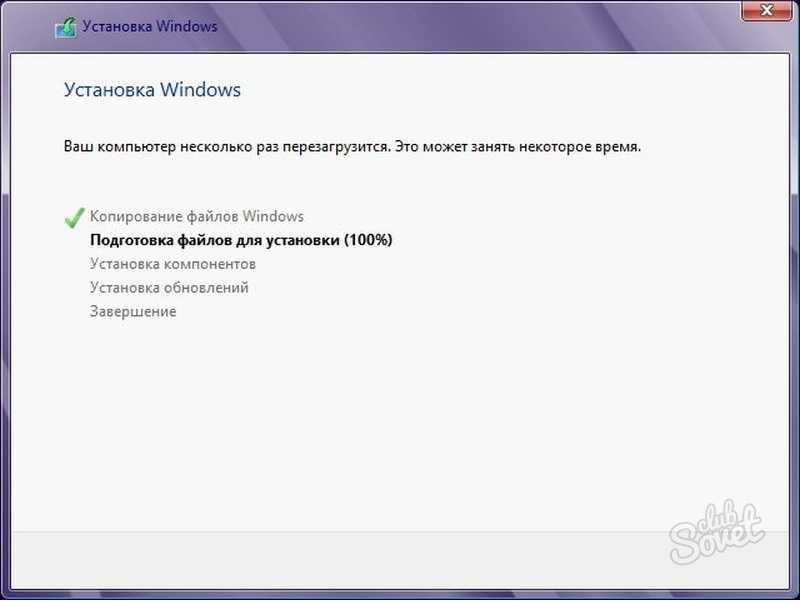
4. Использование установщика Boot Camp в Windows
По завершении установки Windows компьютер Mac запускается в Windows и выводит окно «Welcome to the Boot Camp installer» (Добро пожаловать в установщик Boot Camp). Следуйте инструкциям на экране для установки Boot Camp, включая вспомогательное программное обеспечение Windows (драйверы). По завершении будет предложено выполнить перезапуск.
Если установщик Boot Camp не откроется автоматически, последним действием необходимо открыть установщик Boot Camp вручную и использовать его для завершения установки.
Процедура переключения между Windows и macOS
Перезапустите компьютер, во время запуска нажмите и удерживайте клавишу Option (или Alt) ⌥ для переключения между операционными системами Windows и macOS.
Если используется одна из этих моделей Mac с OS X El Capitan 10.11 или более поздней версии, для установки Windows не требуется флеш-накопитель USB.
- MacBook (2015 г.) или более поздняя
- MacBook Air (2015 г.
 ) или более поздняя 2
) или более поздняя 2 - MacBook Pro (2015 г.) или более поздняя 2
- iMac (2015 г.) или более поздняя
- iMac Pro (все модели)
- Mac Pro (конец 2013 г.)
Чтобы просмотреть подробные сведения об использовании Windows на компьютере Mac, нажмите кнопку «Открыть Справку Boot Camp» в программе «Ассистент Boot Camp».
1. Если Windows и macOS Mojave устанавливаются на iMac 27 дюймов (конец 2012 г.), iMac 27 дюймов (конец 2013 г.) или iMac 27 дюймов с дисплеем Retina 5K (конец 2014 г.) в конфигурации с жестким диском емкостью 3 ТБ, узнайте об оповещении, которое может появиться во время установки.
2. Эти модели Mac также были доступны с жесткими дисками емкостью 128 ГБ. Компания Apple рекомендует жесткие диски емкостью не менее 256 ГБ, чтобы можно было создать раздел Boot Camp размером не менее 128 ГБ.
Информация о продуктах, произведенных не компанией Apple, или о независимых веб-сайтах, неподконтрольных и не тестируемых компанией Apple, не носит рекомендательного характера и не рекламируются компанией. Компания Apple не несет никакой ответственности за выбор, функциональность и использование веб-сайтов или продукции сторонних производителей. Компания Apple также не несет ответственности за точность или достоверность данных, размещенных на веб-сайтах сторонних производителей. Помните, что использование любых сведений или продуктов, размещенных в Интернете, сопровождается риском. За дополнительной информацией обращайтесь к поставщику. Другие названия компаний или продуктов могут быть товарными знаками соответствующих владельцев.
Компания Apple не несет никакой ответственности за выбор, функциональность и использование веб-сайтов или продукции сторонних производителей. Компания Apple также не несет ответственности за точность или достоверность данных, размещенных на веб-сайтах сторонних производителей. Помните, что использование любых сведений или продуктов, размещенных в Интернете, сопровождается риском. За дополнительной информацией обращайтесь к поставщику. Другие названия компаний или продуктов могут быть товарными знаками соответствующих владельцев.
windows 7 — Почему загрузочный USB-накопитель отображается среди загрузочных дисков на MacBook, но не на iMac?
Я попробую простой ответ, а затем более сложный ответ.
Когда Apple решила разрешить установку Windows на Mac, Microsoft пришлось изменить свое программное обеспечение, а Apple пришлось изменить прошивку в логических платах Mac. Microsoft внесла необходимые изменения в Service Pack 2 для операционной системы XP. Apple предложила загрузить прошивку для обновления логических плат.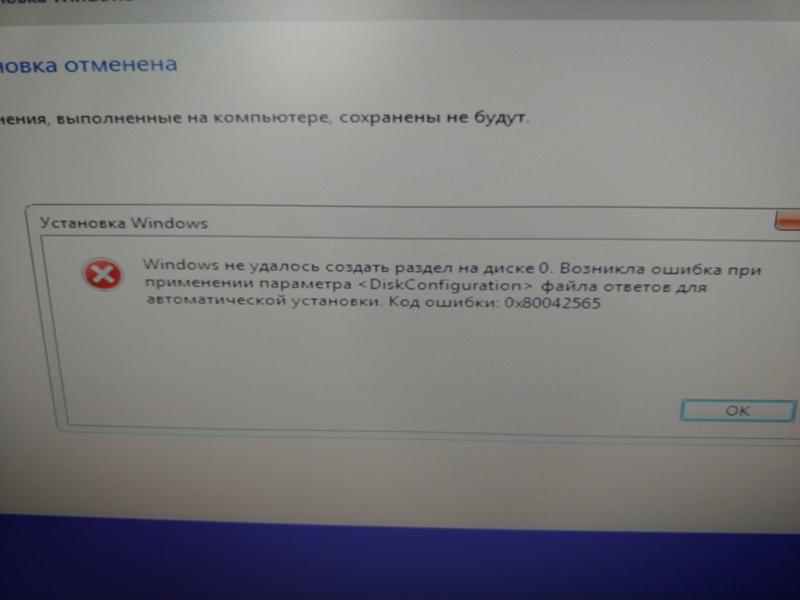 Поэтому для установки Windows вам понадобится установочный DVD XP с уже установленным Service Pack 2. Не было возможности использовать установщик с флешки. Этот метод установки с DVD был единственным способом установки Windows после выпуска Windows 7.
Поэтому для установки Windows вам понадобится установочный DVD XP с уже установленным Service Pack 2. Не было возможности использовать установщик с флешки. Этот метод установки с DVD был единственным способом установки Windows после выпуска Windows 7.
Начиная с 2012 модельного года, Apple начала выпускать компьютеры Mac без внутреннего DVD-привода. В прошивку этих компьютеров Mac были внесены необходимые изменения, позволяющие устанавливать Windows с USB-накопителей. Apple решила не выпускать обновления прошивки для старых компьютеров Mac с внутренними DVD-приводами.
Тем временем Microsoft изменила метод загрузки установщиков Windows с флешки. Эти модификации приблизили метод к стандарту UEFI. Apple также начинает включать обновления прошивки материнской платы вместе с другими обновлениями, загружаемыми на ваш Mac. Таким образом, можно сделать следующее утверждение.
Установщики с флэш-накопителя USB, созданные на основе текущего выпуска ISO-образа Windows 10, теперь совместимы с прошивкой на многих старых компьютерах Mac с внутренними DVD-приводами.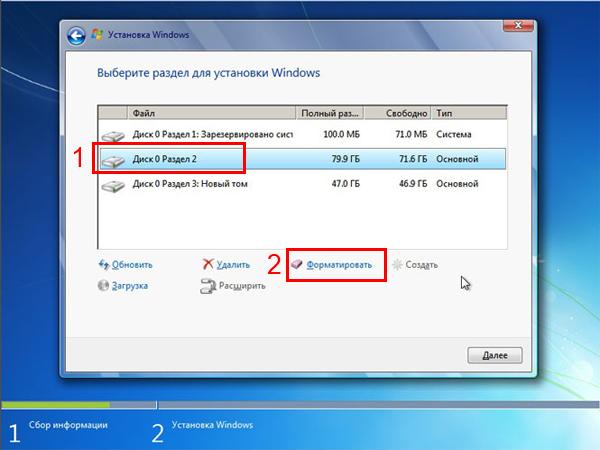
Поэтому, когда кто-то сообщает вам, что вы не можете установить Windows 7 с флешки на iMac середины 2011 года, они не обязательно ошибаются. Они просто не в курсе текущих событий.
Простой ответ: прошивка на материнской плате вашего iMac середины 2011 года имеет возможность обнаруживать созданный вами установщик Windows 7 USB или загружаться с него.
Можно создать установщик Windows на USB-накопителе, который позволит вам установить Windows 7 на Mac середины 2011 года. На самом деле, этот установщик также можно использовать для установки Windows 10 на ваш Mac, хотя установка Windows 10 на Mac середины 2011 года официально не поддерживается Apple.
Я полагаю, что приведенное выше заявление должно быть подкреплено письменной процедурой. Это дано ниже для установки Windows 7 на ваш Mac середины 2011 года.
- Создайте установщик USB.
- Создайте раздел в формате FAT на внутреннем диске.

- Загрузка EFI из установщика Windows 10.
- Установите программу установки Windows 7 на внутренний диск.
- Загрузка BIOS с внутреннего диска.
- Установите Windows 7 на внутренний диск.
- Установите программное обеспечение поддержки Windows.
Это может быть слишком кратким для некоторых читателей. Далее я расскажу о каждом из вышеперечисленных. Я использую macOS High Sierra (версия 10.13.2). Мой компьютер — iMac (21,5 дюйма, середина 2011 г.).
Создайте установщик USB
Я предполагаю, что у вас уже есть соответствующий iso-файл Windows 7. Вам также понадобится iso-файл Windows 10. Текущую версию Windows 10 можно загрузить с веб-сайта Microsoft: Загрузите образ диска Windows 10 (файл ISO).
Загрузите последнюю версию программного обеспечения поддержки Windows для вашего Mac. Для iMac середины 2011 года это программное обеспечение можно найти в программе поддержки Boot Camp 5.1.
 5621. На моем Mac эти файлы были загружены в
5621. На моем Mac эти файлы были загружены в Каталог ~/Downloads/BootCamp5.Примечание. Ассистент Boot Camp также можно использовать для загрузки программного обеспечения поддержки Windows. Найдите раскрывающееся меню «Действие» в строке меню «Ассистент Boot Camp». На моем Mac эти файлы были загружены в каталог
~/WindowsSupport.Используйте приложение «Дисковая утилита», чтобы стереть данные с флэш-накопителя емкостью 16 ГБ или больше. Выберите параметры, показанные на изображении ниже.
Смонтируйте iso-файл Windows 10 и скопируйте его содержимое в том «WINSTALL». В моем случае метка «ESD-ISO» использовалась для идентификации образа Windows 10. Чтобы выполнить операцию копирования, вам потребуется ввести команду
cpиз окна приложения «Терминал». Ниже приведены команды, которые я обычно ввожу. При необходимости внесите соответствующие изменения.cd /Тома/WINSTALL cp -Rv /volumes/ESD-ISO/ $PWD
Примечание.
 Выполнение этой команды займет некоторое время. Потерпи!
Выполнение этой команды займет некоторое время. Потерпи!Создайте папку с именем «Windows7» в корне тома «WINSTALL». Затем смонтируйте iso-файл Windows 7 и скопируйте его содержимое в папку «Windows7». В моем случае метка «GSP1RMCPRXFRER_EN_DVD» использовалась для идентификации образа Windows 7. Чтобы создать папку, вам потребуется ввести команду
mkdirиз окна приложения «Терминал». Ниже приведены команды, которые я обычно ввожу. При необходимости внесите соответствующие изменения.мкдир Windows7 cp -Rv /Volumes/GSP1RMCPRXFRER_EN_DVD/$PWD/Windows7
Примечание. Выполнение этой команды займет некоторое время. Потерпи!
Скопируйте ПО поддержки Windows на том «WINSTALL». Ниже приведена команда, которую я обычно ввожу. При необходимости внесите соответствующие изменения.
cp -Rv ~/Загрузки/BootCamp5/$PWD
Используйте показанную ниже команду, чтобы переименовать файл
AutoUnattend.. xml
xml мв AutoUnattend.xml NoAutoUnattend.xml
Вернитесь в свой домашний каталог, введя приведенную ниже команду.
компакт-диск ~
Создайте раздел в формате FAT на внутреннем диске.
Создайте том в формате FAT32 с меткой «BOOTCAMP» во 2-м, 3-м или 4-м разделе основного диска. Если этот том уже существует, сотрите его содержимое.
Убедитесь, что на диске используется гибридная схема разметки GPT/MBR. См. мой ответ на вопрос «Как преобразовать диск из формата GPT в гибридный формат GPT/MBR при использовании High Sierra (macOS 10.13.2)» для процедуры, которая выполняет эту задачу.
(необязательно) Если iso-файл Windows 7 доступен и смонтирован, вы можете сэкономить время позже, скопировав его содержимое в этот раздел. Команды для входа приведены ниже. Опять же, вам может понадобиться сделать соответствующую замену метки «GSP1RMCPRXFRER_EN_DVD».
компакт-диск /Тома/BOOTCAMP cp -Rv /Тома/GSP1RMCPRXFRER_EN_DVD/ $PWD
Отключить возможность загрузки EFI с тома «BOOTCAMP».
 Это можно сделать, введя команду, показанную ниже. Это переименует папку, содержащую загрузочные файлы EFI.
Это можно сделать, введя команду, показанную ниже. Это переименует папку, содержащую загрузочные файлы EFI.мв эфи ноефи
Примечание. На самом деле вводить приведенную выше команду не нужно, так как ваш iMac середины 2011 года не может EFI загрузить установщик Windows 7.
Загрузка EFI из установщика Window 10
Далее необходимо загрузиться с флешки. Удерживайте нажатой клавишу option сразу после перезагрузки Mac. Отпустите клавишу option , когда появится окно Startup Manager. Выберите значок с надписью «Загрузка EFI». Затем выберите стрелку под меткой «EFI boot».
Откройте окно командной строки Windows, выполнив процедуру, описанную в этом шаге. Ниже приведено изображение того, что изначально отображается установщиком Windows 10. Выберите «Далее».
На изображении ниже выберите «Восстановить компьютер».
На изображении ниже выберите «Устранение неполадок».

На изображении ниже выберите «Командная строка».
В результате должно получиться изображение, показанное ниже.
Установите программу установки Windows 7 на внутренний диск.
Используйте команды
diskpartиbootsect, чтобы сделать том BOOTCAMP загрузочным. Команды, которые необходимо ввести, приведены ниже.Примечание. Иногда может потребоваться некоторое время, чтобы команда
diskpartвыдала первое приглашение. Потерпи.часть диска список томов
Из вывода команды
list volume, определите номер (###) для тома с меткой «BOOTCAMP». Также определите букву диска (Ltr) для этого тома и тома с меткой «WINSTALL». В этом примере я предполагаю, что номер1и букваCдля тома «BOOTCAMP». Для тома «WINSTALL» я предполагаю, что буква «E». Если вы определили другую цифру или буквы, сделайте соответствующие замены в остальных шагах этого раздела. Следующая команда выбирает том «BootCamp».
Следующая команда выбирает том «BootCamp».выбрать том 1
Следующая пара команд помечает том как активный (загрузочный) и завершает работу
diskpart.активен выход
Следующая команда записывает загрузочный код в MBR и том «BOOTCAMP».
бутсект /nt60 c: /mbr
Если вы уже скопировали iso-файлы Window 7 на том «BOOTCAMP», этот шаг можно пропустить. В противном случае введите следующую команду копирования.
xcopy /e /h e:\Windows7\* c:\
Также введите команду ниже, чтобы отключить загрузку EFI с тома «BOOTCAMP». Это переименует папку, содержащую загрузочные файлы EFI.
переименовать c:\efi noefi
Примечание. На самом деле в приведенной выше команде нет необходимости, поскольку ваш iMac середины 2011 года не может EFI загрузить установщик Windows 7.
Введите показанную ниже команду, чтобы выйти из окна командной строки Windows.

выход
В результате должно получиться изображение, подобное показанному ниже. Выберите «Выключить компьютер», затем подождите, пока Mac полностью выключится.
Загрузка BIOS с внутреннего диска
Необходимо завершить установку Windows 7. Удерживайте нажатой клавишу option сразу после включения Mac. Отпустите опцию , когда появится окно Startup Manager. Выберите значок с надписью «Windows». Затем, удерживая нажатой клавишу управления , выберите круглую стрелку под меткой «Windows».
Откройте окно командной строки Windows, выполнив процедуру, описанную в этом шаге. Ниже приведено изображение того, что первоначально отображается установщиком Windows 7. Выберите «Далее».
На изображении ниже выберите «Восстановить компьютер».
На изображении ниже компьютер ищет установки Windows. Дождитесь завершения работы компьютера.
На изображении ниже выберите «Использовать средства восстановления, которые могут помочь исправить запуск Windows», затем выберите «Далее>».

На изображении ниже выберите «Командная строка».
В результате должно получиться изображение, показанное ниже.
Установите Windows 7 на внутренний диск.
Используйте команды
diskpartиsubst, чтобы связать букву диска «W» с папкой «Windows7» на томе «WINSTALL». Затем вы можете использовать команду «setup», чтобы запустить программу установки Windows 7. Команды, которые необходимо ввести, приведены ниже.Примечание. Иногда может потребоваться некоторое время, чтобы команда
diskpartвыдала первое приглашение. Потерпи.часть диска список томов
Из вывода команды
list volumeопределите букву диска (Ltr) для тома с меткой «WINSTALL». В этом примере я предполагаю, что букваE. Если вы определили другую букву, сделайте соответствующие замены в остальных шагах этого раздела. Следующая команда завершает работу
Следующая команда завершает работу diskpart.выход
Введите приведенные ниже команды, чтобы начать установку Windows 7.
подпункт W: E:\Windows7 Вт: настраивать
Когда вы дойдете до изображения, показанного ниже, выберите «Пользовательский (расширенный)».
Когда вас спросят: «Где вы хотите установить Windows?», действуйте следующим образом.
а. Выберите раздел «BOOTCAMP».
б. Выберите «Параметры диска (дополнительно)».
в. Выберите «Формат».
д. Если появится всплывающее окно «Установить Windows», нажмите кнопку «ОК».
эл. Нажмите кнопку «Далее».
Завершите установку Windows 7, ответив на оставшиеся вопросы при появлении запроса.
Установка программного обеспечения поддержки Windows
После завершения установки Windows 7 выполните следующие действия.
- С помощью проводника Windows откройте папку «BootCamp» в разделе «WINSTALL».

- Щелкните правой кнопкой мыши приложение «Настройка», затем выберите «Открыть».
- Если появится всплывающее окно «Контроль учетных записей», нажмите кнопку «Да».
- Установите программное обеспечение поддержки Windows.
- После перезагрузки компьютера запустите «Обновление программного обеспечения Apple», чтобы загрузить любое другое необходимое программное обеспечение от Apple.
Ассистент Boot Camp — включение создания загрузочных USB-дисков для установки Windows · GitHub
Ассистент Boot Camp — включение создания загрузочных USB-дисков для установки Windows
Содержимое
- Применимость
- Введение
- Процедура
- 1. Получите разрешение на редактирование файла списка свойств Boot Camp Assistant.
- Вариант A: Дублируйте пакет приложения Boot Camp Assistant.
- Вариант B: отключить защиту целостности системы (SIP).

- 2. Получите «Идентификатор модели» вашего Mac и «Версию загрузочного ПЗУ».
- 3. Отредактируйте файл списка свойств Boot Camp Assistant.
- Включить более ранние версии macOS
-
LSMinimumSystemVersion
-
- Включить опцию USB
-
PreUSBBootSupportedModels
-
- Включить поддержку WIM
-
PreESDRequiredModels
-
- Включить 32-битную поддержку
-
32-битные поддерживаемые модели
-
- Включить 32-разрядную версию Windows 10 и версии Windows до Windows 10
-
PreWindows10OnlyModels
-
- Включить версии Windows после Windows 7
-
Win7OnlyModels
-
- Включить 64-разрядную версию Windows 10
-
Поддерживаемые модели NonWin10( sic )
-
- Включить режимы прошивки BIOS/UEFI
-
PreUEFIModels -
Уефионлимоделс
-
- Включить внутреннюю установку
-
ЭкстерналИнсталллонлиМоделс
-
- Включить поддержку загрузочного ПЗУ
-
DARequiredROMVersions
-
- Включить более ранние версии macOS
- 4.
 ДОПОЛНИТЕЛЬНО: Восстановите исходные разрешения (рекомендуется).
ДОПОЛНИТЕЛЬНО: Восстановите исходные разрешения (рекомендуется). - 5. Подпишите редактируемый пакет приложения (при необходимости).
- 6. ДОПОЛНИТЕЛЬНО: повторно включите защиту целостности системы (рекомендуется).
- 1. Получите разрешение на редактирование файла списка свойств Boot Camp Assistant.
- Заключение
Применимость
Эта информация относится конкретно к следующей системе, но может относиться и к другим версиям аппаратного/программного обеспечения:
- Оборудование: MacBook Pro (17 дюймов, середина 2010 г.)
- Операционная система: macOS High Sierra 10.13.6
- Приложение: Boot Camp Assistant, версия 6.1.0 (6067.60.1)
Введение
В macOS Boot Camp Assistant ( Finder → Applications → Utilities → Boot Camp Assistant ) имеет возможность создавать загрузочные USB-диски для установки Windows в Boot Camp на компьютер Mac. Однако некоторые компьютеры Mac не поддерживают загрузку с внешних USB-устройств или не поддерживают определенные версии Windows в Boot Camp и т.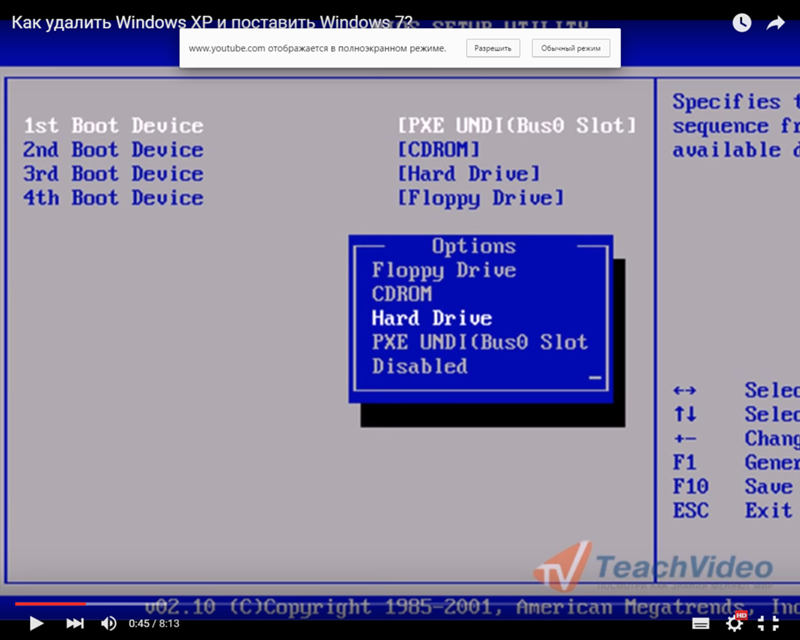 д.; в этих случаях возможность создания загрузочных USB-дисков для установки Windows была отключена в течение Ассистент учебного лагеря .
д.; в этих случаях возможность создания загрузочных USB-дисков для установки Windows была отключена в течение Ассистент учебного лагеря .
Но вы все равно сможете использовать Boot Camp Assistant для создания загрузочных USB-дисков для установки Windows на других компьютерах, верно?
Для этого необходимо сообщить программе Boot Camp Assistant , что ваш Mac поддерживает необходимые параметры и версии Windows, отредактировав файл списка свойств Info.plist в пакете приложения.
Процедура
1. Получите разрешение на редактирование файла списка свойств Boot Camp Assistant.
Во-первых, убедитесь, что с вашей мамой все в порядке.
Затем, поскольку Ассистент Boot Camp является частью операционной системы, в более новых версиях macOS он защищен от редактирования, поэтому вам необходимо обойти это ограничение.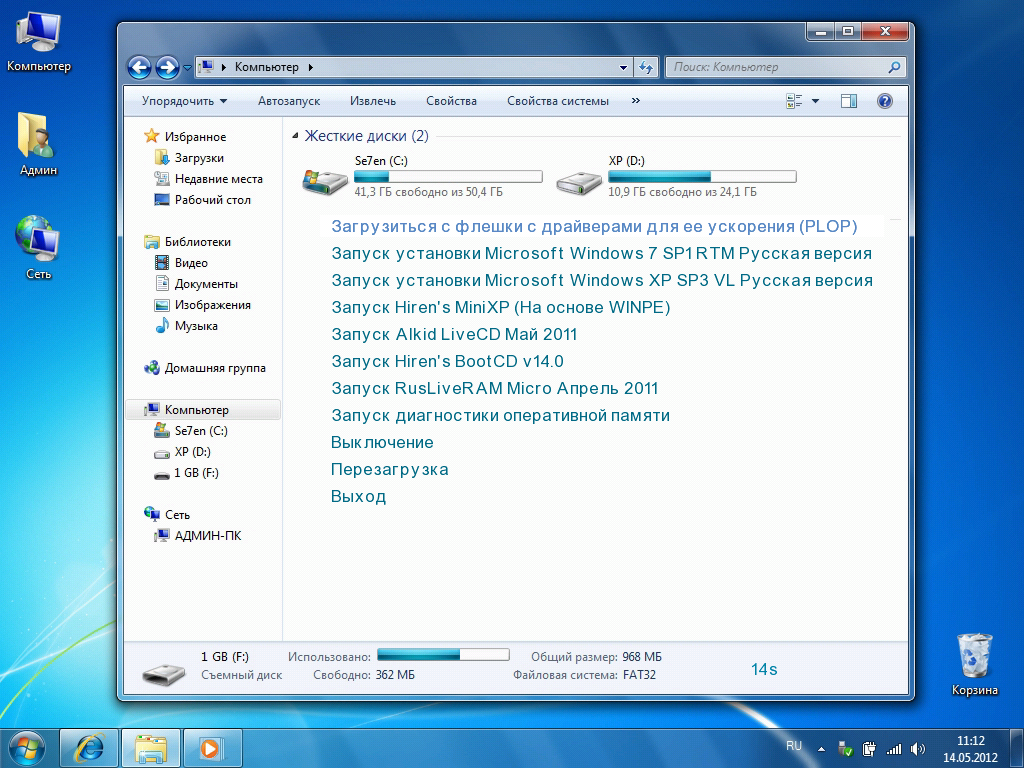
Вариант A: Скопируйте пакет приложения
Boot Camp Assistant .
Скопируйте пакет приложения /Applications/Utilities/Boot Camp Assistant.app в другое место, например на ~/Desktop/ . После этого вы сможете редактировать Файл Info.plist в скопированном пакете приложения.
Вариант B: отключить защиту целостности системы (SIP).
Загрузитесь в «режим восстановления», перезапустив Mac, затем во время перезагрузки, до звука запуска «гонг», нажмите и удерживайте ⌘ Command + R , пока не появятся логотип Apple и индикатор выполнения.
В режиме восстановления откройте приложение Terminal (меню Utilities → Terminal ), затем отключите SIP, введя следующую команду:
csrutil отключить
Затем перезапустите, чтобы изменения вступили в силу.
Наконец, при необходимости измените разрешения, чтобы можно было редактировать файл Info.. В Finder → Приложения → Утилиты → Терминал введите следующие команды, необходимые для добавления прав «записи» для «группы» и «других» пользователей: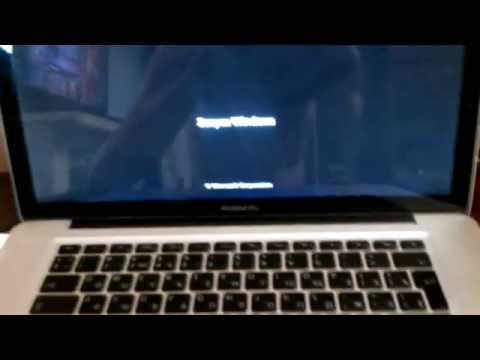 plist
plist
sudo chmod go+w /path/to/your/Boot\ Camp\ Assistant.app/Contents sudo chmod go+w /path/to/your/Boot\ Camp\ Assistant.app/Contents/Info.plist
Примечание. Замените
/path/to/your/фактическим путем к вашему пакету приложенияBoot Camp Assistant.app. Например:
- Если вы скопировали Boot Camp Assistant на рабочий стол:
sudo chmod go+w ~/Desktop/Boot\ Camp\ Assistant.app/Contents sudo chmod go+w ~/Desktop/Boot\ Camp\ Assistant.app/Contents/Info.plist
- Если вы изменяете исходный пакет приложения Boot Camp Assistant :
sudo chmod go+w /Applications/Utilities/Boot\ Camp\ Assistant.app/Contents sudo chmod go+w /Applications/Utilities/Boot\ Camp\ Assistant.app/Contents/Info.plist
Или щелкните правой кнопкой мыши файл Boot Camp Assistant.app → Показать содержимое пакета , затем щелкните правой кнопкой мыши папку Contents → Получить информацию .
Нажмите, чтобы разблокировать значок в правом нижнем углу (и введите свой пароль, если будет предложено), затем установите для всех прав «Чтение и запись».
Откройте папку Contents , затем повторите для файла Info.plist внутри.
2. Получите «Идентификатор модели» вашего Mac и «Версию загрузочного ПЗУ».
Apple меню → Об этом Mac → Обзор вкладка → Системный отчет… кнопка → Оборудование :
Запишите «Идентификатор модели» и «Версия загрузочного ПЗУ».
3. Отредактируйте файл списка свойств Boot Camp Assistant.

Используйте подходящий редактор кода, чтобы открыть файл /path/to/your/Boot Camp Assistant.app/Contents/Info.plist и добавить/удалить/изменить идентификатор модели или версию загрузочного ПЗУ в различных ключах словаря, как следует. Возможно, вам придется поэкспериментировать с различными комбинациями, чтобы найти подходящую конфигурацию. (Объяснения являются просто предположениями, так как мне не удалось найти документацию в Интернете. Также см. прилагаемый файл Info.plist для примеров.)
Включить более ранние версии macOS
Этот параметр позволяет запускать эту версию Boot Camp Assistant в более ранних версиях macOS.
LSMinimumSystemVersion
- ИЗМЕНИТЬ номер версии, чтобы он был на меньше или равен версии вашей операционной системы .
LSMinimumSystemVersion <строка>10.0.0
Включить опцию USB
Это включает параметр «Создать установочный диск версии Windows 7 (или Windows 8)» на USB-накопителе.
PreUSBBootSupportedModels
- УДАЛИТЬ значение идентификатора модели .
PreUSBBootSupportedModels <массив/>
Включить поддержку WIM
Это должно включить поддержку форматов установочных пакетов Windows до ESD (электронного распространения программного обеспечения), таких как WIM (формат образов Windows).
Примечание. Этот вариант не подтвержден — для меня формат WIM оказался поддерживаемым независимо от настроек здесь.
Примечание. Похоже, что это также включает параметр «Загрузить последнюю версию программного обеспечения поддержки Windows от Apple».
PreESDRequiredModels
- ЗАМЕНИТЕ значение для вашей соответствующей модели на любой допустимый идентификатор модели на базе Intel ( без запятой и последующих цифр ) , который на больше или равен идентификатору вашей соответствующей модели .

PreESDRequiredModels <массив>MacBook10 MacBookAir8 MacBookPro15 MacPro6 Macmini8 iMac18 iMacPro1 Xserve3 Параллели14
Включить 32-битную поддержку
Разрешает установку 32-разрядных версий Windows.
- Примечание. Этот параметр не подтвержден — для меня полученные установщики, по-видимому, поддерживают 32-разрядную версию Windows независимо от настроек здесь (несмотря на то, что конкретные версии Windows включены или отключены параметрами ниже).
32-битные поддерживаемые модели
- ЗАМЕНИТЕ значение для соответствующей модели на любое допустимое значение на базе Intel Идентификатор модели , который на больше, чем идентификатор вашей соответствующей модели .

32BitSupportedModels <массив>MacBook10,1 MacBookAir8,1 MacBookPro15,2 MacPro6,1 Macmini8,1 iMac18,3 iMacPro1,1 Xserve3,1 Параллели14,1
Включить 32-разрядную версию Windows 10 и версии Windows до Windows 10
Это позволяет установить 32-разрядную версию Windows 10 и другие версии Windows до Windows 10.
- Связанное сообщение об ошибке:
Нужен 64-разрядный файл ISO для Windows 10 или более поздней версии.
Boot Camp поддерживает установку только 64-разрядной версии Windows 10 или более поздней версии на этой платформе. Используйте файл ISO для установки 64-разрядной версии Windows 10 или более поздней версии.
PreWindows10OnlyModels
- ЗАМЕНИТЕ значение для вашей соответствующей модели на любой действительный идентификатор модели на базе Intel , который на больше или равен идентификатору вашей соответствующей модели .

PreWindows10OnlyModels <массив>MacBook10,1 MacBookAir8,1 MacBookPro15,2 MacPro6,1 Macmini8,1 iMac18,3 iMacPro1,1 Xserve3,1 Параллели14,1
Включить версии Windows после Windows 7
Это позволяет устанавливать версии Windows после Windows 7.
- Связанное сообщение об ошибке:
Windows 8 не поддерживается на этом Mac
Boot Camp поддерживает только установку Windows 7 на этот Mac. Вставьте USB-накопитель или DVD-диск с полной версией Windows 7.
Win7OnlyModels
- УДАЛИТЬ значение для вашего Идентификатор модели .
Win7OnlyModels <массив/>
Включить 64-разрядную версию Windows 10
Это позволяет установить 64-разрядную версию Windows 10.
- Связанное сообщение об ошибке:
Windows 10 не поддерживается на этом Mac.
Boot Camp поддерживает установку только 64-разрядных версий Windows 8 или Windows 7 на этой платформе. Используйте файл ISO для установки 64-разрядной версии Windows 8 или Windows 7.
Поддерживаемые модели без Win10 ( sic )
- УДАЛИТЬ значение идентификатора модели . (Обратите внимание, что в слове «Поддерживается» отсутствует буква «т».)
Поддерживаемые модели NonWin10 <массив/>
Включить режимы прошивки BIOS/UEFI
Этот параметр включает загрузку в режимах встроенного ПО BIOS (базовая система ввода/вывода) и/или UEFI (унифицированный расширяемый интерфейс встроенного ПО).
- Примечание.
 Этот параметр не подтвержден — для меня полученные установщики, по-видимому, поддерживают как BIOS, так и UEFI, независимо от настроек здесь.
Этот параметр не подтвержден — для меня полученные установщики, по-видимому, поддерживают как BIOS, так и UEFI, независимо от настроек здесь.
Модели PreUEFI
- ЗАМЕНИТЕ значение для вашей соответствующей модели на любой допустимый идентификатор модели на базе Intel ( без запятой и последующих цифр ) , который на больше или равен идентификатору вашей соответствующей модели .
PreUEFIModels <массив>MacBook10 MacBookAir8 MacBookPro15 MacPro6 Macmini8 iMac18 iMacPro1 Xserve3 Параллели14
Уефионлимоделс
- УДАЛИТЬ значение идентификатора модели .
UEFIOnlyModels <массив/>
Включить внутреннюю установку
Этот параметр разрешает установку на внутренние жесткие диски.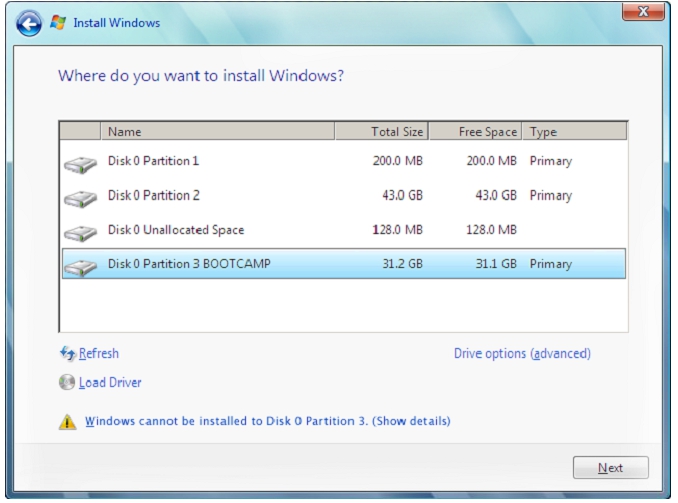 Возможно, это не имеет значения, если вы пытаетесь создать внешний установочный USB-диск.
Возможно, это не имеет значения, если вы пытаетесь создать внешний установочный USB-диск.
- Примечание. Этот вариант не подтвержден — я никогда не пытался установить Windows на внутренний диск Mac.
ЭкстерналИнсталллонлиМоделс
- УДАЛИТЬ значение идентификатора модели
ExternalInstallOnlyModels <массив/>
Включить поддержку загрузочного ПЗУ
Этот параметр включает поддержку вашего загрузочного ПЗУ.
- Примечание. Эта опция не подтверждена — на меня она не подействовала, но другие предположили, что она необходима.
DARequiredROMVersions
- ADD этот ключ, если он отсутствует, и ADD ваш Версия загрузочного ПЗУ как новое значение
ключа
DARequiredROMVersions
<массив>
<строка>96.0.0.0.0
4. НЕОБЯЗАТЕЛЬНО: Восстановите исходные разрешения (рекомендуется).
В целях безопасности рекомендуется восстановить исходные разрешения в течение Пакет приложений Boot Camp Assistant . В Finder → Приложения → Утилиты → Терминал введите следующие команды, необходимые для удаления разрешений на запись для «группы» и «других» пользователей:
sudo chmod go-w /path/to/your/Boot\ Camp\ Assistant.app/Contents/Info.plist
sudo chmod go-w /path/to/your/Boot\ Camp\ Assistant.app/Contents Или щелкните правой кнопкой мыши файл Boot Camp Assistant.app → Показать содержимое пакета , затем в папке Contents щелкните правой кнопкой мыши файл Info.plist → Получить информацию . Затем нажмите, чтобы разблокировать значок в правом нижнем углу (и введите свой пароль, если будет предложено), затем установите привилегии для всего, кроме «системы», на «Только чтение».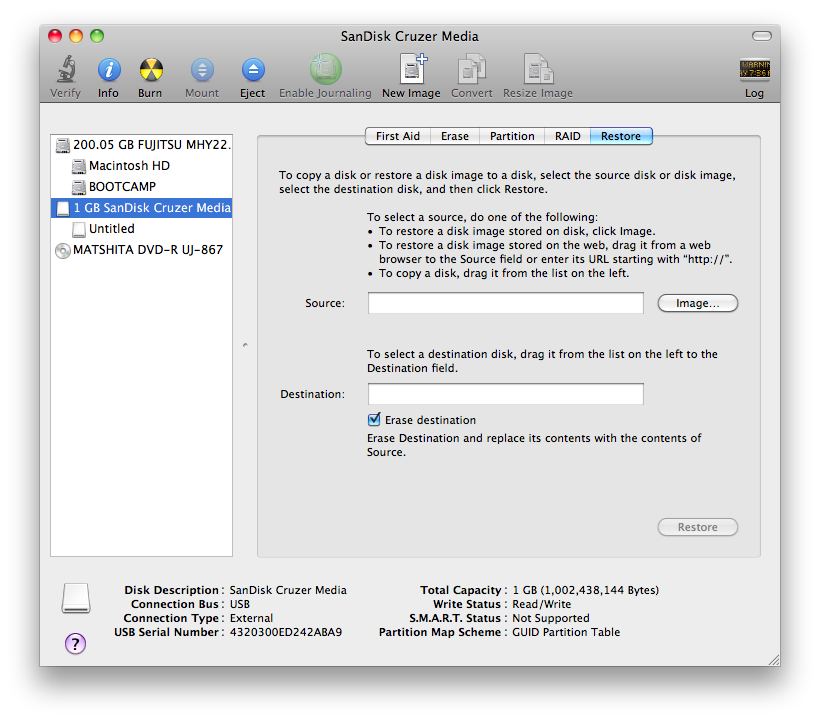 Повторите для самой папки
Повторите для самой папки Contents .
5. Подпишите отредактированный пакет приложения кодом (при необходимости).
Для некоторых версий macOS требуется Пакет приложения Boot Camp Assistant должен быть подписан кодом для его запуска. В Finder → Applications → Utilities → Terminal введите одну из следующих команд, чтобы подписать его ad-hoc (без идентификации):
sudo codesign --force --sign - /path/to/your/Boot\ Camp\ Assistant.app Если это не сработает, то для более поздних версий macOS вложенный контент также должен быть подписан, указав--глубокийвариант:
sudo codesign --force --sign - /path/to/your/Boot\ Camp\ Assistant.app --deep
ПРИМЕЧАНИЕ. Если инструменты командной строки Xcode еще не установлены, приведенные выше команды могут запросить это сделать; после этого может потребоваться повторный запуск приведенных выше команд.
6. ДОПОЛНИТЕЛЬНО: повторно включите защиту целостности системы (рекомендуется).
В целях безопасности рекомендуется повторно включить защиту целостности системы (SIP). Загрузите «Режим восстановления», перезагрузив Mac, затем во время перезагрузки, до звука запуска «гонг», нажмите и удерживайте ⌘ Команда + R , пока не появятся логотип Apple и индикатор выполнения. В режиме восстановления откройте приложение Terminal (меню Utilities → Terminal ), затем включите SIP, введя следующую команду:
csrutil включить Затем перезапустите, чтобы изменения вступили в силу.
Заключение
Если все работает, в Ассистент Boot Camp теперь у вас должна быть возможность «Создать установочный диск версии Windows 7 или Windows 8» (которая также должна работать для Windows 10 и более поздних версий, в зависимости от выбранной конфигурации для вашего файл Info.).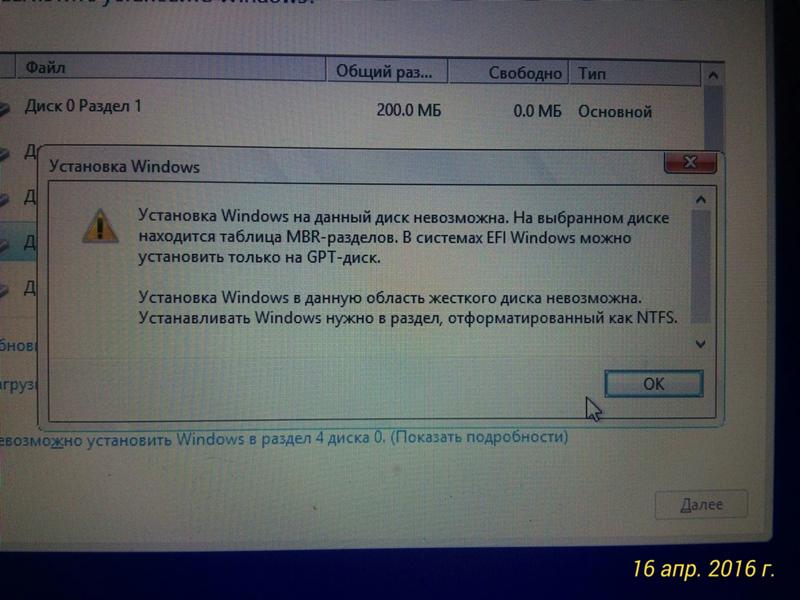 plist
plist
Как установить Windows Boot Camp без оптического дисковода
Альваро Мартинес в Desktop. Обновлено .
Примечание редактора: Ранее мы опубликовали сообщение Дэниела Патаки о том, как установить Windows на Mac, когда ничего не помогает. Альваро — один из многих читателей, оставивших комментарий в этой ветке. Ниже приведена его версия о том, как получить Windows Boot Camp и, следовательно, Windows на вашем Mac 9.0431 .
У меня есть 27-дюймовый iMac конца 2009 года со встроенным оптическим приводом, который больше не работает. Я не знаю, почему он отказывается работать, но я попытался очистить его сжатым воздухом, что улучшило его состояние. немного, потому что теперь, по крайней мере, он «глотает» DVD и крутит его — он просто никогда его не распознает.У меня также есть MacBook Air, на который я успешно установил Boot Camp с использованием внешнего диска.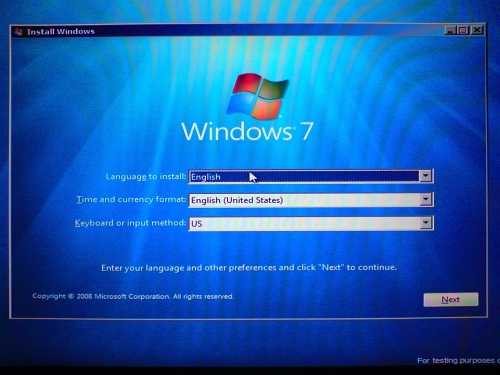 Тем не менее, я хотел способ установите его без привода
Тем не менее, я хотел способ установите его без привода
Что не сработало
Итак, я много чего перепробовал.
Первым был , позволяющий приложению Boot Camp Assistant создавать загрузочные USB-накопители. Не получилось, потому что после того, как приложение создало флешку, оно сделало раздел и перезагрузилось. Я должен был увидеть установщик Windows, но вместо этого я увидел только мигающую белую линию на черном экране. Через несколько минут я сдался и принудительно загрузил свой компьютер.
Затем я попытался создать раздел самостоятельно, используя дисковую утилиту , отформатировав его как FAT32, а затем попытался загрузиться с USB. Это тоже не сработало. Когда я загрузил свой Mac в меню варианта загрузки , он не показывал ни раздел, ни «загрузочный» USB.
И вот тогда я нашел этот учебник от Даниэля Патаки , который я попробовал на своем MacBook Air, и он работал как шарм, несмотря на долгий и сложный процесс.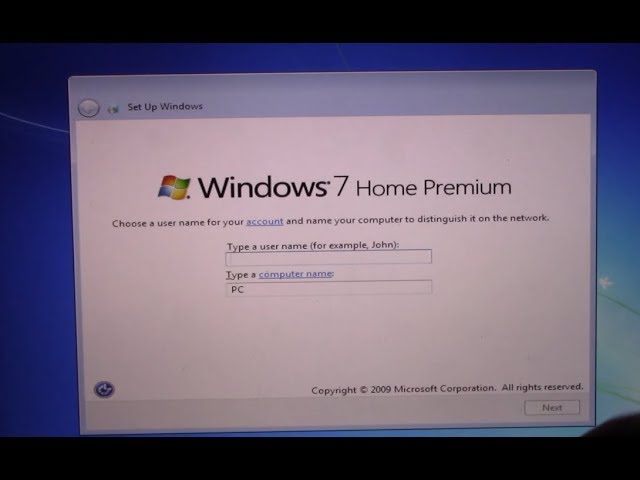 Однако, когда я попробовал это на своем iMac, все пошло не так. Когда я попытался загрузить виртуальную машину из раздела Boot Camp и установить Windows, виртуальная машина загрузилась с черным экраном с надписью «Отсутствует операционная система».
Однако, когда я попробовал это на своем iMac, все пошло не так. Когда я попытался загрузить виртуальную машину из раздела Boot Camp и установить Windows, виртуальная машина загрузилась с черным экраном с надписью «Отсутствует операционная система».
Как установить Chrome на другой диск в Windows
Как установить Chrome на другой диск в Windows
У моего ПК небольшой жесткий диск, поэтому я выделил только 25 ГБ места для C... Подробнее
В поисках плана B
Я отказался от других методов и решил поспать с проблемой установки Boot Лагерь на моем Mac, когда я вдруг подумал об Apple Watch. Видите ли, Apple всегда хотела, чтобы мы, пользователи, покупали новую модель Mac всякий раз, когда старая не может что-то сделать. Это ответ на вопрос, почему одни модели Mac могут создавать загрузочные USB-накопители, а другие — нет.
Затем я спросил себя, имеют ли USB-накопители такие же ограничения. Одно привело к другому, и именно так я теперь устанавливаю Windows на свой Mac.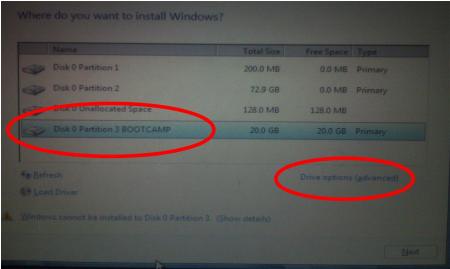 И это намного, намного проще.
И это намного, намного проще.
Что сработало
Вот что мы будем делать:
Создать загрузочный USB-накопительСоздать разделУстановить Windows
Да, это действительно так просто.
Создание загрузочного USB-накопителя
1. Найдите ПК с Windows.
2. Загрузите две вещи: Средство загрузки USB для Windows 7 непосредственно от Microsoft и полный Windows ISO версии, которую вы хотите установить.
3. Откройте средство загрузки USB для Windows 7 и перейдите к файлу ISO , нажмите продолжить и следуйте инструкциям в следующем разделе для создания загрузочного USB .
Создать раздел Windows
Мы будем использовать Ассистент Boot Camp... ну, вроде того.
1. Во-первых, нам нужно заставить приложение распознавать USB-накопители. Перейти к Finder > Applications > Utilities и щелкните правой кнопкой мыши Boot Camp Assistant, , затем нажмите « Показать содержимое пакета ».
2. Перейдите в Contents , найдите файл « info.plist », затем сделайте его копию (не перемещая оригинал) на рабочий стол. Если хотите, сделайте еще одну резервную копию на случай, если что-то пойдет не так.3. Откройте файл « info.plist », расположенный на рабочем столе, найдите строку текста, говорящую PreUSBBootModels и сотрите "Pre" оттуда, сохраните файл (CMD+S) и закройте его.4. Перетащите измененный файл info.plist с рабочего стола в папку Contents , которую мы открыли ранее. Он попросит вас Аутентифицировать с вашим именем администратора и паролем. Нажмите Заменить .5. Если вы сейчас откроете Ассистент Boot Camp, а он вылетит, это значит, что он обнаружил, что были внесены изменения. Если это произойдет, откройте терминал и введите следующую команду:sudo codesign -fs - /Applications/Utilities/Boot\ Camp\ Assistant.

 После завершения загрузки, сохраните файлы на жесткий диск или USB.
После завершения загрузки, сохраните файлы на жесткий диск или USB.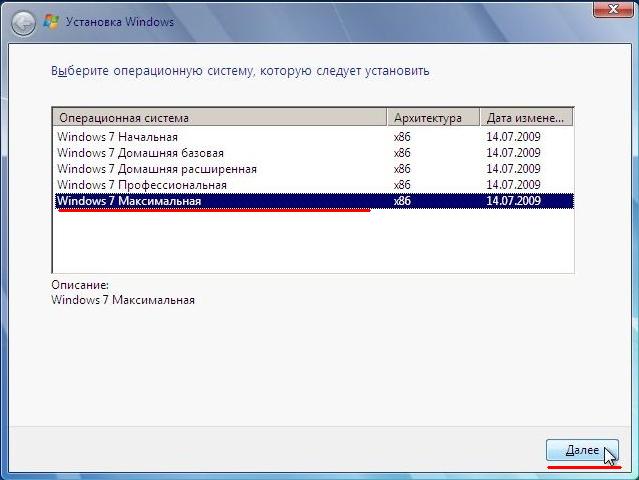 Например, пополам «Разделить на равные части».
Например, пополам «Разделить на равные части».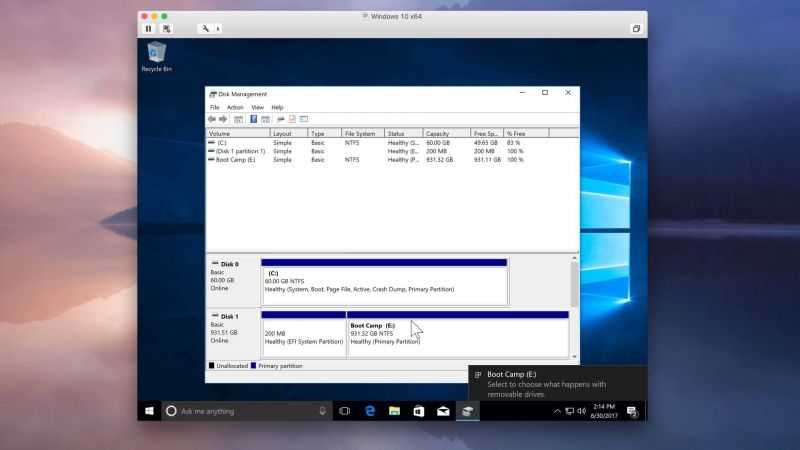
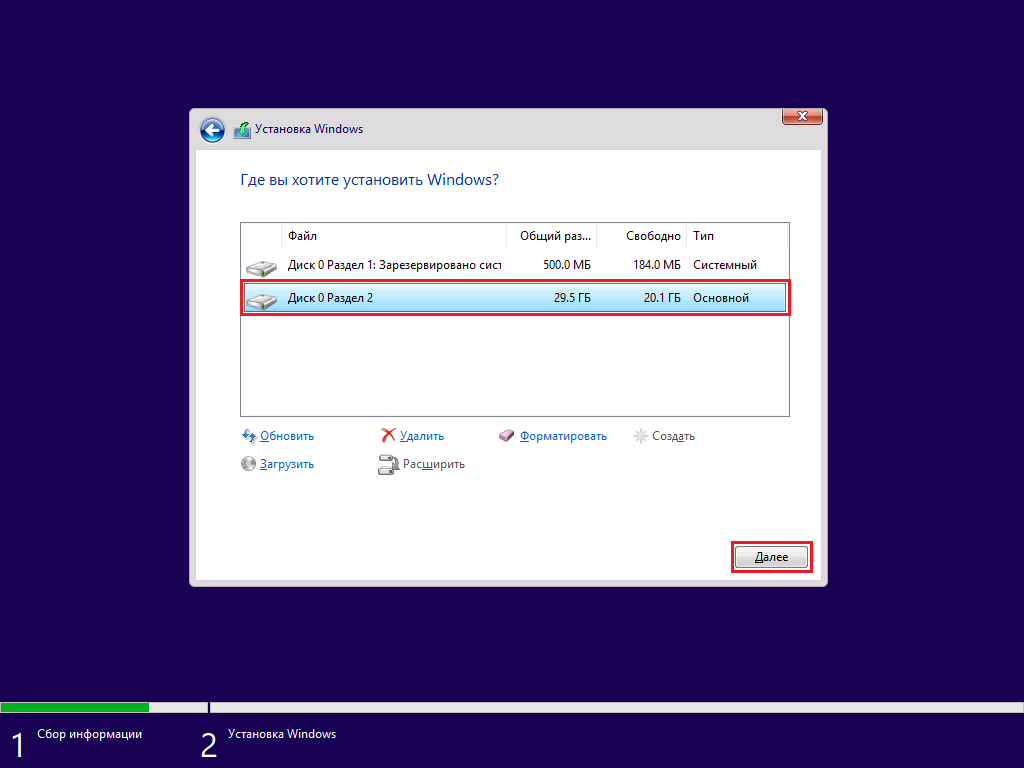
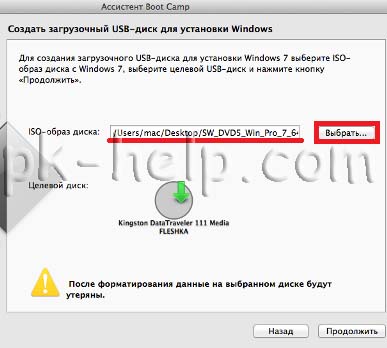 plist в другое место (например, на рабочий стол), переименуйте оригинал во что-то вроде «OLDinfo.plist», чтобы сохранить резервную копию.
plist в другое место (например, на рабочий стол), переименуйте оригинал во что-то вроде «OLDinfo.plist», чтобы сохранить резервную копию. Жмите кнопку Продолжить .
Жмите кнопку Продолжить .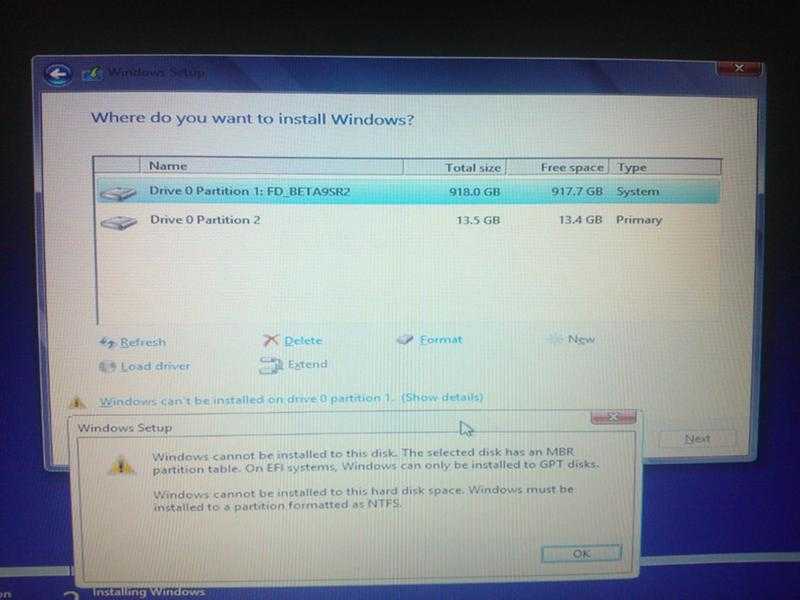
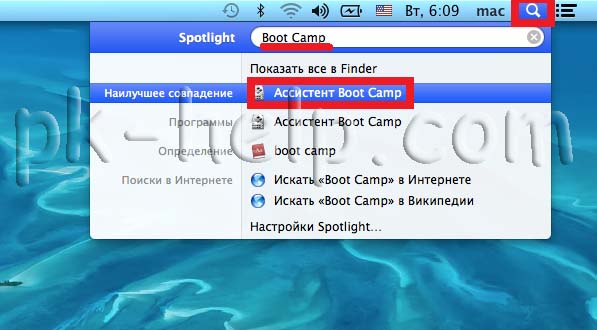
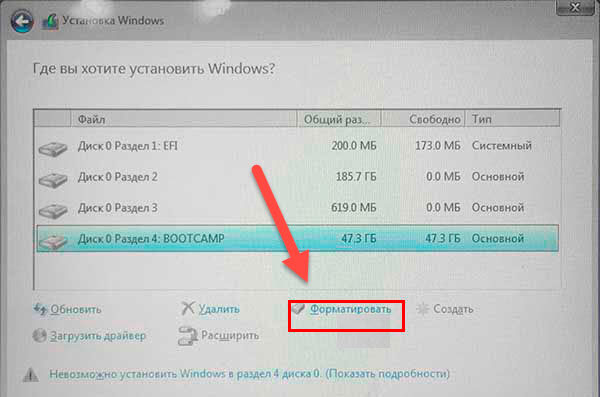
 Жмите кнопку Продолжить .
Жмите кнопку Продолжить .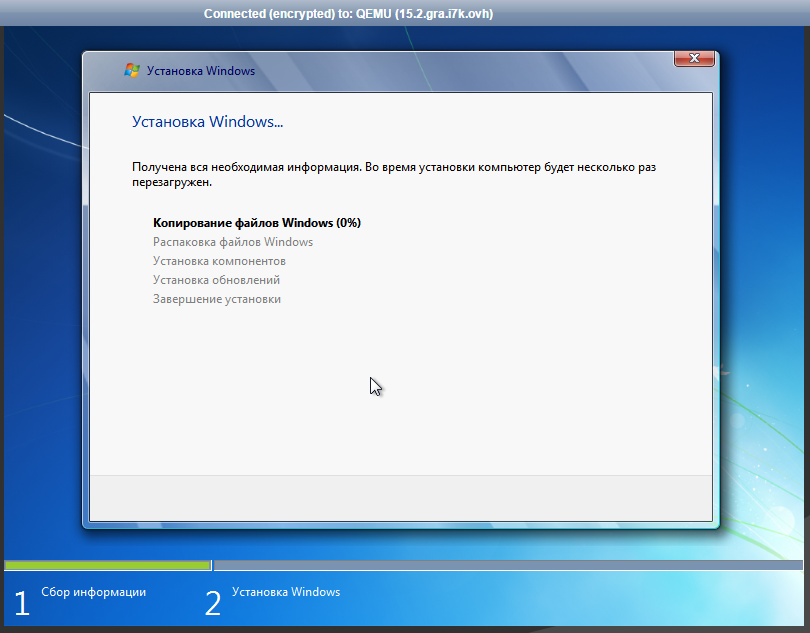
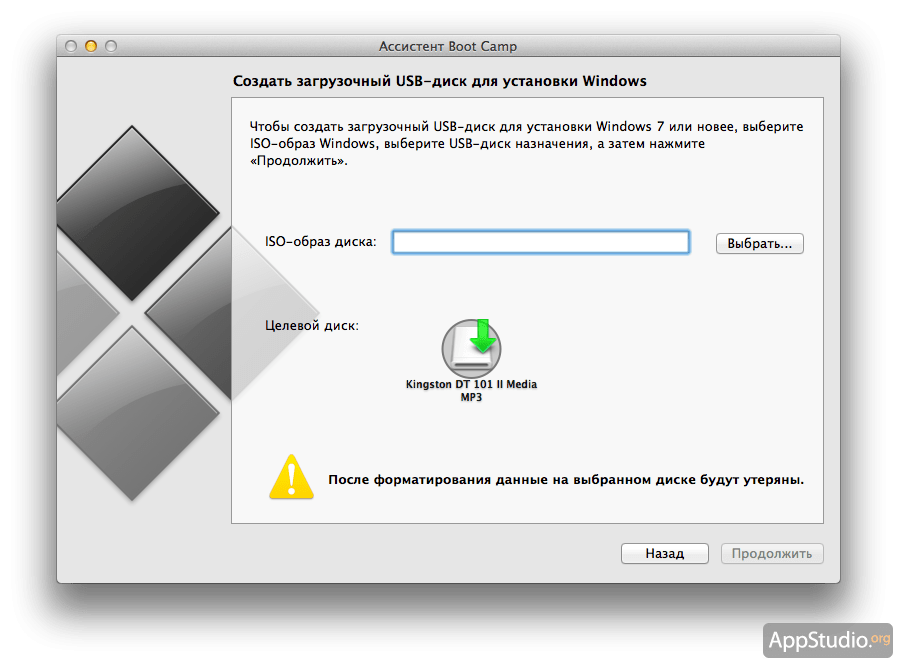

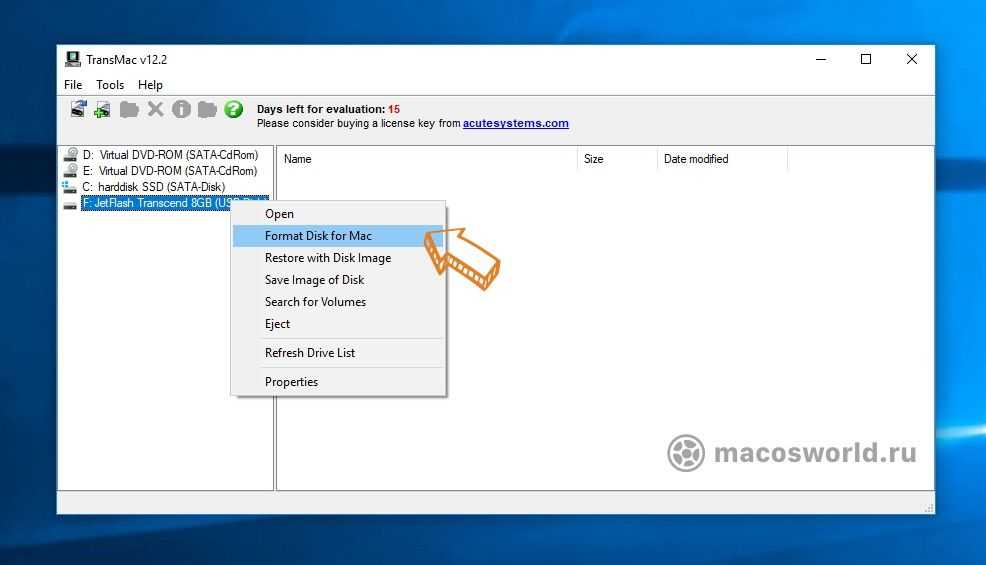 ) или более поздняя
) или более поздняя Программа «Ассистент Boot Camp» использует его, чтобы создать загружаемый накопитель USB для установки Windows.
Программа «Ассистент Boot Camp» использует его, чтобы создать загружаемый накопитель USB для установки Windows. ) или более поздняя 2
) или более поздняя 2
 5621. На моем Mac эти файлы были загружены в
5621. На моем Mac эти файлы были загружены в  Выполнение этой команды займет некоторое время. Потерпи!
Выполнение этой команды займет некоторое время. Потерпи!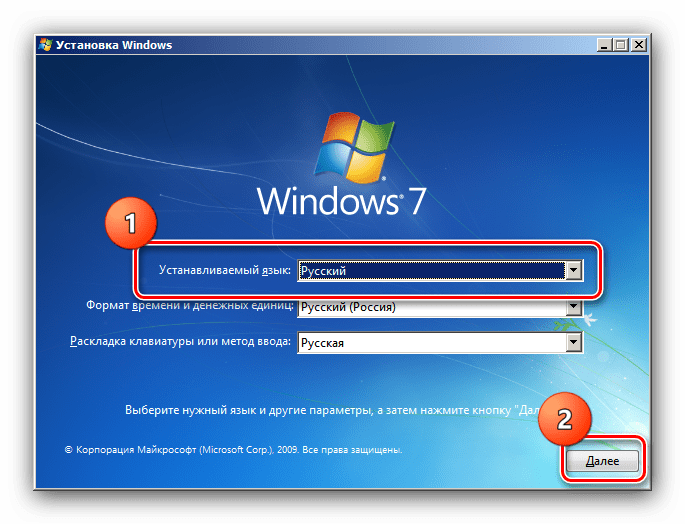 xml
xml  Это можно сделать, введя команду, показанную ниже. Это переименует папку, содержащую загрузочные файлы EFI.
Это можно сделать, введя команду, показанную ниже. Это переименует папку, содержащую загрузочные файлы EFI.
 Следующая команда выбирает том «BootCamp».
Следующая команда выбирает том «BootCamp».
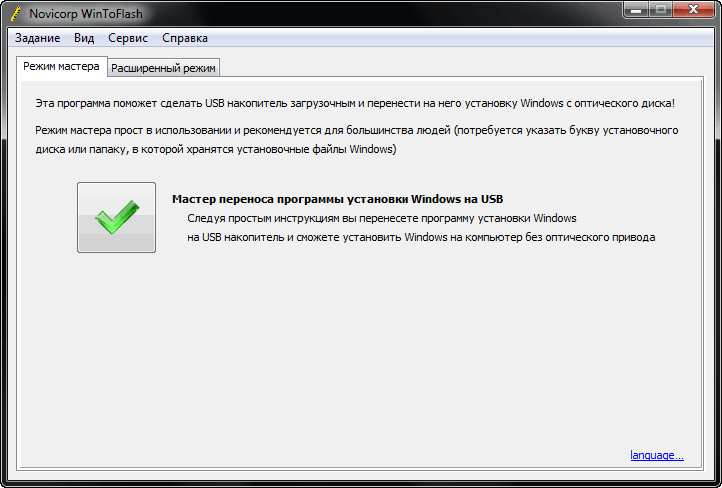
 Следующая команда завершает работу
Следующая команда завершает работу 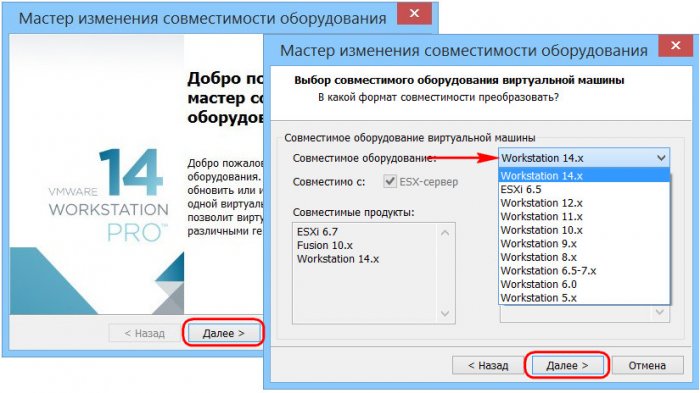
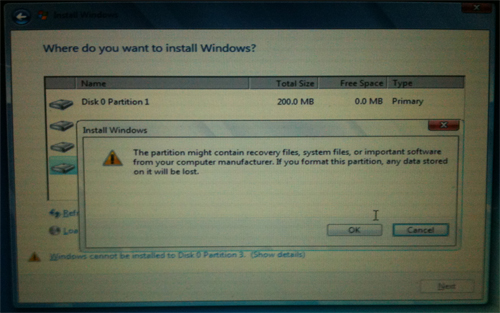
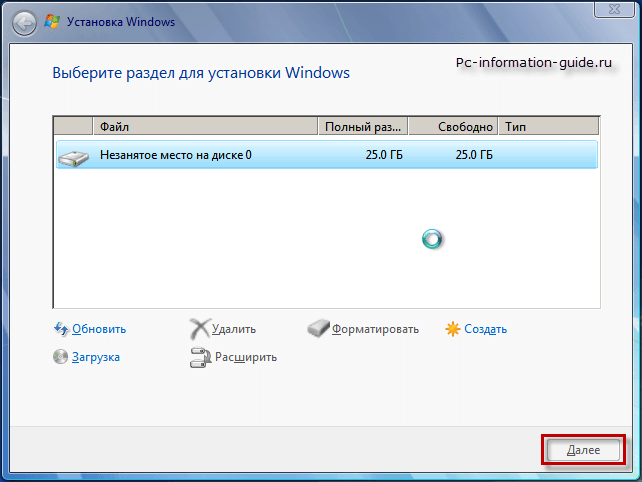 ДОПОЛНИТЕЛЬНО: Восстановите исходные разрешения (рекомендуется).
ДОПОЛНИТЕЛЬНО: Восстановите исходные разрешения (рекомендуется). app/Contents/Info.plist
app/Contents/Info.plist 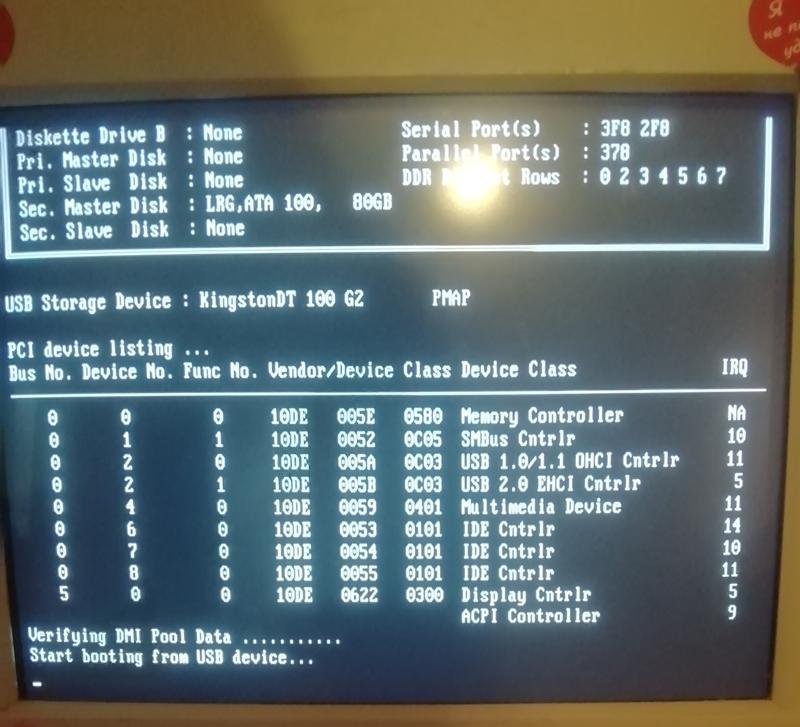 0.0
0.0 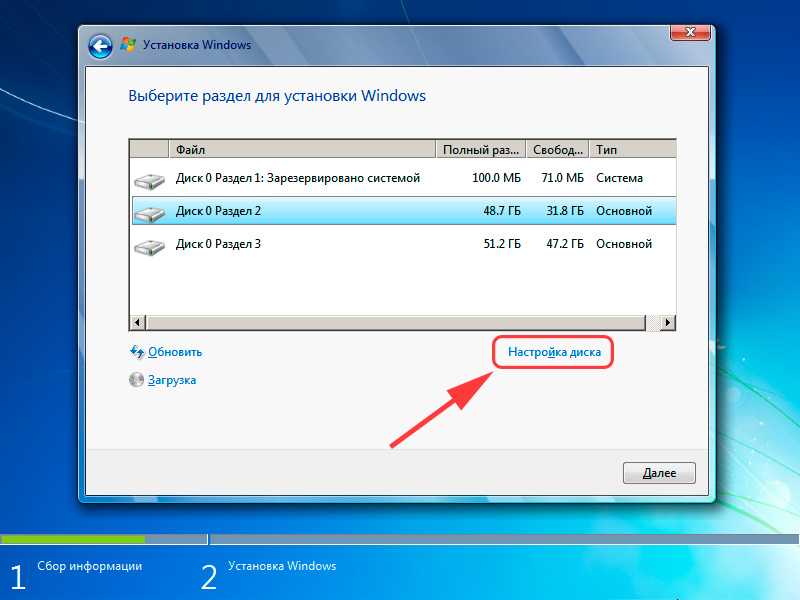

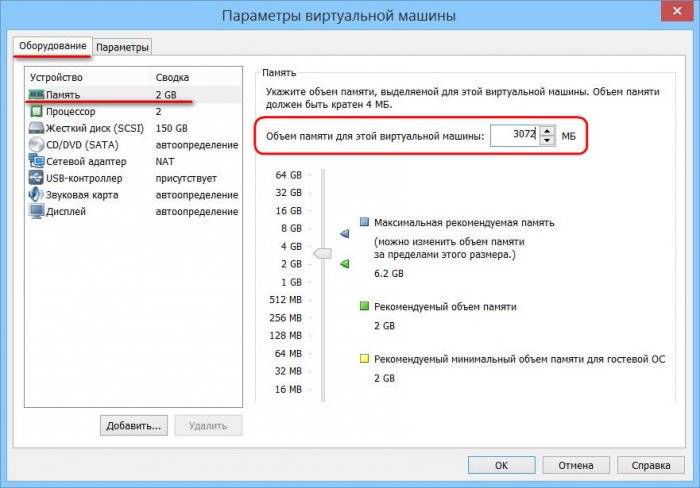
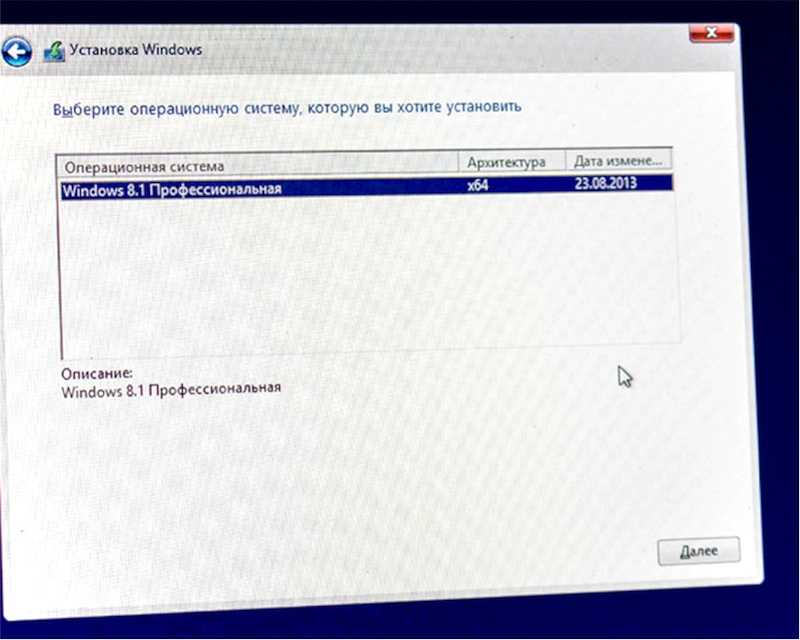 Этот параметр не подтвержден — для меня полученные установщики, по-видимому, поддерживают как BIOS, так и UEFI, независимо от настроек здесь.
Этот параметр не подтвержден — для меня полученные установщики, по-видимому, поддерживают как BIOS, так и UEFI, независимо от настроек здесь.