Содержание
Гаснет экран MacBook — что делать?
Мертвый черный экран работающего ноутбука (особенно, если он взбунтовался перед важной встречей или во время дедлайна) — всегда паника и лихорадочные попытки «все исправить». Расстраиваться раньше времени не стоит: причина того, что экран MacBook гаснет, может оказаться простой.
1. Дело — в быстрой отправке компьютера в сон, выставленной по умолчанию
Компания Apple делает свои ноутбуки в расчете на работу без подсоединения к электросети. Поэтому они чуть что — переходят в сонный режим ради сбережения заряда аккумулятора: экран — главный растратчик драгоценного ресурса. Несколько минут бездействия — и экран Макбук гаснет. В любой момент эту опцию можно выключить, зайдя в настройки.
Мы не советуем отказываться от быстрого перехода в энергосберегающий режим (сон): чем реже включен экран, тем дольше прослужит видеочип, сам дисплей и аккумулятор. Замена выработанных комплектующих на новые фирменные в случае с техникой Apple или обходится очень дорого, или невозможна вовсе.
Быстро выключать ноутбук или, наоборот, запрещать ему спать в один клик, можно с помощью приложения Кофеин (Caffeine). После установки программы в верхнем меню управления появляется значок с чашкой кофе. Нажатие по нему заставит экран компьютер бодрствовать до тех пор, пока вы не отключите этот режим.
2. Необходимо отрегулировать яркость
В ноутбуках Apple стоят весьма качественные датчики освещенности, поэтому они сами подстраивают яркость экрана под время суток мягко и точно. Если гаснет дисплей MacBook, стоит уточнить, исправен ли датчик: он может получать ложную информацию от операционной системы, если в ней что-то сбилось. Минимальная яркость на этих ноутбуках такова, что экран выглядит почти черным. Сломанный датчик придется поменять, давшую сбой операционную систему — переустановить или восстановить с помощью специальной программы. Оба решения стоит доверить специалистам. Самостоятельно можно попробовать отключить подстройку ноутбука под освещенность и выставить нужные настройки вручную.
Самостоятельно можно попробовать отключить подстройку ноутбука под освещенность и выставить нужные настройки вручную.
3. Аппаратные проблемы
Например, поломка чипа графического процессора, который подвергался длительной нагрузке. В некоторых случаях на экране появляются искажения, но обычно дисплей Макбука гаснет. Если сломался не чип, а контроллер, операционная система будет загружаться, но экран останется черным. Такой ноутбук однозначно необходимо отдавать в мастерскую для диагностики и полноценного грамотного ремонта.
Проблемы с материнской картой тоже могут отразиться на дисплее устройства: если на цепи подсветки попала вода, они способны отказать.
Неработающий экран MacBook — следствие проблем с материнской платой или другими комплектующими. А программные сбои и поломка матрицы считаются нечастыми причинами «черного дисплея».
Если вы понимаете, что ремонт ноутбука неизбежен, мы готовы помочь — оперативно и по приемлемым ценам. Не волнуйтесь и привозите проблемный аппарат в наш сервис (или отправляйте его к нам с курьером).
Не волнуйтесь и привозите проблемный аппарат в наш сервис (или отправляйте его к нам с курьером).
У нас:
- Прозрачная ценовая политика. После диагностики мастер называет вам окончательную стоимость ремонта вместе с запчастями, которые придется заменить (если того требует ситуация). Никаких финансовых «неожиданностей» и внезапных доплат у нас не бывает.
- Реальные сроки починки. Не всякую проблему можно устранить на раз-два. Осмотрев и протестировав ноутбук, мы честно назовем сроки, в которые сможем вернуть устройство к жизни. И, разумеется, они будут соблюдены строго.
- Мастера работают именно с техникой Apple. Наши специалисты ежедневно имеют дело с этими ноутбуками разных моделей и годов выпуска, поэтому точно знают, как они устроены — аппаратно и программно — и какие типичные поломки преследуют их владельцев. Результат — квалифицированный и быстрый ремонт MacBook.
Если гаснет экран MacBook — не мучайтесь сами и не мучайте устройство: приходите в наш сервис, и ноутбук заработает! Записаться на диагностику можно по номеру, оставленному вверху страницы.
Дублирование экрана Mac или MacBook на ТВ
Попробуйте бесплатно
Выберите бренд вашего телевизора
Самый популярный
Другие бренды
Выберите бренд вашего телевизора
Самый популярный
Другие бренды
Выберите бренд вашего телевизора
Самый популярный
Другие бренды
Спасибо за загрузку!
Откройте этот файл на своем Mac, чтобы установить
Проблемы? Получите помощь по установке
Узнайте, как смотреть ваши любимые передачи, видео и фильмы на большом экране с помощью функции повтора экрана для Mac и MacBook от AirBeamTV.
Без кабелей и дополнительного оборудования.
Купить Полную Версию
Попробовать Бесплатно
Дублируйте экран Mac на ТВ
А вы знали, что, просто загрузив наше приложение, вы сможете дублировать экран вашего Mac или MacBook на телевизор? Вам не понадобится ни дополнительное оборудование, ни специальная аппаратура. Просто скачайте приложение AirBeamTV. Это приложение работает на Mac, MacBook Pro и MacBook Air. Загрузив приложение, вы сможете пользоваться продвинутыми функциями повтора экрана Mac для мгновенной передачи изображения с ноутбука на телевизор без необходимости использования оборудования.
Это приложение работает на Mac, MacBook Pro и MacBook Air. Загрузив приложение, вы сможете пользоваться продвинутыми функциями повтора экрана Mac для мгновенной передачи изображения с ноутбука на телевизор без необходимости использования оборудования.
Купить Полную Версию
Попробовать Бесплатно
Смотрите любимый контент на большом экране
Скорее всего, как и большинство людей вы смотрите фильмы, передачи и видео с помощью стриминговых платформ. Конечно, вы можете смотреть видео на ноутбуке или телефоне, но, вероятнее всего, вы не испытаете тех же эмоций, что и при просмотре на большом экране.
С помощью трансляции экрана AirBeamTV для Mac и MacBook на ТВ
вы сможете мгновенно воспроизвести экран Mac на телевизоре в высоком разрешении и с объемным звуком. Это очень просто, и вам не придется покупать дорогостоящее оборудование или громоздкие кабели. Чтобы узнать, как легко дублировать экран вашего MacBook на телевизоре при помощи AirBeamTV, продолжите чтение.
Смотрите Все На Большом Экране
Фильмы, телепередачи, видеоролики Tik Tok, YouTubeTV, тренировки Peloton, Instagram Live: что бы вы ни выбрали, с AirBeamTV все возможно смотреть на большом экране.
Приложение AirBeamTV мгновенно передает экран вашего Mac на телевизор, не загромождая пространство кабелями. Нажмите кнопку «Начать вещание» в приложении. После этого вы можете дублировать экран вашего Mac или MacBook на телевизор без проводов. Смотрите передачи, тренируйтесь дома или делитесь рабочими презентациями с экрана телевизора. Вы можете поделиться своими последними фотографиями со всеми, показав их на большом экране.
Скачайте бесплатную пробную версию
Повтор Экрана
AirBeamTV мгновенно дублирует экран вашего MacBook на экран телевизора. Откройте приложение AirBeamTV на вашем Mac. Нажмите «Начать вещание». Ваш экран мгновенно отобразится на телевизоре. Вы можете открыть свои любимые стриминговые приложения и веб-сайты, чтобы смотреть видео, фильмы и многое другое на большом экране.
Повтор экрана для фильмов и Приложений
С помощью AirBeamTV можно легко транслировать приложения и фильмы. Приложение AirBeamTV для повтора экрана на Mac дублирует экран стриминговых платформ и приложений с вашего компьютера на экран телевизора. Теперь все вместе могут наслаждаться фильмами, шоу и видео на большом экране!
Без Проводов Или Apple TV
Вам не нужно покупать дорогостоящее оборудование, чтобы дублировать экран Mac на телевизор. Если у вас нет Apple TV или AirPlay, скачайте приложение AirBeamTV. AirBeamTV обеспечит беспроводную трансляцию экрана Mac на телевизор, без использования дополнительного оборудования. Просто откройте приложение AirBeamTV и начните трансляцию.
Дублируйте Экран Вашего Mac Или Macbook На ТВ
Ищете лучший способ передачи экрана с вашего Mac на телевизор? Приложение трансляции экрана AirBeamTV совместимо с Mac OS, поэтому каждому будет понятно, как дублировать экран MacBook на телевизоре.
Загрузите AirBeamTV Screen Mirroring на свой iMac, MacBook Pro или MacBook Air. Нажмите «Начать вещание». Вы увидите, как экран вашего Mac мгновенно появится на экране телевизора. Смотрите сериалы, видео и многое другое на большом экране!
Скачайте бесплатную пробную версию
Часто Задаваемые Вопросы
Экран вашего Mac мгновенно отобразится на экране телевизора. Смотрите видео и фильмы. Используйте его для трансляций Twitch, Instagram Live или .
Приложения AirBeamTV дублируют экран вашего Mac через сеть Wi-Fi. Загрузите приложение AirBeamTV. Нажмите «Начать вещание». Экран вашего MacBook начнет отображаться на экране телевизора. Выполните следующие простые шаги, чтобы узнать, как перенести экран с вашего MacBook на ТВ:
✔Шаг 1: Скачать приложение
Загрузите приложение на свой Mac. Нажмите «Установить». На вашем устройстве начнется загрузка AirBeamTV. Возможны расхождения в зависимости от марки вашего телевизора.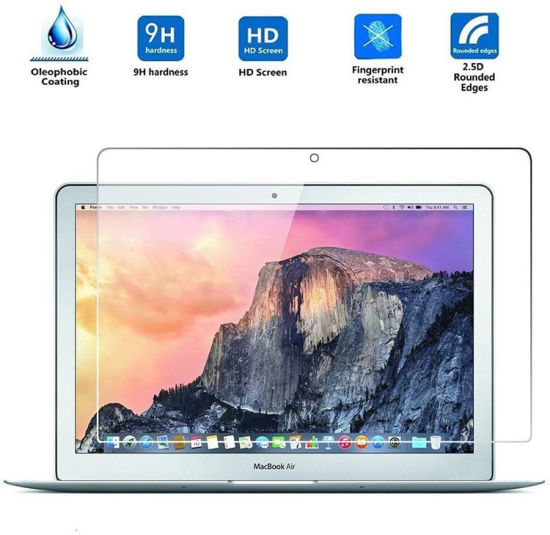 Вы также можете попробовать пробную версию перед тем, как оформить платную подписку.
Вы также можете попробовать пробную версию перед тем, как оформить платную подписку.
Попробуйте Апп Бесплатно
✔Шаг 2: Откройте файл программы установки
После загрузки приложения вам нужно будет установить PKG-файл на свой ноутбук. Нажмите на файл в верхней правой части экрана. Появится программа автоматической установки. Следуйте инструкциям в окне установки и удалите установочный файл, когда появится соответствующий запрос. Посмотрите это короткое видео, чтобы получить пошаговое инструкцию о том, как установить и использовать наше приложение для повтора экрана Mac.
✔Шаг 3: Начните дублировать экран
Откройте приложение Mirror для Sony TV и нажмите «Начать вещание». Ваш компьютер повторит экран ноутбука или ПК по беспроводной связи на экран телевизора. Теперь вы можете открывать множество приложений или веб-сайтов и просматривать их на экране телевизора Sony TV.
✔ Шаг 4: Наслаждайтесь!
Все готово! Наслаждайтесь любимыми приложениями, фильмами и многим другим на большом экране. Смотрите последние эпизоды новых шоу и видео по телевизору, присоединяйтесь к онлайн совещаниям или транслируйте Disney Plus на телевизор. Вы можете делать всё это и даже больше с функцией повтора экрана с Mac на телевизор при помощи AirBeamTV.
Смотрите последние эпизоды новых шоу и видео по телевизору, присоединяйтесь к онлайн совещаниям или транслируйте Disney Plus на телевизор. Вы можете делать всё это и даже больше с функцией повтора экрана с Mac на телевизор при помощи AirBeamTV.
AirBeamTV позволяет легко транслировать экран Mac на телевизор, чтобы вы могли смотреть фильмы, видео и телепередачи на большом экране. Скачайте приложение. Нажмите «Начать вещание».
Откройте YouTube на компьютере Mac. Нажмите «Начать вещание». AirBeamTV мгновенно продублирует экран YouTube с вашего Mac на телевизор.
Приложение AirBeamTV позволяет подключить YouTube к телевизору с компьютера Mac. Вы можете смотреть все свои любимые музыкальные клипы, видео любимых блогеров, игры Xbox и многое другое.
Просто загрузите приложение на свой MacBook, нажмите кнопку «Начать вещание», и экран вашего ноутбука отобразится на телевизоре в высоком разрешении, без необходимости использования кабелей или дорогостоящего оборудования, такого как AppleTV.
Важное примечание: Для трансляции Hulu, Netlfix или других стриминговых платформ на телевизор необходимо использовать браузер Chrome. На данный момент Safari не поддерживает эту функцию.
AirBeamTV работает с популярными стриминговыми платформами, такими как Hulu и Netlfix, поэтому вы можете транслировать видео, шоу и фильмы на телевизор одним щелчком мыши.
Приложение AirBeamTV для повтора экрана Mac совместимо с большинством основных марок телевизоров.
Примеры поддерживаемых телевизоров
Вы можете дублировать экран Mac на телевизоры
- Samsung
- Philips
- Sony
- Roku
- Android TV
- Panasonic
- TCL
- Amazon Fire TV
- LG,
- Roku
- и другие.
Попробовать бесплатно
AirBeamTV предлагает дублирование экрана macOS на большинстве телевизоров Smart TV. Вы можете транслировать множество приложений с вашего MacBook на телевизор.
Экран вашего MacBook или Mac автоматически отобразится на экране телевизора. Теперь вы можете воспроизводить видео с любых приложений или веб-сайтов и просматривать их на телевизоре.
Теперь вы можете воспроизводить видео с любых приложений или веб-сайтов и просматривать их на телевизоре.
Хотите узнать, как дублировать экран Mac на ТВ? Если вы хотите воспроизводить видео с компьютера macOS на телевизор, откройте приложение AirBeamTV для повтора экрана MacBook. Нажмите «Начать вещание».
Загрузите приложение AirBeamTV на свой MacBook Pro или MacBook Air. Начните дублировать экран вашего ноутбука. Ваш экран мгновенно появится на ТВ без использования проводов и Apple TV.
Загрузите приложение AirBeamTV на свой MacBook Pro или MacBook Air. Начните дублировать экран вашего ноутбука. Ваш экран мгновенно появится на ТВ без использования проводов и Apple TV.
Загрузите приложение Mac
У вас есть MacBook Air или MacBook Pro? Вы можете дублировать экран MacBook Air или MacBook Pro на большой экран телевизора без дорогостоящего оборудования и кабелей.
Отзывы О Приложении AirBeamTV
Отличный рейтинг 4.8 / 5
Отличное приложение! Отзывчивая служба поддержки
Я искал приложение, которое позволило бы мне транслировать экран ноутбука по беспроводной связи на моем телевизоре, и это приложение, как оказалось, отлично справляется со своей задачей.
Cakelady204
Отличное приложение
Позволяет смотреть обучающие программы, чтобы слушать и делать задания гораздо проще.CarpsRanch
Поиски приложений закончились
Это приложение — именно то, что мне было нужно, поскольку я участвовал в виртуальной конференции. У меня не было проблем с запуском приложения , плюс оно просто в использовании.ChiefHopper
Отличное
Я просмотрел много приложений, но они либо сильно лагали, либо в них было много рекламы. Это первое настоящее хорошее приложение для трансляции экрана iPhone на ТВ, которое я нашел.DraperTheDog
Отлично подходит для тренировок
Я использую его для занятий пилатесом и другими тренировками, и он мне очень нравится. Намного легче следить за инструкторами на большом экране.Glindsay
Превосходно — Прекрасно — Великолепно
Я так РАД, что наткнулся на это приложение. Из-за отсутствия опыта работы с Mac я подумывал о покупке проектора за 600 долларов. Каково же было мое удивление, когда я обнаружил это офигенное приложение. Спасибо разработчикам! Мне нравится.
Из-за отсутствия опыта работы с Mac я подумывал о покупке проектора за 600 долларов. Каково же было мое удивление, когда я обнаружил это офигенное приложение. Спасибо разработчикам! Мне нравится.Ranparia
Вы готовы начать трансляцию экрана Mac на телевизор?
Попробуйте трансляцию экранаMac и MacBook на телевизор бесплатно
Купить Полную Версию
Попробовать бесплатно
Pro Display XDR — Apple
Верить — значит видеть.
Первый в мире 32-дюймовый дисплей Retina 6K. Яркость до 1600 нит. Удивительная контрастность 1 000 000:1 и сверхширокий угол обзора. Более миллиарда цветов воспроизводятся с исключительной точностью. И динамический диапазон, который преображает профессиональный рабочий процесс. Представляем Apple Pro Display XDR, лучший в мире профессиональный дисплей.
XDR. Максимальный динамический диапазон.
Контраст между яркостью и темнотой, который видят ваши глаза, очень сложно воспроизвести на дисплее, что приводит к развитию расширенного динамического диапазона (HDR). Благодаря передовой технологии подсветки Pro Display XDR выводит яркость, контрастность и цветопередачу на новый уровень. Это не только HDR, но и экстремальный динамический диапазон (XDR).
Благодаря передовой технологии подсветки Pro Display XDR выводит яркость, контрастность и цветопередачу на новый уровень. Это не только HDR, но и экстремальный динамический диапазон (XDR).
Яркая идея.
Типичные настольные дисплеи имеют постоянную яркость около 350 нит. Некоторые профессиональные дисплеи превышают это значение, но большинство из них могут поддерживать его только в течение коротких периодов времени. Pro Display XDR обеспечивает лучшую в отрасли устойчивую яркость 1000 нит во весь экран и 1600 нит на пике. 1 Это дает вам возможность поддерживать максимальную яркость без затемнения. Наряду с эффективным управлением подсветкой это обеспечивает выдающийся контраст между самыми яркими цветами и самыми черными оттенками. Результатом является невероятная контрастность 1 000 000:1 и потрясающе реалистичное изображение XDR.
1000 нит
полноэкранная постоянная яркость
1600 нит
пиковая яркость
1 000 000:1
коэффициент контрастности
Покажите свои самые истинные цвета.
Pro Display XDR всегда максимально точно отображает вашу работу. Широкая цветовая гамма P3 обеспечивает цветовую палитру, позволяющую создавать самые яркие изображения. Благодаря истинному 10-битному цвету Pro Display XDR может воспроизводить более миллиарда цветов с предельной точностью. Современная калибровка и сложный алгоритм гарантируют максимально возможное качество цвета.
10 бит
глубина цвета
P3
широкая цветовая гамма
Светодиод в совершенно новом свете.
Реалистичные изображения требуют очень ярких областей экрана рядом с очень темными областями. Без точного управления подсветкой это может вызвать непреднамеренное свечение, называемое расплывчатостью. Pro Display XDR может значительно уменьшить цветение с помощью передовой светодиодной технологии, формирования света и интеллектуальной обработки изображений.
- Инновации на каждом уровне.
- 576 синих светодиодов работают вместе.

- Свет смешанный и сформированный.
- Цвет трансформируется.
- Яркость доведена до предела.
- Один чип делает все возможным.
Светодиоды
Смешивание и формирование света
Лист преобразования цвета
Массив микролинз
ТКОН
Инновации на каждом уровне.
Каждый аспект системы световой визуализации в Pro Display XDR имеет решающее значение для общего качества того, что вы видите на экране. Каждый элемент строится поверх предыдущего, чтобы создать дисплей с невероятной яркостью и контрастностью.
576 синих светодиодов работают вместе.
Типичные ЖК-дисплеи подсвечены полосой белых светодиодов. Система 2D-подсветки в Pro Display XDR не похожа ни на одну другую. В нем используется сверхъяркая матрица из 576 синих светодиодов, которая обеспечивает непревзойденное управление светом по сравнению с белыми светодиодами. Двенадцать контроллеров быстро модулируют каждый светодиод, так что области экрана могут быть невероятно яркими, а другие области невероятно темными. Все это создает исключительный контраст, который является основой XDR.
Двенадцать контроллеров быстро модулируют каждый светодиод, так что области экрана могут быть невероятно яркими, а другие области невероятно темными. Все это создает исключительный контраст, который является основой XDR.
Свет смешан и имеет форму.
Для еще большего контроля над светом каждый светодиод обработан отражающим слоем, специально настроенной линзой и геометрически оптимизированным отражателем, которые являются уникальными для Pro Display XDR. Благодаря новаторскому дизайну свет отражается, смешивается и формируется между двумя слоями, чтобы свести к минимуму цветение и обеспечить равномерное освещение.
Цвет трансформируется.
Преобразование синего света в белый — сложный процесс, требующий чрезвычайно точного преобразования цвета. Вот почему большинство производителей дисплеев используют белые светодиоды. Pro Display XDR выполняет это преобразование с помощью профессионально разработанного листа преобразования цвета, состоящего из сотен слоев, которые контролируют световой спектр, проходящий через них.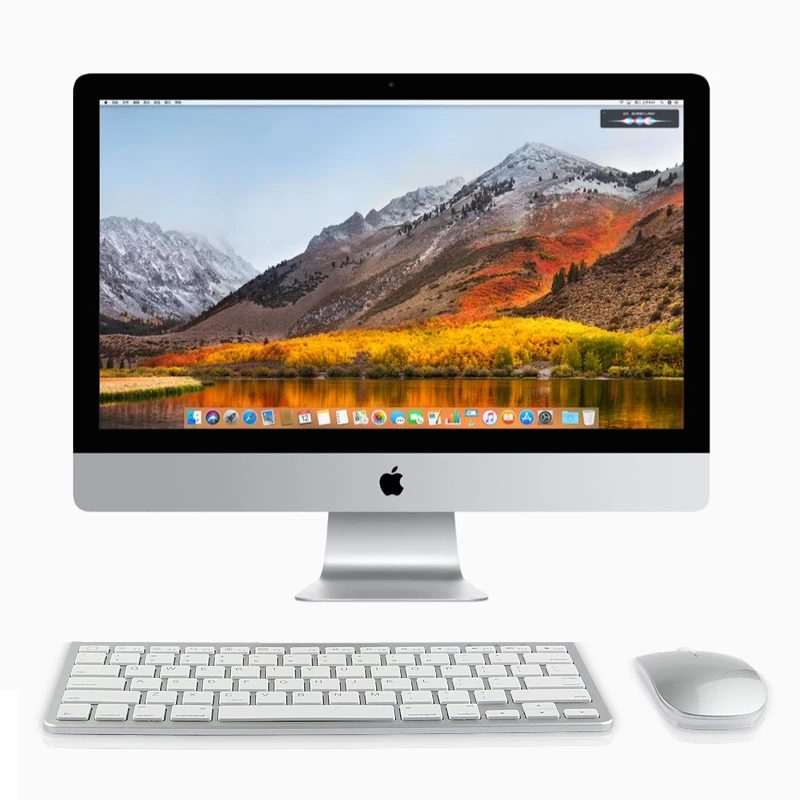
Яркость доведена до предела.
Pro Display XDR обеспечивает исключительное качество изображения до самого края. Чтобы светодиоды по бокам дисплея хорошо сочетались с соседними, массив микролинз усиливает свет по краям. Это обеспечивает равномерный цвет и яркость по всему экрану.
Один чип делает все возможным.
Обладая огромной вычислительной мощностью, микросхема контроллера синхронизации (TCON) использует алгоритм, специально разработанный для анализа и воспроизведения изображений. Он управляет светодиодами с частотой обновления, более чем в 10 раз превышающей частоту обновления самого ЖК-дисплея, уменьшая задержку и размытие изображения. Он поддерживает несколько частот обновления для удивительно плавного воспроизведения. Управляя как светодиодной матрицей, так и пикселями ЖК-дисплея, TCON точно направляет свет и цвет, чтобы воплотить вашу работу в жизнь с потрясающей точностью.
- Инновации на каждом уровне.

- 576 синих светодиодов работают вместе.
- Свет смешанный и сформированный.
- Цвет трансформируется.
- Яркость доведена до предела.
- Один чип делает все возможным.
Сверхширокий угол обзора.
Когда несколько человек просматривают работу вместе на одном экране, очень важно, чтобы все видели одно и то же. В то время как большинство профессиональных настольных дисплеев заявляют о широком угле обзора, в действительности цвет и качество изображения искажаются, если смотреть вне оси. Благодаря ведущей в отрасли технологии поляризатора Pro Display XDR обеспечивает сверхширокий угол обзора, который поддерживает исключительную цветопередачу и контрастность.
До
25x
лучшая внеосевая контрастность
, чем у типичного ЖК-дисплея
Стекло с нанотекстурой.
Рассеянный свет для уменьшения бликов.
Меньше бликов.
И еще меньше бликов.
Каждый экран Pro Display XDR разработан с учетом крайне низкой отражательной способности. А если вы находитесь в особенно неконтролируемой среде освещения, есть инновационный матовый вариант с нанотекстурным стеклом. Типичные матовые дисплеи имеют покрытие, которое рассеивает свет. Однако эти покрытия снижают контрастность, создавая нежелательную дымку и блеск. Нанотекстура Pro Display XDR фактически выгравирована на стекле на нанометровом уровне. Результатом стал экран с прекрасным качеством изображения, который сохраняет контрастность при рассеянии света, сводя к минимуму блики.
Подходит для рабочего процесса.
Профессионалы предъявляют высокие требования к своим дисплеям. Но у каждого человека разные потребности. Разрешение, эталонные режимы, надежная калибровка. В Pro Display XDR есть все, что вам нужно для современного рабочего процесса, что обеспечивает новый уровень эффективности любого производства. Он был создан не только для профессионального рабочего процесса.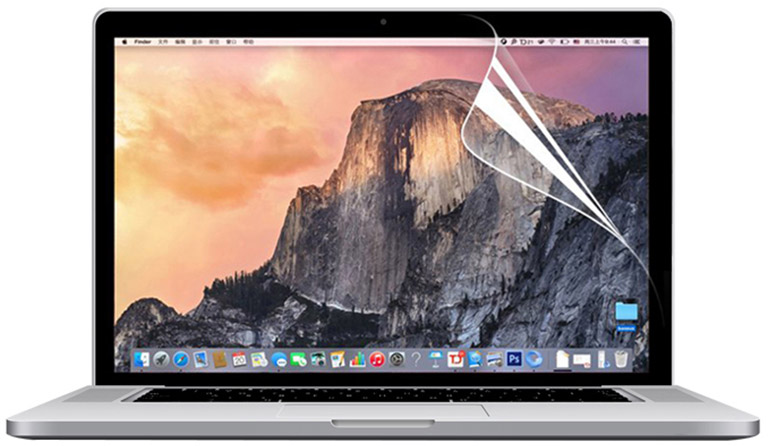 Это переопределяет его.
Это переопределяет его.
4К
5К
6К
Ретина 6К. Расширьте свой взгляд.
Более высокое разрешение означает больше, чем просто более качественное изображение. Благодаря дисплею Retina 6K Pro Display XDR дает вам почти на 40% больше экранной площади, чем дисплей 5K. В то время как максимальное разрешение большинства дисплеев составляет около 150 пикселей на дюйм (ppi), наш дисплей Retina имеет плотность 218 ppi, что обеспечивает поразительно четкое и детальное изображение. Это огромный творческий холст, который легко умещает контент 4K, ваши инструменты и многое другое на одном экране.
218 пикселей на дюйм
Дисплей Retina 6K
На месте.
С самого начала съемки Pro Display XDR показывает снимаемый вами контент с невероятной точностью.
Постпродакшн.
Воспроизведение изображений остается согласованным на всех этапах рабочего процесса, гарантируя, что все всегда находятся на одной странице.
Эталонные режимы.
Pro Display XDR легко настроить в соответствии с требованиями HDR, HD, SD-видео, цифрового кино и более широкого применения, например фотографии, веб-разработки, дизайна и печати. Просто выберите режим, и дисплей перенастроится в соответствии с заданным цветовым пространством, точкой белого, гаммой и яркостью. У вас даже есть возможность создавать собственные эталонные режимы.
Истинный тон.
Освещение вокруг вас может повлиять на то, как вы видите цвета на экране. True Tone на Pro Display XDR использует революционную конструкцию с двумя датчиками внешней освещенности — с датчиком спереди и другим сзади — для более точного измерения общей освещенности. Это облегчает более точную настройку цвета и интенсивности вашего дисплея, поэтому вы можете иметь точный просмотр при любых условиях освещения.
Экспертная калибровка.
Pro Display XDR оптимизирован для более чем полного соответствия стандартам творческих профессионалов. Каждый дисплей проходит нашу современную калибровку цвета.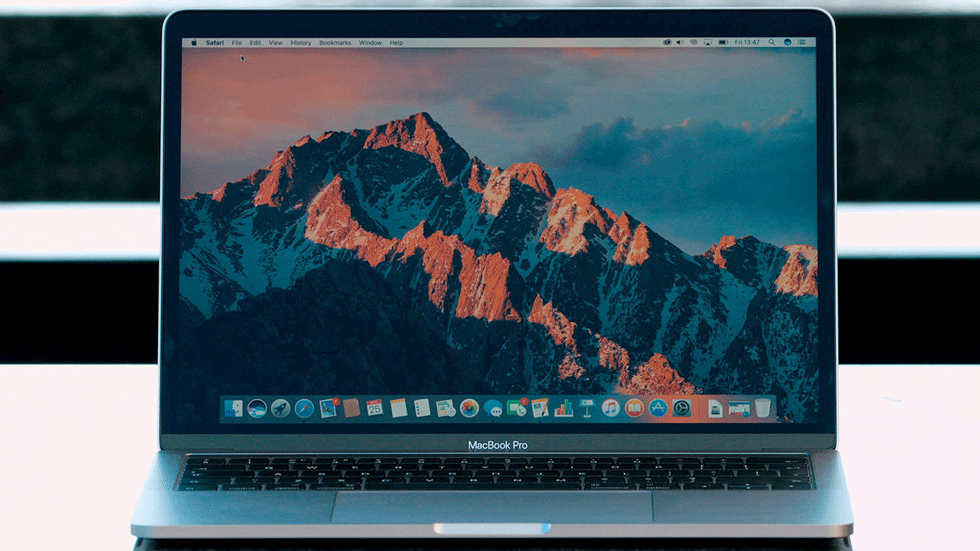 Каждый из 576 светодиодов дисплея также индивидуально откалиброван и имеет сохраненный профиль освещения. Затем алгоритм использует эту информацию для определения точной интенсивности света, при которой должен модулироваться каждый светодиод для получения наилучшего изображения.
Каждый из 576 светодиодов дисплея также индивидуально откалиброван и имеет сохраненный профиль освещения. Затем алгоритм использует эту информацию для определения точной интенсивности света, при которой должен модулироваться каждый светодиод для получения наилучшего изображения.
Красивая картинка — это только часть истории.
Pro Display XDR впечатляет с любой точки зрения. Его экран простирается от края до края с границей всего 9 мм, поэтому ваша работа занимает центральное место. Алюминиевый корпус толщиной всего дюйм имеет инновационный решетчатый рисунок, который снижает вес и увеличивает воздушный поток.
Больше воздуха, чем металла.
Решетчатый рисунок, нанесенный на алюминий, имеет много преимуществ. Он более чем в два раза увеличивает площадь поверхности, контактирующей с воздухом, облегчая дополнительный поток воздуха и действуя как теплоотвод. Это обеспечивает быстрое и бесшумное охлаждение, позволяя Pro Display XDR бесконечно поддерживать экстремальный уровень яркости. Впускные и выпускные вентиляционные отверстия работают по этой схеме, чтобы втягивать холодный воздух и выбрасывать горячий воздух из системы, ограничивая возможность повторного попадания горячего воздуха.
Впускные и выпускные вентиляционные отверстия работают по этой схеме, чтобы втягивать холодный воздух и выбрасывать горячий воздух из системы, ограничивая возможность повторного попадания горячего воздуха.
Поднимите свою работу на новый уровень. И вращать тоже.
Каждый аспект Pro Display XDR был разработан с учетом потребностей профессионалов. Pro Stand не является исключением. Высота, наклон, вращение — все регулируется. Он стабилен, не занимая много места. А его способность поворачиваться в альбомную или портретную ориентацию делает его идеальным для любого типа работы.
Тонкая настройка.
Подставка Pro Stand делает каждую настройку дисплея максимально удобной. Точный наклон и регулировка высоты на 120 мм помогают Pro Display XDR адаптироваться к любым условиям просмотра. Угол дисплея остается верным, даже если вы регулируете высоту. С Pro Stand вы получаете невесомый дисплей, который легко перемещается туда, куда вы хотите, и остается именно там, где вы его оставили.
Каждая сторона хороша.
Подставка Pro позволяет переключаться между альбомной и портретной ориентацией в любое время. Все, что вам нужно сделать, это разблокировать ползунок и повернуть дисплей. Являетесь ли вы разработчиком, фотографом или композитором, вы можете увидеть больше своей работы без бесконечной прокрутки.
Отсоединить. Шаг. Прикреплять.
Возможность свободно перемещаться между съемочной площадкой и работой в студии может иметь большое значение. Магнитный разъем на подставке Pro Stand позволяет легко прикреплять и отсоединять его от противоположнополярного магнита на задней панели Pro Display XDR. Эти магниты направляют соединение, а защелки автоматически защелкиваются и надежно фиксируют подставку к дисплею. Отсоединить его так же просто, как разблокировать ползунок.
Доступный монтажный адаптер VESA.
Многие профессионалы используют уникальные монтажные приспособления для своих дисплеев. Крепежный адаптер VESA крепится к дисплею за считанные секунды для быстрого и простого монтажа.
Мощные партнерские отношения.
Соедините Pro Display XDR с Mac Pro, чтобы создать идеальную профессиональную рабочую станцию. Или подключите его к MacBook Pro с помощью Thunderbolt 3. 2
Используйте AR, чтобы увидеть Pro Display XDR в вашем рабочем пространстве.
Откройте эту страницу на своем iPhone или iPad, чтобы просмотреть Pro Display XDR в AR.
Посмотреть в дополненной реальности
Посмотреть в дополненной реальности
Сила изменить все.
Узнайте больше о Mac Pro
10 способов исправить мерцание экрана на MacBook
Экран вашего MacBook мерцает или мигает случайным образом? Или это происходит постоянно? Хотя оба сценария могут указывать на аппаратную неисправность дисплея или графического процессора, также могут быть задействованы несколько программных факторов.
Итак, прежде чем посетить местный Apple Store, проверьте, что вы можете сделать, чтобы исправить мерцание экрана на MacBook Pro или Air самостоятельно.
1. Перезагрузите MacBook
Звучит просто, но простая перезагрузка может быстро устранить большинство графических аномалий, возникающих на MacBook. Итак, если вы еще этого не сделали, откройте меню Apple и выберите Restart . Для достижения наилучших результатов снимите флажок рядом с Повторно открывать окна при повторном входе в систему 9.0204 в диалоговом окне подтверждения.
Если проблема не устранена, попробуйте выключить Mac перед перезагрузкой. Для этого откройте меню Apple и выберите Выключить . Снова отключите параметр, который повторно открывает ваши окна при повторном входе в систему.
2. Отключить автоматическое переключение графики
Если вы используете MacBook Pro со встроенным и дискретным графическим процессором, он будет автоматически переключаться между ними для оптимизации времени работы от батареи в зависимости от рабочей нагрузки. Однако в редких случаях графический драйвер может дать сбой и вызвать мерцание экрана.
Однако в редких случаях графический драйвер может дать сбой и вызвать мерцание экрана.
Чтобы отключить автоматическое переключение графики, откройте приложение «Системные настройки», выберите категорию Battery и снова Battery на боковой панели. Затем снимите флажок рядом с Отключить автоматическое переключение графики . Если это поможет, вы можете обновить свой Mac (подробнее об этом далее).
3. Обновите macOS и Mac Apps
Проверьте, есть ли ожидающее обновление системного программного обеспечения, которое, как мы надеемся, может решить проблемы с мерцанием или миганием экрана вашего MacBook Pro. Для этого откройте Системные настройки и выберите Обновление программного обеспечения .
Пока вы это делаете, вы также должны обновить приложения на своем MacBook, так как более новые версии содержат исправления и оптимизации, которые уменьшают потенциальные триггеры мерцания экрана.
4. Отключить функцию True Tone
True Tone — это встроенная функция Mac, которая автоматически регулирует цвет и контрастность в зависимости от уровня окружающего освещения. Однако это также может привести к небольшому мерцанию или мерцанию экрана.
Чтобы отключить True Tone на MacBook, откройте Центр управления, разверните Дисплей и выключите значок True Tone . Или перейдите к Системные настройки > Дисплеи и снимите флажок рядом с True Tone .
5. Отключите аппаратное ускорение вашего браузера
Сторонние браузеры, такие как Chrome и Firefox, используют аппаратное ускорение для повышения эффективности и производительности рендеринга. Однако это может вызвать проблемы с определенными конфигурациями оборудования.
Если проблема мерцания экрана возникает только во время действий в браузере, таких как потоковое видео, рассмотрите возможность отключения аппаратного ускорения для вашего браузера. В Chrome щелкните значок с тремя точками , перейдите в Настройки > Система и отключите Использовать аппаратное ускорение, если доступно .
В Chrome щелкните значок с тремя точками , перейдите в Настройки > Система и отключите Использовать аппаратное ускорение, если доступно .
Если вы используете Firefox, щелкните трехстрочный значок , перейдите к Настройки, и прокрутите вниз до Производительность 9раздел 0204. Теперь снимите флажки рядом с Использовать рекомендуемые параметры производительности и Использовать аппаратное ускорение, если доступно .
6. Загрузите MacBook в безопасном режиме
Попробуйте загрузить MacBook в безопасном режиме. Одно только это действие очищает кеш ядра вашего Mac, запускает несколько автоматических проверок диска и устраняет различные основные проблемы с операционной системой.
Чтобы загрузить Intel MacBook в безопасном режиме, просто выключите его и снова загрузите, удерживая нажатой кнопку 9.0203 Клавиша Shift . Если ваш MacBook работает на кремниевом чипсете Apple, выключите и перезапустите его, не отпуская кнопку Power ; как только вы попадете на экран «Параметры запуска», удерживайте нажатой клавишу Shift и выберите Macintosh HD > Безопасный режим .
Если ваш MacBook работает на кремниевом чипсете Apple, выключите и перезапустите его, не отпуская кнопку Power ; как только вы попадете на экран «Параметры запуска», удерживайте нажатой клавишу Shift и выберите Macintosh HD > Безопасный режим .
7. Очистите кэш MacBook
Поврежденное или устаревшее приложение и системный кеш — еще одна причина, по которой на MacBook Pro могут возникать проблемы с мерцанием экрана. Onyx — это приложение, которое помогает вам справиться с этим, быстро очищая кешированные данные.
Просто установите Onyx и предоставьте ему полный доступ к диску (перейдите к Системные настройки > Безопасность и конфиденциальность > Конфиденциальность > Полный доступ к диску ). После этого откройте программу и перейдите на вкладку Maintenance . Затем сохраните настройки по умолчанию и нажмите Run Tasks .
Для получения более подробной информации ознакомьтесь с нашим полным руководством по очистке кэша приложений и системы в macOS.
Скачать: Оникс (бесплатно)
8. Выполните тест оборудования Apple
Запуск Apple Diagnostics может помочь определить, связаны ли проблемы мерцания или мигания экрана MacBook Pro с неисправным дисплеем или графическим процессором. Удерживайте нажатой клавишу D во время запуска, чтобы сделать это на Intel Mac.
Если вы используете Apple Silicon MacBook, выключите Mac и снова включите его, удерживая нажатой кнопку Power , пока не появится экран «Параметры запуска». Затем нажмите Команда + D на клавиатуре.
Когда ваш Mac завершит диагностику, вы получите справочный код. ADP000 не указывает на проблемы с аппаратным обеспечением, а VFD001 — VFD007 сигнализируют о проблеме с дисплеем или графическим процессором.
9. Сброс NVRAM вашего MacBook
Рассмотрите возможность сброса NVRAM или PRAM, если вы используете Intel MacBook. Это очищает различные аппаратные и программные настройки, которые ваш Mac хранит в энергонезависимой памяти.
Для этого загрузите MacBook, удерживая нажатыми клавиши Command , Option , P и R , пока не услышите двойной звуковой сигнал или не увидите логотип Apple во второй раз. Если это не поможет, вместо этого выполните сброс SMC.
Вы не можете сбросить NVRAM и SMC на кремниевых компьютерах Apple Mac.
10. Переустановите операционную систему
Если диагностика Apple показывает, что с оборудованием вашего MacBook все в порядке, рассмотрите возможность переустановки macOS. Мы надеемся, что это должно решить любые серьезные проблемы с системным программным обеспечением, вызывающие мерцание или мигание дисплея.
У вас есть пара подходов.


 Из-за отсутствия опыта работы с Mac я подумывал о покупке проектора за 600 долларов. Каково же было мое удивление, когда я обнаружил это офигенное приложение. Спасибо разработчикам! Мне нравится.
Из-за отсутствия опыта работы с Mac я подумывал о покупке проектора за 600 долларов. Каково же было мое удивление, когда я обнаружил это офигенное приложение. Спасибо разработчикам! Мне нравится.
