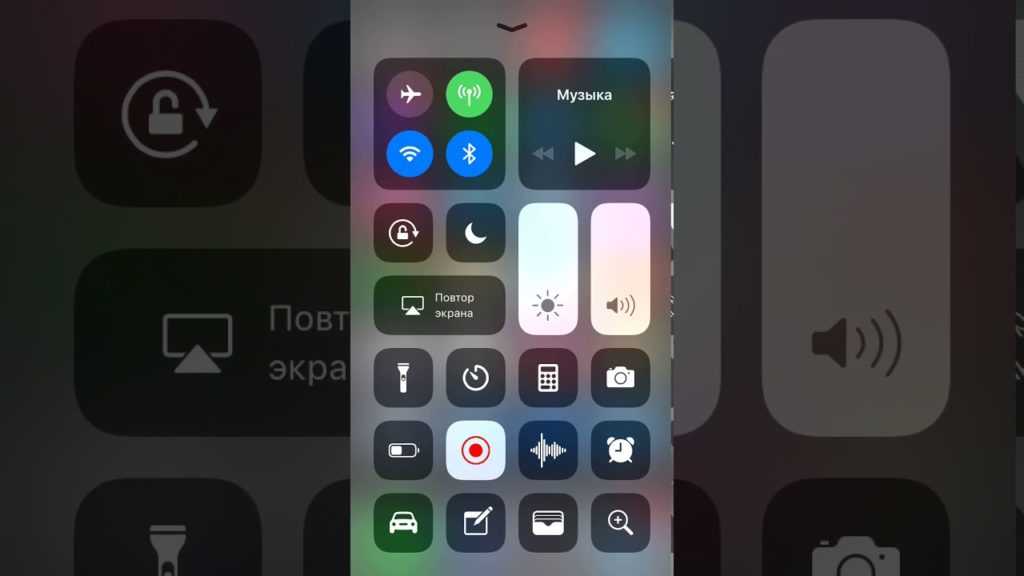Содержание
Как записать видео с экрана iPhone со звуком?
Главная
—
Блог
—
Лайфхаки, рекомендации, статьи про iPhone
—
Как записать видео с экрана iPhone со звуком?
Зачем записывать видео экрана Айфон и кому это нужно? Оказывается такая необходимость существует и судя по огромному количеству запросов — она достаточно востребована. Наиболее актуально это для блоггеров, людей которые хотят визуально продемонстрировать способы настройки смартфона, заскринить ошибку, поделиться видео игры, работы с программами и многое другое. В любом случае, многим из нас может хотя бы однажды понадобиться записать видео-скрин дисплея Айфона, поэтому давайте разберемся как это сделать.
Еще в 2017 году в iOS 10 не существовало стандартного функционала, который бы позволил записывать видеоролики с экрана iPhone. Поэтому людям приходилось искать сторонние решения, делать jailbreak, или же пользоваться помощью онлайн сервисов, наподобие emu4ios.net. Надо ли говорить, что вся эта канитель ради записи нескольких секунд видео того не стоила. Но что поделаешь, другого выхода не было. Пока не появилась iOS 11 в которой уже была реализована системная возможность записи экрана. Поэтому в современных смартфонах Apple данной опцией воспользоваться очень легко, ниже мы приводим пошаговую инструкцию.
Поэтому людям приходилось искать сторонние решения, делать jailbreak, или же пользоваться помощью онлайн сервисов, наподобие emu4ios.net. Надо ли говорить, что вся эта канитель ради записи нескольких секунд видео того не стоила. Но что поделаешь, другого выхода не было. Пока не появилась iOS 11 в которой уже была реализована системная возможность записи экрана. Поэтому в современных смартфонах Apple данной опцией воспользоваться очень легко, ниже мы приводим пошаговую инструкцию.
Инструкция как записать экран Айфона
Для включение встроенной функции записи, необходимо выполнить всего несколько простых шагов:
- Разблокируйте Айфон, перейдите в «Системные настройки» — «Пункт управления» — «Настроить элементы управления». Откроется окно с перечнем активированных и неактивных опций. Найдите «Запись экрана» и нажмите на зеленый плюсик напротив чтобы включить;
- Проведите пальцем снизу вверх (свайп) чтобы открыть пункт управления (в моделях X и выше нужно смахнуть из верхнего правого угла вниз).
 Там помимо знакомых значков вкл./выкл. Wi-Fi, Bluetooth и др. вы увидите новый виджет в виде квадрата с точкой посредине. Это и есть кнопка запуска программы записи. Вы можете сразу кликнуть на иконку — начнется трехсекундный отсчет, после которого пойдет запись. Для вызова расширенных настроек переходим к следующему шагу;
Там помимо знакомых значков вкл./выкл. Wi-Fi, Bluetooth и др. вы увидите новый виджет в виде квадрата с точкой посредине. Это и есть кнопка запуска программы записи. Вы можете сразу кликнуть на иконку — начнется трехсекундный отсчет, после которого пойдет запись. Для вызова расширенных настроек переходим к следующему шагу; - Чтобы открыть дополнительные настройки зажмите иконку на несколько секунд. Откроется окошко программы записи экрана iPhone. Внизу вы также увидите значок микрофона, таким образом можно выключить его, или оставить включенным чтобы записать видео с дисплея Айфона со звуком. Для начала записи кликните «Начать запись»;
- Для остановки записи необходимо снова открыть панель управления и кликнуть по иконке повторно. Либо же коснуться красной линии которая появляется на время съемки в верхней части экрана. Появится окошко с вопросом «Остановить запись экрана», выберите «Остановить». Записанное видео автоматически сохранится в «Фото», где его можно будет просмотреть и отредактировать.

Вот так легко, без долгих мучений можно записать экран Айфона со звуком или без. Надеемся данный материал был полезен для вас! И хотим напомнить — если вы столкнулись с поломкой iPhone, нуждаетесь в его ремонте или настройке в Москве — будем рады помочь вам в нашем сервисном центре Apple Pro.
Поделитесь с друзьями
Возврат к списку
Как на Айфоне записывать видео с экрана со звуком
Не знаете как снять видеоскриншот с экрана iPhone? На этой странице вы найдете подробную инструкцию как на Айфоне записывать видео с экрана со звуком.
Информация о записи изображения со звуком с экрана iPhone, iPad или iPod touch с iOS 11 или более новой версии iOS взята с официального сайта Apple. Если у вас Айфон более ранней версии, то вы так же можете сделать запись видео с экрана. Как сделать обычный скриншот на Айфоне смотрите по этой ссылке.
Давайте посмотрим, как в настройках iPhone включить запись видео с экрана.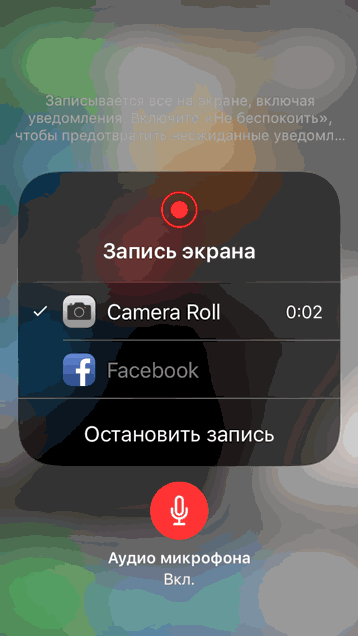 Открываем «Настройки» далее в открывшемся меню находим «Пункт управления» далее «Настроить элем. управления» после чего рядом с пунктом «Запись экрана» нажимаем на «+» (плюс). Теперь мы можем делать запись экрана Айфона, Айпада или Айпода, значок для запуска записи появилась в пункте управления.
Открываем «Настройки» далее в открывшемся меню находим «Пункт управления» далее «Настроить элем. управления» после чего рядом с пунктом «Запись экрана» нажимаем на «+» (плюс). Теперь мы можем делать запись экрана Айфона, Айпада или Айпода, значок для запуска записи появилась в пункте управления.
Чтобы попасть в пункт управления смахните вверх от нижнего края любого экрана. На iPhone X или более поздней модели, а так же iPad с iOS 12 или более поздней версии чтоб попасть в пункт управления нужно смахнуть вниз от правого верхнего края экрана. Смотрите, на картинке я выделил значок для записи экрана.
Обычно в начале значок видеоскриншота бывает другого цвета и если нажать на запись, то запись будет без звука. Нам нужно включить звук записи видео экрана iPhone.
Для этого с небольшим усилием нажимаем на значок записи (на некоторых моделях, возможно нужно немного удерживать нажатым) в появившемся меню нажимаем на значок «Микрофон Вкл.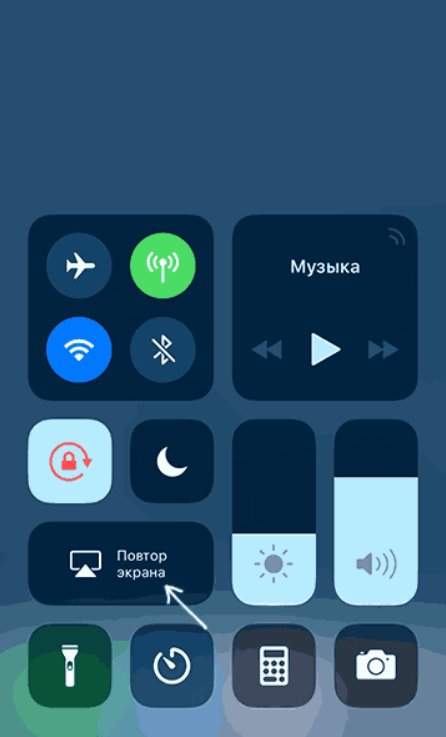 » после чего значок поменяет цвет , что означает звук видеоскриншота включен. Теперь вы можете с экрана Айфона записывать видео со звуком.
» после чего значок поменяет цвет , что означает звук видеоскриншота включен. Теперь вы можете с экрана Айфона записывать видео со звуком.
Открываете пункт управления смахнув вверх от нижнего края любого экрана. На iPhone X или более поздней модели, а так же iPad с iOS 12 или более поздней версии чтоб попасть в пункт управления нужно смахнуть вниз от правого верхнего края экрана и нажимаем на значок и видим как началась запись. Чтоб остановить запись видео с экрана можно так же коснуться красной строки состояния в верхней части экрана и выбрать «Остановить».
Так же можно записывать видео с экран моделей и более ранних версий, но для этого нужно использовать компьютер или устанавливать сторонние приложения.
Надеюсь инструкция как включать запись видео с экрана iPhone оказалась полезной. Не забудьте оставить отыв и указать модель устройства к которому подошла или нет инфа из статьи. Если вы на своем устройстве видеоскриншоты со звуком снимаете по другому, то просим поделиться в отзывах, возможно информация оставленная именно вами окажется самой полезной.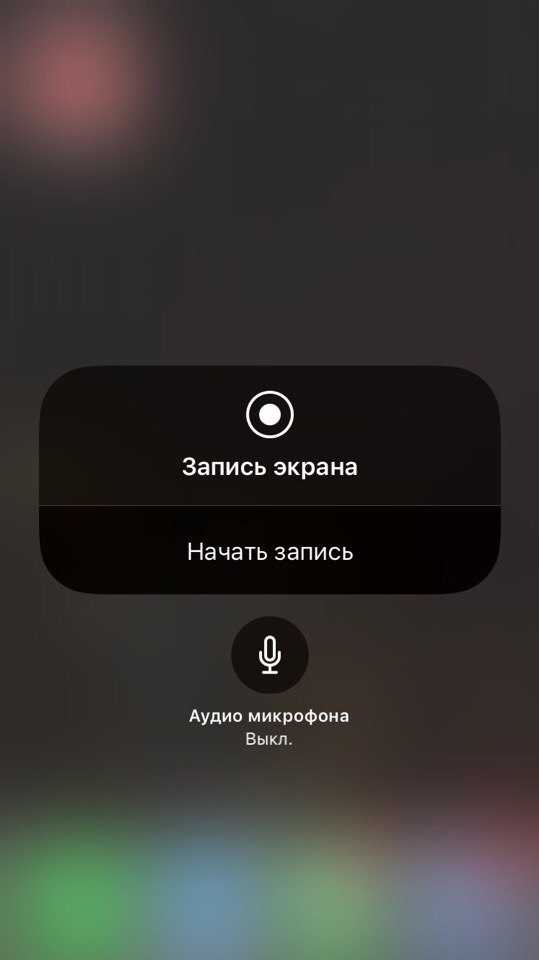 Спасибо за отзывчивость!
Спасибо за отзывчивость!
> Помощь IPhone
> Помощь MacBook
> Все IPhone
> Главная сайта
Автор статьи Чернов А. Размещена на сайте 07.05.2018г. Отредактирована 16.04.2020г.
Добавить отзыв или поделиться полезной информацией по теме страницы.
ОБНОВИТЬ СТРАНИЦУ С ОТЗЫВАМИ
Автор:Богач
26-10-2019
18
час. 20
мин.
Сообщение:
Как менять разрешение при записи видео с экрана айфона?
Автор:Диана
10-12-2018
16
час. 53
мин.
Сообщение:
Запись идет нормально, а вот звук почему то прерывистый дергающийся.
Смартфоны с самой лучшей камерой 2022. В рейтинге предоставлены телефоны с самой лучшей камерой на сегодняшний день.
Бесплатно телефон по акции. Бесплатные телефоны, смартфоны сенсорные и кнопочные как брендовых производителей Samsung, iPhone так и малоизвестных.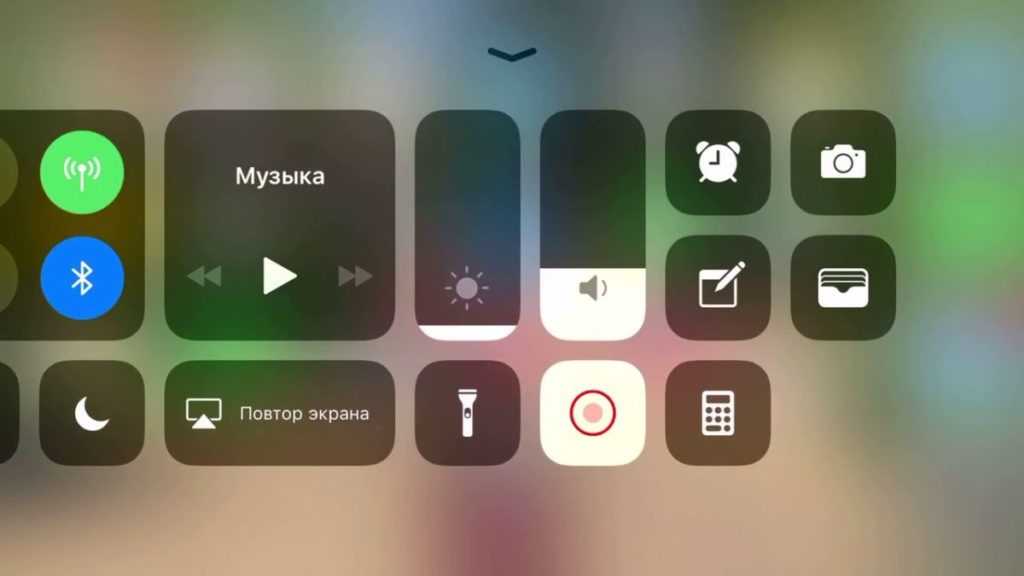
iOS 11/12/13/14/15 Устройство записи экрана Нет звука? Исправить 6 способами!
Apple добавляет новые функции в каждую версию iOS, а функция записи экрана iPhone — настоящий прорыв. Эта функция помогает всем пользователям iPhone на iOS 11 и выше записывать все, что происходит на экране iPhone, без ограничений по времени. Вообще говоря, видео, записанное на iPhone, должно содержать голоса. Однако все больше и больше людей сообщают о проблеме с iPhone Screen Recorder No Sound. Мы знаем, что вы один из них. Следуйте советам по устранению неполадок при записи экрана iPhone без проблем со звуком. Давайте начнем.
Не пропустите: как сделать видео на экране блокировки iPhone >
Эти 6 методов, приведенных ниже, могут исправить почти все проблемы с записью iPhone без звука. Пожалуйста, попробуйте их один за другим.
Метод 1. Включите звук микрофона
Звук микрофона должен быть включен, чтобы устройство записи экрана iPhone могло записывать голоса с экрана и снаружи. Итак, когда вы обнаружите, что в устройстве записи экрана iPhone нет проблем со звуком, попробуйте сначала включить звук микрофона.
Итак, когда вы обнаружите, что в устройстве записи экрана iPhone нет проблем со звуком, попробуйте сначала включить звук микрофона.
Шаг 1
Проведите пальцем вверх, чтобы открыть Центр управления.
Шаг 2
Найдите значок записи экрана, нажмите и удерживайте его, пока не появится параметр Звук микрофона.
Шаг 3
Нажмите значок микрофона, чтобы он стал красным.
Шаг 4
При необходимости несколько раз включите и выключите звук.
Устройство записи экрана iPhone Нет звука — включите звук микрофона
Способ 2. Перезагрузите iPhone
Почти все ошибки iPhone можно исправить простым перезапуском.
Чтобы перезагрузить iPhone, нажимайте боковую кнопку (и любую кнопку громкости, если вы используете iPhone X и выше), пока не появится ползунок. Перетащите ползунок, чтобы выключить iPhone. Примерно через 30 секунд снова нажмите кнопку ползунка, чтобы включить iPhone.
Способ 3. Сброс всех настроек
Сброс всех настроек также может иногда работать.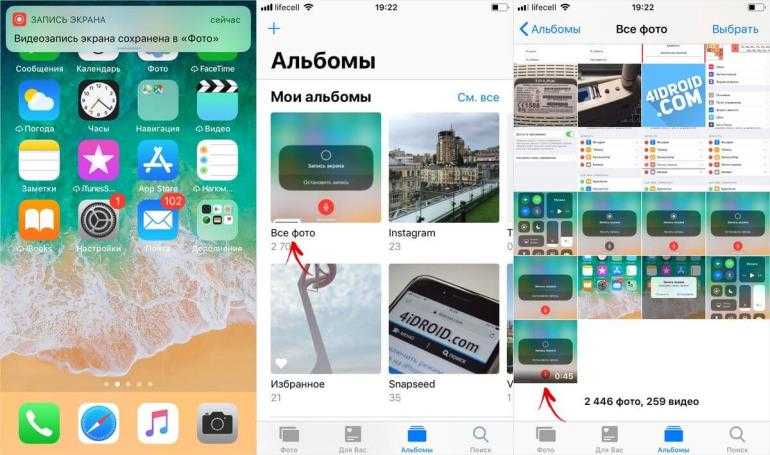 Перейдите в «Настройки» > «Основные» > «Сброс» > «Сбросить все настройки».
Перейдите в «Настройки» > «Основные» > «Сброс» > «Сбросить все настройки».
Это удалит только все ваши общие настройки, такие как яркость, Touch ID и т. д. Нет риска потери данных.
Способ 4. Обновление до последней версии iOS
Все iOS содержат ошибки, и каждое обновление будет исправлять некоторые из них. Проверьте, будет ли устранена проблема записи экрана iPhone без звука после обновления до последней версии.
Чтобы обновить iOS до последней версии, выберите «Настройки» > «Основные» > «Обновление ПО». Нажмите, чтобы загрузить и установить. Процесс может занять несколько минут. Пожалуйста, подождите терпеливо.
Метод 5. Источник видео
Технически, вы можете записать что угодно на своем экране с помощью устройства записи экрана iPhone. Однако, если вы хотите записать аудио из музыки Apple Music или Amazon, звук остановится. Это обстоятельство работает и на некоторых других приложениях. Итак, почему бы не записывать другие вещи на экране вашего iPhone?
Метод 6.
 Повторите процесс записи
Повторите процесс записи
Этот метод предоставлен пользователем из сообщества Apple. Это работает очень хорошо.
Включите запись экрана iPhone, затем дважды нажмите кнопку «Домой» и проведите пальцем по интерфейсу записываемого приложения. Снова откройте приложение, которое хотите записать. Вы обнаружите, что звук появляется.
Дополнительный совет: редактирование видео с экрана iPhone
После записи вам может понадобиться сделать видео более интересным. iPhone предоставляет множество инструментов для редактирования видео. Вы можете обрезать, добавлять фильтры к видео на iPhone в несколько кликов. Этого было бы достаточно в большинстве случаев. Тем не менее, что касается людей, которые хотят опубликовать записанное видео на некоторых платформах социальных сетей, требуются более продвинутые функции редактирования.
Попробуйте FlexClip, самый простой в использовании онлайн-редактор видео! Любые правки можно сделать в клики. Кроме того, он имеет все профессиональные функции редактирования видео, такие как изменение скорости видео, добавление водяного знака, изменение соотношения сторон, вращение видео, которые реализуют все ваши идеи.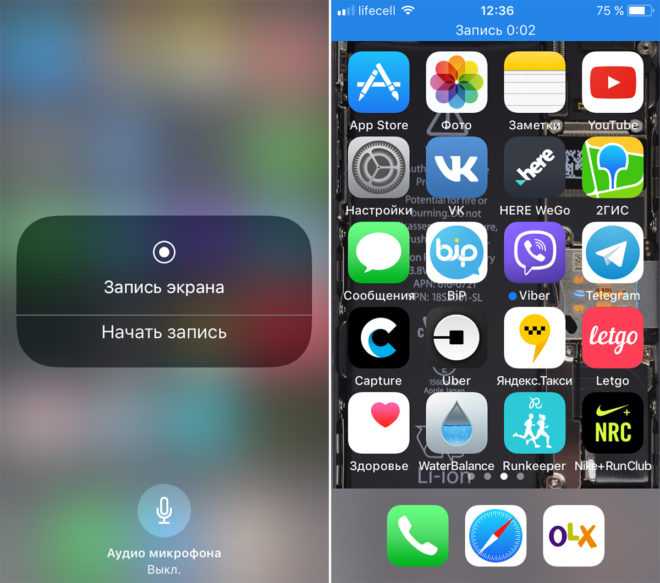 Кроме того, FlexClip также оснащен медиатекой с бесплатными музыкальными, видео- и фоторесурсами. Они обязательно поднимут ваше видео на новый уровень.
Кроме того, FlexClip также оснащен медиатекой с бесплатными музыкальными, видео- и фоторесурсами. Они обязательно поднимут ваше видео на новый уровень.
Обзор FlexClip
Создать видео
Просмотр шаблонов
Итог
Вот и все, как исправить проблему с записью экрана iPhone без звука. Полезен ли этот пост? У вас есть другие идеи, чтобы решить эту проблему? Поделитесь с нами своей идеей через Facebook. Кстати, FlexClip — отличный инструмент для редактирования видео. Не забудьте попробовать!
Елена
/
Член PearlMountain Limited. Имеет манию видеомонтажа. Люблю делиться советами и идеями по фото/видеосъемке.
Запись экрана (только iOS) | Поддержка шоуби
Запишите экран своего iPad, чтобы помочь своим ученикам в Showbie
Покажите всем, как нарисовать остальную часть совы 🦉
Запись экрана позволит вам объяснить и представить свой мыслительный процесс, чтобы любой мог следовать за ним.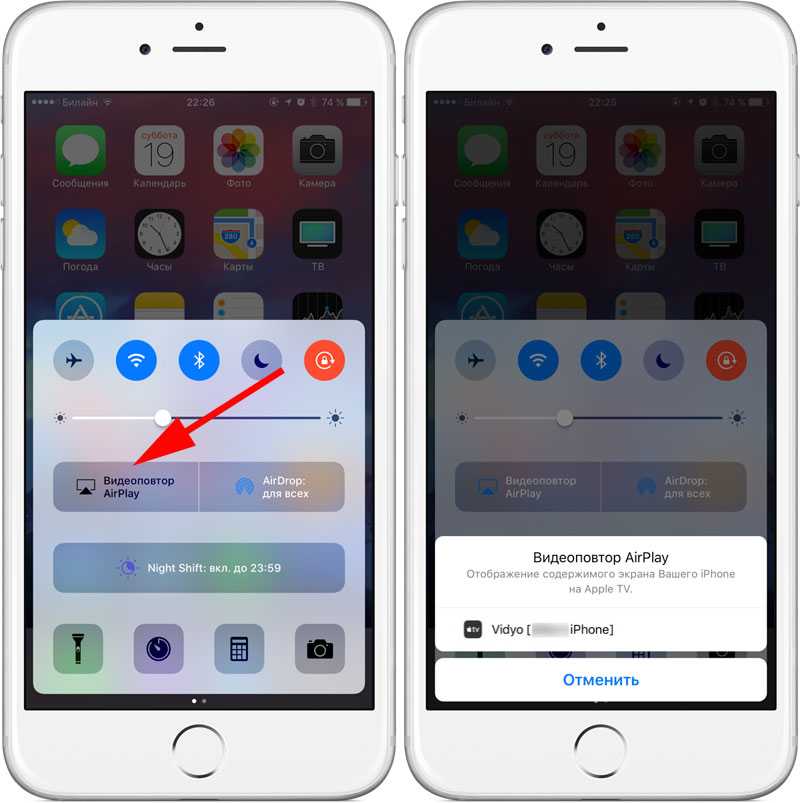 Вы можете загрузить запись экрана в заданиях, обсуждениях в классе или группах.
Вы можете загрузить запись экрана в заданиях, обсуждениях в классе или группах.
Чтобы начать запись, перейдите в место, куда вы хотите загрузить файл, и найдите значок + :
Откроется меню файлов. Выберите Экран записи . Если вы еще этого не сделали, вам будет предложено разрешить доступ к вашему микрофону и камере. Вы также можете выбрать запись только экрана. Ваш выбор здесь будет настройкой по умолчанию, когда вы решите снова записать свой экран.
Запись экрана с микрофоном и камерой
При выборе этого параметра устанавливается режим «картинка в картинке».
Вы можете настроить размер вашего видео в 3 вариантах размера; маленький, обычный или полноэкранный.
Вы также можете переключаться между передней и задней камерами.
Окно видео можно перемещать, и оно будет защелкиваться по углам.
Если вы передумаете, вы можете включить/выключить видео и микрофон во время записи.

Вот как это будет выглядеть:
Запись только экрана
Эта опция будет записывать только ваш экран. При выборе этого вы не сможете включить камеру или микрофон, и вместо этого вам нужно будет начать новую запись. Вам нужно будет изменить настройки вашего устройства, чтобы отключить и снова включить камеру и видео, чтобы разрешения снова были разрешены. Чтобы узнать, как это сделать, ознакомьтесь с этой статьей.
После выбора настройки в нижней части экрана появится меню записи:
Когда вы окажетесь в нужном месте и будете готовы начать запись, нажмите кнопку Запись .
Во время записи вы будете видеть продолжительность записи. Вы можете приостановить запись, если вам нужно, а затем возобновить позже.
Если вы довольны записью, нажмите Сохранить . Вы можете просмотреть и обрезать запись по мере необходимости перед загрузкой.
На что следует обратить внимание:
Для записи приложение должно быть развернуто на весь экран.

 Там помимо знакомых значков вкл./выкл. Wi-Fi, Bluetooth и др. вы увидите новый виджет в виде квадрата с точкой посредине. Это и есть кнопка запуска программы записи. Вы можете сразу кликнуть на иконку — начнется трехсекундный отсчет, после которого пойдет запись. Для вызова расширенных настроек переходим к следующему шагу;
Там помимо знакомых значков вкл./выкл. Wi-Fi, Bluetooth и др. вы увидите новый виджет в виде квадрата с точкой посредине. Это и есть кнопка запуска программы записи. Вы можете сразу кликнуть на иконку — начнется трехсекундный отсчет, после которого пойдет запись. Для вызова расширенных настроек переходим к следующему шагу;