Содержание
(Полное руководство по 2022) Как удалить фотографии на MacBook Pro / Air / iMac
«У меня MacBook Air, и мне не хватает места, поэтому я хочу удалить все свои фотографии, но как это сделать?»
Удаление фотографий на Mac кажется довольно простым, но есть некоторая путаница. Например, есть ли какой-нибудь удобный способ освободить место за счет управления фотографиями? Удалены ли фотографии, удаленные в приложении «Фото» или «iPhoto», с ваших жестких дисков или из учетной записи iCloud?
Эта статья объяснит все, что вы должны знать об удалении изображений на Mac. Независимо от того, пытаетесь ли вы освободить хранилище или бороться с дублированными фотографиями, вы можете найти то, что вы хотите в этом посте.
- Часть 1. Удалить фотографии на Mac
- Часть 2. Очистить альбом на Mac
- Часть 3. Удалить фотографии на жестких дисках Mac
Часть 1, Удалить фотографии на Mac
Перед удалением фотографий на Mac для освобождения места на диске, вы можете проверьте свое хранилище Mac чтобы увидеть, достаточно ли места для Mac.
Приложение «Фотографии» — это библиотека фотографий для пользователей Mac. Он имеет возможность импортировать и синхронизировать все ваши фото и видео, как только ваш Mac подключится к Интернету. Таким образом, вы можете удалять фотографии на Mac непосредственно из приложения «Фото».
Шаг 1, Запустите приложение «Фото» на своем Mac и перейдите к Все фото Вкладка с левой боковой панели.
Шаг 2, На панели предварительного просмотра вы можете просмотреть фотографии с миниатюрами, а затем выбрать ненужные изображения.
Наконечник: Чтобы выбрать несколько смежных фотографий, нажмите и удерживайте Shift выберите первую фотографию, а затем — конечную. Если вы хотите выбрать несколько прерывистых фотографий, нажмите CMD ключ и нажмите на каждую картинку.
Шаг 3, Щелкните правой кнопкой мыши на любом выбранном изображении и выберите Удалить фотографии из контекстного меню. Или вы можете нажать Удалить ключ сразу после выбора.
Шаг 4, Когда появится диалоговое окно подтверждения, нажмите Удалить Кнопка, чтобы удалить выбранные фотографии на Mac.
Примечание: Если вы беспокоитесь о потере данных, вы можете перетащить выбранные фотографии в Корзину значок, а затем вы можете очистить корзину.
Часть 2, Очистить альбом на Mac
Приложение «Фото» на Mac аналогично приложению «Фото iOS». Это может организовать ваши фотографии в альбомах по объектам, дате и многое другое. Кроме того, вы можете создавать альбомы вручную. Это быстрый способ удаления фотографий на Mac тоже.
Шаг 1, Запустите приложение «Фотографии» со своего компьютера и найдите альбом, который вы хотите удалить, в левой панели навигации. Или вы можете создать новый альбом и поместить все ненужные фотографии в альбом.
Шаг 2, Щелкните правой кнопкой мыши по альбому и выберите Удалить альбом в контекстном меню или нажмите Удалить Кнопка на клавиатуре после выбора альбома.
Шаг 3, При появлении запроса нажмите Удалить кнопку, чтобы подтвердить это. Если вы хотите пропустить диалоговое окно подтверждения, выберите альбом и нажмите CMD + Удалить одновременно.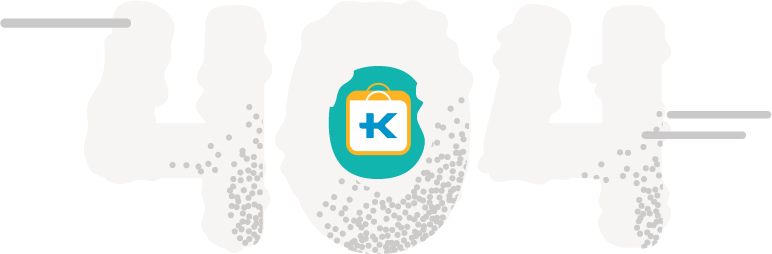
Примечание: Приложение «Фотографии» будет хранить удаленные изображения или альбом на Mac в течение дней 30. Если вы удалили важные фотографии случайно, перейдите на Недавно удалено в приложении «Фотографии» выберите фотографии и нажмите кнопку Recover Кнопка в правом верхнем углу. Тогда ваши фотографии вернутся в исходное местоположение. С другой стороны, если вы нажмете Удалить [количество] элементов кнопка после выбора фотографий в Недавно удалено папка, эти фотографии будут удалены на Mac навсегда.
Сожалеете об удалении фотографий на Mac? Проверьте здесь восстановить удаленные фотографии на Mac.
Часть 3, Удалить фотографии на жестких дисках Mac
Удаление картинок на Mac вручную не удобно в некоторых случаях. Например, приложение «Фото» не может различить дублированные или большие фотографии. Поэтому вам может потребоваться профессиональное приложение для удаления фотографий на компьютере Mac. Apeaksoft Mac Cleaner может удовлетворить все ваши потребности.
- Просканируйте все жесткие диски, чтобы найти похожие или дублированные фотографии на Mac.

- Удалите большие или дублированные изображения на компьютерах Mac одним щелчком мыши.
- Используйте передовые технологии для удаления фотографий, чтобы другие не могли шпионить за вашей конфиденциальностью.
- Удалить другие данные, такие как сообщения, IM сообщения, музыка, видео и т. д. с Mac.
- Предлагайте обширные полезные функции, такие как мониторинг состояния вашего процессора, памяти и диска.
- Доступно для всех форматов фотографий, включая PNG, JPG, GIF, RAW и т. Д.
Короче говоря, Mac Cleaner — лучший способ удалить фотографии на Mac в различных ситуациях.
Как удалить фотографии на жестких дисках Mac
Шаг 1, Установите лучший ластик фото для Mac
Загрузите и установите Mac Cleaner на свой компьютер и запустите его из папки «Приложение», если вы хотите удалить ненужные фотографии с жесткого диска.
Free Download
Шаг 2, Ищите ненужные фотографии на жестких дисках
Удалить большие и старые фотографии на Mac: Большие & Старые файлы вкладку с левой ленты и нажмите Scan Кнопка, чтобы начать поиск больших фотографий.
Удалить похожие картинки на Mac: выберите Поиск похожих изображений вкладку и нажмите Scan Нажмите кнопку, чтобы начать поиск похожих фотографий. После завершения сканирования просмотрите их и решите удалить ненужные фотографии.
Удалить дубликаты фотографий на Mac: Повторяющийся поиск Инструмент на левой боковой панели способен сканировать все дублированные фотографии на вашем Mac. Затем вы можете удалить их, чтобы освободить место.
Шаг 3, Удалить фотографии на Mac в один клик
После сканирования установите флажки рядом с ненужными фотографиями и нажмите Oчистка кнопка, чтобы удалить их с ваших жестких дисков. Кроме того, вы можете нажать Пересканировать Опция внизу, чтобы снова выполнить сканирование жесткого диска. Это может обнаружить больше нежелательных фотографий на Mac.
Примечание: В отличие от приложения «Фото», Mac Cleaner удалит фотографии с жесткого диска навсегда, как только вы нажмете Oчистка кнопка. Чтобы избежать потери данных, лучше сделайте резервную копию своих фотографий, а затем удалите их по своему усмотрению.
Заключение
Исходя из нашего обмена выше, вы должны понимать, как удалить фотографии на Mac. Apple представила библиотеку фотографий в Mac, приложение Photos. В приложении вы можете удалить одну или несколько фотографий вручную. Более того, вы можете управлять фотографиями в альбоме с помощью приложения «Фото», которое позволяет быстро удалять сотни фотографий одновременно. К сожалению, приложение «Фотографии» не является идеальным и в нем отсутствуют некоторые функции, такие как обнаружение дублированных или больших фотографий для удаления. Именно поэтому мы рекомендуем Apeaksoft Mac Cleaner. Если у вас есть дополнительные вопросы, оставьте свои сообщения ниже.
Free Download
Как удалить фотографии с Macbook Pro / Air эффективными способами 4
Последнее обновление 15 ноября 2021 г. by Питер Вуд
С тех пор, как Apple выпустила приложение Photos для Mac OS X Yosemite в 2014 году, Photos для OS X предлагает мощные функции. В основном он может заменить iPhoto и Aperture, два из существующих приложений Apple для фотографий. С помощью фотографий вы можете использовать отличные инструменты для редактирования фотографий со своими изображениями. А «Фотографии» позволяют удалять фотографии с MacBook.
С помощью фотографий вы можете использовать отличные инструменты для редактирования фотографий со своими изображениями. А «Фотографии» позволяют удалять фотографии с MacBook.
Если вы предпочитаете использовать последнюю версию приложения «Фото» на MacBook, а не iPhoto или Aperture, вам необходимо перенести старые библиотеки iPhoto или Aperture в приложение «Фото». В противном случае у вас может быть более одной библиотеки фотографий на MacBook. Чтобы улучшить работу приложения «Фото», вы можете удалить старые фотографии с MacBook постоянно.
Почему вам нужно удалять фотографии на Mac
У вас будет много причин для удаления фотографий с Mac. Возможные причины:
- Поскольку пространство для хранения ограничено, вам необходимо удалить изображения, чтобы освободить место на Mac.
- Возможно, вам потребуется удалить поврежденные изображения. Есть много способов вызвать коррупцию. Некоторые могут быть вызваны повреждением эскиза при открытии файла изображения, из-за чего файл изображения не открывается.

- Вы сохранили старые фотографии в облачном сервисе. Нет необходимости повторно сохранять его на Mac на случай, если файлы будут дублироваться.
- Возможно, вам потребуется удалить изображения, которые теперь можно считать ненужными, например загруженные изображения, снимки экрана и т. Д.
Метод 1. Лучшие способы удаления фотографий с MacBook Air / Pro через WidsMob Viewer Pro
Если вы не хотите использовать приложение библиотеки фотографий Mac по умолчанию для управления фотографиями и удаления ненужных фотографий на MacBook, вы можете выбрать WidsMob Viewer Pro. WidsMob Viewer Pro — это программа для просмотра медиафайлов на основе папок. Это самое простое и быстрое решение для просмотра изображений и видео на Mac. С помощью этой программы просмотра фотографий вы можете легко систематизировать свои фотографии на MacBook.
Win СкачатьMac Скачать
Шаг 1. Установите WidsMob Viewer Pro на свой MacBook. И откройте программу, чтобы нажать + в верхнем левом углу, чтобы импортировать папку с фотографиями в эту программу просмотра фотографий.
Установите WidsMob Viewer Pro на свой MacBook. И откройте программу, чтобы нажать + в верхнем левом углу, чтобы импортировать папку с фотографиями в эту программу просмотра фотографий.
Шаг 2. Вы можете легко просматривать свои фотографии в режиме библиотеки. Или вы можете использовать полноэкранный режим, режим слайд-шоу или режим предварительного просмотра для просмотра фотографий большого размера.
Шаг 3. Вы можете удалять фотографии прямо в режиме предварительного просмотра, используя мусор знак справа внизу.
Метод 2. Перенести библиотеку в фотографии вручную
Перед тем, как удалять фотографии с MacBook, вам лучше резервное копирование фотографий в iCloudна случай, если вы захотите вернуть их однажды. Или вы можете перенести фото-библиотеку в Фото.
Как правило, если у вас есть только одна библиотека на MacBook, переход с iPhoto или Aperture на Photos происходит автоматически. Однако, если у вас есть более одной библиотеки фотографий в папке изображений, миграция также проста. Когда вы впервые открываете «Фото», вам нужно выбрать нужную библиотеку фотографий. Приложение «Фото» предлагает вам открывать библиотеки, созданные в iPhoto или Aperture. Выполнив несколько шагов, как показано ниже, вы можете быстро перенести библиотеку в Фотографии.
Когда вы впервые открываете «Фото», вам нужно выбрать нужную библиотеку фотографий. Приложение «Фото» предлагает вам открывать библиотеки, созданные в iPhoto или Aperture. Выполнив несколько шагов, как показано ниже, вы можете быстро перенести библиотеку в Фотографии.
Шаг 1. Закройте приложение «Фото» на MacBook.
Шаг 2. Удерживая клавишу Option, снова откройте «Фото».
Шаг 3. Выберите библиотеку, которую хотите открыть, и нажмите Выберите Библиотека. Если библиотеки нет в списке, не волнуйтесь. Щелкните значок Другая библиотека кнопку, чтобы перейти к нужной библиотеке. Затем нажмите Откройте.
Внимание: Вы можете перетащить библиотеку, которую хотите открыть, на значок «Фотографии» в доке.
После завершения миграции изображения существуют только в одном месте на жестком диске. Другими словами, фотографии, iPhoto и Aperture используют один и тот же формат библиотеки. Похоже, вам не нужно удалять библиотеку iPhoto или Aperture. Разработка iPhoto и Aperture больше не ведется. Чтобы очистить папку с изображениями, вам следует удалить дубликаты фотографий на MacBook. Более того, любые изменения, внесенные в iPhoto или Aperture, не будут синхронизироваться с фотографиями. Точно так же любые изменения, сделанные в фотографиях, не будут отражены в iPhoto или Aperture.
Похоже, вам не нужно удалять библиотеку iPhoto или Aperture. Разработка iPhoto и Aperture больше не ведется. Чтобы очистить папку с изображениями, вам следует удалить дубликаты фотографий на MacBook. Более того, любые изменения, внесенные в iPhoto или Aperture, не будут синхронизироваться с фотографиями. Точно так же любые изменения, сделанные в фотографиях, не будут отражены в iPhoto или Aperture.
Метод 3. Удалите iPhoto или Aperture Photos с MacBook.
Когда вы обновили MacBook до OS X Yosemite v 10.10.3 или более поздней версии, фотографии как часть обновления появятся на вашем Mac. Если вы скачали iPhoto или Aperture ранее, у вас, скорее всего, есть несколько органайзеров на Mac. Дублирующие библиотеки бессмысленны. Итак, вы можете удалить старую библиотеку фотографий с MacBook.
Шаг 1. Откройте новое окно Finder на вашем Mac.
Шаг 2, Нажать на Картинки в левом столбце.
Шаг 3. Прокрутите вниз и найдите iPhoto Library.
Шаг 4, Щелкните правой кнопкой мыши на iPhoto Library и выбрать Переместить в корзину в раскрывающемся меню.
Внимание: Вы также можете перетащить iPhoto Library на верхний значок корзины на док-станции, а затем отпустить.
Шаг 5. Очистить корзину.
На этом этапе вы удалили библиотеку iPhoto с MacBook. Вы можете перейти в раздел «Фотографии», чтобы убедиться, что все изображения по-прежнему отображаются там.
Способ 4. Удаление фотографий с MacBook через приложение «Фото».
Теперь, когда вы уже сделали свои папки с изображениями настолько чистыми, насколько захотите, пришло время освободить место на вашем MacBook. Вам очень удобно удалять фотографии с MacBook Air или MacBook Pro через приложение «Фото».
1. Удалите фотографии или видео в фотографиях для macOS.
Если вы хотите удалить фотографии с MacBook, вы можете перейти в раздел «Фотографии», чтобы просмотреть фотографии и видео перед удалением.
Шаг 1, Запустить Фото приложение на вашем Mac.
Шаг 2, Нажать на Альбомы вкладка на верхней панели навигации, чтобы быстро просмотреть все изображения на вашем устройстве.
Шаг 3. Выберите изображения, которые хотите удалить, а затем щелкните правой кнопкой мыши, нажмите «Удалить» или нажмите Command + Delete.
Когда вы удаляете фотографии в Фото, они сохраняются в Недавно удалено альбом. В этом альбоме они остаются в течение указанного количества дней, а затем удаляются навсегда. Вы можете восстановить элементы до этого периода или вручную удалить их из альбома. Точно так же, если вы случайно удалили фотографии с SD-карты, вы можете восстановить удаленные фотографии с SD-карты.
2. Удалить все фотографии с MacBook.
Если вы хотите удалить несколько фотографий с MacBook вместо того, чтобы удалять фотографии по одной, вы можете выполнить следующие действия:
Шаг 1, Запустить Фото приложение на вашем Mac.
Шаг 2. Выберите Фото раздел в верхней части навигации.
Шаг 3. Направляйтесь к Моменты вы можете увидеть эту группу фотографий и видео, снятых примерно в одно время и в одном месте.
Шаг 4. Найдите момент, который вы хотите удалить. Затем нажмите на первую фотографию, удерживайте Shift на клавиатуре и нажмите на последнюю фотографию. Или перейти к Редактировать в верхнем столбце и нажмите на Выбрать все.
Шаг 5. Нажмите Удалить, чтобы завершить удаление.
Метод одновременного удаления пакетных фотографий с MacBook довольно прост и легок в освоении. Вы также можете получить подход к удалить фотографии с iPhone поскольку эти два метода похожи.
3. Удалить фотографии с MacBook навсегда.
Если вы думаете, что больше нет необходимости хранить фотографии на MacBook, вы можете использовать «Фотографии», чтобы стереть их навсегда.
Шаг 1, открыто Фото приложение на вашем Mac.
Шаг 2, Нажать на Альбомы на панели инструментов и дважды щелкните значок Недавно удаленный альбом. Или перейдите в Файл и найдите Показать недавно удаленные.
Шаг 3. Проверьте изображения или видео. Вы можете выбрать удаление или восстановление.
Шаг 4. Нажмите Удалить в правом верхнем углу, чтобы навсегда удалить фотографии на MacBook. В противном случае вы можете нажать на Recover чтобы вернуть их.
За исключением приложения «Фото», которое может упорядочивать ваши фотографии на MacBook, библиотека фотографий iCloud предлагает вам доступ ко всей вашей библиотеке фотографий и видео на Mac со всех ваших устройств. Следовательно, если вы хотите удалить фотографии с MacBook через iCloud, обратите внимание, что как только вы удалите изображения в библиотеке фотографий iCloud, эти изображения исчезнут в iCloud и Mac в одно и то же время.
Вы управляете фотографиями iCloud наилучшим образом и узнаете больше об iCloud. Если вы хотите удалить фотографии с MacBook, но сохранить их в iCloud, вы можете использовать приложение «Фотографии».
4. Удалите фотографии из Photo Stream на MacBook.
Похоже, вы не можете стереть фотографии из MacBook Photo Stream на вашем iPhone в настоящее время. Хотя, если вы хотите удалить фотографии из MacBook Photo Stream, вы можете попробовать приложение «Фото». Перед удалением убедитесь, что «Мой фотопоток» включен. Следуйте инструкциям, чтобы включить Мой фотопоток.
1. Перейдите в меню Apple и выберите Системные настройки.
2. Нажмите на ICloud вкладку, а затем нажмите Фото.
3. Нажать на Опции кнопка и проверьте My Photo Stream.
Когда вы закончите вышеуказанные приготовления, начните удалять фотографии из Photo Stream на MacBook.
1. Запустить Фото приложение на вашем Mac.
2. Идти к Альбомы и откройте My Photo Stream альбом.
3. Щелкните изображения, которые хотите стереть.
4. Нажать на Удалить Фото в панели инструментов.
Кроме того, если вам интересно узнать о Photo Stream на вашем iPhone, вы можете указать, как удалить фотопоток чтобы узнать более конкретную информацию.
Заключение
Если вы хотите удалить фотографии на MacBook, чтобы освободить место для хранения, приложение «Фотографии» может вам очень помочь. Зная о возможных методах удаления фотографий с MacBook, вы также можете удалить фотопоток. Освободите место в iCloud и не платите за дополнительное пространство. Вы можете свободно делиться с нами своими комментариями в статье, если у вас есть другие вопросы об удалении фотографий с MacBook.
Win СкачатьMac Скачать
macOS — Фото — Apple
Приложение «Фото» на Mac представляет собой захватывающий динамичный вид, демонстрирующий ваши лучшие фотографии. Найдите кадры, которые вы ищете, с помощью мощных параметров поиска. Организуйте свою коллекцию в альбомы или автоматически упорядочивайте свои фотографии с помощью смарт-альбомов. Совершенствуйте свои фотографии и видео с помощью интуитивно понятных встроенных инструментов редактирования или используйте свои любимые приложения для работы с фотографиями. А с помощью Фото iCloud вы можете хранить все свои фото и видео, хранящиеся в iCloud, и обновлять их на Mac, Apple TV, iPhone, iPad и даже на ПК.
Найдите кадры, которые вы ищете, с помощью мощных параметров поиска. Организуйте свою коллекцию в альбомы или автоматически упорядочивайте свои фотографии с помощью смарт-альбомов. Совершенствуйте свои фотографии и видео с помощью интуитивно понятных встроенных инструментов редактирования или используйте свои любимые приложения для работы с фотографиями. А с помощью Фото iCloud вы можете хранить все свои фото и видео, хранящиеся в iCloud, и обновлять их на Mac, Apple TV, iPhone, iPad и даже на ПК.
Более разумный способ найти избранное.
Программа «Фото» разумно упорядочивает и упорядочивает ваши фотографии и видео, чтобы вы могли легко увидеть свои лучшие воспоминания.
Сосредоточьтесь на своих лучших снимках.
Фото выделяет лучшие снимки в вашей библиотеке, скрывая дубликаты, квитанции и скриншоты. Представления «Дни», «Месяцы» и «Годы» упорядочивают фотографии по времени их съемки. Ваши лучшие снимки выделяются увеличенным превью, а Live Photos и видео воспроизводятся автоматически, оживляя вашу библиотеку. Фотографии также выделяют важные моменты, такие как дни рождения, годовщины и поездки, в представлениях «Месяцы» и «Годы».
Фотографии также выделяют важные моменты, такие как дни рождения, годовщины и поездки, в представлениях «Месяцы» и «Годы».
Ваши воспоминания. Сейчас играет.
Воспоминания находят ваши лучшие фото и видео и объединяют их в памятный фильм — с музыкальной темой, заголовками и кинематографическими переходами, — который вы можете персонализировать и поделиться им. Если вы являетесь подписчиком Apple Music, вы можете получать персонализированные предложения песен специально для вас. Таким образом, вы можете наслаждаться тщательно подобранной коллекцией ваших поездок, отпусков, друзей, семьи, домашних животных и многого другого. А когда вы используете Фото iCloud, изменения, которые вы вносите в Память, автоматически синхронизируются с другими вашими устройствами.
Момент, который вы ищете, всегда под рукой.
С помощью функции «Поиск» вы можете искать фотографии по тому, кто на них или что на них изображено — например, клубника или закаты. Или комбинируйте поисковые запросы, например «пляж 2017». Если вы ищете фотографии, которые вы импортировали пару месяцев назад, используйте расширенную историю импорта, чтобы просмотреть каждую партию в хронологическом порядке. А в разделе «Альбомы» вы найдете свои видео, селфи, панорамы и другие типы мультимедиа, автоматически организованные в отдельные альбомы в разделе «Типы мультимедиа».
Если вы ищете фотографии, которые вы импортировали пару месяцев назад, используйте расширенную историю импорта, чтобы просмотреть каждую партию в хронологическом порядке. А в разделе «Альбомы» вы найдете свои видео, селфи, панорамы и другие типы мультимедиа, автоматически организованные в отдельные альбомы в разделе «Типы мультимедиа».
Заполняйте свою библиотеку, а не свое устройство.
Фото iCloud помогут вам максимально эффективно использовать пространство на вашем Mac. Когда вы выбираете «Оптимизировать хранилище Mac», все ваши фотографии и видео в полном разрешении сохраняются в iCloud в их исходных форматах, а версии для экономии места сохраняются на вашем Mac по мере необходимости. Вы также можете оптимизировать объем памяти на своем iPhone, iPad и iPod touch, чтобы иметь доступ к большему количеству фотографий и видео, чем когда-либо прежде. Вы получаете 5 ГБ бесплатного хранилища в iCloud, а по мере роста вашей библиотеки у вас есть возможность выбрать план до 2 ТБ.
Узнайте больше о Фото iCloud
Внесите изменения здесь, посмотрите их там. Благодаря Фото iCloud, когда вы вносите изменения на своем Mac, например редактируете фотографию, добавляете ее в избранное или добавляете в альбом, они обновляются на вашем iPhone, iPad и на сайте iCloud.com. И наоборот — любые изменения, сделанные на ваших устройствах iOS или iPadOS, автоматически отражаются на вашем Mac.
Все ваши фотографии на всех ваших устройствах. Фото iCloud дает вам доступ ко всей вашей библиотеке фотографий и видео на Mac со всех ваших устройств. Если вы снимаете снимок, замедленную съемку или селфи на своем iPhone, они автоматически добавляются в «Фото iCloud» — и отображаются на вашем Mac, устройствах iOS и iPadOS, Apple TV, iCloud.com и ПК. Даже фотографии и видео, импортированные с вашей DSLR, GoPro или дрона на ваш Mac, отображаются на всех ваших устройствах с поддержкой iCloud Photos. А поскольку ваша коллекция организована одинаково на всех ваших устройствах Apple, навигация по библиотеке всегда кажется знакомой.
Лучший способ поделиться фотографиями с семьей.
Теперь семейные воспоминания находятся в одном месте, чтобы каждый мог наслаждаться ими. С помощью общей фотобиблиотеки iCloud вы можете беспрепятственно обмениваться фотографиями и видео с пятью другими людьми, чтобы каждый мог совместно работать над семейной коллекцией и наслаждаться более полными воспоминаниями. Умные способы обмена позволяют легко делиться только теми фотографиями, которые вы хотите. А правки и изменения синхронизируются везде, поэтому, если один человек организует коллекцию, от этого выиграют все.
Изменить размер. Обрезать. Коллаж. Увеличить. Деформация. GIF. И более.
Создавайте выдающиеся фотографии с помощью обширного набора мощных, но простых в использовании инструментов редактирования. Мгновенно преображайте фотографии, сделанные в портретном режиме, с помощью пяти различных световых эффектов студийного качества. Выберите «Улучшить», чтобы улучшить фотографию одним щелчком мыши. Затем используйте фильтр, чтобы придать ему новый вид. Или используйте Smart Sliders, чтобы быстро редактировать как профессионал, даже если вы новичок. Разметка позволяет добавлять к изображениям текст, фигуры, эскизы или подпись. И вы можете превратить живые фотографии в забавные короткие видеоролики, которыми можно поделиться. Вы также можете вносить изменения в фотографии с помощью сторонних расширений приложений, таких как Pixelmator, или редактировать фотографии в таких приложениях, как Photoshop, и сохранять изменения в своей библиотеке фотографий.
Затем используйте фильтр, чтобы придать ему новый вид. Или используйте Smart Sliders, чтобы быстро редактировать как профессионал, даже если вы новичок. Разметка позволяет добавлять к изображениям текст, фигуры, эскизы или подпись. И вы можете превратить живые фотографии в забавные короткие видеоролики, которыми можно поделиться. Вы также можете вносить изменения в фотографии с помощью сторонних расширений приложений, таких как Pixelmator, или редактировать фотографии в таких приложениях, как Photoshop, и сохранять изменения в своей библиотеке фотографий.
- Легкий
Яркость, ползунок в положении «Свет», автоматически осветляет темные области и выделяет блики, чтобы выявить скрытые детали и сделать вашу фотографию более насыщенной и яркой.
- Цвет
Сделайте свою фотографию особенной, отрегулировав насыщенность, цветовой контраст и цветовой оттенок.
- Черно-белый
Добавьте немного драмы, убрав цвет.
 Тонкая настройка интенсивности и тона или добавление зернистости для черно-белого эффекта пленочного качества.
Тонкая настройка интенсивности и тона или добавление зернистости для черно-белого эффекта пленочного качества. - Баланс белого
Выберите параметры «Нейтрально-серый», «Тон кожи» и «Температура/оттенок», чтобы сделать цвета на фотографии теплее или холоднее.
- Кривые
Тонкая настройка контрастности и цвета фотографий.
- Уровни
Отрегулируйте средние тона, блики и тени, чтобы добиться идеального тонального баланса на фотографии.
- Определение
Увеличьте четкость изображения, отрегулировав ползунок четкости.
- Выборочный цвет
Хотите сделать синий голубее, а зеленый зеленее? Используйте Selective Color, чтобы выделить определенные цвета на вашем изображении.
- Виньетка
Добавьте тени по краям фотографии, чтобы выделить важный момент.
- Редактирование расширений
Загрузите сторонние расширения для редактирования из Mac App Store, чтобы добавлять фильтры и текстурные эффекты, использовать инструменты ретуширования, уменьшать шум и выполнять другие действия.

- Сбросить настройки
После редактирования вы можете сравнить его с оригиналом, нажав «Сравнить». Если вам не нравится, как это выглядит, вы можете сбросить настройки или вернуться к исходному снимку.
Оживите свои живые фотографии. Когда вы редактируете Live Photo, эффект Loop может превратить его в непрерывное повторяющееся видео, которое вы можете просматривать снова и снова. Попробуйте Bounce, чтобы воспроизвести действие вперед и назад. Или выберите «Длинная выдержка» для красивого эффекта, подобного цифровым зеркальным камерам, для размытия воды или удлинения световых следов. Вы также можете обрезать, отключить звук и выбрать ключевую фотографию для каждой Live Photo.
Добавьте забавные фильтры.
Одним щелчком мыши вы можете применить к своим фотографиям один из девяти фотофильтров, вдохновленных классическими стилями фотографии.
- Оригинал
- Яркий
- Яркий теплый
- Яркий Прохладный
- Драматический
- Драматический теплый
- Драматический крутой
- Мононуклеоз
- Сильвертон
- Нуар
Делитесь здесь, там и везде.

Используйте меню «Поделиться», чтобы легко обмениваться фотографиями через «Общие альбомы» и AirDrop. Или отправьте фотографии в ваши любимые места для обмена фотографиями, такие как Facebook и Twitter. Вы также можете настроить меню и поделиться напрямую с другими совместимыми сайтами, которые предлагают расширения для обмена.
Превратите свои фотографии в проекты.
Делать высококачественные проекты и специальные подарки для близких стало проще, чем когда-либо, с помощью Фото. Создавайте все, от великолепных фотокниг до галерейных репродукций в профессиональных рамках и потрясающих веб-сайтов, используя сторонние расширения для проектов, такие как Motif, Mimeo Photos, Shutterfly, ifolor, WhiteWall, Mpix, Fujifilm и Wix.
Загрузка сторонних расширений из Mac App Store
Просматривайте свои фотографии в программе «Фото» на Mac
Искать в этом руководстве
Фото Руководство пользователя
Добро пожаловать
Начать
Обзор импорта
Из фотографий iCloud
С камеры или телефона
С запоминающих устройств, DVD-дисков и т.
 д.
д.Из почты, Safari и других приложений
Импорт фотографий из другой библиотеки
Где фотографии, которые я импортировал?
Просмотрите свои фотографии
Просмотр отдельных фотографий
Добавьте заголовки, подписи и многое другое
Взаимодействуйте с текстом на фотографии с помощью Live Text
Используйте визуальный поиск, чтобы узнать о фотографии
Просмотр фотографий, которыми с вами поделились другие
Удалить фотографии или восстановить удаленные
Удалить дубликаты
Скрыть фотографии от просмотра
Просмотр серий фотографий
Воспроизведение видеоклипов
Просмотр живых фотографий
Просмотр воспоминаний
Персонализируйте воспоминания
Показать определенные типы элементов
Поиск фотографий по тексту, содержанию или дате
Поиск фотографий по ключевому слову
Найти фотографии человека
Поиск фотографий по местоположению
Что такое альбомы?
Организация фотографий в альбомы
Удалить альбомы
Создание смарт-альбомов
Группировать альбомы в папки
Основы редактирования
Обрезайте и выпрямляйте фотографии
Используйте фильтр, чтобы изменить фотографию
Настройте свет, экспозицию и другие параметры фотографии
Ретушь фотографий
Убрать эффект красных глаз
Отрегулируйте баланс белого фотографии
Применение корректировок кривых
Применить настройки уровней
Изменить определение
Применение изменений к определенным цветам
Снизить уровень шума
Повышение резкости фотографии
Изменение освещения фотографии в портретном режиме
Применить виньетку
Напишите или нарисуйте на фотографии
Используйте другие приложения при редактировании в Фото
Изменить живое фото
Изменить видео
Редактировать видео в кинематографическом режиме
Что такое общая библиотека фотографий iCloud?
Создайте общую библиотеку или присоединитесь к ней
Просмотр общей библиотеки
Добавление фотографий в общую библиотеку
Удалить фотографии из общей библиотеки
Добавление или удаление участников общей библиотеки
Что такое общие альбомы?
Включите общие альбомы
Создать общий альбом
Добавляйте, удаляйте и редактируйте фотографии в общем альбоме
Добавить или удалить подписчиков
Подпишитесь на общие альбомы
Используйте сообщения и почту для обмена фотографиями
Используйте AirDrop для обмена фотографиями
Делитесь фотографиями с помощью других приложений и веб-сайтов
Экспорт фотографий, видео, слайд-шоу и воспоминаний
Экспорт Live Photo в виде анимированного GIF
Экспорт видеокадра как фотографии
Создавайте слайд-шоу
Создавайте проекты с помощью сторонних приложений
Закажите профессиональную печать
Распечатайте свои фотографии
Обзор системной библиотеки фотографий
Создайте дополнительные библиотеки
Резервное копирование библиотеки фотографий
Восстановить из Time Machine
Восстановить библиотеку
Изменить место хранения фотографий и видео
Изменить настройки фотографий
Сочетания клавиш и жесты
Авторские права
Вы можете просматривать свои фотографии, упорядоченные по-разному, и просматривать фотографии по времени их съемки.
Организация фотографий и видео в программе «Фото»
В приложении «Фотографии» на Mac вы можете легко просматривать фотографии с помощью боковой панели в левой части окна «Фото». Щелкните элемент на боковой панели, чтобы просмотреть фотографии, упорядоченные по-разному.
Библиотека: Просматривайте свои фотографии и видео по времени их съемки. См. раздел Просмотр фотографий по дням, месяцам или годам.
Воспоминаний: Просмотр коллекций фото и видео, автоматически отредактированных для вас и положенных на музыку. См. Просмотр воспоминаний.
Люди: Просматривайте фотографии по людям, которых на них идентифицирует Фото. См. раздел Поиск и идентификация фотографий людей.
Мест: Просмотрите места, где были сделаны фотографии. См. раздел Поиск фотографий по местоположению.
Альбомы: Просмотр альбомов, которые вы создали или которыми поделились.
 Некоторые альбомы создаются автоматически для организации фотографий по категориям, например, «Типы мультимедиа». См. Что такое альбомы в Фото? и Создать смарт-альбом.
Некоторые альбомы создаются автоматически для организации фотографий по категориям, например, «Типы мультимедиа». См. Что такое альбомы в Фото? и Создать смарт-альбом.
Просмотр фотографий по дням, месяцам или годам
В приложении «Фотографии» на Mac нажмите «Библиотека» на боковой панели.
На панели инструментов щелкните один из следующих элементов:
Годы: Быстрый переход к определенному году в вашей библиотеке фотографий.
Месяцев: Просматривайте фотографии, сгруппированные по месяцам и по дням или местам, где они были сделаны.
Дней: Посмотреть фотографии, сделанные в тот же день.
Все фото: Просматривайте все свои фото и видео в одинаковом размере в хронологическом порядке.
Дважды щелкните день, месяц или год, чтобы просмотреть содержащиеся в нем фотографии.



 Тонкая настройка интенсивности и тона или добавление зернистости для черно-белого эффекта пленочного качества.
Тонкая настройка интенсивности и тона или добавление зернистости для черно-белого эффекта пленочного качества.
 д.
д. Некоторые альбомы создаются автоматически для организации фотографий по категориям, например, «Типы мультимедиа». См. Что такое альбомы в Фото? и Создать смарт-альбом.
Некоторые альбомы создаются автоматически для организации фотографий по категориям, например, «Типы мультимедиа». См. Что такое альбомы в Фото? и Создать смарт-альбом.