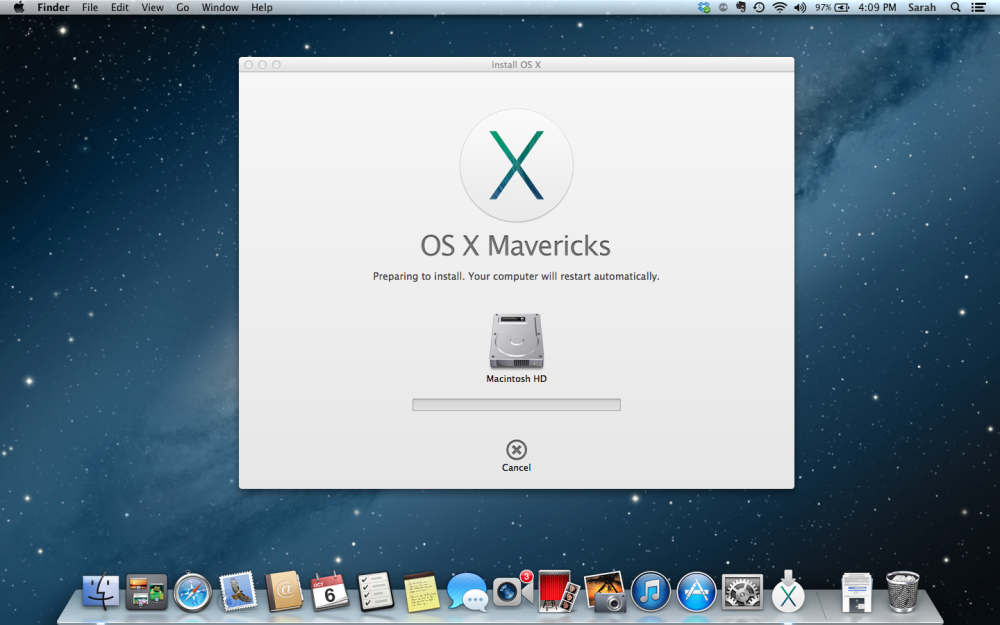Содержание
Как установить и откатить macOS Ventura
Установка бета-версий операционных систем — это всегда лотерея. Непонятно, с какими глюками и проблемами может столкнуться пользователь. Чаще всего желание получить новые функции у некоторых владельцев смартфонов и компьютеров Apple перевешивает риск получить проблемы с основным устройством, и они начинают пользоваться бета-версиями программного обеспечения. На WWDC 2022 были представлены iOS 16, iPadOS 16, watchOS 9 и macOS Ventura. Как установить iOS 16 и watchOS 9, мы рассматривали в отдельных материалах.
Лучше дождаться осени и появления официальных версий для всех.
❗️ПОДПИСЫВАЙСЯ НА НАШ КАНАЛ В ЯНДЕКС.ДЗЕНЕ И ЧИТАЙ ЭКСКЛЮЗИВНЫЕ СТАТЬИ БЕСПЛАТНО
iPadOS 16 устанавливается и откатывается к iPadOS 15 абсолютно аналогично iOS. Но что делать, если мобильных устройств Apple у вас нет, но есть компьютер или ноутбук, на котором вы хотите попробовать новую операционку. Давайте разберемся, как можно установить macOS Ventura на ваш Мак и откатить обратно в случае каких-либо проблем.
Давайте разберемся, как можно установить macOS Ventura на ваш Мак и откатить обратно в случае каких-либо проблем.
macOS Ventura — скачать
Все Макбуки на M1 получат обновление до macOS Ventura.
Если вы решили попробовать macOS Ventura, то первое, что необходимо сделать, — это убедиться в том, что ваш компьютер ее поддерживает. Установить новую операционную систему можно на следующие устройства:
- iMac 2017 и новее.
- Mac Studio 2022.
- Mac Pro 2019 и новее.
- iMac Pro 2017 и новее.
- Mac mini 2018 и новее.
- MacBook Air 2018 и новее.
- MacBook 2017 и новее.
- MacBook Pro 2017 и новее.
Нашли свой компьютер в списке? Отлично. Теперь нужно выбрать, какую версию операционной системы вы будете устанавливать. Существует два варианта бета-версий:
- Для разработчиков.
- Публичная.
Версия, предназначенная для разработчиков, появляется раньше публичной и содержит наибольшее количество ошибок.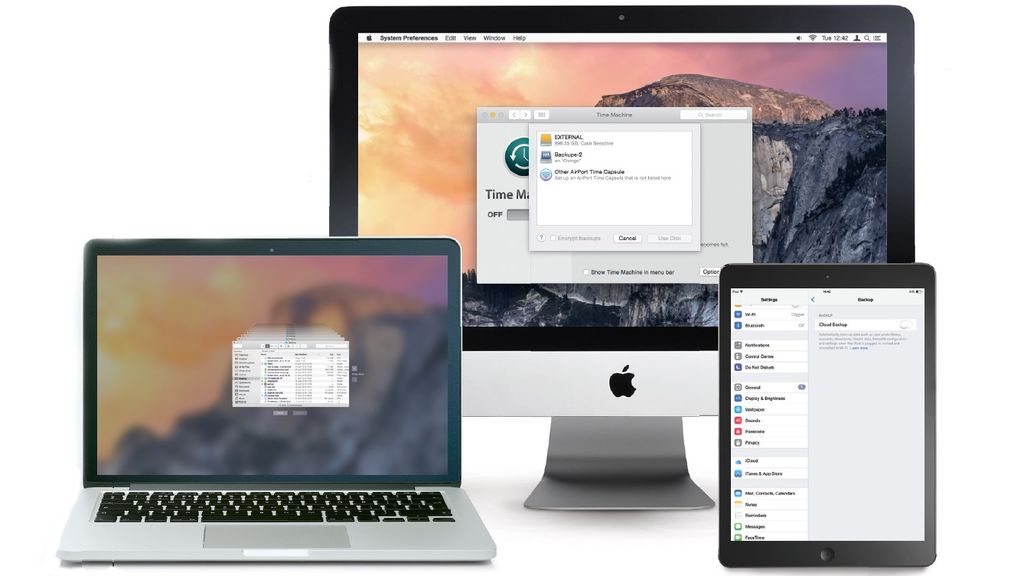 Публичная же выходит через какое-то время, и основные ошибки в ней уже исправлены. Именно ее мы и советуем устанавливать.
Публичная же выходит через какое-то время, и основные ошибки в ней уже исправлены. Именно ее мы и советуем устанавливать.
❗️ПОДПИШИСЬ НА НАШ ЧАТИК В ТЕЛЕГРАМЕ. ТАМ СОБРАЛИСЬ ТОЛЬКО ИЗБРАННЫЕ ЧИТАТЕЛИ
А вообще, не стоит устанавливать бета-версии программного обеспечения на ваши основные устройства. Если вы все же решили это сделать, то обязательно создавайте резервные копии своих устройств и файлов, чтобы не потерять важные данные.
Чтобы загрузить macOS Ventura на свой компьютер, необходимо сделать следующее:
- Перейдите на сайт программы бета-тестирования.
- В правом верхнем углу экрана нажмите кнопку «Вход» и авторизуйтесь под своим Apple ID.
- После входа откройте раздел macOS Ventura.
- Пролистайте до раздела «Регистрация компьютера Mac» и нажмите на кнопку «Загрузить Утилиту доступа к общедоступной бета-версии macOS».
- После загрузки установите скачанный файл и перезагрузите компьютер.
- Нажмите на логотип Apple в левом верхнем углу и откройте раздел «Обновление ПО».
- Нажмите на «Обновить сейчас», и операционная система скачается и установится автоматически.
Авторизация с устройства Apple происходит с помощью Touch ID. Пароль даже можно не вводить.
Помимо macOS можно попробовать и другие операционки Apple.
Без установки этой утилиты обновление не установить не получится.
После всех этих действий вы сможете воспользоваться всеми возможностями macOS Ventura на вашем Маке. Если вы еще не знаете, что нового предлагает свежая операционка Apple, то советуем изучить наш материал, в котором мы собрали все ее нововведения.
Как откатиться с macOS Ventura
Будем надеяться, что инструкция по откату вам не потребуется.
К сожалению, бета-версии операционных систем зачастую бывают очень нестабильны. Если после установки вы понимаете, что работоспособность новой версии в худшую сторону отличается от macOS Monterey, то можно сделать откат на нее.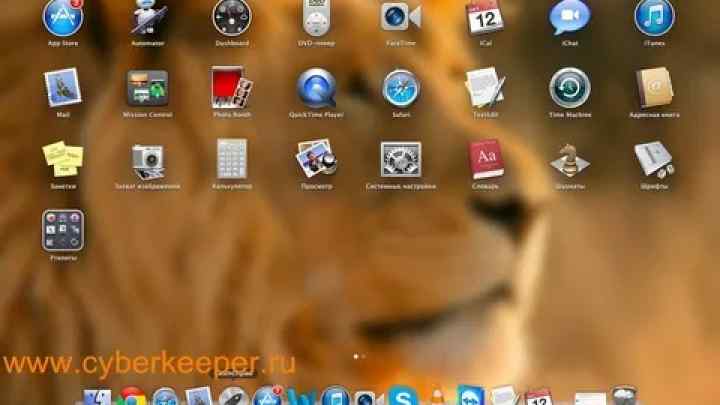 Пользователи Apple Watch могут позавидовать, ведь даунгрейд операционной системы часов до сих пор невозможен. Существует два варианта возврата к предыдущей версии системы:
Пользователи Apple Watch могут позавидовать, ведь даунгрейд операционной системы часов до сих пор невозможен. Существует два варианта возврата к предыдущей версии системы:
- С использованием резервной копии macOS Monterey.
- Без использования резервной копии macOS Monterey.
При восстановлении операционки с использованием резервной копии все данные с компьютера будут удалены и заменены на файлы, которые содержатся в сохраненной копии. Если вы вносили в них какие-то изменений, и они для вас важны, то прежде всего скопируйте эти документы на другой носитель. Для восстановления резервной копии macOS Monterey потребуется:
После этих действий ваш Мак сам удалит бета-версию macOS Ventura, установит macOS Monterey и восстановит все ваши файлы. Не забудьте перенести документы, которые вы сохраняли отдельно.
❗️ПОДПИСЫВАЙСЯ НА ТЕЛЕГРАМ-КАНАЛ СУНДУК АЛИБАБЫ. ТАМ КАЖДЫЙ ДЕНЬ ВЫХОДЯТ ПОДБОРКИ САМЫХ ЛУЧШИХ ТОВАРОВ С АЛИЭКСПРЕСС
Но далеко не все пользователи делают резервные копии своих Маков.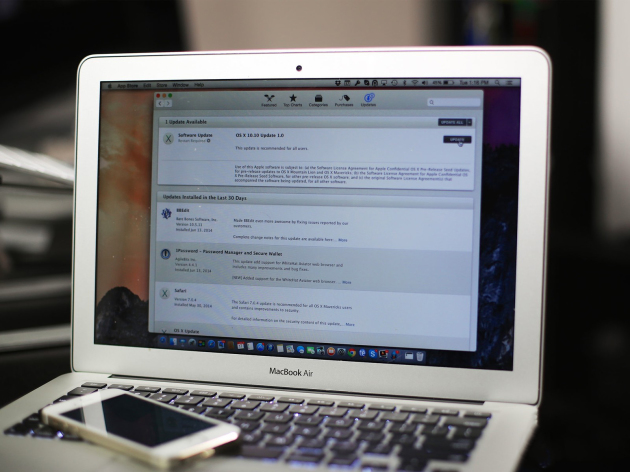 В такой ситуации придется откатывать систему с полной потерей данных. Чтобы ничего не произошло с важными для вас документами, сохраните их на отдельный накопитель. Чтобы вернуть macOS Monterey, не имея резервной копии, необходимо:
В такой ситуации придется откатывать систему с полной потерей данных. Чтобы ничего не произошло с важными для вас документами, сохраните их на отдельный накопитель. Чтобы вернуть macOS Monterey, не имея резервной копии, необходимо:
После этих действий вы получите компьютер на совершенно чистой операционке. Как будто прямо из магазина. Останется только перенести на него файлы с внешнего накопителя и установить необходимые программы.
macOS MontereymacOS Ventura
Установка macOS Mojave на неподдерживаемые компьютеры Mac
Данная статья поможет Вам установить операционную систему macOS Mojave 10.14.x на ваш Mac при помощи утилиты macOS Mojave Patcher.
И в первую очередь, статья будет полезна владельцам устаревших моделей Mac, но вполне работоспособных на сегодняшний день.
Также владельцы моделей Mac официально поддерживаемых операционной системой macOS Mojave могут столкнуться с трудностями установки оригинальной системы.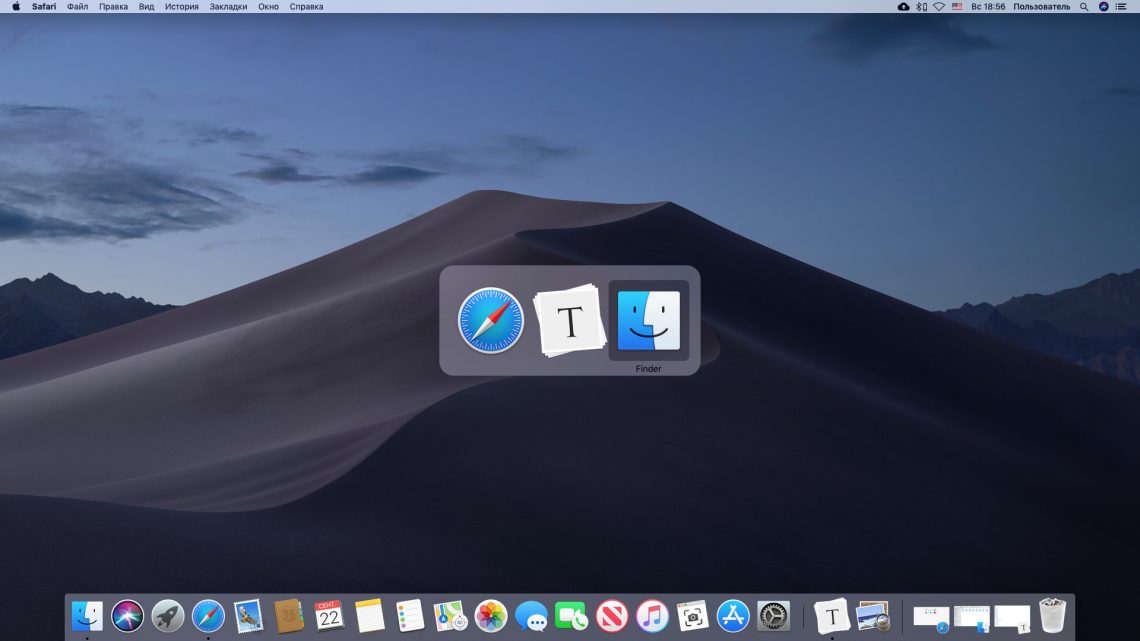
Например, некоторые обладатели моделей Mac Pro 5.1 или моделей Mac Pro 4.1 прошитые в Mac Pro 5.1 устанавливая macOS Mojave 10.14 (именно первый билд от 25.09.2018г) скорее всего не смогут установить с флеш-накопителя (чистая установка) операционную систему даже обладая видеокартой с поддержкой Metal, а смогут лишь сделать обновление установленной macOS High Sierra.
Второй причиной именно такой установки, может быть не желание пользователя прошивать в свой Mac новую версию Boot ROM: 138.0.0.0.0. для того же Mac Pro 5.1, чтобы сохранить возможность отката на работу в предыдущие операционные системы Apple.
Статья переведена и адаптирована на русский язык, для тех пользователей кому затруднительно читать с английского языка.
Оригинальную статью Вы сможете найти пройдя по ссылке (откроется в новой вкладке).
Итак приступим…
Модели Mac на которые ВОЗМОЖНО установить Mojave
Начало 2008 года выпуска или новее Mac Pro, iMac и MacBook Pro:
- MacPro3,1
- MacPro4,1
- iMac8,1
- iMac9,1
- iMac10,x
- iMac11,x *
- iMac12,x *
- MacBookPro4,1
- MacBookPro5,x
- MacBookPro6,x
- MacBookPro7,1
- MacBookPro8,x
* Системы с графическими процессорами AMD Radeon HD 5xxx и 6xxx будут практически непригодны для использования при работе с Mojave.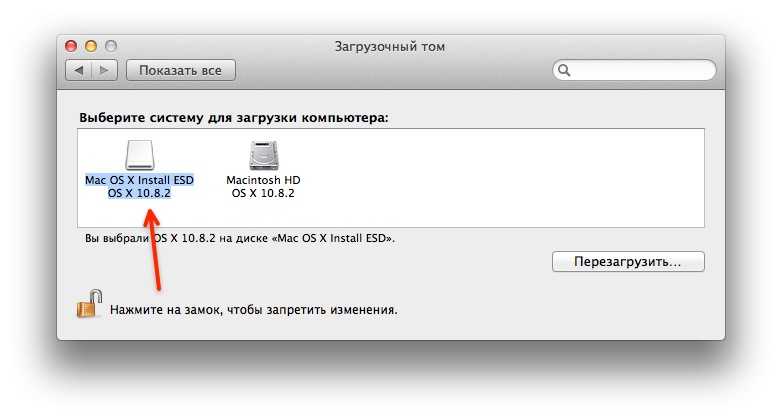 Дополнительные сведения смотрите в разделе известные проблемы ниже.
Дополнительные сведения смотрите в разделе известные проблемы ниже.
Конец 2008 года выпуска или новее MacBookAir или в алюминиевых корпусах Unibody Макбук:
- MacBookAir2,1
- MacBookAir3,x
- MacBookAir4,x
- MacBook5,1
Начало 2009 года выспуска или новее Mac Mini и белые MacBook:
- Macmini3,1
- Macmini4,1
- Macmini5,x
- MacBook5,2
- MacBook6,1
- MacBook7,1
Начало 2008 года выспуска Early-2008 или новее Xserve:
- Macmini3,1
- Macmini4,1
- Macmini5,x
- MacBook5,2
- MacBook6,1
- MacBook7,1
Модели Mac на которые НЕВОЗМОЖНО установить Mojave
Выпуск 2006-2007 все модели Mac Pro, iMacs, MacBook Pros и Mac Mini:
- MacPro1,1
- MacPro2,1
- iMac4,1
- iMac5,x
- iMac6,1
- iMac7,1 *
- MacBookPro1,1
- MacBookPro2,1
- MacBookPro3,1
- Macmini1,1
- Macmini2,1
* iMac 7,1 2007 года выпуска совместим, если ЦП обновлен на T9300 Core 2 Duo (Penryn).
Модели MacBook 2006-2008 годов выпуска:
- MacBook1,1
- MacBook2,1
- MacBook3,1
- MacBook4,1
Модель MacBook Air 2008 года выпуска:
- MacBookAir 1,1
Дополнительно о несовместимости
Графические аномалии: в настоящее время видеокарты с условной поддержкой технологии Metal, используемые в Mojave, будут создавать странную темно-серую панель меню и боковую панель Finder при использовании светлой темы. В темной теме, однако, этих аномалий нет.
Ускорение графического процессора видеокарт серии AMD Radeon HD 5xxx/6xxx: в настоящее время невозможно получить полное графическое ускорение при запуске Mojave в системе используя видеокарты с графическим процессором серии Radeon HD 5xxx или 6xxx. Mojave будет практически непригоден без графического ускорения. Это касается моделей 15″ и 17″ MacBook Pro (MacBookPro8, 2 и 8,3).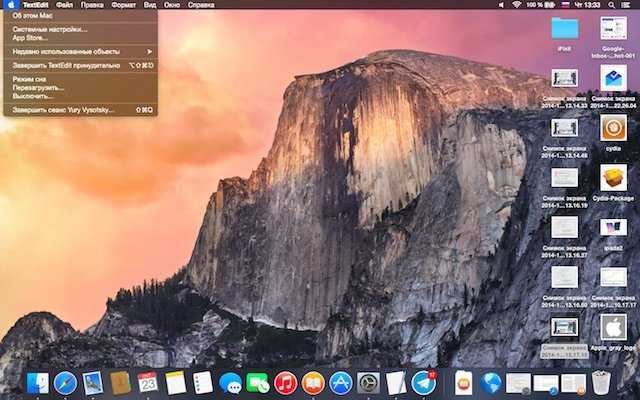 Если вы хотите включить ускорение GPU на этих машинах, вам нужно отключить GPU AMD (это будет работать только на системах MacBook Pro 8,2 и 8,3. Отключить графический процессор AMD в iMac нельзя.) Странные цвета также будут появляться при запуске Mojave с одной из этих видеокарт, установленных / включенных. Чтобы отключить видеокарту AMD на MacBook Pro 8,2 или 8,3 2011 года выпуска, следуйте инструкциям пройдя по ссылке.
Если вы хотите включить ускорение GPU на этих машинах, вам нужно отключить GPU AMD (это будет работать только на системах MacBook Pro 8,2 и 8,3. Отключить графический процессор AMD в iMac нельзя.) Странные цвета также будут появляться при запуске Mojave с одной из этих видеокарт, установленных / включенных. Чтобы отключить видеокарту AMD на MacBook Pro 8,2 или 8,3 2011 года выпуска, следуйте инструкциям пройдя по ссылке.
Поддержка графического процессора в Mac Pro 3,1 (начало 2008 г.): при работе с Mojave нельзя использовать новую видеокарту AMD, даже если она поддерживает технологию Metal и поддерживается в Mojave. Новые драйверы AMD, используемые в Mojave, требуют от процессора(ов) компьютера набор инструкций SSE4.2, процессоры Mac Pro 3,1 не поддерживают данные инструкции. В настоящее время нет никакого способа обойти это. Ваш единственный вариант обновления видеокарты для систем MacPro3,1 на карту nVidia, которая будет отлично работать.
Смотрите совместимые с Mojave видеокарты (откроется в новом окне).
Встроенные камеры iSight: в настоящее время встроенные камеры iSight работают неправильно на некоторых машинах. Вероятно будет работать, но перед установкой знайте, что ваша камера iSight может не работать.
Трекпад (только для MacBook 5,2). Трекпад в MacBook5,2 не полностью поддерживается в Mojave. Хотя он работает и полностью пригоден для использования, Mojave обнаруживает его как обычную мышь, не позволяя вам изменять некоторые настройки, ориентированные на трекпад.
В компьютерах Mac, которые используют модуль Broadcom BCM4321 (BCM94321) WiFi, не будут иметь функционального WiFi при запуске Mojave, поддержка данных модулей прекращена начиная с macOS Sierra. Это касается как правило компьютеров MacPro3,1, MacBook5,2, MacBookPro4,1, iMac8,1, Macmini3,1 и MacBookAir2,1. Пожалуйста, обратите внимание, что не все эти машины будут иметь неподдерживаемую карту, это просто список машин, которые, как известно, поставляются с этой картой в некоторых конфигурациях.
Посмотрите совместимую с Mojave карту Wi-Fi (откроется в новом окне).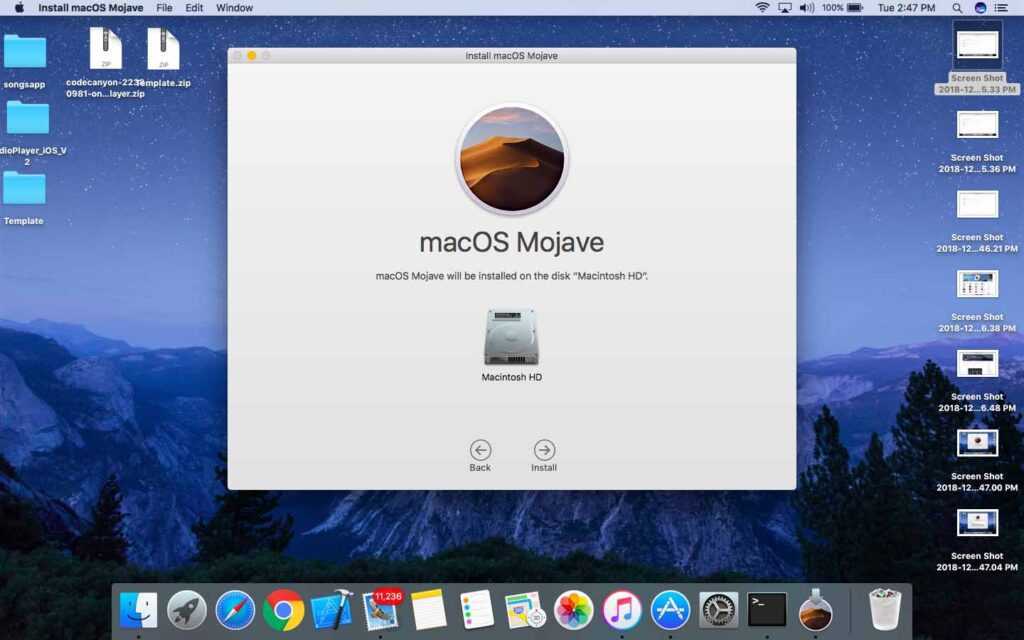
Вы можете узнать, что у вас неподдерживаемая карта, открыв System Profiler (кликните на Яблоко > Об этом Mac > Отчёт о системе), и кликните на Wi-Fi в разделе Сеть. Обратите внимание на значение, указанное для поля «Тип карты».
Ниже приведены ID Wi-Fi модулей, которые не работают в Mojave:
- (0x14E4, 0x8C)
- (0x14E4, 0x9D)
- (0x14E4, 0x87)
- (0x14E4, 0x88)
- (0x14E4, 0x8B)
- (0x14E4, 0x89)
- (0x14E4, 0x90)
* Любой ID, не указанный в списке выше, например (0x14E4, 0x8D), является поддерживаемой картой и будет отлично работать в Mojave.
Что вам понадобится:
1. Копия установщика Mac OS Mojave.
Вы можете скачать её в Mac App Store с помощью компьютера, поддерживающего Mojave, или с помощью встроенной функции загрузки непосредственно из утилиты macOS Mojave Patcher.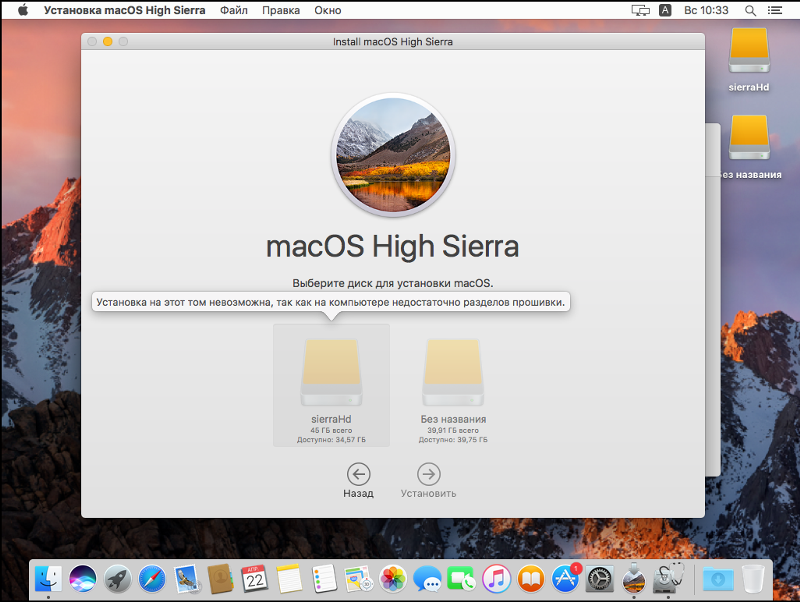 Запустите macOS Mojave Patcher и в строке меню просто выберите «Tools > Download macOS Mojave…» как показано на рисунке ниже:
Запустите macOS Mojave Patcher и в строке меню просто выберите «Tools > Download macOS Mojave…» как показано на рисунке ниже:
2. USB-накопитель размером не менее 16 ГБ
3. Утилита macOS Mojave Patcher
Скачайте последнюю версию: Ссылка 1 или Ссылка 2
* Посмотреть список изменений (на английском языке) и скачать предыдущие версии утилиты можно тут.
Процесс установки Mojave:
1. Вставьте ваш USB-накопитель (напомню не менее 16 Гб), откройте Дисковую утилиту и отформатируйте его как OS X Extended (Journaled).
Сделайте как на картинке ниже:
2. Откройте ранее скачанную утилиту «macOS Mojave Patcher» и найдите свою копию программы установки macOS Mojave Installer, как правило инсталятор macOS принято скачивать в папку Программы (Applicatoins).
Сделайте как на картинке ниже:
Должно появиться окно, что утилита успешно проверила приложение macOS Mojave Installer. Кликните кнопку «ОК»
3. Затем выберите USB-накопитель в выпадащем списке справа и нажмите широкую кнопку «Start Operation».
Смотрите картинку ниже:
4. Когда установочная флешка будет готова, необходимо загрузиться именно с неё. Для этого выключите Mac и включите снова, удерживая нажатой клавишу Option (ALT) и выберите загрузку с флеш накопителя.
Смотрите картинку ниже:
Примечание: выполните шаги 5 и 6, если вы хотите сделать чистую установку. Если Вы уже имеете опыт установки macOS, то можете просто пропустить эти шаги и установить операционную систему Mojave на том предыдущей версии OS X, после чего будет выполнено обновление на месте.
5. После загрузки программы установки откройте Дисковую утилиту из меню утилиты или дважды щелкните ее в окне утилиты в левом нижнем углу экрана.
Смотрите картинку ниже:
6. Выберите диск или раздел, на который вы хотите установить macOS Mojave, и кликните Стереть (Erase), далее выберите фаловую систему Mac OS Extended (Journaled) или APFS. При форматировании всего диска убедитесь, что выбрана разметка диска GUID.
- Используйте APFS для моделей 2009 года выпуска и более поздних, будет работать, также как на macOS High Sierra.
- Рекомендуется использовать APFS, только если устанавливаете Mojave на SSD диск.
Если у вас Mac, который изначально не поддерживал High Sierra (и поэтому не может загружаться с тома APFS изначально), обратите внимание на следующее:
- Если вы используете APFS, у вас не будет загрузочного раздела восстановления (Recovery HD).
- Если вы решите использовать APFS, загрузчик будет установлен утилитой позже, так как встроенное ПО этих неподдерживаемых машин не поддерживает загрузку с томов APFS.
 Это не совсем нативный (родной) метод загрузки, но не вызовет каких-либо проблем во время работы Mojave. Демо процесс такой загрузки можно посмотреть тут.
Это не совсем нативный (родной) метод загрузки, но не вызовет каких-либо проблем во время работы Mojave. Демо процесс такой загрузки можно посмотреть тут.
7. Далее установите Mac OS как обычно на нужный том.
* Следует заметить, что если Вы по каким-либо причинам устанавливаете операционную систему на официально поддерживаемую модель Mac с видеокартой поддерживающей Metal, то на этом этапе установка завершена и шаги 8-11 вам проделывать не нужно. Просто перезагрузите ваш Mac.
8. После завершения установки перезагрузитесь опять удерживая клавишу Option (ALT) и снова выберите загрузку с флеш-накопителя. После загрузки, откройте приложение «mac OS Post Install».
Смотрите картинку ниже:
9.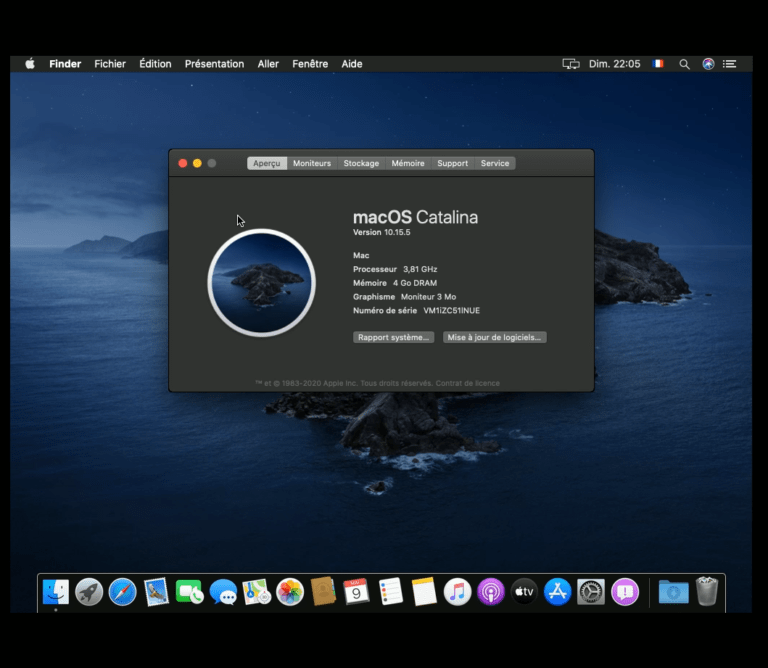 Откроется окно в котором необходимо сверху в разделе «Choose your Mac Model» в выпадающем списке выбрать модель вашего Mac. После выбора модели Mac, оптимальные чекбоксы (галочки) будут отмечены автоматически для Вашей модели. Вы также можете отметить другие галочки по вашему выбору, но как правило этого не требуется.
Откроется окно в котором необходимо сверху в разделе «Choose your Mac Model» в выпадающем списке выбрать модель вашего Mac. После выбора модели Mac, оптимальные чекбоксы (галочки) будут отмечены автоматически для Вашей модели. Вы также можете отметить другие галочки по вашему выбору, но как правило этого не требуется.
10. Снизу в разделе Select Volume в выпадающем списке выберите том, на который вы только что установили Mac OS Mojave, и нажмите «Patch». Когда утилита установит все выбранные патчи, нажмите «Перезагрузить». Mac может в течение нескольких минут перестраивать кэш перед перезагрузкой.
* Если по какой-то причине система не работает правильно после перезагрузки, загрузитесь обратно в установочный диск, снова запустите «mac OS Post Install» и выберите «Force Cache Rebuild» перед перезагрузкой. В большинстве случаев в этом нет необходимости.
11. После перезагрузки ваш Mac должен загрузиться в полностью рабочую операционную систему macOS Mojave.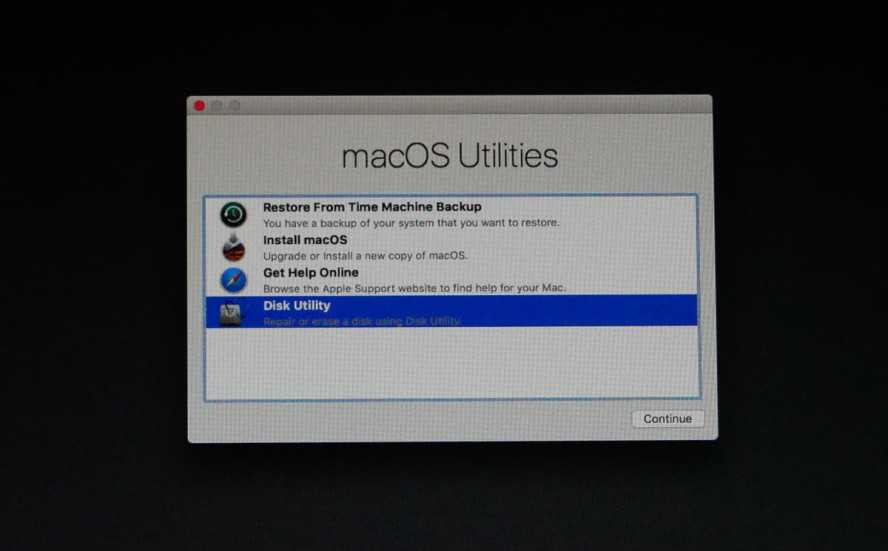
Дополнительная информация:
При установке Mac OS Post Install tool, в Mojave инсталлируется программа «Patch Updater», расположенная в папке /Applications/Utilities. Данная программа предупредит вас, когда новые обновления патчей будут доступны для вашей машины, и предложит вам их установить. Если у вас не установлен Patch Updater, но вы хотите его установить, вы можете скачать и установить данную программу, кликните на ссылку и после скачивания распакуйте архив.
Переустановка патчей:
Во время обновления macOS Mojave некоторые наши исправления могут быть перезаписаны. С помощью средства обновления патчей можно переустановить эти исправления одним щелчком мыши. Для этого откройте приложение Patch Updater и выберите «View Installed Updates», или используйте меню «View > Show Installed Updates» в строке меню.
Чтобы повторно установить один из патчей, просто щелкните правой кнопкой мыши на нем в списке и выберите «Re-install.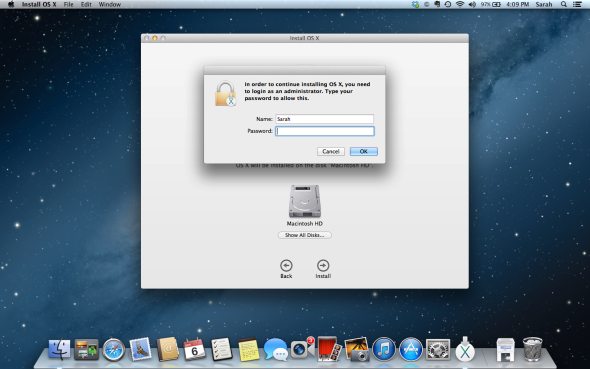 ..». Вы также можете нажать кнопку «Re-install All», чтобы сразу переустановить все установленные исправления.
..». Вы также можете нажать кнопку «Re-install All», чтобы сразу переустановить все установленные исправления.
Обновления:
Системные обновления, такие как например 10.14.1, должны устанавливаться в обычном режиме, если «Software Update Patch» был отмечен в Mac OS Post Install tool или Вы установили его позже с помощью программы InstallPatchUpdater. Если по какой-то причине обновления не отображаются или устанавливаются неправильно, необходимо переустановить исправление обновления программного обеспечения с помощью приложения Patch Updater.
Если после установки обновления, система не запустится должным образом, необходимо будет загрузить исправленный установочный том и повторно запустить исправление после установки на томе Mojave. Убедитесь, что вы выбрали «Force Cache Rebuild» перед перезагрузкой.
Вопросы и Ответы:
Я успешно создал USB-накопитель, но при загрузке индикатор выполнения зависает на полпути.
:no_upscale()/cdn.vox-cdn.com/uploads/chorus_asset/file/16500478/Screen_Shot_2019_06_24_at_10.56.46_AM.png)
Проверьте свою копию инсталляции операционной системы Install mac OS Mojave. Скачайте именно последнюю версию инсталляции операционной системы Install mac OS Mojave. Проверьте версию macOS Mojave Patcher, она должна быть версии 1.1 или выше.
Патчер выводит мне сообщение об ошибке «Error copying files…».
Убедитесь, что USB-накопитель доступен для записи. Попробуйте переформатировать его или просто попробуйте другой USB-накопитель.
Патчер исправления выводит мне ошибку «Mounting Failed»
Убедитесь, что macOS Mojave установлена правильно. Размер должен быть около 5 ГБ. Если вы использовали опцию «Skip App Verification» (пропустить проверку приложения), вы скорее всего, выбрали не оригинальный инсталлятор macOS Mojave, и он не содержит необходимых файлов.
Раздел жесткого диска не отображается на экране в момент установки.
Убедитесь, что FileVault отключен. Вы можете отключить его вручную с помощью терминала, воспользуйтесь инструкциями пройдя по ссылке.
Я вижу символ «NO» при запуске Mojave после успешной установки.
Убедитесь, что после установки вы выполняли «Mac OS Post Install tool» и пропатчили том на который установили macOS Mojave, это описано выше в шагах 8-10.
Я вижу символ «NO» при запуске с созданного USB-накопителя
Проверьте список поддерживаемых и не поддерживаемых Mac в верхней части этой страницы. Убедитесь, что устройство находится в списке поддерживаемых.
Я вижу сообщение об ошибке «NSURL» при попытке обновить компьютер через App Store
Это обычно является результатом наличия недопустимого набора URL-адресов каталога. Чтобы исправить, просто подайте команду в терминале «sudo softwareupdate —clear-catalog», а затем запустите Patch Updater.
Safari, App Store и(или) приложение Mail перестали работать после установки обновления системы
Загрузите и запустите приложение Onyx, выберите вкладку «Maintenence», затем нажмите кнопку «Run».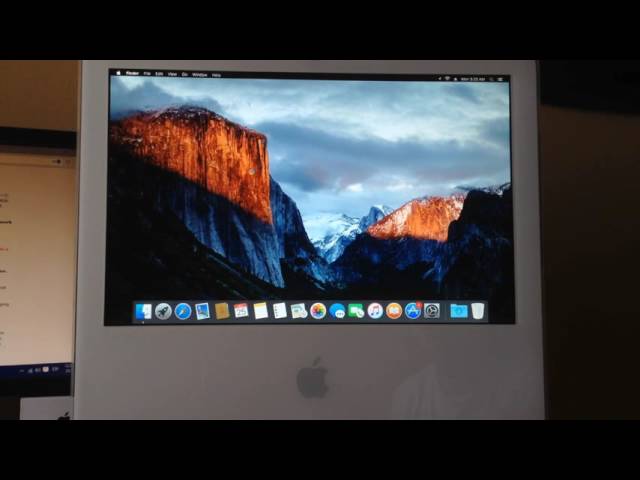
Важно!!! При попытке установить Mojave появляется сообщение об ошибке «Нет пакетов разрешенных для установки»
Это связано с неправильной установкой даты и времени в системе. Чтобы исправить это, вы должны:
1. Открыть терминал после загрузки с вашего USB-установщика, чтобы установить дату.
2. В терминале подайте команду: date 0318125014 и нажмите Enter
Теперь Вы можете продолжить установку и данное сообщение выводиться не будет.
Не стесняйтесь связаться со автором по меилу collinmistr@gmail.com.
Но пожалуйста, для начала взгляните на раздел «Вопросы и Ответы», расположенный чуть выше на этой странице.
Похожие страницы
- Память и уход за ней
- Отключаем диски на MAC
- Процессоры для Mac Pro
- Мои настройки Sublime Text 3
- NVidia Web драйверы для Mac
- Полезные программы для Apple Mac
- Полезные хуки из терминала
- Команды Терминала в MacOS
- Установка High Sierra на неподдерживаемые компьютеры Mac
- SwitchResX полный обзор
- Пересобираем ядро MacOS
- Маленький мальчик Сева
Теги
- macOS Mojave Patcher
- mojave на старый mac
Установка macos big sur 11.
 0 (пошаговая инструкция).
0 (пошаговая инструкция).
Автор Andrew Parish На чтение 5 мин Просмотров 58 Опубликовано
Apple анонсировала macOS Big Sur 11.0 на WWDC 2020, преемницу macOS Catalina, которая может быть выпущена позже в этом году. Но бета-версия уже выпущена macOS Big Sur — это операционная система Apple для таких компьютеров, как MacBook, iMac, Mac Pro tower и других. Идея Big Sur взята из прибрежного района Биг-Сур на центральном побережье Калифорнии. Впервые с 2000 года версия macOS обновлена с 10.0 до 11.0.
Ниже приведены некоторые интересные особенности новой macOS Big Sur от Apple.
Содержание
- Особенности macOS Big Sur
- Safari
- Центр управления
- Центр уведомлений
- Совместимость
- Как установить macOS Big Sur 11.0
- Шаг #1: Сделайте резервную копию
- Шаг №2: Скачайте файл macOS Big Sur 11.
 0 с официального сайта Apple
0 с официального сайта Apple - YouTube video: Установка macos big sur 11.0 (пошаговая инструкция).
- Шаг №3: Создание загрузочного USB-диска macOS Big Sur с помощью терминала
- Шаг #4: Установка mac Big Sur 11.0 beta
- Conclusion
Особенности macOS Big Sur
Safari
Браузер Safari получил значительные обновления в macOS Big Sur , множество новых функций добавлено в macOS 11.0, включая импорт паролей из Google chrome в Safari, отчет о конфиденциальности, настраиваемую стартовую страницу, мониторинг паролей, встроенный перевод веб-страниц, что является одним из основных обновлений. Safari стал современнее и лучше предыдущей версии в macOS Catalina и Mojave.
Центр управления
После большого опыта использования центра управления в таких устройствах, как iPhone, iPad, iPod, Apple решила привнести его и в macOS. Новая macOS Big Sur 11.0 поддерживает центр управления, с помощью которого вы можете сделать множество настроек для быстрого доступа, таких как доступ к Wifi, Bluetooth, музыке, тёмному режиму и т. д., как в iPhone или iPad.
д., как в iPhone или iPad.
Центр уведомлений
Мы все знаем, что продукты компании Apple — это 10/10, когда дело доходит до дизайна и инженерных решений. Apple сделала то же самое в центре уведомлений в macOS 11.0 , Apple полностью изменила дизайн центра уведомлений в Big Sur . Теперь он поставляется с прозрачным дисплеем, вы можете сделать больше настроек, чем в предыдущей версии. Кроме того, добавлена функция виджетов, как и в новой iOS 14, с помощью которой вы можете разместить больше важной информации в одном месте в центре уведомлений.
Совместимость
Говоря о новых возможностях macOS Big Sur, важно сообщить вам о ее совместимости. Big Sur не будет поддерживать macs версии 2013 и старше, как вы можете знать, macOS Mojave и Catalina поддерживают все предыдущие macs, но на этот раз, в WWDC 2020, Apple отказалась от поддержки различных версий mac для новой Big Sur. Ниже приведен список совместимых mac, которые поддерживают эту версию 11. 0.
0.
- Mac Pro 2013;
- MacBook 2015;
- MacBook Air 2013;
- MacBook Pro 2013;
- Mac Mini 2014;
- iMac 2014;
- iMac Pro 2017
Ниже приведен пошаговый процесс для установки macOS Big Sur 11.0 .
Как установить macOS Big Sur 11.0
Шаг #1: Сделайте резервную копию
Прежде всего, вам нужно сделать резервную копию всех ваших данных, чтобы избежать любых проблем, потому что процесс установки Big Sur удалит все данные на диске mac. Для создания резервной копии можно использовать Time Machine, поскольку это встроенная функция macOS. Для хранения данных вам понадобится только внешний накопитель. Подключите внешний накопитель к компьютеру и выберите соответствующие настройки резервного копирования. Time Machine может создавать резервные копии ежедневно, еженедельно, ежемесячно за все предыдущие месяцы.
Шаг №2: Скачайте файл macOS Big Sur 11. 0 с официального сайта Apple
0 с официального сайта Apple
После того как резервное копирование выполнено и все ваши данные защищены, вам нужно скачать файл Big Sur OS .
YouTube video: Установка macos big sur 11.0 (пошаговая инструкция).
- Зайдите на официальный сайт разработчиков Apple в браузере Safari.
- Там вы увидите вкладку discover в основных вкладках сверху, выберите там macOS и нажмите на опцию download . Он попросит вас ввести учетные данные, войдите в систему, если у вас уже есть учетная запись, или создайте новую.
- После входа в систему нажмите на профиль установки для Big Sur 11.
 0 , новый файл macOS начнет загружаться на ваш компьютер.
0 , новый файл macOS начнет загружаться на ваш компьютер.
Шаг №3: Создание загрузочного USB-диска macOS Big Sur с помощью терминала
- Зайдите в Приложения -> Утилиты и нажмите на Дисковая утилита , там вы увидите подключенные внешние диски. Выберите тот, который вы хотите сделать загрузочным Big Sur, и отформатируйте его, выбрав Mac OS Extended (Journaled), это рекомендуемый вариант, вы также можете выбрать Master Boot Record.
- Теперь откройте терминал из папки Applications , теперь мы сделаем macOS Big Sur загрузочным USB. Скопируйте и вставьте следующую команду в терминал, но замените Untitled на имя подключенного USB, и нажмите клавишу возврата, чтобы запустить процесс загрузки.
sudo /Applications/Install\ macOS\ Beta.app/Contents/Resources/createinstallmedia --volume /Volumes/Untitled
- После завершения процесса загрузки для mac Big Sur , вы увидите Done в терминале, после чего вы можете использовать это для установки macOS Big Sur на ваш компьютер.

Шаг #4: Установка mac Big Sur 11.0 beta
- Подключите загрузочный USB к компьютеру и перезагрузите его, нажмите и удерживайте клавишу option на клавиатуре во время перезагрузки системы.
- На экране появится меню boot menu , выберите установочный диск USB , затем выберите Disk Utility из macOS Utilities .
- Выберите вкладку Erase в Disk Utility и выберите начальный том, который обычно обозначается как Macintosh HD . Нажмите на опцию Erase , в результате чего данные будут полностью удалены, и вы вернетесь на экран утилиты macOS.
- На экране утилиты выберите Install macOS и нажмите на кнопку Continue . Выберите подходящее место назначения для установки.
 Выберите диск, который вы только что отформатировали, и начнется процесс установки mac Big Sur .
Выберите диск, который вы только что отформатировали, и начнется процесс установки mac Big Sur .
После завершения процесса установки компьютер перезагрузится, и вы сможете использовать новую бета-версию macOS Big Sur 11.0 на своем компьютере.
- Related — How to Install macOS Mojave On PC — Hackintosh
Conclusion
Выше мы обсудили новую версию macOS Big Sur от Apple, которая в настоящее время находится на стадии бета-версии и будет выпущена в этом году. Мы рассказали о новых интересных функциях macOS Big Sur 11.0, которые делают ее намного лучше, чем Catalina и Mojave. Мы также продемонстрировали пошаговый процесс установки macOS Big Sur. Если у вас возникли вопросы, не стесняйтесь оставить комментарий ниже
.
Установка в Mac OS — Для продвинутых пользователей — Начало работы
Торговую платформу можно установить и использовать на компьютерах с операционной системой Mac OS при помощи Wine.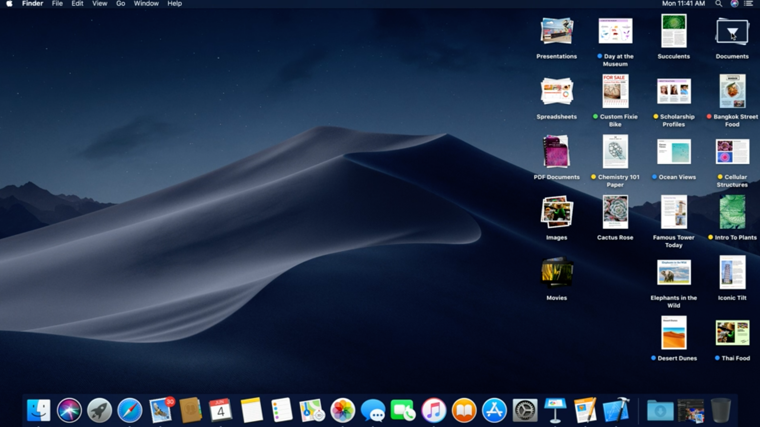 Wine — это свободно распространяемое программное обеспечение, позволяющее пользователям Unix-подобных систем запускать приложения, разработанные для использования в системах Microsoft Windows. Среди прочих, существует и версия Wine для Mac OS.
Wine — это свободно распространяемое программное обеспечение, позволяющее пользователям Unix-подобных систем запускать приложения, разработанные для использования в системах Microsoft Windows. Среди прочих, существует и версия Wine для Mac OS.
Wine не является абсолютно стабильным продуктом. Это означает, что не все функции запускаемого приложения могут работать должным образом.
|
Самый простой способ установить торговую платформу — скачать готовый пакет с официального сайта. Платформа устанавливается как обычное приложение для Mac OS — нужно перетащить иконку платформы в Applications и дождаться, пока закончится инсталляция.
Торговая платформа для Mac OS поддерживает чип Apple M1 и стабильно работает на любых версиях системы, в том числе на Big Sur.
Установочный пакет собран по технологии CrossOver. Эта платформа основана на Wine, но в отличие от других проектов и самого Wine, CrossOver является коммерческим продуктом.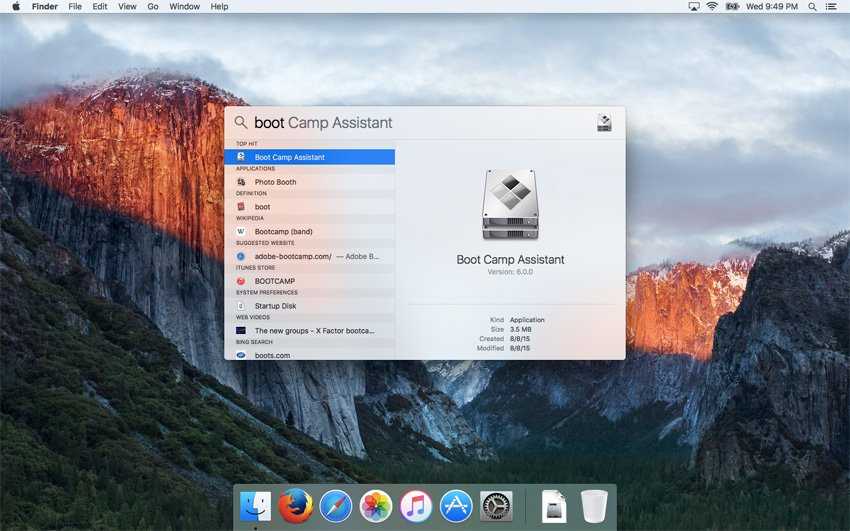 Поэтому его развитие происходит значительно быстрее: среда оптимизируется для лучшей работы Windows-приложений, своевременно исправляются возникающие ошибки. CrossOver отличается от «чистого» Wine более узкой направленностью, он нацелен на поддержку наиболее востребованных офисных и иных приложений Windows. Совместимость с этими приложениями тщательно тестируется и отлаживается, так что их работа обычно бывает стабильнее, чем в Wine. Среди этих приложений есть и торговая платформа.
Поэтому его развитие происходит значительно быстрее: среда оптимизируется для лучшей работы Windows-приложений, своевременно исправляются возникающие ошибки. CrossOver отличается от «чистого» Wine более узкой направленностью, он нацелен на поддержку наиболее востребованных офисных и иных приложений Windows. Совместимость с этими приложениями тщательно тестируется и отлаживается, так что их работа обычно бывает стабильнее, чем в Wine. Среди этих приложений есть и торговая платформа.
Установка платформы из готового DMG-пакета не требует наличие CrossOver на вашем компьютере. Соответственно, использование его абсолютно бесплатно. Вам не потребуется скачивать никаких дополнительных компонентов или делать сложную настройку. После установки из пакета платформа будет сразу готова к работе.
Скачать торговую платформу для Mac OS
При установке платформы в Mac OS Catalina и более старых версиях операционной системы открывайте DMG-образ через контекстное меню, а не двойным нажатием.
|
|---|
Если этот вариант вам по каким-то причинам не подошел, ниже приведен альтернативный способ запустить торговую платформу на вашем Mac.
Установка PlayOnMac
PlayOnMac — это программное обеспечение на основе Wine, позволяющее легко устанавливать Windows-приложения в системе Mac OS.
Чтобы установить PlayOnMac, откройте официальный сайт продукта, перейдите в раздел Downloads и нажмите ссылку для скачивания последней версии.
После того, как установочный DMG-пакет будет скачан, запустите его из раздела Downloads вашей системы:
После этого появится окно первого запуска PlayOnMac. После нажатия кнопки «Далее» установщик начнет проверку и установку различных компонентов, необходимых для работы.
Первым из необходимых для работы компонентов является XQuartz.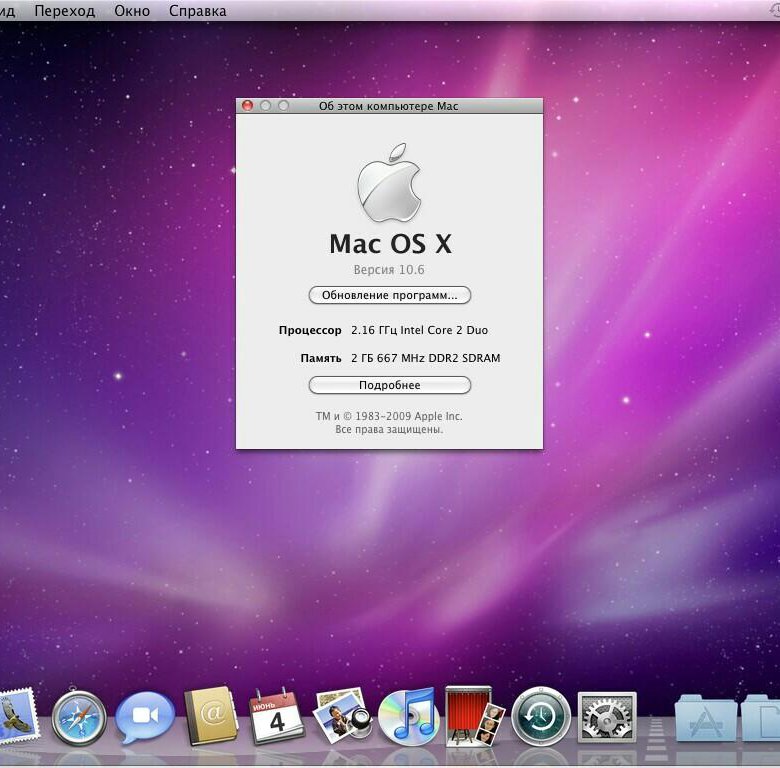 Это программное средство для использования оконной системы X Window System в Mac OS. X Window System обеспечивает стандартные инструменты и протоколы для построения графического интерфейса пользователя в UNIX-подобных ОС.
Это программное средство для использования оконной системы X Window System в Mac OS. X Window System обеспечивает стандартные инструменты и протоколы для построения графического интерфейса пользователя в UNIX-подобных ОС.
Если у вас уже установлен XQuartz или вы хотите самостоятельно установить его позже, выберите пункт «Don’t install XQuartz for the moment» или «I’ve downloaded file by myself» соответственно.
Установка XQuartz происходит в несколько этапов. На первых этапах требуется прочитать важную информацию (Read Me) и принять условия лицензии.
Перед началом установки система безопасности Mac OS потребует указать пароль к вашей учетной записи:
Дождитесь окончания установки. Чтобы изменения вступили в силу, перезагрузите компьютер.
После перезагрузки системы снова запустите PlayOnMac из установочного файла в папке Downloads. Вас снова будет приветствовать окно первого запуска. На этот раз установщик предложит установить шрифты MS Windows, также необходимые для корректной работы.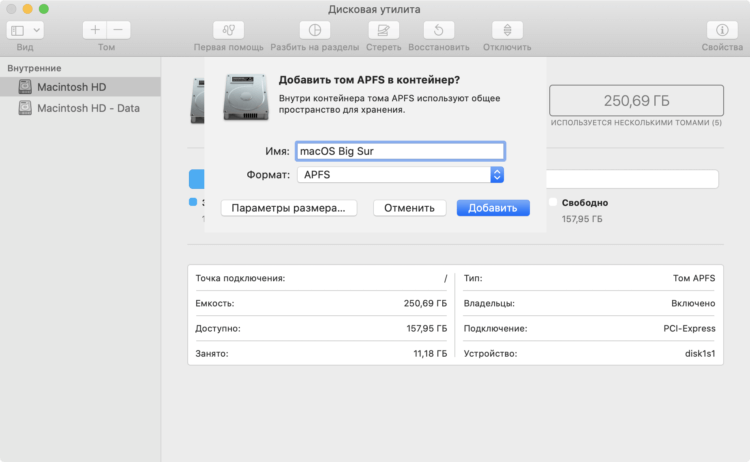
Согласитесь с условиями лицензионного соглашения и дождитесь завершения установки. После этого PlayOnMac готов к использованию, вы увидите его главное окно:
Обновление Wine
Вместе с PlayOnMac устанавливается Wine.
Чтобы обновить Wine на последнюю версию, откройте верхнее меню PlayOnMac и выберите команду Manage Wine Versions:
После этого будет открыто окно с доступными для установки версиями Wine. Выберите самую последнюю версию.
Переместите последнюю версию Wine в правую часть окна. После этого начнется процесс установки.
По завершении установки новая версия Wine появится в левой части окна PlayOnMac wine versions manager. После этого можно закрыть данное окно и приступить к установке торговой платформы.
Установка торговой платформы
Для установки платформы скачайте установщик «mt5setup.exe». По завершении загрузки запустите установочный файл. Он будет автоматически открыт при помощи PlayOnMac.
После этого будет запущен стандартный процесс установки, пройдите все его этапы:
По завершении установки PlayOnMac предложит вам создать ярлыки для компонентов платформы — торговой платформы, редактора кода MetaEditor и MetaTester:
После создания необходимых ярлыков можно приступать к работе с торговой платформой. Для запуска дважды кликните на нем в окне PlayOnMac.
Каталог данных платформы
Для каждой устанавливаемой программы PlayOnMac создает собственный виртуальный логический диск с необходимым окружением. На диске каталог данных платформы при установке по умолчанию находится по следующему пути:
Library\PlayOnMac\WinePrefix\Client_Terminal_\Drive C\Program Files\Client Terminal
|
Установка Windows XP, Vista, 7 на MacBook со встроенного или внешнего оптического привода
Установка Windows XP, Vista, 7 на MacBook со встроенного или внешнего оптического привода
Добрый день, господа!
Установка Windows на MacBook тема давно не новая и часто обсуждается в интернете.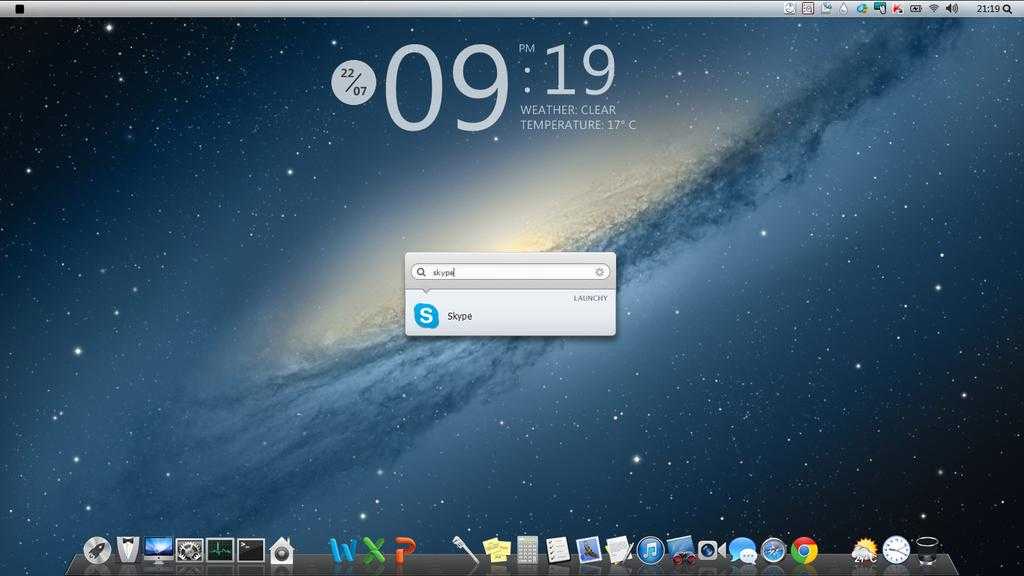 Лично для меня возможность установить «форточку» на MacOS является важным функционалом, который даёт возможность использовать программы, версии которых на «яблоко» просто нет. Провести процесс установки довольно несложно. Если у вас возникли проблемы с установкой Windows своими руками или если вы желаете, чтобы в этом вам помогли, то вы можете обратится к специалистам — к нашим специалистам 🙂 Но, возможно, данная статья поможет вам установить Windows самостоятельно.
Лично для меня возможность установить «форточку» на MacOS является важным функционалом, который даёт возможность использовать программы, версии которых на «яблоко» просто нет. Провести процесс установки довольно несложно. Если у вас возникли проблемы с установкой Windows своими руками или если вы желаете, чтобы в этом вам помогли, то вы можете обратится к специалистам — к нашим специалистам 🙂 Но, возможно, данная статья поможет вам установить Windows самостоятельно.
Сразу стоит отметить, что установка Windows на MacBook происходит проще, нежели установка MacOS на PC. Это связано в основном с отсутствием необходимых драйверов на PC под MacOS. Но не будем о грустном, так как мы ставим Win на Mac!
Поддержка версии Windows устройствами на MacOS
Данная таблица не отражает невозможность запуска Windows на конкретном устройстве, а сообщает, что в стандартном наборе драйверов Boot Camp отсутствует часть необходимых драйверов, что может вызвать проблемы в работе установленной Windows.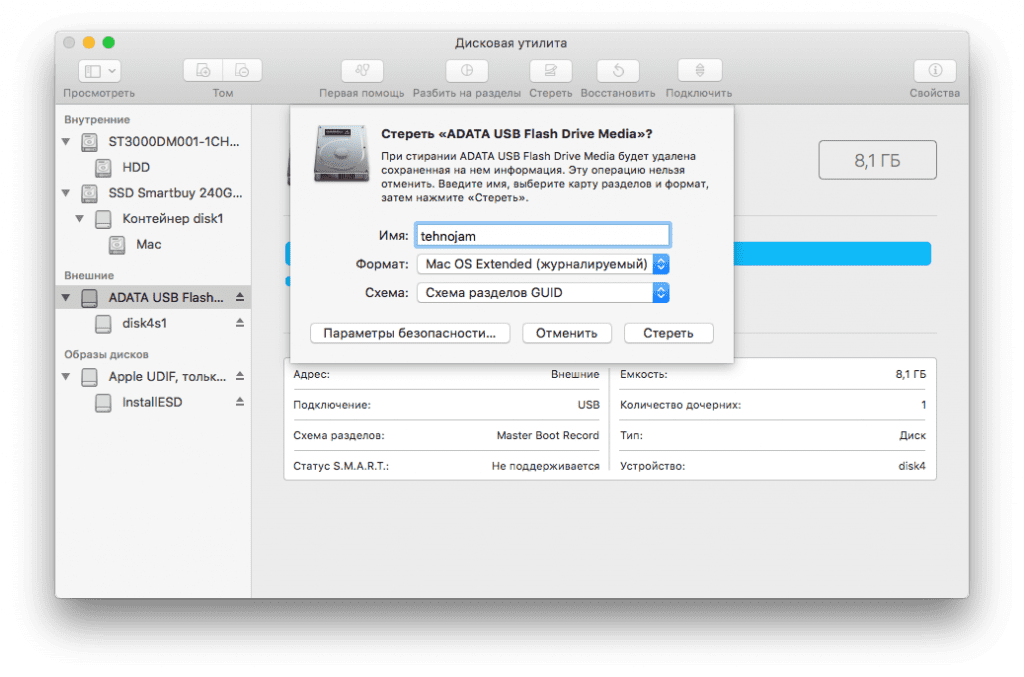
| Операционная система | Разрядность | Поддержка устройствами |
| Windows XP | 64 | Не поддерживается устройствами на базе процессора Intel |
| Windows Vista | 32 | Поддерживается любыми РС Apple на базе процессора Intel |
| Windows Vista | 64 |
Поддерживается устройствами:
|
| Windows 7 | 32 | Поддерживается всеми устройствами начиная с 2007 г. |
| Windows 7 | 64 |
Поддерживается устройствами:
|
Установка Windows на MacBook с имеющимся CD-приводом является довольно простой задачей.
Для всего процесса установки нам понадобятся:
- компьютер Apple с установленной MacOS с процессором Intel
- установочный диск с операционной системой Windows
- USB мышь + проводная клавиатура (Bluetooth-устройства возможно не подойдут)
- 30 Гб свободного местах на жестком диске (примерно столько достаточно для нормальной работы Windows)
Процесс установки Windows на MacOS
Во-первых, советую подключить MacBook к источнику питания — розетке. Если вы используйте декстоп Apple (Mac Pro, Mac mini, iMac) то, несомненно, он уже включен в сеть питания. Конечно у вас может быть достаточно зарядки батареи на данную установку. Но все же…
Установка будет осуществляться при помощи служебной программы Ассистент Boot Camp.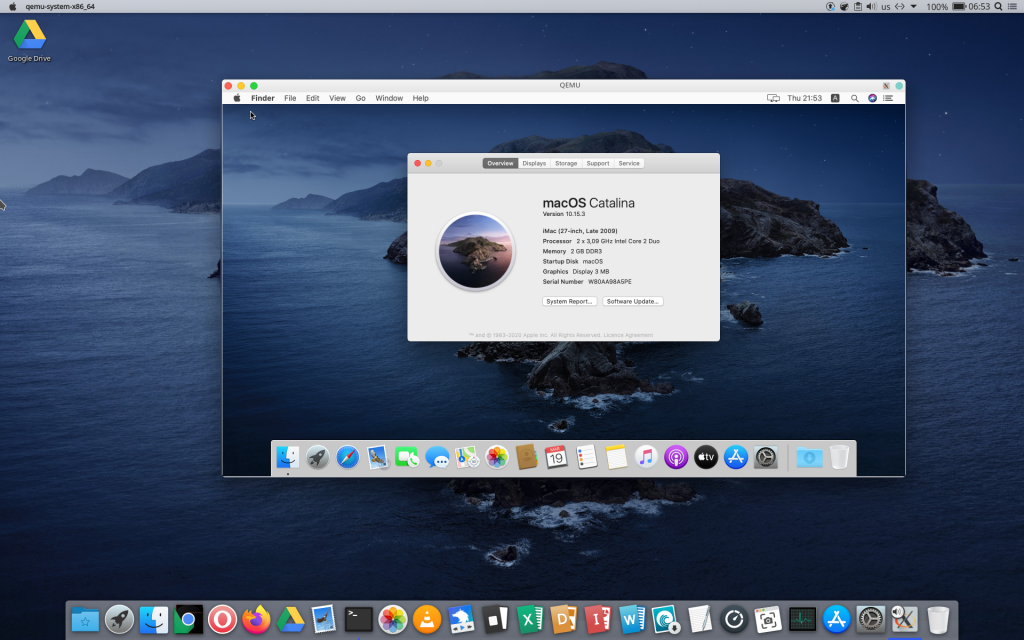 Итак, запустим программу:
Итак, запустим программу:
- заходим в папку Программы/Утилиты
- запускаем Ассистент Boot Camp
- вставляем установочный диск с операционной системой Windows в дисковод
Установка Windows XP, Vista, 7 на MacBook со встроенного или внешнего оптического привода
Нажимаем Продолжить
Примечание: на MacBook имеющих встроенный оптический привод может отсутствовать первый пункт.
Загрузить ПО поддержки можно и потом в любое время, поэтому пока пропускаем этот пункт. Оставляем галочку на пункте: Установить Windows 7 или новее.
Программой предлагается по умолчанию выделить 20 ГБ места под установку. Чтобы изменить объём нужно навести курсор на точку, зажать кнопку тачпада и подвигать влево-вправо. Меняем на 30 ГБ, этого достаточно. Жмем Установить.
После разбиения мак перезагрузится, либо появится диалоговое окно о необходимости перезагрузить.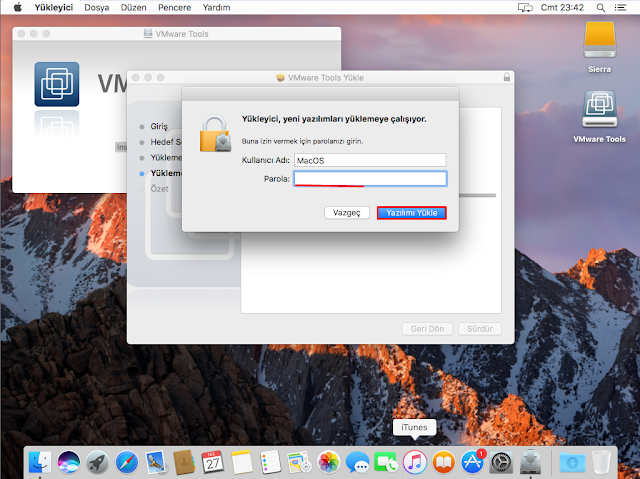
В окне программы Boot Camp нажимаем кнопку перезагрузки.
Важно! Выполнять перезагрузка необходимо с помощью диалогового окна Boot Camp. Так как при обычной перезагрузке установка Windows не начнется.
После перезагрузки появится черный экран и начнется установка Windows. Она ничем далее не отличается от установки на PC. В появившемся окне Вам предложется выбрать раздел для установки.
Выбираем раздел с именем BOOTCAMP. Проверяем, что выбрали раздел BOOTCAMP. Еще раз проверяем выбранный раздел. Должен быть BOOTCAMP. Почему это так важно? Если вы попробуете установить Windows в другой раздел, то это чревато выходом из строя основной системы MacOS. Поэтому еще раз проверьте выбранный раздел! 🙂
Завершение установки Windows на Mac
Выбор операционной системы Windows при загрузке
После установки Windows вы можете выбрать какую систему загружать при старте компьютера. Для этого при включении компьютера необходимо зажать и удерживать ALT до тех пор, пока не появится окно с выбором системы для загрузки.
Установка драйверов в Windows для полноценной работы Mac
Теперь необходимо поставить недостающие драйвера Windows для нашего компьютера. Для этого загружаем на компьютере установленную систему Windows. Вставляем в дисковод диск с операционной системой MacOS X (версии 10.6.3 и более поздние) или флешку с скачеными на нее драйверами и устанавливаем с него драйвера Boot Camp.
Примечание: для установки системы Windows 7 необходима версия Boot Camp 3.1 и более поздняя.
Драйвера Boot Camp можно заранее скачать и сохранить на флешку или внешний жесткий диск. Сделать это можно заранее на самом первом диалогов окне, либо в любое время зайдя в утилиту Boot Camp.
Установка Windows в качестве системы по-умолчанию
Если для загрузки Windows каждый раз нажимать при старте ALT (рассматривалось выше) не очень хочется, то можно установить Windows в качестве основной системы при загрузке по-умолчанию. Для этого надо с помощью функции «Загрузочный том» отметить раздел жесткого диска для загрузки. Найти эту функцию можно здесь:
Найти эту функцию можно здесь:
MacOS -> Системные настройки
Windows -> Панель управления
Данная инструкция подходит и для установки с внешнего оптического привода и годится для маков не имеющих встроенного привода. Например скриншоты сделаны с MacBooк Air. Но важно помнить, если ваш макбук оснащен встроеным приводом, который вышел из строя и например не читает диски, то установить виндовс с внешнего привода у Вас не получится. Вот такие они хитрые разработчики Apple:)
Таким образом, вы можете установить MacOs Big Sur на неподдерживаемый Mac
Следующей осенью он выйдет официально и для всех пользователей. MacOS Big Sur, представленный на WWDC. Для всех пользователей это может быть не так, потому что, как вы знаете, список Mac, совместимых с этой новой операционной системой, меньше, чем в других случаях. Тем не менее есть способ установить это и работает без особых проблем.
Индекс
- schema.org/SiteNavigationElement»>
- 1 Внимательно прочтите, прежде чем приступить к установке macOS Big Sur на Mac, официально не поддерживаемой.
- 2 Метод установки Big Sur на оборудование официально не поддерживается.
Внимательно прочтите, прежде чем приступить к установке macOS Big Sur на Mac, официально не поддерживаемой.
Список компьютеров Mac, совместимых с новой операционной системой это немного более кратко чем при запуске macOS Catalina, как вы можете видеть на предыдущем изображении. Понятно видеть весь потенциал, который вы можете развить. Если у вас есть Mac, которого нет в списке, вы все равно можете установить его. Мы покажем вам, как это сделать.
Теперь, ты должен быть осторожен в зависимости от модели Mac, которая у нас есть, потому что в зависимости от модели и года есть некоторые функции, которые либо не работают, либо создают проблемы.
В следующих моделях Wi-Fi не работает как база, хотя это можно исправить:
Подпишитесь на наш Youtube-канал
- MacBook Pro 2012 г.
 и начала 2013 г.
и начала 2013 г. - MacBook Air 2012 г.
- IMac 2012 и 2013 годов
- Mac mini 2012 года
В предыдущих моделях проблема может быть хуже, потому что ни Wi-Fi, ни ускорение видеокарты не работают. Это уже большие проблемы. Так что смотрите, что мы делаем.
Метод установки Big Sur на оборудование официально не поддерживается.
Прежде всего. Чтобы установить эту новую операционную систему мы должны сделать это из macOS Catalina. Делаем раздел жесткого диска из дисковой утилиты операционной системы. По сути, потому что, если что-то пойдет не так, мы снова сможем использовать наш компьютер, как ни в чем не бывало.
В этом разделе мы установим бета-версию MacOs Big sur и оставляем в другой macOS Catalina. Простой процесс, выполняемый по шагам, указанным самим компьютером.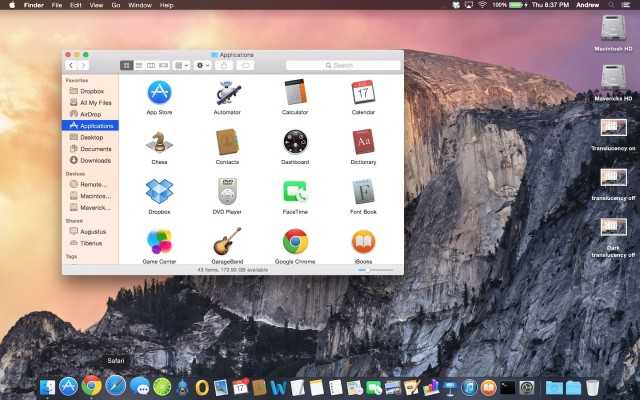
После этого мы выполняем следующие шаги:
- Скачиваем официальный мастер установки из macOS Big Sur.
- Скачиваем патч что позволит нам установить macOS Big Sur на нашем Mac и состоит из двух файлов. Hax.dylib y УстановитьHax.m Копируем их в нашу Домашнюю папку.
- Перезагружаем Mac и нажимаем Command + R входить режим восстановления.
- Попав внутрь, идем в Утилиты-> Терминал и вводим следующую команду:
csrutil disable
Тогда это:
nvram boot-args="-no_compat_check"- Снова перезагружаем Mac и стартуем как обычно.
- Оказавшись внутри системы, мы открываем ‘Терминал‘в macOS Catalina и сначала введите следующую команду:
sudo defaults write /Library/Preferences/com.apple.security.. libraryvalidation.plist DisableLibraryValidation -bool true
libraryvalidation.plist DisableLibraryValidation -bool true
- Сразу после этого входим в тот же Терминал:
launchctl setenv DYLD_INSERT_LIBRARIES $PWD/Hax.dylib - Теперь мы можем запустить файл InstallAssistant.pkg (Первый, который мы указали, что мы должны скачать).
- Мы пропустим установщик macOS Big Sur Beta, и нам нужно будет выбрать в разделе, который мы собираемся его установить.
- Запустится установщик macOS Big Sur, и, в конце концов, наш Mac официально не будет поддерживаться с установленной новой версией.
С этим гидом Вы уже можете попробовать macOS Big Sur на своем Mac, хотя официально он не поддерживается. Основная проблема может заключаться в том, что у вас не работает Wi-Fi, поскольку Apple сделала драйвер для сетевых карт Mac, официально не поддерживаемый, устаревшим.
Теперь, если ваш Mac старше, у вас могут быть другие проблемы.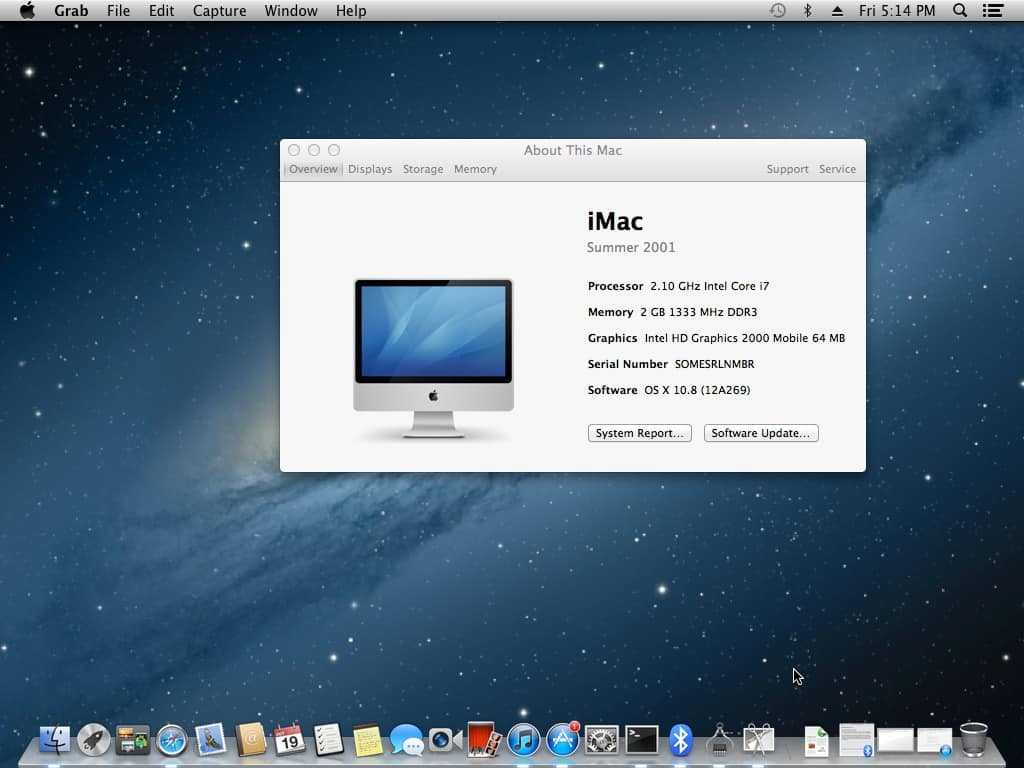 Например, его не включено аппаратное ускорение графики.
Например, его не включено аппаратное ускорение графики.
Это риск, который вы должны оценить. Если вы хотите узнать, какие новости он приносит, и, таким образом, понять, стоит ли инвестировать в более современный Mac. Конечно, как и в бета-версиях, мы рекомендуем делать это на вторичном Mac (если, конечно, у вас есть).
Хотя с участием диска проблем быть не должно, мы не хотим быть причиной что есть серьезная проблема, которая еще не обнаружена и у вас останется красивый и дорогой бумажный протектор.
Как установить macOS с USB-накопителя
Если у вас когда-нибудь возникнут проблемы с Mac, самый простой способ выполнить новую установку macOS — использовать метод восстановления через Интернет. Но знаете ли вы, что вы также можете создать загрузочный USB-накопитель для установки macOS, если восстановление через Интернет невозможно? Это позволит вам загрузить ваш Mac из другого источника, если он не будет нормально работать, и упростит установку на несколько компьютеров.
Зачем вам нужно устанавливать macOS с USB-накопителя?
Создание загрузочного USB-накопителя и его использование для переустановки macOS — более длительный процесс по сравнению с простым обновлением macOS из раздела «Обновление программного обеспечения» в «Системных настройках», но у него есть свои преимущества.
Но создание загрузочного USB-диска позволяет устанавливать или обновлять macOS на нескольких системах без необходимости загружать установщик на каждый Mac. Это может сэкономить довольно много времени, учитывая, что самые последние версии macOS имеют размер установщика 12 ГБ.
Вы также можете использовать встроенные инструменты восстановления, которые поставляются с установщиком macOS, для устранения неполадок и устранения различных проблем. К таким проблемам относятся случаи, когда ваш Mac отказывается загружаться или когда вам нужно восстановить системные файлы, которые кажутся утерянными.
Еще одним преимуществом использования загрузочного диска для установки macOS является возможность выполнить чистую установку. Чистая установка позволяет избавиться от ненужных приложений и файлов, которые могли накопиться с течением времени. Это почти всегда приводит к тому, что Mac работает быстрее после чистой установки, поскольку macOS начинается с чистого листа.
Чистая установка позволяет избавиться от ненужных приложений и файлов, которые могли накопиться с течением времени. Это почти всегда приводит к тому, что Mac работает быстрее после чистой установки, поскольку macOS начинается с чистого листа.
Шаг 1. Выберите USB-накопитель для установки macOS
Флешки
дешевле, чем когда-либо, поэтому вам не придется много тратить на эту задачу. Однако не забудьте купить флешку известной марки (например, SanDisk, Kingston или PNY) в надежном магазине. Держитесь подальше от дешевых дисков с подозрительно большим объемом памяти на таких сайтах, как eBay.
Прошивка этих дисков часто взломана, чтобы сообщать вашей операционной системе ложный размер. Мало того, что скорость передачи будет мучительно низкой, но их использование также может привести к потере данных или даже к повреждению USB-порта.
Также проверьте, какие порты есть на вашем Mac. Большинство современных моделей MacBook от Apple предлагают исключительно порты USB-C. К счастью, доступно много дисков USB-C, или вы можете использовать адаптер USB-C на USB-A.
К счастью, доступно много дисков USB-C, или вы можете использовать адаптер USB-C на USB-A.
Лучше всего использовать накопитель USB 3.0 с минимальным размером 16 ГБ. Samsung BAR Plus — это хорошее соотношение цены и качества; мы также собрали все самые быстрые накопители USB 3.0, которые вы можете купить, чтобы получить дополнительные возможности.
Шаг 2. Отформатируйте флэш-накопитель USB
Вы можете создать загрузочный установщик для macOS только на Mac. Если вы используете флэш-накопитель, на котором уже есть данные, обязательно сделайте резервную копию всех важных файлов сейчас , так как вы собираетесь стереть все через мгновение.
Открыть Искатель . Затем перейдите к Applications > Utilities и откройте Disk Utility . Вы должны увидеть свой флеш-накопитель в разделе External на левой панели. После выбора нажмите на Стереть кнопку вверху. Выберите узнаваемое имя (которое вы будете использовать позже) и обязательно выберите Mac OS Extended (Journaled) для формата. Наконец, нажмите Erase .
Выберите узнаваемое имя (которое вы будете использовать позже) и обязательно выберите Mac OS Extended (Journaled) для формата. Наконец, нажмите Erase .
Шаг 3. Загрузите установщик macOS
Apple изменила метод загрузки версий операционной системы macOS. Хотя установщики ранее были доступны для загрузки через App Store, более новые версии (macOS Mojave и более поздние версии) обновляют систему из Системных настроек.
Чтобы загрузить последнюю версию установщика macOS для установки на USB-накопитель, откройте Системные настройки и перейдите к Обновление программного обеспечения . Вы должны увидеть вариант загрузки установщика здесь.
Вы также можете использовать App Store, чтобы открыть Системные настройки и загрузить обновление. Откройте App Store и найдите свою версию macOS. Нажмите кнопку View или Get , которая откроет System Preferences для загрузки установщика.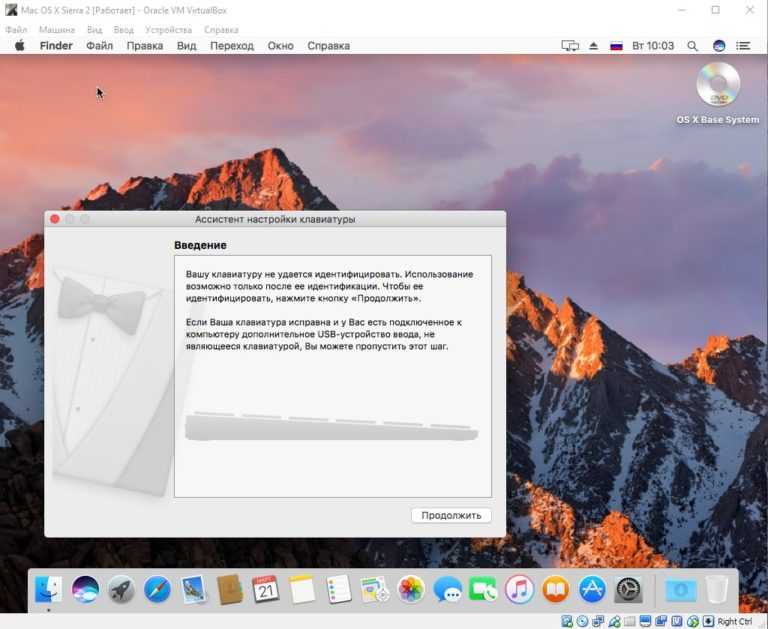 Если вы используете версию macOS до Mojave, вы все равно можете загрузить установщик прямо из App Store.
Если вы используете версию macOS до Mojave, вы все равно можете загрузить установщик прямо из App Store.
Если вы уже используете последнюю версию macOS, вы можете не увидеть возможность загрузки установщика в Системных настройках. В этом случае используйте метод App Store, описанный выше. Это заставит Системные настройки загрузить установщик, который затем можно использовать для создания загрузочного диска.
В любом случае, как только программа установки загрузится и откроется, закройте ее, не продолжая установку.
Шаг 4. Создайте загрузочный USB с помощью терминала
Терминал
предлагает самый простой способ создать загрузочный USB-накопитель для установки macOS. Просто замените часть MyVolume в приведенных ниже командах именем, которое вы дали своему диску на шаге Дисковой утилиты выше.
Обратите внимание, что команды для создания загрузочных USB-накопителей для разных версий macOS немного отличаются. Если вы собираетесь создать загрузочный диск для macOS Monterey, используйте приведенную ниже команду как есть. В противном случае замените Monterey с названием версии macOS (например, Mojave).
В противном случае замените Monterey с названием версии macOS (например, Mojave).
Чтобы создать программу установки Monterey:
sudo /Applications/Install\ macOS\ Monterey.app/Contents/Resources/createinstallmedia --volume /Volumes/MyVolume
Скопируйте и вставьте нужную команду в окно терминала и нажмите клавишу Return . После ввода пароля подтвердите, что хотите стереть данные с USB-накопителя, введя Y , а затем . Вернуть . Терминал теперь сотрет и создаст загрузочный USB-накопитель, готовый для загрузки.
Создание загрузочного диска с помощью программного обеспечения
Если вы предпочитаете создавать загрузочный диск программным способом, вы можете использовать для этого сторонние приложения. Diskmaker X была известной утилитой для создания загрузочных дисков, но она не поддерживает последние версии macOS (начиная с High Sierra). Вместо этого вы можете использовать бесплатный Install Disk Creator от MacDaddy для создания загрузочного установщика macOS.
После загрузки программного обеспечения просто откройте его. Приложение должно автоматически обнаружить установщик macOS в папке «Загрузки». Просто выберите USB-накопитель, на котором вы хотите создать загрузочный диск, из раскрывающегося списка верхнего тома и нажмите 9.0027 Создать программу установки .
Как загрузить Mac с USB-накопителя
Теперь, если вы оказались в сложной ситуации, когда ваш Mac не загружается, или вы хотите выполнить новую установку macOS, у вас есть решение. Вы можете установить macOS с USB-накопителя, и вам не придется снова загружать установщик macOS. Это пригодится для исправления ошибки «не удалось установить macOS».
Перед переустановкой macOS на Mac убедитесь, что вы сделали резервную копию всех важных данных! Это очень важно, когда вы делаете новую установку, так как она сотрет ваш жесткий диск. Вы можете использовать Time Machine для простого резервного копирования данных на вашем Mac.
Существует два разных способа загрузки компьютера Mac с загрузочного USB-накопителя в зависимости от процессора компьютера Mac.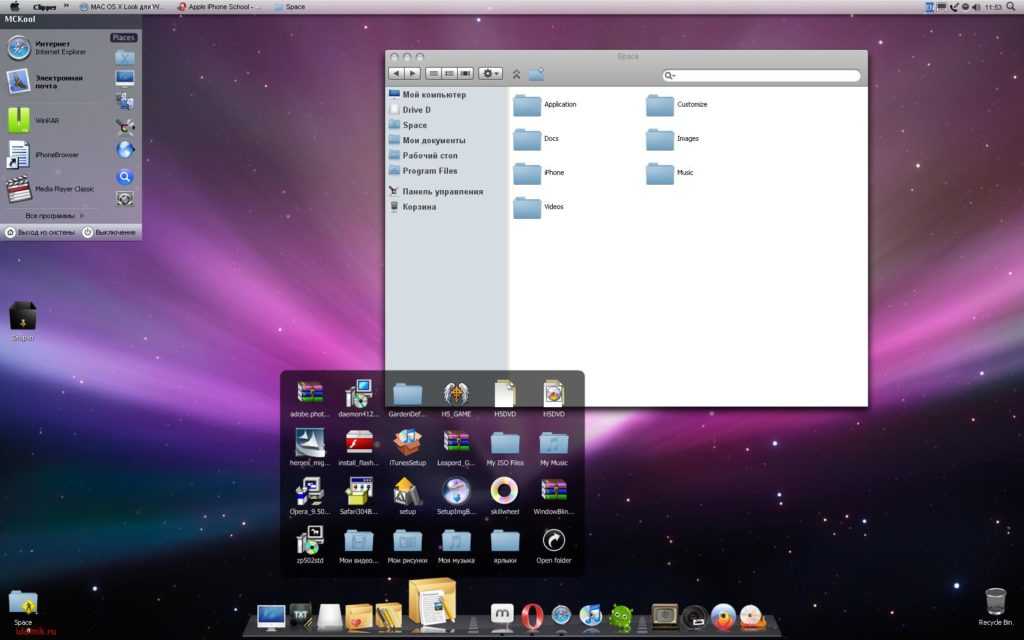
Intel Mac
Просто подключите созданный USB-накопитель к открытому USB-порту на вашем Mac. Включите систему или перезапустите ее, если она уже включена, и сразу же нажмите и удерживайте клавишу Option , когда она начнет загрузку.
Apple Silicon Mac M1 или M2
Чтобы загрузить Apple Silicon Mac M1 или M2 с загрузочного USB-диска, включите систему или перезагрузите ее, если она уже включена, и Кнопка питания нажата.
Теперь вы должны увидеть опцию выбора USB-накопителя в качестве загрузочного диска. После его выбора ваша система загрузится с USB-накопителя и войдет в режим восстановления macOS, а на экране появится установщик macOS Monterey. Если вы хотите сначала стереть диск, чтобы выполнить чистую установку, закройте программу установки и запустите Дисковую утилиту из меню «Восстановление». Вы можете отформатировать диск, а затем вернуться в меню «Восстановление» и установить macOS Monterey.
На этом этапе некоторые беспроводные клавиатуры могут не работать.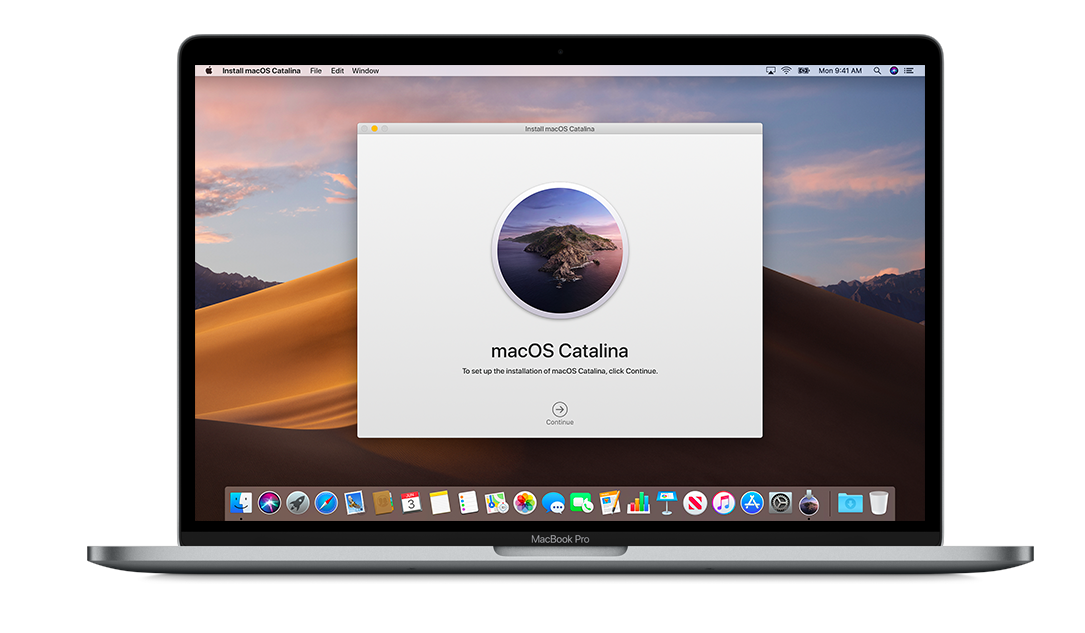 Если у вас возникли трудности, вместо этого подключите проводную клавиатуру. Если вы не видите свой USB-накопитель в качестве одного из вариантов запуска, попробуйте другой USB-порт.
Если у вас возникли трудности, вместо этого подключите проводную клавиатуру. Если вы не видите свой USB-накопитель в качестве одного из вариантов запуска, попробуйте другой USB-порт.
Что делать, если ваш Mac не загружается с помощью USB
В некоторых случаях компьютеры Intel Mac с чипом T2 (Intel Mac, выпущенные после 2018 г.) могут не позволять загружать программу установки macOS с внешнего диска. Это связано с настройкой в Security Startup Utility, которую необходимо изменить. Это можно сделать, выполнив шаги, описанные ниже:
- Загрузите MacOS Recovery, нажав Cmd + R при включении Mac.
- Появится список пользователей. Выберите и войдите в учетную запись администратора.
- Когда Mac загрузится, выберите меню Utilities и выберите Startup Security Utility .
- Вас могут попросить повторно пройти аутентификацию. Введите пароль macOS, выберите учетную запись администратора и введите пароль.

- После запуска приложения выберите параметр Разрешить загрузку с внешнего носителя в разделе «Внешняя загрузка» в нижней части окна.
- Закройте приложение и перезапустите Mac.
Вот оно! Теперь вы сможете нормально загружаться с внешнего диска, используя шаги, описанные выше.
Использование загрузочного USB-накопителя macOS
Вы можете создать новую установку macOS, восстановить ее из резервной копии Time Machine или получить доступ к таким инструментам, как Дисковая утилита, на экране восстановления macOS. Вы также можете использовать USB-накопитель для обновления macOS до последней версии. Если вам нужно устранить неполадки на вашем Mac без сетевого подключения, этот USB-накопитель может стать спасением.
Как устанавливать приложения для MacOS Apple не хочет, чтобы вы это делали
Компания Apple уделяет особое внимание конфиденциальности и защите, и это всегда включало предотвращение проникновения вредоносных программ и вирусов на настольные компьютеры и ноутбуки с MacOS.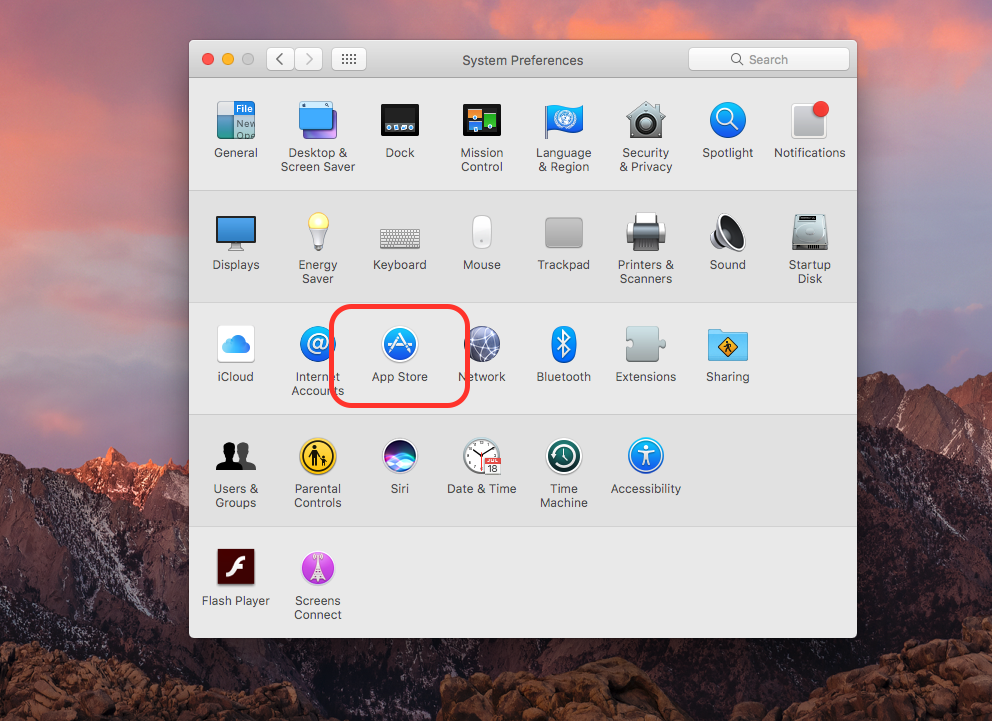 Установка приложений из собственного Mac App Store Apple — это один из способов минимизировать риск, но не все, что вам может понадобиться, доступно там. Также легко установить программное обеспечение, загруженное напрямую от одного из «идентифицированных» разработчиков Apple (его термин), хотя есть также меню настроек для включения и выключения этой возможности.
Установка приложений из собственного Mac App Store Apple — это один из способов минимизировать риск, но не все, что вам может понадобиться, доступно там. Также легко установить программное обеспечение, загруженное напрямую от одного из «идентифицированных» разработчиков Apple (его термин), хотя есть также меню настроек для включения и выключения этой возможности.
Но вы можете столкнуться с приложением, которое Apple не считает автором известного разработчика, и которое вы хотели бы установить на свой Mac. Вот где это становится сложно. MacOS поставляется с функцией Gatekeeper. Это помогает защитить компьютеры Mac от приложений, которые могут отрицательно сказаться на стабильности системы. Привратник проверяет загруженные приложения, прежде чем разрешить их запуск. По умолчанию, если вы пытаетесь установить приложение, не распознаваемое Gatekeeper, оно не будет установлено.
Сейчас играет:
Смотри:
Как устанавливать приложения не из Mac App Store
2:08
До появления MacOS Monterrey в настройках была опция, позволяющая обходить Gatekeeper и устанавливать нераспознанные приложения. Помимо разрешения приложений из App Store и определенных разработчиков, третьим вариантом был Anywhere, и он означал именно это. Установите любое совместимое программное обеспечение из любого места в Интернете и рискните.
Помимо разрешения приложений из App Store и определенных разработчиков, третьим вариантом был Anywhere, и он означал именно это. Установите любое совместимое программное обеспечение из любого места в Интернете и рискните.
Но начиная с MacOS Monterrey эта опция Anywhere исчезла. Вы все еще можете это сделать, но для этого потребуется пара неочевидных дополнительных шагов.
Сначала откройте Системные настройки > Безопасность и конфиденциальность > Общие. Нажмите на значок замка в левом нижнем углу страницы (он гласит: «Нажмите на замок, чтобы внести изменения»). Вам нужно будет ввести системный пароль. Затем установите флажок с надписью App Store и идентифицированными разработчиками , если он еще не установлен.
Скриншот Джозефа Камински/CNET
Теперь, если вы собираетесь установить загруженное приложение (обычно это файл .dmg) и получаете сообщение, которое гласит: «[Эта программа] не может быть открыта, поскольку разработчик не может быть проверен», вот что вы делаете.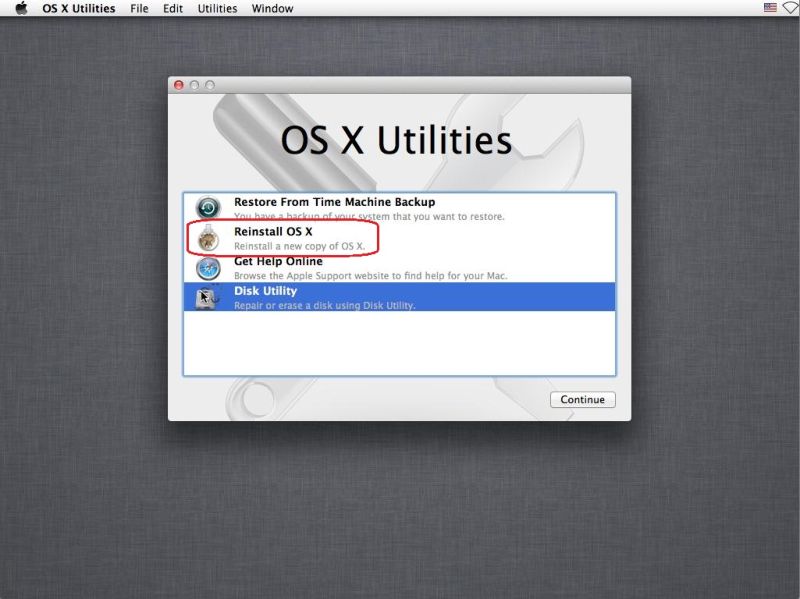 Вернуться к Системные настройки > Безопасность и конфиденциальность > Общие. Теперь вы увидите новую опцию на странице, которая спрашивает, хотите ли вы все равно открыть приложение. Нажмите на нее, и вы должны быть готовы к работе.
Вернуться к Системные настройки > Безопасность и конфиденциальность > Общие. Теперь вы увидите новую опцию на странице, которая спрашивает, хотите ли вы все равно открыть приложение. Нажмите на нее, и вы должны быть готовы к работе.
Тем не менее, будьте осторожны при установке любого непроверенного программного обеспечения на свой компьютер.
Скриншот Джозефа Камински/CNET
Шаги немного отличаются для нового интерфейса настроек MacOS Ventura. Однако, если вы обновили MacOS Monterey до Ventura и этот параметр уже был включен, он все равно будет в Ventura.
Щелкните логотип Apple в левом верхнем углу и выберите Системные настройки.
Скриншот Джозефа Камински/CNET
Далее нажмите Конфиденциальность и безопасность . Прокрутите вниз до раздела Security . Оттуда выберите App Store и идентифицированных разработчиков .
Прокрутите вниз до раздела Security . Оттуда выберите App Store и идентифицированных разработчиков .
Скриншот Джозефа Камински/CNET
Вы должны ввести пароль для входа в систему вашего Mac или, если он у вас есть, вы можете использовать Apple Watch, чтобы разблокировать настройки и продолжить.
Скриншот Джозефа Камински/CNET
При запуске неопознанного приложения вы получите сообщение о том, что его невозможно открыть, так как невозможно проверить разработчика. Будет два варианта: Переместить в корзину или Отмена .
Скриншот Джозефа Камински/CNET
Выберите Отмена, и перейдите в раздел Настройки > Конфиденциальность и безопасность > Безопасность , и теперь вы увидите опцию App Store и идентифицированных разработчиков с приложением, которое вы пытаетесь установить, и кнопкой, чтобы все равно открыть .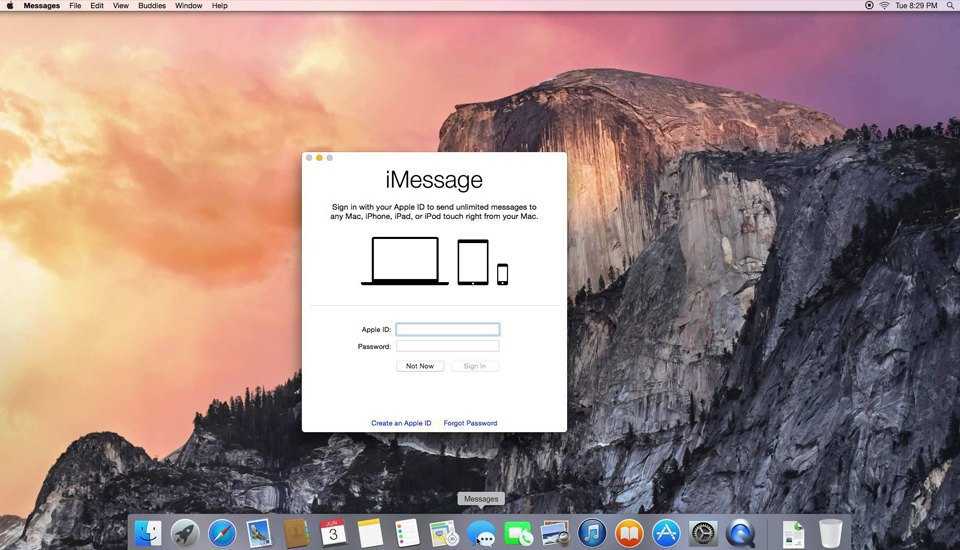
Скриншот Джозефа Камински/CNET
При установке сторонних приложений вы можете поставить под угрозу стабильность вашей Системы. С учетом сказанного нажмите Все равно открыть . Вы получите предупреждающее сообщение с возможностью открыть. Щелкните . Откройте , и все готово.
Скриншот Джозефа Камински/CNET
Подробнее… Существует ряд причин, по которым вы можете захотеть выполнить чистую установку:
- Возможно, вы захотите переустановить операционную систему, чтобы исправить проблемы с вашим Mac — чистая установка может быть хорошим вариантом, если ваш Mac работает
медленно или иным образом плохо себя ведет. - Выполнение чистой установки позволяет удалить старые файлы, которые могли накапливаться годами до установки операционной системы на только что отформатированный диск.

- Чистую установку также следует выполнить перед продажей или передачей своего Mac. Это позволяет вам удалить все ваши данные с вашего Mac и вернуть их к заводским настройкам для следующего человека.
- Чистая установка также является тем, к чему прибегают многие пользователи компьютеров, когда пытаются избавиться от вируса (хотя существует много споров о том, существуют ли
вирусы на Mac).
Какой бы ни была ваша причина, чистая установка macOS может решить множество проблем.
Однако за последние годы ситуация изменилась, а это означает, что чистая установка может не понадобиться, поэтому мы начнем с объяснения, почему вам может не понадобиться выполнять чистую установку на вашем Mac.
Также следует помнить, что существует несколько способов чистой установки macOS. Традиционный способ заключался в
сделайте загрузочную копию установщика macOS на USB-накопителе, а затем переформатируйте диск, прежде чем устанавливать загрузочную копию на свой Mac.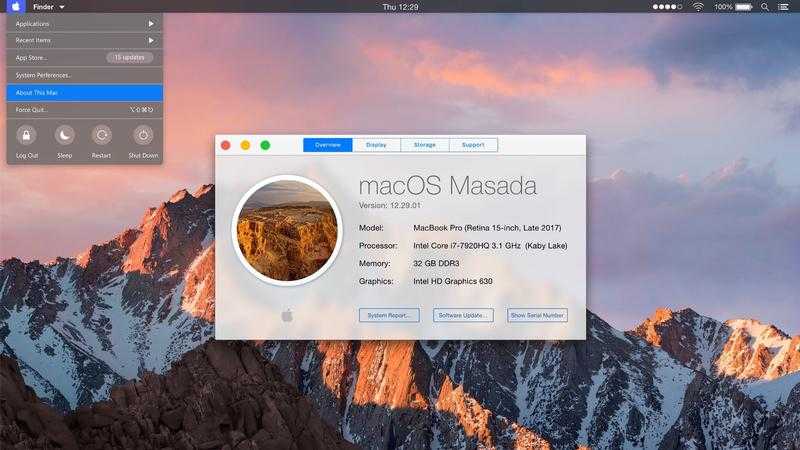 Существует также еще более простой метод, который позволяет вам использовать восстановление macOS для переустановки операционной системы Mac через Интернет (у нас есть отдельный учебник о выполнении
Существует также еще более простой метод, который позволяет вам использовать восстановление macOS для переустановки операционной системы Mac через Интернет (у нас есть отдельный учебник о выполнении
чистая установка macOS с помощью Recovery). Кроме того, если вы используете macOS Monterey на Mac M1 или Intel Mac с чипом T2, в Системных настройках есть новый параметр, который делает очистку вашего Mac проще, чем когда-либо. Мы рассмотрим все эти методы ниже.
Должен ли я выполнить чистую установку на моем Mac?
В прошлом было полезно переустановить систему, если вы хотели исправить некоторые проблемы Mac, но сегодня это решение не имеет особого смысла.
Начиная с macOS Big Sur, macOS размещается на собственном томе, который доступен только для чтения, криптографически подписан и запечатан (называемый запечатанным системным томом). Эта печать хранится либо в чипе T2 более новых компьютеров Intel Mac, либо в Secure Enclave Apple M1.
Каждый компонент системы подписывается в иерархическом порядке, и любое изменение в компоненте также аннулирует печать, представляющую верхний уровень. Для большей безопасности эти Mac также запускаются не напрямую с системного тома, а со снимка системы. И снимки не могут быть изменены даже самой системой.
Для большей безопасности эти Mac также запускаются не напрямую с системного тома, а со снимка системы. И снимки не могут быть изменены даже самой системой.
Таким образом, сама macOS не может быть изменена никаким программным обеспечением, которое вы устанавливаете как пользователь. Если во время перезапуска macOS возникнет проблема, возможно, из-за того, что место для хранения на SSD повреждено и, следовательно, системный компонент больше не цел, это будет распознано процессом запуска, поскольку печать теперь будет недействительной. Если это произойдет, вам придется переустановить систему.
Однако, если ваш Mac загружается без проблем, это означает, что в системе нет проблем. Пока ваш Mac работает (что можно определить по пломбе), он считается находящимся в рабочем состоянии, поскольку он соответствует спецификациям Apple.
По этой причине, даже если вы столкнетесь с проблемами на компьютерах Mac с чипом T2 или Apple Silicon при работе с macOS Big Sur или macOS Monterey, нет смысла переустанавливать систему самостоятельно.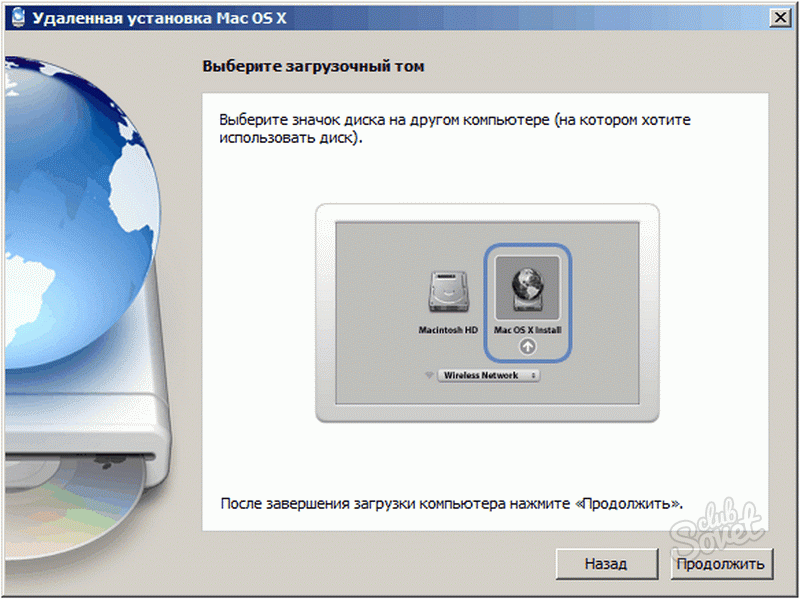
Для тех, кто хочет выполнить чистую установку, чтобы не переносились остатки, принадлежащие старой системе, это больше не применимо, поскольку никакая из этой информации не переносится. Все компоненты проверяются после установки, затем подписываются и, наконец, вся система снова опечатывается. Опять же, пломба гарантирует, что все в порядке и ничего непрошеного не закралось.
Однако имеется один компонент системного программного обеспечения, который не установлен на доступном только для чтения системном томе. Все другие установленные пользователем программы находятся на томе с пользовательскими данными, включая Safari. Это означает, что Apple может предложить отдельное обновление для браузера и WebKit, чтобы вам не приходилось каждый раз переустанавливать всю систему.
В случае с Safari и другими приложениями может быть полезно очистить папку «Библиотека», поскольку она может содержать остатки старых приложений, которые вы больше не используете.
Если вы чувствуете, что на вашем Mac много такого мусора, то очистка диска может быть полезной, просто будьте готовы, что это может быть рискованным делом, и вы можете в конечном итоге удалить что-то важное.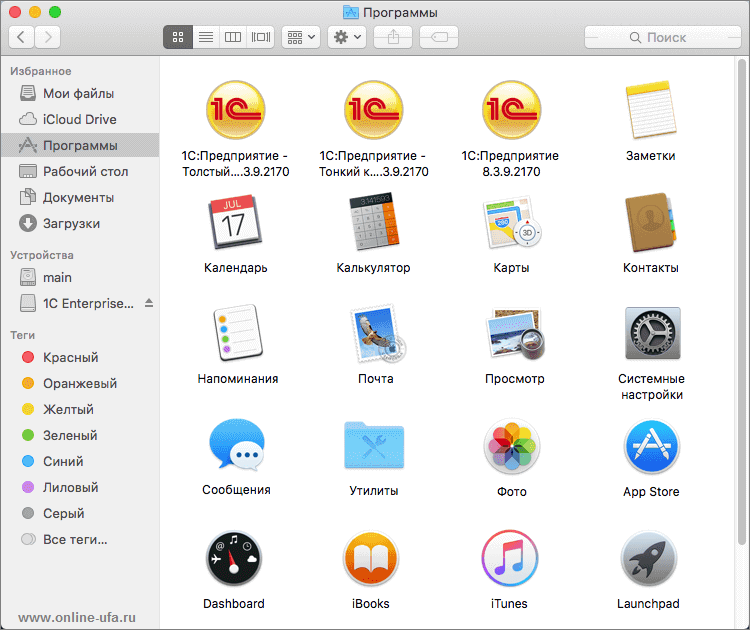 Имейте в виду, что чистая установка может вызвать больше проблем, чем исправить.
Имейте в виду, что чистая установка может вызвать больше проблем, чем исправить.
Вы можете предпочесть использовать такое приложение, как
CleanMyMac X от MacPaw (34,95 фунтов стерлингов / 39,95 долларов США в год, бесплатная пробная версия) или одну из следующих альтернатив:
Лучшее приложение для очистки Mac.
Если вы готовы рискнуть и по-прежнему хотите стереть данные с Mac и переустановить macOS — что вам обязательно нужно сделать, если вы продаете или передаете свой Mac — читайте дальше!
Как стереть Mac и переустановить macOS
Как мы объяснили выше, существует несколько способов стереть Mac и переустановить macOS:
- Сделайте копию установщика macOS на USB-накопителе, переформатируйте диск и затем установите macOS на свой Mac из программы установки.
- Используйте восстановление macOS для переустановки macOS из Интернета.
- Используйте новый параметр «Удалить все содержимое и настройки» в «Системных настройках» (доступно, если вы используете macOS Monterey на Mac M1 или Intel Mac с чипом T2).

Существует не только три разных метода (которые мы рассмотрим ниже), но и методы, зависящие от версии macOS, которую вы используете.
Существует еще более сложная задача установки чистой копии старой версии macOS на ваш Mac (Big Sur, Catalina, High Sierra, Sierra, El Capitan, Mojave, Yosemite или даже старой версии OS X). Говоря об этом, если вам нужна старая версия, возможно, стоит взглянуть на другую статью, где мы полностью сосредоточимся на ней:
Как загрузить и установить старые версии OS X на Mac.
Прежде чем начать…
Мы рекомендуем вам сделать резервную копию на случай, если что-то пойдет не так. Полная инструкция здесь:
Как сделать резервную копию Mac.
Обратите внимание, что в отношении резервных копий вы, вероятно, не захотите восстанавливать резервную копию Time Machine, если не хотите копировать все настройки и предпочтения, связанные с вашей старой системой. В качестве альтернативы вы можете синхронизировать все свои документы и рабочий стол с iCloud, а не запускать полное резервное копирование, но убедитесь, что все, что вам нужно, находится в облаке, и помните, что вы можете потерять системные настройки и приложения.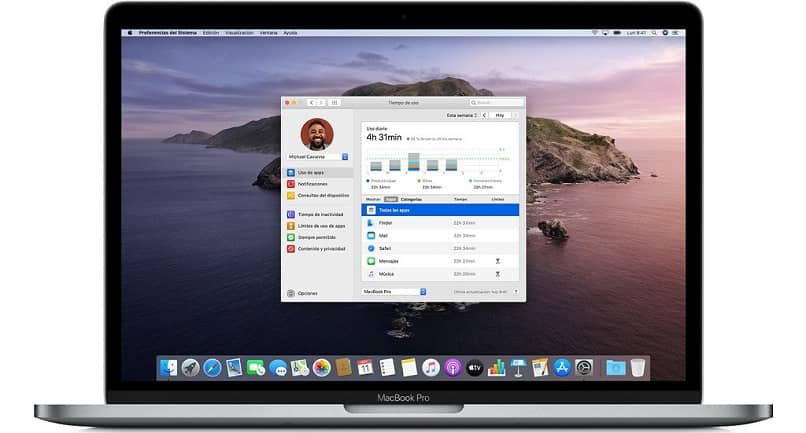
Готов? Давайте начнем.
Как выполнить чистую установку macOS Monterey
До появления Monterey необходимо было создать загрузочный USB-накопитель или использовать режим восстановления для очистки диска. Однако с Монтереем Apple упростила установку на заводе.
В меню «Системные настройки» Monterey появилась новая опция «Стереть все содержимое и настройки», которая позволит вам сбросить настройки Mac до заводских, не выполняя множество шагов по очистке и форматированию дисков.
Помимо macOS Monterey, у вас должен быть Mac M1 или Intel Mac с чипом T2 внутри.
These Intel Macs have the T2 security chip:
- MacBook Air from 2018
- MacBook Pro from 2018
- Mac mini from 2018
- iMac 27-inch from 2020
- iMac Pro
- Mac Pro from 2019
Если у вас есть опция «Удалить все содержимое и настройки» в Монтерее, вы можете легко стереть свою систему, удалить все свои данные и установленные пользователем приложения и начать с нуля.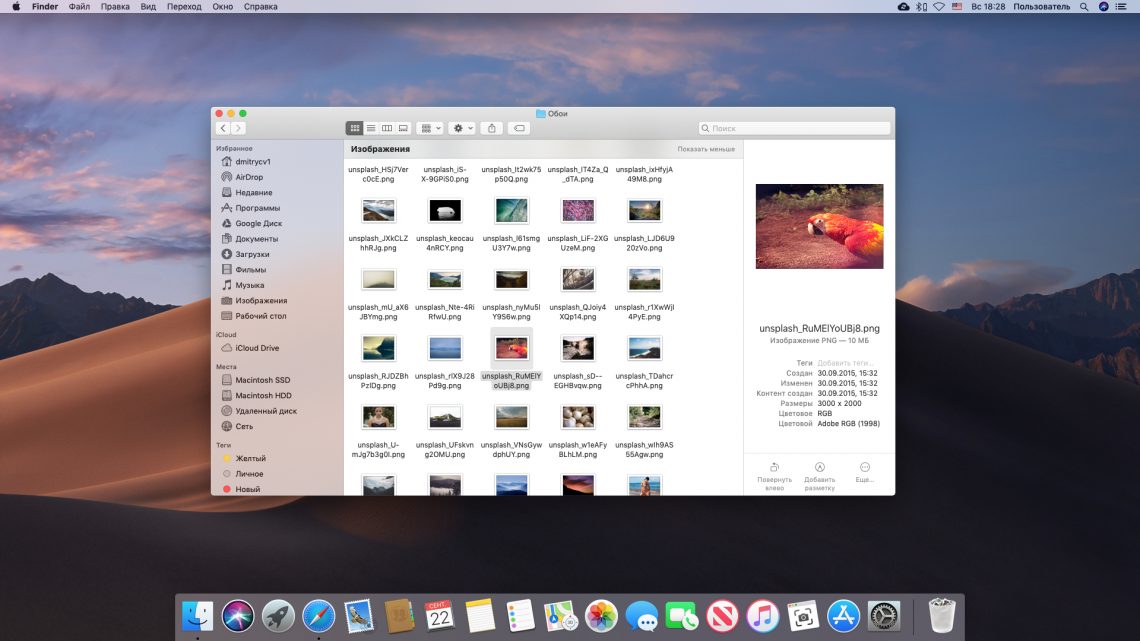 Вот что вам нужно сделать:
Вот что вам нужно сделать:
- Открыть системные настройки.
- Нажмите «Системные настройки» в строке меню в верхней части экрана.
- Нажмите «Удалить все содержимое и настройки».
- Введите пароль.
- (Вам будет предложено сделать резервную копию с помощью Time Machine перед началом удаления, но вы можете пропустить этот шаг.)
- В окне будет показано, что будет удалено, включая Apple ID, Touch ID, аксессуары и Найдите Мои настройки.
- Наконец, вам нужно будет выйти из своего Mac и всех связанных служб, используя свой Apple ID.
- Прежде чем ваш Mac будет стерт, вы получите последнее предупреждение, поэтому, если у вас есть сомнения, по крайней мере, вы можете остановиться на этом этапе!
- После второго нажатия кнопки «Удалить все содержимое и настройки» ваш Mac перезагрузится. В конце концов вы увидите черный экран во время перезагрузки.
- После перезагрузки Mac вы можете выполнить шаги, чтобы настроить его как новый, или вы можете оставить его на этом этапе, чтобы его настроил следующий владелец.
 Просто сначала выключите Mac.
Просто сначала выключите Mac.
Как выполнить чистую установку через Recovery
Мы объясняем, как переустановить macOS через Recovery здесь:
Как переустановить macOS, но мы обобщим шаги здесь.
Способ входа в режим восстановления зависит от вашего Mac.
Если вы хотите
Войдите в режим восстановления на M1 Mac, вам нужно нажать и удерживать кнопку питания при запуске Mac и продолжать нажимать и удерживать кнопку, пока не появится окно параметров запуска со значком «Параметры». Выберите «Параметры» и нажмите «Продолжить».
Чтобы войти в Recovery на Intel Mac, нажмите Command+R.
- После запуска программы восстановления вы увидите окно «Утилиты macOS» с параметрами «Восстановить из резервной копии Time Machine», «Переустановить macOS [версия], Safari (или «Получить онлайн-справку» в более ранних версиях) и «Дисковая утилита». Если вы хотите стереть Mac перед переустановкой, выберите Дисковую утилиту.
- Выполните шаги, чтобы стереть данные с вашего Mac, как описано в
Руководство по переустановке macOS.
- После того, как вы стерли диск, нажмите «Дисковая утилита» > «Выйти из Дисковой утилиты». Или просто Command + Q.
- Теперь выберите «Переустановить macOS» из вариантов.
- Дождитесь переустановки macOS. Ожидайте, что это займет некоторое время.
Как выполнить чистую установку macOS с помощью загрузочного USB-накопителя
Теперь о способе использования загрузочного USB-накопителя с установленной на нем macOS. Это может быть лучшим методом, если у вас уже загружены установочные файлы и вы не хотите часами ждать, пока Recovery загрузит файлы.
Прежде чем начать, вам потребуется следующее:
- Съемный USB-накопитель емкостью 15 ГБ или больше для хранения установочного файла для выбранной нами версии macOS. (Мы собираемся стереть его, поэтому убедитесь, что он не содержит ценных данных.)
- Права администратора для Mac.
- Резервная копия на случай, если что-то пойдет не так.
Шаг 1. Отформатируйте внешний диск
Мы повторно загрузим установочный файл для выбранной версии macOS и сохраним его на USB-накопителе или внешнем диске. Но перед этим вы можете подготовить USB-накопитель, переформатировав его.
Но перед этим вы можете подготовить USB-накопитель, переформатировав его.
Вот как правильно отформатировать USB-накопитель:
- Подключите USB-накопитель.
- Выберите Приложения > Утилиты.
- Откройте Дисковую утилиту.
- Выберите диск и нажмите «Стереть». (Имя диска должно быть «Безымянный», если приведенные ниже команды Терминала работают, поэтому при необходимости переименуйте его.)
- Выберите Mac OS Extended (Journaled) в качестве типа формата.
- Выберите карту разделов GUID в параметрах схемы (если вы этого не видите, значит, вы находитесь в неправильном представлении — вам нужно выбрать внешний диск, а не контейнер под ним).
- Щелкните Стереть.
- Дисковая утилита создаст раздел и настроит диск (это может занять некоторое время).
- Нажмите Готово.
Шаг 2a. Получите установочный файл macOS
Если вы переустанавливаете последнюю версию macOS или устанавливаете новую версию macOS, следующий шаг относительно прост, хотя процесс получения установщика будет другим.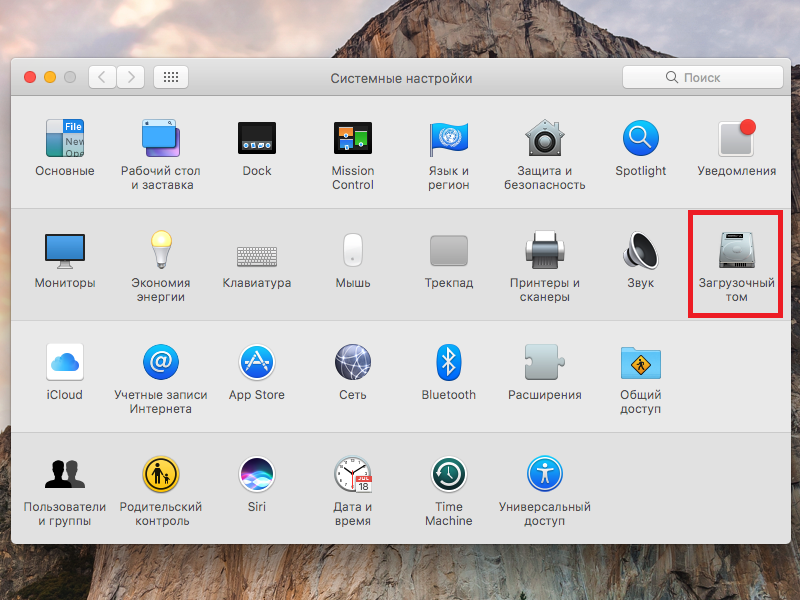
Если вы в настоящее время используете Big Sur и хотите выполнить чистую установку macOS Monterey (как только она появится), вы можете загрузить установочный пакет через Системные настройки.
- Открыть системные настройки.
- Выберите «Обновление ПО».
- Загрузите установочные файлы Monterey.
Если, с другой стороны, вы хотите переустановить Big Sur и уже используете Big Sur, лучший способ получить доступ к программе установки Big Sur — через Mac App Store. Вот ссылка на
Big Sur в Mac App Store. Если вы хотите Каталину, вы можете получить это
здесь. Либо откройте Mac App Store и найдите нужную версию.
После того, как вы нашли нужную версию macOS в Mac App Store, следуйте этим инструкциям:
- Нажмите «Загрузить» или «Получить» (в зависимости от используемой версии Mac App Store).
- В этот момент вы можете получить предупреждающее сообщение о том, что эта версия macOS уже установлена на этом компьютере. Хотите продолжить?» Нажмите «Продолжить».

- Введите свой Apple ID и пароль.
- Начнется загрузка файлов установки Catalina.
Файл установщика будет иметь размер несколько ГБ. Например, размер Big Sur составляет 12,6 ГБ, поэтому ожидайте, что загрузка займет некоторое время.
Следующий шаг стоит выделить тем, что вы не должны делать, а не тем, что вы должны делать:
- Когда установщик macOS завершит загрузку, установщик запустится автоматически, но мы пока не хотим его использовать, поэтому не нажимайте, чтобы начать установку!
- Нажмите Command + Q, чтобы выйти из программы установки.
- Найдите файл установщика (он будет находиться в папке «Приложения», или вы можете найти его с помощью Spotlight (команда + пробел и начните вводить Monterey, Catalina или Big Sur).
Если вы просто хотите установить Monterey, вы можете пропустить следующий шаг, где мы покажем, как найти файл установщика для более старой версии macOS или Mac OS X.
Шаг 2b: Получите установочный файл для более старая версия macOS
Для более старых версий macOS и Mac OS X немного сложнее получить установочный файл: Apple не предлагает загрузку устаревших версий ОС через обычный магазин, и поиск по названию не работает.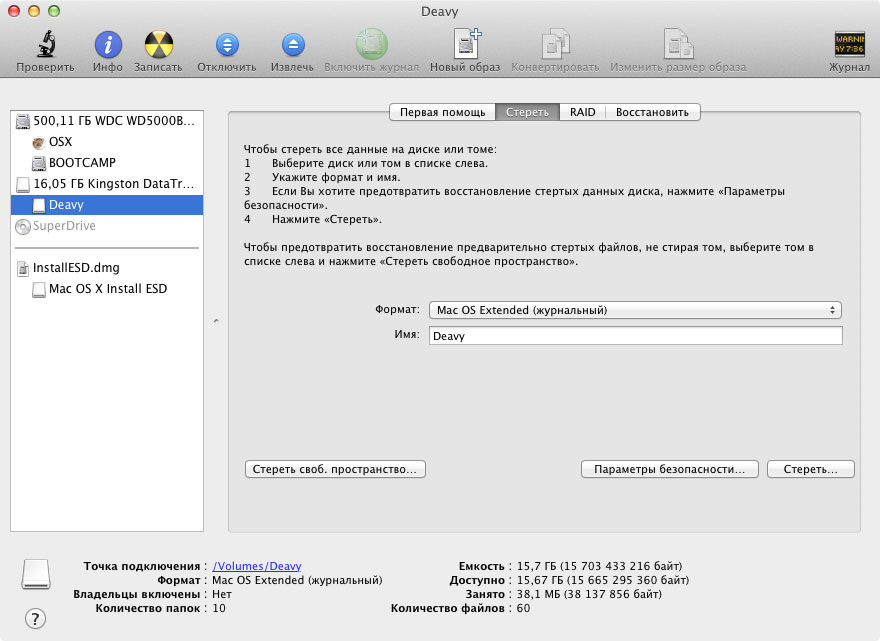 не найти то, что вы ищете.
не найти то, что вы ищете.
У нас есть подробное руководство по
получить более старые версии macOS здесь, но мы объясним, что вам нужно сделать ниже.
В зависимости от используемой версии macOS установщики для некоторых версий macOS можно найти в разделе «Покупки» в App Store.
Войдите в Mac App Store, используя идентификатор Apple ID, который вы использовали, и нажмите «Куплено» в строке меню вверху. Просмотрите список приложений, которые вы купили или скачали бесплатно (в порядке их загрузки) и найдите название выбранной вами версии: El Capitan, Yosemite или что-то еще. Нажмите скачать.
Однако есть несколько причин, по которым это может не сработать для вас:
- Если вы уже установили Mojave, Catalina или Big Sur на свой Mac, вы не можете легко найти старые версии macOS в Mac App Store.
- Вы не найдете версию macOS, с которой поставляется ваш Mac, в разделе «Покупки» в App Store.
- И вы не найдете версии macOS в купленном разделе, если вы никогда не устанавливали эту версию.

Однако, к счастью, некоторые версии macOS все еще можно получить, если вы используете более новую версию, чем Sierra.
- Big Sur доступен в Mac App Store
здесь. - Каталина в Mac App Store
здесь. - Вы можете получить macOS Mojave
по этой ссылке. - Скачать High Sierra
здесь. - Сьерра
здесь как прямая загрузка. - Эль-Капитан можно скачать
по этой ссылке. - Йосемити доступен
здесь.
Если вы нажимаете, чтобы найти Catalina, Mjave или High Sierra, а страница не открывается в Mac App Store, попробуйте выполнить несколько действий: Перед тем, как щелкнуть ссылку, убедитесь, что Mac App Store закрыт; Вырежьте и вставьте ссылку в Safari.
Как и в предыдущем шаге, после загрузки установщика не запускайте его — просто закройте установщик, если он откроется.
Для получения дополнительных советов по получению даже более старых выпусков Mac OS см.
Как получить старые версии OS X.
Шаг 3: Создайте загрузочный USB-диск
Далее нам нужно превратить USB-накопитель в загрузочный USB-диск, чтобы мы могли использовать его для установки новой копии macOS на наш Mac после того, как мы переформатировали его (этот шаг будет позже в этом уроке).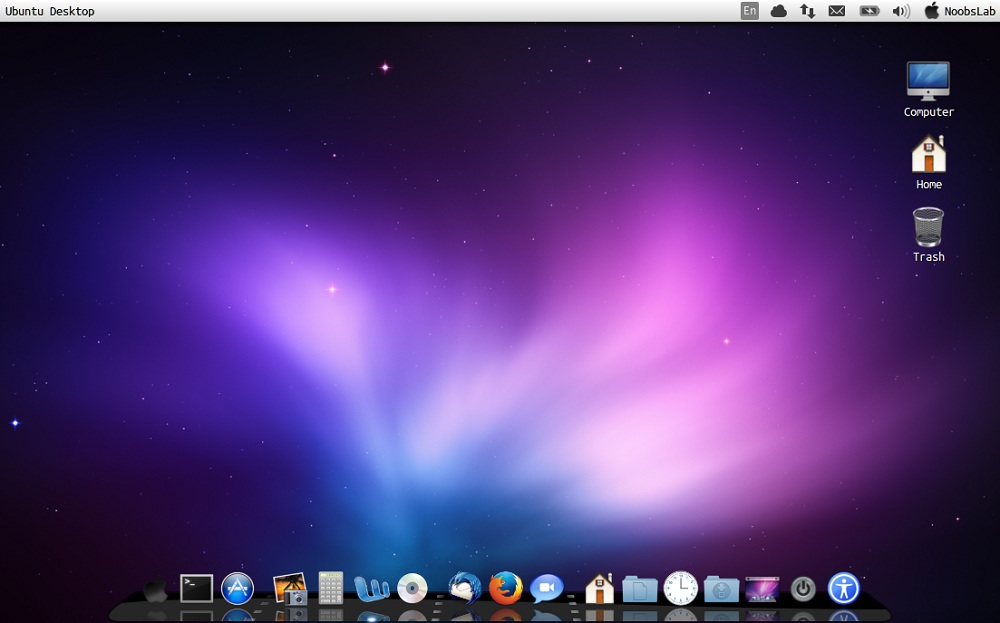
У нас есть полные инструкции по
Как создать загрузочный установочный диск macOS в другой статье, но здесь мы рассмотрим основы.
Мы собираемся создать загрузочный диск, используя
Терминал, который вы можете открыть на своем Mac, нажав Command + Пробел и набрав Терминал.
Подключите ранее отформатированный USB-накопитель к компьютеру Mac. Убедитесь, что он называется Untitled — при необходимости переименуйте его (это поможет вам ввести правильный текст в Терминале на следующих шагах).
Создать загрузочный установщик было довольно просто с момента появления Mavericks в 2013 году благодаря команде терминала createinstallmedia, появившейся в этой версии. Вот как его использовать (обратите внимание, что название версии macOS будет зависеть от того, какую версию вы устанавливаете):
- Откройте приложение «Терминал» на вашем Mac (найдите его, выполнив поиск с помощью Command + Space и введя «Терминал»)
- Теперь скопируйте и вставьте следующий текст в терминал (этот текст для Big Sur — мы включаем
текст, необходимый для других версий macOS в этой статье). Когда вы вырезаете и вставляете следующий текст в терминал, убедитесь, что он поддерживает — как мы слышали о людях, вставляющих — и он преобразуется в —)
Когда вы вырезаете и вставляете следующий текст в терминал, убедитесь, что он поддерживает — как мы слышали о людях, вставляющих — и он преобразуется в —)
sudo /Applications/Install macOS Monterey.app/Contents/Resources/createinstallmedia –volume /Volumes/MyVolume (где MyVolume — это имя используемого вами внешнего диска — он может быть без названия) - Нажмите «Возврат».
- Введите свой пароль (пароль не появится).
- Нажмите «Ввод» еще раз.
- Терминал предупредит, что собирается стереть диск. Если вы хотите продолжить, нажмите Y, а затем Return. Процесс может занять некоторое время, вы увидите «Стирание диска: 0%… 10%… 20%… 30%… 100%…
- Далее Терминал потратит несколько минут на копирование файла установщика на ваш диск. В окне терминала появится надпись «Копирование файлов установщика на диск… Копирование завершено» и так далее. Опять же, это может занять некоторое время — нашему Mac потребовались годы, чтобы перейти с 0% до 10%…
- Когда загрузочный диск будет подготовлен, вы увидите слово Готово.
 Это может занять некоторое время.
Это может занять некоторое время.
Теперь у вас есть установщик на внешнем диске, который вы можете использовать для установки копий macOS на несколько компьютеров Mac, что может быть полезно, если вы являетесь администратором многих систем.
Однако, если вы читаете это, потому что хотите очистить свой Mac и выполнить чистую установку, читайте дальше…
Шаг 4: Очистите свой Mac
Теперь мы готовы установить копию macOS с установочного диска на нашем Маке. Если вы хотите выполнить новую установку (и полностью стереть свой Mac), пришло время переформатировать загрузочный диск вашего Mac.
Вот как выполнить новую установку macOS, если вы еще не используете Catalina или Big Sur.
- Подключите загрузочный диск.
- Запустите или перезапустите ваш Mac, удерживая нажатой клавишу Option (также известную как Alt). Это приведет вас к диспетчеру запуска.
- Выберите для установки выбранной версии macOS с внешнего диска.
- Выберите Дисковую утилиту.

- Выберите загрузочный диск вашего Mac, возможно, он называется Macintosh HD или Home.
- Нажмите «Стереть».
- Подождите, пока ваш загрузочный диск будет отформатирован.
- Вернитесь в главное меню «Утилиты» и выберите «Установить macOS».
- Выберите загрузочный диск в качестве места для установки macOS.
После завершения установки вы можете восстановить приложения и настройки из резервной копии или снова загрузить их вручную.
Как очистить диск в Catalina или Big Sur
Примечание: если вы используете macOS Catalina или Big Sur, у вас будет два тома: Macintosh HD и Macintosh HD – Data. Если вы хотите выполнить чистую установку Catalina или Big Sur поверх существующей установки Catalina, вам необходимо сначала удалить том Macintosh HD — Data. Мы расскажем, как это сделать более подробно здесь:
Как перезагрузить и стереть Mac.
Macintosh HD — данные в Catalina/Big Sur — это место, где ваши данные хранятся отдельно от установки macOS.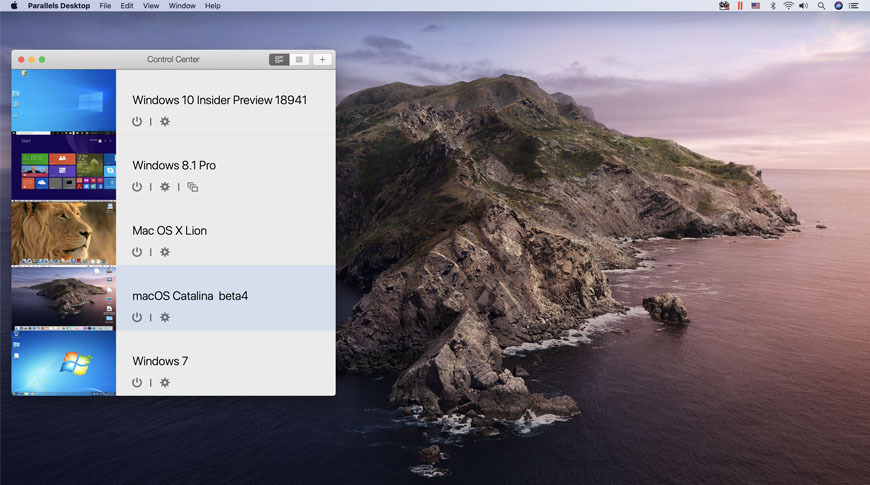
- Либо нажмите кнопку «–», либо перейдите в меню и выберите «Правка» > «Удалить том APFS».
- Вы увидите предупреждение о том, что это приведет к безвозвратному удалению ваших данных. Нажмите Удалить. Не выбирайте «Удалить группу томов».
- Подождите, пока том будет удален.
Затем вы можете перейти к удалению тома Macintosh HD, как указано выше.
Шаг 5: Установите macOS
Теперь вы можете использовать загрузочный установщик для чистой установки macOS на очищенный Mac.
Процесс установки ОС из загрузочного установщика немного отличается, если у вас есть M1 Mac (также известный как Apple Silicon) или процессор Intel внутри вашего Mac. Мы рассмотрим оба метода.
В обоих случаях ваш Mac должен быть подключен к Интернету. Он также должен быть совместим с версией macOS, которую вы пытаетесь установить (вы не можете установить macOS старше Big Sur на M1 Mac).
Как установить macOS из загрузочного установщика
Если у вас Mac с процессором Intel, вот как установить macOS из загрузочного установщика:
- Подключите загрузочный установщик
- Выключите Mac.

- Нажмите и удерживайте Option/Alt во время запуска Mac — продолжайте нажимать клавишу, пока не появится экран с загрузочным томом.
- Выберите загрузочный установочный том.
- Нажмите «Продолжить».
- Выберите «Установить macOS» в появившемся окне «Утилиты».
- Нажмите «Продолжить».
- Теперь следуйте инструкциям на экране, чтобы выполнить чистую установку.
Если у вас M1 Mac, вот как установить macOS из загрузочного установщика. Как мы упоминали выше, вы не можете установить macOS старше Big Sur на M1 Mac.
- Подключите загрузочную программу установки
- Выключите Mac.
- Нажмите кнопку питания, чтобы включить Mac, но удерживайте ее нажатой, пока не появится окно параметров запуска, включая загрузочный том.
- Выберите загрузочный установочный том.
- Нажмите «Продолжить».
- Должен открыться установщик macOS, следуя инструкциям на экране, чтобы выполнить чистую установку.

Автор: Карен Хаслам, редактор
Редактор Macworld с 2008 года, Карен работала по обе стороны разделения Apple, проработав несколько лет в PR-агентстве Apple, прежде чем присоединиться к Macworld почти два десятилетия назад.
Основные моменты карьеры Карен включают интервью со Стивом Возняком из Apple и обсуждение наследия Стива Джобса на BBC. Ее внимание сосредоточено на Mac, но она живет и дышит Apple.
Установка на Mac OS — Для опытных пользователей — Начало работы
Торговую платформу можно установить и использовать на компьютерах с Mac OS с помощью Wine. Wine — это бесплатное программное приложение с открытым исходным кодом, которое позволяет приложениям, разработанным для Microsoft Windows, работать в Unix-подобных операционных системах. Одна из версий Wine предназначена для Mac OS.
Обратите внимание, что Wine не является полностью стабильным приложением. |
Самый простой способ установить торговую платформу — скачать готовый пакет с официального сайта. Установите платформу аналогично любому другому приложению — перетащите иконку платформы в Приложения и дождитесь завершения установки.
Торговая платформа для Mac OS поддерживает чип Apple M1 и надежно работает на любой версии системы, включая Big Sur.
Инсталляционный пакет собран по технологии CrossOver. Эта платформа основана на Wine, но в отличие от других проектов и самого Wine, CrossOver является коммерческим продуктом. Поэтому его разработка идет намного быстрее: среда оптимизирована для лучшей работы Windows-приложений, а обнаруженные ошибки быстро исправляются. В отличие от «чистого» Wine, CrossOver носит более специализированный характер, поскольку направлен на поддержку наиболее популярных офисных и других приложений Windows.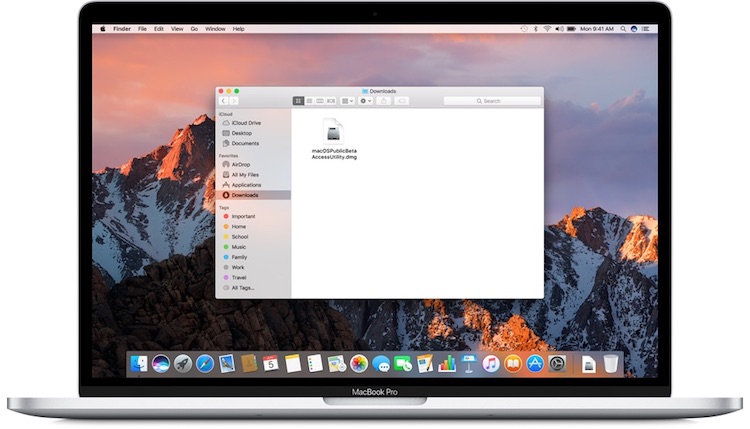 Совместимость с этими приложениями тщательно тестируется и отлаживается, поэтому они работают более стабильно, чем в Wine. Торговая платформа входит в число этих приложений.
Совместимость с этими приложениями тщательно тестируется и отлаживается, поэтому они работают более стабильно, чем в Wine. Торговая платформа входит в число этих приложений.
Вам не нужно иметь CrossOver на своем компьютере, чтобы установить платформу из готового пакета DMG. Соответственно, его использование абсолютно бесплатно. Вам не нужно загружать какие-либо дополнительные компоненты или выполнять какие-либо сложные настройки. Платформа сразу готова к работе после установки из пакета.
Скачать торговую платформу для Mac OS
При установке платформы на Mac OS Catalina и более ранние версии ОС откройте файл DMG через контекстное меню, а не двойным щелчком мыши. Старые версии операционных систем не могут проверять разработчика пакета и отображать соответствующее предупреждение. Чтобы кнопка Открыть появилась в этом диалоге, пакет должен быть запущен через контекстное меню. |
|---|
Если это вас по каким-то причинам не устраивает, ниже представлен альтернативный способ запуска платформы на вашем Mac.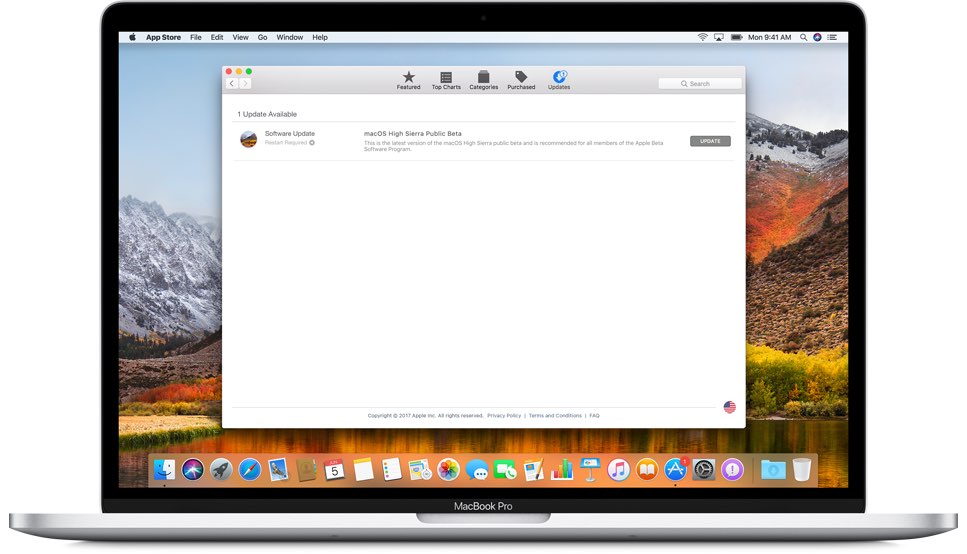
Установка PlayOnMac
PlayOnMac — это бесплатное программное обеспечение на основе Wine, обеспечивающее простую установку и использование приложений Windows в Mac OS.
Чтобы установить PlayOnMac, перейдите на его официальный сайт, откройте раздел «Загрузки» и щелкните ссылку для загрузки последней версии.
Запустите загруженный пакет DMG из раздела «Загрузки» вашей системы:
Это открывает окно первого запуска PlayOnMac. После нажатия «Далее» установщик начинает проверку и установку различных компонентов, необходимых для работы.
Первый необходимый компонент — XQuartz. Это программный инструмент для использования системы X Window в Mac OS. X Window System предоставляет стандартные инструменты и протоколы для создания графического пользовательского интерфейса в UNIX-подобных ОС.
Если вы уже установили XQuartz или хотите установить его позже, выберите «Не устанавливать XQuartz на данный момент» или «Я скачал файл самостоятельно» соответственно.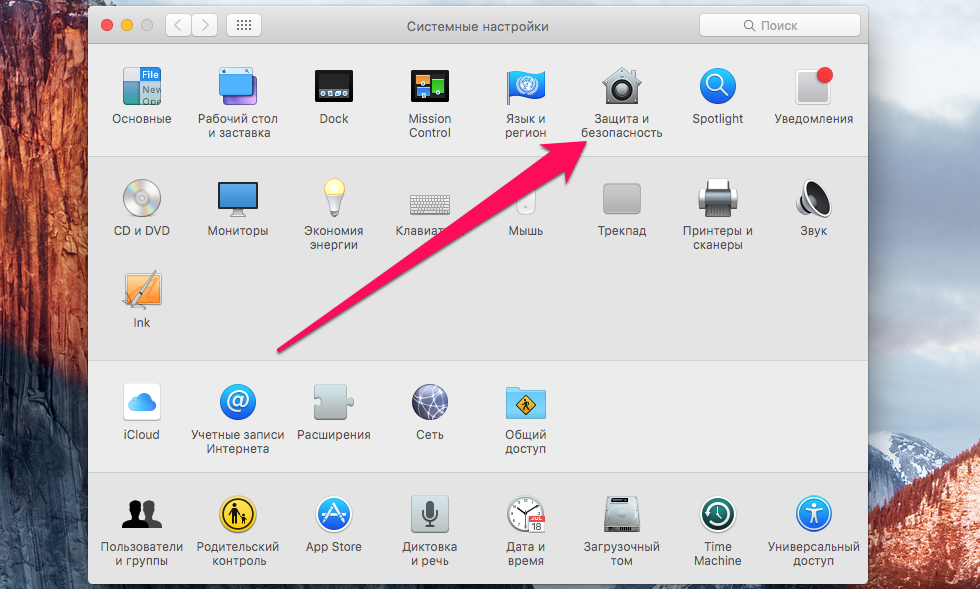
XQuartz устанавливается в несколько этапов. Прежде всего, прочитайте важную информацию (Read Me) и примите условия лицензии.
Перед установкой система безопасности Mac OS запрашивает пароль вашей учетной записи:
Дождитесь завершения установки. Чтобы изменения вступили в силу, перезагрузите компьютер.
После перезагрузки системы запустите PlayOnMac из установочного файла в папке «Загрузки». Снова появится первое окно запуска. На этот раз установщик предложит установить шрифты MS Windows, необходимые для корректной работы.
Примите условия лицензионного соглашения и завершите установку. После этого PlayOnMac готов к использованию:
Обновление Wine
Wine устанавливается вместе с PlayOnMac.
Чтобы обновить Wine до последней версии, откройте верхнее меню PlayOnMac и выберите «Управление версиями Wine»:
Откроется окно с доступными для установки версиями Wine. Выберите последнюю версию.
Переместите последнюю версию Wine в правую часть окна. После этого начинается процесс установки.
После установки новая версия Wine появится на левой панели диспетчера версий PlayOnMac Wine. Затем вы можете закрыть окно и установить торговую платформу.
Установка платформы
Чтобы установить платформу, загрузите ее установщик «mt5setup.exe». Когда загрузка завершится, запустите установочный файл. Файл автоматически открывается PlayOnMac.
Это запустит стандартный процесс установки, пройдёт все его этапы:
После установки PlayOnMac предложит вам создать ярлыки для компонентов платформы, включая торговую платформу, MetaEditor и MetaTester:
После создания необходимых ярлыков вы можете начать пользоваться платформой. Дважды щелкните по нему в окне PlayOnMac, чтобы запустить платформу.
Каталог данных платформы
PlayOnMac создает отдельный виртуальный логический диск с необходимой средой для каждой установленной программы.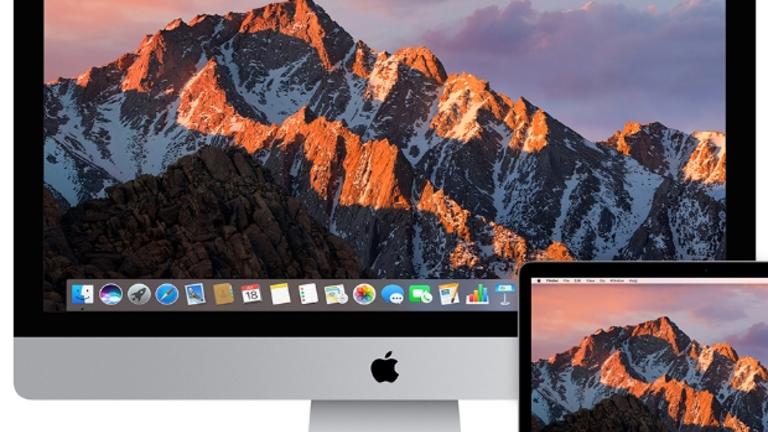 Путь по умолчанию к папке данных установленной платформы выглядит следующим образом:
Путь по умолчанию к папке данных установленной платформы выглядит следующим образом:
Библиотека\PlayOnMac\WinePrefix\Client_Terminal_\Диск C\Program Files\Клиентский терминал |
Как установить macOS Monterey на неподдерживаемые компьютеры Mac для улучшения безопасности
Безопасность и конфиденциальность
опубликовано
19 апреля 2022 г.
Джошуа Лонг и Джей Вриенхук
С точки зрения безопасности использование последней версии macOS — операционной системы Mac — крайне важно, особенно если вы хотите защититься от активно эксплуатируемых уязвимостей.
Однако, если вашему Mac уже несколько лет, есть большая вероятность, что текущая версия macOS не будет работать на вашем Mac; Apple прекращает поддержку моделей Mac, которые объявляет устаревшими или устаревшими.
Если вы хотите использовать последнюю версию macOS, но Apple больше не поддерживает ваш Mac, лучший вариант (с точки зрения скорости, стабильности системы и полного спектра функций Apple) — просто купить новый Mac. Конечно, не каждый может себе это позволить.
Конечно, не каждый может себе это позволить.
Но что, если бы существовал способ продолжать использовать новейшую и самую безопасную версию macOS гораздо дольше, чем Apple готова поддерживать вашу модель Mac?
В этой статье:
- Есть надежда на старые компьютеры Mac
- Подготовка к исправлению
- Как установить macOS Monterey на неподдерживаемый Mac
- Установка обновлений macOS (незначительных и основных)
- Дополнительные наконечники
- Добро пожаловать в сообщество разработчиков исправлений старых версий!
- Будет ли поддерживаться macOS Ventura?
- Как я могу узнать больше?
Есть надежда на старые компьютеры Mac
На самом деле у пользователей многих старых моделей Mac есть надежда. Приложив немного усилий, вы можете использовать стороннюю утилиту из исходного кода, которая позволяет вам запускать последнюю версию macOS на значительно более старом оборудовании с (по большей части) относительно минимальными предостережениями.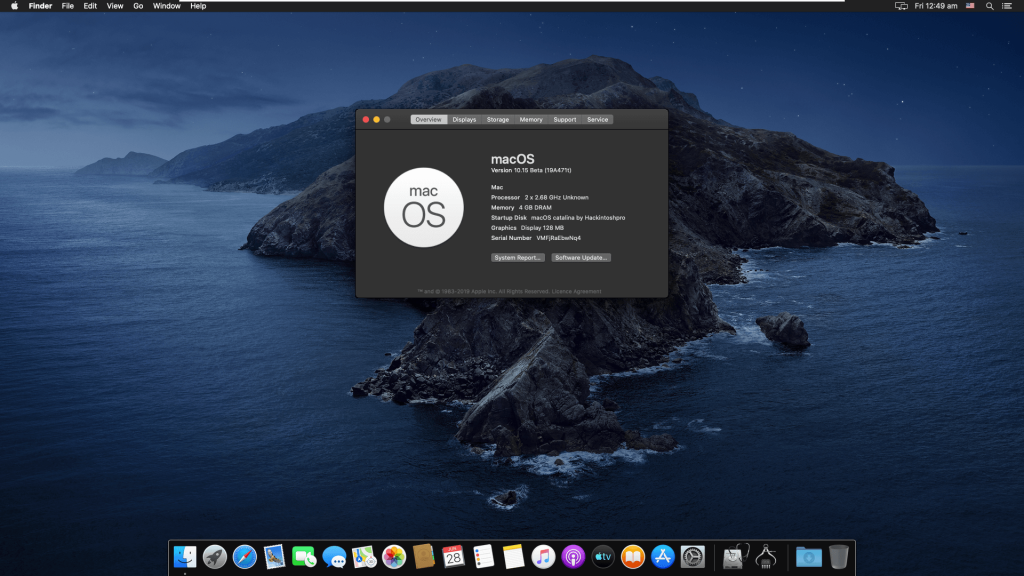
По данным Apple, для macOS Monterey (macOS 12.x) поддерживаются следующие модели:
MacBook (начало 2016 г. или новее)
MacBook Air (начало 2015 г. или новее)
MacBook Pro (начало 2015 г. или новее)
iMac (конец 2015 г. или новее)
iMac Pro (2017 г.)
Mac mini (конец 2014 г. или новее)
Mac Pro (конец 2013 г. или новее)
Mac Studio (2022 г.)
Список компьютеров Mac, на которых может работать macOS Monterey неофициально , однако выглядит примерно так:
MacBook (, начало 2008 г., или новее)
MacBook Air (, конец 2008 г., или новее)
MacBook Pro (, начало 2008 г., или новее) Начало 2008 г. или новее)
iMac Pro (2017 г.)
Mac mini ( Начало 2009 г. или новее)
Mac Pro ( Начало 2008 г. или новее)
Mac Studio (2022 г.)
Xserve новее)
* С обновлением процессора (не для слабонервных) неофициальный список может включать даже iMac середины 2007 года — компьютер, которому сейчас около 15 лет.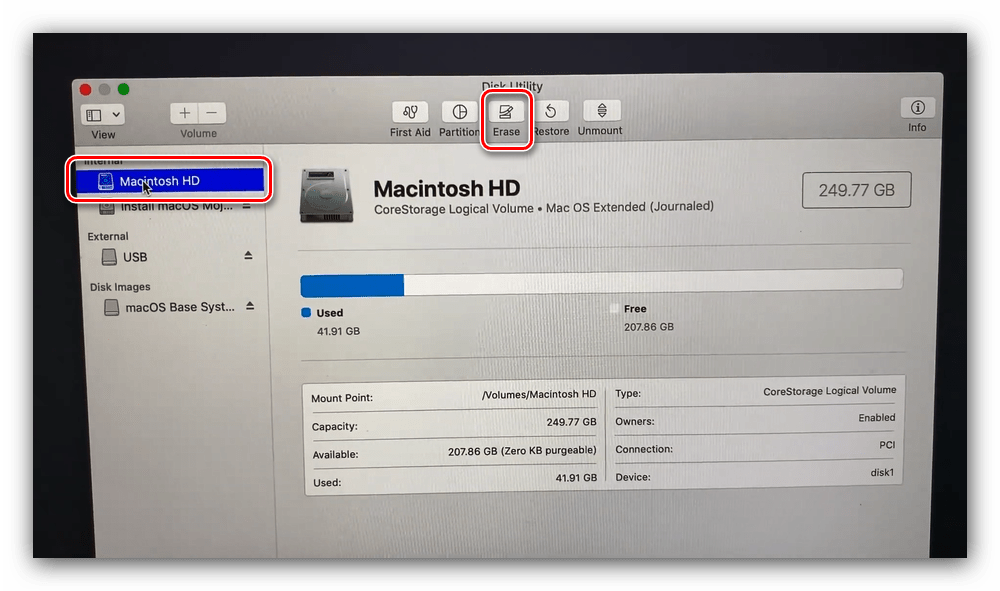
Старые компьютеры Mac тоже заслуживают #обновлений безопасности.
На выходных я установил #macOS Monterey на свой 15-летний iMac благодаря OpenCore Legacy Patcher. Это прекрасно работает! 🤩
(Набор микросхем ошибочно идентифицирует мой обновленный процессор с частотой 2,6 ГГц как 700 МГц. 🤪 Большинству компьютеров Mac ≥2008 года не требуется новое оборудование!) pic.twitter.com/Tx2jnkea2k
— Джош Лонг (JoshMeister) (@theJoshMeister) 19 апреля 2022 г.
Неофициальный список выглядит внушительно, не так ли? Возможно, это кажется слишком хорошим, чтобы быть правдой, и, честно говоря, есть некоторые известные проблемы с некоторыми моделями (подробности см. в списке моделей, поддерживаемых OpenCore Legacy Patcher).
Вам может быть интересно, как такая штука вообще может работать. Частично он использует методологию, аналогичную так называемым компьютерам «хакинтош», в которые включены дополнительные драйверы Apple из предыдущих версий операционной системы, чтобы текущая версия macOS работала с более широким спектром оборудования.
Apple может не захотеть поддерживать работу последней версии macOS на вашем старом оборудовании Mac. (На самом деле это имеет большой смысл, особенно если учесть, что Apple зарабатывает деньги, продавая новые компьютеры Mac, и не получает прямой прибыли от обновлений macOS.) Но, к счастью, любители готовы потратить много часов на то, чтобы новые версии macOS работали. на старых компьютерах Mac без поддержки Apple.
Подготовка к исправлению
Если вы хотите запустить macOS Monterey, но не можете из-за того, что ваш Mac официально не поддерживается, вот как это сделать:
- Сначала перейдите в меню Apple и выберите «Об этом Mac». Запишите, что он говорит рядом с «Модель» (если он указан). Затем нажмите «Системный отчет…» (или «Подробнее…»). В появившемся окне обзора оборудования будет указан «Идентификатор модели»; запишите и это.
- Теперь, когда вы подтвердили свою модель Mac, вам нужно убедиться, что OpenCore Legacy Patcher работает с вашим Mac, просмотрев список поддерживаемых моделей.

- Сделайте резервную копию всех ваших данных. Используйте Apple Time Machine и/или Intego Personal Backup, следуйте стратегии резервного копирования «3-2-1» и убедитесь, что ваши резервные копии действительно работают.
- Возьмите флэш-накопитель USB (или любой внешний жесткий диск USB/FireWire/Thunderbolt), который можно стереть, и его размер составляет 16 ГБ или больше. (В идеале выберите быстрый внешний диск. Это сэкономит время при копировании установщика macOS на диск и загрузке с него Mac во время установки.)
- Загрузите последнюю версию OpenCore Legacy Patcher с этого сайта. Обязательно выберите версию «GUI-Offline».
- Если вы обычно используете беспроводную клавиатуру и/или мышь Bluetooth, идеально использовать для этого процесса проводную USB-клавиатуру и мышь. (Если вы обновляете MacBook, встроенная клавиатура и трекпад в большинстве случаев подходят.)
Кроме того, вы можете найти многие шаги из этого руководства (и некоторые дополнительные сведения) на сайте OpenCore Legacy Patcher.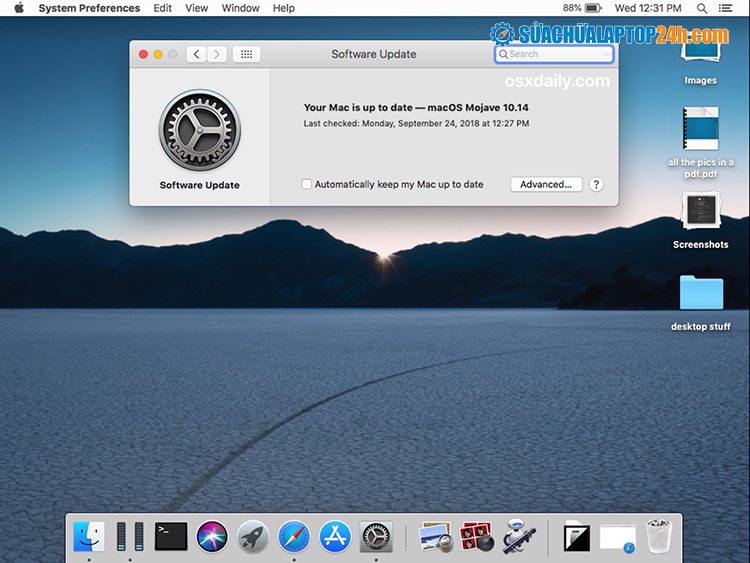 Но я отправлюсь с вами в путешествие на своем iMac (20 дюймов, середина 2007 г., с модернизированным процессором) и добавлю несколько полезных советов, основанных на моем опыте. Моя модель — самая старая из поддерживаемых (т. е. неподдерживаемых) моделей, и она на восемь лет старше минимальной модели iMac, которую Apple до сих пор поддерживает. (Обратите внимание, что я обновляюсь с исправленной версии Catalina, но приведенные ниже шаги одинаковы независимо от того, что приведено ниже. На снимке экрана ниже на самом деле изображен другой Mac с OS X El Capitan 10.11.6, которая является последней версией macOS, выпущенной Apple. поддерживается и на моем iMac.)
Но я отправлюсь с вами в путешествие на своем iMac (20 дюймов, середина 2007 г., с модернизированным процессором) и добавлю несколько полезных советов, основанных на моем опыте. Моя модель — самая старая из поддерживаемых (т. е. неподдерживаемых) моделей, и она на восемь лет старше минимальной модели iMac, которую Apple до сих пор поддерживает. (Обратите внимание, что я обновляюсь с исправленной версии Catalina, но приведенные ниже шаги одинаковы независимо от того, что приведено ниже. На снимке экрана ниже на самом деле изображен другой Mac с OS X El Capitan 10.11.6, которая является последней версией macOS, выпущенной Apple. поддерживается и на моем iMac.)
Хотя обновление аппаратного обеспечения обычно не требуется, вы можете обновить свой Mac до максимального объема ОЗУ и заменить жесткий диск на твердотельный накопитель (SSD), при условии, что ваша модель Mac обслуживается пользователем и вам удобно делать такие апгрейды. Это сделает вашу машину более плавной.
Конечно, наверное, это само собой разумеется, но Intego не может оказать техническую поддержку, если что-то пойдет не так. Действуйте на свой страх и риск.
Действуйте на свой страх и риск.
Теперь, когда у вас все готово, давайте начнем!
Как установить macOS Monterey на неподдерживаемый Mac
Выполнив всю подготовительную работу из предыдущего раздела, теперь вы можете следовать этому пошаговому руководству по установке macOS Monterey на неподдерживаемый Mac.
- Подключите флэш-накопитель USB или внешний жесткий диск. (Это понадобится вам для последующих шагов.)
- Откройте приложение «OpenCore-Patcher» (автономная версия с графическим интерфейсом, которую вы загрузили на шаге 5 подготовки). Нажмите «Открыть», если будет предложено.
- В главном окне приложения нажмите кнопку «Создать установщик macOS».
- Появится новое окно со списком версий macOS. Нажмите на самую последнюю небета-версию, которая должна появиться в нижней части списка.
- Начнется загрузка выбранной версии macOS. Когда загрузка завершится, вам может быть предложено ввести имя пользователя и пароль администратора, «чтобы добавить InstallAssistant» для следующего шага (это копирует приложение «Установить macOS Monterey» в папку «Приложения»).

- Далее нажмите кнопку «Flash Installer». Затем вам будет предложено выбрать приложение «Установить macOS Monterey», которое вы загрузили на предыдущем шаге. (Если у вас есть несколько вариантов, выберите самую последнюю версию Monterey в списке.)
- Затем вам будет предложено выбрать флэш-накопитель USB или внешний жесткий диск. (Если у вас есть несколько вариантов на выбор, выбирайте внимательно; следующий шаг полностью сотрет диск.) Вы можете записать информацию о диске; вам нужно будет снова выбрать тот же диск позже.
- Опять же, вам может быть предложено ввести имя пользователя и пароль администратора, потому что «OCLP-Helper хочет внести изменения» (OCLP — это сокращение от OpenCore Legacy Patcher; этот шаг позволяет отформатировать внешний диск).
Как поясняется на экране «Создание установщика», процесс копирования данных на внешний диск потенциально может занять очень много времени; этот шаг занял почти 90 минут на моем iMac 2007 года.
- После завершения этого процесса появится диалоговое окно «Успех», после чего вы сможете нажать кнопку «Вернуться в главное меню».
- В окне «главного меню» нажмите кнопку «Сборка и установка OpenCore».
Появится новое окно; нажмите кнопку «Построить OpenCore», чтобы продолжить. - Когда текст перестанет прокручиваться, кнопка «Сборка OpenCore» изменится на «Установить OpenCore»; нажмите «Установить OpenCore».
- В окне «Установить OpenCore» нажмите кнопку того же диска, который вы выбрали на шаге 7 выше (т. е. вашего внешнего диска).
- Далее вам нужно выбрать раздел. В этом списке должна быть только одна кнопка (в середине, вероятно, будет написано «EFI»). Нажмите на эту кнопку, чтобы продолжить.
- Опять же, вам может быть предложено ввести имя пользователя и пароль администратора, потому что «OpenCore Legacy Patcher требует прав администратора для монтирования вашего EFI». Это необходимо для подготовки внешнего накопителя к следующим шагам.

- Через несколько мгновений вы увидите небольшой текст, заканчивающийся словами «Передача OpenCore завершена». Теперь ваш Mac готов к установке macOS Monterey.
- Теперь пришло время установить новую ОС на ваш Mac! Внимательно прочитайте весь этот шаг, прежде чем продолжить; вам нужно быть готовым быстро нажимать кнопки на клавиатуре. Нажмите на меню Apple, затем выберите «Перезагрузить…» и снова нажмите «Перезагрузить», когда будете готовы. Немедленно начните удерживать нажатой клавишу Option на клавиатуре (или «Alt», если вы используете стороннюю USB-клавиатуру). Немедленно Как только вы увидите несколько вариантов дисков, перестаньте удерживать клавишу Option/Alt и с помощью клавиш со стрелками выберите параметр «EFI Boot» с сине-белым логотипом OpenCore. Нажмите клавишу «Ввод» или «Ввод», чтобы выбрать эту опцию.
Затем с помощью клавиш со стрелками и Return/Enter выберите параметр «Установить macOS Monterey».
Ваш Mac начнет загружаться с установочного диска. В зависимости от возраста и скорости вашего Mac и внешнего диска это может занять несколько минут.
В зависимости от возраста и скорости вашего Mac и внешнего диска это может занять несколько минут. - Когда ваш Mac завершит загрузку, вы должны увидеть следующие варианты: «Восстановить из Time Machine», «Установить macOS Monterey», «Safari» и «Дисковую утилиту».
Выберите «Установить macOS Monterey» и дайте программе установки запуститься в обычном режиме. На панели, где вам будет предложено выбрать диск, обязательно выберите внутренний диск вашего Mac (например, «Macintosh HD»). - Через некоторое время ваш Mac, вероятно, перезагрузится сам по себе. Если это вернет вас к экрану, показанному на шаге 17, просто щелкните меню Apple и выберите «Перезагрузить» и сразу же снова начните удерживать Option. Снова выберите «EFI Boot», но на этот раз вам нужно будет выбрать опцию «Установщик macOS» с наложенным значком внутреннего жесткого диска (на фото ниже). Это позволит завершить установку операционной системы.
- После завершения установки macOS Monterey осталось выполнить всего несколько шагов.
 Во-первых, вам нужно правильно настроить внутренний диск, чтобы убедиться, что вам больше не нужен внешний диск. Для этого откройте приложение OpenCore-Patcher (которое вы использовали на шаге 2). В главном меню (как показано на шаге 3) повторите шаги 10 и 11 еще раз, чтобы собрать и начать установку OpenCore.
Во-первых, вам нужно правильно настроить внутренний диск, чтобы убедиться, что вам больше не нужен внешний диск. Для этого откройте приложение OpenCore-Patcher (которое вы использовали на шаге 2). В главном меню (как показано на шаге 3) повторите шаги 10 и 11 еще раз, чтобы собрать и начать установку OpenCore. - Хотя на шаге 12 вы выбрали внешний диск, на этот раз вместо этого вы выберете внутренний диск (который, скорее всего, disk0, но может отличаться в зависимости от вашего Mac).
- Как и в шаге 13, должен быть только один вариант с надписью «EFI» в середине; нажмите эту кнопку.
- Как и в шаге 14, вам будет предложено ввести имя пользователя и пароль администратора, поскольку «OpenCore Legacy Patcher требует прав администратора для подключения вашего EFI». Это необходимо для подготовки внутреннего диска к загрузке без подключения внешнего диска.
- Когда вы увидите окно, похожее на шаг 15, вы снова увидите немного текста, заканчивающегося словами «Передача OpenCore завершена».
 Нажмите «Вернуться в главное меню», чтобы подготовиться к следующему шагу.
Нажмите «Вернуться в главное меню», чтобы подготовиться к следующему шагу. - В главном меню нажмите кнопку «Post Install Root Patch». (Это поможет вам установить любые дополнительные исправления, которые могут потребоваться для работы Monterey с устаревшим оборудованием вашего Mac.) Затем нажмите кнопку «Начать исправление корневого каталога».
- Когда вы получаете сообщение «Перезапустить как root?» запрос, нажмите Да. Вам снова будет предложено ввести имя пользователя и пароль администратора, потому что «OpenCore Legacy Patcher требует прав администратора для перезапуска от имени администратора». Приложение перезапустится в главном меню, после чего вам следует повторить шаг 24. Затем перейдите к шагу 26.
- Когда появится сообщение «Исправление завершено», вы также увидите сообщение «Пожалуйста, перезагрузите компьютер, чтобы исправления вступили в силу». Перед перезагрузкой перетащите значок внешнего диска (например, USB) с рабочего стола в корзину, чтобы извлечь его, а затем физически отключите внешний диск от вашего Mac.
 Затем щелкните меню Apple, нажмите «Перезагрузить…», а затем нажмите «Перезагрузить». Удерживайте Option / Alt еще раз и выберите параметр загрузки EFI внутреннего диска.
Затем щелкните меню Apple, нажмите «Перезагрузить…», а затем нажмите «Перезагрузить». Удерживайте Option / Alt еще раз и выберите параметр загрузки EFI внутреннего диска.
Готово! Ваш Mac, не поддерживаемый Apple, теперь работает под управлением macOS Monterey!
Установка обновлений macOS (незначительные и основные)
В следующий раз, когда появится незначительное обновление macOS, то есть новая версия Monterey, вот что нужно сделать, чтобы все прошло гладко:
- Сделайте резервную копию важных файлов с вашего компьютера. (Подсказки см. в шаге 3 в разделе «Подготовка к исправлению» этой статьи.) Вы должны сделать это в любом случае, независимо от того, используете ли вы поддерживаемый Mac или нет.
- Запустите приложение OpenCore-Patcher, чтобы проверить наличие обновлений . Если он сообщит вам, что доступно обновление, загрузите версию GUI-Offline.
- Вы должны иметь возможность установить обновление macOS Monterey, как обычно , через меню Apple > Системные настройки… > Обновление ПО.

- После перезагрузки macOS вам потребуется переустановить послеустановочный корневой патч (шаги 24 и 25 выше), а затем снова перезагрузить Mac.
Прежде чем рассмотреть вопрос об обновлении до основной новой версии macOS (например, macOS 13 , она же macOS Ventura , которая будет выпущена осенью 2022 года), вам нужно сначала подождать, чтобы убедиться в совместимости с OCLP. Скорее всего, потребуется обновление OCLP, прежде чем вы сможете безопасно перейти на следующую основную версию macOS.
Перейти в раздел Будет ли поддерживаться macOS Ventura?
Если установка прошла успешно и вы рады возможности запускать последнюю операционную систему на своем старом оборудовании Mac, подумайте о том, чтобы предложить пожертвовать оборудование разработчикам OpenCore Legacy Patcher, чтобы помочь им быстрее тестировать обновления на более широком спектре старых компьютеров. Маки.
Дополнительные наконечники
Теперь, когда вы используете macOS Monterey на неподдерживаемой модели Mac, вам может быть интересно узнать еще несколько вещей:
- Чаще создавайте резервные копии важных файлов. Мало того, что вы используете macOS неподдерживаемым образом, ваше оборудование также довольно старое, поэтому существует повышенный риск потери данных. Чтобы сохранить свои документы в безопасности, вы можете использовать Apple Time Machine и/или Intego Personal Backup, использовать стратегию 3-2-1 и убедиться, что ваши резервные копии действительно работают.
- Держите под рукой внешний диск, который вы использовали для установки Monterey. Он понадобится вам для установки будущих крупных обновлений macOS, таких как macOS 13 (при условии, конечно, что ваш Mac будет неофициально совместим с ним).
- Еще один способ быть в курсе обновлений программного обеспечения OpenCore Legacy Patcher — подписаться на Mr.
 Macintosh на YouTube. Он выпускает видео для каждого нового обновления OCLP и обновления macOS, поэтому, если у вас есть какие-либо опасения по поводу процесса или вы хотите убедиться, что перед обновлением нет никаких «подводных камней», это хороший способ быть в курсе.
Macintosh на YouTube. Он выпускает видео для каждого нового обновления OCLP и обновления macOS, поэтому, если у вас есть какие-либо опасения по поводу процесса или вы хотите убедиться, что перед обновлением нет никаких «подводных камней», это хороший способ быть в курсе.
Добро пожаловать в сообщество разработчиков исправлений!
Поздравляем! Ваш старый Mac теперь сможет быть в курсе последних обновлений безопасности. Хотя обновления встроенного ПО не включены (они зависят от модели, и Apple выпускает их только для поддерживаемых компьютеров Mac), ваша macOS, тем не менее, будет намного безопаснее, чем в старой версии Mac OS X, с которой вы работали раньше.
Каждый раз, когда выпускается новая macOS, я с нетерпением жду следующего macOS Patcher, так как он поддерживает наши любимые — и все еще более чем способные — старые Mac на некоторое время дольше.
Будет ли поддерживаться macOS Ventura?
Apple готовится выпустить macOS Ventura этой осенью; в настоящее время он находится в публичной бета-версии.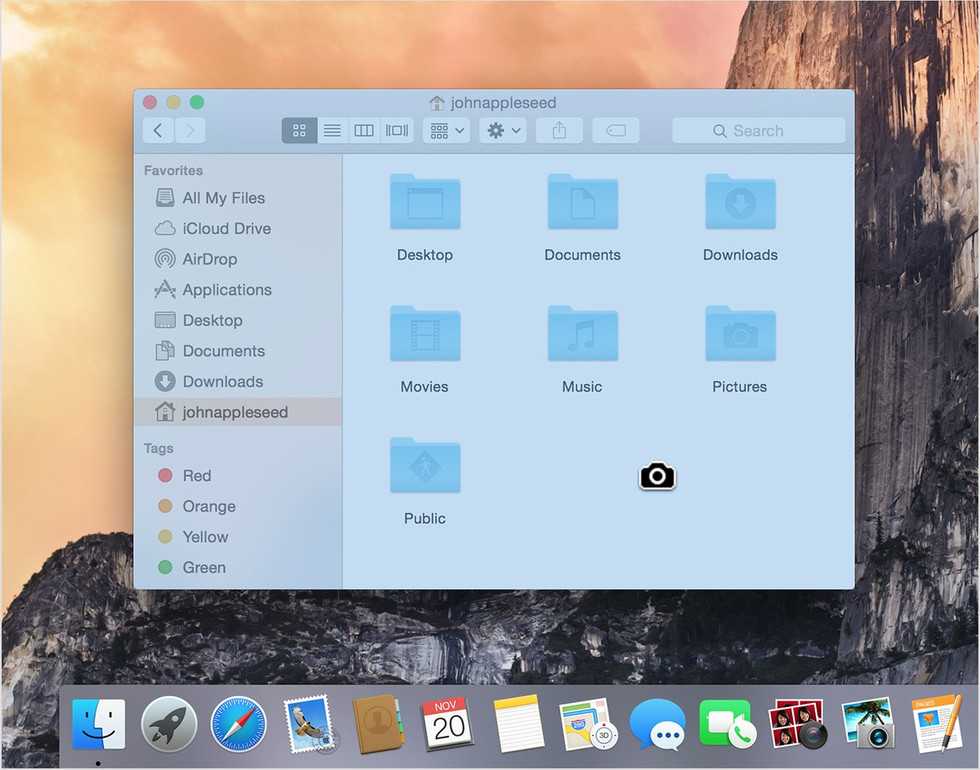 Примечательно, что macOS Ventura отказывается от поддержки значительного количества оборудования Mac, что создает серьезную проблему для разработчиков OpenCore Legacy Patcher.
Примечательно, что macOS Ventura отказывается от поддержки значительного количества оборудования Mac, что создает серьезную проблему для разработчиков OpenCore Legacy Patcher.
Команда OCLP активно работает над разработкой и тестированием совместимости с бета-версиями macOS Ventura. Полная поддержка macOS Ventura может занять еще несколько месяцев; не ожидайте, что он будет готов, как только будет выпущена macOS Ventura.
Ожидается, что грядущая общедоступная тестовая версия OCLP , специально разработанная для совместимости с бета-версией macOS Ventura, будет поддерживать следующее оборудование:
- iMac14,x+ (конец 2013 г. или новее)
- MacBook8,1+ (начало 2015 г. или новее)
- MacBookAir6,x+ (середина 2013 г. или новее)
- MacBookPro11,x+ (конец 2013 г. или новее)
- Macmini7,1+ (конец 2014 г. или новее)
Поддержка дополнительных моделей Mac может быть добавлена позже , так как различное программное обеспечение переработано, чтобы старые видеокарты и старые процессоры Intel работали с macOS Ventura (конечно, неофициально).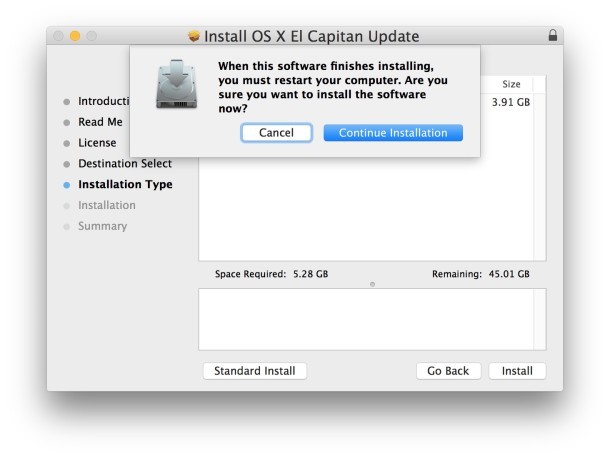
Следите за этой статьей или на этой странице OCLP GitHub, чтобы узнать о будущих разработках.
Для сравнения, вот модели вышеперечисленных семейств Mac, о которых Apple заявила, что macOS Ventura будет официально поддерживать (т. е. не потребует OCLP или какого-либо стороннего патчера):
- iMac (2017 г. или новее)
- MacBook (2017 г. или новее)
- MacBook Air (2018 г. или новее)
- MacBook Pro (2017 г. или новее)
- Mac mini (2018 г. или новее)
… а также: - iMac Pro (2017 г.)
- Mac Pro (2019 г. или новее)
- Студия Mac (2022)
Как я могу узнать больше?
Каждую неделю в подкасте Intego Mac Podcast эксперты Intego по безопасности Mac обсуждают последние новости Apple, истории безопасности и конфиденциальности и дают практические советы по максимально эффективному использованию устройств Apple. Обязательно следите за подкастом , чтобы не пропустить ни одной серии.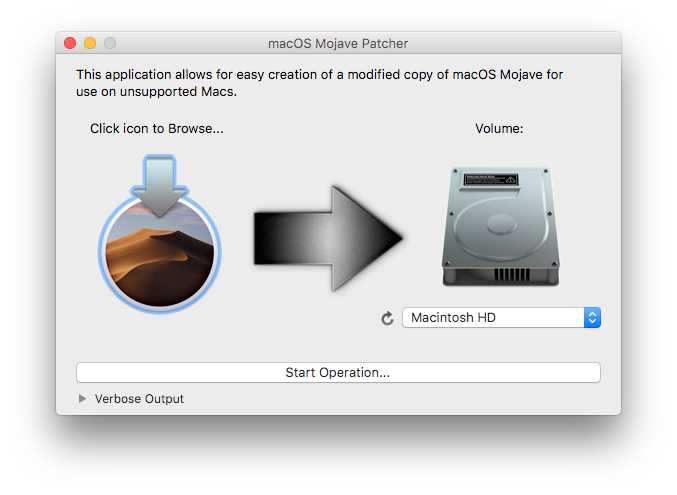
Вы также можете подписаться на нашу рассылку по электронной почте и следить за последними новостями Apple о безопасности и конфиденциальности здесь Блог безопасности Mac . И не забудьте подписаться на Intego в своих любимых социальных сетях:
О Джошуа Лонге
Джошуа Лонг (@theJoshMeister), главный аналитик безопасности Intego, является известным исследователем безопасности, писателем и оратором. Джош имеет степень магистра в области информационных технологий со специализацией в области интернет-безопасности, а также прошел курс докторской степени в области информационной безопасности. Apple публично поблагодарила Джоша за обнаружение уязвимости аутентификации Apple ID. Джош уже более 20 лет занимается исследованиями в области кибербезопасности, которые часто освещаются крупными новостными агентствами по всему миру. Ищите другие статьи Джоша на сайте security.thejoshmeister.com и следите за его новостями в Твиттере.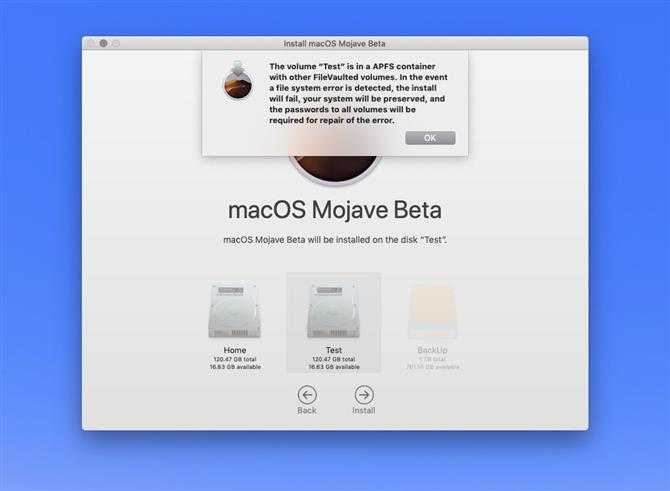
Просмотреть все сообщения Джошуа Лонга →
Эта запись была опубликована в разделе Безопасность и конфиденциальность с пометкой Mac Hacks, macOS Monterey. Добавьте постоянную ссылку в закладки.
Установка Inkscape на Mac — Документация по Inkscape для начинающих 1.0
Текущую версию Inkscape можно установить на компьютеры с macOS.
версия 10.11 или новее.
Если вы используете macOS 10.7–10.10, вам необходимо установить более старую версию Inkscape 0.92.2.
(с 2017 г.), используя приведенные ниже отдельные инструкции.
Inkscape также доступен для пользователей Mac, которые предпочитают работать с Homebrew.
и среды MacPorts.
Установка Inkscape на macOS 10.11 и новее
Это рекомендуемый метод установки Inkscape для большинства пользователей Mac. Это
устанавливает текущую версию Inkscape и требует, чтобы ваш компьютер
под управлением macOS версии 10.11 или новее.
С помощью веб-браузера перейдите на
Страница загрузок Inkscape.Щелкните поле с надписью macOS (10.
 11-10.15), чтобы
11-10.15), чтобы
Загрузите файл образа диска Inkscape (DMG).После завершения загрузки откройте папку
Downloadsв
Искатель.
Вы можете открыть эту папку, выбрав
Перейти ‣ Загрузки с
строка меню в Finder. Дважды щелкните файл Inkscape DMG, чтобы открыть его.Нажмите и перетащите значок Inkscape на значок приложений, как
указано в этом окне. Это установит Inkscape на ваш Mac.Откройте Inkscape, дважды щелкнув его значок в приложениях.
папка.
Вы можете открыть папку Приложения, выбрав
Перейти ‣ Приложения из строки меню в Finder.
Установка Inkscape в OS X 10.7–10.10
Если у вас более старый Mac с OS X версии 10.7–10.10, вы все равно можете
установить более старую версию Inkscape, v 0.92. В рамках этого процесса вы
сначала установите вспомогательную программу под названием XQuartz, а затем Inkscape 0.92
сам.
Шаг 1: Установите XQuartz
С помощью веб-браузера перейдите на веб-сайт XQuartz.

и щелкните значок XQuartz DMG, чтобы загрузить его.После завершения загрузки откройте папку
Downloadsв
Искатель.
Вы можете открыть эту папку, выбрав Перейти ‣ Загрузки в строке меню в Finder. Дважды щелкните файл XQuartz.dmg, чтобы открыть его.Появится новое окно. Дважды щелкните значок XQuartz.pkg, чтобы запустить
Установщик XQuartz. Следуйте шагам и инструкциям установщика, чтобы завершить установку XQuartz.Перезапустите, выключите или выйдите из системы Mac, прежде чем переходить к следующему шагу.
Шаг 2. Установите Inkscape
С помощью веб-браузера перейдите на
Страница загрузки Inkscape 0.92.2.Установите флажок Mac OS X 10.7 Installer (xquartz), чтобы
загрузите файл DMG, который содержит установщик.После завершения загрузки откройте папку
Загрузкив Finder.
Еще раз, вы можете открыть эту папку, выбрав
Перейти ‣ Загрузки с
строка меню в Finder. Дважды щелкните файл Inkscape DMG, чтобы открыть его.
Дважды щелкните файл Inkscape DMG, чтобы открыть его.Нажмите и перетащите значок Inkscape на значок приложений, как
указано в этом окне. Это установит Inkscape на ваш Mac.
Шаг 3. Настройка Inkscape
Откройте Inkscape, дважды щелкнув его значок в приложениях.
папка.
Вы можете открыть папку Приложения, выбрав
Перейти ‣ Приложения из строки меню в Finder.Нажмите OK в этом окне, которое появляется при первом запуске Inkscape.
открыт. Подождите, пока Inkscape откроется. Это может занять несколько минут, так как
Inkscape сканирует все файлы шрифтов в вашей системе. В следующий раз ты
откройте Inkscape, это не займет много времени.Когда Inkscape откроется, его интерфейс появится внутри XQuartz. Когда
Inkscape запущен, вы увидите название «Inkscape» в строке заголовка
ваше окно, но в строке меню будет отображаться имя «XQuartz».При открытом Inkscape выберите настройки XQuartz, выбрав
XQuartz ‣ Настройки… в строке меню.
Перейдите на вкладку «Ввод» и настройте ее параметры, как показано здесь.
Перейдите на вкладку «Вставка» и настройте ее параметры, как показано здесь.
Закрыть настройки. Теперь вы готовы использовать Inkscape.
Обратите внимание, что при использовании Inkscape версии 0.92 с XQuartz его сочетания клавиш
использовать управляющая клавиша , а не обычная командная клавиша.
Homebrew и MacPorts
Помимо предыдущих «стандартных» способов установки Inkscape, вы можете
также создайте Inkscape на своем Mac, используя Homebrew или MacPorts. Эти методы
предназначен для пользователей, которые предпочитают эти среды; большинству пользователей следует использовать
рекомендуемые выше методы. Вы должны быть знакомы с терминалом macOS.
и вам может понадобиться установить Xcode и его разработчик командной строки
инструменты для использования этих методов. В зависимости от типа сборки Inkscape,
вам также может понадобиться XQuartz.
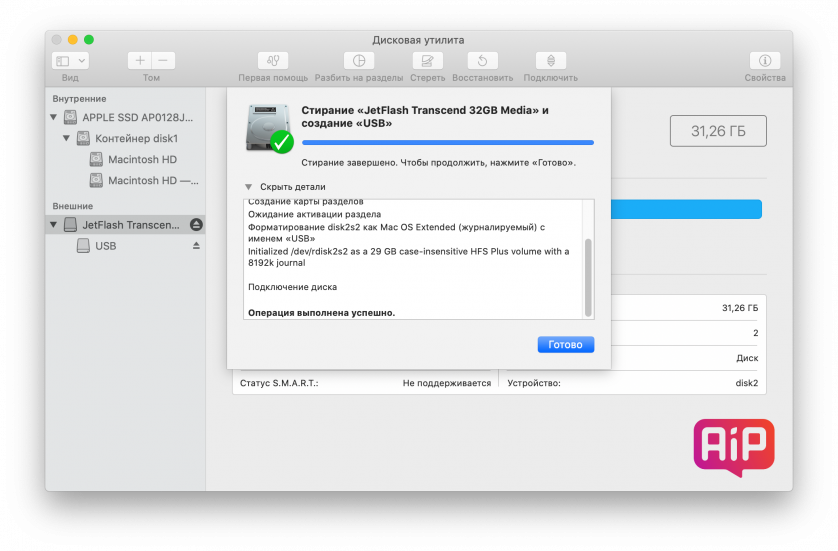 Это не совсем нативный (родной) метод загрузки, но не вызовет каких-либо проблем во время работы Mojave. Демо процесс такой загрузки можно посмотреть тут.
Это не совсем нативный (родной) метод загрузки, но не вызовет каких-либо проблем во время работы Mojave. Демо процесс такой загрузки можно посмотреть тут.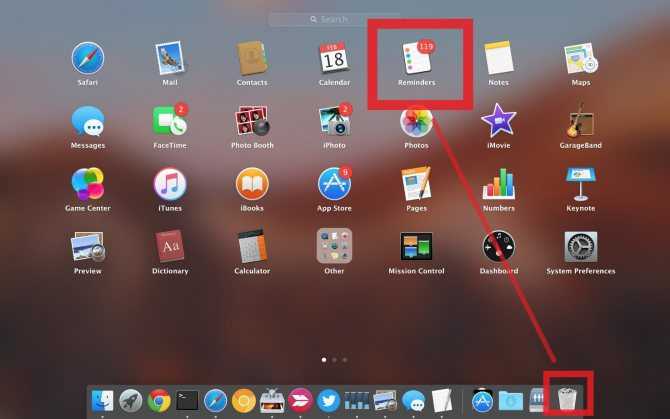 0 с официального сайта Apple
0 с официального сайта Apple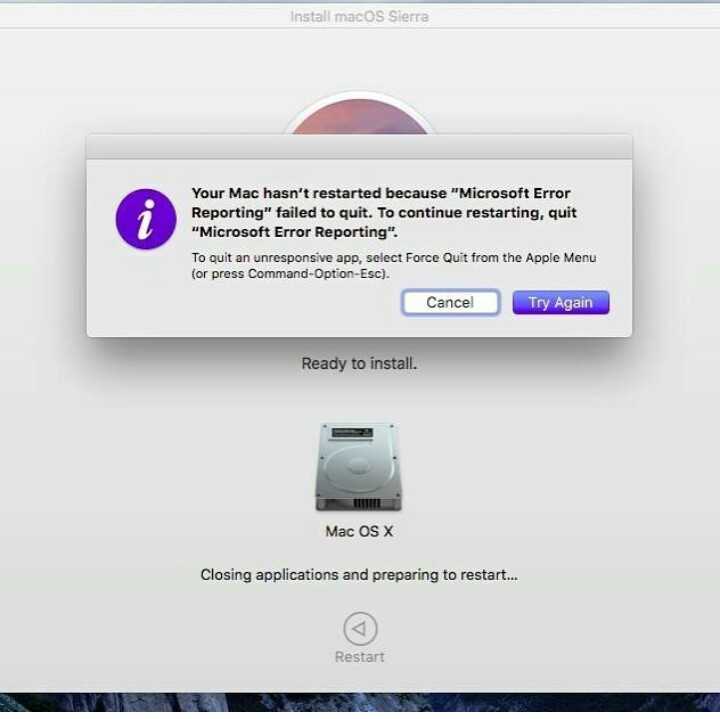 0 , новый файл macOS начнет загружаться на ваш компьютер.
0 , новый файл macOS начнет загружаться на ваш компьютер.
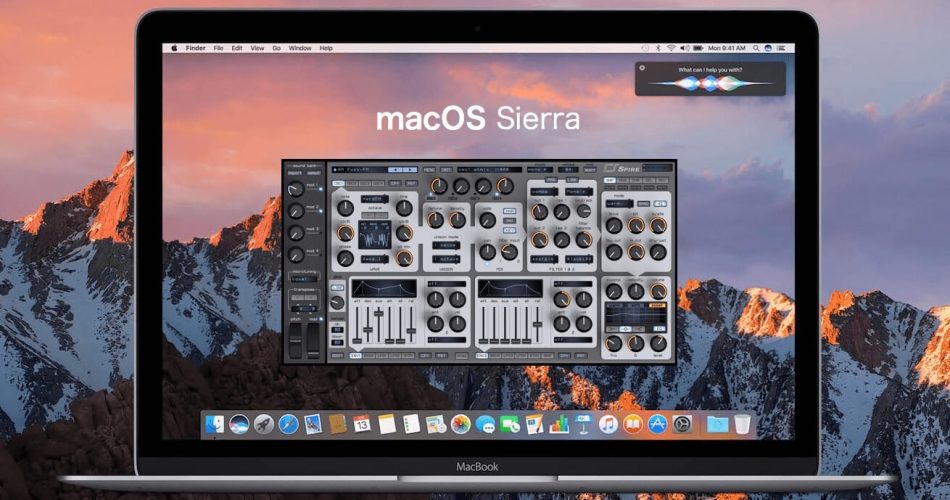 Выберите диск, который вы только что отформатировали, и начнется процесс установки mac Big Sur .
Выберите диск, который вы только что отформатировали, и начнется процесс установки mac Big Sur .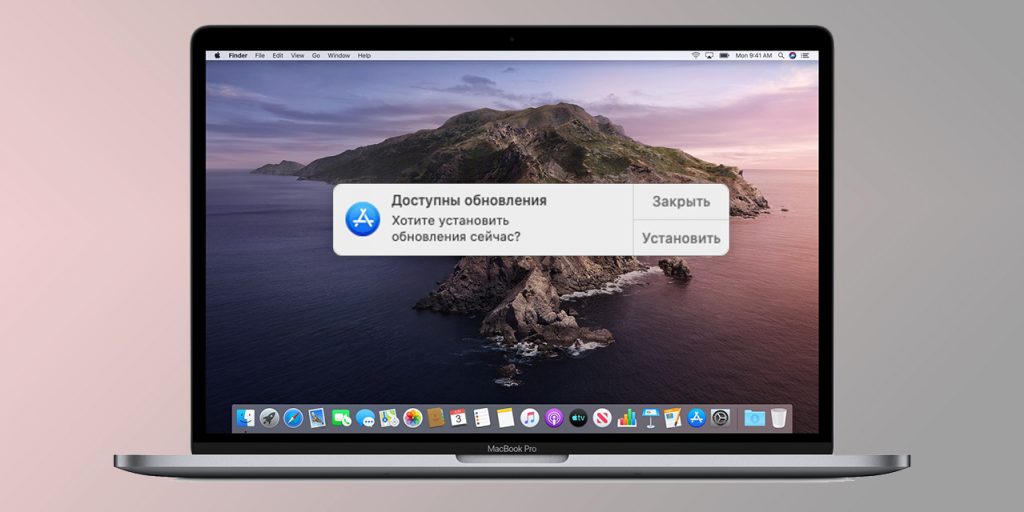 Старые версии операционных систем не могут проверить разработчика пакета и выдают предупреждение. Чтобы в этом диалоге появилась кнопка «Открыть» пакет должен быть запущен именно через контекстное меню.
Старые версии операционных систем не могут проверить разработчика пакета и выдают предупреждение. Чтобы в этом диалоге появилась кнопка «Открыть» пакет должен быть запущен именно через контекстное меню.
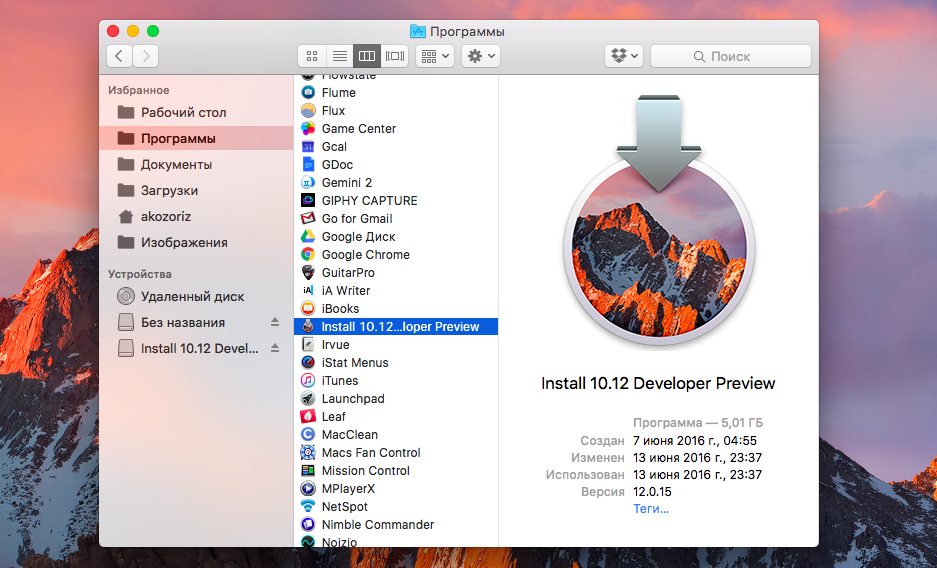 и начала 2013 г.
и начала 2013 г.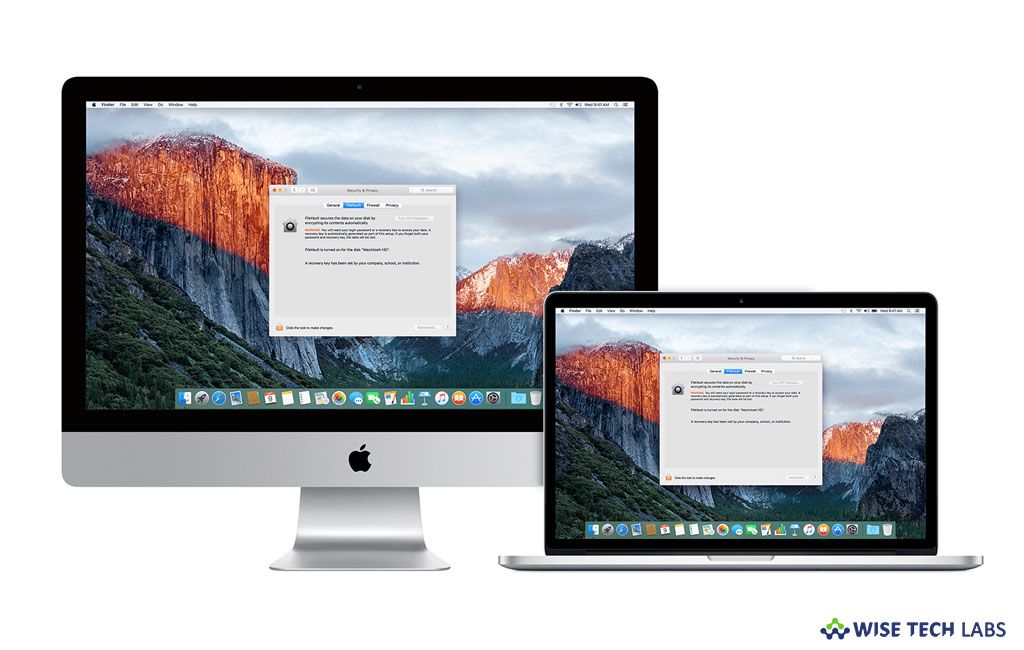
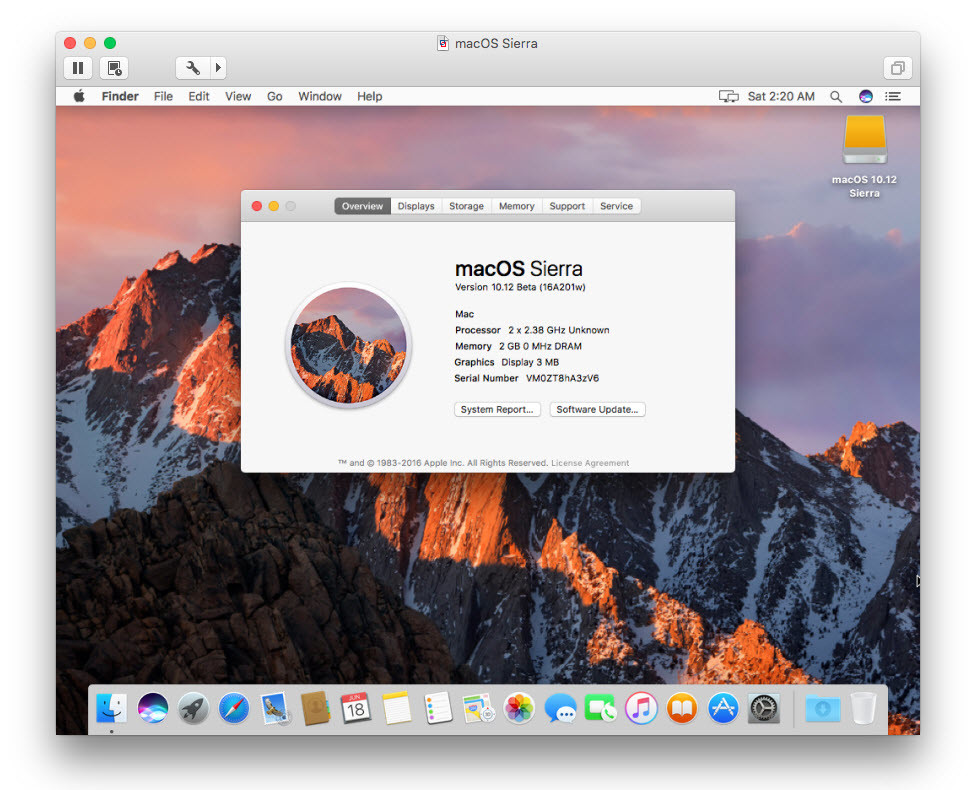
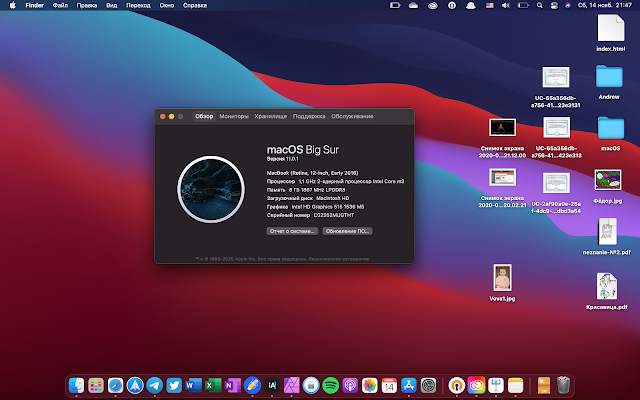
 Просто сначала выключите Mac.
Просто сначала выключите Mac.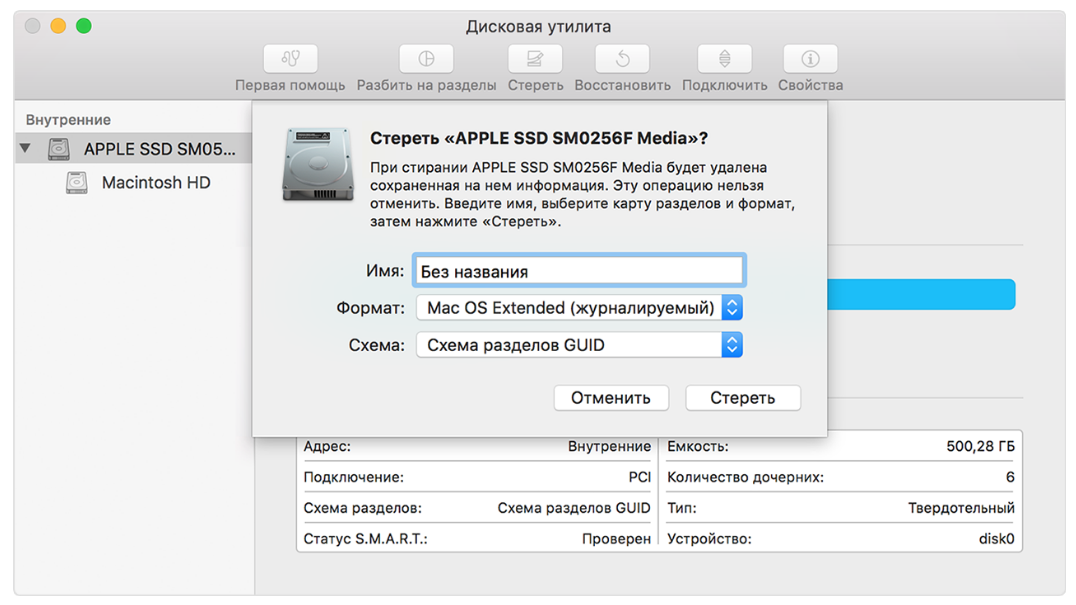
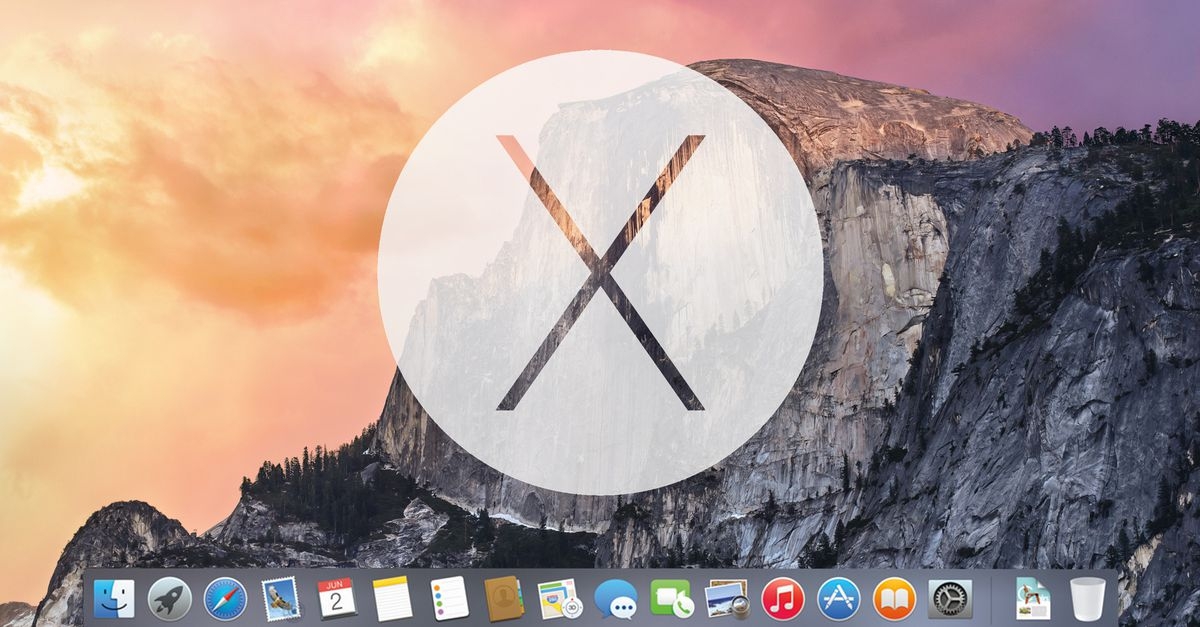
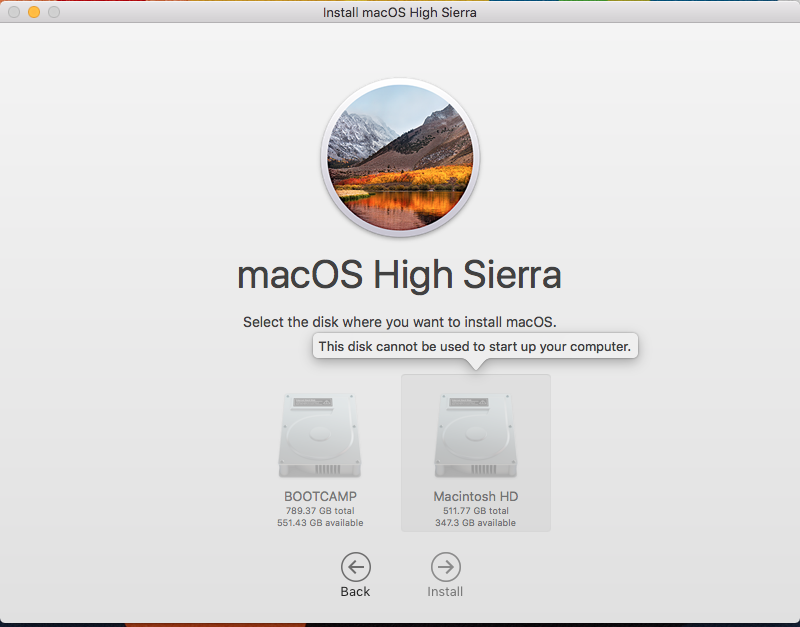
 Когда вы вырезаете и вставляете следующий текст в терминал, убедитесь, что он поддерживает — как мы слышали о людях, вставляющих — и он преобразуется в —)
Когда вы вырезаете и вставляете следующий текст в терминал, убедитесь, что он поддерживает — как мы слышали о людях, вставляющих — и он преобразуется в —) Это может занять некоторое время.
Это может занять некоторое время.

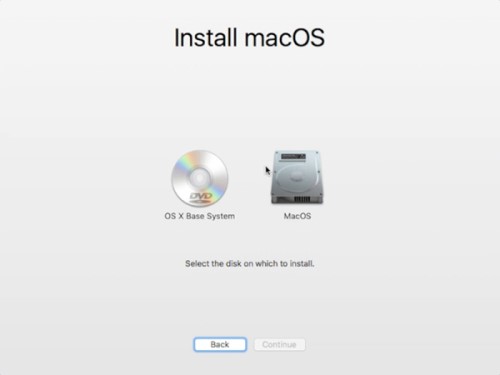
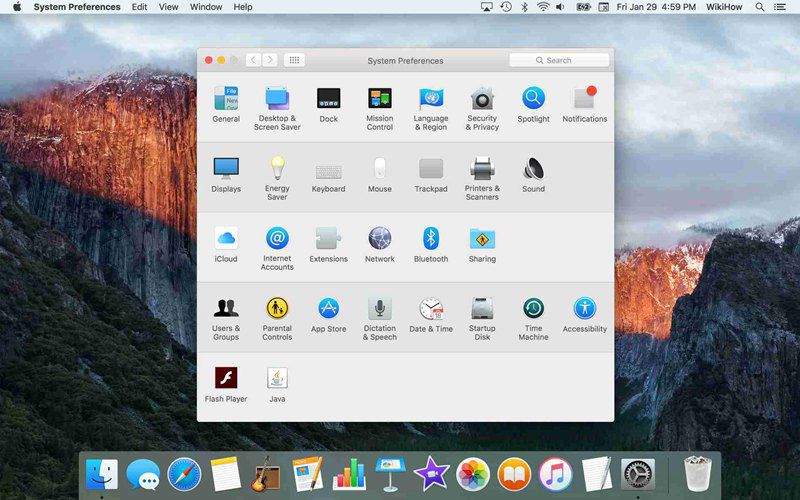 Это означает, что некоторые функции в приложениях, которые вы запускаете под ним, могут работать некорректно или вообще не работать.
Это означает, что некоторые функции в приложениях, которые вы запускаете под ним, могут работать некорректно или вообще не работать.
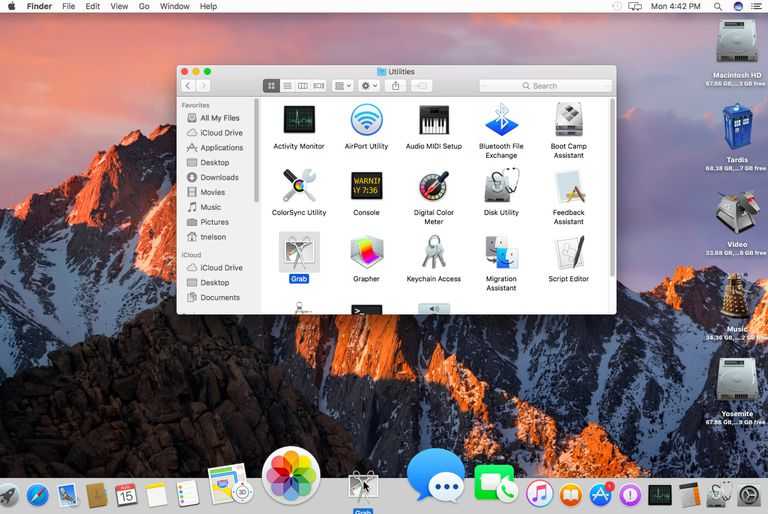
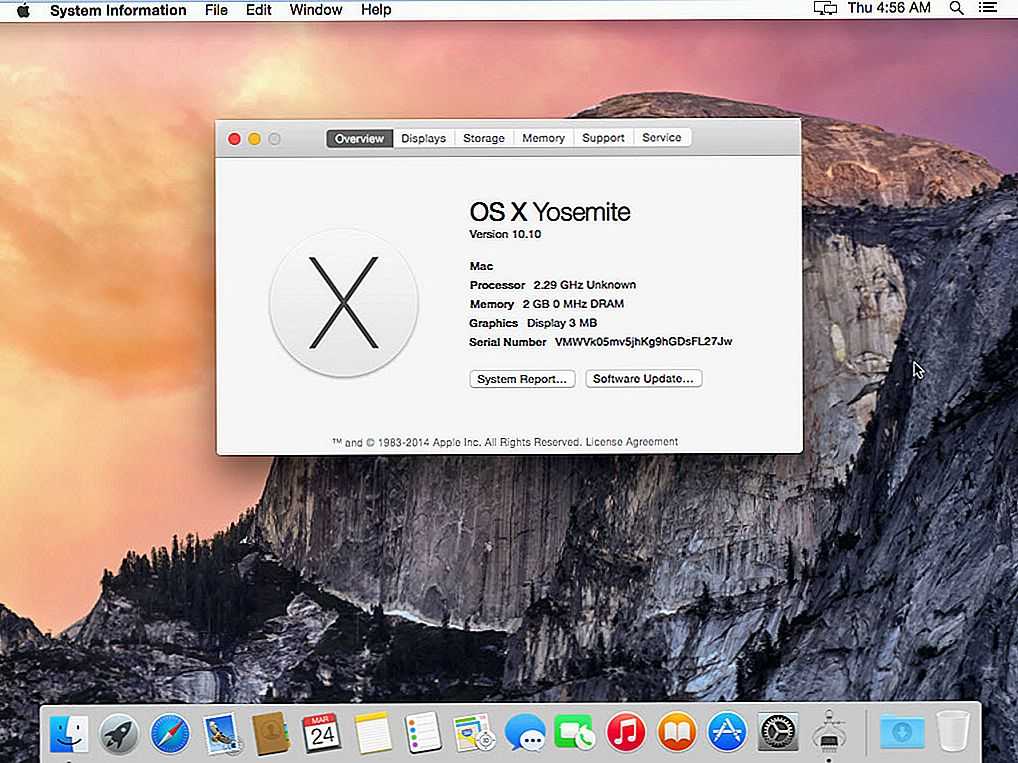

 В зависимости от возраста и скорости вашего Mac и внешнего диска это может занять несколько минут.
В зависимости от возраста и скорости вашего Mac и внешнего диска это может занять несколько минут. Во-первых, вам нужно правильно настроить внутренний диск, чтобы убедиться, что вам больше не нужен внешний диск. Для этого откройте приложение OpenCore-Patcher (которое вы использовали на шаге 2). В главном меню (как показано на шаге 3) повторите шаги 10 и 11 еще раз, чтобы собрать и начать установку OpenCore.
Во-первых, вам нужно правильно настроить внутренний диск, чтобы убедиться, что вам больше не нужен внешний диск. Для этого откройте приложение OpenCore-Patcher (которое вы использовали на шаге 2). В главном меню (как показано на шаге 3) повторите шаги 10 и 11 еще раз, чтобы собрать и начать установку OpenCore. Нажмите «Вернуться в главное меню», чтобы подготовиться к следующему шагу.
Нажмите «Вернуться в главное меню», чтобы подготовиться к следующему шагу.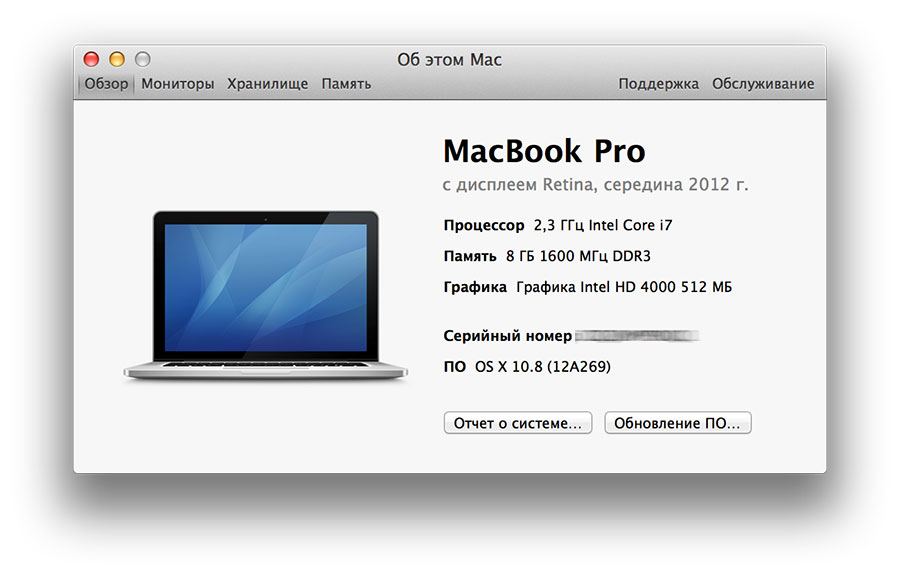 Затем щелкните меню Apple, нажмите «Перезагрузить…», а затем нажмите «Перезагрузить». Удерживайте Option / Alt еще раз и выберите параметр загрузки EFI внутреннего диска.
Затем щелкните меню Apple, нажмите «Перезагрузить…», а затем нажмите «Перезагрузить». Удерживайте Option / Alt еще раз и выберите параметр загрузки EFI внутреннего диска.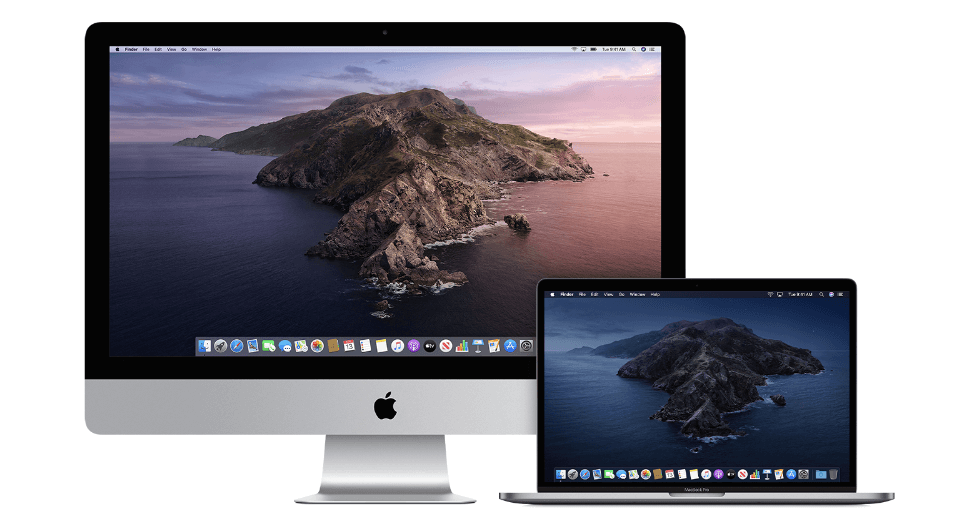
 Macintosh на YouTube. Он выпускает видео для каждого нового обновления OCLP и обновления macOS, поэтому, если у вас есть какие-либо опасения по поводу процесса или вы хотите убедиться, что перед обновлением нет никаких «подводных камней», это хороший способ быть в курсе.
Macintosh на YouTube. Он выпускает видео для каждого нового обновления OCLP и обновления macOS, поэтому, если у вас есть какие-либо опасения по поводу процесса или вы хотите убедиться, что перед обновлением нет никаких «подводных камней», это хороший способ быть в курсе. 11-10.15), чтобы
11-10.15), чтобы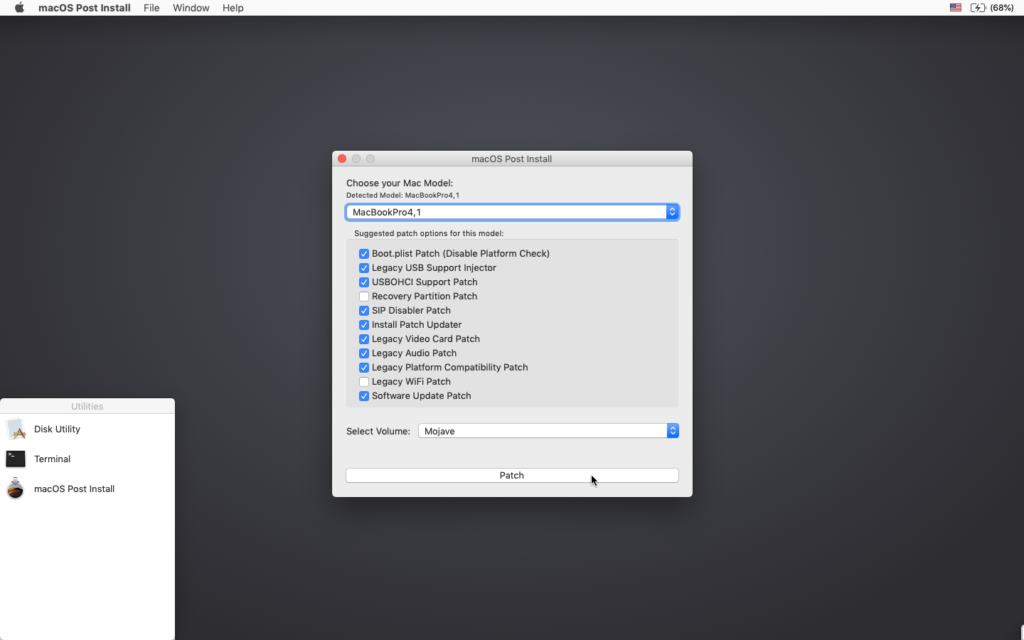
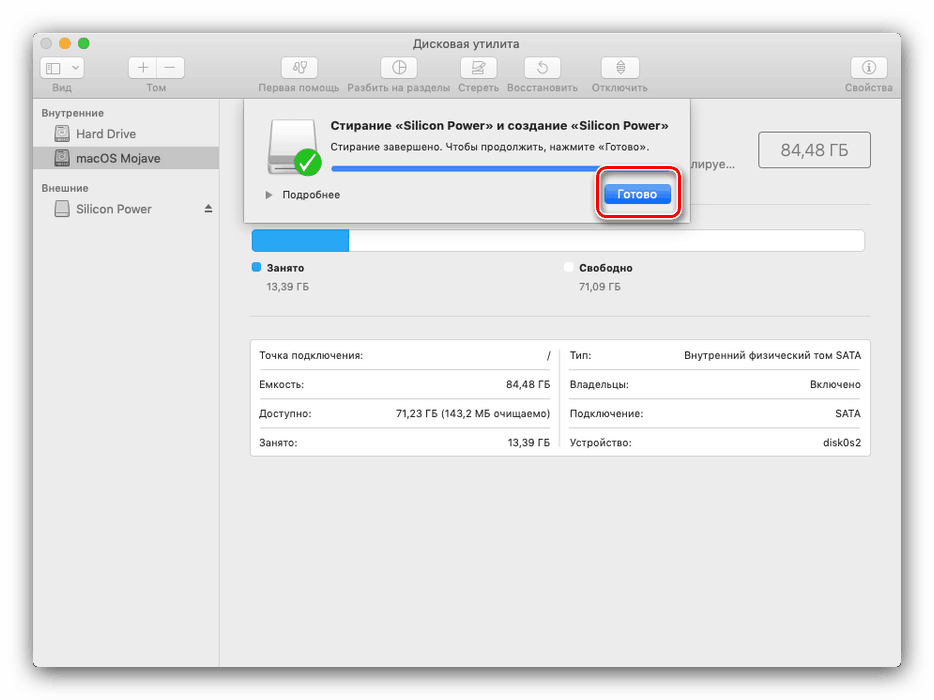 Дважды щелкните файл Inkscape DMG, чтобы открыть его.
Дважды щелкните файл Inkscape DMG, чтобы открыть его.