Содержание
Что такое клавиша Option на Mac?
Вы, вероятно, здесь, потому что пытаетесь следовать руководству, и оно относится к клавише Option. Вы смотрите вниз на клавиатуру, но там нет клавиши Option. Если вы ищете клавишу Option на Mac, хотите знать, где находится клавиша Option на клавиатуре ПК, или просто хотите знать, что клавиша Option работает, у нас есть ответы.
Нет ключа Option?
Существует ряд причин, по которым на вашей клавиатуре может не быть клавиши Option:
- На некоторых клавиатурах Apple есть клавиша Alt, а не Option. Клавиша Alt по сути является клавишей Option. Он служит той же цели.
- Другая причина отсутствия клавиши Option может заключаться в том, что вы используете клавиатуру ПК с вашим Mac.
Мы рассмотрим все, что вам нужно знать о расположении клавиши Option, какой ключ использовать вместо него и что вы можете сделать с помощью Option ниже.
Программы для Windows, мобильные приложения, игры — ВСЁ БЕСПЛАТНО, в нашем закрытом телеграмм канале — Подписывайтесь:)
Где находится клавиша Option на Mac?
Многие пользователи Mac, особенно британцы, задаются вопросом, где найти клавишу Option на Mac. И неудивительно, что многие новички в компьютерах Apple могут быть немного озадачены. Отсканируйте клавиатуру любого Apple Macintosh, проданного в Великобритании в период с 2006 по 2017 год, и вы вряд ли найдете ключ с надписью Option. Так где же клавиша Mac Option?
И неудивительно, что многие новички в компьютерах Apple могут быть немного озадачены. Отсканируйте клавиатуру любого Apple Macintosh, проданного в Великобритании в период с 2006 по 2017 год, и вы вряд ли найдете ключ с надписью Option. Так где же клавиша Mac Option?
Ответ на вопрос, где находится клавиша Option, прост. Клавиша Option на Mac, также известная как Альтернативная клавиша, обычно обозначается буквами Alt и символом ⌥.
На клавиатурах Apple он обычно находится между клавишей Command и Ctrl слева в нижнем ряду (на более новых Mac с большими клавиатурами также может быть клавиша Option / Alt с правой стороны клавиатуры).
Где опция на клавиатуре Windows?
Как и на некоторых клавиатурах Mac, на клавиатурах Windows также отсутствует клавиша Option. Можно использовать клавиатуру Windows с Mac — и, как и следовало ожидать, если вы прочитали выше, клавиша Alt — это та клавиша, которую нужно использовать, когда вызывается клавиша Option.
Клавиша Alt будет знакома пользователям ПК с Windows как клавиша слева от пробела.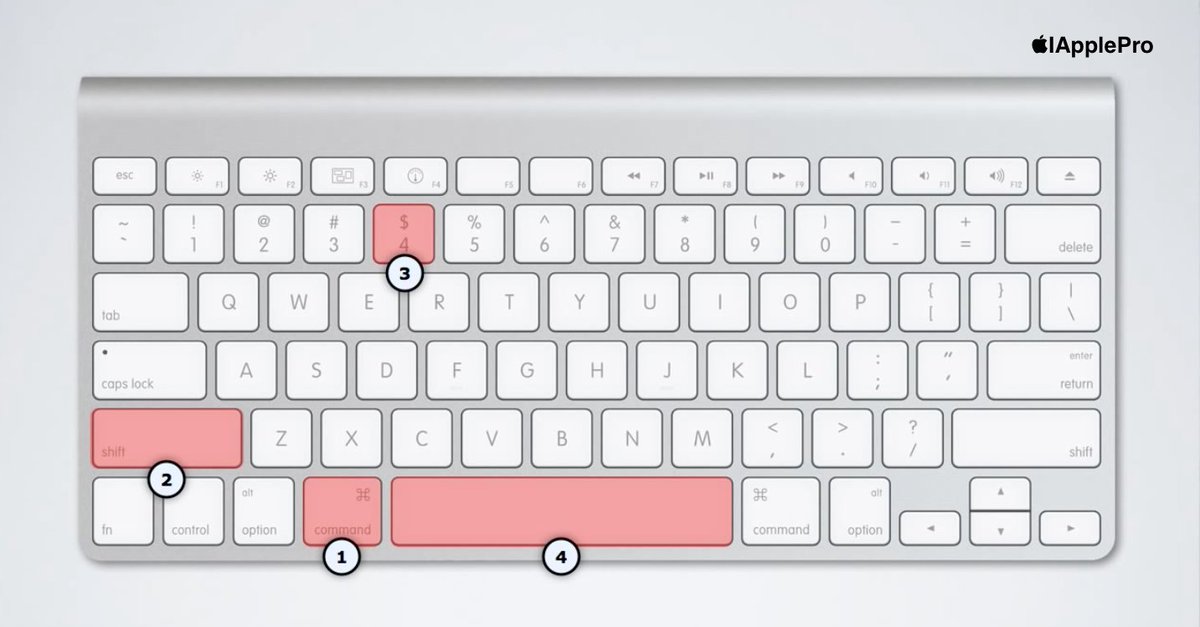
Если вы подключите клавиатуру Windows или IBM PC к Mac, нажатие клавиши Alt будет иметь тот же эффект, что и нажатие клавиши Option.
Еще одна клавиша, отсутствующая на клавиатуре ПК, которая вам понадобится на Mac, — это клавиша Command. Мы обсуждаем это в другом месте.
Что делает клавиша Option?
Клавиша Option имеет много важных применений на Mac — на самом деле для пользователей Mac Option или Alt несет гораздо большую ответственность, чем клавиша Alt на ПК.
Одним из наиболее распространенных способов использования Option (или Alt) на Mac является ввод символов и знаков ударения, таких как å, ß, ∂ и µ. Мы рассмотрим, как вводить Æ, €, #, @, © и другие символы на Mac отдельно.
Option / Alt также используется во многих действительно удобных сочетаниях клавиш. В большинстве случаев сочетание клавиши Option / Alt с клавишей Command улучшит стандартную опцию, поэтому, например, Command + Option / Alt + Shift + S вызовет опцию Сохранить как.
Вы также можете нажать Option / Alt + Command + R, чтобы войти в режим восстановления через Интернет на некоторых компьютерах Mac.
И если у вас есть второй том на вашем Mac или вы используете macOS с внешнего диска, тогда Option / Alt — это клавиша, которую нужно нажать при запуске, чтобы получить доступ к этому диску.
Ознакомьтесь с сочетаниями клавиш Mac, чтобы узнать о других способах использования клавиши Option / Alt.
Почему нет клавиши Option?
Мы не знаем, почему Apple решила удалить легенду Option на клавиатуре некоторых территорий и вместо этого использовать только слово «Alt» и символ ⌥.
Как мы видим, Apple удалила соглашение об именах Option на клавиатурах Mac за пределами США примерно во время перехода процессоров с Motorola / IBM на Intel. Другими словами, после выхода из G3, G4 и G5 для серий Intel Core 2 Duo и Core i3 / i5 / i7.
Вы также можете найти полезным Как щелкнуть правой кнопкой мыши на Mac и Как найти End и Home на клавиатуре Mac.
Горячие клавиши на MacBook для работы с таблицами и текстом — Маркетинг на vc.ru
3678
просмотров
Горячие клавиши — это комбинации на клавиатуре вроде Command-C и Command-V. С их помощью пользователь быстро дает компьютеру команду на определенное действие, по минимуму использует интерфейс программы и мышку.
С их помощью пользователь быстро дает компьютеру команду на определенное действие, по минимуму использует интерфейс программы и мышку.
Маркетолог работает с таблицами, рекламными сервисами и текстами. Иногда ему приходится перемещаться между вкладками: собирать аналитику из рекламного сервиса и переносить в отчет. Взять мышку — переключить вкладку — навести на данные — вызвать меню — скопировать с помощью мыши — щелкнуть на другую вкладку — вызвать меню — вставить… Много лишних действий, которые заменит нажатие правильной комбинации клавиш и управление тачпадом.
В работе с текстами знание горячих клавиш ускоряет мне работу в два раза. Год назад оформление техзадания для дизайнера занимало час, с горячими клавишами я успеваю минут на 20 быстрее.
Простой пример. Чтобы копировать и вставить текст пользователь с мышкой совершит 8 действий. За отдельное действие я считаю вызов панели инструментов и поиск нужного действия «Копировать», выделения, предвижение курсора.
Копировать и вставлять горячими клавишами — это четыре действия, без вызова панели инструментов.
Если работа сложнее привычных действий, то скорость еще очевиднее. Форматирование текста, переключение между страницами и экранами, вшивание ссылок, работа со стилями текста.
Как выучить горячие клавиши
Быстро выучить сочетания не получится, но помогут ежедневные тренировки.
Приложение CheatSheet для Mac поможет маркетологу выучить функции горячих клавиш. Таблицы будут перед глазами, и со временем их станет легче запомнить.
В «Google Документах» быстрые клавиши существуют для форматирования и редактирования. Найти их можно при помощи клавиш ⌘ + или выполнить поиск Option +.
Для тех, кто хочет выучить горячие клавиши или найти нужные, я создала три списка: для работы с текстом, для управления ноутбуком и работы в документах. Если вы в поиске сочетаний клавиш для конкретного действия — нажмите Command + F — появится окошко поиска.
Для работы с текстом: копировать, вставить и другие операции
Command + X — Вырезать и копировать объект
Command + C — Копировать
Command + V — Вставить
Command + Z — Отменить последнее действие
Command + C — Копировать
Command + V — Вставить
Command + Z — Отменить последнее действие
Command + A — Выбрать выделенные объекты
Command + F — Поиск объекта
Command + G — Повтор поиска
Command + H — Скрыть окно работающего приложения
Command + M — Свернуть активное окно на панели Dock
Command + O — Открыть объект и вызвать диалоговое окно, позволяющее выбрать файл
Command + P — Печать документа
Command + S — Сохранить документ
Command + T — Открыть новую вкладку
Command + W — Закрыть работающее окно
Option + Command + Esc — Принудительно завершить работу Command + Пробел — Отобразить и скрыть поиск Spotlight
Control + Command + Пробел — Отобразить панель «Символы»
Control + Command + F — Открыть полноэкранный режим
Пробел — Быстро просмотреть объект
Command + Tab — Перейти к недавно использованному приложению
Shift + Command + 5 — Сделать снимок или запись экрана
Shift + Command + N — Создать новую папку в Finder
Command + Запятая — Открыть настройки работающего приложения
Ноутбук: перейти в режим сна, выйти из системы, при зависаниях
Кнопка питания — Выключение компьютера
Option + Command + Кнопка питания* или Option + Command + Клавиша извлечения диска — Перевести ноутбук в режим сна
Control + Shift + Кнопка питания или Control + Shift + Клавиша извлечения диска — Перевести дисплеи в режим сна
Control + Кнопка питания или Control + Клавиша извлечения диска — Кнопка для выбора между перезапуском, переводом в режим сна и выключением компьютера
Control + Command + Кнопка питания — Перезапустить ноутбук без запроса на сохранение открытых/несохраненных документов
Control + Command + Клавиша извлечения диска — Закрыть приложения и перезапустить устройство
Control + Option + Command + Кнопка питания или Control + Option + Command — Закрыть все приложения и выключить ноутбук
Control + Command + Q — Заблокировать экран
Shift + Command + Q — Выйти из учетной записи
Для работы в документах: для печати, перемещения между страницами, выравнивания
Command + B — Включить или выключить полужирный шрифт
Command + I — Сделать курсив / отмена курсива
Command + K — Добавить веб-ссылку
Command + U — Подчеркивание / отмена подчеркивания текста
Command + T — Открыть и закрыть окно «Шрифты»
Command + D — Выбрать папку «Рабочий стол» в диалоговом окне, для того чтобы открыть и сохранить файл
Control + Command + D — Отобразить и скрыть определение выделенного слова
Shift + Command + Двоеточие (:) — Открыть окно «Правописание и грамматика»
Command + Точка с запятой (;)—Найти неправильно написанные слова в документе
Option + Delete — Удалить слово слева от точки вставки
Control + H — Удалить символ слева от точки вставки
Control + D — Удалить символ справа от точки вставки
Control + K — Удалить текст между вставкой и концом абзаца
Fn + Стрелка вверх (Page Up) — Подняться вверх на одну страницу
Fn + Стрелка вниз (Page Down) — Опуститься вниз на одну страницу
Fn + Стрелка влево (Home) — Перейти в начало документа
Fn + Стрелка вправо (End) — Перейти в конец документа
Command + Стрелка вверх — Переместить точку вставки в начало документа
Command + Стрелка вниз — Переместить точку вставки в конец документа
Command + Стрелка влево — Поставить точку вставки в начало текущей строки
Command + Стрелка вправо — Поставить точку вставки в конец текущей строки
Option + Стрелка влево —Появление точки вставки в начало предыдущего слова
Option + Стрелка вправо — Появление точки вставки в конец предыдущего слова
Shift + Command + Стрелка вверх — Выделить текст между точкой вставки и началом документа
Shift + Command + Стрелка вниз — Выделить текст между точкой вставки и концом документа
Shift + Command + Стрелка влево — Выделить текст между точкой вставки и началом текущей строки
Shift + Command + Стрелка вправо — Выделить текст между точкой вставки и концом текущей строки
Shift + Стрелка вверх — Выделить текст до ближайшего символа по горизонтали на строку выше.
Shift + Стрелка вниз — Выделить текст до ближайшего символа по горизонтали на строку ниже
Shift + Стрелка влево —Выделить и расширить текст на символ влево
Shift + Стрелка вправо — Выделить и расширить текст на символ вправо
Option + Shift + Стрелка влево — Расширить выделенный текст до начала абзаца и при повторном действии — расширение до начала следующего абзаца
Option + Shift + Стрелка вниз — Расширить выделенный текст до конца абзаца и при повторном действии — до конца следующего абзаца
Option + Shift + Стрелка влево — Расширить текст до начала текущего слова и при повторе — до начала следующего слова
Option + Shift + Стрелка вправо — Расширить текст до конца текущего слова и при повторе — до конца следующего слова
Control + A — Перейти в начало строки/абзаца
Control + E — Перейти в конец строки/абзаца
Control + F — Сдвинуться на символ вперед
Control + B — Сдвинуться на символ назад
Control + L — Навести курсор на фрагмент текста
Control + P — Перейти на одну строку вверх
Control + N — Перейти на одну строку вниз
Control + O — Вставить новую строку за точкой вставки
Control + T — Поменять позицию символа после точки вставки
Command + Левая фигурная скобка ({) — Выровнять по левому краю.
Command + Правая фигурная скобка (}) — Выровнять по правому краю
Shift + Command + Вертикальная черта (|)— Выровнять по центру
Option + Command + F — Перейти в поиск
Option + Command + T — Найти или скрыть инструменты в приложении
Option + Command + C — Скопировать параметры форматирования объектов
Option + Command + V — Применить скопированный стиль в тексте
Option + Shift + Command + V — Вставить и согласовать стиль текста
Option + Command + I — Отобразить / скрыть окно «Инспектор»
Shift + Command + P — Посмотреть параметры настроек страницы
Shift + Command + S — Вызвать окно в документе «Сохранить как» или продублировать файл
Shift + Command + Знак минуса (–) — Уменьшить размер текущего объекта
Shift + Command + Знак плюса (+)— Увеличить размер текущего объекта
Shift + Command + Знак вопроса (?) — Открыть меню «Справка»
Как переназначить клавиши на вашем Mac
Когда Apple проектировала клавиатуру MacBook, они, вероятно, думали о том, какие команды мы будем использовать чаще всего, когда они назначали ярлыки для определенных функций, но, как и во всем остальном, что используется миллионами люди, фактическое использование не всегда совпадает с предполагаемой целью, поэтому многие ключи по умолчанию остаются неиспользованными, а некоторые отсутствующие ключи остаются желательными. Если у вас есть много неиспользуемых сочетаний клавиш и вы хотели бы заменить их функции чем-то, что вы действительно используете, ниже приведено руководство о том, как переназначить клавиши на вашем Mac.
Если у вас есть много неиспользуемых сочетаний клавиш и вы хотели бы заменить их функции чем-то, что вы действительно используете, ниже приведено руководство о том, как переназначить клавиши на вашем Mac.
Какие клавиши можно переназначить?
На клавиатуре Mac есть несколько наборов клавиш, которые выполняют отдельные функции. Вы можете изменить функции некоторых клавиш, но есть и такие, которые нельзя. Среди наборов клавиш, функции которых вы можете легко изменить и переназначить в соответствии с вашими потребностями, есть функциональные клавиши и клавиши-модификаторы.
Функциональные клавиши обычно расположены в верхней части клавиатуры и помечены либо буквой F, за которой следует число (например, F1, F2, F3 и т. д.), либо значком, обозначающим, что они делают (например, солнце). значок для яркости и значок динамика для громкости).
Клавиши-модификаторы, с другой стороны, представляют собой наборы клавиш, которые вы используете в сочетании с другой клавишей для выполнения определенных функций, таких как клавиши CMD, CTRL, Caps Lock, Shift и Option.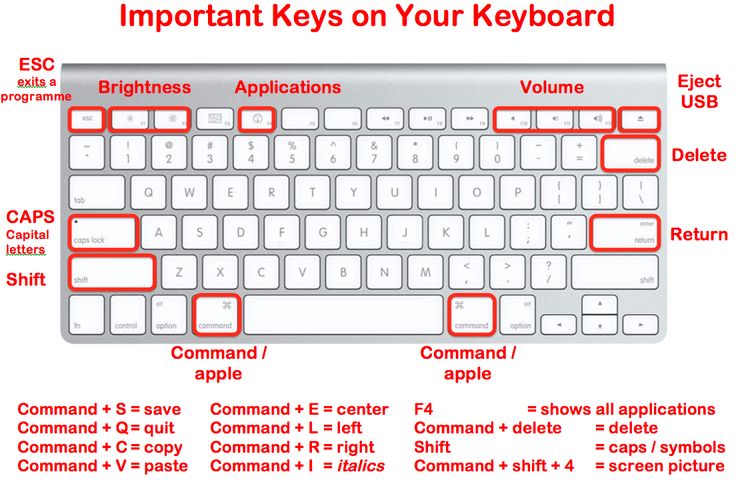
СМОТРИТЕ ЛУЧШИЕ ЦЕНЫ НА НОВЫЕ MACS НА AMAZON
Что делают функциональные клавиши?
Традиционно функциональные клавиши разрабатывались как ярлыки для системных команд, обычно скрытых под запутанными меню и подменю; однако, поскольку они не часто используются обычным пользователем, функциональные клавиши все чаще переназначаются, чтобы обеспечить быстрый доступ к основным инструментам настройки (таким как регулировка яркости или громкости), хотя их традиционные функции не были полностью удалены, а вместо этого просто делегированы на заднее сиденье. .*
Например, в текущем дизайне клавиатуры Mac
- Нажатие F1 уменьшает яркость.
- Нажатие F2 увеличивает яркость.
- Нажатие F3 позволяет переключиться на представление «Открыть», чтобы увидеть все запущенные программы или приложения.
- Нажатие F4 дает вам быстрый доступ к инструментам для бизнеса, общения и Интернета.
- Нажатие F7 позволяет перематывать просматриваемое видео назад.

- При нажатии F8 отображаются эскизы текущих рабочих мест.
- Нажатие F9 запускает «Управление полетами».
- При нажатии F10 отображаются все открытые окна активного приложения.
- Нажатие F11 скрывает все открытые окна и вместо них показывает рабочий стол.
- При нажатии F12 панель управления отображается или скрывается.
*Чтобы использовать традиционные функции функциональных клавиш, необходимо нажать F1 или F2 вместе с клавишей Fn.
**F5 и F6 по умолчанию не имеют определенной функции.
СМОТРИТЕ ЛУЧШИЕ ЦЕНЫ НА НОВЫЕ MACS НА AMAZON
Что делают ключи-модификаторы?
Подобно функциональным клавишам, клавиши-модификаторы также работают как сочетания клавиш для часто используемых команд. Некоторые примеры команд, которые по умолчанию назначаются вашим клавишам-модификаторам:
- Command+A, которая выбирает все элементы в активном окне
- Command+C, которая копирует выделенные элементы.

- Command+X Вырезает выбранные элементы
- Command+F открывает диалоговое окно «Найти»
- Command+I , чтобы показать дополнительную информацию о выбранном в данный момент элементе.
- Command+M, который сворачивает активное окно
- Command+Z отменяет предыдущее действие
- Command+V, которая вставляет элементы, ранее вырезанные или скопированные
- Command+O открывает выбранный элемент
- Command+W, который закрывает активное окно
Помимо использования в качестве сочетаний клавиш для общесистемных команд, клавиши-модификаторы также можно использовать для выполнения команд, специфичных для приложения, таких как:
- Command+Option+Пробел открывает меню «Прожектор».
- Command+Shift+A открывает папку «Приложения».
- Command+Shift+U открывает папку «Утилиты»
- Command+Shift+I , который подключает вас к вашему iDisk
- Shift–Command–(?), которая открывает меню «Помощь».

СМОТРИТЕ ЛУЧШИЕ ЦЕНЫ НА НОВЫЕ MAC НА AMAZON
Как переназначить клавиши на вашем Mac Mac для назначения сочетаний клавиш в соответствии с вашими потребностями и предпочтениями.
Чтобы переназначить функциональные клавиши и изменить их работу,
Перейдите в меню Apple
- Откройте «Системные настройки»,
- Нажмите на вкладку «Клавиатура».
- Выберите «Ярлыки».
- Выберите «Использовать все клавиши F1, F2 и т. д. в качестве стандартных функциональных клавиш.
Чтобы переназначить клавиши-модификаторы и назначить новые комбинации клавиш для ярлыков,
- Выполните шаги с 1 по 3
- Нажмите «Ключи-модификаторы».
- Выберите клавишу-модификатор, функцию которой вы хотите изменить.
- Выберите новое действие, которое должна выполнять клавиша-модификатор при нажатии.
Это работает для общесистемных команд; однако вы также можете переназначить клавиши для выполнения определенных функций в определенных приложениях.
Для этого
- Выполните шаги с 1 по 4
- Выберите «Ярлыки приложений».
- Нажмите кнопку «Добавить» (со значком «плюс»).
- Нажмите «Приложение»
- Выберите приложение, для которого вы хотите использовать новое сочетание клавиш.
- Если вы не можете найти нужное приложение в списке, выберите «Другое», а затем найдите приложение с помощью диалогового окна «Открыть» (обратите внимание, что некоторые приложения не позволяют пользователям создавать собственные сочетания клавиш).
- Если вы хотите использовать один и тот же ярлык для нескольких приложений, выберите «Все приложения».
- Перейти в поле «Название меню».
- Введите команду меню, для которой вы хотите создать новый ярлык, например, «Объединить все окна».
- Если для доступа к команде меню, для которой вы хотите сделать ярлык, требуется несколько шагов, введите команду меню в точном порядке шагов, которые вам нужно сделать для доступа к этой конкретной команде, с каждым шагом, разделенным символом «>».
 . Например, если вы хотите создать ярлык для команды «Экспорт в PDF», введите «Файл > Экспорт в PDF» в поле «Название меню».
. Например, если вы хотите создать ярлык для команды «Экспорт в PDF», введите «Файл > Экспорт в PDF» в поле «Название меню».
- После этого перейдите в поле «Сочетание клавиш», затем нажмите комбинацию клавиш, которую вы хотите использовать для своего пользовательского сочетания клавиш.
- Нажмите «Добавить».
- Выполните те же действия, если хотите создать отдельные сочетания клавиш для определенных приложений.
Просто убедитесь, что новое сочетание клавиш, которое вы создали, еще не назначено другой команде. В противном случае это не сработает, если вы не измените ярлык, который был создан первым. Если вы не знаете, какие сочетания клавиш уже назначены для каких команд, вы можете использовать этот подробный список для справки.
СМОТРИТЕ ЛУЧШИЕ ЦЕНЫ НА НОВЫЕ MAC НА AMAZON
Где находится ключ Mac Option и для чего он используется?
Глава в этом посте:
- 1 Клавиша выбора на Mac: Alt, Option или ⌥
- 2 Для чего нужна эта кнопка?
- 3 Может тоже интересно?
Где находится клавиша Option на Apple Mac, как ее найти на MacBook и на клавиатуре Windows? Эти вопросы, вероятно, будут беспокоить вас, когда вы будете читать руководство или рекомендации от Mac Option ключ , Apple Option ключ или от комбинации клавиш с Shift-Control-Option речь. Здесь вы можете узнать, что представляет собой зловещий ключ.
Здесь вы можете узнать, что представляет собой зловещий ключ.
Клавиша опции Mac находится на клавиатуре Apple между клавишами ctrl и cmd. Это клавиша alt или option.
Клавиша Option на Mac: Alt, Option или ⌥
Если вы ищете клавишу Option Apple на клавиатуре Mac или клавишу Option MacBook, вы найдете ее между клавишей CTRL и клавишей CMD, которая также может есть символ ⌘. Если вы используете клавиатуру, предназначенную для ПК с Windows, вы обычно найдете клавишу Alt между символом Windows и пробелом.
Клавиша опции MacBook Pro (модель 2012 г.)
Вот обзор функций клавиши опции Mac:
- Это клавиша Alt (старая)
- На старых клавиатурах или моделях MacBook внизу есть символ Zeichen, на более новых у одних есть «опция» под
- Позиция: слева от cmd или командной клавиши
Для чего нужна эта кнопка?
Клавиша Alt, Option или Option используется в различных сочетаниях клавиш Mac OS X, macOS, im Finder, а также в некоторых других программах. Вот небольшая подборка возможных вариантов использования ключа:
Вот небольшая подборка возможных вариантов использования ключа:
- При редактировании текста (Pages, Word, в текстовом поле Photoshop) использовать клавиши со стрелками влево и вправо для пропуска слов
- В Finder нажмите и удерживайте и нажмите «Перейти», чтобы найти папку «Библиотека»
- Выбор и перемещение файлов при удерживании клавиши Alt обеспечивает копирование, а не перемещение
- Различные комбинации с Shift-Control-Option в сторонних программах (например, в Affinity Photo)
- В Apple Photos клавиша Option удваивает максимальное значение ползунка: Инструкции здесь!
- Загрузка в раздел восстановления или восстановления: Для этого удерживайте нажатой клавишу «Command — Option и R» (помечено: cmd — alt — R) при перезапуске.
Пример комбинации клавиш Shift-Control-Option в Affinity Photo
Источник изображения Клавиатура Mac: Apple
Йоханнес Домке
После окончания средней школы Йоханнес прошел обучение в качестве бизнес-ассистента, специализируясь на иностранных языках.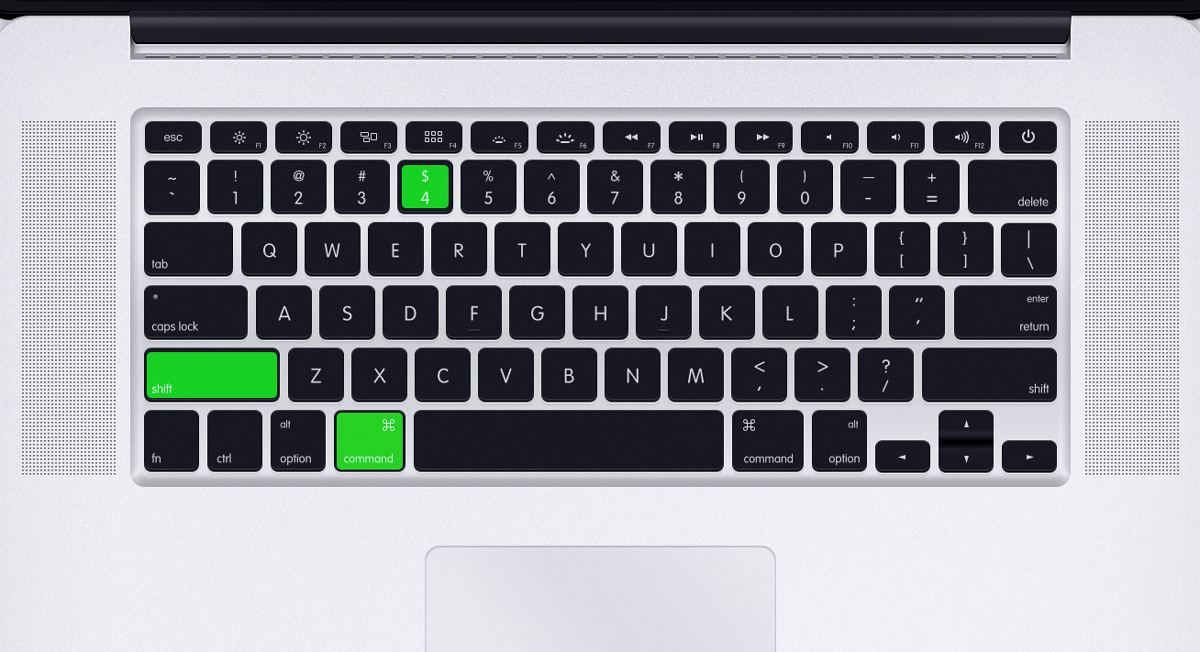
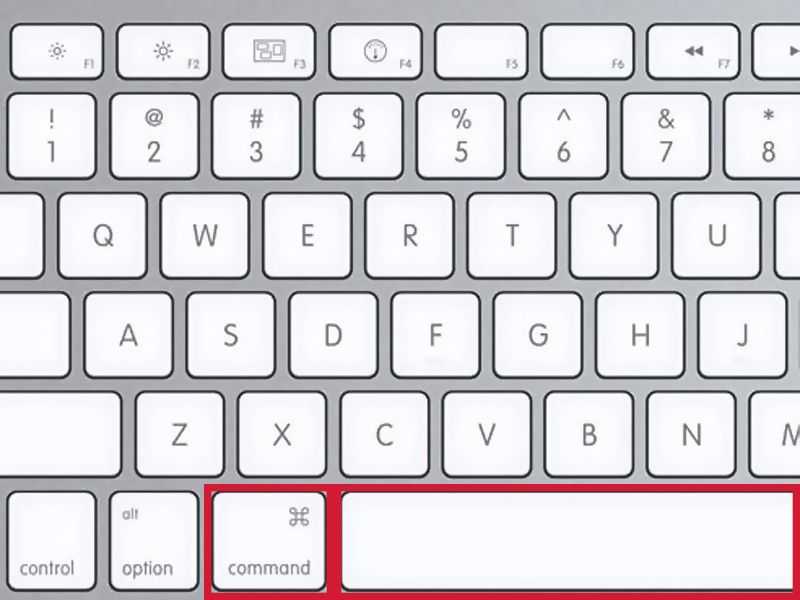

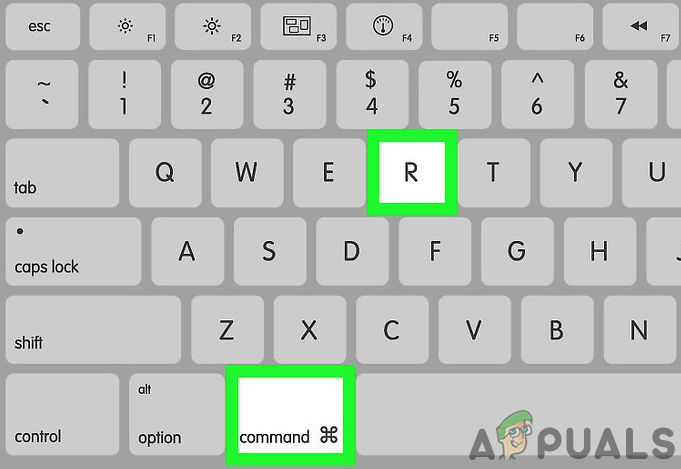
 . Например, если вы хотите создать ярлык для команды «Экспорт в PDF», введите «Файл > Экспорт в PDF» в поле «Название меню».
. Например, если вы хотите создать ярлык для команды «Экспорт в PDF», введите «Файл > Экспорт в PDF» в поле «Название меню».