Содержание
Как создать Apple ID без кредитной карты
Главная » Инструкции » Учетные записи
Многие новоиспеченные пользователи девайсов фирмы Apple не знают, как создать аккаунт для AppStore и других подобных ресурсов. На самом деле это очень легко. В данной статье вы узнаете, для чего необходим Apple ID и как его создать.
Для чего нужен Apple ID
Он необходим владельцам iPhone, для того чтобы:
- Обнаружить свой смартфон, если его украли или вы его потеряли;
- Осуществить синхронизацию iPhone с iCloud;
- Качать бесплатные приложения из AppStore;
- Осуществлять покупку различной продукции в AppStore;
Если в будущем у вас нет в планах приобретения платной продукции в магазинах Apple, для начала создайте Apple ID без кредитной карты, бесплатно. В будущем вы всегда сможете прикрепить к ID кредитку для пополнения счета.
Как создать Apple ID без кредитной карты
На территории РФ кредитки начали пользоваться популярностью совсем недавно, именно поэтому в России, у обладателей айфонов возникают трудности с регистрацией аккаунта на девайсе и указанием банковских данных. Также обладатель айпада или айфона может не располагать собственным счетом в банке, и соответственно кредиткой, потому что является несовершеннолетним пользователем, которому устройство подарили родители.
Также обладатель айпада или айфона может не располагать собственным счетом в банке, и соответственно кредиткой, потому что является несовершеннолетним пользователем, которому устройство подарили родители.
Встречаются и такие пользователи, которые не хотят «светить» свою кредитку во время создания ID. Поэтому причин нежелания указывать платежные данные при создании ID может быть масса. К счастью вы можете в любое время быстро открыть Apple ID без кредитной карты.
Некоторые начинающие пользователи мобильных устройств жалуются на то, что графы «None», которая позволяет пользователю залогиниться бесплатно, нет. Где же выход? Следуйте инструкции ниже.
Для регистрации нужно совершить несложные манипуляции:
- Для начала запустите App Store на смартфоне и используйте разделы «Featured», «Top Charts» или «Search» для того, чтобы выбрать бесплатное приложение.
- Откройте бесплатный софт, который вы выбрали, и нажмите «Загрузить», а потом «Установить».
 Далее на экране девайса появится окно, в котором пользователь может ввести имеющийся Apple ID или создать новый.
Далее на экране девайса появится окно, в котором пользователь может ввести имеющийся Apple ID или создать новый. - Так как у вас еще нет аккаунта кликните «Создать Apple ID».
- Регистрация аккаунта предусматривает выбор страны, кликните «Далее».
- В поле «e-mail» нужно ввести адрес вашей электронной почты. Она и будет вашим логином.
- Далее следует ввести дважды пароль и нажать кнопку «Go». Если не получается залогиниться, вы должны обратить свое внимание на то, что в пароле должны присутствовать буквы разной величины и цифры. Минимальное число знаков для пароля приравнивается восьми символам.
- Затем необходимо ввести параметры безопасности.
- Если Вы хотите сделать ID на iPhone без кредитки, значит, кликните кнопку «None». Если же вы решили зарегистрировать ID на iPhone с кредиткой, нужно ввести все данные вашей карты. Также эту информацию можно будет ввести и позже.
Если вы хотите создать бесплатно Apple аккаунт, а ничего не получается, значит вы попытались загрузить платное приложение.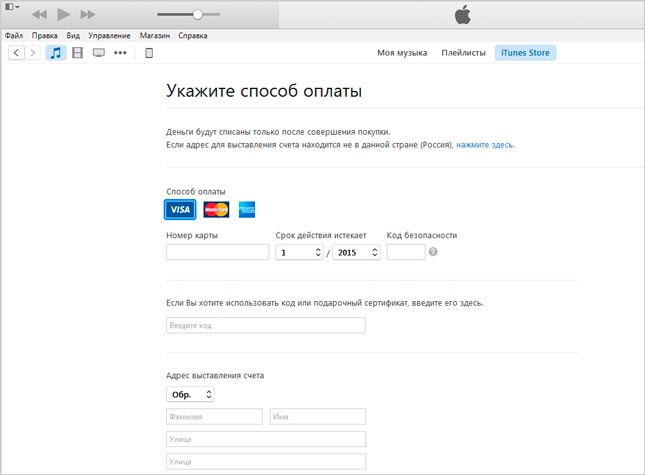 Пункт «Нет», который позволяет отказаться от платной регистрации, появляется только в том случае, если вы выходите на процесс регистрации аккаунта при покупке бесплатного софта.
Пункт «Нет», который позволяет отказаться от платной регистрации, появляется только в том случае, если вы выходите на процесс регистрации аккаунта при покупке бесплатного софта.
В завершение регистрации введите личные данные и проверьте электронку. На тот адрес, который вы ввели, регистрируя свой новый аккаунт, должно прийти письмо, открыв которое вам останется кликнуть на «Verify Now» и указав логин и пароль ID, завершить регистрацию.
Как создать бесплатный Apple аккаунт, используя iTunes
Если у вас не получается создать новый аккаунт на смартфоне, вы можете воспользоваться инструкцией регистрации с помощью iTunes.
При попытке создать новый аккаунт на компьютере потребуются следующие компоненты:
- ПК со свободным доступом к Интернету;
- Актуальная версия iTunes;
- Персональный электронный ящик.
Ничего сложного в том, чтобы создать новый аккаунт, нет. Это довольно-таки обычная операция, которая получается практически без всяких проблем.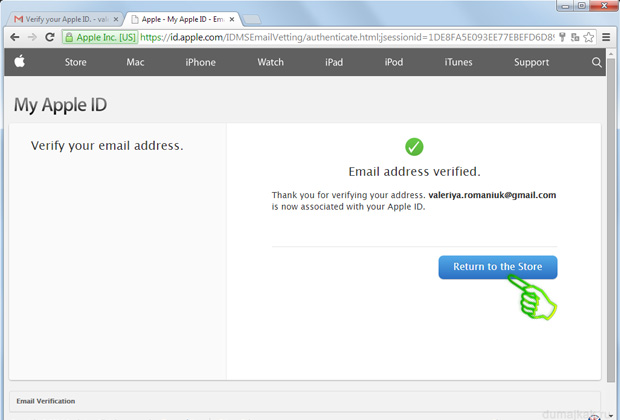 Итак, подготовив все необходимое вам необходимо проделать следующие действия:
Итак, подготовив все необходимое вам необходимо проделать следующие действия:
- Запустите программу и войдите в магазин.
- Кликните «Создать …», подтвердите действие.
- Подтвердите свое соглашение с условиями создания нового аккаунта на iPhone.
- В пароле не должны присутствовать одинаковые буквы, цифры или пробелы трижды или больше раз.
- Регистрация в Apple предусматривает возрастные ограничения. Если вы не достигли тринадцатилетнего возраста, у вас не выйдет создать новый ID, поэтому если система не дает вам создать аккаунт, укажите возраст больше 13 лет. А лучше всего указать возраст более 18 лет, это расширит доступ к продуктам, которые предлагает AppStore.
- Далее регистрация продолжится, вводите все необходимые данные и в конце кликните «Create Apple ID»
- Проверьте свой e-mail. Если он пуст, проверьте письмо в спаме.
Как восстановить доступ к аккаунту
Иногда обладатели девайсов в параметрах безопасности выбирают такие вопросы, на которые они в будущем забывают ответы. К счастью, существует возможность восстановить доступ к своему аккаунту, если возникли проблемы в разделе с паролем и контрольными вопросами. Для ознакомления с методом смотрите видео:
К счастью, существует возможность восстановить доступ к своему аккаунту, если возникли проблемы в разделе с паролем и контрольными вопросами. Для ознакомления с методом смотрите видео:
Если в будущем вы не хотите больше сталкиваться с подобными проблемами, установите двухэтапную проверку, для активации которой вам не понадобится использовать контрольные вопросы.
Если все же у вас не получается войти в свой Apple аккаунт, можно обратиться в саппорт Apple. При обращении в региональный отдел саппорт-службы для того, чтобы поменять или создать аккаунт, нужно понимать, что у них, как правило, нет информации о вашем аккаунте. Для этого специалисты должны обратиться в центральное отделение саппорт-службы. Это может занимать до получаса времени, поэтому запаситесь терпением.
- Информация была полезной?
10 3
Опубликовал ProfiAppler
Не забывайте читать комментарии, там тоже много полезной информации. Если на ваш вопрос нет ответа, а на более поздние комментарии есть ответ, значит ответ на ваш вопрос содержится в статье, уважайте чужое время.
Если на ваш вопрос нет ответа, а на более поздние комментарии есть ответ, значит ответ на ваш вопрос содержится в статье, уважайте чужое время.
Как создать Apple ID без кредитной карты
Существуют сценарии, когда целесообразно создать Apple ID без данных вашей кредитной карты.
Использование Apple ID — учетной записи iTunes — настройка с опцией оплаты на вашем iPhone, очевидно, удобна, когда вы хотите быстро купить музыку и другой аудиоконтент в iTunes Store . В других случаях, однако, вам просто не нужно размещать свою финансовую информацию в Интернете.
Один из примеров — когда вы разрешаете своим детям загружать бесплатный контент с собственной учетной записи. Такие вещи, как аудиокниги, подкасты, iTunes U и музыкальные приложения для вашего телефона , часто бесплатны и поэтому не нуждаются в кредитной карте. Отказ детям в праве на покупку товаров из iTunes без вашего разрешения может помочь избежать перебора бюджета на семейные медиа.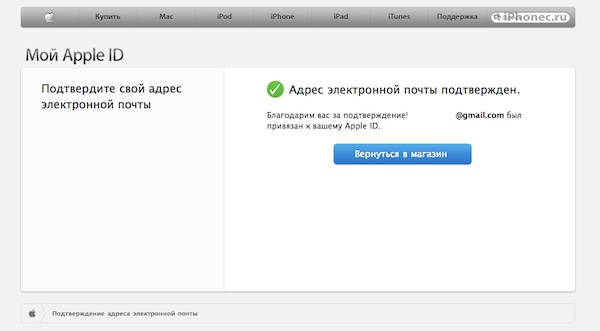
Создайте новый Apple ID с помощью бесплатной покупки приложения
При создании нового Apple ID вам будет предложено указать способ оплаты, например, кредитную карту, чтобы завершить процесс регистрации. Однако вы можете обойти это требование, сначала выбрав бесплатное приложение в iTunes Store:
Нажмите значок App Store на главном экране iPhone.
Найдите бесплатное приложение, которое вы хотели бы скачать. Быстрый способ сделать это — нажать значок Top Charts в нижней части экрана, а затем нажать вкладку « Free » (вверху экрана).
Нажмите на кнопку « Свободно» рядом с приложением, которое вы хотите загрузить, и выберите « Установить приложение», когда появится опция.
Создать новый Apple ID (учетная запись iTunes)
После выбора бесплатного приложения для загрузки вы увидите всплывающее меню. Нажмите кнопку « Создать новый Apple ID» .

На следующем экране выберите правильную страну или регион, который соответствует вашему местоположению. Значение по умолчанию уже должно быть правильным, но если это не так, просто нажмите опцию Store, чтобы изменить его. Нажмите Next, когда закончите.
Ознакомьтесь с условиями и политикой конфиденциальности Apple, а затем нажмите кнопку « Согласен» . Теперь появится другое диалоговое окно с просьбой подтвердить свое решение. Нажмите « Согласен» еще раз, чтобы продолжить.
На экране Apple ID и пароль коснитесь текстового поля « Электронная почта» и введите адрес электронной почты, который вы хотите использовать, а затем нажмите « Далее» . Выберите надежный пароль для учетной записи, нажмите « Далее», а затем введите его еще раз в текстовом поле «Подтвердить». Нажмите Готово .
Прокрутите экран вниз, чтобы заполнить раздел «Информация о безопасности».
 Ответьте на три вопроса, чтобы продолжить регистрацию. Нажмите на каждый вопрос и ответ текстовое поле по очереди, чтобы завершить информацию.
Ответьте на три вопроса, чтобы продолжить регистрацию. Нажмите на каждый вопрос и ответ текстовое поле по очереди, чтобы завершить информацию.Используйте опциональное текстовое поле « Спасательная электронная почта», чтобы указать альтернативный адрес электронной почты на тот случай, если вам потребуется сбросить учетную запись.
Нажмите на текстовые поля « Месяц», «День» и «Год», чтобы ввести данные о дате вашего рождения. Если вы настраиваете учетную запись для ребенка, убедитесь, что ему или ей не менее 13 лет, чтобы соответствовать минимальному возрасту. Нажмите Далее, чтобы продолжить.
На экране «Платежная информация» нажмите « Нет» в качестве типа оплаты. Прокрутите вниз и заполните оставшиеся текстовые поля для своего платежного адреса и номера телефона. Нажмите Далее .
Завершение процесса регистрации
Последняя часть процесса регистрации включает проверку вашей учетной записи.
Теперь на экране должно появиться сообщение о том, что электронное письмо было отправлено на указанный вами адрес. Чтобы продолжить, нажмите кнопку « Готово» .
Проверьте учетную запись электронной почты, чтобы увидеть, есть ли сообщение из iTunes Store. Если это так, найдите в сообщении ссылку « Проверить сейчас» и нажмите на нее.
Вскоре после завершения регистрации появится экран с просьбой войти в систему. Введите свой Apple ID и пароль, а затем нажмите кнопку « Подтвердить адрес» , чтобы завершить процесс регистрации.
Теперь вы сможете загружать бесплатную музыку , приложения и другие медиафайлы из iTunes Store, используя учетную запись, в которой нет платежной информации. Конечно, вы можете добавить эту информацию позже, если это необходимо.
Вы не сможете выбрать Нет в качестве способа оплаты, если ваш адрес не в стране, в которой вы находитесь.
Pixabay
Удаление информации о платеже из существующего Apple ID
Вам не нужно создавать новый Apple ID, если вы хотите отказать в ваших финансовых данных. Перейдите в приложение «Настройки», выберите свое имя в верхней части списка и нажмите « Оплата и доставка» . Удалите все способы оплаты в настоящее время в файле.
Вы не можете удалить способ оплаты, если:
- Ты должен Apple что-то
- У вас есть подписка на приложение в настоящее время активна
- Настройки общего доступа вашей семьи запрещают это
Как создать Apple ID без кредитной карты?
Как создать Apple ID без кредитной карты (iPhone, iPad или Mac)?
Чтобы использовать свое устройство в полной мере, вам необходимо добавить свой Apple ID, чтобы вы могли получить доступ к определенным функциям. При создании Apple ID вас попросят добавить способ оплаты. Если вы не хотите, вам не нужно, так как это не является обязательным.
Но если вы хотите использовать функцию семейного доступа, это совсем другая история. Чтобы включить семейный доступ, вам нужно добавить данные своей кредитной карты или выбрать другой доступный способ оплаты. Таким образом, вы можете позволить своим детям покупать вещи на своих устройствах, не сообщая им информацию о вашей кредитной карте.
Чтобы включить семейный доступ, вам нужно добавить данные своей кредитной карты или выбрать другой доступный способ оплаты. Таким образом, вы можете позволить своим детям покупать вещи на своих устройствах, не сообщая им информацию о вашей кредитной карте.
Если вы не хотите, чтобы ваш ребенок имел доступ к вашей кредитной карте, вы можете создать новый Apple ID, не добавляя способ оплаты. Если вы используете семейный доступ, вы можете отключить опцию «Общий доступ к покупкам».
В этой статье вы узнаете, как создать Apple ID без добавления информации о кредитной карте и как удалить способ оплаты из существующего.
Видео, показывающее, как создать Apple ID без кредитной карты:
Содержание:
- Введение
- Как создать Apple ID без настройки способа оплаты?
- Как удалить способ оплаты из существующей учетной записи Apple ID на Mac?
- Как удалить способ оплаты из учетной записи Apple ID на iPhone и iPad?
- Видео, показывающее, как создать Apple ID без кредитной карты
Как создать Apple ID без настройки способа оплаты?
1.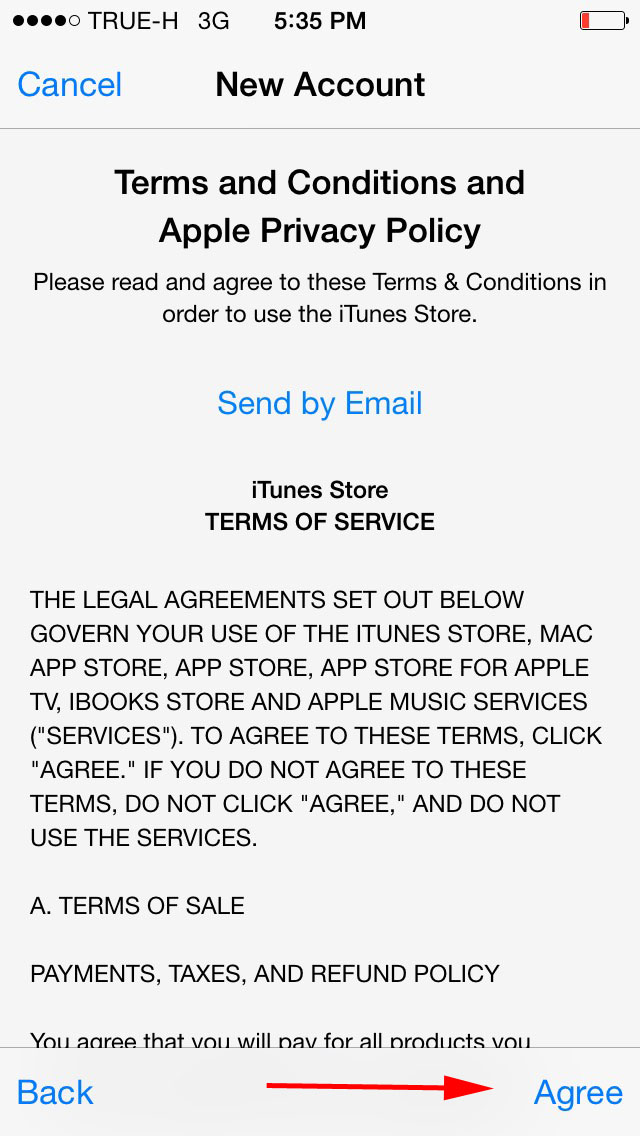 Откройте iTunes на своем компьютере.
Откройте iTunes на своем компьютере.
2. Убедитесь, что вы находитесь в iTunes Store вашей страны проживания, установив флажок в правом нижнем углу окна.
3. Если флаг не соответствует вашей стране проживания, щелкните его и измените местоположение на правильную страну.
4. Далее найдите раскрывающееся меню с названием разделов в левом верхнем углу и измените его на Приложения, Фильмы, Музыка или Аудиокниги.
5. Войдите в магазин, нажав кнопку App Store вверху посередине.
6. В Магазине найдите любой бесплатный контент и нажмите кнопку Получить .
7. Когда Магазин попросит вас войти в систему с вашим Apple ID, нажмите Создать новый Apple ID .
8. Затем заполните основную регистрационную форму, указав адрес электронной почты и пароль, и примите Условия использования.
9. Убедитесь, что вы выбрали достаточно надежный пароль. Когда все поля будут заполнены вашей информацией, нажмите Продолжить .
Когда все поля будут заполнены вашей информацией, нажмите Продолжить .
10. Появится еще одна форма с личной информацией и информацией о безопасности. Когда форма заполнена правильной информацией, нажмите Продолжить .
ПРИМЕЧАНИЕ : Контрольные вопросы необходимы для восстановления утерянного пароля. Мы настоятельно рекомендуем вам записать контрольные вопросы и ответы и сохранить их, если вы их забудете.
11. Следующее окно имеет решающее значение. Выберите способ оплаты и платежный адрес . Если вы не хотите настраивать какой-либо способ оплаты, выберите «Нет».
12. Заполните форму платежного адреса своими данными и нажмите Продолжить .
13. Наконец, Магазин попросит вас подтвердить регистрацию, введя проверочный код , отправленный на ваш адрес электронной почты. После ввода кода нажмите Продолжить .
14. Регистрация Apple ID теперь сформирована без настройки способа оплаты. Вы можете использовать этот идентификатор на любом устройстве Apple всякий раз, когда оно запрашивает регистрацию Apple ID.
[Вернуться к оглавлению]
Как удалить способ оплаты из существующей учетной записи Apple ID на Mac?
1. Откройте iTunes .
2. Нажмите на Аккаунт в нижнем левом углу.
3. Введите адрес электронной почты Apple ID и пароль , а затем нажмите Войти .
4. В новом окне вы увидите информацию о вашей учетной записи. В строке сведений о платеже в разделе сводки Apple ID выберите .Изменить .
5. Когда откроется окно платежной информации, выберите Нет и нажмите Готово .
[Вернуться к оглавлению]
Как удалить способ оплаты из учетной записи Apple ID на iPhone и iPad?
1. Перейдите в Настройки и коснитесь своего профиля.
Перейдите в Настройки и коснитесь своего профиля.
2. Затем выберите Оплата и доставка . При необходимости введите свой пароль Apple ID .
3. Чтобы изменить способ оплаты, выберите текущий способ оплаты, удалите номер карты и другую информацию, а затем сохраните.
Если вы используете iOS 10.2 или более раннюю версию, удалите существующий способ оплаты, выбрав Нет , а затем сохраните.
[В начало]
В начало
Как изменить страну или регион Apple ID без кредитной карты в качестве страны/региона по умолчанию в настройках Apple ID. Но по некоторым причинам нам может потребоваться переключить регион Apple ID на другую страну, например, вы можете наткнуться на приложение, доступное только для некоторых стран, или вы разработчик или блогер и хотите, чтобы контент основывался на определенной стране, и даже вы переехали в другую страну по работе или с любой другой целью.
Однако по какой-либо причине, если вы решите это сделать, вы можете изменить страну для Apple ID в соответствии со следующим пошаговым руководством.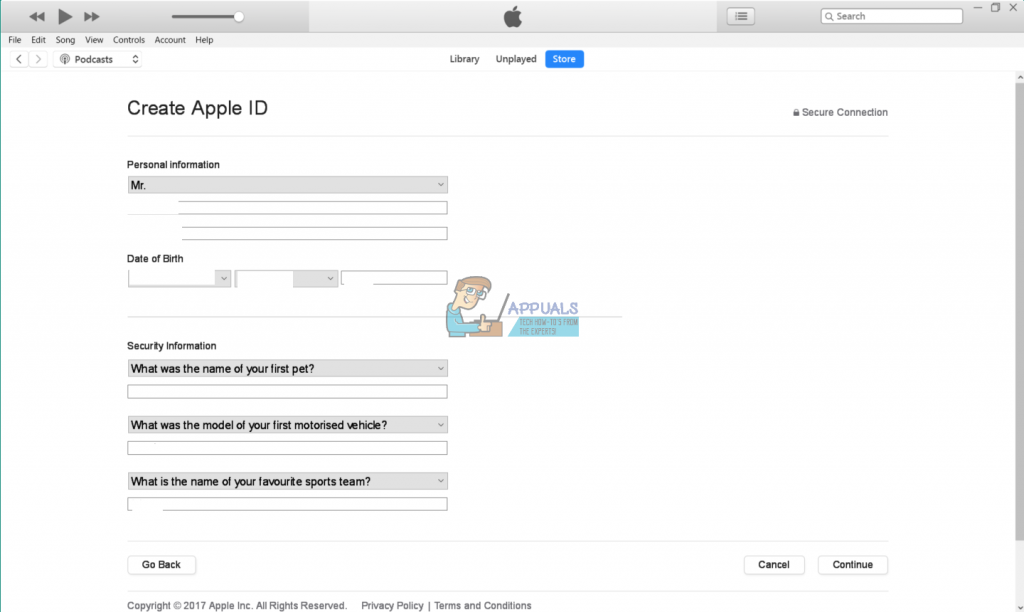
Если ваша кредитная карта принадлежит стране, на которую вы хотите переключиться, то вы можете добавить или изменить данные кредитной карты для Apple ID, чтобы изменить регион. Курс добавления платежной информации является временным, и вы можете удалить данные кредитной карты из учетной записи Apple после смены страны.
Как изменить регион Apple ID Если у вас есть кредитная карта:
- Просто запустите iTunes Store или App Store на вашем iPhone
- Нажмите на свой Apple ID внизу, нажмите «Просмотреть Apple ID», а затем введите пароль для управления
- Теперь нажмите Страна/регион
- Выберите Изменить страну или регион
- Выберите страну из раскрывающегося списка и нажмите Изменить
- Теперь вы можете получить страницу, на которой вам нужно нажать «Продолжить», а затем принять условия
- . Последний шаг – предоставить действительную платежную информацию вместе с действительным платежным адресом и номером мобильного телефона.
 Как только вы закончите, вы можете сохранить его
Как только вы закончите, вы можете сохранить его - Остальные шаги такие же, как на Mac. Вам нужно выбрать страну, которую вы хотите выбрать для своего Apple ID, ввести платежную информацию, платежный адрес, как в новой стране, и сохранить.
Но если у вас нет иностранной кредитной карты, то вы можете создать новый Apple ID для смены страны без платежной информации.
Как создать бесплатный Apple ID без данных кредитной карты
В этом случае я настоятельно рекомендую вам создать бесплатный Apple ID для США или Великобритании, у которых нет ограничений на приложения iTunes.
Вы можете быстро создать новый бесплатный Apple ID на Mac, ПК или iPhone.
Шаг № 1 Перейдите на страницу создания Apple ID на своем устройстве.
Шаг № 2 Нажмите «Создать свой Apple ID» в верхнем меню, чтобы начать создание нового идентификатора и заполнить его информацией.
Шаг № 3 Нам нужно заполнить некоторую личную информацию для завершения регистрации.
 Далее на экране девайса появится окно, в котором пользователь может ввести имеющийся Apple ID или создать новый.
Далее на экране девайса появится окно, в котором пользователь может ввести имеющийся Apple ID или создать новый.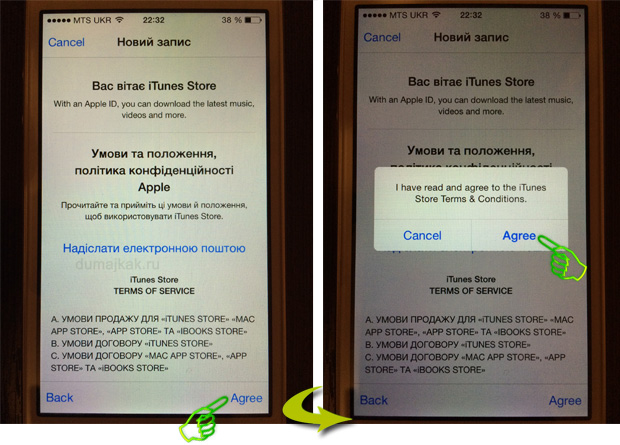
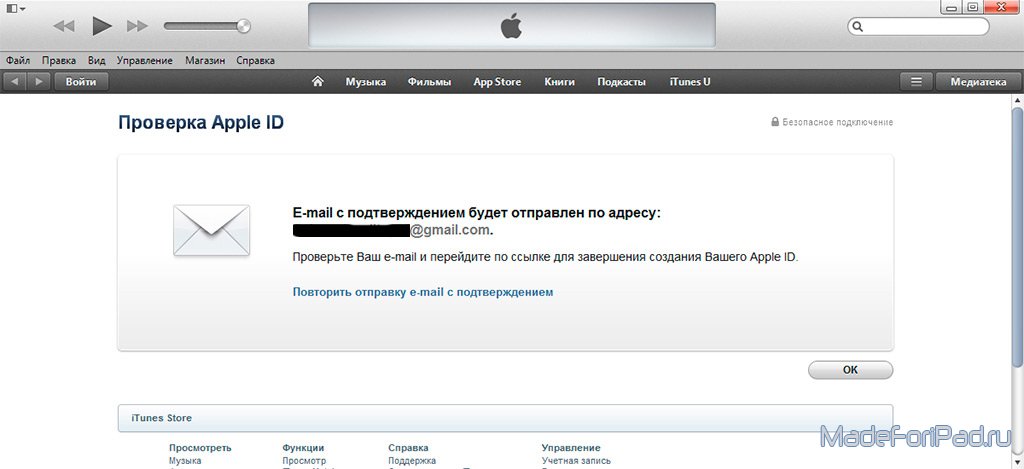 Ответьте на три вопроса, чтобы продолжить регистрацию. Нажмите на каждый вопрос и ответ текстовое поле по очереди, чтобы завершить информацию.
Ответьте на три вопроса, чтобы продолжить регистрацию. Нажмите на каждый вопрос и ответ текстовое поле по очереди, чтобы завершить информацию.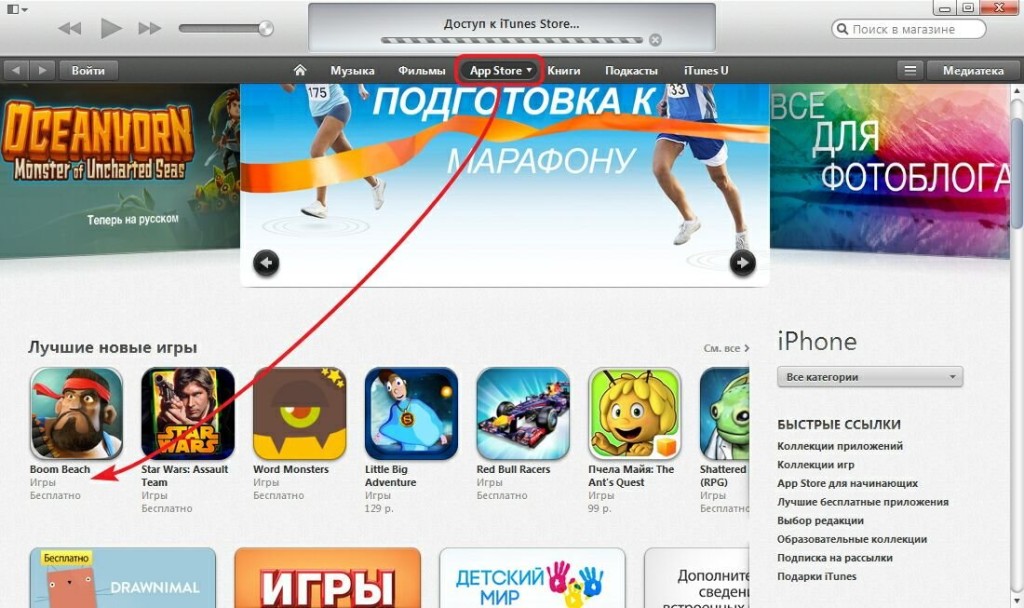 Как только вы закончите, вы можете сохранить его
Как только вы закончите, вы можете сохранить его