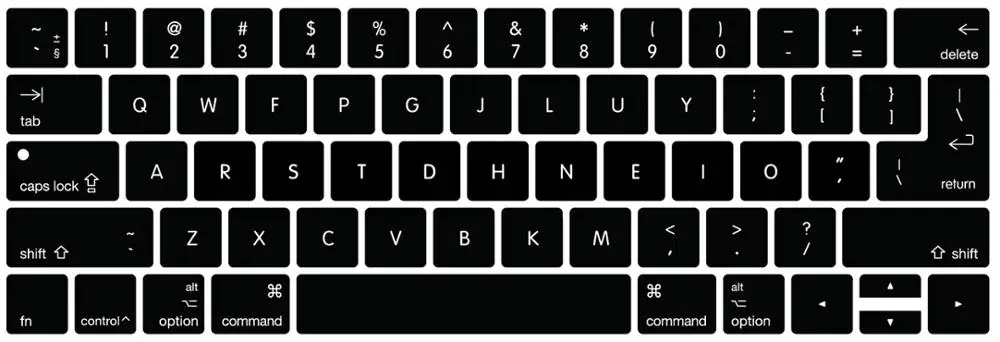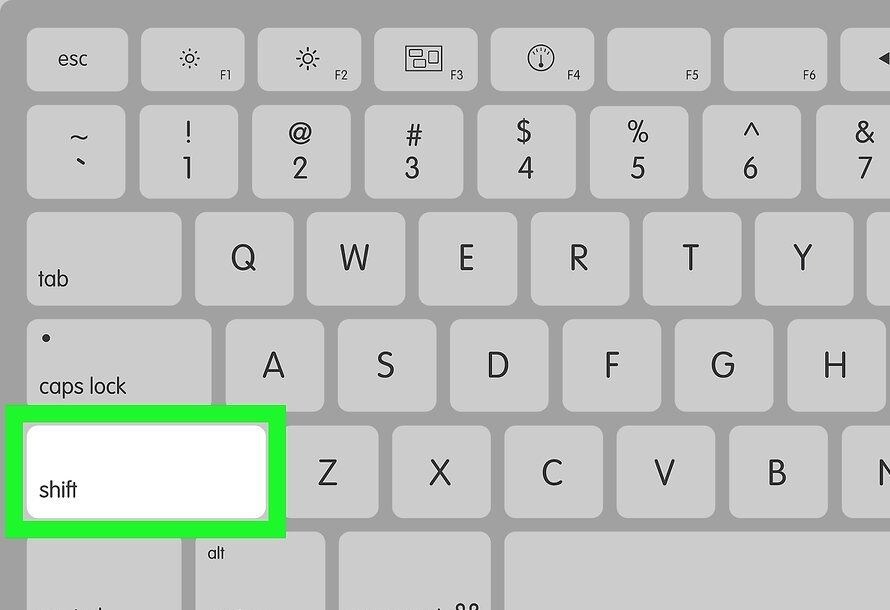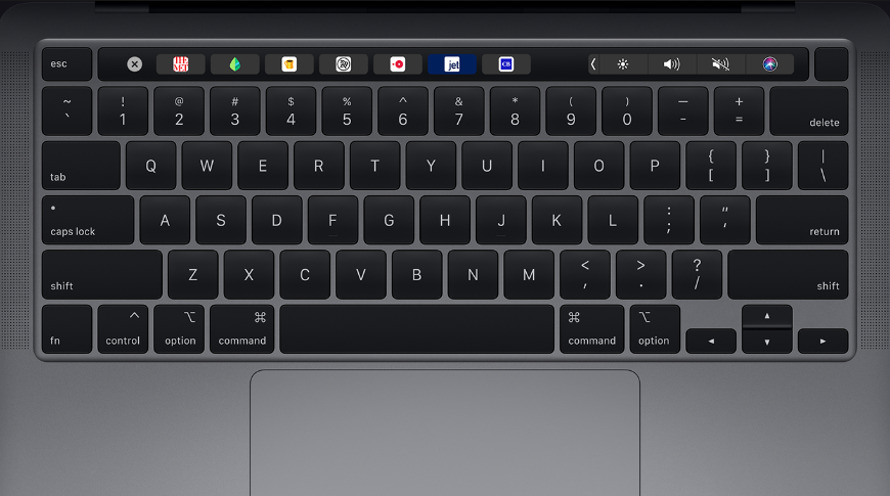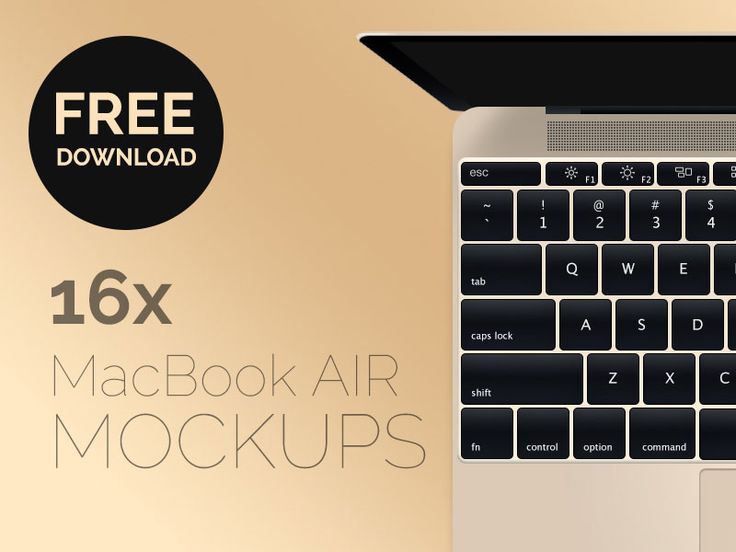Содержание
Горячие клавиши Mac, которые должен знать каждый
Новости из Купертино Все статьи
Как включить звук при записи экрана на iPhone и iPad?
Читать статью
Какие новые функции получит watchOS 9?
Читать статью
Как настроить Stage Manager на iPad?
Читать статью
Привет, ЯбкоДрузья! Сегодня наша команда решила поделиться с вами невероятно полезной и практичной информацией, которая пригодится каждому пользователю фирменных компьютеров Mac.
Пожалуй, каждому известны волшебные комбинации клавиш Command + C или Command + V. Конечно, да, ведь их мы можем использовать десятки раз каждый день. Но это только две комбинации «горячих клавиш» из сотни действительно полезных вариантов, способных удачно повысить вашу производительность на уровень настоящих профи.
Конечно, да, ведь их мы можем использовать десятки раз каждый день. Но это только две комбинации «горячих клавиш» из сотни действительно полезных вариантов, способных удачно повысить вашу производительность на уровень настоящих профи.
Итак, предлагаем ознакомиться с клавиатурными сокращениями, облегчающими пользование и работу с ноутбуками и компьютерами от Apple. И сначала стоит познакомиться с главными героями каждой комбинации, которые еще называют клавишами-комбинаторами:
- Command (или Cmd) ⌘
- Shift ⇧
- Option (или Alt) ⌥
- Control (или Ctrl) ⌃
- Caps Lock ⇪
- Fn
Сочетание клавиш для наиболее частых операций
- Command+Z: отмена предыдущей команды или действия.
- Command+Shift+Z: комбинация «Повторить», которая аннулирует команду «Отмена».
- Command+A: выбор всех нужных элементов в документе, папке или файле.
- Command+F: поиск нужного элемента в документе или открытие окна поиска.

- Command+G: повторный поиск ранее найденного элемента.
- Command+H: скрытие окон активного приложения.
- Option+Command+H: скрывает все другие приложения кроме активного приложения.
- Command+M: сворачивание активного окна в панель Dock.
- Option+Command+M: сворачивание всех активных окон программы.
- Command+O: открытие выбранного элемента или диалогового окна для выбора файла.
- Command+P: печать документа или файла.
- Command+S: хранение файла.
- Command+T: быстрое создание новой вкладки.
- Command+W: закрытие активного окна.
- Option+Command+W: закрывает все окна программы.
- Option+Command+Esc: принудительное завершение работы приложения.
- Control+Command+Пробел: открывает панель «Символы», в которой можно выбрать эмодзи.
- Control+Command+F: перевод программы в полноэкранный режим.

- Command+Tab: переключение на следующее открытое приложение.
- Shift+Command+5: создание снимка или записи экрана в macOS Mojave или более новых версиях.
- Shift+Command+3 или Shift+Command+4: два способа создания снимка экрана.
- Shift+Command+N: создание новой папки в Finder.
- Command+Кома (,): переход к настройкам активной программы.
Комбинации клавиш в Finder и системе
- Command-D: дублирование избранных файлов.
- Command-E: извлечение выбранного диска или накопителя.
- Command-F: запуск поиска в Spotlight в окне Finder.
- Command-I: отображение окна «Получить данные» для выбранного файла.
- Shift-Command-C: открытие окна «Компьютер».
- Shift-Command-D: открытие папки рабочего стола.
- Shift-Command-F: открытие окна «Недавние», где находятся все просмотренные и измененные файлы.

- Shift-Command-G: открытие окна «Переход в папку».
- Shift-Command-I: открытие папки «iCloud Drive».
- Shift-Command-K: открытие окна «Сеть».
- Shift-Command-N: создание новой папки.
- Shift-Command-O: открытие папки «Документы».
- Shift-Command-P: отображение или скрытие области предварительного просмотра в окнах Finder.
- Shift-Command-R: открытие окна AirDrop.
- Shift-Command-T: отображение или скрытие панели вкладок в окнах Finder.
- Shift-Command-U: открытие папки «Утилиты».
- Option-Command-L: открытие папки Загрузка.
- Option-Command-D: отображение или скрытие панели Dock.
- Option-Command-P: отображение или скрытие панели пути в окнах Finder.
- Option-Command-S: отображение или скрытие боковой панели в окнах Finder.
- Command–Slash (/): отображение или скрытие панели состояния в окнах Finder.

- Command-J: отображение параметров просмотра.
- Command-K: открытие окна «Подключение к серверу».
- Command-L: создание псевдонима избранного элемента.
- Command-N: открытие нового окна Finder.
- Command-T: отображение или скрытие панели вкладок, когда в активном окне Finder открыта одна вкладка.
- Command–Mission Control: отображение рабочего стола.
- Command-1: просмотр элементов в окне Finder в виде значков.
- Command-2: просмотр элементов в окне Finder в виде списка.
- Command-3: просмотр элементов в окне Finder в виде столбцов.
- Command-4: просмотр элементов в окне Finder в виде галереи.
- Command–Левая квадратная скобка ([): переход к предыдущей папке.
- Command–Правая квадратная скобка (]): переход к следующей папке.
- Command–Стрелка вниз: открытие выбранного элемента.
- Option-Command-N: создание новой динамической папки.

- Option–Mission Control: открытие окна настроек Mission Control.
- Command-Y: быстрый просмотр избранных файлов.
- Control-Command-T: добавление выбранного элемента на боковую панель (OS X Mavericks или более поздняя версия).
- Control-Shift-Command-T: добавление выбранного элемента Finder в Dock (OS X Mavericks или более поздняя версия).
- Option-Command-T: отображение или скрытие панели инструментов, когда в активном окне Finder открыта одна вкладка.
- Option-Command-V: перемещение, т.е. перемещение файлов через буфер обмена с их исходного местоположения в текущее.
- Option-Command-Y: просмотр слайд-шоу «Быстрый просмотр» избранных файлов.
- Command-Delete: перемещение выбранного элемента в корзину.
- Shift-Command-Delete: очищение корзины.
- Option-Shift-Command-Delete: очистка корзины без запроса на подтверждение.
И напоследок важен и очень полезен лайфхак – при необходимости вы можете легко изменить комбинации клавиш. Для того чтобы сделать новое сообщение или изменить вариант на более удобный, нужно следовать простой инструкции:
Для того чтобы сделать новое сообщение или изменить вариант на более удобный, нужно следовать простой инструкции:
- Откройте «Системные настройки»
- Перейдите в меню «Клавиатура»
- Перейдите на вкладку «Клавиатурные сокращения»
- Выберите нужную программу из списка.
- Добавьте новое сочетание клавиш.
Вуаля, все готово! Надеемся, что подборка «горячих клавиш» будет полезна и поможет максимально быстро и качественно воплощать самые смелые замыслы 🙂
Как набирать €, #, @, © и другие специальные символы на Mac
Если вы только что переключились с ПК на Mac и обнаружили, что клавиши «и @ находятся не там, где вы ожидали, или вам приходится вводить какие-то необычные символы или акценты на клавиатуре Mac, мы здесь, чтобы помочь вам.
Расположение символов может зависеть от того, где вы находитесь в мире: раскладка клавиатуры отличается в зависимости от страны, причем определенные символы становятся более заметными на клавиатурах людей, которые их чаще используют.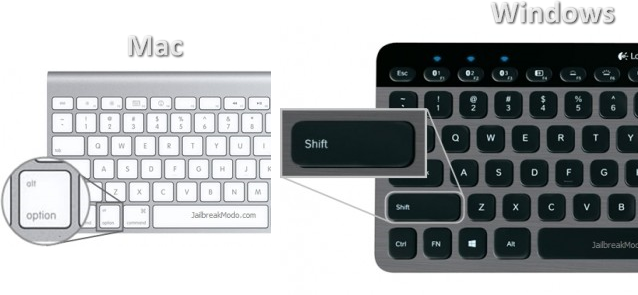 Вы найдете QWERTY-клавиатуры для англоязычных, в то время как французы получают клавиатуру AZERTY, немцы, например, QWERTZ.
Вы найдете QWERTY-клавиатуры для англоязычных, в то время как французы получают клавиатуру AZERTY, немцы, например, QWERTZ.
Американские и британские клавиатуры имеют ряд удивительных отличий. Австралийцы склонны использовать американскую раскладку клавиатуры.
Программы для Windows, мобильные приложения, игры — ВСЁ БЕСПЛАТНО, в нашем закрытом телеграмм канале — Подписывайтесь:)
Еще одним источником путаницы является тот факт, что некоторые клавиатуры Mac обозначают клавишу Alt Option, а другие — клавишу Option Alt (в зависимости от вашей точки зрения). Это означает, что в некоторых руководствах, которые вы прочтете, будет рассказано о ключе Option или Alt, который вы не видите на своем Mac. Ключ один и тот же.
Как набрать ° $ € @ ® © # £ € ¢ ™
Это не скрытое ругательство! Это все символы, которые вам, возможно, придется вводить снова и снова, и все же они скрыты от глаз на клавиатуре Mac. Не волнуйтесь, мы дадим вам знать, что вам нужно сделать, чтобы набрать их.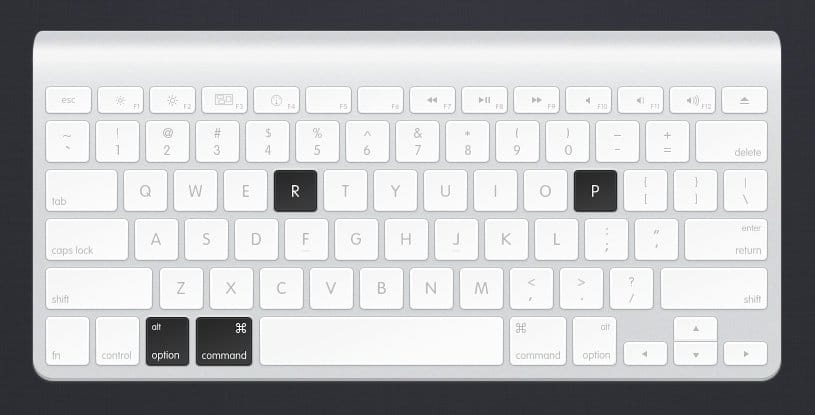
Прежде чем мы начнем, это удобный обзор скрытых символов, которые вы можете печатать, используя Alt (клавиши могут немного отличаться, если вы не используете британскую клавиатуру).
€
По понятным причинам европейская клавиатура придает большее значение знаку евро — он находится на клавише E. Но на раскладке клавиатуры в Великобритании и США € находится в другом месте. На самом деле расположение клавиши € на британской клавиатуре Mac отличается от ее расположения на клавиатуре США, просто чтобы запутать дело!
На британской клавиатуре для ввода € вы должны нажать:
На клавиатуре США для ввода € вам нужно нажать:
#
Это еще один признак того, что набор текста будет зависеть от клавиатуры. Если вы находитесь в Великобритании, знак хэштега разделяет 3 ключа со знаком фунта (£), но на клавиатурах другой страны знак Великобритании £ находится в другом месте (мы перейдем к следующему).
На британской клавиатуре для ввода # вы должны нажать:
На клавиатуре США для ввода # вам нужно только нажать:
£
Мы упомянем здесь знак британского фунта для всех, кто использует не британскую клавиатуру, так как ее расположение на британской клавиатуре не является загадкой (хорошо — если вы все еще смотрите, она на 3 клавише).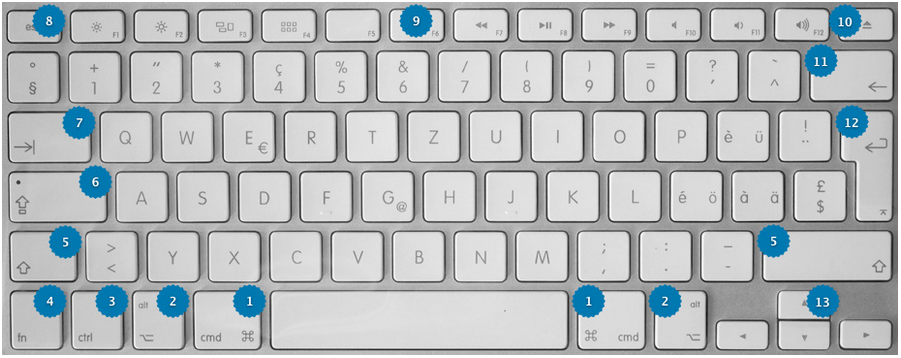
На клавиатуре США вам нужно набрать £ вам нужно нажать:
Простой способ запомнить, как набирать # или £ в зависимости от того, где вы живете, — это заметить, что оба символа называются знаком фунта. Поэтому, если вы видите одну или другую клавишу, нажатие клавиши Alt / Option приведет к другой клавише.
$ и ¢
$ очевидно, но как насчет ¢?
Вы найдете на 4 на клавиатурах США и Великобритании:
@
Эта клавиша @ вводит в заблуждение пользователей ПК, приходящих на клавиатуры Mac, потому что «клавиша и клавиша @ переключаются.
На клавиатуре в Великобритании или США вы найдете клавишу @ на клавише 2, а клавиша «будет внизу справа там, где расположена клавиша.. Для нас, пользователей Mac, такая раскладка имеет больше смысла, мы не можем себе представить, почему «и» будут разделены пространством клавиатуры.
© ® и ™
Различные знаки авторского права и товарных знаков могут широко использоваться в определенных направлениях работы. К счастью, есть простой способ набрать их на клавиатуре Mac.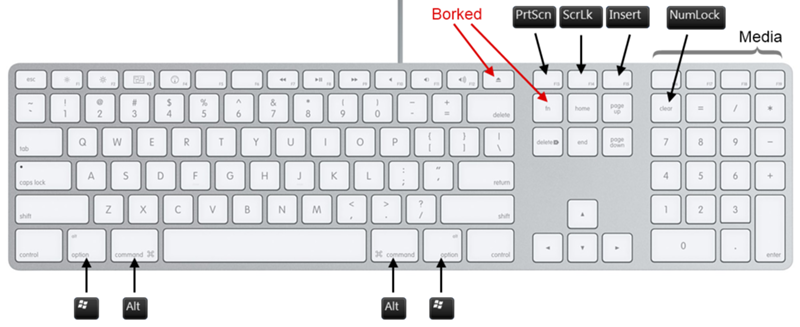
Вы можете подумать, что логически знак авторского права будет скрыт на клавише C, но вы ошибаетесь. Ключ C является домом различных акцентированных Cs. Если вы хотите ввести ©, вам нужно нажать Alt / Option и G.
Если вы хотите ввести символ зарегистрированного товарного знака без Option / Alt и R:
Что касается того, как вы печатаете, зависит от клавиатуры:
На британской клавиатуре для ввода ™ вы должны нажать:
На клавиатуре США для ввода ™ вам нужно нажать:
степени
Если вам становится жарко, вы можете рассказать кому-нибудь. В этом случае знак степени может быть полезен. Вот как набрать °
- Shift-Alt / Option – 8 = °
Вы можете задаться вопросом, из-за каких обстоятельств вам понадобится ввести логотип Apple, но если Apple назовет несколько продуктов с символом Apple, возможно, вам понадобится ввести TV или Watch. Если вы это сделаете, комбинация клавиш выглядит следующим образом:
Другие ключи
Есть несколько ключей, которые скрыты на виду.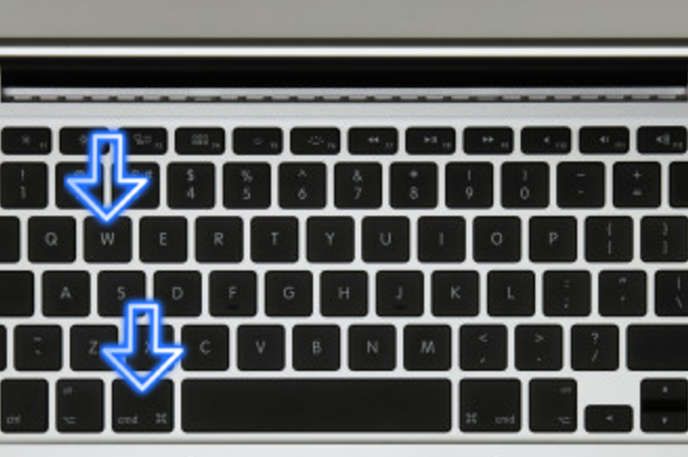 Мы упомянем их здесь на случай, если вы изо всех сил пытаетесь их найти:
Мы упомянем их здесь на случай, если вы изо всех сил пытаетесь их найти:
~ (он же знак Тильды, он слева от клавиши Shift)
/ (справа от клавиши Shift)
(справа над клавишей Shift)
| (нажмите shift- )
Ввод акцентов на клавиатуре Mac
Если вы пытаетесь набрать ударения на английской клавиатуре, если это может быть немного утомительно — если вы используете клавиатуру, предназначенную для этого языка, то будет значительно проще набирать ударения по понятным причинам. Чтобы набрать акцентированную букву, все, что вам нужно сделать, это нажать и удерживать соответствующую клавишу. Когда вы это сделаете, появится меню с различными акцентированными символами на выбор.
Например, если вы нажмете и удержите клавишу E, вы в конечном итоге увидите это меню. Вы можете выбрать версию указателем или нажатием соответствующего номера.
Вы найдете акценты, связанные со следующими клавишами: e, y, u, i, o, a, s, l, z, c, n.
Ввод смайликов на Mac
Вы можете подумать, что смайлики ограничены iPhone и iPad, но это не так. На вашем Mac можно получить доступ к смайликам. Когда вы используете текстовый процессор или аналогичную программу, вы можете нажать Control-Command-Space, чтобы вызвать палитру Emoji.
Прочитайте наше руководство по использованию Emoji на Mac здесь.
Ввод других символов на Mac
Вы можете вспомнить Character Viewer — инструмент, который вы можете расширить, чтобы найти различные символы для добавления в текстовые документы. Это предшествовало Emoji, и с тех пор, как Emoji прибыл, это, кажется, было скрыто, но это все еще там.
Как и выше, нажмите Control-Command-Space, чтобы вызвать поддон Emoji, затем щелкните значок в правом верхнем углу окна Emoji, чтобы открыть окно просмотра персонажей. Здесь вы найдете больше, чем эмодзи: есть также стрелки, другие символы валют, математические символы и многое другое.
Здесь вы найдете символы валют, такие как ¥ ¢ ₽ ₩ ₱ ₹ ﷼
Математические символы, такие как ххх ∄ ℇ ℏ ≥ ≯ ∑ √ ∱≉
Есть также некоторые пиктограммы, которые предшествуют смайликам, включая все эти
Как увидеть скрытые символы на клавиатуре
Если вам интересно определить, какие символы скрыты под клавишами на клавиатуре, вы можете использовать Keyboard Viewer.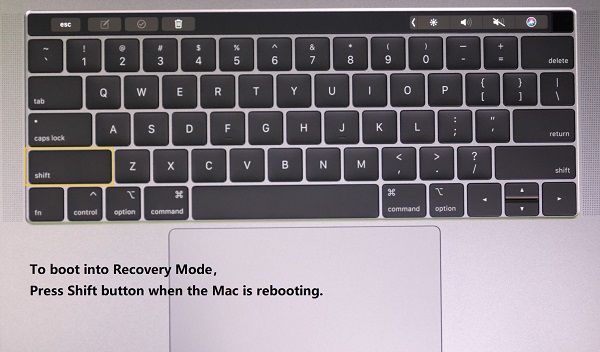
- Чтобы отобразить Keyboard Viewer, вам сначала нужно перейти в «Системные настройки» и выбрать «Keyboard».
- Затем отметьте поле рядом с «Показать клавиатуру и зрителей смайликов» в строке меню.
- Теперь вы увидите значок в строке меню (он включает значок команды). Если вы щелкнете по нему, вы увидите опции «Показать эмодзи и символы» и «Показать средство просмотра клавиатуры».
- Выберите Show Keyboard Viewer.
- Когда вы нажмете клавиши Shift и Option, вы увидите различные доступные вам опции. Вы можете просто нажать на клавишу, как видно на клавиатуре на экране.
Бонусом является тот факт, что когда вы печатаете с помощью этой программы просмотра клавиатуры, вы увидите различные предлагаемые слова автозаполнения, которые вы хотите использовать ночью.
Если вы часто используете разные символы, вы можете попробовать приложение вроде PopChar X от Ergonis. Приложение позволяет легко получить доступ к различным символам, которые доступны в различных шрифтах на вашем Mac.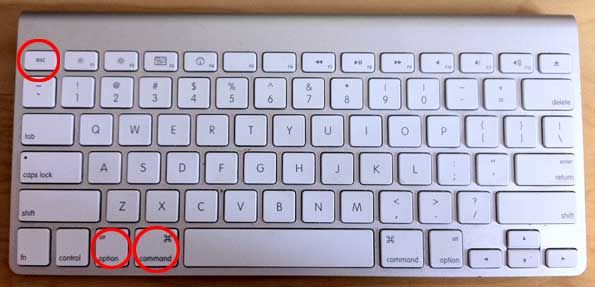 Вы можете приобрести его здесь за € 29,99.
Вы можете приобрести его здесь за € 29,99.
Что такое клавиша Alt на Mac? Полное руководство
При первой покупке компьютера Apple вы заметите, что некоторые кнопки работают немного иначе, чем на устройствах с Windows. Одна из самых важных кнопок, которую нужно знать, — это клавиша Alt, на некоторых моделях помеченная как Option.
Поскольку вы, вероятно, будете часто использовать эту клавишу, знание того, как она работает, необходимо для максимального использования вашего Mac. Итак, что такое Alt на Mac? Для чего вы можете его использовать? И что такое эквивалент Windows?
Продолжайте читать, чтобы найти ответ на каждый из этих вопросов.
Как еще называется клавиша Alt на Mac?
В зависимости от вашего компьютера или используемой клавиатуры Apple, клавиша Alt может показаться не такой уж простой для начала.
Вместо того, чтобы четко говорить Alt, на некоторых клавиатурах есть клавиша ⌥ , а на некоторых есть и то, и другое. Однако на многих клавиатурах Apple нет ни того, ни другого; в этом случае вы увидите кнопку под названием Option 9.0014 .
Однако на многих клавиатурах Apple нет ни того, ни другого; в этом случае вы увидите кнопку под названием Option 9.0014 .
Будьте уверены, все эти кнопки выполняют одинаковые функции.
Клавиша Alt на Mac: каковы ее основные функции?
Неважно, есть ли у вас на Mac клавиша Alt или вместо нее на клавиатуре написано ⌥ или Option. Все они работают одинаково.
Как следует из названия, вы будете использовать эту кнопку при изменении (или чередовании) функции другой кнопки. Например, удерживая Alt и цифру два (2), вы наберете символ евро (€).
Вы также можете использовать клавишу Alt с кнопкой Tab на Mac для переключения между открытыми приложениями, что проще, чем искать их или щелкать по компьютеру, чтобы найти их. Эта клавиша также полезна для ввода выбора режимов загрузки macOS.
Какие общие сочетания клавиш используют клавишу Alt на Mac?
Итак, теперь вы знаете, как работает клавиша Alt на вашем Mac и для чего она существует. Мы уже привели несколько примеров того, когда вы будете его использовать, но неплохо иметь в виду некоторые другие наиболее распространенные варианты использования.
Мы уже привели несколько примеров того, когда вы будете его использовать, но неплохо иметь в виду некоторые другие наиболее распространенные варианты использования.
Ниже приведены три распространенных сочетания клавиш для использования клавиши Alt на вашем Mac.
Акценты иностранных букв
Если у вас есть клавиатура, подходящая для английского языка, использование клавиши Alt на вашем Mac сэкономит вам много времени при наборе букв с диакритическими знаками.
Примеры иностранных букв и символов, для которых можно использовать клавишу Alt, включают:
- Скандинавский Ø: Alt + O.
- Умлаут (Ü): Alt + U (Затем вам нужно будет ввести нужную букву под умлаутом).
- The Cedilla (Ç): Alt + C.
Доступ к настройкам звука вашего Mac
Если вы хотите настроить определенные параметры звука на вашем компьютере, вы можете нажать Alt + любой из символов громкости (F10, F11 или F12) .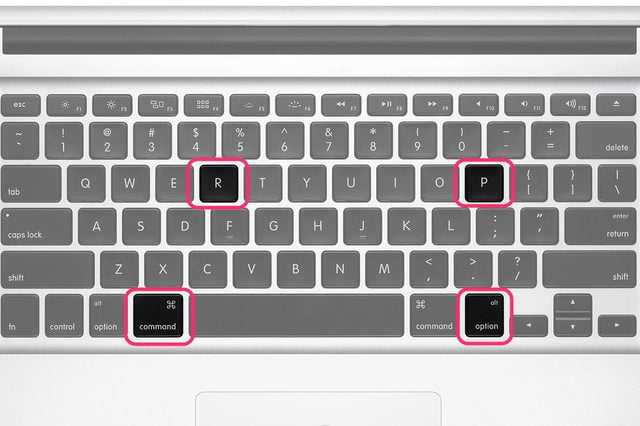
В разделе «Звук» вы можете отрегулировать громкость оповещения вашего Mac, а также звук, издаваемый компьютером при получении оповещения.
Другие полезные вещи, которые вы можете сделать здесь, включают:
- Выбор устройства для вывода звука
- Настройка звукового баланса наушников
- Выбор правильного места для ввода звука
Изменение настроек клавиатуры
Чтобы переключить настройки клавиатуры вашего компьютера, одновременно удерживайте Alt + F5 .
Когда открывается окно клавиатуры, вы можете переключать различные настройки. Некоторые из них включают:
- Добавление сочетаний клавиш при наборе текста (например, omw! = уже в пути!)
- Регулировка яркости клавиатуры для условий низкой освещенности
- Изменение функции клавиши fn
Связано: Самые полезные сочетания клавиш Mac, которые нужно знать
Где Alt на Mac?
Найти клавишу Alt на Mac довольно просто.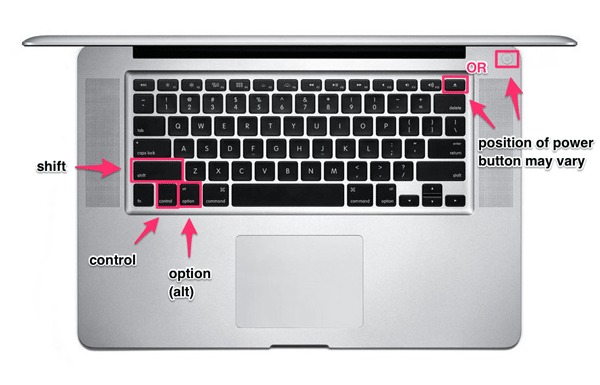 На вашем компьютере есть две такие кнопки, обе расположены внизу клавиатуры.
На вашем компьютере есть две такие кнопки, обе расположены внизу клавиатуры.
Каждая кнопка Alt находится рядом с Cmd (или ⌘) , которая находится по обе стороны от пробела. Макет одинаков независимо от того, как называется ваша кнопка.
Есть ли в Windows эквивалент клавиши Alt на Mac?
Если вы ранее были пользователем Windows, перед переходом на Mac вы могли заметить, что на вашем старом компьютере была клавиша с именем Alt. Это работает так же, как его тезка Apple.
Единственная существенная разница может заключаться в том, где находится ключ. На некоторых клавиатурах Windows Alt находится рядом с пробелом, хотя это не относится ко всем из них.
Связано: Краткое руководство по использованию Mac для пользователей Windows
Alt на Mac — удобная маленькая кнопка
Клавиша Alt на Mac помогает сделать работу с компьютером более плавной. Вы можете использовать его для доступа к альтернативным символам, и открытие приложений и настроек также станет намного проще.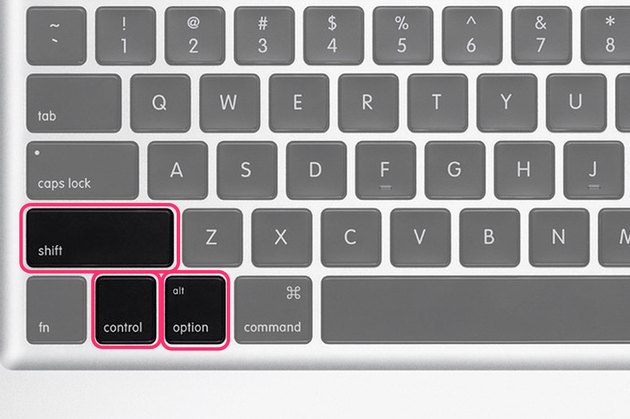
Даже если у вас раньше не было опыта работы с компьютером Apple, вам не потребуется много времени, чтобы привыкнуть к тому, как работает его клавиатура.
Использование клавиатуры Windows на Mac
Урок 14. Использование клавиатуры Windows на Mac
/en/osxbasics/creating-smart-playlists-in-itunes/content/
Использование клавиатуры Windows на Mac
Если вы хотите использовать клавиатуру Windows на своем Mac, хорошая новость заключается в том, что это довольно просто. Вы можете использовать практически любую клавиатуру Windows, если она имеет соединение USB или Bluetooth.
Зачем использовать клавиатуру Windows?
Одна из основных причин, по которой вы можете использовать клавиатуру Windows на Mac, заключается в том, что она более доступна . В большинстве магазинов вы обнаружите, что клавиатур для Windows больше, чем клавиатур для Mac.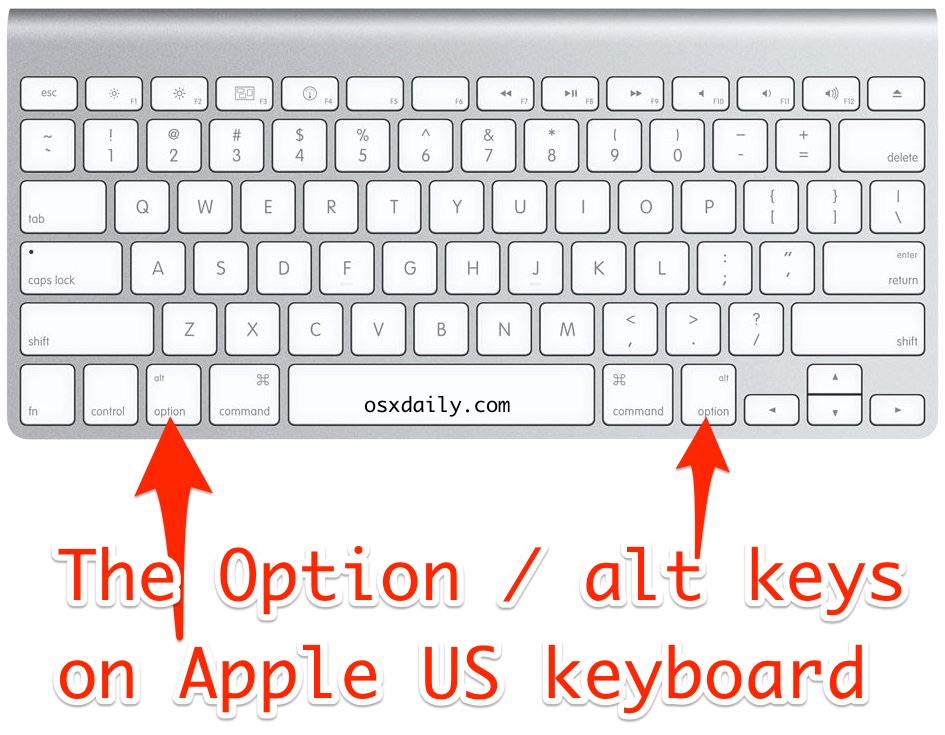 У вас также может быть один, валяющийся дома от старого компьютера.
У вас также может быть один, валяющийся дома от старого компьютера.
Некоторые люди просто предпочитают использовать клавиатуру Windows. Возможно, вы недавно перешли с компьютера с Windows на Mac и предпочитаете ощущение старой клавиатуры. Также доступно множество пользовательских клавиатур, большинство из которых созданы для компьютеров с Windows.
Каковы основные отличия?
Хотя на клавиатурах Windows и Mac в основном используются одни и те же клавиши, некоторые из них отличаются. При использовании клавиатуры Windows на Mac вместо клавиши 9 используется клавиша Windows .Клавиша 0013 Command , а клавиша Alt используется вместо клавиши Option . Например, ярлык «Отменить» будет использовать Windows+Z вместо Command+Z . Также стоит отметить, что их положение на двух типах клавиатур поменялось местами.
Настройка клавиатуры Windows
Чтобы использовать клавиатуру Windows, просто подключите ее к вашему Mac (если это Bluetooth-клавиатура, ваш Mac должен распознать ее при включении клавиатуры).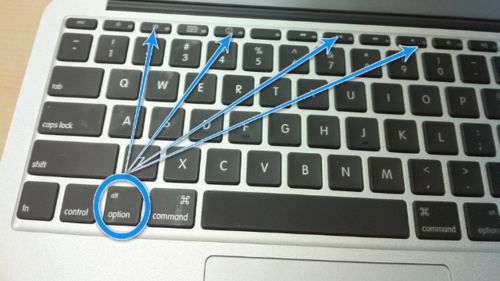 Вы сможете использовать его, как только он будет подключен. Вас могут приветствовать с Подсказка помощника по настройке клавиатуры , как на изображении ниже. Это всего лишь способ компьютера идентифицировать клавиатуру; просто следуйте инструкциям на экране. Это займет всего минуту или две, и тогда все будет готово!
Вы сможете использовать его, как только он будет подключен. Вас могут приветствовать с Подсказка помощника по настройке клавиатуры , как на изображении ниже. Это всего лишь способ компьютера идентифицировать клавиатуру; просто следуйте инструкциям на экране. Это займет всего минуту или две, и тогда все будет готово!
Переназначение клавиш
Если вы недавно меняли клавиатуру, использование сочетаний клавиш может вызывать затруднения. Некоторые клавиши-модификаторы расположены по-другому, к чему может быть сложно привыкнуть. Например, если вы привыкли нажимать Command+Z , то же самое движение при наборе текста будет Alt+Z на клавиатуре Windows.
К счастью, компьютеры Mac позволяют переназначать ключи . Это означает, что вы можете изменить функцию клавиш так, что когда вы нажимаете одну клавишу, она фактически выполняет действие другой. Например, вы можете настроить его так, чтобы клавиша Alt при нажатии действовала как клавиша Command.