Содержание
Не удается переустановить Mac OS.: ru_mac — LiveJournal
?
alison_wii (alison_wii) wrote in ru_mac,
Category:
- Компьютеры
- Cancel
Чуть больше года являюсь счастливой обладательницей MacBook Pro, за это время никаких проблем не возникало. Был установлен Snow Leopard, версию не помню, но видимо последняя, поскольку все обновления устанавливала.
Пару дней назад мак очень долго выключался, сразу перед самим выключением появилось окно «Программа Finder неожиданно завершила свою работу». После этого он либо не грузился (загоралось яблоко и сразу же появлялось окошко kernel panic), либо загружалась заставка и все, т. е. ни верхней панели, ни дока не было, курсор при этом бегал и на клавиатуру мак реагировал.
е. ни верхней панели, ни дока не было, курсор при этом бегал и на клавиатуру мак реагировал.
Не долго думая, решила переустановить систему (archive&install). Перед этим проверила apple hardware тестом и дисковой утилитой — все в порядке. Система ставилась безумно медленно, и, когда оставалось процентов 10-15 до конца установки, вылетало окошко «Mac OS X не удалось установить на ваш компьютер». Всю процедуру повторяла три раза — результат тот же.
Ставила с дисков, которые шли в комплекте.
Что могло случиться и как это исправить, сохранив все данные, если это, конечно, возможно? И если нельзя справиться своими силами, то куда посоветуете обратиться, чтобы побыстрее сделали? Очень надеюсь на вашу помощь)
Tags: kernel panic, os x (системные вопросы), snow leopard
Subscribe
Бэкап диска и облачные хранилища
Очень нужен совет. Мне надо отформатировать диск на MacBook. Из-за того, что на нем мало места – огромное количество файлов хранится в облаках, а на…
Macbook Air m1 не видит внешний жесткий диск.

Здравствуйте! Преобрёл Macbook air на m1. Он не видит внешний HDD. При этом старый Air и Pro определяют и читают его без проблем! Подключал через…
Куда применить старый Apple SSD от iMac?
Всем превед. Проапгрейдил аймак, поставил большой быстрый SSD от Самсунга. Остался старый родной SSD на 24Г (у этой модели с завода шел фьюжн и…
Photo
Hint http://pics.livejournal.com/igrick/pic/000r1edq
Бэкап диска и облачные хранилища
Очень нужен совет. Мне надо отформатировать диск на MacBook. Из-за того, что на нем мало места – огромное количество файлов хранится в облаках, а на…
Macbook Air m1 не видит внешний жесткий диск.
Здравствуйте! Преобрёл Macbook air на m1. Он не видит внешний HDD. При этом старый Air и Pro определяют и читают его без проблем! Подключал через…
Куда применить старый Apple SSD от iMac?
Всем превед. Проапгрейдил аймак, поставил большой быстрый SSD от Самсунга.
 Остался старый родной SSD на 24Г (у этой модели с завода шел фьюжн и…
Остался старый родной SSD на 24Г (у этой модели с завода шел фьюжн и…
Лучший подход к переустановке macOS для обновления вашего Mac
Обновлено Сомей Лиам / 09 сентября 2022 г. 07:40
Что дает переустановка macOS? Ответ заключается в том, что он восстанавливает настройки вашего Mac по умолчанию. А зачем тебе это? Могут быть разные причины переустановки macOS, которые будут обсуждаться ниже. Но почему бы нам сначала не ознакомиться с ним?
Итак, что такое macOS и для чего она нужна? Основная операционная система для компьютеров Apple Mac называется macOS. Это эквивалентно Microsoft Windows и ChromeOS. И во всех операционных системах macOS является второй по популярности настольной ОС. Он специально создан для оборудования, созданного для него, поэтому у него есть определенные функции, которых нет в других операционных системах.
Итак, зачем вам переустанавливать macOS? И как бы вы его переустановили? В этой статье мы дадим вам отличное руководство, в котором вы найдете ответы и решения ваших проблем с переустановкой macOS.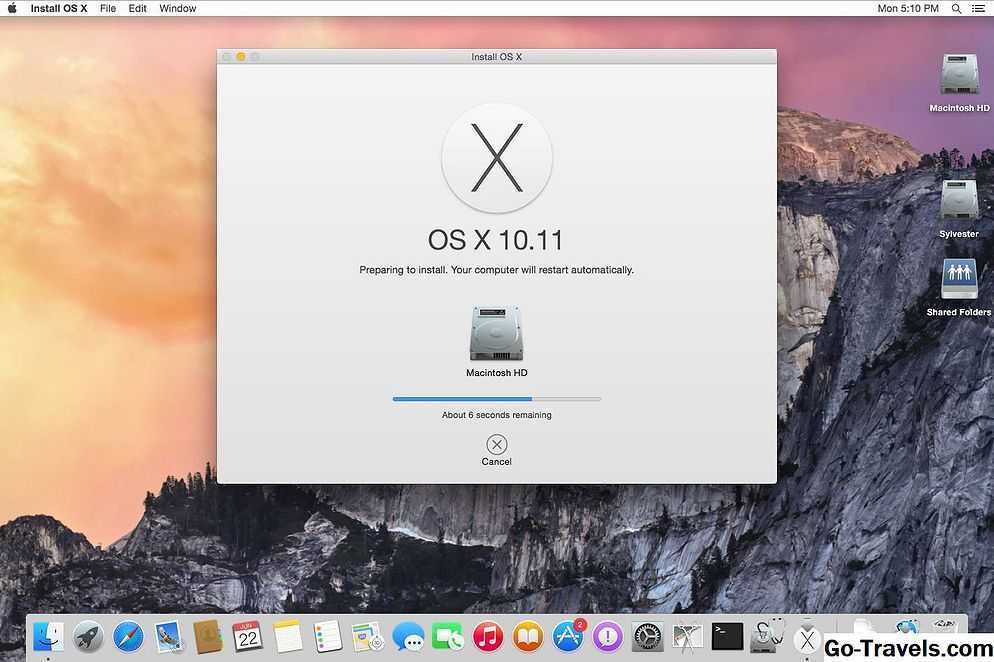
Список руководств
- Часть 1. Зачем переустанавливать macOS
- Часть 2. Как правильно переустановить macOS
- Часть 3. Как восстановить данные после переустановки macOS с помощью FoneLab Data Retriever
- Часть 4. Часто задаваемые вопросы о переустановке macOS
Часть 1. Зачем переустанавливать macOS
Одной из основных причин, по которой вы, вероятно, захотите переустановить macOS, являются системные проблемы. Это программа работает неправильно? Или где-то ошибка? Эти проблемы, безусловно, мешают вашей работе, учебе, игре или тому, что вы делаете на своем Mac. Точно так же, когда он работает очень медленно, что является еще одной причиной, по которой вы захотите переустановить macOS. Возможно, ваше устройство засорилось и его необходимо очистить, чтобы начать заново. Переустановка macOS восстанавливает исходные настройки, делая ее такой, какой она была при первой покупке.
С другой стороны, возможно, это не из-за проблем с устройством или системой.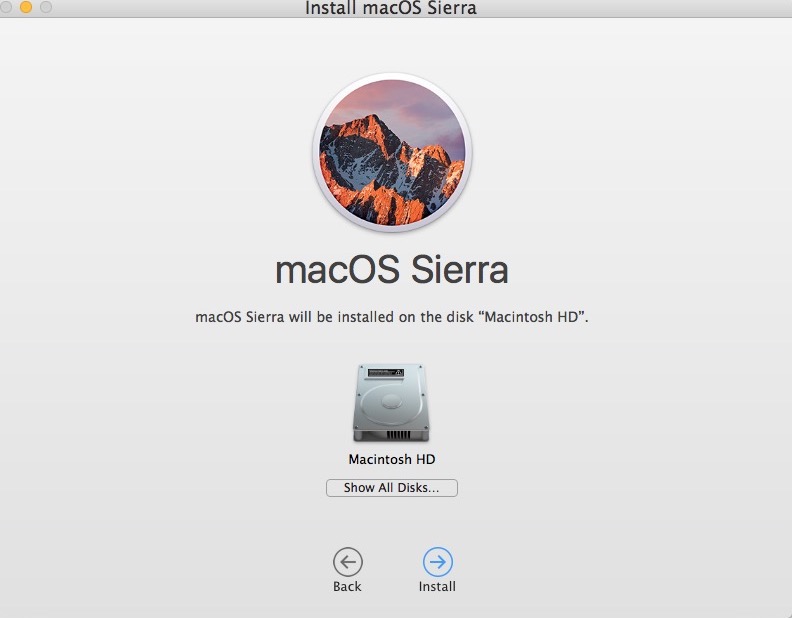 Возможно, вы захотите переустановить macOS, потому что хотите продать или подарить ее. В любом случае, передача вашего Mac другому лицу может привести к утечке ваших данных. Чтобы избежать этого, переустановка может быть лучшим способом обновить ваш Mac и исключить любой доступ к вашим файлам и другим данным.
Возможно, вы захотите переустановить macOS, потому что хотите продать или подарить ее. В любом случае, передача вашего Mac другому лицу может привести к утечке ваших данных. Чтобы избежать этого, переустановка может быть лучшим способом обновить ваш Mac и исключить любой доступ к вашим файлам и другим данным.
Последняя причина заключается в том, что вы, возможно, обновили свой Mac до последней версии macOS, но вдруг понимаете, что исходная версия, которая у вас есть, вам больше нравится. Возможно, вам не понравились изменения, внесенные в последнюю версию, и вы предпочитаете более старую версию. Или это потому, что обновленная версия не так эффективна на вашем устройстве.
Какой бы ни была ваша причина, приведенное ниже руководство обязательно поможет вам переустановить macOS. И это также сотрет проблемы, которые у вас есть в данный момент.
FoneLab Data Retriever
FoneLab Data Retriever — восстанавливайте потерянные / удаленные данные с компьютера, жесткого диска, флэш-накопителя, карты памяти, цифровой камеры и многого другого.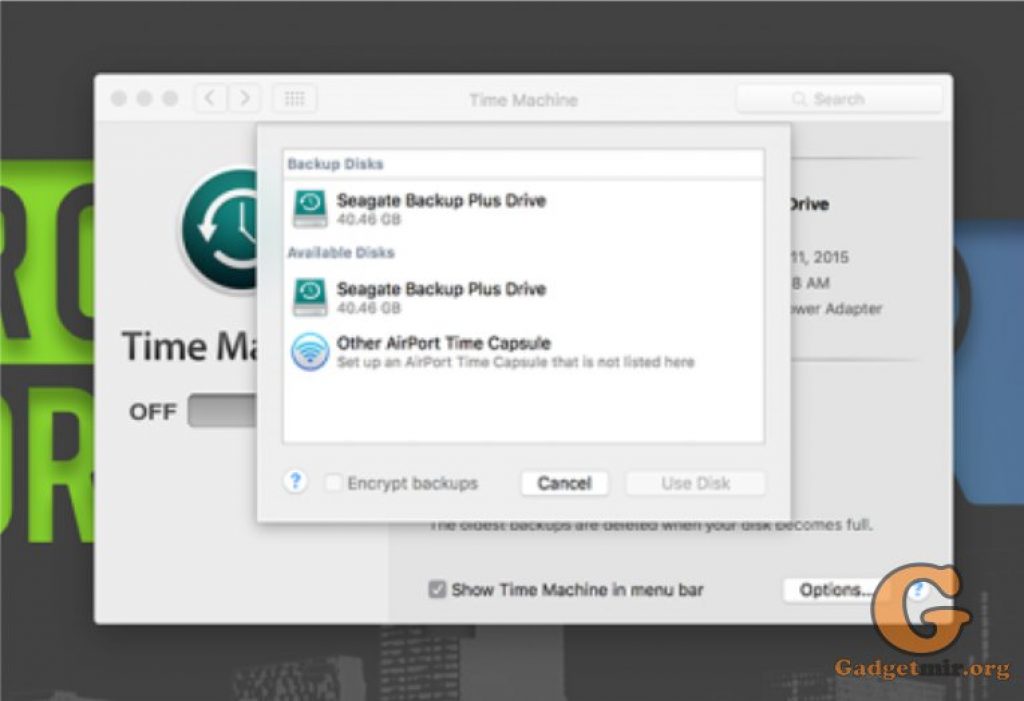
Восстановление фотографий, видео, документов и других данных с легкостью.
Предварительный просмотр данных перед восстановлением.
Бесплатная загрузка Бесплатная загрузка Узнать больше
Часть 2. Как правильно переустановить macOS
Раздел 1. Как переустановить macOS с комбинацией клавиш
Вы можете использовать комбинацию клавиш для переустановки macOS простым щелчком мыши.
Шаг 1Подключите ваш Mac к Интернету. Подключите его к источнику питания и выключите. Прежде чем начать процесс, сначала выберите желаемый результат. Если вы хотите переустановить последнюю версию macOS, установленную на вашем Mac, нажмите комбинацию клавиш команда+R. И если вы хотите переустановить версию вашего Mac по умолчанию, нажмите Shift+опция+команда+R.
Шаг 2Нажмите предпочитаемую комбинацию клавиш и удерживайте их, пока не появится логотип Apple.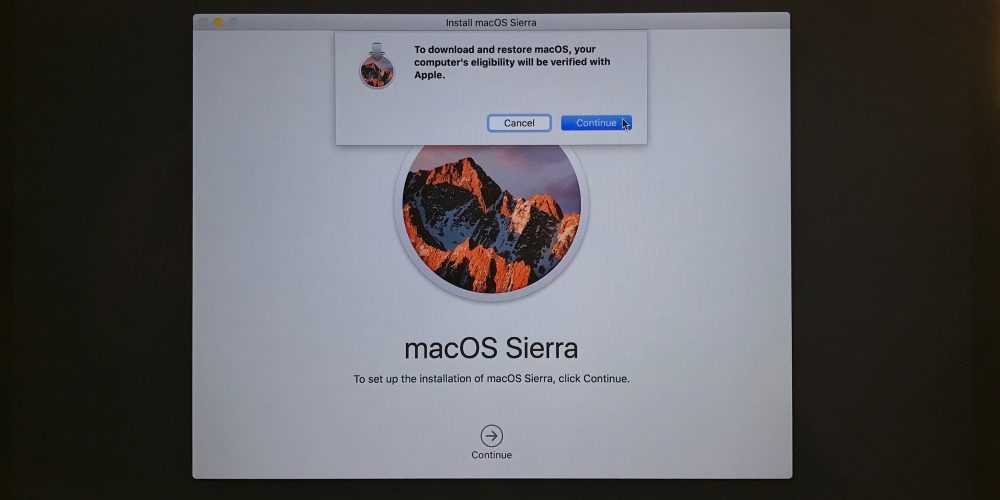 Через несколько секунд вы увидите свой идентификатор пользователя. Нажмите на нее, затем введите свой пароль. На macOS Утилиты окно, выберите Переустановить macOS, и нажмите Продолжить.
Через несколько секунд вы увидите свой идентификатор пользователя. Нажмите на нее, затем введите свой пароль. На macOS Утилиты окно, выберите Переустановить macOS, и нажмите Продолжить.
Шаг 3Следуйте инструкциям по запуску после. Затем выберите диск, на который вы хотите переустановить macOS. Процесс установки, наконец, начнется. Ожидайте, что это может занять некоторое время, но никогда не переводите свой Mac в спящий режим, не закрывайте крышку и не выключайте его, так как это испортит процесс.
Раздел 2. Как переустановить macOS из App Store
Вы также можете устанавливать и переустанавливать разные версии macOS в App Store. Для этого выполните следующие действия.
Шаг 1Откройте App Store на вашем Mac. Затем введите версию macOS, которую вы хотите переустановить, в строке поиска в верхней части интерфейса.
Шаг 2Появится список опций. Выберите нужную версию, чтобы просмотреть информацию о ней. Также есть возможность просмотреть превью версии для macOS.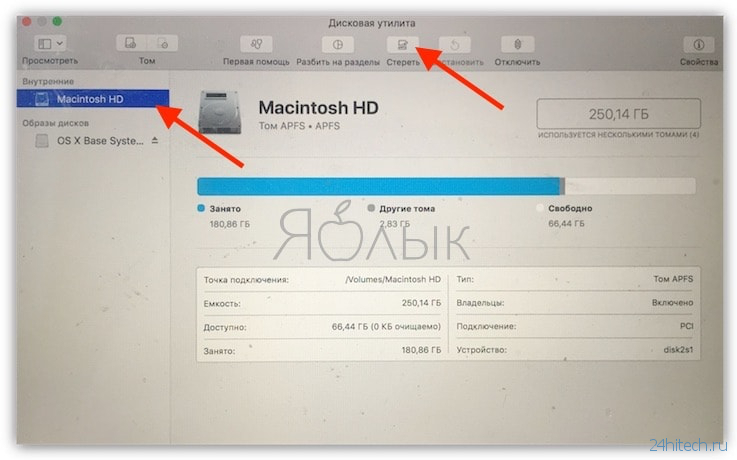
Шаг 3Нажмите модернизация теперь, чтобы переустановить macOS на вашем Mac.
Часть 3. Как восстановить данные после переустановки macOS с помощью FoneLab Data Retriever
При переустановке macOS вас, должно быть, беспокоил вопрос, не стирает ли это ваши данные. Есть небольшой шанс, что вы это сделаете, если не будете осторожны с процессом. Но не волнуйся, FoneLab Mac Data Retriever попался. Это программное обеспечение поможет вам защитить ваши файлы и все другие данные на вашем устройстве. Избавьте себя от проблем, поскольку FoneLab Data Retriever восстанавливает ваши потерянные файлы.
FoneLab Data Retriever
FoneLab Data Retriever — восстанавливайте потерянные / удаленные данные с компьютера, жесткого диска, флэш-накопителя, карты памяти, цифровой камеры и многого другого.
Восстановление фотографий, видео, документов и других данных с легкостью.
Предварительный просмотр данных перед восстановлением.

Бесплатная загрузка Бесплатная загрузка Узнать больше
Следуйте этим простым шагам, чтобы сохранить ваши данные:
Шаг 1После завершения переустановки macOS загрузите FoneLab Data Retriever на свой Mac. Откройте файл, чтобы следить за процессом установки, затем запустите программу.
Шаг 2Проверьте тип и расположение данных, которые вы хотите восстановить. Вы также можете получить данные со съемных носителей, таких как карта памяти, флэш-накопитель, жесткий диск, цифровая камера и многое другое. Затем нажмите Scan.
Шаг 3Выберите все нужные файлы. Когда вы закончите выбирать все, что хотите вернуть, нажмите Recover. Он автоматически восстановит данные на вашем устройстве и других ваших дисках, которые были потеряны.
FoneLab Data Retriever
FoneLab Data Retriever — восстанавливайте потерянные / удаленные данные с компьютера, жесткого диска, флэш-накопителя, карты памяти, цифровой камеры и многого другого.
Восстановление фотографий, видео, документов и других данных с легкостью.
Предварительный просмотр данных перед восстановлением.
Бесплатная загрузка Бесплатная загрузка Узнать больше
Часть 4. Часто задаваемые вопросы о переустановке macOS
1. Сколько времени занимает переустановка macOS?
Это зависит от вашего Mac. На время, необходимое для переустановки macOS, влияют такие факторы, как подключение к Интернету или скорость работы устройства. Но в основном это занимает примерно 30 минут или даже несколько часов. И во время переустановки вы не сможете использовать свой Mac.
2. При переустановке macOS мои файлы будут удалены?
Ответ — нет. Переустановка macOS не удалит данные с вашего устройства. Вы потеряете свои файлы только в том случае, если удалите основной диск, но если нет, ваши файлы в безопасности. Переустановка вернет Mac только к исходным системным файлам и настройкам.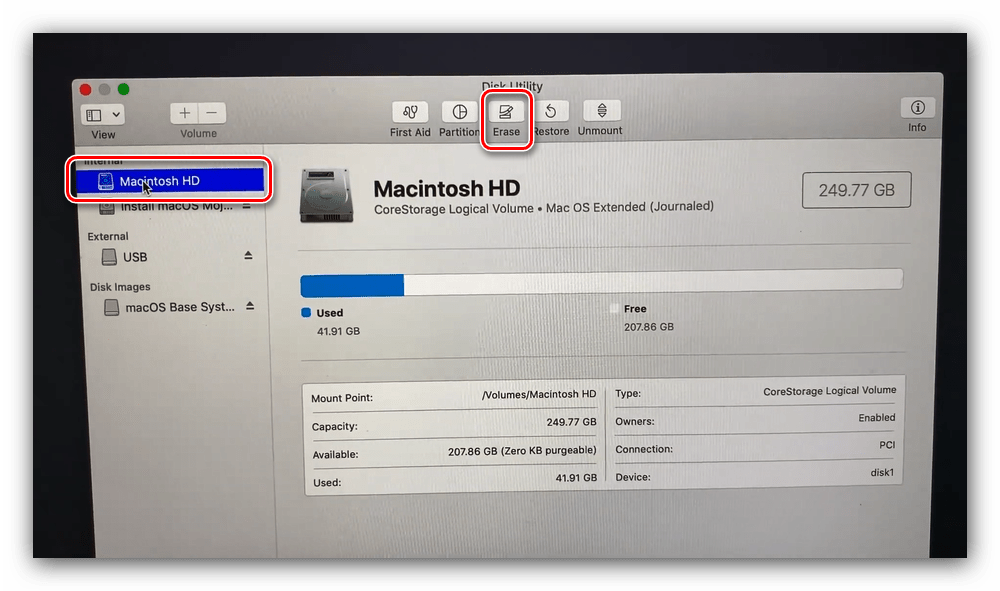 Это эффективный способ ускорить работу устройства, если оно начинает тормозить. Это очистит систему устройства, благодаря чему Mac будет работать без сбоев.
Это эффективный способ ускорить работу устройства, если оно начинает тормозить. Это очистит систему устройства, благодаря чему Mac будет работать без сбоев.
3. Нужно ли мне регулярно переустанавливать macOS?
Нет. Регулярно переустанавливать macOS не требуется. Возможно, вам придется делать это время от времени, когда вы чувствуете, что устройство требует этого. Но переустанавливать macOS несколько раз действительно не обязательно. Это действительно улучшает производительность устройства. Это определенно сделает ваш Mac более плавным. Тем не менее, было бы лучше, если бы вы делали это только тогда, когда у вас есть соответствующая причина для этого. Сродни обстоятельствам, упомянутым в статье о том, зачем переустанавливать macOS.
Случайная потеря данных при переустановке macOS может доставить вам слишком много неприятностей. Из ваших рабочих файлов, учебных файлов и даже фотографий, видео и других файлов, которые вам больше всего дороги. Все они могут исчезнуть одним щелчком мыши. Решение, которое мы предоставили выше, наверняка избавит вас от всех проблем и беспокойства, которые вызывает у вас процесс переустановки. С FoneLab Mac Data Retriever, вы можете освободить свой разум от забот, так как это программное обеспечение сохранит ваши данные в безопасности. Не стесняйтесь установить его сейчас.
Решение, которое мы предоставили выше, наверняка избавит вас от всех проблем и беспокойства, которые вызывает у вас процесс переустановки. С FoneLab Mac Data Retriever, вы можете освободить свой разум от забот, так как это программное обеспечение сохранит ваши данные в безопасности. Не стесняйтесь установить его сейчас.
FoneLab Data Retriever
FoneLab Data Retriever — восстанавливайте потерянные / удаленные данные с компьютера, жесткого диска, флэш-накопителя, карты памяти, цифровой камеры и многого другого.
Восстановление фотографий, видео, документов и других данных с легкостью.
Предварительный просмотр данных перед восстановлением.
Бесплатная загрузка Бесплатная загрузка Узнать больше
Как переустановить и обновить Mac OS X
Ваш Mac барахлит? Тогда, возможно, пришло время переустановить Mac OS X и начать с нуля. Да, вам придется потратить некоторое время на установку ваших любимых приложений и настройку всего по своему вкусу, но вы будете вознаграждены за свои усилия стабильным, быстрым и, прежде всего, свежим компьютером, который не ощущается как наказание.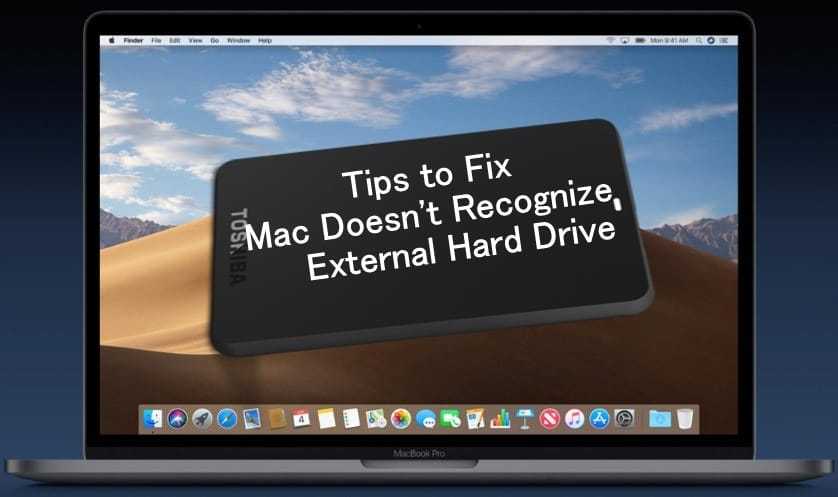 использовать. Лучше всего то, что на самом деле переустановить операционную систему Mac очень просто, и в этой статье мы покажем вам, как это сделать.
использовать. Лучше всего то, что на самом деле переустановить операционную систему Mac очень просто, и в этой статье мы покажем вам, как это сделать.
Перед переустановкой Mac OS X
Мы понимаем, что вам не терпится переустановить свой Mac и убедиться, что он работает так, как если бы он был совершенно новым, но есть некоторые вещи, которые нам необходимо выполнить в первую очередь, чтобы обеспечить беспроблемную переустановку, главным из которых является создание надлежащей резервной копии.
Даже если вы уверены, что на вашем компьютере Mac нет важных файлов, мы все равно настоятельно рекомендуем вам создать резервную копию. Нет ничего хуже, чем стереть все данные с диска только для того, чтобы через несколько дней или недель вспомнить, что вы удалили важную заметку с напоминанием пароля к своему биткойн-кошельку или видео вашего новорожденного ребенка.
Как пользователь Mac, вы можете использовать один отличный инструмент резервного копирования, который уже присутствует на вашем компьютере: Time Machine.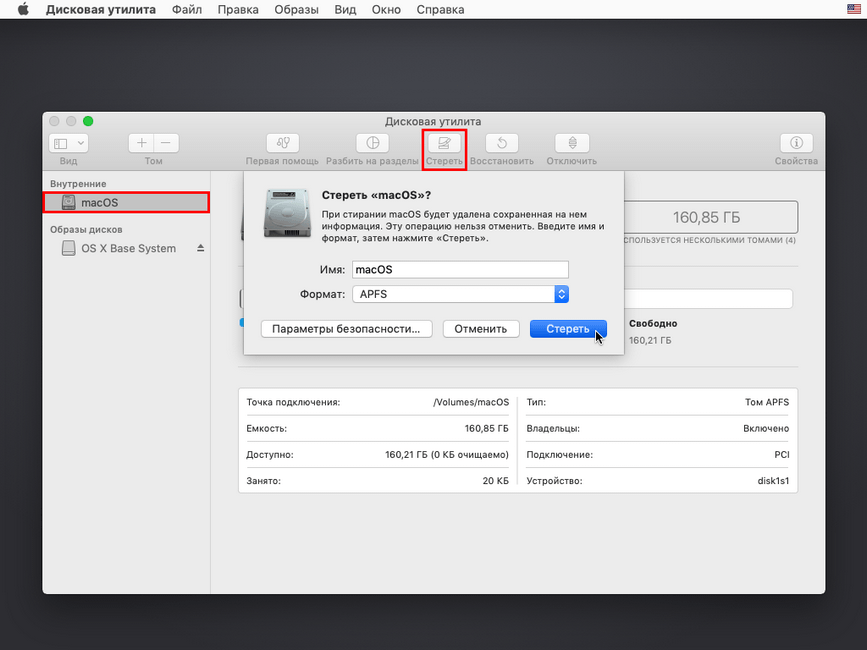 Это программное приложение для резервного копирования было представлено в Mac OS X Leopard и создает добавочные резервные копии файлов, которые можно восстановить позднее, позволяя пользователям восстанавливать всю систему или отдельные файлы с Recovery HD или установочного DVD.
Это программное приложение для резервного копирования было представлено в Mac OS X Leopard и создает добавочные резервные копии файлов, которые можно восстановить позднее, позволяя пользователям восстанавливать всю систему или отдельные файлы с Recovery HD или установочного DVD.
Загрузить приложение для восстановления данных Disk Drill Загрузить сейчас
Различные облачные решения для хранения файлов, такие как iCloud, OneDrive, Google Drive или Dropbox, можно использовать в качестве универсальной альтернативы традиционным инструментам резервного копирования. Даже после полной очистки системы ваши файлы по-прежнему будут доступны в Интернете, и вы сможете легко синхронизировать их со своим компьютером или любым другим вашим устройством.
И последнее, но не менее важное: существуют инструменты создания образов разделов и дисков, такие как Clonezilla, которые позволяют создавать резервную копию всего системного диска. Позже вы сможете использовать резервную копию для восстановления исходной конфигурации компьютера, включая все ваши данные, приложения и настройки.
Как переустановить Mac OS X
Если вы уверены, что на вашем Mac не осталось важных данных для резервного копирования, вы готовы начать процесс переустановки:
- Выключите свой Mac.
- Сразу после нажатия кнопки питания, чтобы включить Mac, удерживайте нажатой клавишу Command-R, чтобы установить последнюю версию macOS, которая была установлена на вашем Mac, без обновления до более поздней версии.
- Кроме того, вы можете удерживать Option-Command-R, чтобы обновить macOS до последней версии, совместимой с вашим Mac, или вы можете удерживать Shift-Option-Command-R, чтобы установить macOS, поставляемую с вашим Mac, или ближайшая к нему версия, которая все еще доступна.
- Когда вы увидите логотип Apple, отпустите клавиши.
- Вы должны увидеть окно с названием «Утилиты macOS». Выберите вариант «Переустановить macOS» и нажмите «Продолжить».
- Следуйте инструкциям на экране. Вам может быть предложено ввести свой Apple ID, чтобы подтвердить право на установку macOS.

- Ваш компьютер Mac автоматически перезагрузится после завершения установки.
Вышеописанный метод установки Mac заключается в переустановке версии вашей операционной системы, работающей на компьютере. Если вы хотите выполнить чистую установку, включающую очистку жесткого диска, следуйте приведенным ниже инструкциям:
- В окне «Утилиты macOS» выберите параметр «Дисковая утилита» и нажмите «Продолжить».
- На боковой панели выберите свое устройство и нажмите кнопку «Стереть».
- Заполните необходимые поля (Имя, Формат, Схема) и снова нажмите Стереть.
- Дисковая утилита автоматически вернется в окно «Утилиты macOS» после завершения.
- Переустановите macOS, выполнив указанные выше действия.
Кроме того, вы можете использовать удивительно простую функцию Disk Drill, которая создает загрузочный установочный диск macOS. Требуется всего несколько минут, чтобы получить аварийный диск на тот день, когда ваш Mac может случайно отказаться загружаться.
Загрузить приложение для восстановления данных Disk Drill Загрузить сейчас
Как обновить Mac
Если вам интересно, как обновить мой Mac, этот раздел для вас. Как и при переустановке компьютера Mac и запуске с нуля, вы должны начать с резервного копирования своих данных. Хотя обновления Mac OS X обычно проходят без сбоев, вы никогда не знаете, когда наткнетесь на какую-то редкую ошибку, которая еще не исправлена или даже не обнаружена.
Затем посетите страницу обновлений Apple и убедитесь, что ваш компьютер Mac совместим с последней версией macOS. Вы также должны убедиться, что у вас достаточно свободного места для хранения. Если вы этого не сделаете, рассмотрите возможность удаления старых файлов или удаления неиспользуемых приложений.
Чтобы обновить Mac OS до последней версии, то есть macOS High Sierra, перейдите на страницу Mac App Store и нажмите «Загрузить». Файл с именем «Установить macOS High Sierra» будет загружен в папку «Приложения» и автоматически откроется после завершения загрузки.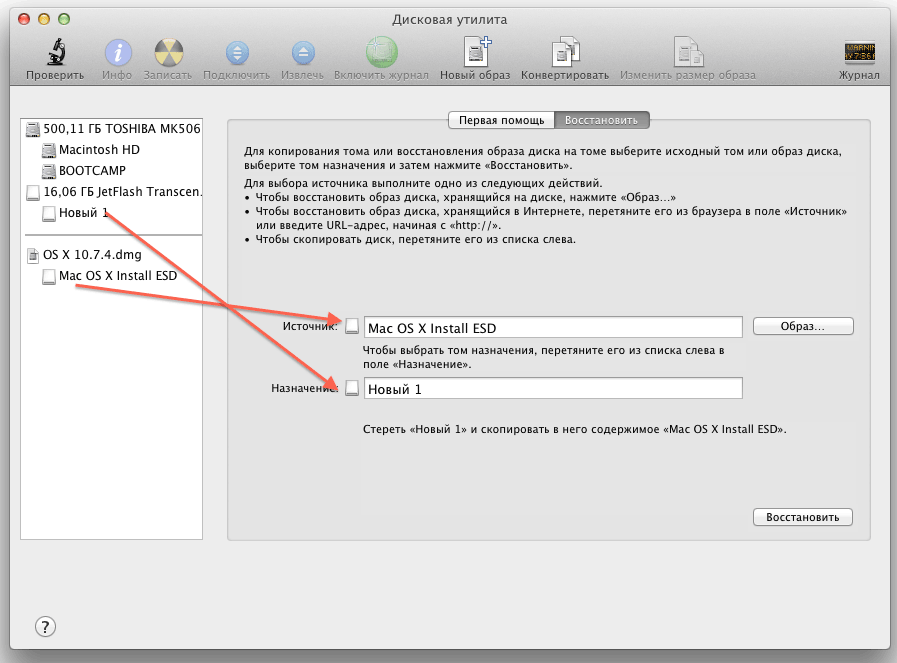 Затем следуйте инструкциям на экране, чтобы завершить процесс обновления.
Затем следуйте инструкциям на экране, чтобы завершить процесс обновления.
Как обновить приложения Mac
Время от времени используйте App Store, чтобы проверить, используете ли вы последнюю версию своих приложений, а также самой операционной системы Mac. Для этого просто откройте приложение App Store на своем Mac и перейдите на вкладку «Обновления» на панели инструментов App Store. Вы можете обновлять приложения по отдельности или устанавливать все доступные обновления сразу. Если вы знаете, что доступна более новая версия приложения, но не видите ожидаемого обновления в App Store, перезагрузите компьютер и вернитесь на вкладку «Обновления» позже. Иногда может потребоваться некоторое время, чтобы обновления дошли до всех пользователей Mac, а некоторые обновления, например обновления для Safari, вообще не отображаются на вкладке «Обновления», поскольку они являются частью системных обновлений macOS.
Постоянно обновляя свой Mac, вы не подвергаете себя серьезным угрозам безопасности, и ваш общий опыт работы с компьютером гарантированно значительно улучшится. Не бойтесь переустанавливать свой Mac самостоятельно, потому что на самом деле нет ничего, что могло бы пойти катастрофически неправильно, если вы сделали резервную копию всех важных данных.
Не бойтесь переустанавливать свой Mac самостоятельно, потому что на самом деле нет ничего, что могло бы пойти катастрофически неправильно, если вы сделали резервную копию всех важных данных.
Полное руководство по переустановке macOS на MacBook/iMac [2022]
Опубликовано Уильямом в Советы по устранению неполадок 23 июня 2022 г. | Утверждено Дженнифер Аллен
Различные причины могут потребовать переустановки Mac OS на вашем компьютере. Например, если вы хотите продать или отдать свой Mac другому человеку, вы можете переустановить macOS. Также рекомендуется переустановить macOS, если у вас возникли проблемы с программным обеспечением на вашем Mac. Другие причины, по которым вам может потребоваться пройти этот процесс, включают:
- Ваша система работает неправильно или постоянно дает сбой
- Ваш компьютер работает медленно
- Вышла новая версия macOS
- вы хотите подарить свой MacBook/iMac
Какими бы ни были причины, по которым вы решили переустановить macOS Big Sur, хорошая новость заключается в том, что этот процесс легко завершить.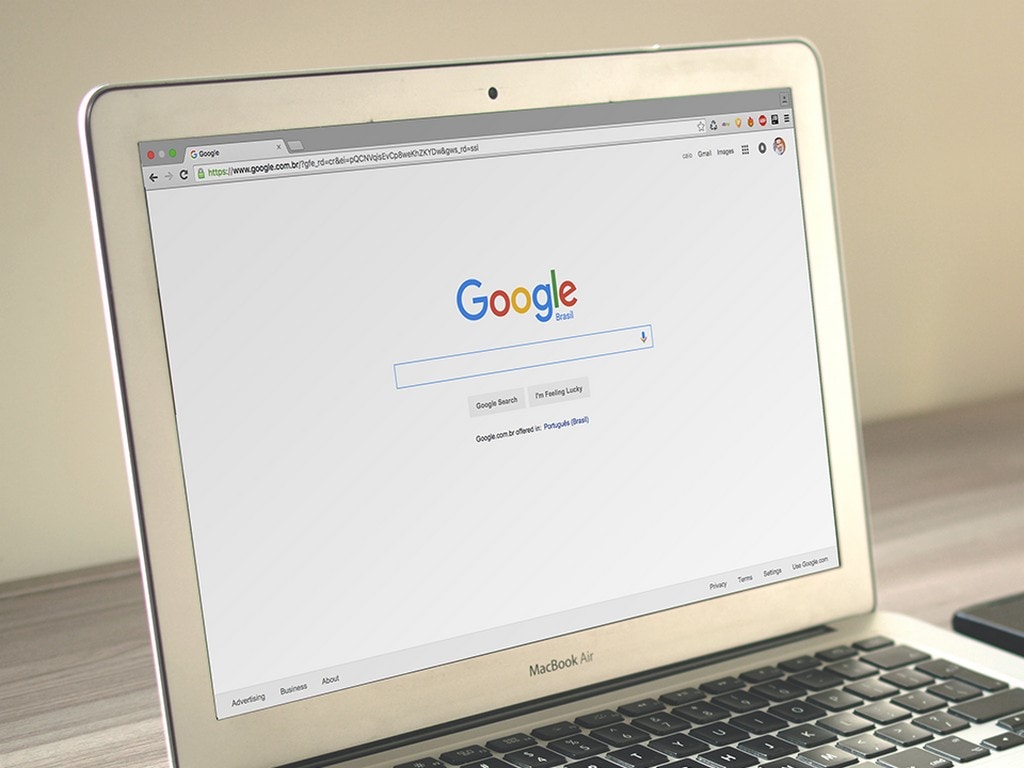 Вам не нужен профессионал, чтобы выполнить работу. Итак, как переустановить macOS на MacBook/iMac?
Вам не нужен профессионал, чтобы выполнить работу. Итак, как переустановить macOS на MacBook/iMac?
- Быстрая навигация
- Часть 1. Как переустановить macOS без потери данных
- Часть 2. Как стереть и переустановить macOS
- Часть 3. Как переустановить macOS в режиме восстановления
- Часть 4. Как переустановить оригинальную macOS для Mac
- Часть 5. Как переустановить Mac до последней версии macOS
- Часть 6. Часто задаваемые вопросы о переустановке macOS
Часть 1. Как переустановить macOS без потери данных
Все хранят тонны данных на своем Mac, и главная проблема, связанная с переустановкой macOS, — это возможность потери данных. Однако вам не нужно об этом беспокоиться, потому что вы можете переустановить macOS без потери данных, если будете следовать соответствующему методу.
Обычно переустановка macOS не должна приводить к потере данных. Это связано с тем, что процесс переустановки никоим образом не удаляет и не изменяет ваши сохраненные данные и программы. Однако на случай, если что-то пойдет не так, лучше всего сделать резервную копию ваших данных перед переустановкой macOS без потери данных.
Однако на случай, если что-то пойдет не так, лучше всего сделать резервную копию ваших данных перед переустановкой macOS без потери данных.
Как создать резервную копию Mac перед переустановкой macOS
Крайне важно создать резервную копию данных перед переустановкой macOS. Вы можете использовать различные методы для завершения этого процесса, в том числе следующие.
Метод № 1: Используйте машину времени
- Подключите внешний накопитель к компьютеру Mac.
- Перейдите в Finder, затем в Application и запустите Time Machine.
- Выберите «Настроить машину времени».
- нажмите кнопку «Выбрать резервный диск», чтобы выбрать внешний диск для резервного копирования данных.
- Установите флажок «Резервное копирование автоматически» и дождитесь завершения процесса.
Способ № 2. Использование жесткого диска
- Подключите жесткий диск к компьютеру Mac и нажмите, чтобы открыть Finder, чтобы найти диск в разделе «Устройства».

- Создайте новую папку, а затем скопируйте и вставьте файлы, которые вы хотите сохранить, с вашего Mac в новую папку и извлеките жесткий диск.
Метод №3: использование iCloud
- Перейдите к Finder, а затем к Системным настройкам. Нажмите «iCloud», чтобы открыть основной интерфейс
- Нажмите «Параметры» и установите флажок перед «Папки рабочего стола и документов». Далее нажмите «Готово».
.
Если вы выберете любой способ завершения резервного копирования важных данных, вы можете начать переустановку macOS без потери данных.
Часть 2. Как стереть и переустановить macOS
Первое, что нужно понять, это то, что после удаления данных на вашем Mac восстановить удаленные файлы будет невозможно. Если вы считаете, что вам все еще могут потребоваться файлы на жестком диске, лучше всего сделать резервную копию данных через Time Machine или синхронизировать файлы с iCloud.
Если вы готовы стереть и переустановить, вы можете использовать инструмент Erase Assistant. Чтобы стереть и переустановить macOS, выполните следующие действия:
Чтобы стереть и переустановить macOS, выполните следующие действия:
- Нажмите, чтобы открыть «Системные настройки», и нажмите «Удалить все содержимое и настройки» в строке меню.
- Введите пароль администратора в «Помощник по удалению» и просмотрите элементы, которые хотите удалить. Обратите внимание, что помимо стирания всех носителей, данных, приложений и настроек для всех учетных записей и папок на диске, он также удалит отпечатки пальцев Touch ID, выполнит выход из iCloud, отключит сопряжение устройств Bluetooth, удалит элементы Apple Wallet и отключит службы определения местоположения. .
- Перед окончательным стиранием можно сделать окончательное создание резервной копии Time Machine. Для этого нажмите «Открыть Time Machine», чтобы создать резервную копию.
- Чтобы завершить процесс удаления, введите пароль для выхода из Apple ID. Это вернет компьютер Mac к заводским настройкам и переустановит на нем новую macOS.
Часть 3.
 Как переустановить macOS в режиме восстановления
Как переустановить macOS в режиме восстановления
Режим восстановления
— это самый простой способ переустановить macOS, поскольку он очищает коды работающей ОС и перезаписывает ее новой версией. Первым шагом является резервное копирование ваших данных. Далее вам нужно определить модель вашего Mac. Будет ли это Apple Silicon Mac или Mac на базе Intel, определит, как вы запустите режим восстановления.
Для Mac на базе Intel:
- Полностью выключите систему. Затем включите его, одновременно удерживая «Command + R».
- Отпустите клавиши, когда увидите логотип Apple и загрузку системы в окне утилиты macOS.
Для M1/M1 Max/M1 Prom Mac:
- Выключите Mac и нажмите кнопку Touch ID, чтобы включить его.
- Сразу же снова нажмите кнопку Touch ID, пока не увидите Загрузка параметров запуска.
- Нажмите «Параметры», а затем «Продолжить», чтобы загрузить компьютер в режиме восстановления macOS.
- Выберите вариант «Переустановить macOS» и нажмите «Продолжить».
- Выберите конкретное место для установки новой копии macOS и выберите загрузочный диск.
- Не выключайте компьютер и не переводите его в спящий режим, пока не завершится процесс установки macOS Catalina.
При загрузке в режиме восстановления может потребоваться ввести пароль администратора для аутентификации, чтобы продолжить переустановку ОС.
Когда вы вошли в функционирующий раздел восстановления, вы можете продолжить форматирование загрузочного диска и выбрать переустановку Mac OS из режима восстановления macOS. Чтобы переустановить macOS, выполните следующие действия:
Часть 4. Как переустановить Mac Original macOS
Для установки оригинальной версии macOS у вас должен быть компьютер Mac с процессором Intel. Вот простые шаги для завершения процесса:
- Нажмите «Shift + Option + CMD + R», чтобы загрузить Mac в режим восстановления macOS. Рассмотрите возможность резервного копирования ваших данных, прежде чем продолжить процесс.
- Если вы хотите стереть Mac и переустановить ОС, НАЖМИТЕ «Дисковая утилита», чтобы стереть раздел данных Macintosh HD на загрузочном диске.

- Если вы не хотите стирать данные с вашего Mac, нажмите «Переустановить macOS» и следуйте инструкциям на экране, чтобы загрузить и переустановить новую ОС. Подождите, пока ваш Mac установит самую близкую доступную версию macOS к той, с которой вы его купили.
Часть 5. Как переустановить Mac до последней версии macOS
Как и в случае с Mac Original macOS, переустановка Mac до последней версии macOS доступна только для систем Mac на базе Intel. Чтобы переустановить последнюю совместимую версию macOS, выполните следующие действия:
- Нажмите, чтобы открыть «Системные настройки».
- Нажмите «Обновления ПО».
- Удерживайте нажатой «Option + CMD + R», чтобы загрузить систему в режим восстановления macOS
- Нажмите «Переустановить macOS сейчас» и дождитесь начала загрузки. После загрузки на ваше устройство будет установлена последняя версия macOS.
Часть 6. Часто задаваемые вопросы о переустановке macOS
- macOS Big Surне может быть установлена на Macintosh HD.
 Каковы возможные причины и как их решить?
Каковы возможные причины и как их решить? - Как полностью переустановить Mac?
- Удаляет ли переустановка ОС все на Mac?
- Можно ли переустановить macOS без диска?
- Как переустановить macOS с USB?
- Могу ли я восстановить потерянные файлы после переустановки macOS?
Ответ: Могут быть разные причины, по которым macOS Big Sur не может быть установлена на Macintosh HD. Возможно, ваш Mac не поддерживает Big Sur, обновление не может быть загружено, у вас недостаточно места на диске или в вашей системе есть конфликт, препятствующий процессу установки.
Какой бы ни была причина, ее можно устранить. Проверьте, совместим ли с ним ваш Mac. Если он несовместим, вы не сможете запустить Big Sur. Устройства Mac, совместимые с Big Sur, — это Mac Pro и iMac Pro, MacBook Pro и MacBook Air 2013 или новее, Mac 2015 или новее, а также iMac и Mac mini 2014 или новее.
Ответ. Вы можете использовать восстановление macOS, чтобы полностью переустановить компьютер Mac. Восстановление macOS сохраняет ваши пользовательские настройки и файлы в безопасности во время процесса переустановки. Убедитесь, что ваш компьютер подключен к Интернету при переустановке macOS.
Ответ: Нет, переустановка macOS не удаляет все данные, сохраненные на вашем Mac. Когда вы переустанавливаете macOS поверх последней установки, она переустанавливается из раздела восстановления с той же перезагрузкой Command + R.
Хотя переустановка ОС не удаляет все данные на вашем Mac, рекомендуется сделать резервную копию вашего компьютера перед переустановкой. Лучше всего загрузить Mac в режиме восстановления, чтобы неразрушающим образом переустановить macOS. Это гарантирует сохранность ваших документов, пользовательских файлов, настроек и других данных.
Ответ: Да, можно. Чтобы переустановить macOS без диска, убедитесь, что ваш Mac включен на протяжении всего процесса. Ваш компьютер также должен быть подключен к Интернету. Перед продолжением процесса рекомендуется сделать резервную копию компьютера Mac с помощью Time Machine.
Чтобы переустановить macOS без диска, включите ваш Mac, нажав клавиши «CMD + R» и выберите «Дисковая утилита». Далее нажмите «Продолжить». Выберите «Загрузочный диск» и нажмите «Стереть вкладку». Выберите «Mac OS Extended» и назовите свой диск. Далее нажмите «Стереть». Затем нажмите «Переустановить Mac OS» и следуйте инструкциям на экране, чтобы завершить процесс.
Далее нажмите «Продолжить». Выберите «Загрузочный диск» и нажмите «Стереть вкладку». Выберите «Mac OS Extended» и назовите свой диск. Далее нажмите «Стереть». Затем нажмите «Переустановить Mac OS» и следуйте инструкциям на экране, чтобы завершить процесс.
Чтобы переустановить macOS с USB, объем флешки должен быть не менее 12 ГБ. Обратите внимание, что этот процесс сотрет флэш-память USB. Поэтому убедитесь, что вы удалили все файлы на диске, прежде чем продолжить.
Чтобы завершить процесс, откройте папку приложения и проверьте, есть ли у вас установочные файлы для конкретной версии macOS, которая вам нужна. Если у вас есть установщик, подключите флэш-память USB к вашему Mac и откройте «Дисковую утилиту».
Выберите том на боковой панели и нажмите «Стереть». Убедитесь, что в поле имени тома указано «Без названия», и не меняйте его. Откройте терминал, а затем вырежьте и вставьте правильный текст createinstallmedia в терминал.
Обратите внимание, что код зависит от вашей версии macOS. Далее введите пароль администратора. Далее введите «Y» и нажмите «Возврат». Это сотрет флешку и превратит ее в загрузочный установщик. Затем выключите компьютер и нажмите Option/Alt и кнопку питания. Выберите окно со списком загрузочных устройств и нажмите «Вернуть».
Выберите Дисковую утилиту, а затем диск в разделе Внутренний. Нажмите «Стереть» и назовите диск. Нажмите «Стереть», а затем «Готово». Выберите «Дисковая утилита», а затем «Выйти из Дисковой утилиты». Далее выберите «Установить macOS» и нажмите «Продолжить». Следуйте инструкциям, чтобы завершить процесс.
Ответ: Да, если вы сделали резервную копию важных данных перед сбросом, вы можете восстановить их с помощью файла резервной копии. Если нет, вам не о чем беспокоиться, вы все равно можете использовать программное обеспечение для восстановления данных Mac для восстановления потерянных файлов.

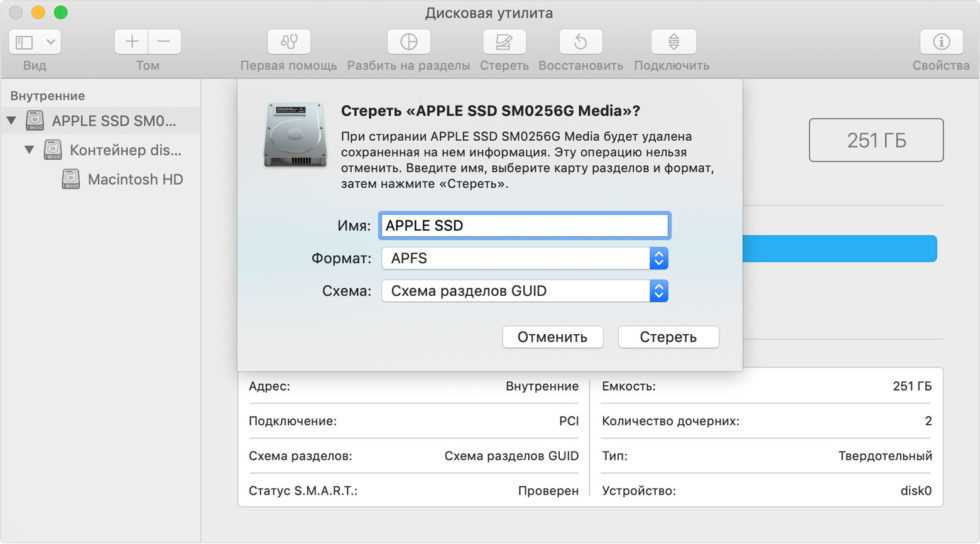 Остался старый родной SSD на 24Г (у этой модели с завода шел фьюжн и…
Остался старый родной SSD на 24Г (у этой модели с завода шел фьюжн и…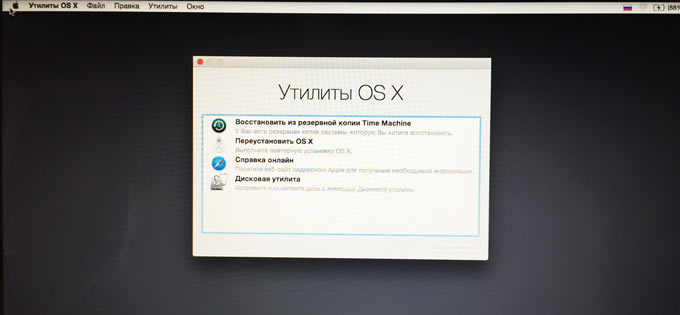

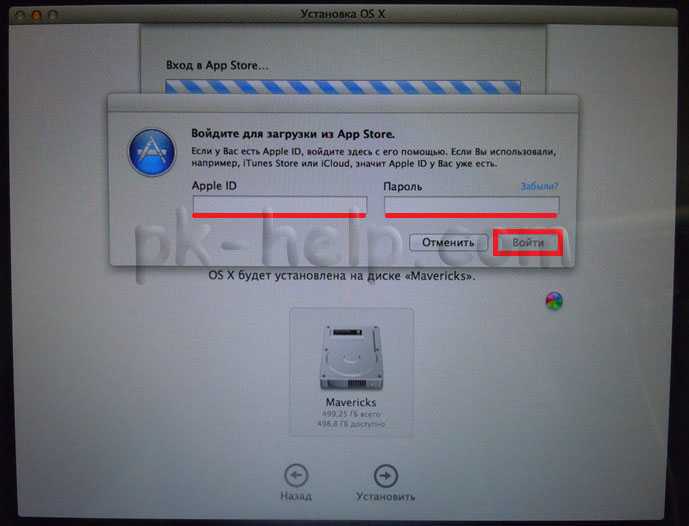

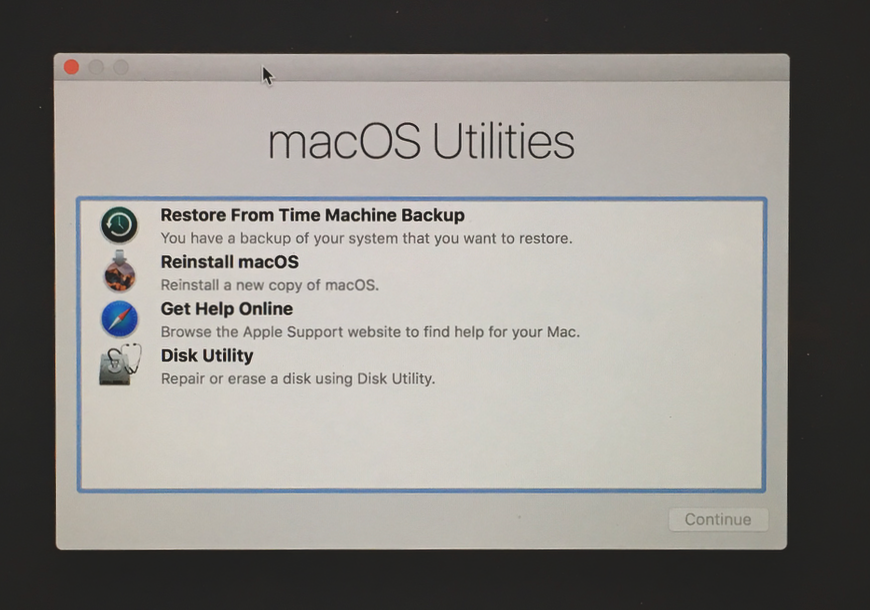 Каковы возможные причины и как их решить?
Каковы возможные причины и как их решить?