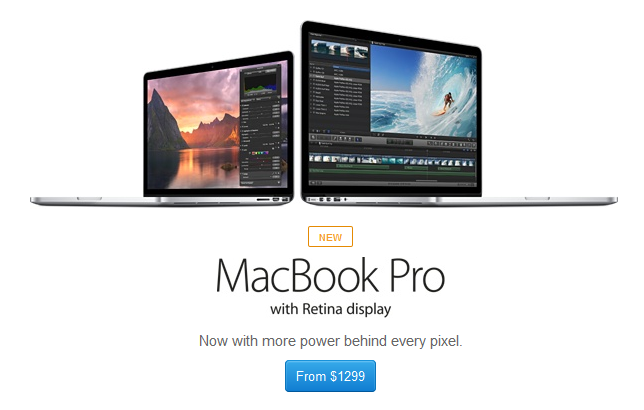Содержание
Как исправить ситуацию, когда Mac не выходит из спящего режима на Mac OS 10.14
Пользователи Mac часто бывают застигнуты врасплох из-за явного сбоя функции сна и пробуждения на своих компьютерах Mac. Как пользователь macOS Mojave, вы можете быть поражены, если ваш Mac не включается, потому что вы, вероятно, ждете, что эта проблема, которая характерна для предыдущих версий, была решена в последней версии MacOS. Не беспокойтесь, здесь мы расскажем как легко и быстро исправить ваш Mac, который не выходит из спящего режима на macOS 10.14 .
После установки обновлений macOS 10.14 у пользователя могут возникнуть проблемы с функциями сна и пробуждения Mac, когда Mac отказывается выходить из спящего режима, или ОС не запускается после перехода в спящий режим, даже после нажатия кнопки питания или любой кнопки на клавиатуре. В другом варианте этой проблемы Mac может слишком долго просыпаться. В других случаях для пробуждения Mac требуется несколько щелчков мыши или кнопок клавиатуры. Но бывают случаи, когда система не реагирует на нажатие кнопок вообще.
Но бывают случаи, когда система не реагирует на нажатие кнопок вообще.
Действия Mac в режиме сна и пробуждения обычно регулируются пользовательскими настройками, действиями приложений, подключенными устройствами и сетями. Это означает, что большинство пользователей, сталкивающихся с этой проблемой, могут подумать, что исправить Mac, который не просыпается на macOS 10.14, технически сложная задача.
Однако есть несколько простых способов исправить Mac, который не просыпается на macOS 10.14. Первое, что нужно сделать, когда вы заметите, что функции сна и пробуждения вашего Mac не работают, — это проверить, есть ли определенные настройки, которые могли вызвать эту проблему. Убедитесь, что яркость экрана вашего Mac не уменьшена, внешний дисплей не выключен, ваш Mac не находится в безопасном спящем режиме и что Mac не выключен.
Если вы все еще не исправили macbook, который не включается на macOS 10.14, вы можете выполнить следующие шаги:
1. Отключите спящий режим системы:
Отключите спящий режим системы:
Обратите внимание, что спящий режим является лишь профилактической мерой для предотвращения потери данных при отключении питания, вы можете обойтись без него. Чтобы выключить спящий режим, выполните следующие команды в терминале OS X:
sudo pmset standby 0
sudo pmset autopoweroff 0
Эти две команды отключают настройки оборудования, отвечающего за спящий режим. К ним относятся основной вариант режима ожидания Apple, а также функциональность, установленная в соответствии с европейскими энергетическими нормами. Чтобы вернуть настройки, просто перезагрузите контроллер управления системой Mac. Другой способ — запустить команды еще раз, на этот раз заменив «0» на «1».
2. Сбросить FileVault
Сбой может препятствовать хранению и извлечению содержимого файлов на жестком диске во время спячки, вызывая конфликты между протоколами полного шифрования диска, такими как FileVault, которые, в свою очередь, препятствуют аутентификации и загрузке файлов спящего режима, что приводит к сбою при пробуждении системы. Чтобы решить эту проблему, отключите протоколы полного шифрования диска и снова включите их, если спящий режим работает нормально после того, как диск полностью расшифрован.
Чтобы решить эту проблему, отключите протоколы полного шифрования диска и снова включите их, если спящий режим работает нормально после того, как диск полностью расшифрован.
3. Очистить файлы спящего режима.
Когда система определяет, что файл спящего режима (файлы, записанные на жесткий диск с помощью функции гибернации) отсутствует, она воссоздает файл. Но если это будет сделано ошибочно, это может привести к повреждению файла, что предотвратит чтение из системы при пробуждении. Чтобы исправить это, заставьте систему заново создать файлы, выполнив следующую команду:
sudo rm /var/vm/sleepimage
Узнайте большеPDFelement
Скачать бесплатно
Домой >Как исправить ситуацию, когда Mac не выходит из спящего режима на Mac OS 10.14
Publicado por Василий Лебедев
Atualizado:
09/21/2022
Обновление macOS Monterey реально убивает Mac на Intel
Не знаю, как вы, а я рассматриваю обновления iOS как лотерею, чаще рассчитывая на неудачу, чем на джекпот. Потому что в большинстве случаев апдейты хоть и расширяют возможности операционной системы, зачастую приносят столько проблем, что поневоле задумываешься, а не лучше ли было оставить всё как было. Но почему-то претензии обычно предъявляют только к мобильной ОС от Apple, тогда как настольная macOS словно обладает неприкосновенностью. О ней почти не встречается негативных отзывов, и многие считают её идеальной платформой. Но не тут-то было. Просто это типичная ошибка выжившего.
Потому что в большинстве случаев апдейты хоть и расширяют возможности операционной системы, зачастую приносят столько проблем, что поневоле задумываешься, а не лучше ли было оставить всё как было. Но почему-то претензии обычно предъявляют только к мобильной ОС от Apple, тогда как настольная macOS словно обладает неприкосновенностью. О ней почти не встречается негативных отзывов, и многие считают её идеальной платформой. Но не тут-то было. Просто это типичная ошибка выжившего.
macOS Monterey вышла, но без проблем не обошлось
macOS Monterey, которая вышла неделю назад, оказалась довольно проблемной версией настольной операционки. По словам пользователей, обновление провоцирует сбой на некоторых моделях Mac, в результате чего их экран просто гаснет, а сами они перестают реагировать на внешнее воздействие.
5 фишек macOS Monterey на все случаи жизни
Судя по комментариям затронутых пользователей, коих оказалось довольно много, проблема распространяется в основном на ноутбуки Apple, причём чаще всего это именно MacBook Pro, независимо от года их выпуска. Однако жалобы от владельцев MacBook Air тоже встречаются, но их заметно меньше. Ещё меньше жалоб от владельцев настольных Mac.
Однако жалобы от владельцев MacBook Air тоже встречаются, но их заметно меньше. Ещё меньше жалоб от владельцев настольных Mac.
Не включается Mac
Выключился Mac? Возможно, все дело в macOS Monterey
Очередное обновление macOS, после которого мой MacBook Pro выходит из строя. Теперь он просто не включается, что бы я ни пытался делать.
Установка macOS Monterey вывела из строя мой MacBook Pro. Сразу по завершении обновления он выключился и больше не включался.
Итак, обновление до macOS Monterey просто убило мой 16-дюймовый MacBook Pro 2019 года. Он просто не загружается и не реагирует на мои команды. Короче, не обновляйтесь.
У большинства пользователей обновлённые Mac отключаются и не включаются вообще. Но некоторым всё-таки удаётся запустить компьютеры. Правда, ненадолго. Как правило, они включаются на несколько минут, после чего отключаются. Это наталкивает на мысли о том, что причиной проблемы является сбой в системе питания, который просто не даёт компьютерам исправно использовать энергию для работы, но доказательств этому нет.
Как откатиться с macOS Monterey до macOS Big Sur
Единственное, что известно наверняка, — это неуязвимость к сбою компьютеров на базе процессоров M1. То есть баг затрагивает только решения на Intel. Поэтому в теории область его распространения может быть довольно широкой. В конце концов, компьютеров Mac на Intel всё ещё намного больше, чем моделей, эксплуатирующих чипы Apple Silicon. Так что, если вы являетесь владельцем любого компьютера Apple старше 2020 года, пожалуй, лучше повременить с обновлением.
Впрочем, даже у тех, кому посчастливилось установить macOS Monterey без каких-либо проблем, не всё так гладко. Ряд пользователей пожаловались, что после обновления их компьютеры стали потреблять аномально большие объёмы встроенной и оперативной памяти. Причём неважно, выполняется в данный момент какой-либо процесс или компьютер просто стоит без дела.
Закончилась память на Mac. В чем дело
После обновления на macOS Monterey компьютеры Apple стали расходовать аномально много памяти
Несмотря на то что жалоб на эту проблему пока намного меньше, чем на баг с включением, потенциально она может быть даже более масштабной. Дело в том, что на повышенное потребление ресурсов пожаловались в том числе владельцы Mac на базе процессоров M1, M1 Pro и M1 Max. Пользователи сообщают, что вскоре после обновления их компьютеры сообщили о нехватке памяти и попросили освободить пространство для дальнейшей работы.
Дело в том, что на повышенное потребление ресурсов пожаловались в том числе владельцы Mac на базе процессоров M1, M1 Pro и M1 Max. Пользователи сообщают, что вскоре после обновления их компьютеры сообщили о нехватке памяти и попросили освободить пространство для дальнейшей работы.
Беглый анализ проблемы показал, что память не исчезает в никуда. Как правило, причиной перерасхода становятся системные компоненты. Например, Пункт управления, который на топовых MacBook Pro с M1 Max расходует 20 ГБ оперативки. Однако попадаются и другие каналы утечки памяти. Так, у некоторых пользователей вес браузера Mozilla Firefox неожиданно увеличился до 80 ГБ.
Проблемы macOS Monterey и способы их решения
С момента установки macOS Monterey я стал получать регулярные сообщения об исчерпании свободной памяти. До обновления ничего такого не было. Мониторинг активности системы показал, что приложение Pages расходует 18 ГБ хранилища. Перезапуск компьютера ничего не меняет.
Всё остаётся так же, как и до этого, — пишет один из пользователей.
То есть приложения и компоненты, провоцирующие перерасход памяти, у всех пользователей, как ни странно, разные. Казалось бы, это усложняет поиск проблемы, но на самом деле всё с точностью до наоборот. Очевидно, что сбой кроется именно в системе управления ресурсами. То есть это именно системный баг самой macOS Monterey, и Apple предстоит исправить его в самое ближайшее время. Во всяком случае, это входит в круг её интересов тоже.
macOS MontereyОбновление iOS и устройств AppleПроблемы Apple
Ваш MacBook тормозит при запуске? Попробуйте эти советы
Одно из преимуществ перехода на SSD и диски Fusion на компьютерах Mac заключается в том, что запуск Mac происходит намного быстрее. Тем не менее, вход в систему все еще может занять некоторое время и может быть разочаровывающим. Если ваш MacBook Pro медленно загружается, вот что нужно сделать. Конечно, эти советы применимы и к другим компьютерам Mac.
1. Убедитесь, что установлена последняя версия macOS.
Первое, что вы должны сделать, когда столкнетесь с какой-либо проблемой или проблемой производительности на вашем Mac, — это убедиться, что вы используете последнюю версию установленной версии macOS.
- Откройте меню Apple.
- Выберите «Об этом Mac».
- Нажмите «Обновление ПО».
- Если доступно обновление, следуйте инструкциям на экране, чтобы установить его.
2. Убедитесь, что у вас достаточно свободного места на диске
Когда вы перезагружаете свой Mac, он очищает временные файлы, кэши и файлы подкачки, используемые для виртуальной памяти. Однако иногда некоторые из них остаются позади, и постепенно загрузочный диск вашего Mac заполняется этими ненужными файлами. Если у вас есть менее 10% от общей емкости вашего загрузочного диска, это может повлиять на производительность.
Самый быстрый способ освободить место и избавиться от ненужных файлов — использовать инструмент System Junk CleanMyMac X.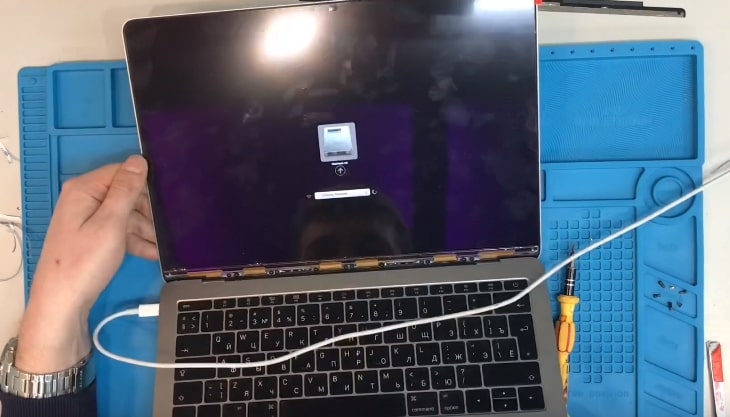 Он обнаруживает устаревший кеш и старые файлы журналов и удаляет их менее чем за минуту.
Он обнаруживает устаревший кеш и старые файлы журналов и удаляет их менее чем за минуту.
Однако вы также можете освободить место на диске с помощью встроенных в macOS инструментов управления хранилищем.
- Еще раз нажмите меню Apple и выберите «Об этом Mac».
- Выберите вкладку «Хранилище».
- Нажмите Управление.
- Ознакомьтесь с рекомендациями и следуйте тем, которые относятся к вам.
3. Попробуйте другую учетную запись пользователя
Если на вашем Mac настроена другая учетная запись пользователя, попробуйте войти в нее при перезагрузке. Если нет, создайте одну или включите гостевые учетные записи. Если это быстрее, вы знаете, что проблема связана с вашей учетной записью пользователя, поэтому попробуйте следующий совет.
4. Не открывать приложения повторно при перезагрузке
Функция macOS, позволяющая запускать Mac и возвращаться в то же состояние, в котором он был при выключении, может оказаться очень полезной. Однако это также может замедлить время, необходимое для запуска вашего Mac. Чтобы отключить его, при следующем выключении Mac убедитесь, что флажок «Повторно открывать окна при повторном входе в систему» не установлен.
Однако это также может замедлить время, необходимое для запуска вашего Mac. Чтобы отключить его, при следующем выключении Mac убедитесь, что флажок «Повторно открывать окна при повторном входе в систему» не установлен.
5. Отключить FileVault
Если вы используете FileVault для шифрования содержимого вашего загрузочного диска, это замедлит любые операции, связанные с чтением или записью на этот диск, включая запуск. Если вам действительно нужно зашифровать его, очевидно, вы должны оставить FileVault включенным. Однако, если вы этого не сделаете, его отключение ускорит запуск вашего Mac.
- Откройте меню Apple и выберите «Системные настройки».
- Выберите Безопасность и конфиденциальность.
- Выберите вкладку FileVault.
- Нажмите на замок и введите имя пользователя и пароль администратора.
- Нажмите «Выключить FileVault».
- Закрыть системные настройки
6. Проверить элементы входа
Элементы входа — это сценарии и приложения, которые запускаются при запуске. Они могут замедлить процесс запуска вашего Mac. Таким образом, вы должны свести их к минимуму. CleanMyMac X может помочь вам управлять элементами входа и удалить агенты запуска — последние не могут быть легко удалены в Системных настройках. Вот как это использовать.
Они могут замедлить процесс запуска вашего Mac. Таким образом, вы должны свести их к минимуму. CleanMyMac X может помочь вам управлять элементами входа и удалить агенты запуска — последние не могут быть легко удалены в Системных настройках. Вот как это использовать.
- Загрузите и установите CleanMyMac X, если он у вас еще не установлен.
- Когда он запустится, выберите модуль Оптимизация.
- Нажмите «Просмотреть все элементы», затем «Вход в систему».
- Отметьте те, которые вы хотите удалить, и нажмите «Выполнить».
Чтобы избавиться от агентов запуска, выполните тот же процесс, но выберите агенты запуска вместо элементов входа на шаге 3.
Чтобы удалить элементы входа в Системные настройки, перейдите в меню Apple, выберите «Системные настройки» > «Пользователи и учетные записи», затем выберите «Элементы входа» для своей учетной записи.
7. Загрузите Mac в безопасном режиме
Безопасный режим запускает ваш Mac без загрузки некоторых системных расширений и элементов входа. Он также выполняет проверку вашего загрузочного диска с помощью первой помощи Дисковой утилиты и удаляет кеш и другие временные файлы. Загрузка в безопасном режиме, а затем обычная перезагрузка могут решить множество различных проблем. Процесс загрузки в безопасном режиме различается в зависимости от того, есть ли у вас Intel Mac или Apple Silicon (например, M1 MacBook Air, MacBook Pro или Mac mini).
Он также выполняет проверку вашего загрузочного диска с помощью первой помощи Дисковой утилиты и удаляет кеш и другие временные файлы. Загрузка в безопасном режиме, а затем обычная перезагрузка могут решить множество различных проблем. Процесс загрузки в безопасном режиме различается в зависимости от того, есть ли у вас Intel Mac или Apple Silicon (например, M1 MacBook Air, MacBook Pro или Mac mini).
Для компьютеров Mac с Apple Silicon:
- Выключите Mac и подождите 10 секунд.
- Нажмите и удерживайте кнопку питания, затем отпустите ее, когда на экране появятся параметры запуска.
- Выберите загрузочный диск, нажмите и удерживайте клавишу Shift, нажмите «Продолжить» в безопасном режиме, затем отпустите клавишу Shift.
- Войдите в систему. Возможно, вам придется войти в систему более одного раза.
Для компьютеров Intel Mac:
- Выключите Mac и подождите 10 секунд.
- Перезагрузите Mac, удерживая нажатой клавишу Shift.

- Отпустите Shift, когда увидите окно входа.
- Войдите в систему. Возможно, вам придется войти в систему более одного раза, и вы должны увидеть «Безопасная загрузка» в верхнем углу окна входа.
Если ваш Mac запускается быстрее в безопасном режиме, перезапустите его как обычно и проверьте, устранена ли проблема.
8. Сброс NVRAM
Если ни один из приведенных выше советов не работает или проблема возникает в нескольких учетных записях пользователей, попробуйте сбросить NVRAM.
- Выключите свой Mac.
- Нажмите кнопку питания, чтобы запустить Mac, и удерживайте комбинацию Option-Command-P-R.
- Удерживайте клавиши около 20 секунд.
- Отпустите клавиши, и ваш Mac перезагрузится.
Существует множество возможных причин медленной загрузки вашего MacBook. Хорошей новостью является то, что это, скорее всего, связано с программным обеспечением и довольно просто исправить. Если вы выполните описанные выше шаги, вы сможете определить проблему и устранить ее.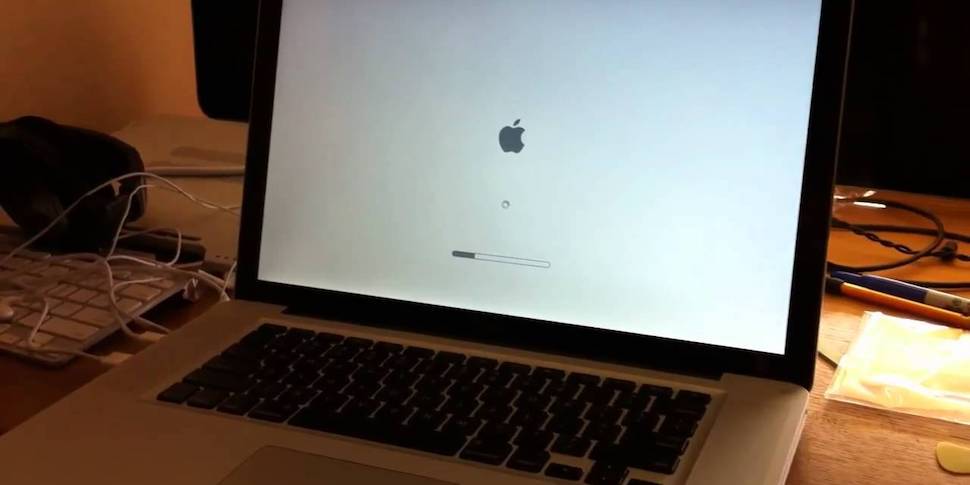 Надеюсь, теперь ваш Mac запускается намного быстрее.
Надеюсь, теперь ваш Mac запускается намного быстрее.
Mac Медленный запуск? 7 возможных причин и способов их устранения (2022)
Итак, ваш Mac долго (или намного дольше) загружается? Исследования показывают, что медленный запуск — это не только пустая трата времени, но и вред для здоровья.
Нет ничего более разочаровывающего, чем медленный MacBook Pro или iMac, когда он нужен вам для работы по утрам.
Обычно для запуска Mac требуется 30 секунд (или меньше), в зависимости от того, есть ли в вашем компьютере жесткий диск (HDD) или твердотельный накопитель (SSD).
Но если для достижения первого экрана требуется гораздо больше времени (или вечность), значит, что-то не так.
Мы обнаружили семь возможных причин, ответственных за проблему, а также важные изменения, которые помогут вам ее исправить.
Надеюсь, таким образом вы немного ускорите загрузку и потратите больше времени на выполнение работы.
Примечание: некоторые из приведенных ниже советов взяты из исследований, которые мы провели в Интернете (особенно в сообществах/форумах Apple). У нас также есть опыт консультирования специалистов по Apple Genius Bar.
У нас также есть опыт консультирования специалистов по Apple Genius Bar.
Содержание
- 1. Слишком много элементов автозагрузки
- 2. Загрузочный диск переполняется
- Как исправить: очистить диск Mac
- 3. 9014 Подключения сторонних устройств исправить: отключить неиспользуемые периферийные устройства
- Как исправить: сбросить NVRAM
- Как исправить: проверить и восстановить диск с помощью Дисковой утилиты
0
- Как исправить: перезагрузите несколько раз
- Как исправить: перейдите на SSD Items
Ничто так не замедляет работу Mac, как множество приложений и служб, запускаемых при нажатии кнопки «Пуск».
Если вы сможете уменьшить количество элементов автозапуска, вы наверняка будете ждать меньше времени, а ваш Mac будет работать лучше.

Как исправить: удалите ненужные элементы входа
Элементы входа — это те приложения, которые запускаются автоматически после входа в систему.
Чтобы проверить и отключить эти ненужные элементы, щелкните значок Apple > Системные настройки > Пользователи и группы теперь щелкните вкладку Элементы входа в систему (она находится рядом с паролем). Затем выберите те элементы, которые вам не нужно открывать при запуске, и щелкните символ «минус» «-».
Вот и все. Легко, а?
Между тем, не забывайте об этих агентах запуска (они же службы приложений, которые автоматически запускаются и отображаются в строке меню Mac).
Например, AmazonMusic, Adobe CreativeCloud Helper и т. д. Когда вы устанавливаете приложение Amazon или Adobe, его вспомогательные службы также часто предварительно устанавливаются.
Худшая часть? Они не отображаются в разделе «Элементы входа».
Как их найти и удалить? Один из лучших способов — через CleanMyMac .
 В приложении есть функция, позволяющая быстро идентифицировать эти агенты запуска и отключать их.
В приложении есть функция, позволяющая быстро идентифицировать эти агенты запуска и отключать их.2. Загрузочный диск переполняется
Недостаток памяти является одной из основных причин многих проблем с производительностью компьютера, включая медленный запуск.
Когда ваш загрузочный диск почти заполнен, вся машина будет работать медленно. Рекомендуется поддерживать свободное место на диске на уровне 20% (минимум).
Если вы можете облегчить диск Mac и удалить эти ненужные файлы, например системный мусор, дубликаты файлов, неиспользуемые сторонние приложения и т. д., это поможет оптимизировать запуск вашего Mac.
Как исправить: очистите диск Mac
Есть много ручных исправлений по этому поводу, за которые вы потратите время. Некоторым могут потребоваться технические навыки во время процесса.
Например, вы можете удалить приложения Mac, которые почти не используются, удалить дубликаты и подобные файлы, перенести большие старые данные (особенно фильмы и фотографии) на внешний резервный диск, очистить мусорную корзину веб-браузера, очистить корзину и т.
 д.
д.Если вы новичок в Mac, мы также рекомендуем использовать CleanMyMac для эффективности. Это интеллектуальное приложение в первую очередь предназначено для быстрой очистки дисков Mac, поэтому вы экономите время, делая это вручную. Вы будете поражены количеством найденных ненужных файлов.
3. Подключение сторонних устройств
Честно говоря, сколько периферийных устройств у вас сейчас на вашем Mac? Если вы используете свой iMac или MacBook в качестве концентратора для всего, скорее всего, теперь он окружен рядом периферийных устройств, таких как концентратор USB-C, принтер, сканер, портативный SSD-накопитель, зарядное устройство для iPhone и т. д.
Эти сторонние элементы могут снижать производительность вашего компьютера, особенно если они работают неправильно из-за проблем с программным обеспечением.
Как исправить: отключите неиспользуемые периферийные устройства
Так что лучше подключать устройство только тогда, когда оно вам нужно.
 Кроме того, не забудьте проверить соответствующие настройки и программное обеспечение, относящиеся к используемому вами устройству, чтобы убедиться, что они правильно настроены и обновлены.
Кроме того, не забудьте проверить соответствующие настройки и программное обеспечение, относящиеся к используемому вами устройству, чтобы убедиться, что они правильно настроены и обновлены.4. Проблемы с NVRAM
NVRAM, сокращение от «Энергонезависимая оперативная память», хранит много информации, необходимой Mac, прежде чем он загрузит операционную систему Apple macOS.
Если значения в этой памяти по какой-либо причине выходят из строя, ваш Mac не запустится правильно — один из типичных симптомов — ваш Mac долго не загружается.
Примечание: старые компьютеры Mac используют PRAM, аналогичную NVRAM.
Как исправить: сброс NVRAM
Вот как это сделать. Сначала выключите свой Mac, нажмите клавишу запуска (или кнопку).
Затем быстро удерживайте эту комбинацию клавиш: Command + Option + P + R сразу после того, как вы услышите звук запуска. Затем отпустите клавиши, когда услышите звук во второй раз.

Вот оно! Вы также можете посмотреть это видео, чтобы узнать, как это сделать:
Совет: в качестве примера в видео используется MacBook Pro. Если вы используете iMac или Mac Mini/Pro, процесс такой же.
5. Проблемы с дисками Macintosh
Иногда ошибки могут поражать Macintosh HD (или SSD), особенно когда ваш Mac показывает свой возраст (до моделей 2012 года).
Если это относится к вам, жесткий диск вашего Mac может выйти из строя, и общая производительность системы снижается. В этом случае неудивительно, что это повлияет на время запуска.
Как исправить: проверьте и восстановите диск с помощью Дисковой утилиты
Перейдите в Finder > Приложения > Дисковая утилита .

- Если ваш Mac работает под управлением OS X Yosemite или более ранней версии, в разделе «Первая помощь» вы увидите две кнопки, расположенные в правом углу: «Проверить диск» и «Восстановить диск». Сначала нажмите на первый, чтобы проверить, есть ли проблемы с вашим диском Mac, затем нажмите на последний, чтобы исправить это;
- Если ваш Mac работает под управлением OS X El Capitan, macOS Sierra, High Sierra или Mojave, вы не увидите две кнопки, вместо этого просто нажмите «Первая помощь», и он сообщит вам, требуется ли ремонт диска или нет.
6. Обновление macOS
По моему опыту, когда я выполняю обновление macOS, мой компьютер Mac загружается немного медленнее, хотя это не всегда так. Например, когда я обновлялся с High Sierra до Mojave, было очень тихо.
Тем не менее, мой компьютер работал отлично при обновлении с macOS 10.13.1 до 10.13.4. Итак, я предполагаю, что крупное обновление macOS замедлит время загрузки.
Как исправить: перезагрузите несколько раз
К сожалению, похоже, у нас нет никаких рабочих решений, кроме перезагрузки вашего Mac.

 Всё остаётся так же, как и до этого, — пишет один из пользователей.
Всё остаётся так же, как и до этого, — пишет один из пользователей.

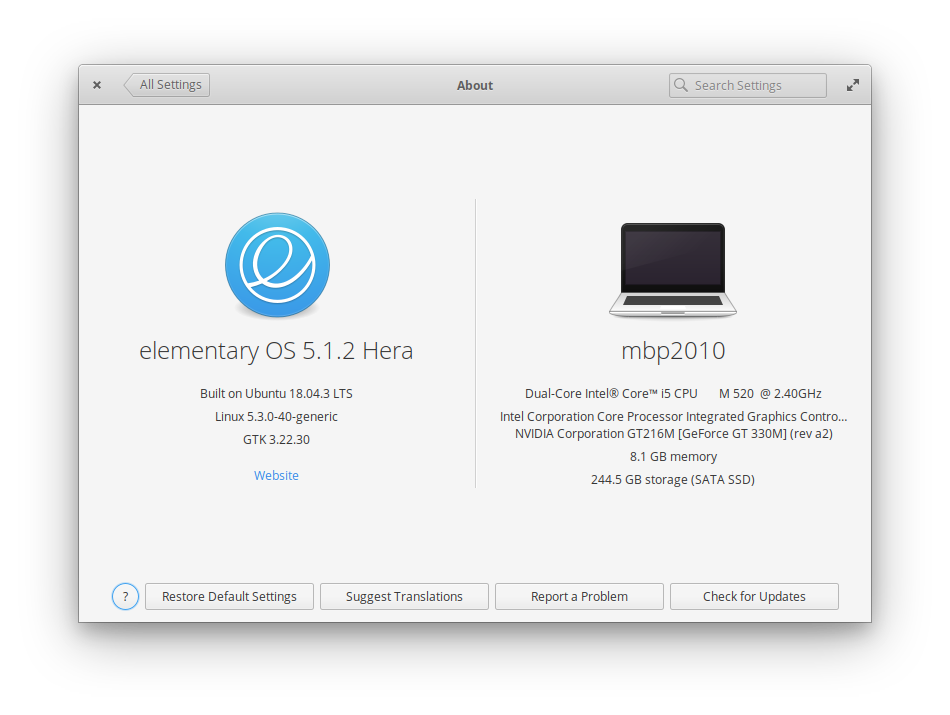 В приложении есть функция, позволяющая быстро идентифицировать эти агенты запуска и отключать их.
В приложении есть функция, позволяющая быстро идентифицировать эти агенты запуска и отключать их. д.
д. Кроме того, не забудьте проверить соответствующие настройки и программное обеспечение, относящиеся к используемому вами устройству, чтобы убедиться, что они правильно настроены и обновлены.
Кроме того, не забудьте проверить соответствующие настройки и программное обеспечение, относящиеся к используемому вами устройству, чтобы убедиться, что они правильно настроены и обновлены.