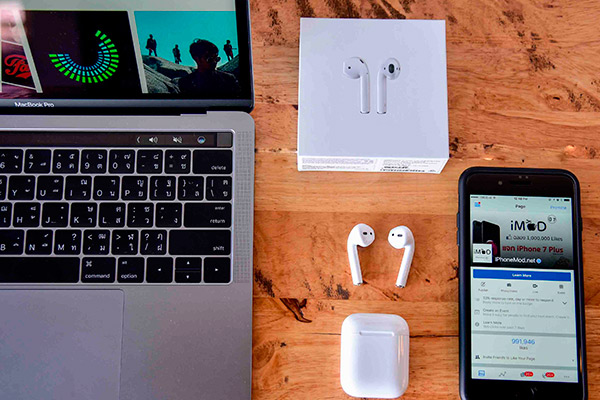Содержание
Как подключить iPhone к MacBook
Каждое исполненное желание несёт не только безграничную радость и моральное удовлетворение, но и провоцирует некоторые проблемные ситуации различной интенсивности. Просто о такой взаимосвязи мы часто даже не желаем задумываться. Вот ещё недавно у вас не было Айфона, желание его приобрести, стать его обладателем было невероятным. Однако как только оно исполнилось, вас стал одолевать вопрос, а как же ваше «откусанное яблочко» подключить к Макбуку.
Существует несколько способов подключения iPhone к MacBook.
Запомните, что жизнь не бывает без проблем, просто научитесь их решать, находить правильные ответы на возникающие вопросы. Мы поможем вам разобраться в том, как правильно подключить Айфон к Макбуку.
Существует два основных варианта, применяя которые удаётся подключить iPhone к MacBook. Первый вариант основывается на использовании специального кабеля, один конец которого подсоединяется к MacBook, а второй к вашему новенькому iPhone. Именно этот способ соединения двух устройств является «старейшим», поскольку второй способ основывается на беспроводном соединении. Этот вариант стал возможен после того, как производитель наделил устройства функцией использования Wi-Fi.
Именно этот способ соединения двух устройств является «старейшим», поскольку второй способ основывается на беспроводном соединении. Этот вариант стал возможен после того, как производитель наделил устройства функцией использования Wi-Fi.
При помощи USB-кабеля
Компания Apple уделяет вопросу совершенствования своих устройств достаточно много внимания, поэтому совсем неудивительно, что на смену 30-пиновому разъёму пришёл lightning-кабель, при помощи которого удаётся не только достаточно быстро подсоединиться к некоторым другим устройствам, включая компьютер, но и решать другие функциональные задачи. Однако только одного кабеля для подключения Айфона к MacBook будет вам явно недостаточно, рекомендуем вам заранее скачать такую программу, как iTunes. Если вы всё проделаете так, как мы будем рекомендовать, вам удастся синхронизировать весь контент, хранящийся на вашем iPhone.
Отлично то, что вам удастся одновременно с этим скопировать все контакты, что убережёт вас от потери важных данных. А также при желании вы можете легко создать резервную копию вашего устройства. Если вы воспользуетесь lightning-кабелем, для того чтобы подключить свой Айфон к MacBook, вы значительно расширите свои возможности. Вы сможете:
А также при желании вы можете легко создать резервную копию вашего устройства. Если вы воспользуетесь lightning-кабелем, для того чтобы подключить свой Айфон к MacBook, вы значительно расширите свои возможности. Вы сможете:
- перенести практически весь контент с одного устройства на другое;
- установить новые приложения, позволяющие вам совершать новые операции;
- синхронизировать заметки и выставленные важные события в календаре, предотвращающие вашу забывчивость относительно некоторых мероприятий.
Многие пользователи активно предпочитают подключить Айфон именно при помощи lightning-кабеля, поскольку в этом случае осуществляется не только связь между двумя устройствами, но и ещё параллельно iPhone подзаряжается, поэтому причин для беспокойства, что в процессе выполнения задач устройство может разрядиться, у вас точно не будет. Самым огромным преимуществом является такая невероятная простота подключения, не провоцирующая никаких недоразумений.
ВАЖНО. Однако следует отметить, что такой способ сопровождается и некоторыми недостатками. Прежде всего, очень важно иметь в наличии lightning-кабель. Поскольку он не продаётся в комплекте с iPhone, важно позаботиться заблаговременно о том, чтобы его приобрести. К сожалению, имея огромное желание найти и купить такой кабель, не каждый сможет это желание реализовать. Такой кабель иногда сопровождается довольно внушительным ценовым показателем, что не совсем по карману всем пользователям без исключения.
Однако следует отметить, что такой способ сопровождается и некоторыми недостатками. Прежде всего, очень важно иметь в наличии lightning-кабель. Поскольку он не продаётся в комплекте с iPhone, важно позаботиться заблаговременно о том, чтобы его приобрести. К сожалению, имея огромное желание найти и купить такой кабель, не каждый сможет это желание реализовать. Такой кабель иногда сопровождается довольно внушительным ценовым показателем, что не совсем по карману всем пользователям без исключения.
А также при таком подсоединении к MacBook «яблочного» смартфона придётся ограничить себя в передвижении, поскольку длина такого кабеля не совсем велика. Кто не желает мириться с выявленными недостатками, может прибегнуть к использованию иного варианта, при котором исключается применение любых проводов и кабелей.
Беспроводное подключение
После того как компания Apple внедрила очередную функцию AirDrop, у владельцев Айфонов появилась новая возможность, позволяющая синхронизировать их смартфон с MacBook по беспроводному соединению. Воспользовавшись функцией AirDrop, вам удастся достаточно быстро перенести контакты, файлы, аудиоматериалы, при этом никаких сложных действий выполнять точно не понадобится. Обязательно только в настройках нужно выставить возможность подключения через Wi-Fi или Bluetooth.
Воспользовавшись функцией AirDrop, вам удастся достаточно быстро перенести контакты, файлы, аудиоматериалы, при этом никаких сложных действий выполнять точно не понадобится. Обязательно только в настройках нужно выставить возможность подключения через Wi-Fi или Bluetooth.
Предлагаем вам последовательно выполнить такие действия:
- включите свой МакБук;
- войдите в меню Finder, выберите там AirDrop;
- включите Bluetooth или Wi-Fi (даже если вы упустите этот момент, программа сама об этом позаботится и напомнит вам лишний раз об этом).
То же самое проделываем на Айфоне. Зайдите в пункт управления устройством, выберите функцию Air Drop, затем активизируем Bluetooth или Wi-Fi. Если перед вами поставлена задача, предполагающая загрузить файлы с Макбука на iPhone, вам нужно будет зайти в Air Drop, после этого зажать файл, подготовленный для копирования и перетянуть его в окно того устройства, которое является конечной целью.
Точно так же осуществляется передача файлов в обратном направлении, когда следует с Айфона что-то перебросить на MacBook. После завершения процесса копирования все загруженные файлы можно будет легко разыскать в папке «Загрузки».
После завершения процесса копирования все загруженные файлы можно будет легко разыскать в папке «Загрузки».
К сожалению, беспроводное подключение сопровождается не только преимуществами, но и некоторыми недостатками, о которых очень полезно знать. Прежде всего, похвастаться высокой скоростью нельзя, поскольку процесс копирования или перемещения вынуждает вас немного ждать. А также при таком подключении следует предвидеть, что ваш iPhone может мгновенно разрядиться, поскольку этот процесс предполагает сильный уровень энергопотребления, а восполнение энергетического запаса обеспечить невозможно.
СОВЕТ. Тот, кто в своей жизни сталкивался с неприятной ситуацией, когда терялись все контакты, понимает, насколько это всегда проблематично. Особенно это печально для тех, чья профессиональная деятельность связана со многими людьми, чьи контакты всегда должны находиться под рукой.
Чтобы избежать такой проблемной ситуации, многие предпочитают делать запасной вариант, перенося контакты с iPhone на MacBook. Спешим вас порадовать, что для выполнения этой задачи вам не придётся совершать нечто невероятное. Достаточно лишь синхронизировать два устройства, всё остальное выполнится автоматически.
Спешим вас порадовать, что для выполнения этой задачи вам не придётся совершать нечто невероятное. Достаточно лишь синхронизировать два устройства, всё остальное выполнится автоматически.
Итак, процесс подключения Айфона к Макбуку несложен сам по себе, вам только следует определиться, какой способ будет предпочтительнее для вас. Рекомендуем вам в первый раз процедуру выполнять не в стремительном темпе, а внимательно и медленно следуя указанному алгоритму. В последующие разы эти действия дойдут до автоматизма, поэтому мы не будем удивлены, что вы их будете выполнять за считаные секунды или несколько минут.
Как быстро подключить iPhone к Mac
У вас много устройств Apple? Если да, то необходимо знать как подключить iPhone к Mac легко. Когда вы связываете два устройства, вы можете гарантировать, что каждое устройство содержит идентичные данные.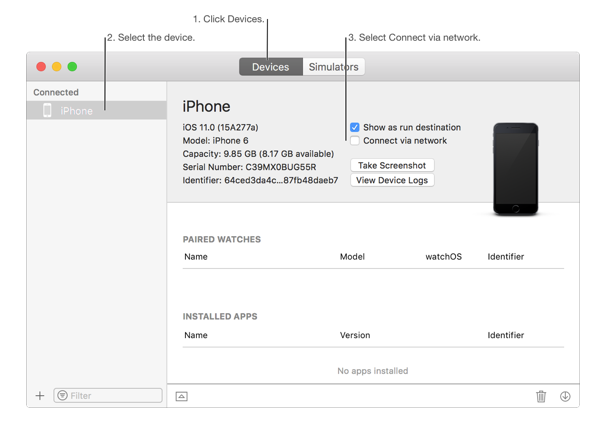 Большим бонусом будет возможность реализовать уловки продуктивности. Вы также можете поверить, что для подключения iPhone к Mac требуется только кабель. Однако есть и другие варианты, которые могут быть гибкими и мощными.
Большим бонусом будет возможность реализовать уловки продуктивности. Вы также можете поверить, что для подключения iPhone к Mac требуется только кабель. Однако есть и другие варианты, которые могут быть гибкими и мощными.
Здесь мы обсудим, как легко и быстро подключить iPhone к Mac. В частности, мы сосредоточимся на iPhone с версиями iOS 11 и 12. Мы также рассмотрим компьютеры Mac, работающие на macOS 10.13, а также 10.14. Давайте начнем со связывания устройств iPhone и Mac.
Руководство по статьеЧасть 1. Как подключить iPhone к Mac с / без USB?Часть 2. Другие методы, которые вы можете использовать для подключения iPhone к MacЧасть 3. Подводя итоги
Часть 1. Как подключить iPhone к Mac с / без USB?
Есть разные способы подключить iPhone к Mac. Мы рассмотрим эти различные методы ниже. Некоторые из них включают iTunes, Continuity, AirDrop и другие. Ознакомьтесь с ними ниже.
Метод 01. Использование iTunes.
Самый простой способ подключить iPhone к компьютеру Mac — через iTunes. Фактически вы можете синхронизировать эти два устройства вместе с помощью iTunes. Если вы разрешите, разные типы данных будут идентичны на двух устройствах. К ним относятся музыка, книги, видео, файлы и другие типы контента.
Фактически вы можете синхронизировать эти два устройства вместе с помощью iTunes. Если вы разрешите, разные типы данных будут идентичны на двух устройствах. К ним относятся музыка, книги, видео, файлы и другие типы контента.
Есть два разных метода подключения iPhone к Mac с помощью iTunes. Эти методы включают следующее:
- Используя кабель. В этом методе вы просто используете кабель, который идет в комплекте с вашим iPhone. Все очень просто; вы должны подключить iPhone, надев на конец кабель. Затем следующим шагом будет подключение другого конца к компьютеру Mac.
- Используя Wi-Fi. Вы также можете синхронизировать Mac и iPhone с помощью Wi-Fi. Это еще один способ сделать это. Это делается путем подключения двух устройств, убедившись, что они находятся в одной сети Wi-Fi. Оба будут синхронизироваться по беспроводной сети.
iTunes может быть отличным способом убедиться, что вы подключили iPhone к Mac. Плюс это позволяет медиафайлы для синхронизации между обоими устройствами в любое время.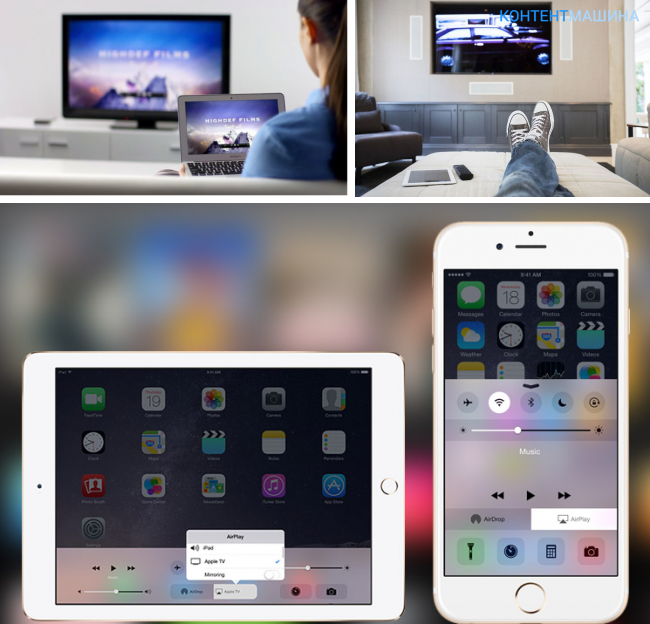 Вы заметите, что iTunes будет работать как через кабель, так и через беспроводное соединение.
Вы заметите, что iTunes будет работать как через кабель, так и через беспроводное соединение.
Метод 02. Как подключить iPhone к Mac по беспроводной сети с помощью iCloud
Если вы не хотите использовать iTunes, вы также можете использовать iCloud для подключения iPhone к Mac. Это делается по беспроводной сети без использования кабелей. Для этого метода необходимо, чтобы ваши устройства iPhone и Mac были в одной учетной записи iCloud. Идентичные настройки синхронизации также являются обязательными.
Когда данные изменяются на одном устройстве, они сначала автоматически синхронизируются с iCloud. После этого данные будут снова синхронизированы с другим устройством. Таким образом, вы можете легко синхронизировать или подключить iPhone к Mac. Для этого вам необходимо войти в iCloud, используя свой Apple ID. Возможно, вы уже сделали это во время настройки вашего Mac и iPhone. Но, если вы еще этого не сделали, вам следует выполнить следующие шаги.
Как войти в iCloud с помощью iPhone
Вот шаги, чтобы войти в iCloud с помощью iPhone:
- Перейти к настройкам.
 Посетите Настройки.
Посетите Настройки. - Коснитесь имени пользователя вашей учетной записи iCloud. Нажмите свое имя, расположенное в верхнем интерфейсе iPhone.
- Зайдите в iCloud. Нажмите iCloud.
- Войдите в свою учетную запись. Войдите в iCloud, используя свое имя пользователя и соответствующий пароль.
Как войти в iCloud с Mac
- Посетите меню Apple. Перейдите в верхний левый угол и нажмите меню Apple.
- Выберите правильные настройки. Выберите Системные настройки.
- Выберите iCloud. Выберите iCloud на панели «Системные настройки».
- Войдите в iCloud. Войдите в iCloud, используя свое имя пользователя и соответствующий пароль.
- Настройте свой iCloud. Следуйте инструкциям на экране, чтобы настроить iCloud.
Различные файлы, которые вы можете синхронизировать с помощью iCloud, включают электронную почту, контакты, календари, Apple News, заметки с напоминаниями, данные Siri, имена пользователей и пароли связки ключей, данные Homekit, файлы Safari, закладки, фотографии и т. Д.
Д.
Когда ваш iPhone и Mac синхронизируются с одной и той же учетной записью iCloud, вы должны убедиться, что у них одинаковые настройки синхронизации. Например, убедитесь, что поле «Контакты» отмечено (или переключено) как на Mac, так и на iPhone.
Метод 03. Подключите iPhone к Mac с помощью Continuity.
Устройства Apple отлично подходят для совместной работы и делают вас более продуктивным. Доступны функции непрерывности, поэтому вы можете отвечать на звонки, полученные с вашего iPhone, на вашем Mac. В этом суть. Еще вы можете написать электронные письма со своего Mac, а затем использовать iPhone для их отправки.
Вот шаги по использованию Continuity для подключения iPhone к Mac:
- Убедитесь, что вы вошли в идентичную учетную запись iCloud на разных устройствах, которыми вы владеете.
- Убедитесь, что все эти устройства находятся в одной сети Wi-Fi.
- Убедитесь, что Bluetooth включен на всех устройствах.
- Убедитесь, что на всех устройствах включена передача обслуживания.

- На компьютере Mac вы можете посетить «Системные настройки» и затем щелкнуть «Общие». После этого установите флажок, в котором говорится, что вы разрешите передачу обслуживания между устройствами iCloud и этим Mac.
- Для устройств iPhone необходимо перейти в «Настройки», а затем в «Общие». После этого посетите Handoff. Последнее, что вам нужно сделать, это переместить ползунок в зеленый цвет (ползунок Handoff).
Особенности, демонстрирующие непрерывность
Чтобы подключить iPhone к Mac, вы можете использовать функции непрерывности. Три из указанных функций могут помочь вам легко подключить iPhone к Mac. Вот некоторые из них:
- Универсальный буфер обмена. Если вы копируете изображения, текст и другие типы данных, каждый тип устройства, на котором выполнен вход в одну и ту же учетную запись iCloud, может вставить ее. Таким образом, если вы хотите скопировать текст на iPhone, он автоматически копируется на Mac. Его также можно наклеить на Mac.

- Это позволяет передавать предметы между вашими устройствами. Например, вы можете перенести конкретную просматриваемую веб-страницу на Mac. Его можно перенести на ваш iPhone.
- Прием и звонки по телефону. Вы можете отвечать на звонки со своего iPhone на компьютер Mac. Сделайте это, включив его на своем iPhone. Посетите Настройки, а затем Телефон. Затем перейдите к «Вызовы на других устройствах». После этого вы должны включить опцию «Разрешить звонки на другие устройства».
Часть 2. Другие методы, которые вы можете использовать для подключения iPhone к Mac
Другой способ подключить iPhone к Mac — это не синхронизация. Самое замечательное в этих устройствах то, что у них есть отличные функции обмена. Другие методы, которые вы можете использовать для подключения iPhone к Mac, включают следующее:
Персональная точка доступа
В этом случае iPhone будет использоваться в качестве точки доступа для подключения к Wi-Fi. Он будет использовать подключение к Интернету с компьютером Mac.
AirDrop
Это инструмент передачи это очень похоже на отправку файлов по Bluetooth на Android. Это быстрый способ обмена файлами между Mac и iPhone.
Шеззаде
С компьютера Mac вы действительно можете получать и отправлять файлы. Просто запустите приложение «Сообщения» на своем компьютере Mac. Теперь следующее, что вам нужно сделать, это войти в свою учетную запись iMessage.
ICloud Music Library
Ты на самом деле подписаться на iTunes Match? Или вы купили треки в iTunes Store? Это позволяет вашим устройствам иметь идентичную музыку в своей музыкальной библиотеке iCloud. Это возможно благодаря следующему:
На Mac
- Зайдите в iTunes и перейдите в меню iTunes.
- Нажмите «Настройки», а затем перейдите в «Общие».
- Установите флажок «Музыкальная библиотека iCloud».
На iPhone
- Посетите Настройки, а затем перейдите в Музыка.

- Перейдите к слайдеру музыкальной библиотеки iCloud.
- Включите зеленый цвет.
Часть 3. Подводя итоги
Мы дали вам разные советы по подключению iPhone к Mac. Эти методы включают использование Tunes, использование iCloud и использование непрерывных функций. Также вы можете отметить персональную точку доступа, AirDrop, iMessage, музыкальную библиотеку iCloud и многое другое. У каждого метода есть свои преимущества и недостатки. У них также есть особенности и ограничения. Лучшее в iPhone и Mac (или Apple в целом) — это то, что вы можете подключать несколько устройств Apple, используя одну и ту же сеть Wi-Fi или одну и ту же учетную запись Apple iCloud.
Вот почему вы можете легко подключить iPhone к Mac (и наоборот). Кроме того, процесс может быть выполнен кем угодно без технических знаний. Наши шаги довольно просты в использовании и понимании. Это позволит вам подключить несколько личных устройств и обмениваться данными между ними.
Синхронизируйте музыку между вашим Mac и iPhone, iPad или iPod touch
Вы можете синхронизировать всю или выбранную музыку на вашем Mac с вашим iPhone, iPad или iPod touch.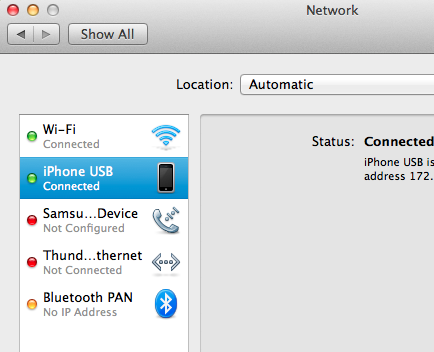
Важно: Если вы подписаны на Apple Music, ваша музыка автоматически переносится на все ваши устройства, и синхронизация не требуется. Вы не можете использовать описанный здесь метод синхронизации, если не отключите параметр «Синхронизировать библиотеку» в настройках Apple Music.
См. Введение в синхронизацию вашего Mac и ваших устройств.
Синхронизируйте музыку с вашим устройством
Подключите ваше устройство к вашему Mac.
Устройство можно подключить с помощью кабеля USB или USB-C или с помощью соединения Wi-Fi. См. Синхронизация содержимого между вашим Mac и iPhone, iPad или iPod touch через Wi-Fi.
В Finder на Mac выберите устройство на боковой панели Finder.
Если вы подключаете свое устройство к Mac с помощью USB-кабеля и не видите устройство на боковой панели Finder, см. раздел Если ваше устройство не отображается на боковой панели.
Щелкните Музыка на панели кнопок.

Установите флажок «Синхронизировать музыку на [ имя устройства ]», чтобы включить синхронизацию музыки.
Если флажок установлен, синхронизация настроена на передачу всей вашей музыки на ваше устройство.
Чтобы синхронизировать выбранную музыку, нажмите «Выбранный плейлист, исполнители, альбомы и жанры».
Установите флажок для каждого элемента, который вы хотите синхронизировать в списке музыки. Снимите флажок для любого элемента, который вы не хотите синхронизировать.
Нажмите «Исполнители», «Альбомы», «Жанры» или «Списки воспроизведения», чтобы просмотреть контент, упорядоченный по этой категории.
Выберите параметры синхронизации:
Установите флажок «Включить видео», чтобы включить видео при синхронизации.
Установите флажок «Включить голосовые заметки», чтобы включать голосовые заметки при синхронизации
Установите флажок «Автоматически заполнять свободное место песнями», чтобы ваш Mac заполнил свободное место на вашем устройстве песнями при синхронизации.
 Используйте этот вариант, если у вас есть большая музыкальная библиотека на вашем Mac, но у вас нет места для синхронизации всей музыки с вашим устройством. Эта опция синхронизирует как можно больше песен.
Используйте этот вариант, если у вас есть большая музыкальная библиотека на вашем Mac, но у вас нет места для синхронизации всей музыки с вашим устройством. Эта опция синхронизирует как можно больше песен.
Когда вы будете готовы к синхронизации, нажмите «Применить».
Вы можете выбрать автоматическую синхронизацию Mac и устройства при каждом их подключении. См. раздел Включение и отключение автоматической синхронизации на Mac.
Перед отключением устройства от Mac нажмите кнопку «Извлечь» на боковой панели Finder.
Удаление автоматически синхронизируемой музыки с iPhone, iPad или iPod touch
Чтобы удалить ненужную музыку как с Mac, так и с устройства, удалите музыку с Mac и синхронизируйте устройство.
Чтобы удалить музыку только с вашего устройства, оставив ее на Mac, выполните следующие действия:
Подключите свое устройство к Mac.
Устройство можно подключить с помощью кабеля USB или USB-C или с помощью соединения Wi-Fi.
 См. Синхронизация содержимого между вашим Mac и iPhone, iPad или iPod touch через Wi-Fi.
См. Синхронизация содержимого между вашим Mac и iPhone, iPad или iPod touch через Wi-Fi.В Finder на Mac выберите свое устройство на боковой панели, затем нажмите «Музыка» на панели кнопок.
В списке «Музыка» снимите флажки с музыки, которую вы хотите удалить с вашего устройства.
Когда вы будете готовы к синхронизации, нажмите «Применить».
ПРЕДУПРЕЖДЕНИЕ: Если вы удалите автоматически синхронизируемый элемент с вашего Mac, удаленный элемент будет удален с вашего устройства при следующей синхронизации.
Перед отключением устройства от Mac нажмите кнопку «Извлечь» на боковой панели Finder.
См. также Синхронизируйте содержимое между вашим Mac и iPhone, iPad или iPod touchСинхронизируйте содержимое между вашим Mac и iPhone, iPad или iPod touch по Wi-Fi
Синхронизация фотографий между вашим Mac и iPhone, iPad или iPod touch
Вы можете синхронизировать фотографии с вашего Mac на ваше устройство. Вы можете синхронизировать все или некоторые фотографии из вашей библиотеки фотографий на вашем Mac. Например, вы можете синхронизировать избранные избранные альбомы или фотографии людей.
Вы можете синхронизировать все или некоторые фотографии из вашей библиотеки фотографий на вашем Mac. Например, вы можете синхронизировать избранные избранные альбомы или фотографии людей.
Вы также можете синхронизировать фотографии из папки «Изображения» или другой папки, которую вы организовали для хранения фотографий. Например, вы можете импортировать фотографии с камеры в папку в Finder. Вы можете организовать свои фотографии в несколько папок внутри папки и синхронизировать папки с устройством.
Синхронизированные фотографии отображаются в приложении «Фотографии» на вашем устройстве.
Важно: Если вы уже используете Фото iCloud на своем Mac и других устройствах, ваши фотографии обновляются автоматически. Вы не сможете использовать описанный здесь метод синхронизации, если не отключите iCloud Photos в настройках «Фото» на своем устройстве. См. Использование фотографий iCloud для хранения фотографий в iCloud и Что такое iCloud?
Синхронизация фотографий с вашим устройством
Подключите ваше устройство к вашему Mac.

Устройство можно подключить с помощью кабеля USB или USB-C или с помощью соединения Wi-Fi. См. Синхронизация содержимого между вашим Mac и iPhone, iPad или iPod touch через Wi-Fi.
В Finder на Mac выберите устройство на боковой панели Finder.
Если вы подключаете свое устройство к Mac с помощью USB-кабеля и не видите устройство на боковой панели Finder, см. раздел Если ваше устройство не отображается на боковой панели.
Нажмите «Фотографии» на панели кнопок.
Примечание. Если включена функция «Фото iCloud», параметры синхронизации фотографий не отображаются при нажатии «Фото» на панели кнопок.
Установите флажок «Синхронизировать фотографии на устройство из», затем выберите «Фотографии», «Изображения» или папку во всплывающем меню.
Выполните одно из следующих действий:
При синхронизации фотографий из приложения «Фотографии»: Нажмите «Все фотографии и альбомы» или «Выбранные альбомы».
 Если вы нажмете кнопку «Выбранные альбомы», установите флажки для альбомов, которые вы хотите синхронизировать, в списке альбомов.
Если вы нажмете кнопку «Выбранные альбомы», установите флажки для альбомов, которые вы хотите синхронизировать, в списке альбомов.Нажмите «Фото» или «Люди», чтобы просмотреть фотографии, упорядоченные по этой категории.
При синхронизации фотографий из папки: Нажмите «Все папки» или «Выбранные папки». Если вы нажали «Выбранные папки», установите флажки для папок, которые вы хотите синхронизировать, в списке папок.
Выберите параметры синхронизации:
Установите флажок «Включить видео», чтобы включить видео при синхронизации из папки или библиотеки фотографий.
При синхронизации из приложения «Фотографии» установите флажок «Только избранное», чтобы синхронизировать только фотографии, указанные как избранные.
При синхронизации из приложения «Фотографии» установите флажок «Автоматически включать фотографии из» и выберите период времени во всплывающем меню, чтобы синхронизировать только фотографии, сделанные в этот период.

Когда вы будете готовы к синхронизации, нажмите «Применить».
Вы можете выбрать автоматическую синхронизацию Mac и устройства при каждом их подключении. См. раздел Включение и отключение автоматической синхронизации на Mac.
Перед отключением устройства от Mac нажмите кнопку «Извлечь» на боковой панели Finder.
Удаление автоматически синхронизируемых фотографий с вашего устройства
Чтобы удалить ненужную папку с фотографиями с вашего Mac и устройства, удалите фотографии из приложения «Фотографии» или удалите папку с вашего Mac и синхронизируйте свое устройство.
Чтобы удалить альбом или папку с фотографиями только с вашего устройства, оставив их на Mac, выполните следующие действия:
Подключите свое устройство к Mac.
Устройство можно подключить с помощью кабеля USB или USB-C или с помощью соединения Wi-Fi. См. Синхронизация содержимого между вашим Mac и iPhone, iPad или iPod touch через Wi-Fi.

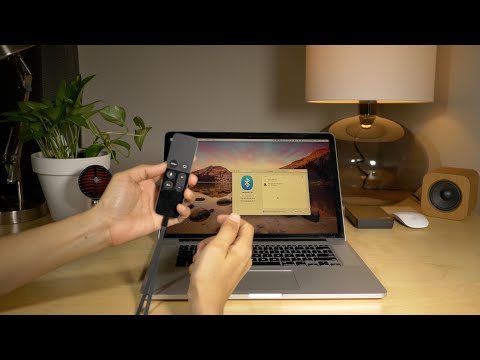 Посетите Настройки.
Посетите Настройки.
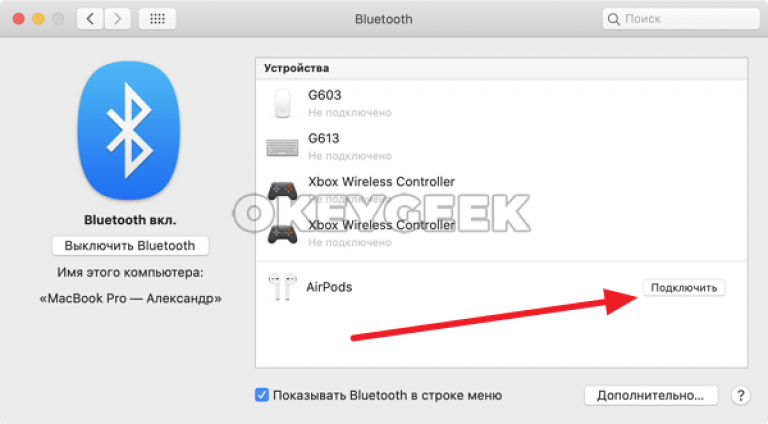


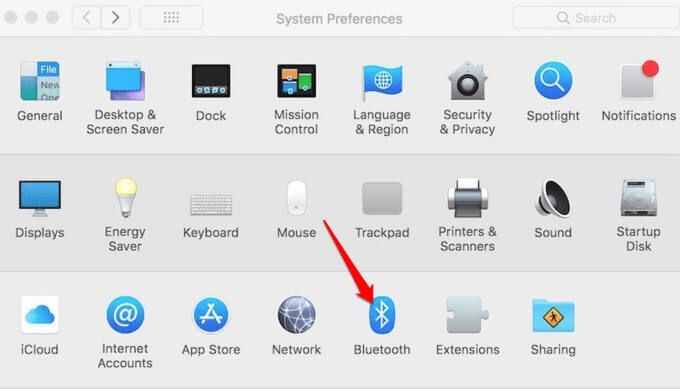 Используйте этот вариант, если у вас есть большая музыкальная библиотека на вашем Mac, но у вас нет места для синхронизации всей музыки с вашим устройством. Эта опция синхронизирует как можно больше песен.
Используйте этот вариант, если у вас есть большая музыкальная библиотека на вашем Mac, но у вас нет места для синхронизации всей музыки с вашим устройством. Эта опция синхронизирует как можно больше песен. См. Синхронизация содержимого между вашим Mac и iPhone, iPad или iPod touch через Wi-Fi.
См. Синхронизация содержимого между вашим Mac и iPhone, iPad или iPod touch через Wi-Fi.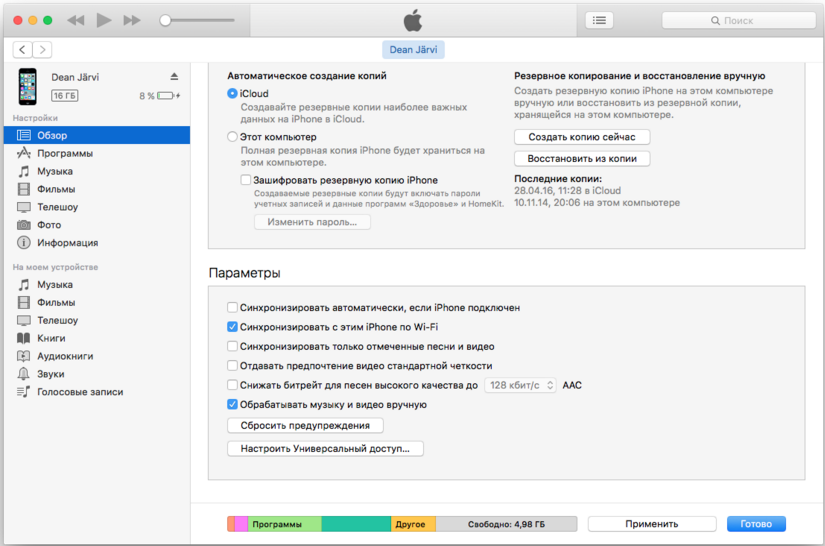
 Если вы нажмете кнопку «Выбранные альбомы», установите флажки для альбомов, которые вы хотите синхронизировать, в списке альбомов.
Если вы нажмете кнопку «Выбранные альбомы», установите флажки для альбомов, которые вы хотите синхронизировать, в списке альбомов.