Содержание
Окончательные способы исправить SD-карту, не обнаруженную на Mac без потери данных
Обновлено Лиза Оу / 10 апреля 2021 г. 16:30
Вставив SD-карту в компьютер Mac, вы можете открыть SD-карту на рабочем столе Mac или в Finder с помощью значка всплывающего окна. Но что, если ничего не произойдет после подключения SD-карты к Mac? Кажется, трудно исправить SD-карту, не обнаруженную на Mac. Как только SD-карта перестала работать, вы просто теряете единственный ключ для доступа ко всем сохраненным файлам.
Вы не единственный, кто с Mac не читает проблемы с SD-картой. На самом деле, есть много вопросов о том, что SD-карта не распознается, не работает и не монтируется. Когда Mac не может обнаружить вставленную SD-карту, должно быть что-то не так.
Эта статья поможет вам понять, как заставить ваш Mac снова распознавать SD-карту. Вы даже можете восстановить данные с поврежденной или отформатированной SD-карты здесь.
Список руководств
- Часть 1: почему SD-карта не обнаружена на Mac
- Часть 2: Как восстановить потерянные данные на Mac
1.
 Почему SD-карта не обнаружена на Mac
Почему SD-карта не обнаружена на Mac
Для начала вам лучше выяснить причины, по которым Mac не читает SD-карту. Вот список возможных причин, по которым ваша SD-карта не обнаружена на Mac. Просто прочитайте и проверьте. Кстати, вы можете получить соответствующие решения для исправления не читаемой SD-карты на Mac.
1. Плохое соединение между SD-картой и Mac.
Вставьте SD-карту в другой порт USB, устройство чтения SD-карт или компьютер Mac. Если устройство чтения SD-карт Mac не работает, возможно, ваша SD-карта повреждена. Что ж, вы также можете перейти к проверке других SD-карт, не обнаруженных в решениях Mac.
2. Обнаруженная SD-карта не отображается по умолчанию.
Если подключенная SD-карта отображается в Дисковой утилите, но не в Finder, необходимо проверить настройки по умолчанию. Идти вперед Finder > Настройки > Общие, Убедиться Внешние диски под Общие и Боковая панель проверено.
3. SD-карта отключена.
Откройте Disk Utility, чтобы увидеть, есть ли ваша SD-карта в списке. Если SD-карта отключена, вы можете пометить перед гора решить проблему. В результате вы можете исправить микро SD-карту, не обнаруженную эффективно.
4. Файловая система SD-карты повреждена.
Если вы получили сообщение об ошибке выше Дисковая утилита не может восстановить этот диск.необходимо отформатировать SD-карту, чтобы MacBook не распознал SD-карту. Все ваши файлы будут удалены. Таким образом, вам необходимо сделать полную резервную копию, прежде чем переформатировать отключенную SD-карту.
2. Как восстановить потерянные данные на Mac
FoneLab Data Retriever ваше лучшее программное обеспечение для восстановления данных SD-карты для Mac. Вы можете восстановить все виды файлов и форматов с поврежденной или отформатированной SD-карты. Кроме того, вы можете вернуть скрытые файлы.
Вообще говоря, вы можете просмотреть все восстанавливаемые данные SD-карты за короткое время.
Основные характеристики SD Card Recovery Software
- Восстановление фотографий, видео, аудио, документов и других файлов с подключенной SD-карты.
- Сканирование файлов SD-карты в режимах быстрого сканирования и глубокого сканирования.
- Установите поиск или фильтр информации, чтобы найти определенную группу файлов на SD-карте.
- Никогда не храните и не изменяйте свои данные во время восстановления SD-карты.
- Восстановление данных с SD-карты из большинства сценариев потери данных.
FoneLab Data Retriever
FoneLab Data Retriever — восстанавливайте потерянные / удаленные данные с компьютера, жесткого диска, флэш-накопителя, карты памяти, цифровой камеры и многого другого.
Восстановление фотографий, видео, документов и других данных с легкостью.
Предварительный просмотр данных перед восстановлением.

Бесплатная загрузка Бесплатная загрузка Узнать больше
Как восстановить данные с SD-карты на Mac для повторного использования
Шаг 1Презентация Mac SD-карта восстановления программного обеспечения, Вставьте SD-карту в картридер. Затем подключите устройство чтения карт SD с вашей картой SD к Mac.
Шаг 2Выберите соответствующий тип файла для восстановления данных с SD-карты. Позже выберите имя вашей SD-карты под Съемные диски.
Шаг 3Нажмите Scan начать тщательное сканирование вашей SD-карты. Между тем, вы можете проверить данные найденной SD-карты по типу или списку путей.
Шаг 4Введите имя или путь во встроенной поисковой системе, чтобы быстро найти файл SD-карты. Кроме того, вы можете нажать Фильтр и установите информацию фильтра о размере файла, расширении и других деталях. Наконец, нажмите Recover восстановить данные SD-карты на Mac.
Если SD-карта не показывает файлы на Mac, вы можете запустить FoneLab Data Retriever, чтобы легко и быстро найти скрытые файлы. После извлечения всех файлов вы можете стереть неработающую или обнаруженную SD-карту. Это ваш последний способ исправить SD-карту, не обнаруженную на Mac, с явными побочными эффектами.
После извлечения всех файлов вы можете стереть неработающую или обнаруженную SD-карту. Это ваш последний способ исправить SD-карту, не обнаруженную на Mac, с явными побочными эффектами.
Если ваша SD-карта не отображается на компьютере Mac, ее можно загрузить бесплатно Ретривер данных для попытки. Иногда сторонний Восстановление данных Mac Программное обеспечение может распознавать это волшебным образом.
FoneLab Data Retriever
FoneLab Data Retriever — восстанавливайте потерянные / удаленные данные с компьютера, жесткого диска, флэш-накопителя, карты памяти, цифровой камеры и многого другого.
Восстановление фотографий, видео, документов и других данных с легкостью.
Предварительный просмотр данных перед восстановлением.
Бесплатная загрузка Бесплатная загрузка Узнать больше
SD-карта не работает на MacBook с диагональю 14 и 16 дюймов? Исправления
Apple заменила слот для SD-карты на MacBook Pro четырьмя портами USB-C в 2016 году.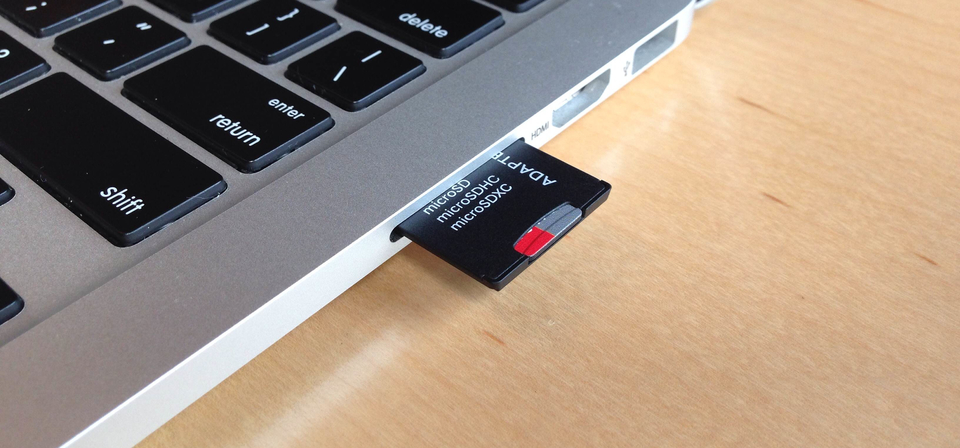 Это вызвало недовольство пользователей, которым не нравилась идея использовать кучу ключей / адаптеров с их новым MacBook Pro. Спустя годы Apple повторно представила SD-карты и зарядку MagSafe для 14-дюймовых и 16-дюймовых MacBook Pro.
Это вызвало недовольство пользователей, которым не нравилась идея использовать кучу ключей / адаптеров с их новым MacBook Pro. Спустя годы Apple повторно представила SD-карты и зарядку MagSafe для 14-дюймовых и 16-дюймовых MacBook Pro.
К сожалению, есть поток жалоб относительно SD-карты на MacBook Pro 2021 года. Многие пользователи сталкиваются с низкой скоростью передачи данных. Некоторые пользователи не могут получить доступ к картам памяти на своих MacBook Pro. Неустойчивый характер проблемы сбил пользователей с толку. Но у нас есть исправления. Читать дальше!
Как исправить, что устройство чтения SD-карт не работает на Mac
Apple сообщила пользователям, что изучает проблему. До сих пор мы подбирали наиболее эффективные способы починки SD-карт на MacBook Pro.
1. Обновите macOS до последней версии.
Для некоторых пользователей обновление до последней версии macOS помогло. После обновления они могли без проблем использовать SD-карты на своем Mac. Если это сработает, это может быть ошибка программного обеспечения, а не проблема оборудования.
Если это сработает, это может быть ошибка программного обеспечения, а не проблема оборудования.
Программы для Windows, мобильные приложения, игры — ВСЁ БЕСПЛАТНО, в нашем закрытом телеграмм канале — Подписывайтесь:)
Сообщается, что проблема была решена в macOS Monterey 12.1 Beta 4 для некоторых. Надеюсь, обновление появится в стабильной сборке macOS.
2. Включите внешние диски в настройках Finder.
Некоторые пользователи сообщают, что не могут видеть SD-карты в Finder. Одна из возможностей заключается в том, что внешняя карта скрыта на боковой панели Finder. macOS предлагает множество способов настройки панелей инструментов Finder. Выполните следующие действия, чтобы включить боковую панель Finder.
- Откройте Finder.
- Щелкните «Настройки».
- Перейдите к опции боковой панели.
- Включите Внешние диски из меню флажков.
Для удобства вы можете создать ярлык SD-карты на рабочем столе. Вот как:
- Откройте настройки Finder.

- Перейдите в Общие.
- Выберите Внешние диски в Показать эти предметы на рабочем столе.
Теперь вы можете получить доступ к внешнему диску через ярлык на рабочем столе.
3. Разблокировать SD-карту.
Все SD-карты оснащены блокировкой слайдера. Если ползунок опущен, карта заблокирована. При блокировке у вас больше не будет доступа к SD-карте. Следовательно, прежде чем вставлять ее в слот для карты, убедитесь, что она разблокирована.
Кроме того, проверьте, зашифрован ли диск. В таком случае вам понадобится ключ / пароль шифрования для доступа к контенту.
4. Резервное копирование данных и форматирование SD-карты на Mac.
Иногда вы можете получить доступ к содержимому SD-карты, но не можете передать данные. В таком случае создайте резервную копию. После успешного резервного копирования отформатируйте SD-карту. Пользователи отметили, что SD-карта, отформатированная на других устройствах, таких как камера DSLR или GoPro, недоступна на MacBook Pro.
Вы можете решить эту проблему, отформатировав SD-карту. Вы можете ознакомиться с нашим подробным руководством, чтобы понять процесс. Убедитесь, что вы выбрали соответствующий формат файловой системы. Для SD-карт размером более 64 ГБ отформатируйте с помощью ExFAT, а для карт меньшего размера вы можете выбрать FAT32.
После этого вставьте карту и убедитесь, что она работает на вашем Mac.
Примечание: Формат exFAT работает только в более новых версиях macOS (Snow Leopard и выше).
5. Доступ к SD-карте в режиме восстановления на Mac.
Режим восстановления на Mac — эффективный способ диагностики проблем с программным обеспечением. macOS запускает диагностическую проверку загрузочного диска вашего Mac, при необходимости удаляя файлы кеша. Вот как вы можете использовать режим восстановления на Mac с чипом Intel. Если вы используете Mac с процессором M1, ознакомьтесь с этим руководством.
Затем выйдите из безопасного режима и проверьте, правильно ли работает SD-карта.
6. Попробуйте поменять адаптер SD-карты.
В наши дни большинство из нас использует карты microSD. Пользователи Mac обычно используют адаптер для SD-карты. В некоторых отчетах утверждается, что адаптеры для SD-карт влияют на производительность. Это серая зона. Однако я предлагаю вам попробовать другой адаптер и посмотреть, не изменится ли он.
Это должно помочь наладить работу вашей SD-карты. Однако, если он работает медленно, читайте дальше, чтобы узнать, что вам нужно делать.
Как исправить медленный кардридер SD на MacBook Pro 14 и 16 дюймов
Некоторые пользователи MacBook Pro 2021 года жаловались, говоря, что они могут открывать и получать доступ к SD-карте, но испытывают медленную скорость передачи. Прежде чем продолжить, обратите внимание, что яблоко уже подтвердила стандарт UHS-II (скорость до 300 МБ / с) для слота SD-карты на MacBook Pro.
Одно из наиболее распространенных сообщений об ошибке: «Finder не может завершить операцию, потому что некоторые данные в« имени файла »не могут быть прочитаны или записаны». Приведенные ниже шаги по устранению неполадок должны помочь вам исправить эту ошибку.
Приведенные ниже шаги по устранению неполадок должны помочь вам исправить эту ошибку.
1. Проверьте скорость с помощью внешнего устройства чтения SD-карт.
Установите внешний кардридер и проверьте скорость передачи. Большинство пользователей MacBook отметили более высокую скорость работы с внешним кард-ридером. Если то же самое и с вами, проблема связана с macOS или оборудованием MacBook Pro.
После диагностики вы можете обратиться в службу поддержки Apple и попросить объяснений.
2. Очистите адаптер и карту.
Вероятно скопление мусора в точках контакта SD-карты и даже внутри адаптера. Иногда мусор, например ворс, влияет на производительность, а также может мешать работе SD-карт.
Я предлагаю использовать небольшую щетку, чтобы очистить пыль и другие частицы. Если вы используете адаптер, подуйте немного воздуха, чтобы вытолкнуть пыль.
3. Замените SD-карту, чтобы увеличить скорость передачи данных.
SD-карты рассчитаны на скорость, указанную производителем. Каждый класс скорости расскажет вам о скорости передачи. Очень важно выбрать карту памяти правильного класса скорости. Ассоциация SD упоминает классы 2, 4, 6 и 10, причем класс 10 является самым быстрым. В идеале скорость передачи на SD-карте должна соответствовать ее классу скорости.
Каждый класс скорости расскажет вам о скорости передачи. Очень важно выбрать карту памяти правильного класса скорости. Ассоциация SD упоминает классы 2, 4, 6 и 10, причем класс 10 является самым быстрым. В идеале скорость передачи на SD-карте должна соответствовать ее классу скорости.
При необходимости подумайте о замене SD-карты на карту с более высоким классом скорости.
4. Обратитесь в службу поддержки Apple.
В крайнем случае, вы можете обратиться в службу поддержки Apple. Они проведут серию диагностик и найдут первопричину. Если по гарантии, Apple отремонтирует ваш MacBook бесплатно. В некоторых случаях компания может заменить ваш MacBook Pro новым устройством.
Apple может выпустить исправление проблемы с SD-картой на MacBook Pro. Я предлагаю вам немного подождать. Между тем, вы можете использовать внешние устройства чтения карт в качестве временного устройства. Тем не менее, возникли проблемы с SD-картой на MacBook Pro? Сообщите нам, помогли ли эти шаги, в комментариях ниже.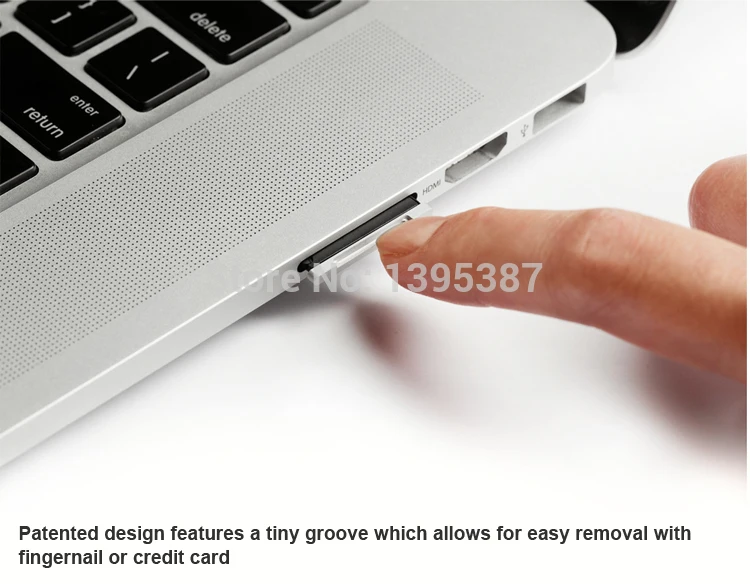
Другие статьи по теме, которые вам понравятся:
Программы для Windows, мобильные приложения, игры — ВСЁ БЕСПЛАТНО, в нашем закрытом телеграмм канале — Подписывайтесь:)
Как исправить, что SD-карта не отображается, не читается или не распознается на Mac?
Резюме: здесь вы найдете возможные причины, по которым Mac не отображается, не распознает или не читает SD-карту, а также 11 проверенных способов решения этой проблемы. Поскольку неисправная SD-карта представляет опасность для ваших сохраненных данных, изучение того, как использовать программное обеспечение для восстановления данных iBoysoft, может помочь вам избежать потери данных, помогая вам восстановить ваши файлы в более безопасном месте.
Содержание:
- 1. Как найти и открыть SD-карту на Mac
- 2. Почему Mac не отображает, не распознает или не читает SD-карту
- 3. Решения по исправлению ситуации, когда SD-карта не отображается, не читается или не распознается на Mac
- 4.
 Советы по предотвращению «SD-карты, чтение или распознавание» в будущем
Советы по предотвращению «SD-карты, чтение или распознавание» в будущем - 5. Заключение
- 6. Часто задаваемые вопросы
Как найти и открыть SD-карту на Mac
После того, как SD-карта вставлена в ваш Mac, узнайте, где она появляется на Mac и получить доступ к данным на нем.
Если вы видите Значок SD-карты отображается на рабочем столе , дважды щелкните его, чтобы открыть.
Или откройте приложение Finder , и вы увидите свою SD-карту в списке «Расположения» (более старые версии ОС могут отображаться в разделе «Устройства») на левой панели. Щелкните SD-карту, а затем просмотрите содержимое SD-карты на правой панели. Вы можете свободно копировать, перемещать, удалять или обмениваться видео и фотографиями на SD-карте.
Вы научились находить и открывать SD-карту на Mac с помощью этих шагов? Если у вас есть, давайте поделимся с другими!
Почему Mac не отображается, не распознает и не читает SD-карту
Если вы используете SD-карту SanDisk в любое время, вы можете столкнуться с такой ситуацией:
Я подключил SD-карту SanDisk для передачи некоторых необходимых файлов и папки, но моя карта не распознается MacBook Pro.
Я решил правильно проверить свою карту и подключил эту SD-карту к машине моего друга, но снова карта не распозналась на его машине Mac. Может проблема с моей SD-картой? Любое решение для решения проблемы?
Когда вы вставляете SD-карту в свой Mac, ничего не происходит — SD-карта не отображается на Mac . Итак, SD-карта не работает, ваш Mac не читает и не распознает SD-карту . Следовательно, вы не можете получить доступ к хранящимся на нем данным.
Даже некоторые пользователи Mac обнаруживают, что их 14- и 16-дюймовые MacBook Pro 2021 года (M1 Pro и M1 Max Mac) не считывают SD-карты через внутренние слоты для SD-карт.
Хотите знать, почему ваш Mac не читает SD-карту ? Вот 7 распространенных причин, по которым SD-карта не работает на Mac.
- Порт USB не работает или поврежден.
- Считыватель SD-карт неисправен.
- SD-карта неправильно отформатирована (файловая система несовместима с macOS)
- Драйвер SD-карты устарел.

- SD-карта имеет логическое повреждение.
- SD-карта физически повреждена.
Означает ли это, что вы навсегда потеряете свои фотографии, видео и другие важные файлы? Нет, этот отрывок поможет вам восстановить данные с SD-карты на Mac, а также исправить нечитаемую или нераспознаваемую SD-карту.
Одним словом, вам нужно проверить, вызвана ли ошибка вашей SD-карты неисправным устройством чтения, логической проблемой или физической. Если это не физическое повреждение SD-карты, вы можете попытаться исправить это с помощью следующих решений в этом посте, в противном случае вам придется обратиться за помощью к обученному специалисту.
Поиск проблем? Поделитесь этим руководством с другими людьми, которые столкнулись с этой проблемой!
Решения для исправления SD-карты, которая не отображается, не читается или не распознается на Mac
Чтобы помочь вам исправить SD-карту, которая не отображается, не работает или не читается на Mac, мы перечислили несколько возможных быстрых решений.
- Исправление 1. Проверьте соединения и перезагрузите Mac
- Исправление 2. Проверьте настройки Finder и рабочего стола
- Исправление 3. Проверьте, не заблокирована ли или повреждена SD-карта
- Исправление 4. Проверьте, не работает ли устройство чтения SD-карт
- Исправление 5: подключение SD-карты в Дисковой утилите
- Исправление 6: сброс NVRAM/PRAM
- Исправление 7: восстановление SD-карты с помощью программы «Первая помощь»
- Исправление 8: восстановление данных и форматирование SD-карты
- Исправление 9: обновление драйверов SD-карты на Mac
- Исправление 10: отправка SD-карты специалисту для ремонта
- Исправление 11: замена SD-карты на новую
Исправление 1: проверьте соединения и перезагрузите Mac
Если ваша SD-карта не отображается на Mac после вставки, первое, что вам нужно сделать, это проверить соединения.
Узнайте здесь, как вставить SD-карту в ваш Mac:
Если ваш Mac оснащен встроенным слотом для SD-карты, вы можете вставить совместимую SD-карту. Обратите внимание:
Обратите внимание:
- Не используйте SD-карты толщиной более 2,1 мм.
- При установке SD-карты убедитесь, что металлические контакты обращены вниз и направлены в сторону компьютера.
- Если ваша SD-карта представляет собой SD-адаптер для microSD, убедитесь, что MicroSD правильно вставлена в адаптер. Если проблема не устранена, замените адаптер на другой.
- Не вставляйте устройство в слот силой, если вы заметите необычное сопротивление, вместо этого извлеките SD-карту или адаптер MicroSD и визуально проверьте наличие деформаций в карте или слоте.
В любом случае, простая перезагрузка может решить проблему с компьютером в 80-90% случаев. Это также работает, когда внешние диски не отображаются на Mac. Итак, когда ваш Mac, например MacBook, не читает SD-карту, вы можете попытаться извлечь SD-карту, а затем выключить Mac. Оставьте на несколько минут, снова включите и повторите попытку.
Затем ваш компьютер распознает SD-карту, вставленную в слот для карты, как устройство хранения. Вы можете читать и записывать на SD-карту, как и на любой другой внешний диск.
Вы можете читать и записывать на SD-карту, как и на любой другой внешний диск.
Но если ваш MacBook Pro/Air не имеет слота для SD-карты, вам необходимо купить устройство чтения/адаптера SD-карт для вашего Mac и загрузить его драйвер для устройства чтения карт SD. Вставьте карту micro SD в слот лицевой стороной вверх, позолоченными контактами вперед.
Если ваша SD-карта по-прежнему не отображается, загрузите (бесплатно), установите iBoysoft Data Recovery на свой Mac, а затем проверьте, распознается ли ваша SD-карта iBoysoft Data Recovery.
Бесплатная загрузка
Если ваша SD-карта обнаружена iBoysoft Data Recovery, следуйте указаниям мастера, чтобы восстановить данные, а затем отформатируйте SD-карту на Mac. Если ваша SD-карта не обнаружена iBoysoft Data Recovery, отправьте SD-карту эксперту для ремонта и/или восстановления данных.
Исправление 2. Проверьте настройки Finder и рабочего стола
Обычно внешние диски отображаются на рабочем столе или в Finder. Но в редких случаях это также возможная причина, по которой ваша SD-карта не отображается на Mac. Давайте посмотрим, как сделать, чтобы SD-карта отображалась на рабочем столе Mac и в Finder.
Но в редких случаях это также возможная причина, по которой ваша SD-карта не отображается на Mac. Давайте посмотрим, как сделать, чтобы SD-карта отображалась на рабочем столе Mac и в Finder.
1. Перейдите в Finder > «Настройки» > «Основные» и убедитесь, что установлен флажок «Внешние диски». Это заставит SD-карту отображаться на рабочем столе.
2. Выберите вкладку Боковая панель вверху и убедитесь, что параметр «Внешние диски» в разделе «Расположения» также отмечен флажком.
3. Перейдите на Рабочий стол и проверьте, отображается ли ваша SD-карта.
Исправление 3. Проверьте, не заблокирована ли SD-карта и не повреждена ли она.
Другой случай, когда Mac не читает SD-карту, заключается в том, что SD-карта защищена от записи. Чтобы снова работать с SD-картой, вам необходимо безопасно извлечь SD-карту и отрегулировать ползунок блокировки на SD-карте, чтобы разблокировать ее. Затем снова вставьте SD-карту в слот.
Если он по-прежнему не работает, вы можете проверить, не повреждена ли ваша SD-карта на различных устройствах, таких как телефоны, цифровые камеры или другие компьютеры.
Например, вы можете извлечь SD-карту из своего Mac и вставить ее в цифровую камеру. Если ваша SD-карта по-прежнему не определяется или не работает с камерой, возможно, карта повреждена, или вам необходимо попробовать следующие решения.
Исправление 4. Проверьте, не работает ли устройство чтения SD-карт
Как правило, последние модели Mac не имеют слота для SD-карт. Обычно для чтения SD-карты на MacBook Pro требуется устройство чтения SD-карт. Если ваш Mac не распознает SD-карту, необходимо проверить, работает ли устройство чтения карт.
Неважно, что вы получаете доступ к SD-карте через встроенный слот на вашем Mac или сторонний SD-кардридер (или адаптер). Просто выполните следующие действия, чтобы проверить, распознается ли устройство чтения SD-карт.
- Нажмите «Меню Apple» > «Об этом Mac» > «Системный отчет» (расположение изменено в macOS Ventura).
- Найдите устройство чтения карт в списке оборудования.
- Если устройство чтения карт работает, вы можете увидеть его Vendor ID и некоторую другую информацию о продукте.

Когда ваша SD-карта вставлена, она также должна быть указана на правой панели с характеристиками.
Если, к сожалению, устройство чтения SD-карт не работает, это может быть связано с аппаратной проблемой SD-карты. В случае сломанного слота, встроенного в ваш MacBook, вам необходимо отправить его в местный магазин Apple для ремонта, но вы все равно можете работать с SD-картами с помощью внешнего считывателя, пока не почините встроенный. Вместо этого вышедший из строя внешний кард-ридер SD можно просто заменить новым.
Исправление 5: подключение SD-карты в Дисковой утилите
Если ваш Mac не может прочитать и распознать SD-карту, вам следует перейти в Дисковую утилиту и посмотреть, есть ли SD-карта в списке. Просто откройте Finder > Приложения > Утилиты > Дисковая утилита.
Если ваша SD-карта отображается в Дисковой утилите, но отображается серым цветом, это означает, что SD-карта не монтируется на Mac. Просто выберите параметр «Подключить», чтобы увидеть, будет ли SD-карта подключена и появится в Finder и на рабочем столе.
Если ваша SD-карта не может быть подключена, ваша SD-карта памяти должна быть повреждена, и пришло время бесплатно загрузить iBoysoft Data Recovery на свой Mac, а затем восстановить данные с SD-карты. После восстановления данных просто переформатируйте SD-карту и заставьте ее снова работать.
Загрузить бесплатно
Если вы не можете найти SD-карту в Дисковой утилите, это означает, что SD-карта обычно имеет проблемы с оборудованием. См. два последних решения.
Исправление 6: сброс NVRAM/PRAM
NVRAM/PRAM, чип в Mac на базе Intel, используется для запоминания основных настроек вашего компьютера, включая громкость звука, разрешение экрана, выбор загрузочного диска, периферийные устройства и более. Стоит выполнить сброс всякий раз, когда вы обнаружите, что аппаратное обеспечение вашего компьютера работает непредвиденным образом. Например, SD-карта не может работать на Mac.
Чтобы сбросить NVRAM, вы должны выключить свой Mac, затем включить его и сразу же нажать и удерживать Option + Command + P + R. Продолжайте удерживать эти клавиши около 20 секунд. Затем отпустите клавиши и позвольте вашему Mac продолжить запуск в обычном режиме.
Продолжайте удерживать эти клавиши около 20 секунд. Затем отпустите клавиши и позвольте вашему Mac продолжить запуск в обычном режиме.
Исправление 7: восстановление SD-карты с помощью программы «Первая помощь»
Mac по-прежнему не читает вашу SD-карту? Если вы не можете смонтировать SD-карту в Дисковой утилите, возможно, SD-карта повреждена и ее необходимо восстановить. Все портативные жесткие диски имеют ограниченный срок службы, так как износ может привести к повреждению секторов на диске.
К счастью, в macOS есть встроенный инструмент восстановления — Первая помощь, который позволяет исправить ошибки SD-карты на Mac и снова сделать ее читаемой на Mac.
Несмотря на то, что First Aid является средством восстановления файловой системы, оно может привести к потере данных при устранении ошибок файловой системы. Таким образом, восстановление данных с помощью iBoysoft Data Recovery настоятельно рекомендуется перед использованием First Aid.
Шаги по исправлению SD-карты с помощью первой помощи:
- Перейдите в Приложения > Утилиты > Дисковая утилита.

- Выберите поврежденную SD-карту и нажмите «Первая помощь» вверху.
- Дождитесь завершения процесса восстановления.
Затем вы можете попытаться снова подключить SD-карту, чтобы устранить проблему с нераспознаванием SD-карты.
Если ваша SD-карта не может быть восстановлена с помощью инструмента «Первая помощь», и если вы еще не восстановили свои драгоценные файлы с помощью iBoysoft, пришло время загрузить (бесплатная загрузка) и установить iBoysoft Data Recovery на свой Mac, а затем восстановить данные с SD-карты. После восстановления данных просто переформатируйте SD-карту и заставьте ее снова работать.
Загрузить бесплатно
Исправление 8. Восстановление данных и форматирование SD-карты
При запуске программы «Первая помощь» появляется следующее сообщение об ошибке: Дисковая утилита не может восстановить этот диск. Сделайте резервную копию как можно большего количества файлов, переформатируйте диск и восстановите резервные копии файлов. Или после запуска программы «Первая помощь» SD-карта по-прежнему не может быть подключена.
Или после запуска программы «Первая помощь» SD-карта по-прежнему не может быть подключена.
Оба показывают, что файловая система вашей SD-карты серьезно повреждена. Это также причина, по которой ваша SD-карта не отображается или не распознается на Mac. Чтобы решить эту проблему, вам необходимо переформатировать SD-карту.
Однако при форматировании SD-карты все данные на ней будут удалены. Поэтому очень важно сначала выполнить восстановление SD-карты на Mac с поврежденной SD-карты, чтобы избежать безвозвратной потери данных.
Шаг 1. Восстановление данных с SD-карты
Чтобы восстановить данные с нечитаемой или поврежденной SD-карты на Mac, необходимо использовать программное обеспечение для восстановления данных, например iBoysoft Mac Data Recovery.
Это программное обеспечение для восстановления данных Mac поддерживает восстановление файлов с несмонтированных, поврежденных, нечитаемых и недоступных внутренних и внешних жестких дисков, таких как SD-карты, карты памяти и USB-накопители.
Без лишних слов, посмотрите это видео — пошаговое руководство по восстановлению данных с SD-карты, чтобы сразу восстановить потерянные данные с SD-карты.
Вот подробные инструкции по восстановлению данных с SD-карты:
- Загрузите (бесплатно) и установите iBoysoft Data Recovery for Mac на свой Mac.
- Подключите нераспознанную SD-карту к вашему Mac и запустите iBoysoft Data Recovery для Mac.
- Выберите SD-карту и нажмите «Поиск потерянных данных».
- Дождитесь завершения процесса сканирования.
- Предварительный просмотр для проверки восстанавливаемых файлов на SD-карте.
- Щелкните Восстановить, чтобы сохранить данные в другом месте.
После восстановления данных с SD-карты вы можете продолжить исправлять нераспознанную SD-карту.
Шаг 2. Переформатируйте SD-карту с помощью Дисковой утилиты
Шаги для форматирования SD-карты на Mac:
- Выберите SD-карту на левой боковой панели Дисковой утилиты.

- Нажмите «Стереть» вверху.
- Задайте имя для SD-карты, выберите файловую систему и схему.
- Нажмите «Стереть» и подождите, пока SD-карта будет отформатирована.
Исправление 9: Обновите драйверы на Mac
Если проблема не устранена, вы можете проверить, обновлены ли драйверы на вашем Mac. Если драйверы вашего Mac устарели, ваша SD-карта или другие внешние жесткие диски не будут распознаваться вашим Mac.
Кроме того, для тех, чья SD-карта не может быть прочитана M1 Pro или M1 Max Mac после переформатирования. Apple заявляет, что ее будущее обновление программного обеспечения решит эту проблему.
Таким образом, обновление вашего Mac и драйверов просто необходимо. Чтобы обновить диски на Mac, выполните следующие действия:
1. Если вы обновили систему до macOS Big Sur или macOS Monterey, выберите «Системные настройки» в меню Apple, затем нажмите «Обновление ПО», чтобы проверить наличие обновлений. Если доступны какие-либо обновления, нажмите «Обновить сейчас», чтобы установить их.
2. Если вы используете более ранние версии macOS, запустите Mac App Store. Перейдите на вкладку «Обновления» вверху и проверьте, нужно ли обновить какие-либо элементы, а затем обновите их.
Исправление 10: отправьте SD-карту эксперту для ремонта
Если ваша SD-карта вообще не отображается в Дисковой утилите после того, как вы попробовали все вышеперечисленные методы, это означает, что на SD-карте возникла аппаратная проблема, поэтому Mac не может обнаружить это. В этой ситуации у вас нет другого выбора, кроме как отправить SD-карту эксперту для ремонта и/или получения данных.
Исправление 11. Замените SD-карту на новую
Если гарантия на SD-карту все еще действительна, скорее всего, пришло время инвестировать в замену или запросить возврат средств. Не забудьте восстановить свои данные с помощью инструментов восстановления iBoysoft или эксперта по восстановлению данных, прежде чем отправлять их на замену.
Советы по предотвращению того, что SD-карта не будет отображаться, читаться или распознаваться в будущем
SD-карты являются чувствительным носителем и могут быть легко повреждены, но при правильном использовании их можно в некоторой степени предотвратить. Ознакомьтесь с 7 эффективными советами по вытеснению SD-карты, которая не работает на Mac:
Ознакомьтесь с 7 эффективными советами по вытеснению SD-карты, которая не работает на Mac:
- Отформатируйте новую SD-карту, как только вы ее получите. Когда вы покупаете SD-карту, вы должны отформатировать ее на устройстве и убедиться, что она совместима с системой устройства.
- Всегда безопасно извлекайте SD-карту из устройства. Не следует извлекать SD-карту из устройства, когда к ней все еще обращаются, например, для передачи данных или чтения данных и т. д.
- Оставьте место на SD-карте. Имейте в виду, что у вас никогда не должно заканчиваться место на SD-карте.
- Выключите устройство перед извлечением SD-карты. Если вы хотите извлечь SD-карту из цифровой камеры или мобильного телефона, убедитесь, что устройство полностью выключено. В противном случае SD-карту можно легко повредить.
- Правильно храните SD-карту в надежном месте. Храните SD-карту в сухом прохладном месте, так как грязь, влага и другие факторы могут повредить ее.
- Прекратить использование SD-карты при возникновении каких-либо ошибок.
 Как только вы получаете какие-либо ошибки при попытке доступа к SD-карте, такие как «вставленный вами диск не читается этим компьютером», вам лучше сразу прекратить все операции на случай дальнейшего повреждения SD-карты. .
Как только вы получаете какие-либо ошибки при попытке доступа к SD-карте, такие как «вставленный вами диск не читается этим компьютером», вам лучше сразу прекратить все операции на случай дальнейшего повреждения SD-карты. . - Установите антивирусное программное обеспечение и регулярно запускайте его. Важно запустить антивирусное программное обеспечение, чтобы удалить любые вредоносные программы с вашего компьютера и SD-карты. Таким образом, вы можете предотвратить повреждение вашей SD-карты вредоносными программами и вирусами.
Полезны ли решения? Давайте делиться!
Заключение
Проблема с SD-картой, которая не отображается на Mac или Mac не читает или не распознает SD-карту, может быть легко решена с помощью показанных эффективных решений. Вы можете начать с проверки соединений, а затем попытаться исправить поврежденную SD-карту. Если ваша SD-карта по-прежнему не распознается Mac, вам следует отформатировать SD-карту на Mac, чтобы посмотреть, решит ли это вашу проблему.
Если во время этого процесса вы потеряли данные, хорошая новость заключается в том, что ваши данные все еще можно восстановить с помощью программного обеспечения iBoysoft Data Recovery. Это программное обеспечение для восстановления данных Mac может быстро и легко восстановить удаленные / потерянные фотографии с SD-карт, а также совместимо с Apple Silicon M1 Mac и macOS 12 Monterey.
Часто задаваемые вопросы
А
Как исправить, что Mac не распознает мою SD-карту:
1. Проверьте подключения и перезагрузите Mac
2. Проверьте настройки Finder и рабочего стола
3. Проверьте, не заблокирована ли или повреждена SD-карта
4. Проверьте, не работает ли устройство чтения SD-карт не работает
5. Подключить SD-карту в Дисковой утилите
6. Сбросить NVRAM/PRAM
7. Восстановить SD-карту с помощью программы «Первая помощь»
8. Восстановить данные и отформатировать SD-карту
Восстановить данные и отформатировать SD-карту
9. Обновите драйверы SD-карты на Mac
А
Почему Mac не читает SD-карту:
1. Порт USB не работает или поврежден.
2. Устройство чтения SD-карт неисправно.
3. SD-карта неправильно отформатирована (файловая система несовместима с macOS)
4. Драйвер SD-кардридера устарел.
5. SD-карта имеет логическое повреждение.
6. SD-карта физически повреждена.
А
Если устройство чтения SD-карт физически не повреждено и не деформировано, наиболее вероятной причиной того, что устройство чтения SD-карт не работает на Mac, является неправильная работа USB-порта. Очень часто перезагрузка системы может решить проблему.
А
Чтобы исправить SD-карту, которая не определяется Mac, сначала необходимо выяснить, что вызвало проблему — компьютер, SD-карта или устройство чтения SD-карт. Вы можете подключить SD-карту к другому компьютеру или перезагрузить Mac, чтобы точно определить проблему. Затем используйте методы, описанные выше в статье, чтобы ваша SD-карта была обнаружена и распознана Mac.
Вы можете подключить SD-карту к другому компьютеру или перезагрузить Mac, чтобы точно определить проблему. Затем используйте методы, описанные выше в статье, чтобы ваша SD-карта была обнаружена и распознана Mac.
Как форматировать SD-карты на Mac
Если вам интересно, как вы можете отформатировать SD-карту вашей камеры или подготовить хранилище для вашей операционной системы Raspberry Pi mini PC или аналогичной, используя компьютер Apple Mac. Вам будет приятно узнать, что SD-карту очень легко отформатировать в системе macOS, особенно если ваш Mac оснащен встроенным устройством чтения SD-карт. Это краткое руководство покажет вам, как отформатировать SD-карту с помощью настольного или портативного компьютера Mac .
Secure Digital или SD — это собственный формат энергонезависимой карты флэш-памяти, разработанный SD Association (SDA) для использования в портативных устройствах. Карты памяти SD можно использовать для множества различных приложений, от камер до мини-ПК, предлагая доступное решение для хранения, доступное в широком диапазоне различных емкостей.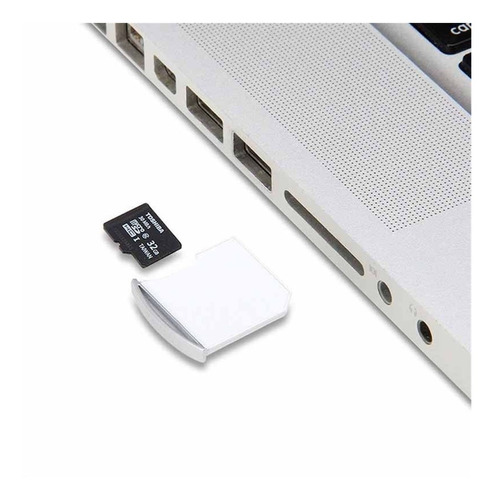
SD-карты предлагают удобный способ хранения и переноса данных, фотографий, мультимедиа и документов, а также быструю загрузку различных операционных систем в различные системы, такие как микроконтроллеры Raspberry Pi и Arduino.
С помощью устройства для чтения SD-карт небольшие карты памяти можно считывать через свободный USB-порт или через концентратор. Apple также включила слоты для SD-карт в свою новую линейку ноутбуков MacBook Pro в этом году, что еще больше упрощает доступ к фотографиям и видео с вашей камеры или форматирование SD-карт для других приложений.
Форматирование SD-карт на Mac
Возможно, вам потребуется отформатировать SD-карту или карту micro SD на вашем Mac по нескольким причинам, будь то ваш смартфон, мини-ПК Raspberry Pi, проект Arduino, цифровая камера или игровая приставка. Подготовить карту для использования на компьютере Mac очень просто. Но есть несколько вариантов, о которых следует помнить при первом форматировании SD-карты на Mac. Кроме того, не забывайте, что форматирование SD-карты или карты micro SD приведет к удалению всех данных на вашей SD-карте или карте micro SD, поэтому перед форматированием SD-карты сделайте резервную копию любых данных, которые вы хотите сохранить.
Кроме того, не забывайте, что форматирование SD-карты или карты micro SD приведет к удалению всех данных на вашей SD-карте или карте micro SD, поэтому перед форматированием SD-карты сделайте резервную копию любых данных, которые вы хотите сохранить.
Правильный формат для выбора
На нашем компьютере Mac будет использоваться приложение « Disk Utility », предоставленное Apple на всех компьютерах Mac для форматирования нашей SD-карты . Если у вас есть iMac или более старый ноутбук MacBook, возможно, у вас уже есть встроенный слот для SD-карты, который вы можете использовать для простого чтения и записи на карту. Если у вас современный MacBook или MacBook Air без слота для SD-карты, вам понадобится адаптер USB-C для SD-карты, который можно вставить в свободный порт USB-C. Чтобы отформатировать карты microSD меньшего форм-фактора, вам также понадобится адаптер размера SD-карты, в который вы вставите меньший microSD, как показано на изображении ниже.
После того, как карта вставлена в компьютер Mac напрямую или через адаптер SD-карты, нажмите кнопку « Command » и « Space » на клавиатуре Mac, чтобы открыть «Поиск Spotlight», и введите « Дисковая утилита », чтобы найти и запустить приложение, как на изображении выше.
Использование Дисковой утилиты
В левой части приложения Дисковой утилиты вы увидите список ваших дисков. Будьте внимательны, чтобы выбрать правильный диск для SD-карты, которую вы форматируете. Быструю проверку можно выполнить, просто извлекая карту памяти и вставляя ее снова, чтобы увидеть, какой диск исчезает и появляется снова, когда ваш Mac считывает карту. Щелкнув правой кнопкой мыши на выбранном вами диске SD-карты, вы получите список параметров с «Стереть» в нижней части. «Стереть» — это опция, которую мы выберем для форматирования нашей SD-карты на Mac.
Появится всплывающее окно, позволяющее переименовать SD-карту, сделать это проще и не использовать странные символы клавиатуры, поскольку некоторые операционные системы сталкиваются с проблемами при чтении специального символа, используемого при именовании имен SD-карт, просто придерживайтесь буквенно-цифровые символы, и все будет в порядке.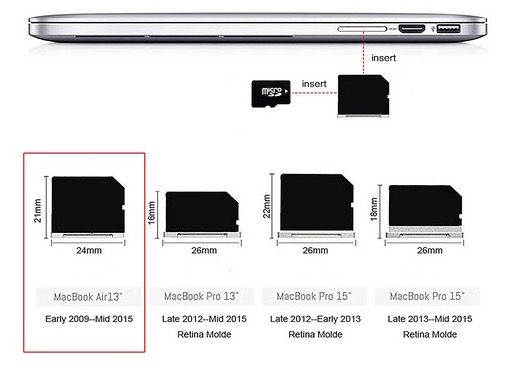
При форматировании карты вам предлагаются четыре параметра «Формат» на Mac: MacOS Extended (в журнале) , Mac OS Extended (с учетом регистра, в журнале) , MS-DOS (FAT) и ExFAT . Если вы собираетесь использовать отформатированную SD-карту ТОЛЬКО на компьютерах под управлением Apples macOS, тогда вам подойдут форматы OS Extended . Единственная разница между ними заключается в параметре «С учетом регистра», который учитывает заглавные буквы, поэтому ABC и abc считаются разными именами в параметре с учетом регистра. В формате MacOS Extended (Journaled), который не чувствителен к регистру, они считаются одинаковыми.
Если вы собираетесь использовать SD-карту, например, в цифровой камере, ПК с Windows, Android-смартфоне или мини-ПК Raspberry Pi, а емкость SD-карты превышает 64 ГБ, и вы форматируете SD-карту на работающей системе Mac современная версия операционной системы macOS: Apple Lion macOS и выше вы будете использовать Опция ExFAT .


 Советы по предотвращению «SD-карты, чтение или распознавание» в будущем
Советы по предотвращению «SD-карты, чтение или распознавание» в будущем Я решил правильно проверить свою карту и подключил эту SD-карту к машине моего друга, но снова карта не распозналась на его машине Mac. Может проблема с моей SD-картой? Любое решение для решения проблемы?
Я решил правильно проверить свою карту и подключил эту SD-карту к машине моего друга, но снова карта не распозналась на его машине Mac. Может проблема с моей SD-картой? Любое решение для решения проблемы?
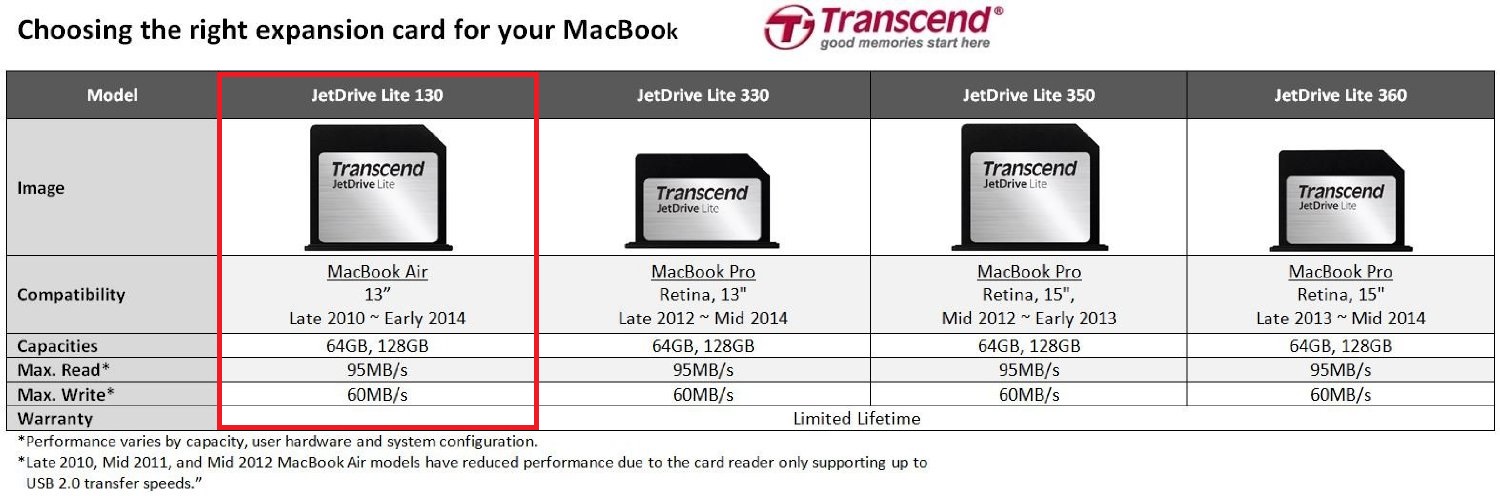


 Как только вы получаете какие-либо ошибки при попытке доступа к SD-карте, такие как «вставленный вами диск не читается этим компьютером», вам лучше сразу прекратить все операции на случай дальнейшего повреждения SD-карты. .
Как только вы получаете какие-либо ошибки при попытке доступа к SD-карте, такие как «вставленный вами диск не читается этим компьютером», вам лучше сразу прекратить все операции на случай дальнейшего повреждения SD-карты. .