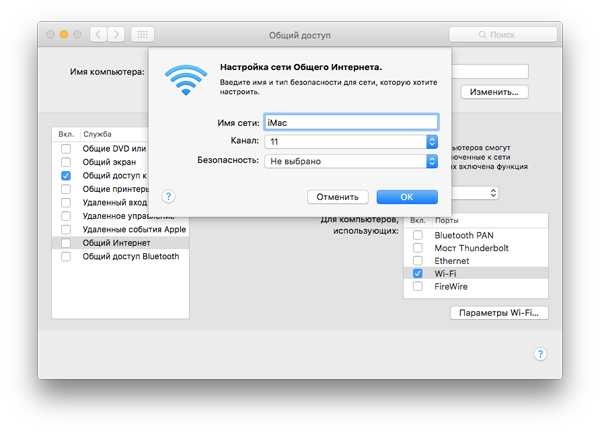Содержание
Включить общий доступ к Интернету в Mac OS X, чтобы превратить ваш Mac в беспроводной маршрутизатор
Хотя это может показаться передовой особенностью, обмен через Интернет на самом деле очень легко настроить на Mac, и, если вы последуете за ним, вы будете работать в мгновение ока, фактически превратив Mac в беспроводной маршрутизатор.
Если вам интересно, когда и почему это так полезно, вот несколько распространенных ситуаций, когда Интернет-обмен особенно полезен:
- Вы не владеете беспроводным маршрутизатором — не проблема, пусть Mac станет одним
- Существует только проводное подключение к Интернету (ethernet), и вам нужно получить беспроводное устройство онлайн, например iPad или MacBook Air
- Вы находитесь в месте, которое взимает доступ к интернету за устройство, а не по фиксированной ставке для всех устройств, это довольно часто встречается в гостиницах и аэропортах
- Ограничьте ограничения подключенных устройств Personal Hotspot (iOS) и интернет-модема с мобильных телефонов
Отели, в частности, имеют плохую привычку заряжать клиентов за плату за устройство, а не за одну стоимость номера за доступ в Интернет, используя Internet Sharing, обойдя эти сильно завышенные расходы.
Настройка, которую мы собираемся использовать в этом примере, заключается в следующем: Проводное подключение к Интернету -> Mac -> Другие устройства, вот простая диаграмма, демонстрирующая это:
Проводное подключение к Интернету может осуществляться как из сети гостиниц или офисов, так и даже с кабельного модема или DSL-модема от стандартного широкополосного провайдера. После того, как все запущено и запущено, вы можете подключить многие устройства к сигналу Mac, просто подключив его к широковещательному SSID (идентификатор маршрутизатора). Его легко настроить, давайте начнем.
Мы проверим вас через процесс создания защищенной точки беспроводного доступа, транслируемый с подключенного к Интернету Mac, для совместного использования с другими компьютерами Mac, ПК, iOS или с чем-либо еще:
- Подключите Ethernet-кабель к Mac
- Запустите «Системные настройки» в меню «Apple» и нажмите «Совместное использование»,
- Нажмите «Интернет-доступ» в меню слева
- Выберите раскрывающееся меню рядом с пунктом «Поделитесь своим подключением:» и выберите «Ethernet»,
- Наряду с «К компьютерам, использующим:» установите флажок рядом с «Wi-Fi» или «AirPort» (имя зависит от OS X 10.
 8+ и 10.6)
8+ и 10.6) - Затем нажмите «Параметры Wi-Fi» и назовите сеть, а затем нажмите, чтобы включить защиту / шифрование, а затем введите WEP или WPA2 в качестве пароля беспроводной сети
- Нажмите «ОК» и подтвердите, что хотите начать совместное использование Интернета.
Все готово. Теперь ваш Mac передает радиосигнал, который может быть выбран другими устройствами с поддержкой Wi-Fi.
Подключение к Интернету через общую точку доступа Wi-Fi для Mac
Подключение к общему интернет-соединению Mac теперь совпадает с подключением к любой другой беспроводной сети, процесс которой, как правило, одинаковый для каждого устройства, хотя, очевидно, он будет немного отличаться для каждой операционной системы. В основном, все, что вам нужно сделать, это обработать широковещательный сигнал Mac как любой другой беспроводной маршрутизатор: найти имя точки доступа Wi-Fi, которое вы установили (известный как SSID), ввести пароль беспроводной связи, и вы в сети, как если бы вы подключились к любому другой сети.
Буквально любое беспроводное оборудованное устройство может подключиться к общему соединению Mac на данный момент, будь то другой Mac, ПК с ОС Windows, Linux, XBox, Playstation 3, iPhone, iPad, планшет Android, Apple TV, вы называете это, как долго так как он поддерживает Wi-Fi, он будет обрабатывать Mac, передавая его сигнал, как и любой другой маршрутизатор, и не будет знать разницу.
Что касается безопасности, сеть относительно безопасна благодаря паролю, установленному во время процесса установки, если вы забыли этот пароль, вам просто нужно отключить защиту и снова включить его для установки нового. Новейшие версии OS X поддерживают шифрование WPA2, добавляя еще большую безопасность в сеть, но более старые версии Mac OS X предлагают WEP, который, безусловно, лучше, чем ничего, менее сильный, чем WPA.
Mac выделяет сильный сигнал, но если вы перфекционист, вы можете запустить инструмент диагностики Wi-Fi и получить оптимальный сигнал для сети, перенастроив настройку, физически переставляя вещи. Для большинства целей, будь то в короткой ситуации с гостиницей или аэропортом, если устройства достаточно близки друг к другу, оптимизация менее важна, и вам не нужно беспокоиться о том, чтобы добиться совершенства.
Для большинства целей, будь то в короткой ситуации с гостиницей или аэропортом, если устройства достаточно близки друг к другу, оптимизация менее важна, и вам не нужно беспокоиться о том, чтобы добиться совершенства.
Доступ в сеть Интернет — беспроводное подключение (WiFi) — УИТ
Главная
Сервисы
Описание
Предоставление доступа пользователям к ресурсам сети Интернет на территории учебных корпусов МФТИ (беспроводное подключение, технология Wi-Fi).
Wi-Fi технология не гарантирует качество соединения. Для обеспечения качественной связи, необходимо подключить компьютер к проводной сети.
Сроки
Самостоятельное подключение
Условия предоставления
— Наличие активного корпоративного аккаунта или договора с НОУ УНПК МФТИ;
— наличие в зоне радиовидимости точки доступа Wi-Fi;
— наличие у пользователя устройства, совместимого со стандартом IEEE 802. 11g/n/ac.
11g/n/ac.
Параметры
— Скорость до 10 Мбит/c;
— Не более 2-х одновременно работающих устройств на логин.
Способ обращения
1. Подключение к WiFi сети (SSID): mipt-ng (рекомендуемый способ)
Для подключения необходимо:
- Подключиться к WiFi сети (SSID): mipt-welcome.
- Открыть в браузере устройства любой сайт Интернет, не требующий протокола https, например: ya.ru или login.mipt.ru.
- В открывшемся окне авторизации необходимо выбрать «Логин», далее ввести Ваш логин и пароль корпоративного аккаунта сотрудника МФТИ.
- После этого будет сгенерирован персональный пароль WiFi от сети (SSID): mipt-ng.
- Затем необходимо подключиться к сети (SSID): mipt-ng и ввести полученный пароль.
ВАЖНО! Пароль генерируется именно для того устройства, с которого происходило подключение к mipt-welcome и происходил запрос пароля!
Т.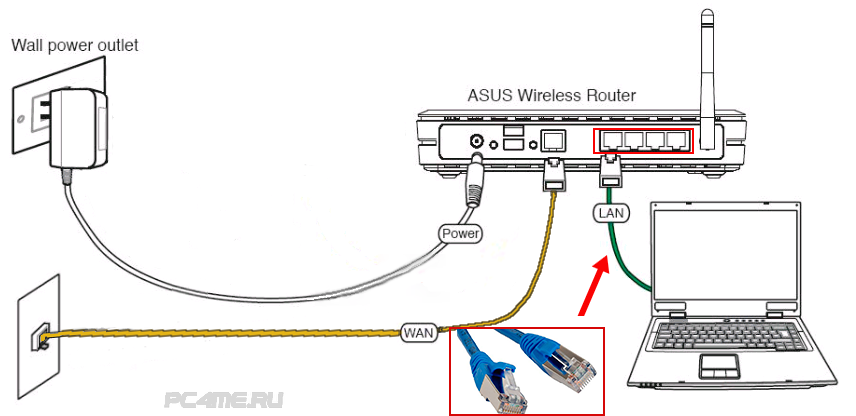 е. при подключении к mipt-ng с другого устройства — данный пароль не подойдёт.
е. при подключении к mipt-ng с другого устройства — данный пароль не подойдёт.
2. Подключение к WiFi сети (SSID): mipt
При подключении используйте логин и пароль корпоративного аккаунта (без @mipt.ru).
Характеристика подключения:
- автоматическое получение сетевого адреса и параметров сети (DHCP), серверов DNS;
- режим подключения WPA-Enterprise PEAP;
- Phase 2 Authentication: MSCHAPv2;
- CA-сертификат — доверять/не использовать.
— Детальная инструкция.
— Для того чтобы изменить пароль от корпоративной сети необходимо воспользоваться сервисом смены паролей.
Дополнительная информация
При подключении к mipt-ng, возможно, дополнительно потребуется отключить функцию использования случайного MAC-адрес (частные адреса):
- Android 10: «Настройки» > «Сеть и Интернет» > «Wi-Fi» > выберите сеть > «Сведения о сети» > «Дополнительно» > «Конфиденциальность» > «MAC-адрес устройства».

- iOS 14: «Настройки» > «Wi-Fi» > выберите сеть > «Информация о сети» > «Частный адрес» > выключить.
- Windows 10: «Пуск» > «Параметры» > «Сеть и Интернет» > «Wi-Fi» > «Управление известными сетями» > выберите сеть > «Свойства» > «Использовать случайные аппаратные адреса для этой сети» > выключить.
Форма заявки. Документы
WiFi инструкция для сотрудников.jpg
Как установить проводную сеть на свой MacBook
Если вы устанавливаете проводную сеть, ваш MacBook Pro (стандартный дисплей) уже поставляется с большей частью того, что вам нужно для присоединения к вашему новому миру кабельных сетей. Вы просто подключаете оборудование и настраиваете соединение. Не забывайте, что вам также нужны кабели и недорогой Ethernet-коммутатор. (Если вы используете интернет-маршрутизатор или другое устройство для совместного использования оборудования, оно почти наверняка имеет встроенный 4- или 8-портовый коммутатор. )
)
Владельцы ноутбуков MacBook Air и MacBook Pro Retina: ваш компьютер не поставляется компанией Apple со встроенным проводным портом Ethernet, но вы можете добавить разъем Thunderbolt-Ethernet, позволяющий использовать проводную сеть. После того, как вы добавите коннектор в свою систему, вы сможете продолжить работу без каких-либо проблем.
Как подключить MacBook Pro к проводной сети
Порт Ethernet 10/100/1000 (выглядящий как телефонная розетка немного большего размера) расположен на одной из сторон MacBook Pro и готов к подключению стандартного кабеля Ethernet Cat5/Cat5E/Cat6 с разъемами RJ-45. (Если вы подключили адаптер Thunderbolt-to-Gigabit-Ethernet к MacBook Pro Retina или MacBook Air, вы тоже в деле.)
Если вы подключаетесь к существующей проводной сети, вам понадобится стандартный Ethernet-кабель Cat5/Cat5E/Cat6 необходимой длины. Рекомендуется длина не более 25 футов, поскольку более длинные кабели часто подвержены линейным помехам. Вам также нужен активный порт Ethernet из сети рядом с вашим ноутбуком. Подключите кабель к MacBook, а затем подключите другой конец к сетевому порту.
Подключите кабель к MacBook, а затем подключите другой конец к сетевому порту.
Аппаратное обеспечение проводной сети
Если вы не знаете свой коммутатор по сетевой карте, не беспокойтесь. Ниже приведено описание оборудования, необходимого для вашей проводной сети.
Компоненты проводной сети
Если вы строите собственную проводную сеть, вам понадобится
.
Переключатель: Задача этой штуковины — предоставить больше сетевых портов для других компьютеров в вашей сети. Коммутаторы обычно поставляются в конфигурациях с 4 и 8 портами.
Большинство интернет-маршрутизаторов (иногда их называют Устройства для совместного использования Интернета ) включают встроенный коммутатор, поэтому, если вы уже вложили средства в интернет-маршрутизатор, обязательно убедитесь, что он не оснащен необходимыми портами, прежде чем покупать коммутатор!
Количество кабелей Ethernet: Точное количество кабелей, которое вам нужно, зависит от того, сколько компьютеров и других устройств (например, сетевых принтеров) вы подключаете.
 Если вы работаете с системой Gigabit Ethernet, вам нужны кабели Cat5E или Cat6. Кабели Cat6 обеспечивают лучшую производительность, но они дороже.
Если вы работаете с системой Gigabit Ethernet, вам нужны кабели Cat5E или Cat6. Кабели Cat6 обеспечивают лучшую производительность, но они дороже.
Естественно, если вы используете широкополосное подключение к Интернету, у вас также есть DSL или кабельный модем. В этих коробках всегда есть порт для подключения к вашей проводной сети Ethernet. (Если у вас есть один из новых беспроводных модемов , который действует как беспроводная базовая станция, не паникуйте, потому что он также должен иметь проводной порт для подключения к существующему коммутатору.)
Проводные сетевые соединения
После сборки кабелей и маршрутизатора или коммутатора подключите кабели Ethernet от каждого компьютера к маршрутизатору или коммутатору, а затем включите устройство. (Большинству для работы требуется питание от сети переменного тока.) Прочтите руководство, прилагаемое к вашему устройству, чтобы убедиться, что индикаторы, которые вы видите на передней панели, указывают на нормальную работу. (Цвета варьируются в зависимости от производителя, но обычно хорошо подходит зеленый.)
(Цвета варьируются в зависимости от производителя, но обычно хорошо подходит зеленый.)
Затем подключите порт Ethernet кабельного или DSL-модема к порту WAN коммутатора с помощью кабеля Ethernet. Если ваш модем еще не включен, включите его сейчас и проверьте его нормальную работу.
Когда ваш маршрутизатор или коммутатор включен и работает нормально, вы готовы настроить OS X для работы в сети.
Как подключиться к проводной сети Ethernet
После того, как все кабели подключены, а ваш центральный соединитель подключен и включен, вы, по сути, создали аппаратную часть вашей сети. Поздравляем! (Теперь вам нужна борода и подтяжки.)
Когда оборудование установлено, пришло время настроить Mountain Lion. Для этих инструкций предполагается, что вы подключаетесь к сети с интернет-маршрутизатором или коммутатором, который включает DHCP-сервер.
Выполните следующие действия на каждом Mac под управлением OS X, который вы хотите подключить к сети:
Щелкните значок «Системные настройки» в Dock.

Щелкните значок «Сеть» (в разделе «Интернет и сеть»).
В списке подключений слева выберите Ethernet.
Нажмите всплывающее меню «Настроить IPv4» и выберите «Использовать DHCP».
Нажмите кнопку «Применить».
Наслаждайтесь автоматическим совершенством, когда OS X подключается к DHCP-серверу для получения IP-адреса, маски подсети, IP-адреса шлюза-маршрутизатора и адреса системы доменных имен (DNS). (Без DHCP-сервера вам пришлось бы добавлять все это вручную. Тьфу.)
Через несколько секунд после нажатия кнопки «Применить» вы должны увидеть информацию. Вы также можете заметить, что поле DNS-сервера пусто, но не бойтесь, потому что OS X действительно использует информацию о DNS-сервере, предоставленную DHCP-сервером.
Нажмите cmd+Q, чтобы выйти из Системных настроек и сохранить настройки.
Вы в деле!
Об этой статье
Эту статью можно найти в категории:
- MacBook,
Как подключить Mac к Ethernet
До того, как Wi-Fi стал самым популярным и простым способом подключения к Интернету, каждый Mac и компьютер, используемый для подключения с помощью кабеля Ethernet. Это была стандартная функция портов, доступных на Mac.
Это была стандартная функция портов, доступных на Mac.
Если на вашем Mac есть порт Ethernet, вам понадобится кабель Ethernet:
.
- Подключите кабель к интернет-порту на одном конце (это может быть соединение на стене или на полу).
- Убедитесь, что Интернет включен.
- Теперь подключите провод к порту Ethernet на вашем Mac.
Откройте браузер и проверьте соединение. У вас должен быть полностью функционирующий проводной интернет, подключенный прямо к вашему Mac.
Что делать, если у меня нет порта Ethernet?
Большинство современных компьютеров Mac этого не делают. По мере того, как все больше людей переходило на Wi-Fi, порт Ethernet становился все менее полезным. Они также занимают много аппаратного пространства. По той же причине все меньше компьютеров Mac, чем когда-либо, имеют USB-порты. Людям проще хранить то, что им нужно, в облаке и загружать по мере необходимости, чем носить с собой вещи на USB-устройствах.
Однако подключение к Интернету через порт Ethernet может оказаться полезным или более безопасным. К счастью, есть способ обойти Mac, у которого больше нет порта Ethernet. Вы все еще можете получить проводное соединение.
К счастью, есть способ обойти Mac, у которого больше нет порта Ethernet. Вы все еще можете получить проводное соединение.
Во-первых, проверьте, какие порты есть на вашем Mac. Он должен иметь порт USB, порт Thunderbolt или оба. В зависимости от того, что у вас есть, определите, что вам нужно купить.
Либо купить a:
- Адаптер Belkin USB-C для Gigabit Ethernet или
- Адаптер Apple Thunderbolt для Gigabit Ethernet
Существуют и другие модели, но Apple рекомендует использовать эти модели.
Вот шаги, которые нужно предпринять, чтобы установить проводное соединение даже без порта Ethernet:
- Подключите любой купленный вами адаптер Apple Ethernet к порту USB или порту Thunderbolt;
- Теперь подключите кабель Ethernet к интернет-соединению на его источнике и Ethernet-адаптер Mac на другом конце;
- Затем перейдите в меню Apple > «Системные настройки»;
- В Системных настройках щелкните Сеть;
- Должно появиться сообщение: Обнаружен новый интерфейс.
 Нажмите ОК;
Нажмите ОК; - Теперь нажмите «Применить», чтобы сохранить этот параметр и запомнить это сетевое подключение;
- Чтобы сделать это соединение более безопасным, нажмите на интерфейс Ethernet Thunderbolt (обратите внимание, что он может называться по-разному; ищите имя рядом с символом
<...>, указывающим, что подключено) > Дополнительно:- Здесь вы можете изменить ряд настроек, таких как автоматическое подключение, скорость и другие изменения, которые можно внести.
Теперь все готово. Использование Интернета должно быть быстрым независимо от того, подключены ли вы через Wi-Fi или Ethernet.
Что произойдет, если у меня медленное соединение Ethernet?
Предполагая, что это не проблема с Интернетом, где вы живете или работаете, стоит посмотреть, что может замедлять работу вашего Mac.
К счастью, у нас есть решение для медленно работающего Mac.
- Запустите приложение CleanMyMac X (бесплатную версию можно загрузить здесь).

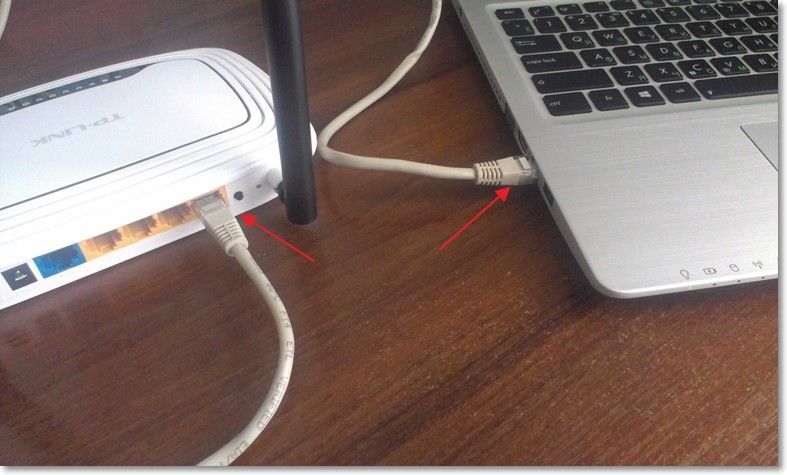 8+ и 10.6)
8+ и 10.6)
 Если вы работаете с системой Gigabit Ethernet, вам нужны кабели Cat5E или Cat6. Кабели Cat6 обеспечивают лучшую производительность, но они дороже.
Если вы работаете с системой Gigabit Ethernet, вам нужны кабели Cat5E или Cat6. Кабели Cat6 обеспечивают лучшую производительность, но они дороже.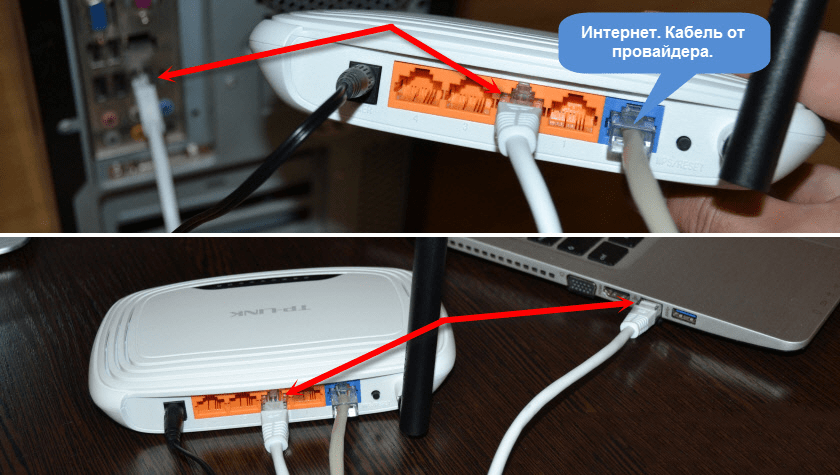
 Нажмите ОК;
Нажмите ОК;