Содержание
Apple MacBook Pro 13 2019 vs MacBook Pro 13 mid 2020
Прошедшая презентация Apple несказанно порадовала всех фанатов ноутбуков от купертиновцев. Помимо самой доступной версии Air были продемонстрированы новые модификации лэптопов pro с диагональю дисплея 13 дюймов. Эти устройства в каком-то смысле стали гвоздем программы. Ведь обновленные «прошки» интересны не только профессионалам в какой-либо области, но и обычным пользователям.
Новый Pro может стать хитом продаж. И все потому, что за ту же цену пользователь получает совершенно новое устройство. По внешнему виду так и не скажешь. Но в случае с Apple дьявол всегда кроется в мелочах. Все самое интересное находится под капотом новинки. Стоит сравнить оба поколения MacBook Pro 13. Это позволит понять, насколько интереснее стал новый лэптоп и чем он вообще отличается от старого.
Технические характеристики
Начнем с характеристик, поскольку они дают общее представление об установленных компонентах. К тому же, одного взгляда на характеристики обычно достаточно для понимания того, что же изменилось в новой модели. Попробуем сравнить параметры лэптопов разных поколений и сделать соответствующие выводы.
Попробуем сравнить параметры лэптопов разных поколений и сделать соответствующие выводы.
MacBook Pro 13 2019
-
Процессор: Intel Core i5 с тактовой частотой 2,4 ГГц (ускорение Turbo Boost до 4,1 ГГц) и 128 МБ памяти eDRAM, Intel Core i7 с тактовой частотой 2,8 ГГц (ускорение Turbo Boost до 4,7 ГГц) и 128 МБ памяти eDRAM.
-
Оперативная память: LPDDR3 2133 МГц, 8 или 16 ГБ.
-
Дисплей: 13.3”, IPS Retina, 2560×1600 точек, 16:10, 227 ppi, 500 кд/м², P3, True Tone.
-
Графический адаптер: Интегрированный в процессор, Intel Iris Plus Graphics 645 или Intel Iris Plus Graphics 655.
-
Накопитель: PCIe SSD, 256, 512, 1024, 2048 ГБ.
-
Аккумулятор: Li-Pol, 58.2 Вт/ч, до 10 часов работы.

-
Камера: 720p FaceTime.
-
Touch ID: Есть. Вместе с Touch Bar.
-
Порты и разъемы: 4хThunderbolt 3 (USB C), DisplayPort, Thunderbolt (до 40 Гбит/с), USB C 3.1 второго поколения (до 10 Гбит/с), 3.5 мм Mini Jack.
-
Беспроводные интерфейсы: Wi Fi 802.11ac, IEEE11a/b/g/n, Bluetooth 5.0.
-
Звук: Стереодинамики с широким динамическим диапазоном, объемный звук, поддержка Dolby Atmos, три направленных микрофона.
-
Операционная система: MacOS Catalina.
-
Размеры: 304.1х212.4х14.9 мм.
-
Вес: 1.37 кг.
MacBook Pro 13 mid 2020
-
Процессор: Apple M1, 8 ядер, Neural Engine.

-
Оперативная память: 8 или 16 ГБ, 3733 МГц. Является частью процессора.
-
Дисплей: 13.3”, IPS Retina, 2560×1600 точек, 16:10, 227 ppi, 500 кд/м², P3, True Tone.
-
Графический адаптер: Интегрированный в процессор, Intel Iris Plus Graphics 645 или Intel Iris Plus Graphics 655.
-
Накопитель: SSD, 512, 1024, 2048 ГБ. Распаян на плате.
-
Аккумулятор: Li-Pol, до 20 часов работы.
-
Камера: 720p FaceTime с технологией улучшения изображения.
-
Touch ID: Есть. Вместе с Touch Bar.
-
Порты и разъемы: 4хThunderbolt (USB 4), DisplayPort, Thunderbolt (до 40 Гбит/с), 3.5 мм Mini Jack.
-
Беспроводные интерфейсы: Wi Fi 6 802.
 11ax, IEEE11a/b/g/n, Bluetooth 5.0.
11ax, IEEE11a/b/g/n, Bluetooth 5.0. -
Звук: Стереодинамики с широким динамическим диапазоном, объемный звук, поддержка Dolby Atmos, три направленных микрофона.
-
Операционная система: MacOS Big Sur.
-
Размеры: 304.1х212.4х14.9 мм.
-
Вес: 1.37 кг.
Сразу заметно, что инженерами компании была проведена внушительная работа по интеграции новых технологий в самый крутой и популярный ноутбук от Apple. Однако полную информацию можно получить только подробно рассмотрев все ключе6вые особенности новинки и сравнив их с показателями модели предыдущего поколения. Так пользователь получит объективную информацию с максимальной степенью достоверности.
Облик ноутбука. Незачем менять идеал
Такой почтенной максимой, вероятно, руководствовались дизайнеры компании. И действительно, новый MacBook Pro по внешнему виду ничем не отличается от старого. Это все тот же элегантный лэптоп, выполненный из высококачественных материалов: цельный кусок авиационного алюминия (7000-й серии) и стекло. Обработка металла настолько качественная, что тактильные ощущения действительно приятные.
Это все тот же элегантный лэптоп, выполненный из высококачественных материалов: цельный кусок авиационного алюминия (7000-й серии) и стекло. Обработка металла настолько качественная, что тактильные ощущения действительно приятные.
Известно, что MacBook – один из самых тонких ноутбуков в мире. А если сравнивать мощность, то аналогов и вовсе нет. Стоит заметить, что при такой производительности устройство весит крайне мало. Именно поэтому Макбуки всегда и везде берут с собой. Тачбар заставляет лэптоп выглядеть современно и футуристично. Стоит заметить, что в такой тонкий корпус производитель умудрился уместить полноценную охладительную систему с кулером.
Экран. Еще больше цвета
Доработанная матрица IPS Retina обладает расширенным цветовым охватом. В компании уверяют, что охват цветового диапазона увеличился на 25% в сравнении с палитрой sRGB. Это действительно так. Новое поколение Pro отлично подходит для тех, кто профессионально работает с графикой. С таким цветовым охватом получается действительно достойный контент. Яркость у экрана очень высокая – порядка 500 нит.
Яркость у экрана очень высокая – порядка 500 нит.
Защитное стекло надежно защищает матрицу. У стекла имеется антибликовое покрытие. Экран умеет подстраивать свою яркость под освещение помещения автоматически. Есть технология True Tone, позволяющая настраивать не только яркость, но и тон. В случае недостатка освещения включается специальный режим, снижающий нагрузку на глаза. Дисплей Макбука – это как отдельное произведение искусства.
Нужно больше мощности
Именно таким перефразированием легендарной реплики Нер’зула из Warcraft можно описать то, что сейчас творится с производительностью MacBook Pro. Этот лэптоп работает в 3.5 раза быстрее, чем девайс предыдущего поколения. И это притом, что даже MacBook Pro 2019 года оставлял далеко позади всех соперников. Все дело в новом чипе.
Процессор
Apple, наконец, отказалась от процессоров Intel и внедрила в лэптопы чип М1 собственного производства. Это совершенно новый продукт, который существенно быстрее даже последнего поколения Intel. Новый чип состоит из 16 триллионов транзисторов и 8 ядер. При этом присутствует блок машинного обучения (пресловутый Neural Engine). Он в 11 раз быстрее того, что использовался в предыдущем поколении.
Новый чип состоит из 16 триллионов транзисторов и 8 ядер. При этом присутствует блок машинного обучения (пресловутый Neural Engine). Он в 11 раз быстрее того, что использовался в предыдущем поколении.
Интегрированный графический адаптер имеет на борту 8 ядер. Обработка графики стала быстрее в 5 раз. Это по достоинству оценят не специалисты, которые работают с видео или графикой. Блок машинного обучения умеет правильно распределять мощность между разными процессорами. Поэтому производительности всегда хватает. Необычно и то, что теперь Макбук показывает впечатляющие результаты даже в игрушках.
Оперативная память
Если раньше использовались классические модули LPDDR (пусть и распаянные на материнской плате), то теперь оперативка является частью чипа. В чипе M1 помещается до 16 ГБ сверхскоростной объединённой памяти. Она отличается высокой пропускной способностью и минимальной задержкой при обращении. Благодаря этой памяти центральный и графический процессоры, а также система Neural Engine могут мгновенно получать данные от приложений и обмениваться ими между собой. Поэтому всё работает быстро и плавно.
Поэтому всё работает быстро и плавно.
Интерфейсы нового поколения
Речь идет о Wi-FI, а также USB. Если в предыдущей генерации лэптопов использовался двухдиапазонный передатчик Wi-Fi, уже ставший классическим, то в новом Air установлен Wi-Fi 6, обеспечивающий максимальную скорость передачи данных на уровне 1.2 Гбит/с. Но только при идеальных условиях. Bluetooth передатчик также подвергся апгрейду. Его скорость стала еще выше (что весьма неплохо).
Изменения коснулись и портов подключения. Теперь на борту лэптопа 2 разъема типа Thunderbolt, полностью соответствующих стандарту USB 4. Это позволило не только увеличить скорость обмена данными, но и существенно повысить скорость зарядки лэптопа. К этим же портам можно подключать фирменный 6К монитор от Apple и другие устройства (к примеру, iPhone). Порты старого поколения (в предыдущем Air) для этого не годились.
MacOS Big Sur. Теперь никаких Intel
Это важное нововведение. Отныне операционная система от Apple не поддерживает процессоры сторонних производителей. MacOS Big Sur создана специально для чипа М1. Поэтому она умеет управлять производительностью нового Air, решая, для каких процессов требуется максимальная производительность. Изменения в архитектуре системы положительно сказались на общей скорости работы.
MacOS Big Sur создана специально для чипа М1. Поэтому она умеет управлять производительностью нового Air, решая, для каких процессов требуется максимальная производительность. Изменения в архитектуре системы положительно сказались на общей скорости работы.
В Pro предыдущих поколений использовалась MacOS Catalina. В ней еще была поддержка Intel. Но эффективно управлять чипом он не могла, поскольку у разработчиков Apple не было возможности плотно интегрировать систему с процессорами сторонних производителей. Но теперь все изменилось. Столь глубокая интеграция повлияла не только на скорость работы. Теперь работать в MacOS действительно удобно и приятно.
Автономность. Такого еще не было
В Apple, новый MacBook Pro способен отработать более 20 часов без подзарядки в режиме серфинга в интернете. То есть в том случае, если запущен только браузер. Это весьма неплохо. Однако при просмотре видео автономность уменьшается до 12 часов. Впрочем, большинство лэптопов на Windows вообще так не могут. Если нужен долгожитель, то стоит выбирать лэптопы от компании Apple.
Если нужен долгожитель, то стоит выбирать лэптопы от компании Apple.
В «прошках» предыдущего поколения с автономностью все было не так хорошо. Даже если открыт только браузер, ноутбук едва вытягивал 12 часов. Так что прогресс налицо. Новый MacBook Pro можно считать рекордсменом в плане автономности. При этом поддерживается быстрая зарядка и все необходимые опции, касающиеся параметров электропитания. Для зарядки лэптопа используются порты Thunderbolt USB 4.
Вердикт
Итак, насколько сильно изменился MacBook APro 13 и стоит ли его вообще покупать? Невооруженным глазом изменения незаметны, поскольку в плане дизайна все осталось таким же. Однако аппаратная часть подверглась существенным изменениям. И это все потому, что компания отказалась от чипов Intel и перешла на собственные. Стали ли Макбук лучше? Определенно да. Купить новый Pro стоит хотя бы для того, чтобы прочувствовать всю мощь нового типа и насладиться новейшими технологиями. Тем более, что ценник не изменился.
Вернуться к списку публикаций
Сравнение MacBook Pro 14″ (2021, M1 Pro) и MacBook Pro 13″ (2020, M1)
iLounge
| Статьи
| 💙 Сравнения
| Сравнение MacBook Pro 14″ (2021, M1 Pro) и MacBook Pro 13″ (2020, M1)
Статьи и обзоры
Комментировать
5995
Костя Баранов · 18 Октября 2021
Компания Apple представила новые MacBook Pro, а значит самое время сравнить их с предыдущим поколением. Давайте разбираться, чем новинка интереснее.
Сравнение характеристик MacBook Pro 14″ 2021 и MacBook Pro 13″ 2020
Начнём со сравнения характеристик в понятной табличке:
| Характеристика | MacBook Pro 14″ | MacBook Pro 13″ |
| Размеры и вес | 31,26 x 22,12 x 1,55 см, вес 1,61 кг | 30,41 x 21,24 x 1,56 см, вес 1,4 кг |
| Система-на-чипе | Apple M1 Pro | Apple M1 |
| Дисплей | 14,2 дюйма, ProMotion, miniLED, 1000 нит (1600 нит HDR) | 13,3 дюйма, 500 нит |
| Память | до 64 ГБ ОЗУ и 8 ТБ ПЗУ | до 16 ГБ ОЗУ и 2 ТБ ПЗУ |
| Touch Bar | нет | есть |
| Динамики | шесть динамиков | два динамика |
| Разъёмы | три Thunderbolt 4, MagSafe, HDMI, SD-слот, 3,5-мм | два Thunderbolt 3, 3,5-мм |
| Время работы | до 17 часов | до 20 часов |
| Цена | от 1999 долларов | от 1299 долларов |
Внешний вид
Новинка получила прямые грани, как в iPad Pro и iPhone. Выглядит интереснее, а вот «чёлка», где спрятана камера 1080p с интеллектуальной обработкой изображения и датчики, немного смущает. В любом случае полезное пространство она не съедает: она компактная и размещена в верхнем меню, так что на работе никак не скажется. Выбрали тёмную тему и чёрную картинку — вообще не заметна.
Выглядит интереснее, а вот «чёлка», где спрятана камера 1080p с интеллектуальной обработкой изображения и датчики, немного смущает. В любом случае полезное пространство она не съедает: она компактная и размещена в верхнем меню, так что на работе никак не скажется. Выбрали тёмную тему и чёрную картинку — вообще не заметна.
Самое главное — вернули порты HDMI, слот для SD-карт, магнитную зарядку MagSafe и добавили ещё один разъём Thunderbolt. Теперь в ноутбуке три разъёма Thunderbolt 4, а не два Thunderbolt 3.
От сенсорной панели Touch Bar отказались, вместо неё полноразмерные физические клавиши. Touch ID на месте. Клавиатура теперь полностью чёрная и выглядит это очень привлекательно.
- Размеры MacBook Pro 14: 31,26 x 22,12 x 1,55 см, вес 1,61 кг;
- Размеры MacBook Pro 13: 30,41 x 21,24 x 1,56 см, вес 1,4 кг.
Новинка чуть больше и тяжелее, но всё в угоду мощного железа, шести динамиков и дисплея с подсветкой miniLED.
Дисплей
Рамки дисплея стали меньше, а диагональ с 13. 3 дюйма возросла до 14.2 дюйма. Разрешение также увеличилось пропорционально размеру и пропала надпись MacBook Pro.
3 дюйма возросла до 14.2 дюйма. Разрешение также увеличилось пропорционально размеру и пропала надпись MacBook Pro.
Дисплей нового MacBook Pro 14 получил подсветку miniLED, как в iPad Pro 2021. Благодаря ей чёрный цвет будет действительно насыщенным, максимальная яркость достигает 1000 нит в обычном режиме и 1600 нит при просмотре HDR-контента. Также дисплей поддерживает частоту обновления до 120 Гц с автоматической регулировкой: смотрите видео — 30 Гц, читаете текст — ещё меньше, а когда нужно активируются все 120 Гц.
Система-на-чипе
Apple M1 — очень мощный чип, но M1 Pro ещё интереснее. Сравнивать будем базовые конфигурации ноутбуков, более детально — в отдельном материале.
M1 Pro, как и M1, оснащён 8 ядрами, но уже 14-ядерным графическим процессором и дополнительным медиапроцессором для декодирования и кодирования видео.
Память
В базовой модификации MacBook Pro 14 16 ГБ оперативной и 512 ГБ постоянной памяти, MacBook Pro 13 — 8 ГБ и 256 ГБ соответственно.
Максимум в новый MacBook можно установить 64 ГБ оперативной и 8 ТБ постоянной памяти, в старый — 16 ГБ и 2 ТБ.
Звук
В новом MacBook Pro 14 система из шести динамиков, включая низкочастотные с подавлением резонанса. В MacBook Pro 13 было два динамика.
По микрофонам никаких изменений: обещают студийное качество.
А вот джек 3,5-мм получил поддержку наушников с высоким импедансом, что особенно важно для людей пишущих музыку, работающих с видео и просто любителей хороших, профессиональных мониторных наушников.
Время работы
А вот тут новинка проигрывает прошлогодней модели: до 11 часов работы в интернете против 17 часов и до 17 часов воспроизведения видео против 20 часов. Всё из-за мощного железа, хотя сам аккумулятор стал больше — 70 Вт∙ч против 58,2 Вт∙ч. Зато появилась быстрая зарядка: до 50 % за 30 минут.
Стоит ли обновляться?
Новый MacBook Pro — новый этап. Ноутбуки в таком дизайне с нами на ближайшие лет пять. Поводов для обновления много: новая система-на-чипе в куче конфигураций, новый дизайн и возвращение портов (прощайте, переходники), дисплей побольше с ProMotion и подсветкой miniLED — всё это серьёзные аргументы.
Единственное, что может остановить, — цена: MacBook Pro стартует от 1999 долларов, тогда как MacBook Pro 13 от 1299 долларов. Стоят ли фишки переплаты? Как по мне, да, но стоит понимать зачем вам такой девайс. Это точно не устройство для просмотра сериалов и общения в Телеграме, новый MacBook Pro — машина для работы, создания контента и зарабатывания денег.
M1 Pro M1 Pro M1 Max M1 Max MacBook Pro 2021 MacBook Pro 2021 MacBook Pro 14″ MacBook Pro 14″ Сравнение MacBook Сравнение MacBook MacBook Pro 13″ MacBook Pro 13″
Новый MacBook Pro по сравнению с более ранними моделями MacBook
Новейшие ноутбуки MacBook Pro на базе M1 Pro и M1 Max Apple Silicon отличаются значительными улучшениями процессора и графического процессора, увеличенным объемом оперативной памяти, дисплеями miniLED ProMotion, расширенным вводом-выводом и многим другим. Подробное сравнение 14- и 16-дюймовых новых MacBook Pro с 13-дюймовыми M1 и 16-дюймовыми компьютерами Intel поможет вам решить, какой из них выбрать в 2022 году. даже существующие заказы MacBook Pro от Apple отложены до июля на 14- и 16-дюймовые модели. Однако на момент написания статьи некоторые конфигурации доступны в таких розничных магазинах, как Amazon, Adorama, B&H Photo и Best Buy. Но запасы, похоже, сокращаются из-за ограничений цепочки поставок.
даже существующие заказы MacBook Pro от Apple отложены до июля на 14- и 16-дюймовые модели. Однако на момент написания статьи некоторые конфигурации доступны в таких розничных магазинах, как Amazon, Adorama, B&H Photo и Best Buy. Но запасы, похоже, сокращаются из-за ограничений цепочки поставок.
Содержание
- MacBook Pro 14 и 16 дюймов по сравнению с более ранними моделями MacBook
- Новый MacBook Pro и старый — сравнение оборудования
- Новый MacBook Pro и старый — сравнение дисплеев
- Новый MacBook Pro и старый — сравнение ввода-вывода
- Сравнение размера, веса и отделки
- Сравнение срока службы батареи
- Сравнение цен
- 14- и 16-дюймовый MacBook Pro по сравнению с более ранними версиями MacBook
Компания Apple произвела впечатление на MacBook Pro, Air и Mac mini M1, выпущенные в конце 2020 года, а также на ноутбуки Pro следующего уровня, выпущенные в конце 2021 года, с чипами M1 Pro и M1 Max.
Это включает ОЗУ до 64 ГБ, ЦП до 10 ядер и графические процессоры до 32 ядер. Другие дополнения включают веб-камеру 1080p, совершенно новый дисплей Liquid Retina XDR с мини-светодиодной подсветкой, обновленный массив ввода-вывода с возвращением HDMI, SD и MagSafe и многое другое.
Ниже представлены 14- и 16-дюймовые ноутбуки MacBook Pro в средних столбцах по сравнению с 13-дюймовым MacBook Pro в крайнем левом углу и 16-дюймовым MacBook Pro с процессором Intel 2019 года в крайнем правом.
И если вы находитесь на грани между 14-дюймовым MacBook Pro и 13-дюймовым MacBook Air, ознакомьтесь с подробным сравнением.
- MacBook Air против MacBook Pro: что купить в 2022 году?
14- и 16-дюймовый MacBook Pro в сравнении с более ранними моделями MacBook
Новый MacBook Pro и старый — сравнение оборудования
| 13-дюймовый MacBook Pro (2020) | 14-дюймовый MacBook Pro (2021) | 16-дюймовый MacBook Pro (2021) | 16-дюймовый MacBook Pro Intel (2019) | |
| Процессор | М1 — 8-ядерный | M1 Pro или M1 Max — 8- или 10-ядерный | M1 Pro или M1 Max — 10-ядерный | До Intel Core i9 — 8-ядерный |
| Хранение | До 2 ТБ | До 8 ТБ | До 8 ТБ | До 8 ТБ |
| ОЗУ | 8 или 16 ГБ | от 16 до 64 ГБ | от 16 до 64 ГБ | от 16 до 64 ГБ |
| Графика | 8-ядерный | До 32 ядер | До 32 ядер | До AMD Radeon Pro 5600M |
| Нейронный двигатель | 16-ядерный | 16-ядерный | 16-ядерный | ❌ |
| Камера FaceTime | 720p | 1080p | 1080p | 720p |
| Динамики | Стереодинамики с расширенным динамическим диапазоном | Высококачественная аудиосистема с 6 динамиками | Высококачественная аудиосистема с 6 динамиками | Высококачественная аудиосистема с 6 динамиками |
| Микрофоны | Массив из 3 микрофонов студийного качества | Массив из 3 микрофонов студийного качества | Массив из 3 микрофонов студийного качества | Массив из 3 микрофонов студийного качества |
Есть много чего, но для начала Apple заявляет, что M1 Pro предлагает на 70% более высокую производительность, чем M1, и в 2 раза более высокую производительность графического процессора, чем M1. А M1 Pro имеет пропускную способность памяти 200 ГБ/с.
А M1 Pro имеет пропускную способность памяти 200 ГБ/с.
Кроме того, Apple утверждает, что M1 Max предлагает в 4 раза более высокую производительность графического процессора, чем M1, и имеет невероятную пропускную способность памяти 400 ГБ/с.
Как M1 Pro, так и M1 Max оснащены до 10-ядерными ЦП, состоящими из 8 ядер производительности и 2 ядер эффективности (базовая 14-дюймовая модель с M1 Pro имеет 8-ядерный ЦП).
В целом, вот подробнее о том, что вы получаете с M1 Pro и M1 Max:
И M1 Pro, и M1 Max оснащены медиадвижками, обеспечивающими поддержку H.264, HEVC, ProRes и ProRes RAW с аппаратным ускорением. Но это дополняется M1 Max с удвоенным количеством движков кодирования и декодирования ProRes и удвоенным числом движков кодирования видео.
Если максимальная мощность графического процессора для вашего рабочего процесса является приоритетом (включая поддержку 4 внешних дисплеев вместо 2), вам следует перейти на M1 Max. Если нет, то M1 Pro должен быть достаточно мощным.
Новый MacBook Pro и старый — сравнение дисплеев
Основным преимуществом обоих новых ноутбуков MacBook Pro является дисплей Liquid Retina XDR. Он отличается удвоенной устойчивой яркостью благодаря мини-светодиодной подсветке, технологии ProMotion с частотой обновления до 120 Гц, увеличенному разрешению на единицу плотности пикселей на дюйм и значительно уменьшенным рамкам.
| 13-дюймовый MacBook Pro (2020) | 14-дюймовый MacBook Pro (2021) | 16-дюймовый MacBook Pro (2021) | 16-дюймовый MacBook Pro Intel (2019) | |
| Фактический размер экрана | 13,3″ | 14,2″ | 16,2″ | 16″ |
| Разрешение | 2560 х 1600 | 3024 х 1964 | 3456 x 2234 | 3072 x 1920 |
| Соотношение сторон | 16:10 | 16:10 + выемка | 16:10 + выемка | 16:10 |
| ИЦП | 227 | 254 | 254 | 226 |
| Нит (яркость) | 500 | 1000 устойчивый, до 1600 пик | 1000 устойчивых, до 1600 пиковых | 500 |
| Дисплей Retina | ✅ | – | – | ✅ |
| Дисплей Liquid Retina XDR | ❌ | ✅ | ✅ | ❌ |
| ProMotion (до 120 Гц) | ❌ | ✅ | ✅ | ❌ |
| мини-светодиодная подсветка | ❌ | ✅ | ✅ | ❌ |
| Истинный тон | ✅ | ✅ | ✅ | ✅ |
| P3 широкоцветный | ✅ | ✅ | ✅ | ✅ |
Примечательно, что новые MacBook Pro оснащены вырезом в центре верхней части дисплея для камеры FaceTime с разрешением 1080p. Но, в отличие от iPhone, вырез не включает оборудование/поддержку Face ID на последних ноутбуках MacBook Pro.
Но, в отличие от iPhone, вырез не включает оборудование/поддержку Face ID на последних ноутбуках MacBook Pro.
Но в целом вы получаете гораздо более тонкие рамки по всему периметру.
Новый MacBook Pro и старый — сравнение ввода-вывода
Еще одно большое изменение в новых ноутбуках MacBook Pro — это возврат устаревшего ввода-вывода. Apple включила порт HDMI, устройство чтения карт SDXC и возвращение MagSafe (официально называемого MagSafe 3).
Apple также покончила с сенсорной панелью, а из-за большего количества портов в целом появилось 3 порта Thunderbolt 4/USB-C 4 вместо 4.
Еще одним большим преимуществом M1 Pro и M1 Max является поддержка внешнего дисплея. M1 Pro поддерживает до 2 дисплеев 6K с частотой 60 Гц, а M1 Max предлагает поддержку 3 дисплеев 6K 60 Гц плюс 1 дисплей 4K 60 Гц.
Одно интересное предостережение относительно порта HDMI: он ограничен 2.0 вместо использования более функционального стандарта 2.1.
| 13-дюймовый MacBook Pro (2020) | 14-дюймовый MacBook Pro (2021) | 16-дюймовый MacBook Pro (2021) | 16-дюймовый MacBook Pro Intel (2019) | |
| Волшебная клавиатура | ✅ | ✅ | ✅ | ✅ |
| Touch ID | ✅ | ✅ | ✅ | ✅ |
| Сенсорная панель | ✅ | ❌ | ❌ | ✅ |
| Порты USB-C/Thunderbolt | 2 | 3 | 3 | 4 |
| HDMI | ❌ | ✅ | ✅ | ❌ |
| Устройство чтения карт SDXC | ❌ | ✅ | ✅ | ❌ |
| Зарядка MagSafe | ❌ | ✅ | ✅ | ❌ |
| Bluetooth | 5,0 | 5,0 | 5,0 | 5,0 |
| Wi-Fi | Wi-Fi 6 (802. 11.ax) 11.ax) | Wi-Fi 6 (802.11.ax) | Wi-Fi 6 (802.11.ax) | Wi-Fi 5 (802.11.ac) |
| Подставка для внешнего дисплея | 1 внешний дисплей с разрешением до 6K при частоте 60 Гц | До 2 внешних дисплеев с разрешением до 6K при частоте 60 Гц (M1 Pro) или до 3 внешних дисплеев с разрешением до 6K и 1 внешний дисплей с разрешением до 4K при частоте 60 Гц (M1 Max) | До 2 внешних дисплеев с разрешением до 6K при частоте 60 Гц (M1 Pro) или до 3 внешних дисплеев с разрешением до 6K и 1 внешний дисплей с разрешением до 4K при частоте 60 Гц (M1 Max) | До 2 дисплеев с разрешением 6K при частоте 60 Гц или До 4 дисплеев с разрешением 4K при частоте 60 Гц |
Сравнение размера, веса и отделки
Новые ноутбуки MacBook Pro весят больше, чем их предшественники, но, учитывая, что вы получаете большие экраны, гораздо большую мощность и больше возможностей подключения, небольшое увеличение веса кажется вполне разумным.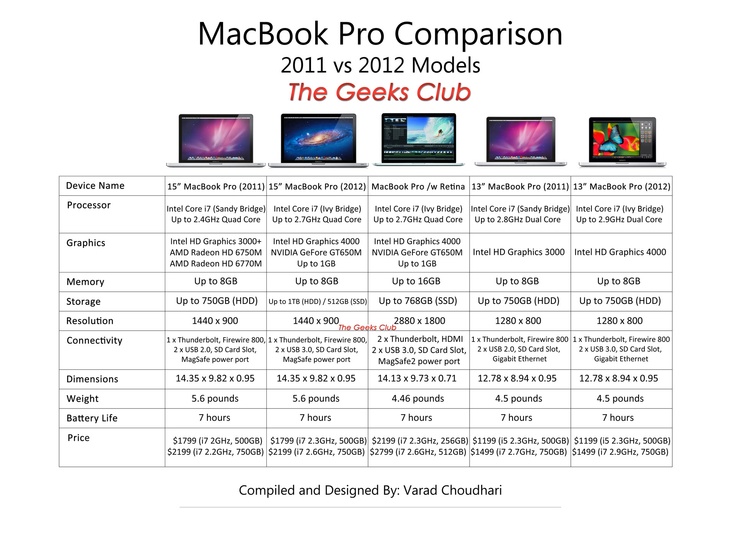
Физические размеры довольно близки, но опять же, новые машины в целом немного крупнее. Как обычно для линейки MacBook Pro, доступны серебристый и космический серый цвета.
| 13-дюймовый MacBook Pro (2020) | 14-дюймовый MacBook Pro (2021) | 16-дюймовый MacBook Pro (2021) | 16-дюймовый MacBook Pro Intel (2019 г.) | |
| Вес | 3 фунта (1,4 кг) | 3,5 фунта (1,6 кг) | 4,7 фунта (2,1 кг) | 4,3 фунта (2,0 кг) |
| Толщина | 0,61 дюйма (1,56 см) | 0,61 дюйма (1,55 см) | 0,66 дюйма (1,68 см) | 0,64 дюйма (1,62 см) |
| Ширина | 11,97 дюйма (30,31 см) | 12,31 дюйма (31,26 см) | 14,01 дюйма (35,57 см) | 14,09 дюйма (35,79 см) |
| Глубина | 8,36 дюйма (21,24 см) | 8,71 дюйма (22,12 см) | 9,77 дюйма (24,81 см) | 9,68 дюйма (24,59 см) |
| Размер дисплея | 13,3 дюйма | 14,2 дюйма | 16,2 дюйма | 16 дюймов |
| Отделка | Серебристый или космический серый | Серебристый или космический серый | Серебристый или космический серый | Серебристый или космический серый |
Сравнение срока службы батареи
Срок службы батареи новых машин впечатляет. Но в то время как 14- и 16-дюймовые MacBook Pro предлагают лучшую в своем классе производительность на ватт, 13-дюймовый MacBook Pro M1 будет иметь самый долгий срок службы, когда речь идет о беспроводном использовании Интернета.
Но в то время как 14- и 16-дюймовые MacBook Pro предлагают лучшую в своем классе производительность на ватт, 13-дюймовый MacBook Pro M1 будет иметь самый долгий срок службы, когда речь идет о беспроводном использовании Интернета.
Как вы можете видеть ниже, новый 16-дюймовый MacBook Pro опережает модель Intel 2019 года с 10-часовым воспроизведением видео и 3-часовым использованием беспроводного Интернета.
| 13-дюймовый MacBook Pro (2020) | 14-дюймовый MacBook Pro (2021) | 16-дюймовый MacBook Pro (2021) | 16-дюймовый MacBook Pro Intel (2019) | |
| Аккумулятор беспроводной паутины | 17 часов | 11 часов | 14 часов | 11 часов |
| Воспроизведение видео | 20 часов | 17 часов | 21 час | 11 часов |
| Блок питания в комплекте | 61 Вт USB-C | 67 Вт или 96 Вт USB-C + MagSafe | USB-C, 140 Вт + MagSafe | USB-C, 96 Вт |
| Емкость аккумулятора | 58,2 Втч | 70 Втч | 100 Втч | 100 Втч |
| Быстрая зарядка | ❌ | ✅ | ✅ | ❌ |
Еще одним преимуществом новых ноутбуков является быстрая зарядка, позволяющая зарядить аккумулятор на 50 % всего за 30 минут. В большинстве случаев кажется, что новые MacBook Pro должны работать целый день без подзарядки.
В большинстве случаев кажется, что новые MacBook Pro должны работать целый день без подзарядки.
- Зарядное устройство для 16-дюймового MacBook Pro в настоящее время заряжается только на полную мощность через MagSafe
Сравнение цен
Скачок цены с 13-дюймового M1 MacBook Pro на 14- или 16-дюймовый MacBook Pro заметен, но вы получаете много за эти деньги.
Кроме того, базовая цена 16-дюймового MacBook Pro M1 Pro всего на 100 долларов больше, чем у Intel 16-дюймового MacBook Pro 2019 года.
| Модель/цена | 13-дюймовый MacBook Pro (2020) | 14-дюймовый MacBook Pro (2021) | 16-дюймовый MacBook Pro (2021) | 16-дюймовый MacBook Pro Intel (2019) |
| 256 / 8 ГБ | 1299 долларов | – | – | – |
| 512 / 8 ГБ | 1499 долларов | – | – | – |
| 256/16 ГБ | 1499 долларов | – | – | – |
| 512 / 16 ГБ | 1699 долларов США | 1999 долларов | 2499 долларов | 2399 долларов |
| 1 ТБ / 16 ГБ | 1899 долларов | 2,49 $9 | 2699 долларов | 2799 долларов |
| 1 ТБ / 32 ГБ | – | 2899 долларов | 3499 долларов | 3199 долларов |
| Специальные сборки | До 2299 долларов США | До 5 899 долларов США | До 6099 долларов США | До 5799 долларов США |
14- и 16-дюймовые MacBook Pro по сравнению с более ранними версиями MacBook
Если вас интересует новый MacBook Pro, вы, вероятно, хорошо представляете, какие характеристики лучше всего подходят для вашего рабочего процесса. И очень приятно видеть одинаковые варианты сборки как для 14-, так и для 16-дюймовых моделей.
И очень приятно видеть одинаковые варианты сборки как для 14-, так и для 16-дюймовых моделей.
Но если вы колеблетесь, помните, что вы можете получить тот же 10-ядерный процессор с M1 Pro и M1 Max. Большая разница, за которую вы платите, — это дополнительная мощность графического процессора, включая более мощный мультимедийный движок и расширенную поддержку внешнего дисплея с чипами M1 Max.
Что касается ОЗУ, то если у вас средние и тяжелые рабочие процессы и вы планируете использовать новый MacBook Pro в течение нескольких лет, переход на 32 ГБ или более, вероятно, будет стоить обновления на 400 долларов и более.
FTC: Мы используем автоматические партнерские ссылки, приносящие доход. Подробнее.
Посетите 9to5Mac на YouTube, чтобы узнать больше новостей Apple:
Вы читаете 9to5Mac — экспертов, которые день за днем сообщают новости об Apple и окружающей ее экосистеме. Обязательно заходите на нашу домашнюю страницу, чтобы быть в курсе всех последних новостей, и следите за новостями 9to5Mac в Twitter, Facebook и LinkedIn, чтобы оставаться в курсе событий. Не знаете, с чего начать? Ознакомьтесь с нашими эксклюзивными историями, обзорами, практическими рекомендациями и подпишитесь на наш канал YouTube
Обязательно заходите на нашу домашнюю страницу, чтобы быть в курсе всех последних новостей, и следите за новостями 9to5Mac в Twitter, Facebook и LinkedIn, чтобы оставаться в курсе событий. Не знаете, с чего начать? Ознакомьтесь с нашими эксклюзивными историями, обзорами, практическими рекомендациями и подпишитесь на наш канал YouTube
Как использовать и настраивать панель Touch Bar на MacBook Pro
Как использовать функцию Touch Bar на MacBook Pro? Можно ли настроить функции, отображаемые на сенсорной панели?
Когда Apple обновила MacBook Pro в 2016 году, в списке обновлений и новых функций главным было то, что называется сенсорной панелью — тонким сенсорным дисплеем, расположенным вдоль верхней части клавиатуры вместо функциональных клавиш. С тех пор компания выпустила обновленные модели MacBook Pro 2017 года (см. здесь:
Обзор MacBook Pro 15 дюймов 2017 года и
Обзор MacBook Pro 13 дюймов 2017 г.), и они сохраняют эту функцию.
В этой статье мы покажем, как использовать сенсорную панель на этих моделях MacBook Pro: в том числе, как ее функции меняются для различных часто используемых приложений, и как настроить сенсорную панель, чтобы она отображала и выполняла именно те функции, которые вам нужны.
Какие компьютеры Mac оснащены сенсорной панелью?
Сенсорная панель доступна только на некоторых моделях 15- и 13-дюймовых MacBook Pro 2016 и 2017 годов.
купить здесь.
- 13-дюймовый двухъядерный процессор 7-го поколения Kaby Lake с тактовой частотой 3,1 ГГц, 256 ГБ памяти, 1749 фунтов стерлингов
- 13-дюймовый двухъядерный процессор 7-го поколения Kaby Lake с тактовой частотой 3,1 ГГц, 512 ГБ памяти, 1949 фунтов стерлингов
- 15-дюймовый четырехъядерный процессор 7-го поколения Kaby Lake с тактовой частотой 2,8 ГГц, 256 ГБ памяти, 2349 фунтов стерлингов
- 15-дюймовый четырехъядерный процессор 7-го поколения Kaby Lake с тактовой частотой 2,9 ГГц, 512 ГБ памяти, 2699 фунтов стерлингов
И эти модели 2016 года, которые вы можете найти подержанными или на
Обновленный магазин Apple
- 13-дюймовый двухъядерный процессор Skylake 6-го поколения с тактовой частотой 2,9 ГГц, 256 ГБ памяти — 1749 фунтов стерлингов.

- 15-дюймовый четырехъядерный процессор Skylake 6-го поколения с тактовой частотой 2,6 ГГц и 256 ГБ памяти стоил 2 349 фунтов стерлингов
- 15-дюймовый четырехъядерный процессор Skylake 6-го поколения с тактовой частотой 2,7 ГГц и 512 ГБ встроенной памяти стоил 2 699 фунтов стерлингов
Новая модель MacBook Pro может включать обновленную сенсорную панель. Читать:
Apple запатентовала Force Touch для сенсорной панели MacBook Pro.
Читать далее:
Руководство по покупке компьютеров Mac 2017 |
Лучшие дешевые предложения MacBook Pro UK
Советы по сенсорной панели
Существует множество способов, с помощью которых сенсорная панель может упростить задачи, которые вы часто выполняете на своем Mac. Одним из наших фаворитов является легкость, с которой мы можем исправлять орфографические ошибки, просто нажимая на правильное слово. Узнайте о том, что можно делать с помощью сенсорной панели ниже, в том числе о некоторых функциях, которые она предоставляет для определенных приложений.
Как использовать сенсорную панель для разблокировки Mac
- При настройке нового MacBook Pro с сенсорной панелью у вас будет возможность добавить отпечаток пальца, который можно использовать в качестве идентификатора для разблокировки Mac, подтверждения вашей личности для покупок в iTunes или для использования с Apple. Оплатить
- Вы также можете добавить отпечатки пальцев позже, выбрав «Системные настройки» > Touch ID
- Выберите «Добавить отпечаток пальца» и коснитесь небольшого квадрата рядом с сенсорной панелью, пока встроенная камера снимает отпечаток вашего пальца.
- Теперь, когда вы открываете свой Mac вам не нужно будет вводить пароль, вам нужно будет только положить палец на сенсорную панель Touch ID
Как использовать Apple Pay на MacBook Pro
- Если вы настроили отпечаток пальца для разблокировки Mac в соответствии с приведенными выше инструкциями, вы также сможете использовать его для подтверждения своей личности при оплате с Apple Pay, например, при покупке чего-либо в интернет-магазине Apple (еще не многие сайты в Великобритании интегрировали Apple Pay)
- Вам потребуется обновить настройки Apple Pay и проверить свой Mac в своем банке, прежде чем вы сможете использовать его для оплаты через Apple Pay
- Мы объясняем, как настроить Apple Pay на Mac
здесь
Как включить сенсорную панель
- На сенсорной панели обычно постоянно отображается полоса управления (Escape, Яркость, Громкость и Siri), но иногда после того, как вы какое-то время неактивны, она переключается выключено или затемнено
- Просто коснитесь сенсорной панели, и появятся эти параметры
- Если сенсорная панель по-прежнему не отвечает, попробуйте выбрать другое приложение, а затем вернуться к тому, которое вы использовали
Как настроить полосу управления на сенсорной панели
- Откройте «Системные настройки» > «Клавиатура»
- Нажмите «Настроить полосу управления»
- Существующие значки сенсорной панели будут покачиваться примерно Например, поиск Spotlight
Как добавить избранные приложения на панель Touch Bar
Нам бы очень хотелось, чтобы мы могли добавлять избранные приложения на панель Touch Bar или сделать так, чтобы панель Touch Bar отражала док-станцию, но пока это невозможно .
Как отрегулировать яркость с помощью панели Touch Bar
- Существует набор параметров панели Touch Bar, которые доступны в любое время. Apple называет их полосой управления. Яркость — одна из них
- Нажмите на значок, который выглядит как солнце
- На сенсорной панели появится ползунок, коснитесь его и перемещайте палец, пока яркость экрана не станет нужной
Как отрегулировать громкость с помощью сенсорной панели
- Ярлык для управления громкостью также находится в раздел Control Strip панели Touch Bar
- Нажмите на значок, похожий на динамик
- Используйте ползунок, чтобы увеличить или уменьшить звук
- Чтобы отключить звук, просто нажмите на значок, который показывает динамик с перечеркнутой линией
Как открыть Siri с помощью Touch Bar
- Одна из лучших особенностей Touch Bar — это кнопка Siri (мы бы хотели, чтобы она присутствовала на всех клавиатурах Apple)
- Нажмите на значок Siri (круг с формой волны внутри) и задайте Siri свой вопрос
Где находятся клавиши управления полетом, панели запуска и т.
 д. на сенсорной панели
д. на сенсорной панели
- Элементы управления системой, которые обычно находятся в верхней части стандартной клавиатуры Apple, в том числе: управление полетом, панель запуска и мультимедийные клавиши, в том числе воспроизведение, пауза, переходы назад и вперед не отображаются на сенсорной панели по умолчанию
- Чтобы просмотреть эти удобные клавиши, коснитесь
Как использовать интеллектуальный ввод текста на сенсорной панели
- появляются на сенсорной панели, пока вы набираете
- Если вы не видите этих предложений, нажмите на значок клавиатуры рядом с полосой управления
- Вы можете нажать на слово, чтобы автоматически добавить его в документ или сообщение электронной почты
Как исправить орфографию с помощью сенсорной панели
- Если вы допустили ошибку в слове, выберите слово с помощью мыши или трекпада
- Вы также увидите варианты правильного написания на сенсорной панели
- Нажмите на правильное написание, чтобы автоматически изменить слово в тексте
Как отформатировать текст с помощью панели Touch Bar
- Если на панели Touch Bar отображаются подсказки с предиктивным вводом текста, вы можете свернуть ее, чтобы просмотреть дополнительные параметры форматирования
- Щелкните стрелку > рядом с первым предложенным словом
- Вы увидите параметры для изменения цвета текста, жирного шрифта, курсива, подчеркивания, выравнивания по правому краю, левому краю и центру, а также параметры маркеров и нумерации
(или, если уж на то пошло, в сообщениях), сенсорная панель превращается в перелистываемое меню смайликов: наиболее часто используется по умолчанию, но вы можете нажать кнопку слева, чтобы выбрать другое меню изображений.
 Коснитесь смайлика, который хотите добавить в сообщение.
Коснитесь смайлика, который хотите добавить в сообщение.
- Вы можете добавить смайлики с панели Touch Bar в Mail и Message
- В этих приложениях вы увидите значок смайлика в левой части панели Touch Bar
- Нажмите на значок Emoji, чтобы увидеть набор часто используемых смайликов
- Коснитесь и проведите пальцем по сенсорной панели, чтобы увидеть дополнительные параметры
- Коснитесь того, который вы хотите добавить
- Если вы хотите найти эмодзи, коснитесь значка увеличительного стекла и введите поисковый запрос
- эмодзи с лучшим совпадением появится на сенсорной панели
Как увидеть функциональные клавиши на сенсорной панели MacBook Pro
Сенсорная панель заменяет ряд функциональных клавиш, но не беспокойтесь: их легко вернуть обратно.
- Нажмите и удерживайте функциональную клавишу (fn) в левом нижнем углу клавиатуры, чтобы появились клавиши Fn
- Как только вы отпустите клавишу, клавиши F исчезнут
По умолчанию Кнопка Fn вызывает функциональные клавиши на сенсорной панели. Однако: если вы откроете раздел клавиатуры в Системных настройках и изучите параметры, связанные с сенсорной панелью, вы увидите, что вы можете настроить действие кнопки Fn. Перейти в раздел, где мы
Однако: если вы откроете раздел клавиатуры в Системных настройках и изучите параметры, связанные с сенсорной панелью, вы увидите, что вы можете настроить действие кнопки Fn. Перейти в раздел, где мы
обсудите параметры настройки, если вы хотите изменить действие кнопки Fn на сенсорной панели.
Как получить клавишу Escape на сенсорной панели
Это зависит от того, какое приложение вы используете. В большинстве основных приложений клавиша Esc присутствует в крайнем левом углу; это включает в себя фотографии, почту, Safari и Keynote. Если используемое вами приложение не включает клавишу Esc, проверьте палитру настройки и посмотрите, можно ли ее добавить, чтобы она отображалась в этом приложении в будущем.
В любое время вы также можете щелкнуть где-нибудь на рабочем столе, и сенсорная панель вернется к своему стандартному макету по умолчанию, который включает клавишу Esc. Также можно переназначить одну из аппаратных клавиш для работы в качестве Escape на общесистемном уровне.
- Откройте «Системные настройки» и выберите «Клавиатура».
- Выберите вкладку «Клавиатура» и нажмите «Клавиши-модификаторы» в правом нижнем углу.
- Под раскрывающимся списком клавиатуры (убедитесь, что вы выбрали правильный) вы должны увидеть список из четырех клавиш: Caps Lock, Control, Option и Command.
- Мы бы не стали переназначать Control, Option или Command и выбрали переназначение Caps Lock, поскольку вы можете добиться того же эффекта, печатая, удерживая клавишу Shift.
- Каким бы ни было ваше решение, выберите нужную клавишу и выберите Escape в раскрывающемся окне.
- Нажмите OK, чтобы сохранить настройки.
Подробнее:
Как получить клавишу Escape на новом MacBook Pro с сенсорной панелью
Как просмотреть предварительный просмотр Quick Look с помощью сенсорной панели
- Выберите документ, изображение или видеофайл (из Finder, на рабочем столе или в папке)
- Коснитесь значка в виде глаза, который появляется на сенсорной панели
- Появится окно быстрого просмотра
Как поделиться документом или изображением с помощью сенсорной панели
- Выберите документ (из Finder, на рабочем столе или в папке)
- Нажмите на значок в виде квадрата со стрелкой, который появляется на сенсорной панели
- появится на панели Touch Bar
- Выберите из Mail, Messages, AirDrop, Notes и т.
 д.
д. - Чтобы получить доступ к дополнительным параметрам, коснитесь и проведите пальцем по панели Touch Bar, пока не найдете нужный вариант, например. Facebook, Twitter, Добавить в фото и многое другое.
Как пометить документ или изображение с помощью панели Touch Bar
Если вы используете теги для облегчения поиска документов, вы можете легко добавить их с помощью сенсорной панели
- Нажмите на значок, который выглядит как подарочный тег
- Выберите из тегов, которые вы уже создали (вы можете выбрать несколько тегов)
- Чтобы добавить новый тег, нажмите на три точки (…)
Как сортировать элементы в Finder с помощью панели Touch Bar
- Если вы хотите изменить порядок элементов, которые вы просматриваете в Finder , возможно, отсортируйте их по дате, чтобы вы могли видеть самые последние, вы можете сделать это, нажав значок, который выглядит как четыре поля (который появляется по умолчанию, если вы в настоящее время настроили Finder для отображения значков)
- На сенсорной панели теперь вы увидите четыре параметра для различных представлений, а также параметры сортировки по имени, типу, дате, а также, если вы проведете пальцем по дате последнего открытия, дате добавления и т.
 д.
д.
Safari
Функция Touch Bar по умолчанию, установленная в Safari, включает кнопки «Назад» и «Вперед», кнопку «Новая вкладка» и набор эскизов, показывающих открытые в данный момент вкладки — очень легко переключаться между открытыми вкладками, проводя пальцем по экрану. этот раздел бара.
Как использовать сенсорную панель для перехода на часто посещаемые веб-сайты
- Когда вы находитесь в Safari, на сенсорной панели отображаются определенные параметры Safari. появится в «Избранном»)
- Коснитесь той, которую хотите открыть, или коснитесь и проведите по экрану, чтобы просмотреть дополнительные параметры
Как использовать сенсорную панель для перемещения между различными вкладками веб-сайта Safari, которые у вас открыты
- Если у вас есть несколько вкладок, открытых в Safari, вы увидите маленькие миниатюры изображений экранов на сенсорной панели (вы можете видеть миниатюры более 27 веб-сайтов, но мы должны сказать, что к тому времени, когда они настолько малы, что на самом деле их нельзя использовать)
- Когда у вас открыто много окон, он соберет страницы с определенного веб-сайта вместе на одной вкладке
- Чтобы перейти на нужный сайт, просто нажмите на представление этой веб-страницы Сенсорная панель в Safari
- При использовании Safari, если вы хотите вернуться на предыдущую страницу, а не нажимать стрелку «назад» в меню вверху страницы, вы можете нажать стрелку «назад» на сенсорной панели.

- Точно так же вы можете нажать стрелку вперед, чтобы перейти вперед по страницам, которые вы просматривали
- Нажмите значок, который выглядит как прямоугольники с + в середине, чтобы открыть новую вкладку Safari
- Нажмите на значок на сенсорной панели, который выглядит как увеличительное стекло, чтобы выполнить поиск в Safari
- Курсор переместится на строку URL-адреса, и вы сможете ввести поисковый запрос или URL-адрес, если вы его знаете
Как настроить сенсорную панель в Safari
- Вы можете настроить сенсорную панель в некоторых приложениях Apple, включая Mail и Safari
- В меню выберите «Вид» > «Настроить сенсорную панель»
- Экран погаснет, и вы увидите различные параметры которые можно перетащить с экрана на панель Touch Bar
- Значки на панели Touch Bar начнут покачиваться примерно
- Вы можете перетащить параметр «Добавить закладку», ярлык Reader, панель избранного, новую вкладку и другие элементы на панель Touch Bar — существующие значки будут сдвигаться, чтобы освободить место — однако вы ограничены в том, сколько из этих пользовательских опций вы можете добавить
Как использовать сенсорную панель, чтобы пропустить рекламу на YouTube
Проницательный
Пользователь Reddit заметил дополнительную функцию сенсорной панели в Safari. Он написал: «В Safari [Touch Bar] будет всплывать элемент управления прокруткой всякий раз, когда начинается воспроизведение видео», — пишет RomansFiveEight. «Удивительно, но вы можете использовать это, чтобы пролистывать рекламу, даже 30-секундную рекламу перед роликом без возможности пропуска; и начните свое видео прямо сейчас!»
Он написал: «В Safari [Touch Bar] будет всплывать элемент управления прокруткой всякий раз, когда начинается воспроизведение видео», — пишет RomansFiveEight. «Удивительно, но вы можете использовать это, чтобы пролистывать рекламу, даже 30-секундную рекламу перед роликом без возможности пропуска; и начните свое видео прямо сейчас!»К сожалению, эта функция просуществовала недолго, в настоящее время функция очистки, которая позволяет быстро перемещаться по контенту, отсутствует на YouTube.
Подробнее:
MacBook Pro 2016 не работает: как исправить аппаратные проблемы MacBook Pro
Предиктивная клавиатура QuickType для Mac. Как и на iPhone, предлагаемые слова и смайлики отображаются прямо над клавиатурой, что позволяет быстрее набирать электронные письма. Также, неизбежно, есть кнопка смайликов.Как использовать сенсорную панель для ответа на электронные письма в Mail
- Можно нажать на сенсорную панель, чтобы ответить на электронное письмо, которое вы выбрали в Mail
- К сожалению, по умолчанию будет отвечать всем, если вы просто хотите ответить отправителю, вам придется использовать элементы управления на экране
Как удалить электронное письмо с помощью панели Touch Bar
Возможность «удалить» немного зависит от настроек электронной почты и используемой службы электронной почты.
 Однако вы должны иметь возможность удалять (или, по крайней мере, архивировать электронные письма), следуя следующим инструкциям.
Однако вы должны иметь возможность удалять (или, по крайней мере, архивировать электронные письма), следуя следующим инструкциям.- Выберите электронное письмо, которое вы хотите удалить
- Нажмите на значок поля с крестиком посередине и стрелкой
- Это либо удалит электронное письмо, либо переместит электронное письмо в архив
Как настроить Touch Bar в Mail
Вы можете настроить Touch Bar в некоторых приложениях Apple, включая Mail и Safari
- В меню выберите View > Customize Touch Bar
- Экран погаснет, и вы увидите различные параметры, которые можно перетаскивать с экрана на сенсорную панель
- Значки на сенсорной панели начнут покачиваться около
- Вы можете перетащить значок «Включить вложения» и значок «Разметка» на сенсорную панель — существующие значки сместятся, чтобы освободить место — однако вы ограничены в количестве из этих пользовательских опций вы можете добавить
Фотографии
В наборе функций по умолчанию для фотографий преобладает пролистываемая галерея миниатюр изображений: это удобно для быстрого перехода к изображению, над которым вы хотите работать.
 Как и в Safari, в Фото также есть кнопки регулировки громкости и Siri справа.
Как и в Safari, в Фото также есть кнопки регулировки громкости и Siri справа.Слева есть несколько интересных кнопок, в том числе кнопка «Нравится» изображение в вашей библиотеке и клавиша редактирования: коснитесь ее, и сенсорная панель полностью изменится. Теперь у вас есть обрезка, автоматическое редактирование и другие функции редактирования. Нам больше всего нравится инструмент поворота в центре: проведите по нему, чтобы повернуть изображение по своему усмотрению. Нажмите «Готово», чтобы вернуться к стандартному макету сенсорной панели «Фото».
Как быстро найти фотографии с помощью панели Touch Bar
- В программе «Фото» можно быстро пролистать все фотографии, чтобы найти нужную, с помощью панели Touch Bar
- Если вы ищете фотографии начала 2017 года, просто проведите пальцем по экрану, пока не дойдете до начала года. просто нажав на значок сердца
Как повернуть фотографии с помощью сенсорной панели
- Вы можете повернуть фотографию (или несколько фотографий) на сенсорной панели, просто выберите изображения, которые хотите повернуть, и коснитесь значка поворота
Как редактировать фотографию с помощью панели Touch Bar
- Выберите фотографию, которую хотите отредактировать
- Нажмите на значок редактирования (с тремя ползунками)
- Выберите из Навигация, Обрезка, Фильтры, Настройка, Ретушь, и эффект красных глаз
- Коснитесь одного из этих параметров, а затем коснитесь и перетащите ползунок, пока не добьетесь желаемого эффекта
- Чтобы вернуться к выбору другого инструмента, коснитесь того же значка, на котором теперь отображается значок >
Как использовать сенсорную панель, чтобы увидеть до и после на отредактированной фотографии
- После редактирования изображения вы можете просмотреть предыдущую версию и сравнить ее, коснувшись значка с белым и черным прямоугольником.

На сенсорной панели есть элементы управления для воспроизведения, паузы, а также перемотки назад и вперед. Их можно использовать при воспроизведении фильмов и музыки.0016
- Это позволяет вам быть более точным, чем использование курсора, для поиска определенного кадра. вы можете использовать сенсорную панель для прокрутки видео для более удобного редактирования
Как использовать сенсорную панель в Final Cut Pro X
- Вы можете быстро прокручивать видео с помощью сенсорной панели
- Имеются параметры для импорта, создания нового Мероприятие или новый проект
- Вы также найдете инструменты редактирования, в том числе инструменты обрезки и звуковые инструменты. Карты очень простые. Вы просто получаете значки ресторанов, кафе, магазинов и кинотеатров: коснитесь одного из них, и Карты запустят поиск близлежащих предприятий, отвечающих этому описанию.
Однако, как только вы застряли в Картах, сенсорная панель становится намного интереснее. Например, выберите любую из компаний, найденных в этом первоначальном поиске, и вы получите кнопку, чтобы открыть маршрут к ней, а также дополнительные элементы управления, чтобы перейти на веб-сайт фирмы, позвонить (не волнуйтесь — требуется дополнительное подтверждение, прежде чем звонок на самом деле осуществляется через аудио FaceTime, поэтому вы вряд ли позвоните случайно), добавьте его в избранное (или удалите из избранного), получите дополнительную информацию и (очень полезно) отправьте подробности контакту.

Как использовать сенсорную панель для поиска ближайших ресторанов и кафе на Картах
- Нажмите на значок ресторана или кафе (есть также значки для кинотеатров и магазинов)
- Если вы не видите значки, нажмите на панели поиска в центре панели Touch Bar
- Затем вы можете получить маршруты проезда до места, нажав «Маршруты»
- После того, как у вас есть маршруты проезда, вы можете переключиться на «Пешеходный» или «Общественный транспорт»
Как искать адрес в Картах с помощью панели Touch Bar
- Нажмите на строку поиска и введите местоположение
- После того, как вы добавили местоположение, вы можете выбрать, чтобы получить маршруты проезда
- Вы можете добавить его в Избранное, нажав на значок сердца
Примечания
Как чтобы создать новую заметку на панели Touch Bar
- После того, как вы открыли Notes, вы увидите значок новой заметки на панели Touch Bar
- Коснитесь ее, чтобы начать создание новой заметки
Как создать список в Notes с помощью Сенсорная панель
- Коснитесь значка для создания контрольного списка
Как настроить панель Touch Bar в Notes
Вы можете изменить элементы управления Touch Bar в Notes, но в настоящее время нет никаких дополнительных элементов управления, которые можно было бы добавить — так что все вы будете перемещать элементы управления, удалять те, которые вам не нравятся (вы можете отключить подсказки при вводе здесь) или добавлять пробелы между ними.

- Откройте Notes и выберите «Вид» > «Настроить сенсорную панель».
- Перетащите нужные элементы управления в нужные позиции
Календарь
Как проверять встречи в календаре с помощью сенсорной панели
Открытие приложения «Календарь» и т. д.
Как отредактировать событие в календаре с помощью сенсорной панели
- Выберите событие, которое вы хотите отредактировать
- Вы можете изменить календарь, с которым оно связано (если у вас настроено более одного календаря)
- Вы можете добавить местоположение
- Нажмите «Время», чтобы изменить время
- Нажмите «Приглашения», чтобы добавить приглашения
- К сожалению, пока невозможно создать новое событие непосредственно с сенсорной панели
FaceTime
Как отвечать на телефонные звонки и вызовы FaceTime с помощью панели Touch Bar
- Панель Touch Bar будет динамически меняться, если Mac обнаружит входящий звонок FaceTime или телефонный звонок (в последнем случае на подключенном iPhone)
- Просто нажмите зеленую кнопку «Принять», чтобы примите вызов или нажмите красный Отклонить, если вы не заинтересованы
Как совершать вызовы FaceTime с помощью сенсорной панели
Можно инициировать вызовы FaceTime с сенсорной панели, но вы должны настроить ее так, чтобы там отображался правильный контакт.
 Если вы ранее звонили этому человеку из FaceTime на своем Mac, вы можете начать вызов с сенсорной панели.
Если вы ранее звонили этому человеку из FaceTime на своем Mac, вы можете начать вызов с сенсорной панели.- Откройте FaceTime, и на панели Touch Bar появится ссылка на человека, которому вы звонили последним
- После начала разговора FaceTime сенсорная панель меняется: она показывает, как долго длился разговор, и дает вам возможность завершить вызов или отключить звук.
Как настроить сенсорную панель
Удобно интуитивно настраивать функции, отображаемые на сенсорной панели. Фактически, он работает так же, как Dock в macOS или iOS — вы просто перетаскиваете туда функции, и они тут же появляются там. Имейте в виду, однако, что это делается для каждого приложения отдельно, и Apple говорит только, что «некоторые приложения» позволяют вам настраивать работу сенсорной панели.
Прежде всего, давайте рассмотрим некоторые глобальные настройки и предпочтения сенсорной панели.
Как отобразить элементы управления приложением, панель управления или и то, и другое
Откройте «Системные настройки», затем откройте раздел «Клавиатура».
 Убедитесь, что вы находитесь на панели «Клавиатура» — слово «Клавиатура» слева должно быть выделено синим цветом. В центре вы увидите два раскрывающихся меню параметров, которые относятся к сенсорной панели: «Показы сенсорной панели» и «Нажмите клавишу Fn, чтобы».
Убедитесь, что вы находитесь на панели «Клавиатура» — слово «Клавиатура» слева должно быть выделено синим цветом. В центре вы увидите два раскрывающихся меню параметров, которые относятся к сенсорной панели: «Показы сенсорной панели» и «Нажмите клавишу Fn, чтобы».В первом из этих раскрывающихся меню, «Показы сенсорной панели», вы можете решить на глобальном уровне, будут ли на сенсорной панели отображаться только элементы управления приложением (функции, характерные для используемого вами приложения), а только расширенные Полоса управления (регулятор яркости и громкости, мультимедийные кнопки и т. п.) или — выбор по умолчанию — сочетание этих двух.
Настройка того, что кнопка Fn делает с сенсорной панелью
В нижнем из двух раскрывающихся меню, связанных с сенсорной панелью, в Системных настройках > Клавиатура, «Нажмите клавишу Fn для», выберите, что клавиша Fn будет делать с сенсорной панелью. По умолчанию здесь отображаются функциональные клавиши, но если вы выбрали «Элементы управления приложением» или «Элементы управления приложением с полосой управления» в меню выше, вы можете сделать так, чтобы клавиша Fn отображала или расширяла полосу управления.
 И если вы выбрали «Расширенная полоса управления», вы можете сделать так, чтобы клавиша Fn отображала элементы управления для конкретного приложения.
И если вы выбрали «Расширенная полоса управления», вы можете сделать так, чтобы клавиша Fn отображала элементы управления для конкретного приложения.Я усложнил этот звук. По сути, клавишу Fn можно настроить для отображения либо функциональных клавиш, либо любого другого элемента сенсорной панели, который вы не выбрали по умолчанию.
Настройка элементов управления, отображаемых на панели Touch Bar для каждого приложения
Теперь давайте посмотрим, как настроить элементы управления и значки, отображаемые на панели Touch Bar для каждого приложения.
Выбранные приложения позволят вам вывести на экран палитру функций, и вы сделаете это в самом приложении, а не в Системных настройках.
Например, откройте Finder, затем выберите «Вид» > «Настроить сенсорную панель», и вы увидите параметры ниже. Все, что вам нужно сделать, это щелкнуть и перетащить выбранную функцию в нижнюю часть экрана, после чего она появится на сенсорной панели. Существующие элементы управления будут слегка колебаться, указывая на то, что они открыты для редактирования — точно так же, как значки приложений в iOS, когда вы перемещаете приложения.

Чтобы изменить элементы управления сенсорной панели в других приложениях, откройте каждое приложение по очереди и найдите параметр для настройки сенсорной панели. Он не обязательно будет находиться в том же разделе меню, что и в Finder, но для начала было бы неплохо посмотреть в разделе «Вид» или в настройках приложения. Однако помните, что не все приложения позволяют настраивать сенсорную панель.
Убедитесь, что вы настраиваете правильный набор элементов управления
Помните, наконец, что вам нужно убедиться, что выбранное приложение отображает элементы управления сенсорной панели по умолчанию в момент выбора параметра настройки, а не переключился на какой-то другой набор элементов управления из-за необычного контекста; в противном случае вы просто настроите элементы управления для этого контекста, а не для общего использования этого приложения.
Например, мы пытались настроить сенсорную панель в Safari — подробнее об этом чуть позже — но сначала сделали ошибку, сделав это, открыв вкладку Gmail с новым электронным письмом, которое в данный момент составляется.

- При использовании Safari, если вы хотите вернуться на предыдущую страницу, а не нажимать стрелку «назад» в меню вверху страницы, вы можете нажать стрелку «назад» на сенсорной панели.


 11ax, IEEE11a/b/g/n, Bluetooth 5.0.
11ax, IEEE11a/b/g/n, Bluetooth 5.0.
 д.
д. д.
д.
 Он написал: «В Safari [Touch Bar] будет всплывать элемент управления прокруткой всякий раз, когда начинается воспроизведение видео», — пишет RomansFiveEight. «Удивительно, но вы можете использовать это, чтобы пролистывать рекламу, даже 30-секундную рекламу перед роликом без возможности пропуска; и начните свое видео прямо сейчас!»
Он написал: «В Safari [Touch Bar] будет всплывать элемент управления прокруткой всякий раз, когда начинается воспроизведение видео», — пишет RomansFiveEight. «Удивительно, но вы можете использовать это, чтобы пролистывать рекламу, даже 30-секундную рекламу перед роликом без возможности пропуска; и начните свое видео прямо сейчас!» Однако вы должны иметь возможность удалять (или, по крайней мере, архивировать электронные письма), следуя следующим инструкциям.
Однако вы должны иметь возможность удалять (или, по крайней мере, архивировать электронные письма), следуя следующим инструкциям. Как и в Safari, в Фото также есть кнопки регулировки громкости и Siri справа.
Как и в Safari, в Фото также есть кнопки регулировки громкости и Siri справа.


 Если вы ранее звонили этому человеку из FaceTime на своем Mac, вы можете начать вызов с сенсорной панели.
Если вы ранее звонили этому человеку из FaceTime на своем Mac, вы можете начать вызов с сенсорной панели. Убедитесь, что вы находитесь на панели «Клавиатура» — слово «Клавиатура» слева должно быть выделено синим цветом. В центре вы увидите два раскрывающихся меню параметров, которые относятся к сенсорной панели: «Показы сенсорной панели» и «Нажмите клавишу Fn, чтобы».
Убедитесь, что вы находитесь на панели «Клавиатура» — слово «Клавиатура» слева должно быть выделено синим цветом. В центре вы увидите два раскрывающихся меню параметров, которые относятся к сенсорной панели: «Показы сенсорной панели» и «Нажмите клавишу Fn, чтобы». И если вы выбрали «Расширенная полоса управления», вы можете сделать так, чтобы клавиша Fn отображала элементы управления для конкретного приложения.
И если вы выбрали «Расширенная полоса управления», вы можете сделать так, чтобы клавиша Fn отображала элементы управления для конкретного приложения.
