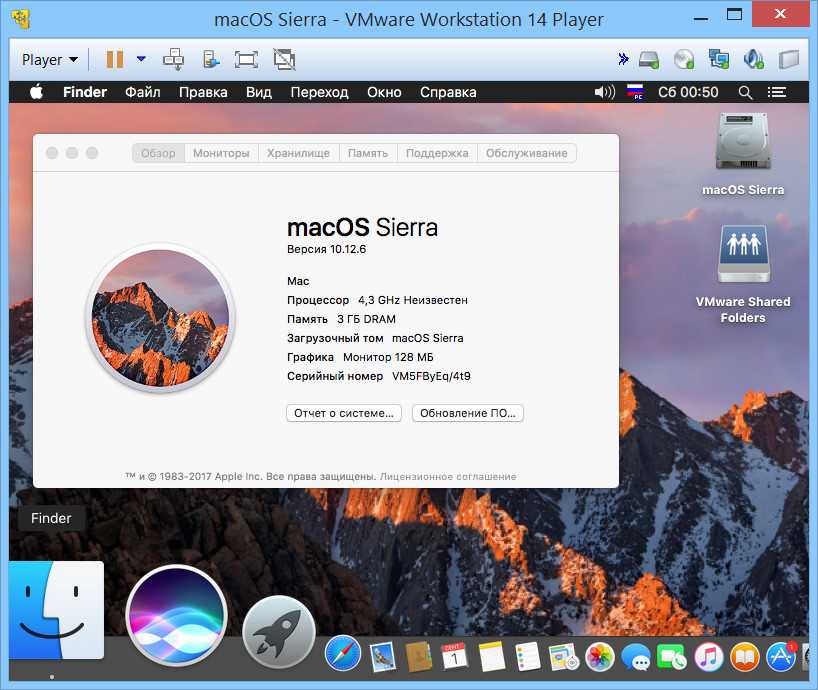Содержание
Windows на MacBook: подробная инструкция по установке
Главная » ПК и Ноутбуки
На чтение 4 мин
MacBook — это ноутбук, выпущенный компанией Apple с ОС Mac. Проблема в том, что многочисленный софт был разработан для Windows, а тот же контент на Mac установить не возможно. Единственное решение – это установить Windows на MacBook.
Содержание
Подготовка и установка Bootcamp
Установить Windows на MacBook поможет утилита Bootcamp, она загружает ОС на отдельный раздел жесткого диска. Итак, прежде чем поставить вторую ОС, нужно помнить, что она занимает немалое количество места. Проверьте наличие свободного места – ведь потребуется где-то 30 ГБ.
Чтобы начать установку ОС, нужно проверить программу Bootcamp на наличие обновлений, чтобы это сделать необходимо:
- В приложении есть сайт поддержки, заходим и смотрим, есть ли обновления.

- Либо же утилиту можно обновить самим, открываем меню Apple и заходим в раздел «Обновление…».
- После окончания апдейта, необходимо сделать резервную копию.
Установка Windows на MacBook
При загрузке программы, нужно выбрать место, куда будет сохранена Windows на MacBook air. Все открытые приложения необходимо закрыть перед запуском утилиты.
Когда все готово, начинаем:
- Заходим в меню Мак и открываем «Программы», после «Служебные…» и открываем «Ассистент Boot camp». Нажимаем «Продолжить».
- Выбираем галочкой «Загрузить последнее ПО» и «Установить Windows».
- Высветится окно с предложением сделать копию ПО на DVD, CD или сохранить на внешний диск. Выбираем то, что нужно.
- Закачиваем драйвера на флешку, после чего выбираем объём диска для устанавливаемого софта.
По завершению копирования всех данных ноутбук автоматически перезапустится. Чтобы появился менеджер загрузки, зажимаем клавишу Alt.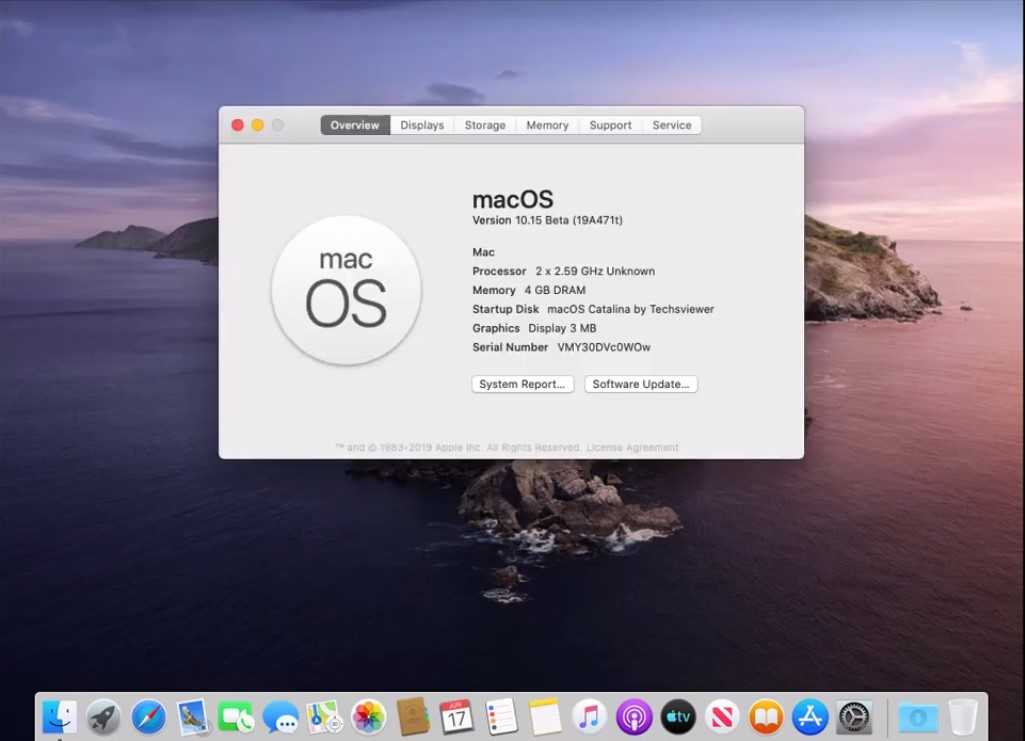 Появится меню диска, отмечаем раздел с названием ОС. После чего произойдет запуск операционной системы и настройка интерфейса.
Появится меню диска, отмечаем раздел с названием ОС. После чего произойдет запуск операционной системы и настройка интерфейса.
Настраиваем систему под себя, все начинается с выбора языка интерфейса, а после подготовительного этапа настройки нажимаем «Далее». Необходимо следовать инструкции и все получится, главное запомнить – нельзя прерывать и завершать работу ноутбука.
Windows 10 на MacBook через Bootcamp с помощью флешки
Windows 10 на MacBook pro можно загружать как с диска, так и USB-накопителя. Для установки с флешки, предварительно придётся сделать загрузочную флешку. Как писалось выше, проверяем утилиту на обновления и сохраняем все что нужно.
Далее нужно:
- Накопитель всовываем в USB. Заходим «Дисковая Утилита».
- Нажимаем на левой части на флешку и в таблице заменяем «Текущая» на «Раздел 1».
- Ставим формат MS-DOS (FAT) и жмем «Параметры».
- В высветившимся окне заходим «Основная загрузочная…» и подтверждаем действия нажатием на «Ок» и «Применить».

- Открываем «Раздел диска» и очищаем место для ОС.
- Входим во вкладку «Ассистент Boot Camp».
- Ставим, галочки на предлагаемых действиях и жмем «Продолжить».
- Копируем файлы с системы. Если высвечивается желтый треугольник, значит ОС просит ввести код, вводим его.
- Выбираем диск для установки, после чего система сама перезапуститься, во время перезапуска зажимаем клавишу Alt, так открываем окно параметров. После их настройки приложение готово к пользованию.
Windows на MacBook pro через Parallela Desktop
Данная утилита позволяет загружать Виндовс без перезапуска компьютера.
Как использовать программу:
- Открываем в утилите меню File, после чего жмем New.
- Появится окно, кликаем на ярлык «Install Windows or another OS …».
- Указываем источник инсталляции данных. Делаем сами, перетягивая папку в необходимое место, либо же приложение сделает это самостоятельно.
- Жмем «Продолжить», после чего пишем пароль ОС.

- Высветится таблица, в ней выбираем, как использовать ОС.
- Нажимаем на папку, где будет находиться программа и ее название.
- Жмем «Продолжить», после чего произойдет инсталляция операционной системы. По окончанию перезапускаем ноутбук.
MacBook air Windows 10 с помощью VirtualBox
Данная программа поможет работать сразу двум ОС. Установить еще одну ОС с ее помощью достаточно просто. Заходим на сайт разработчиков, загружаем и устанавливаем утилиту, после чего ПКМ на ярлык приложения и выбираем «Создать». Далее нужно:
- Высветится таблица, в которой выбираем необходимую ОС.
- Выбираем размер памяти, которой мы располагаем, желательно не меньше 1024Мб.
- Далее ставим галочку напротив «Создать новый виртуальный диск».
- Выбираем тип файла «VDI (VirtualBox Disc Image)».
- Нажимаем на «Фиксированный виртуальный диск» и обозначаем объём.
- В меню слева высветится значок системы. Жмем «Запустить», откроется окно «Параметры настроек Windows».
 После установки всех параметров ОС можно использовать.
После установки всех параметров ОС можно использовать.
Бывает, возникает проблема со звуком или просмотром видео после установки ОС, но есть решение — нужно загрузить все драйвера, они заранее были сохранены на флешке или диске. Перезагружаем программу и теперь все работает.
Установить windows на MAC в Алматы. Обслуживание техники Apple в Алматы
Требования для установки любой версии Windows
§ Учетная запись администратора OS X для настройки Ассистента Boot Camp.
§ подключение к Интернету;
§ Клавиатура и мышь USB или встроенные клавиатура и трекпад. Необходимо использовать клавиатуру и мышь, которые поставлялись вместе с компьютером Mac, или встроенный трекпад.
§ USB-накопитель объемом 8 ГБ или внешний диск в формате MS-DOS (FAT) для установки загруженных драйверов.
Примечание. Для установки Windows на оборудование Apple понадобится установочный носитель с драйверами Apple Boot Camp. Как его создать, описано в этом документе. Для форматирования внешнего диска в формат MS-DOS (FAT) используйте Дисковую утилиту ОС OS X.
Как его создать, описано в этом документе. Для форматирования внешнего диска в формат MS-DOS (FAT) используйте Дисковую утилиту ОС OS X.
§ Рекомендуется иметь минимум 2 ГБ оперативной памяти и 20 ГБ свободного места на диске при первой установке Windows или 40 ГБ при обновлении более ранней версии Windows.
§ Оригинальный установочный диск Microsoft Windows или образ ISO.
§ Перед использованием программы «Ассистент Boot Camp» установите все доступные обновления прошивки для компьютера с помощью функции Обновление ПО.
Поддерживаемые версии Windows (оригинальные, с полной установкой, для одной машины)
§ Windows XP: Home Edition или Professional с пакетом обновления 2 или 3 (Boot Camp 3 с DVD-диска)
§ Windows Vista: Home Basic, Home Premium, Business или Ultimate, пакет обновления 1 или более поздней версии (Boot Camp 3 с DVD-диска)
§ Windows 7: Домашняя расширенная, Профессиональная или Максимальная (Boot Camp 4 или 5)
§ Windows 8: Windows 8 или Windows 8.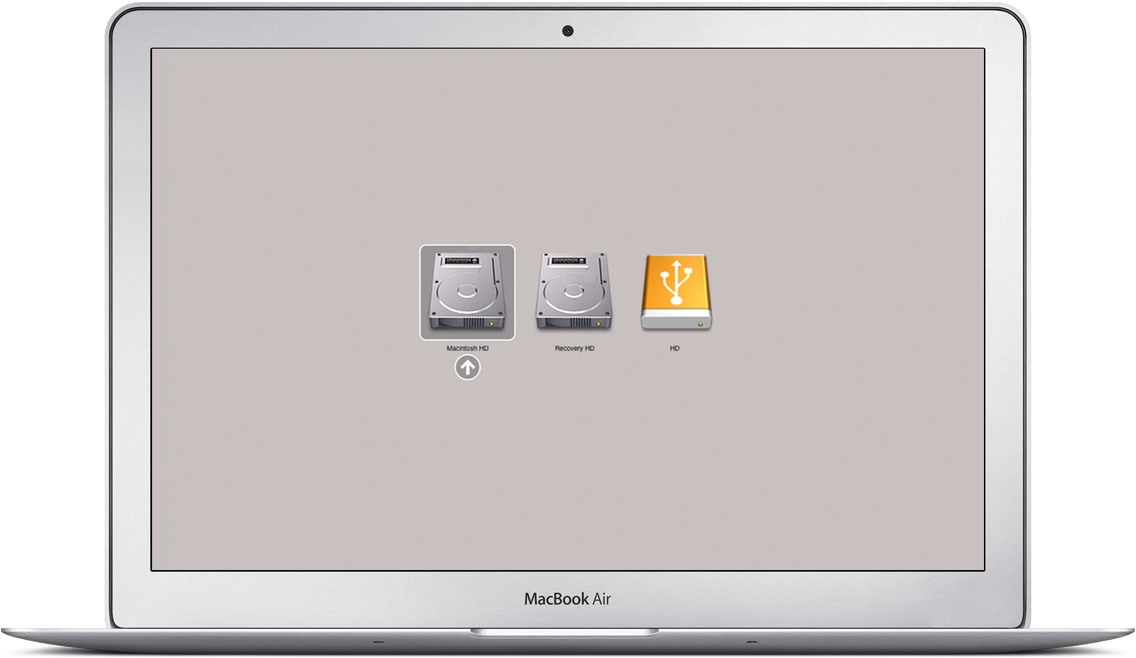 1, Windows 8 или 8.1 Pro (только Boot Camp 5)
1, Windows 8 или 8.1 Pro (только Boot Camp 5)
Примечание. Таблицы ниже помогут определить, какие версии Windows поддерживаются конкретной моделью Mac.
Системные требования Microsoft Windows
§ Требования для Windows XP
§ Требования для Windows Vista
§ Требования для Windows 7
§ Требования для Windows 8
Требования Boot Camp для моделей Mac
Выберите тип своего компьютера Mac в списке и узнайте, какие версии Boot Camp и Windows он поддерживает. Если вы не знаете модель своего Mac, выполните действия, приведенные в конце этой статьи.
Примечания
§ Цифры 4 и 5 в таблицах ниже означают версию Boot Camp, поддерживаемую компьютером Mac. От версии Boot Camp также зависит то, какая версия ОС Windows будет работать на компьютере Mac.
§ Щелкните 4 или 5, чтобы открыть страницу загрузки последней версии программного обеспечения поддержки Boot Camp (драйверы Windows) в зависимости от модели компьютера Mac, версий ОС Windows и Boot Camp, указанных в таблицах.
§ Что касается более ранних конфигураций, DVD означает, что драйверы находятся на установочном DVD-диске с ОС Mac OS X, который был поставлен вместе с компьютером.
MacBook Pro
Модель Mac | Windows 8 | Windows 7 | Windows 7 | Windows Vista | Windows Vista | Windows XP |
MacBook Pro | 5 | 5 | — | — | — | — |
MacBook Pro | 5 | 5 | — | — | — | — |
MacBook Pro | 5 | 5 | — | — | — | — |
MacBook Pro | 5 | 5 | — | — | — | — |
MacBook Pro | 5 | 5 | 4 | — | — | — |
MacBook Pro | 5 | 5 | 4 | — | — | — |
MacBook Pro | 5 | 5 | 4 | — | — | — |
MacBook Pro | 5 | 5 | 4 | — | — | — |
MacBook Pro | 5 | 5 | 4 | — | — | — |
MacBook Pro | 5 | 5 | 4 | — | — | — |
MacBook Pro | 5 | 5 | 4 | — | — | — |
MacBook Pro | 5 | 5 | 4 | — | — | — |
MacBook Pro | 5 | 5 | 4 | — | — | — |
MacBook Pro | — | 4 | 4 | DVD | DVD | DVD |
MacBook Pro | 5 | 5 | 4 | DVD | DVD | DVD |
MacBook Pro | 5 | 5 | 4 | DVD | DVD | DVD |
MacBook Pro | — | 4 | 4 | DVD | DVD | DVD |
MacBook Pro | — | 4 | 4 | DVD | DVD | DVD |
MacBook Pro | — | 4 | 4 | DVD | DVD | DVD |
MacBook Pro | — | 4 | 4 | DVD | DVD | DVD |
MacBook Pro | — | 4 | 4 | DVD | DVD | DVD |
MacBook Pro | — | 4 | 4 | DVD | DVD | DVD |
MacBook Pro | — | 4 | 4 | DVD | DVD | DVD |
MacBook Pro | — | 4 | 4 | DVD | DVD | DVD |
MacBook Pro | — | 4 | 4 | DVD | DVD | DVD |
MacBook Pro | — | — | 4 | — | DVD | DVD |
MacBook Pro | — | — | 4 | — | DVD | DVD |
MacBook Pro | — | — | — | — | DVD | DVD |
MacBook Pro | — | — | — | — | DVD | DVD |
MacBook Pro | — | — | — | — | DVD | DVD |
MacBook Pro | — | — | — | — | DVD | DVD |
MacBook Air
Модель Mac | Windows 8 | Windows 7 | Windows 7 | Windows Vista | Windows Vista | Windows XP |
MacBook Air (13 дюймов, середина 2013 г. | 5 | 5 | — | — | — | — |
MacBook Air (11 дюймов, середина 2013 г.) | 5 | 5 | — | — | — | — |
MacBook Air (13 дюймов, середина 2012 г.) | 5 | 5 | 4 | — | — | — |
MacBook Air (11 дюймов, середина 2012 г.) | 5 | 5 | 4 | — | — | — |
MacBook Air (13 дюймов, середина 2011 г.) | 5 | 5 | 4 | — | — | — |
MacBook Air (11 дюймов, середина 2011 г.) | 5 | 5 | 4 | — | — | — |
MacBook Air (13 дюймов, конец 2010 г. | — | 4 | 4 | — | — | — |
MacBook Air (11 дюймов, конец 2010 г.) | — | 4 | 4 | — | — | — |
MacBook Air (13 дюймов, середина 2009 г.) | — | — | 4 | — | DVD | DVD |
MacBook Air (13 дюймов, конец 2008 г.) | — | — | 4 | — | DVD | DVD |
MacBook Air (13 дюймов, начало 2008 г.) | — | — | 4 | — | DVD | DVD |
MacBook
Модель Mac | Windows 8 | Windows 7 | Windows 7 | Windows Vista | Windows Vista | Windows XP |
MacBook (13 дюймов, середина 2010 г. | — | 4 | 4 | DVD | DVD | DVD |
MacBook (13 дюймов, конец 2009 г.) | — | 4 | 4 | DVD | DVD | DVD |
MacBook (13 дюймов, середина 2009 г.) | — | — | 4 | — | DVD | DVD |
MacBook (13 дюймов, начало 2009 г.) | — | — | 4 | — | DVD | DVD |
MacBook (13 дюймов, в алюминиевом корпусе, конец 2008 г.) | — | — | 4 | — | DVD | DVD |
MacBook (13 дюймов, начало 2008 г.) | — | — | 4 | — | DVD | DVD |
MacBook (13 дюймов, конец 2007 г. | — | — | 4 | — | DVD | DVD |
MacBook (13 дюймов, середина 2007 г.) | — | — | 4 | — | DVD | DVD |
MacBook (13 дюймов, конец 2006 г.) | — | — | 4 | — | DVD | DVD |
MacBook (13 дюймов, середина 2006 г.) | — | — | 4 | — | DVD | DVD |
Установить Windows 10 на MacBook Air 2011
на macos | окна | macbook air
Apple официально не поддерживает установку Windows 10 на MacBook Air старше 2012 года. Но после установки она отлично работает.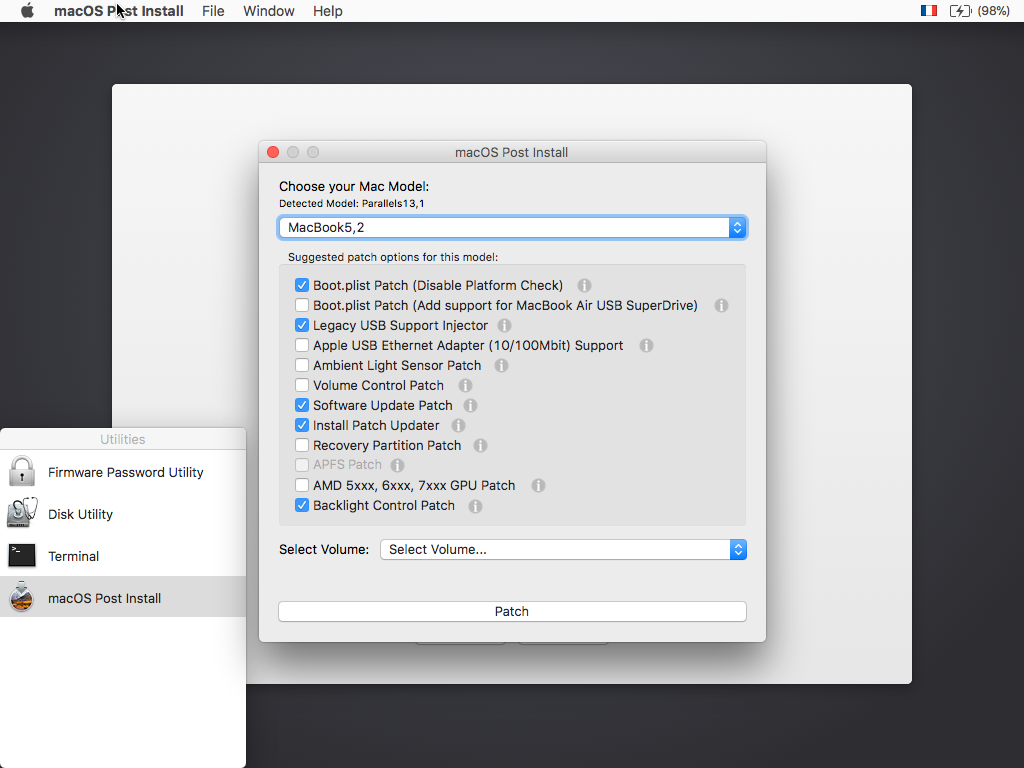 Вопрос в том, как выполнить установку…
Вопрос в том, как выполнить установку…
Вот полная история (можно пропустить и просто прочитать инструкцию):
Неправильный подход #1: Ваш Air имеет Yosemite или старше. Bootcamp этих версий на самом деле не волнует, какую версию Windows вы пытаетесь установить. Итак, вы загружаете Windows 10 ISO, получаете достаточно большой USB-накопитель и начинаете работу. Помощник Bootcamp загружает файлы поддержки Windows, форматирует USB-накопитель и копирует установочные файлы Windows. Однако через некоторое время копирование файлов завершается сбоем, говоря, что на USB-накопителе нет места. Нет, это не так. Однако Bootcamp Assistant форматирует диск с использованием обычной FAT, а размер одного из установочных файлов Windows превышает 4 ГБ. Невозможно предварительно отформатировать USB-накопитель с помощью exFat или заставить Bootcamp использовать что-либо еще, кроме FAT.
Неправильный подход №2: В Mojave и более поздних версиях Bootcamp использует exFAT.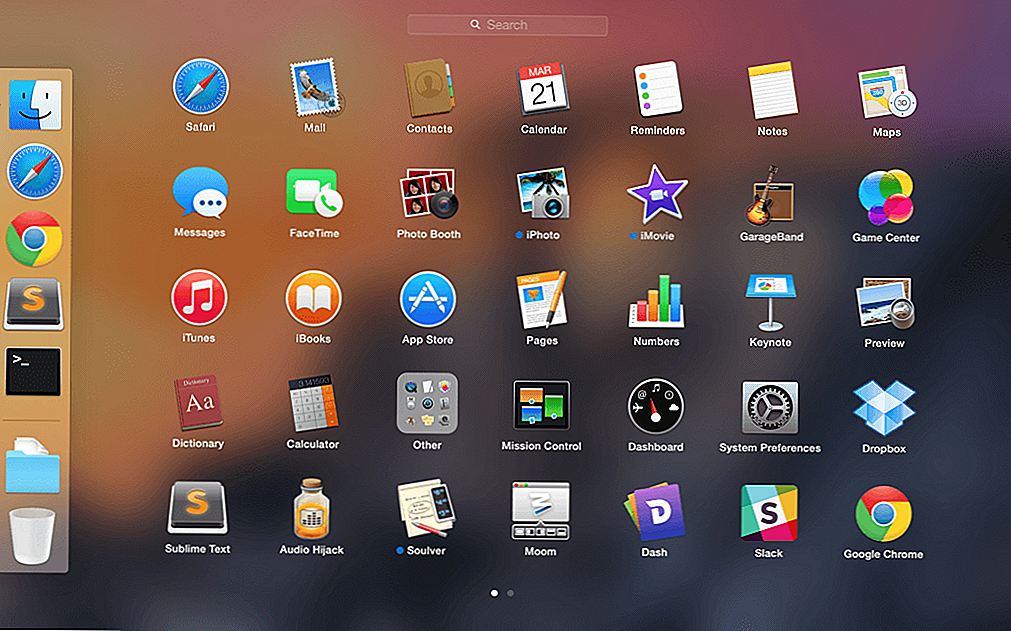 Mojave не устанавливается на Air 2011 (он не будет выше, чем High Sierra). Но у вас есть более новый Mac с Mojave, и вы используете его для создания установочного USB-накопителя Windows. Установка Windows 10 на MacBook Air, похоже, работает, но она часто зависает и/или гаснет экран, и установка не может быть завершена. Оказывается, Bootcamp Assistant устанавливает драйверы для конкретного оборудования Mac, на котором он работает. Драйверы для нового Mac не работают на старом Air.
Mojave не устанавливается на Air 2011 (он не будет выше, чем High Sierra). Но у вас есть более новый Mac с Mojave, и вы используете его для создания установочного USB-накопителя Windows. Установка Windows 10 на MacBook Air, похоже, работает, но она часто зависает и/или гаснет экран, и установка не может быть завершена. Оказывается, Bootcamp Assistant устанавливает драйверы для конкретного оборудования Mac, на котором он работает. Драйверы для нового Mac не работают на старом Air.
Неправильный подход №3: Давайте установим Windows 7 и обновимся оттуда! Загрузите High-Sierra (не так просто на более новом Mac, так как сайт Apple будет бесконечно перенаправлять вас, но прямые ссылки можно найти в Google). Проблема в том, что Windows 7 также имеет установочный файл размером более 4 ГБ.
Фаза обхода #1: В FAT есть встроенный хак, позволяющий разбивать большие файлы на куски и обманывать компьютер, ведь это все еще один большой файл. Хороший парень Тим Перфитт сделал приложение для Mac, которое сделает это за вас — вы отправляете ему установочный ISO-образ Windows и получаете его обратно, который можно скопировать в раздел FAT. Там написано, что это для ISO-образов Windows 10, но оно работает и для Windows 7. С преобразованным ISO Windows 7 прекрасно устанавливается на старый Air. Поскольку вы нацелены на Windows 10, вам не нужен ключ Windows 7, просто пропустите ввод ключа продукта. Конечно, вам нужен ключ Win 10. Убедитесь, что вы также создали отдельный USB-накопитель с файлами поддержки Windows в BootCamp Assistant.
Там написано, что это для ISO-образов Windows 10, но оно работает и для Windows 7. С преобразованным ISO Windows 7 прекрасно устанавливается на старый Air. Поскольку вы нацелены на Windows 10, вам не нужен ключ Windows 7, просто пропустите ввод ключа продукта. Конечно, вам нужен ключ Win 10. Убедитесь, что вы также создали отдельный USB-накопитель с файлами поддержки Windows в BootCamp Assistant.
Фаза обхода № 2: Когда Windows 7 заработает, установите программу установки файлов поддержки Windows с отдельного USB-накопителя. Затем запустите Центр обновления Windows. Затем запускайте его снова, и снова, и снова. Запускайте его, пока не перестанут появляться обновления. Затем запустите его снова. Использование Windows 10 Media Creation Tool для обновления Windows 10 не сработает, произойдет сбой с сообщением об ошибке: указан неизвестный параметр командной строки [/DynamicUpdate] . Что вам нужно сделать, так это создать USB-накопитель с установщиком Windows 10, открыть командную строку и запустить оттуда setup. exe. Это даст вам возможность не активировать автоматические обновления (вы можете активировать это позже). О чудо, Windows 10 устанавливается! После завершения снова установите файлы поддержки Windows. Всего за 1 шаг вы установили Windows 10 на старый Macbook Air.
exe. Это даст вам возможность не активировать автоматические обновления (вы можете активировать это позже). О чудо, Windows 10 устанавливается! После завершения снова установите файлы поддержки Windows. Всего за 1 шаг вы установили Windows 10 на старый Macbook Air.
- Получите ISO-образ Windows 7.
- Используйте конвертер Boot Camp ISO Converter, чтобы преобразовать ISO, чтобы его можно было установить на раздел FAT (который используется High Sierra).
- Используйте BootCamp Assistant, чтобы создать носитель Windows 7, загрузить файлы поддержки Windows на отдельный USB-накопитель и разбить жесткий диск на разделы. Вы должны сделать все это на компьютере, на котором вы устанавливаете Windows (создание носителя на другом Mac приведет к установке неправильных драйверов).
- Установите Windows 7 с помощью носителя.
- Запускайте Apple Software Update и Windows Update до тех пор, пока не закончатся доступные обновления. Это означает, что особенно много раз нужно запускать Центр обновления Windows и вручную проверять наличие новых обновлений, пока оно не будет действительно завершено.

- Используйте Windows 10 Media Creation Tool для создания Windows 10 USB.
- компакт-диск на USB-накопитель. Запустите setup.exe
- Выберите, чтобы изменить альтернативы обновления, и выберите, чтобы не выполнять автоматические обновления.
- Установить Windows 10.
- Установите файлы поддержки Windows с отдельного USB-накопителя.
- Прибыль!
Включите JavaScript, чтобы просматривать комментарии с помощью Disqus.
комментарии от Disqus
Как установить Windows 10 на Macbook Air с двойной загрузкой
- Проверьте настройки безопасной загрузки. Узнайте, как проверить настройки безопасной загрузки.
- Используйте Ассистент Boot Camp для создания раздела Windows.
- Отформатируйте раздел Windows (BOOTCAMP).
- Установить Windows.
- Используйте программу установки Boot Camp в Windows .
Что касается того, как мне установить Windows 10 на с двойной загрузкой – Mac? После установки Windows вы можете установить ОС по умолчанию, которая будет запускаться при каждой загрузке вашего Mac.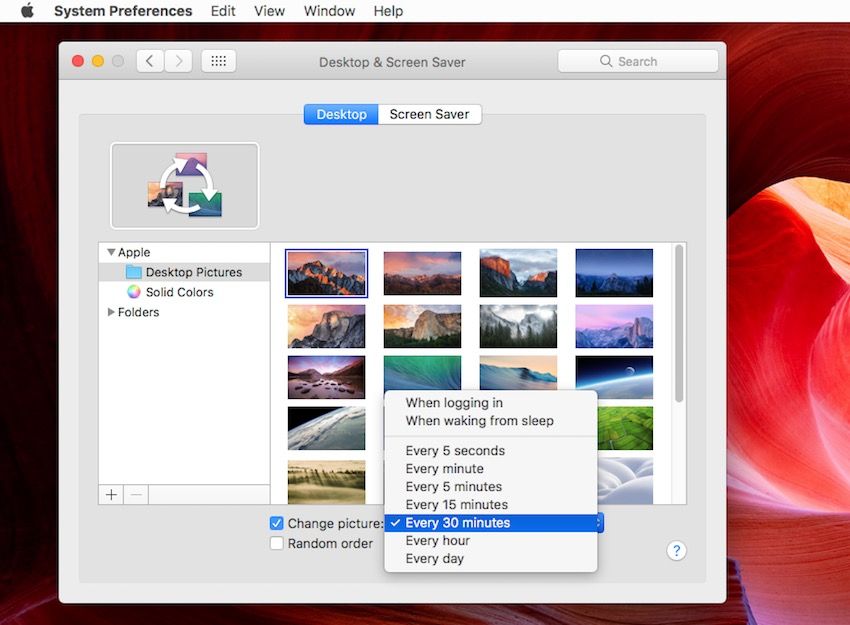 Для этого перейдите к настройке «Загрузочный диск» в «Настройках». При каждом запуске Mac вы также можете переключаться между OS X и Windows , удерживая нажатой клавишу Option (Alt) сразу после запуска.
Для этого перейдите к настройке «Загрузочный диск» в «Настройках». При каждом запуске Mac вы также можете переключаться между OS X и Windows , удерживая нажатой клавишу Option (Alt) сразу после запуска.
Более того, как мне установить Windows 10 на мой Mac без Boot Camp?
- Шаг 1: Соберите материалы.
- Шаг 2. Загрузите ISO-образ Windows 10 и WintoUSB.
- Шаг 3. Отключите функции безопасности чипа Apple T2 в MacBook.
- Шаг 4. Загрузите драйверы поддержки Bootcamp.
Win 10 бесплатна?
Microsoft позволяет любому скачать Windows 10 бесплатно и установить ее без ключа продукта.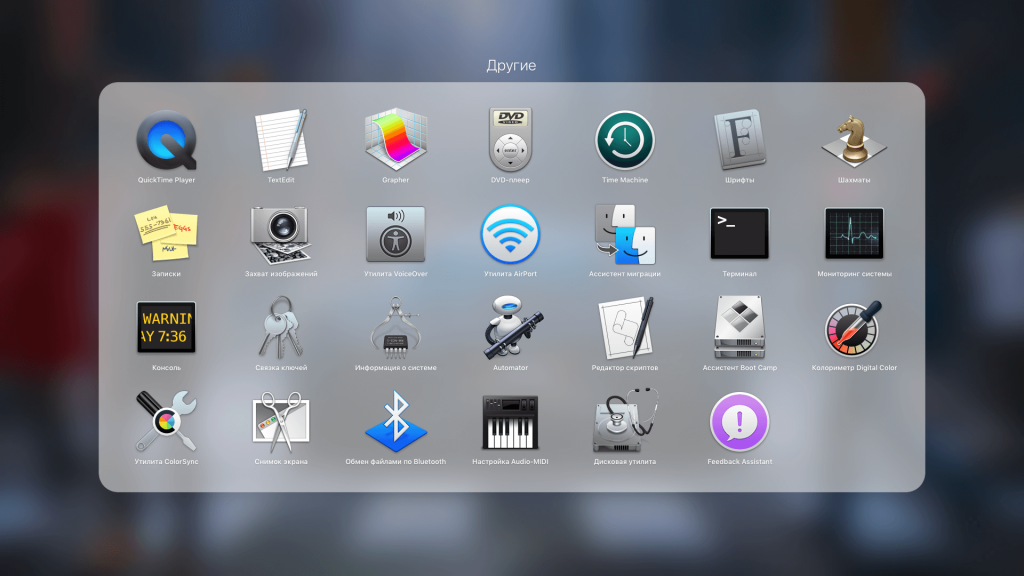 Он продолжит работать в обозримом будущем, лишь с несколькими небольшими косметическими ограничениями. И вы даже можете заплатить за обновление до лицензионной копии Windows 10 после ее установки.
Он продолжит работать в обозримом будущем, лишь с несколькими небольшими косметическими ограничениями. И вы даже можете заплатить за обновление до лицензионной копии Windows 10 после ее установки.
Как превратить мой MacBook Air в Windows?
- Проверьте настройки безопасной загрузки. Узнайте, как проверить настройки безопасной загрузки.
- Используйте Ассистент Boot Camp для создания раздела Windows.
- Отформатируйте раздел Windows (BOOTCAMP).
- Установить Windows.
- Используйте программу установки Boot Camp в Windows.
Можно ли установить Windows 10 на MacBook Air?
Запуск Ассистента Boot Camp Программное обеспечение, которое вы будете использовать для запуска Windows 10 на своем Mac, — это Ассистент Boot Camp, который устанавливается на вашем Mac на заводе. Boot Camp Assistant создан специально для установки операционных систем Windows на ваш компьютер, и, к счастью, процесс установки довольно прост.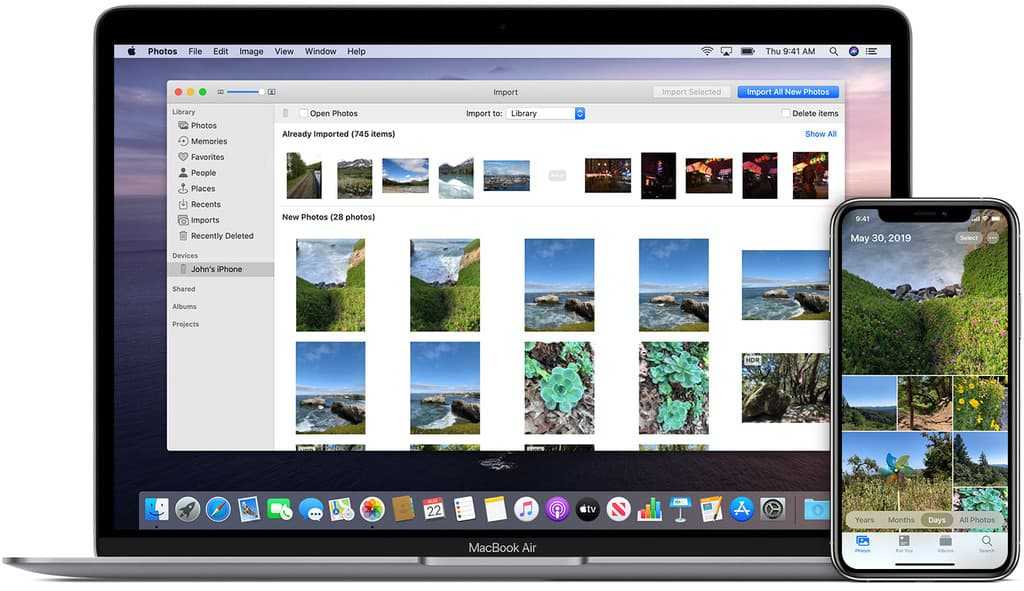
Может ли MacBook Air работать под управлением Windows 2020?
MacBook Air с процессором Intel включает поддержку Boot Camp Assistant, которая позволяет устанавливать Windows 10 прямо на ваш Mac. Вы также можете переключаться между macOS и Windows, перезагрузив компьютер и выбрав ОС, в которую вы хотите загрузиться.
Можно ли удалить macOS и установить Windows?
Перезагрузите MacBook и, когда он включится, нажмите и удерживайте клавишу Alt (опция) на клавиатуре. Когда появится диспетчер загрузки, выберите вариант EFI Boot или Windows. Это запустит установщик. Подождите несколько минут и, как только появится кнопка для начала установки, нажмите ее.
Могу ли я установить Windows 10 на MacBook Air 2011?
Apple официально не поддерживает установку Windows 10 на MacBook Air старше 2012 года выпуска.
Как создать загрузочный диск Windows на Mac?
Перейдите в Finder > Приложения > Утилиты и запустите Ассистент Boot Camp. Выберите «Продолжить» и установите флажок «Создать установочный диск Windows 10 или более поздней версии».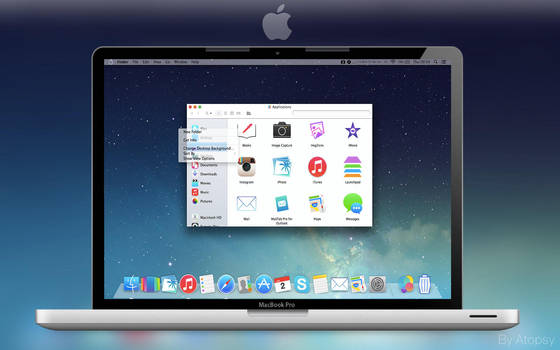 Выберите ISO-образ Windows 10 во внутренней памяти Mac и нажмите «Продолжить». Boot Camp Assistant создаст загрузочный USB-накопитель Windows 10.
Выберите ISO-образ Windows 10 во внутренней памяти Mac и нажмите «Продолжить». Boot Camp Assistant создаст загрузочный USB-накопитель Windows 10.
Можно ли загрузиться с USB на Mac?
Заставить Mac загружаться с USB-накопителя довольно просто. Вставьте загрузочный USB-носитель в свободный USB-разъем. Нажмите кнопку питания, чтобы включить Mac (или перезагрузите Mac, если он уже включен). Когда вы услышите сигнал запуска, нажмите и удерживайте клавишу Option.
Является ли Windows 10 бесплатной для Mac?
Многие пользователи Mac до сих пор не знают, что вы можете совершенно легально установить Windows 10 на Mac бесплатно от Microsoft, в том числе на Mac M1. То же самое верно и для недавно выпущенной Windows 11, что означает, что вы также можете бесплатно установить Windows 11 на Mac.
Является ли Boot Camp для Mac бесплатным?
Boot Camp — это бесплатная утилита для macOS, которая позволяет бесплатно установить Windows на ваш Mac.
Как установить две операционные системы на мой Mac?
- Создайте резервную копию вашего Mac.

- Очистите диск.
- Создайте второй раздел на жестком диске.
- Шаг 1. Установите macOS Sierra на первый раздел.
- Шаг 2. Восстановите данные резервной копии в раздел с macOS Sierra.
- Шаг 3. Установите macOS High Sierra на второй раздел.
Выпущена ли Windows 11?
Microsoft официально выпустила Windows 11 4 октября 2021 г. в 14:00 по московскому времени. PT, который был 5 октября в некоторых частях мира.
Почему Windows теперь бесплатна?
Почему Microsoft предоставляет Windows 10 бесплатно? Компания хочет получить новое программное обеспечение на как можно большем количестве устройств. Microsoft нужен большой пул пользователей, чтобы убедить независимых программистов в том, что стоит потратить время на создание полезных или развлекательных приложений для устройств с Windows 10.
Является ли Microsoft Windows 11 бесплатной?
Сколько стоит обновление с Windows 10 до Windows 11? Это бесплатно.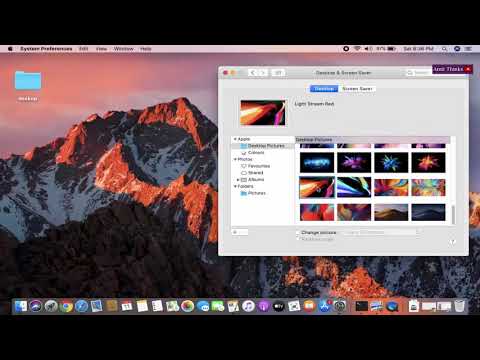 Но только ПК с Windows 10, на которых установлена самая последняя версия Windows 10 и которые соответствуют минимальным требованиям к оборудованию, смогут выполнить обновление. Вы можете проверить, есть ли у вас последние обновления для Windows 10, в разделе «Настройки»/«Центр обновления Windows».
Но только ПК с Windows 10, на которых установлена самая последняя версия Windows 10 и которые соответствуют минимальным требованиям к оборудованию, смогут выполнить обновление. Вы можете проверить, есть ли у вас последние обновления для Windows 10, в разделе «Настройки»/«Центр обновления Windows».
Boot Camp замедляет работу Mac?
Вам потребуется программа под названием Boot Camp для загрузки Windows в исходном формате. Boot Camp позволяет Windows иметь полный доступ ко всей вычислительной мощности компьютера и тому подобному. Boot Camp также не замедлит работу компьютера. По сути, это просто позволяет вам запускать Windows на Mac.
Является ли запуск Windows на Mac хорошей идеей?
Преимущества наличия Windows на Mac Использование этой платформы на Mac дает ряд преимуществ: Сокращает затраты на ИТ. Пользователям не нужно вкладывать средства в другой компьютер только для запуска Windows. Избавляет от необходимости переключаться с одного компьютера на другой.
Является ли Parallels для Mac бесплатным?
Бесплатная подписка на Parallels Access предлагается вместе со следующими лицензиями Parallels Desktop для Mac: бессрочные лицензии на Parallels Desktop для Mac (3 месяца) подписки на Parallels Desktop для Mac (на период действия подписки)
Как установить Windows 10 на MacBook Air 128 ГБ?
- Шаг 1. Подтвердите требования вашего Mac.
- Шаг 2. Купите копию Windows.
- Шаг 3. Откройте Boot Camp.
- Шаг 4: Отформатируйте раздел Windows.
- Шаг 5: Установите драйверы Windows и выберите загрузочный диск.
Как установить Windows 10 на ноутбук Mac?
- На экране загрузки Clover выберите «Загрузить установку macOS» из «Установить macOS Catalina».
- Выберите нужный язык и щелкните стрелку вперед.
- Выберите «Дисковая утилита» в меню «Утилиты macOS».
- Нажмите на жесткий диск вашего ПК в левом столбце.
- Щелкните Стереть.

Есть ли в MacBook Air Boot Camp?
Утилита Boot Camp от Apple упрощает процесс, так что любой, у кого есть установочный диск Windows, может выполнить двойную загрузку Windows и OS X на MacBook Air.
Как бесплатно загрузить Windows 10 на свой MacBook Air?
Может ли чип M1 запускать Windows?
Компьютеры Apple M1 Mac используют вариант процессора ARM и не могут запускать Windows с Boot Camp. В то время как Parallels Desktop может запускать Windows на Mac M1, VMware Fusion не может. С Parallels Desktop процесс точно такой же, как и на Intel Mac, за исключением того, что требуется определенная версия Windows.
Могу ли я установить только Windows на Mac?
Вы МОЖЕТЕ просто установить Windows.

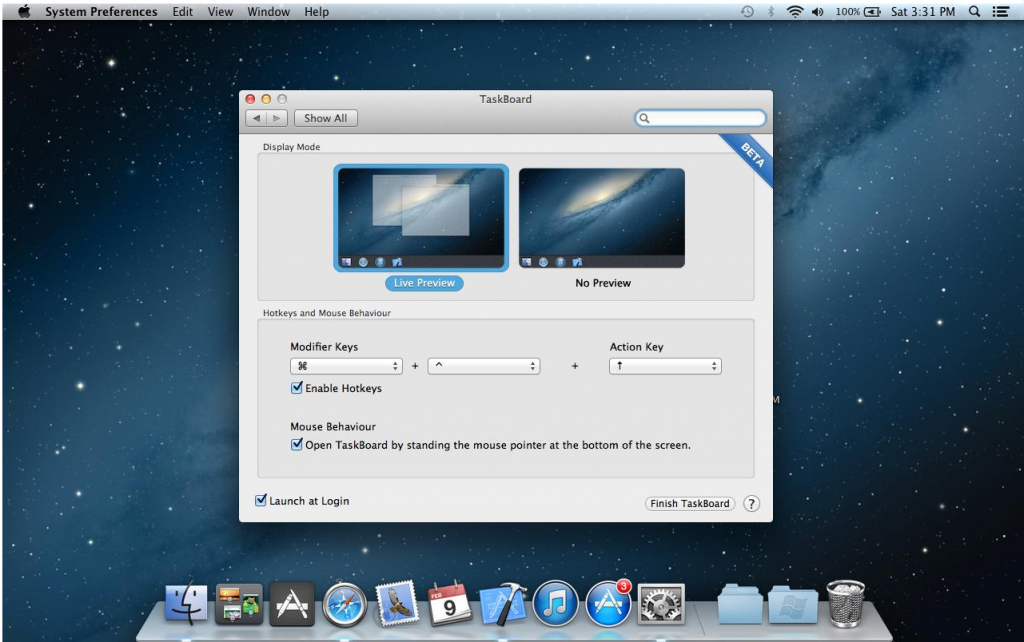
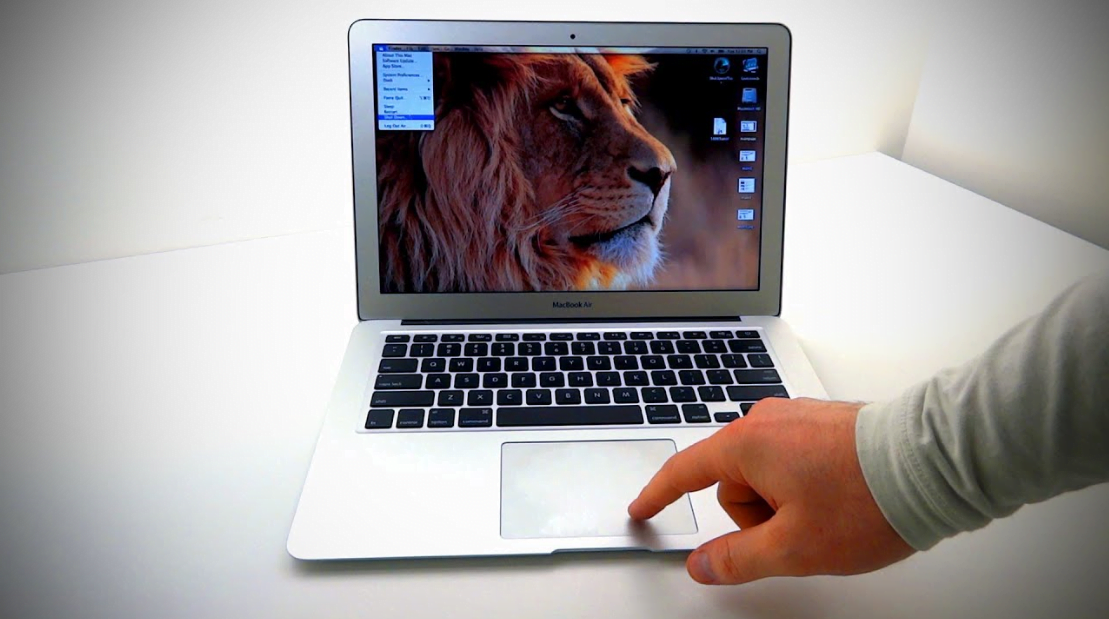
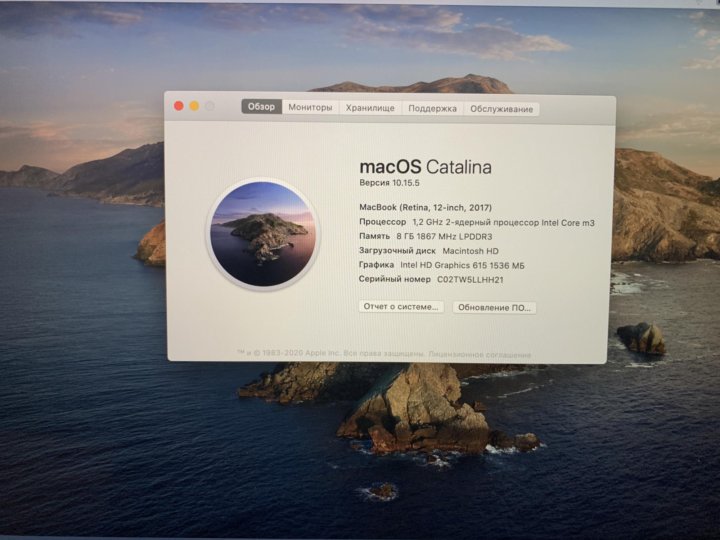 После установки всех параметров ОС можно использовать.
После установки всех параметров ОС можно использовать.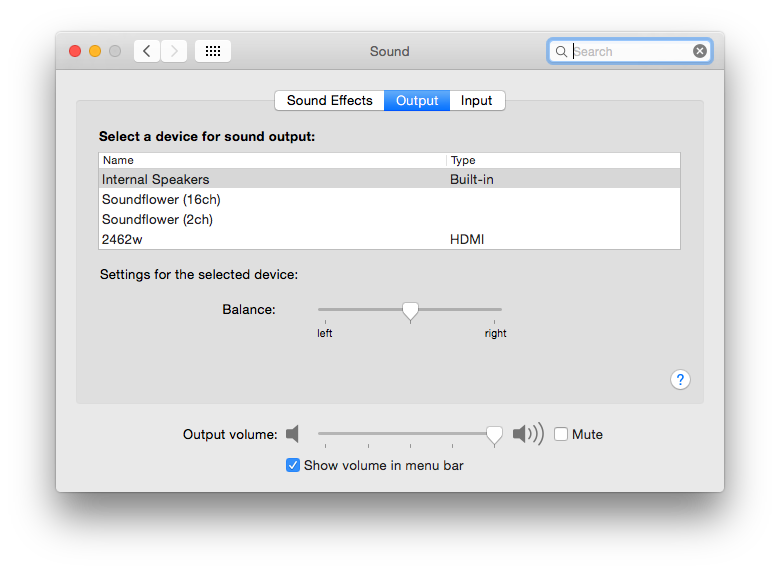 )
)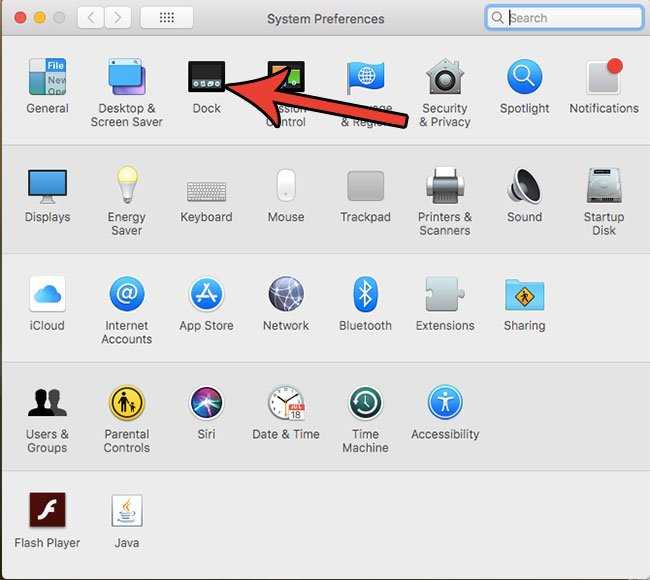 )
)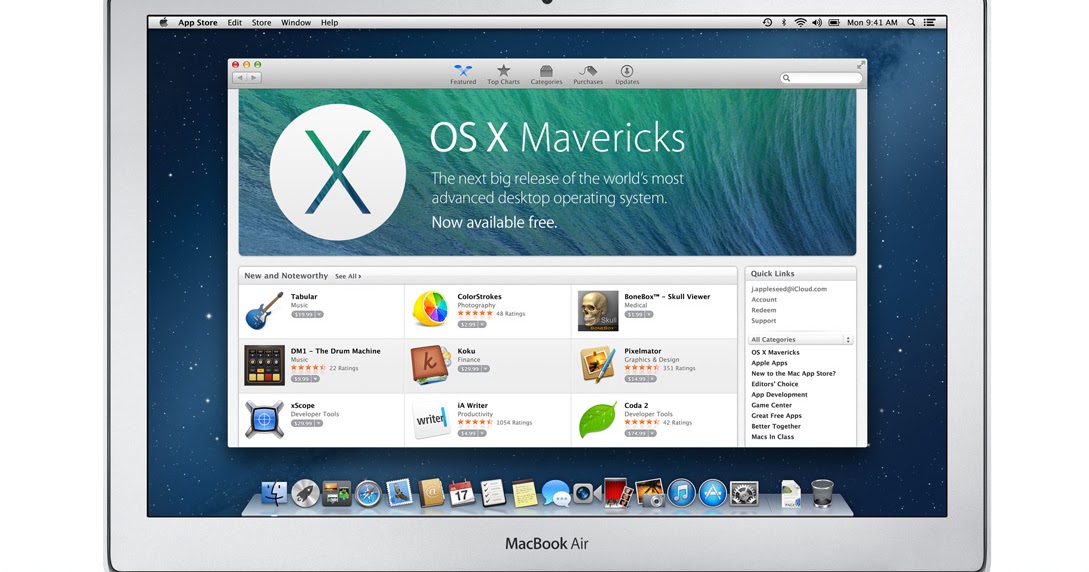 )
)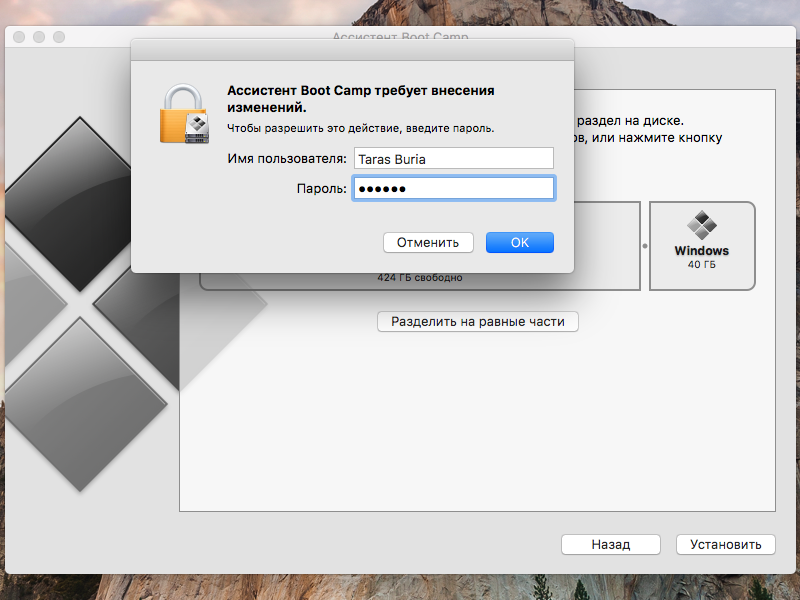 )
)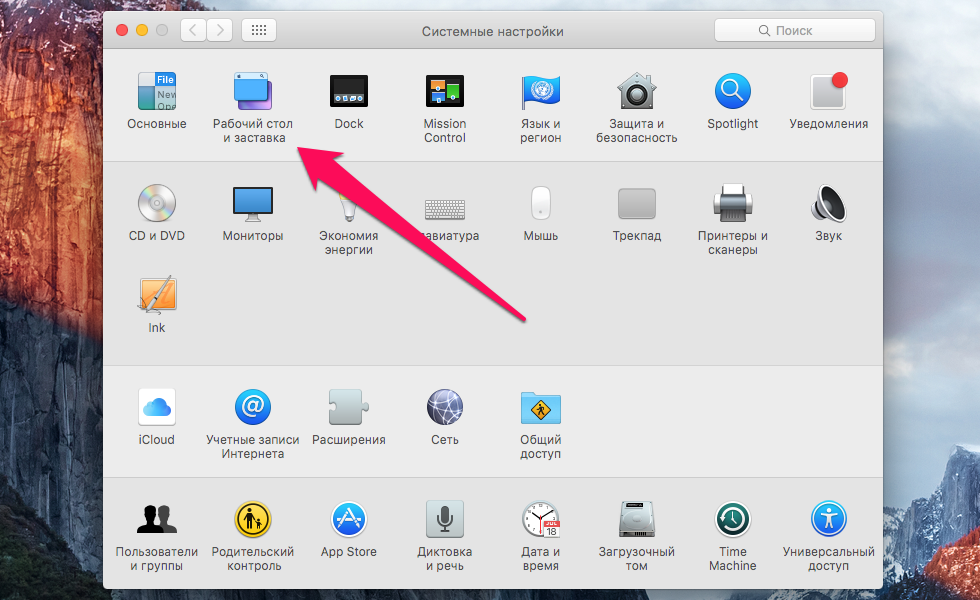 )
)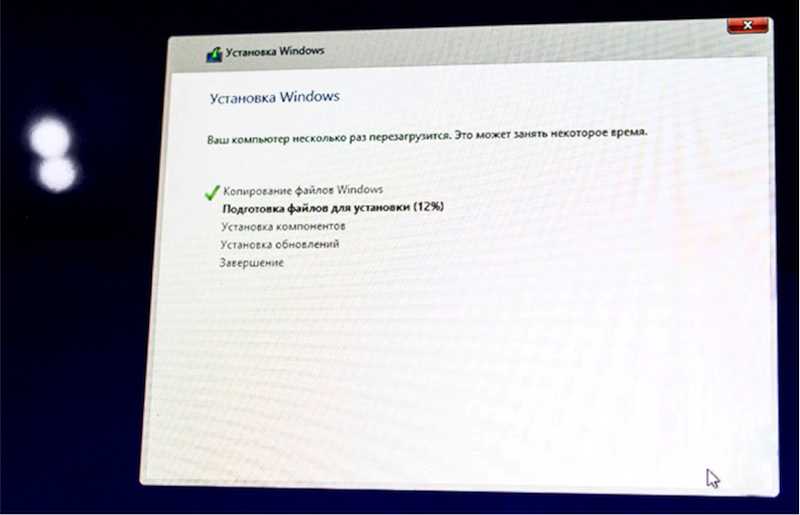 )
) )
)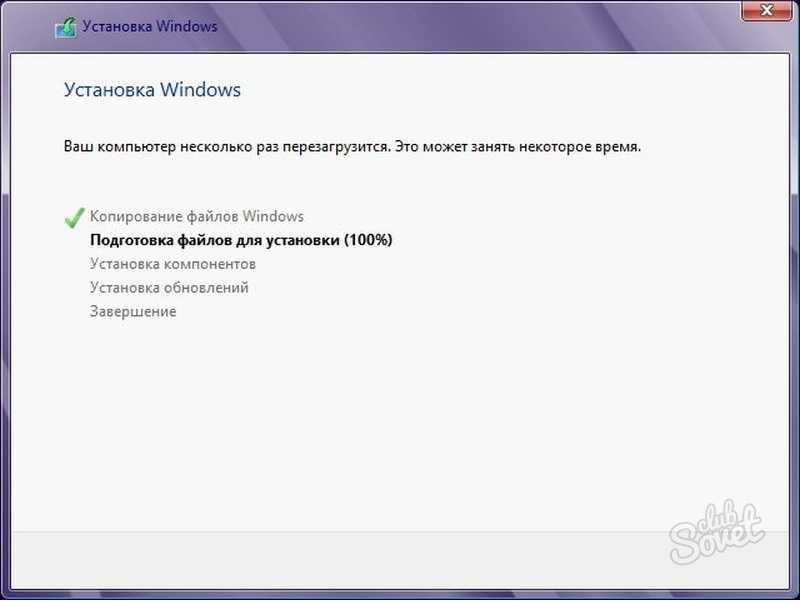 )
)