Содержание
Как зайти в БИОС на ноутбуке или компьютере. Основные способы.
Объединенные схемы БИОС на ПК или ноутбуке известны многим более-менее продвинутым юзерам. Используя данную программу, возможно грамотно поставить ОС и провести регулировку большого количества составляющих системного блока, практически всех.
Выделяется несколько методов, как зайти в биос на ноутбуке или ПК. «Чайникам» в данной сфере не рекомендуется вносить изменения, ведь это может привести к перебоям в работе и, скорее всего, для восстановления ситуации, на случай вмешательства специалиста.
Читайте также: «Microsoft Windows 10: инновации, инновации и еще раз инновации».
Что такое BIOS?
Расшифровуется Базовая система ввода-вывода как базовая система ввода-вывода. Это объединение микропрограмм, деятельность которых направлена на бесперебойную деятельность девайса.
С их помощью выполняются несколько задач, к которым относится, прежде всего:
1. Проверка исправности составляющих гаджета при каждом включении.
Проверка исправности составляющих гаджета при каждом включении.
2. Контроль выполнения запросов, поступающих от пользователя.
Важной этапом проводится расследование POST. Она проводится после включения девайса.
BIOS проверяет видеокарты, жесткий диск и многое другое. Если на экране вывело неисправность, то с помощью микросхем можно легко узнать, какая произошла поломка.
Сочетания клавиш для входа в Биос
Существует несколько способов того, как включить БИОС. Для этого можно воспользоваться набором кнопок, которые показывают ниже.
Удалить и Esc — можно назвать универсальными для множества модификаций.
Для некоторых девайсов подходят следующие объединения: Ctrl + Alt + Del, Ctrl + Alt + Ins, Ctrl + Ins.
Интересно для ознакомления: «Как узнать модель ноутбука? 5 простых способов».
Вызов BIOS Setup
После запуска девайса запускается тестирование POST, и на монитор выводится строка, благодаря которой можно открыть биос на ноутбуке.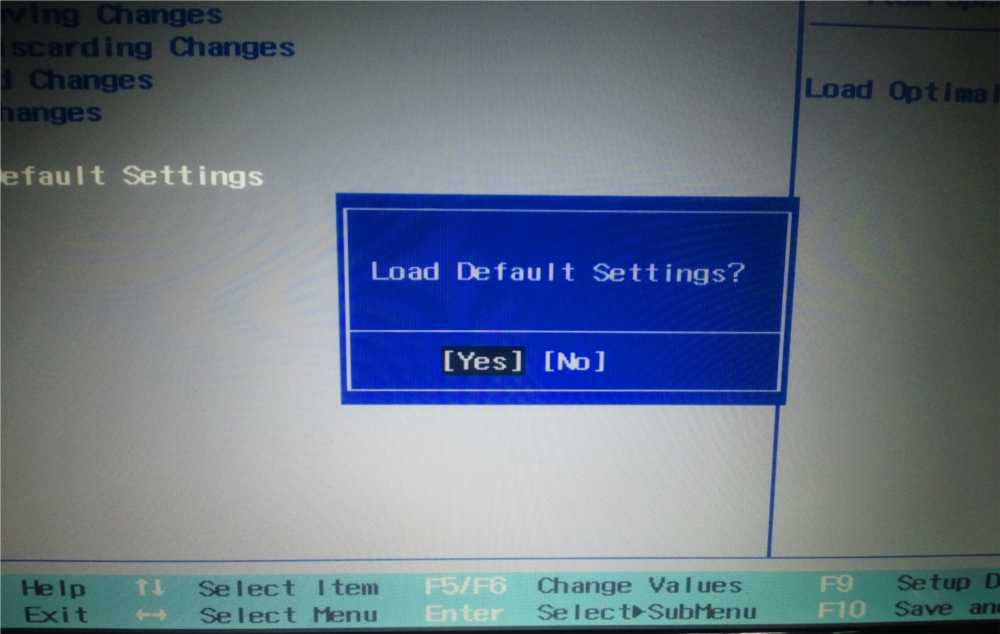 Например: Нажмите DEL, чтобы войти в SETUP.
Например: Нажмите DEL, чтобы войти в SETUP.
После активации клавиатуры, когда засветятся Num Lock, Caps Lock и Scroll Lock, необходимо начинать манипуляции для входа. Для этого используйте комбинацию кнопок, порядок в таблице. Если изменения не произошли, используйте другие сочетания, подходящие для определенной модели аппарата.
Узнать их можно несколькими способами: например, при помощи надписи на дисплее, всплывающей при загрузке. Второй вариант предлагает использовать комбинации кнопок, прописанные в техническом справочнике к девайсу.
Чтобы процедура прошла успешно, рекомендуется несколько раз подряд нажимать комбинацию. Не пропустить время возможного входа в БИОС поможет подсказка, которая высвечивается на экране.
Используя базовую систему ввода-вывода можно проводить следующие манипуляции на ноутбуке:
- Отрегулировать вывод картинки на экран.
- Посмотреть номер серийного производства аппарата, платы или других составляющих.
- Проводить калибровку батареи, чтобы повысить работоспособность.

- Отрегулировать сенсорную панель на ноутбуке.
На некоторых моделях компьютера отсутствует подсказка. В таком случае необходимо воспользоваться представленным в таблице выше списком комбинаций, которые помогут попасть в BIOS.
Мы уже писали об этом: «ТОП 10 лучших ноутбуков DELL: обзор моделей 2017 года».
Польза от базовой системы ввода-вывода
Доступ к «железу» компьютера дает возможность выполнять необходимые операции, менять функциональность девайса в лучшую сторону. Используя горячие клавиши, возможно провести регулировку аппаратного обеспечения, а именно настроить периферию, инсталлировать заводские параметры, устранить ошибки и другое.
БИОС выступает как неизменная часть гаджета. Именно она способна обеспечить функционирование всего аппарата.
Смотрите видео: «Как зайти в БИОС (BIOS) на ноутбуке или компьютере».
Как зайти в БИОС на ноутбуке Lenovo: 3 способа
Всех приветствую на портале WiFiGid.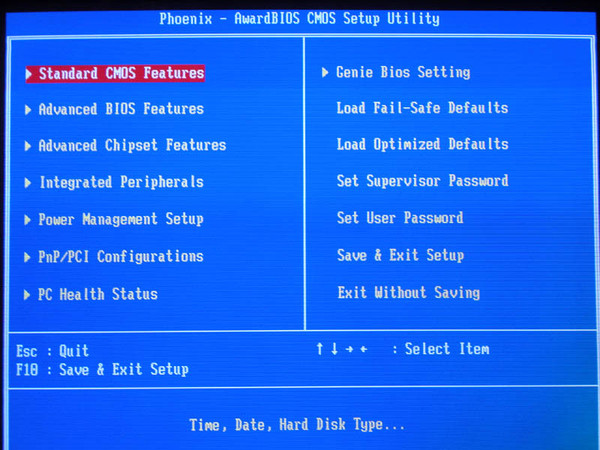 Сегодня мы разберемся, как зайти в БИОС на ноутбуке Леново. Если вы попали сюда с других статей и уже перепробовали все возможные способы с кнопками, и у вас ничего не получается, то читаем последнюю главу статьи. Для остальных, я советую начать с первого способа. Если все же что-то будет не получаться, то смело пишем в комментарии.
Сегодня мы разберемся, как зайти в БИОС на ноутбуке Леново. Если вы попали сюда с других статей и уже перепробовали все возможные способы с кнопками, и у вас ничего не получается, то читаем последнюю главу статьи. Для остальных, я советую начать с первого способа. Если все же что-то будет не получаться, то смело пишем в комментарии.
Содержание
- Способ 1: Клавиши на клавиатуре
- Способ 2: Вспомогательная кнопка Novo
- Способ 3: Запуск через Windows
- Не могу зайти в БИОС, что делать?
- Задать вопрос автору статьи
Способ 1: Клавиши на клавиатуре
Например, на моей модели Lenovo Legion, а также на других игровых ноутбуках БИОС запускается обычной клавишей:
F2
На последних прошивках BIOS для использования клавиш строки «F» нужна дополнительная кнопка Fn:
Fn + F2
Я понимаю, что многие знают, но напомню, что если вы используете вспомогательную кнопку, то нужно не жать одновременно, а сделать следующим образом – зажимаем клавишу Fn и, не отпуская, несколько раз кликаем на кнопку F2.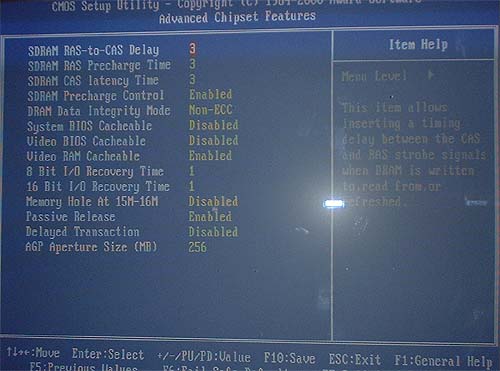 Делаем это до тех пор, пока вы не увидите окно BIOS. Или вы можете аналогично её зажать. То есть у вас будет одновременно зажаты две кнопки Fn и F2.
Делаем это до тех пор, пока вы не увидите окно BIOS. Или вы можете аналогично её зажать. То есть у вас будет одновременно зажаты две кнопки Fn и F2.
Все это нужно делать в момент самого начала включения компьютера, когда начинает загружаться техническая ОС. Если же кнопка эта не помогла, то можно попробовать другие клавиши:
Delete
Fn + F1
Напомню, что для загрузки «Boot menu» (для запуска загрузочной флешки или диска) вам необязательно запускать БИОС, просто используем клавишу:
F12
Если кнопки не работают, то значит есть сбой в BIOS. Очень часто такое бывает после кривого обновления. По исправлению данной ошибки – читаем инструкцию в самом конце статьи. Или вы можете воспользоваться другими двумя способами.
Способ 2: Вспомогательная кнопка Novo
Кнопка Novo есть не на всех моделях ноутбука, поэтому вам нужно будет постараться её найти.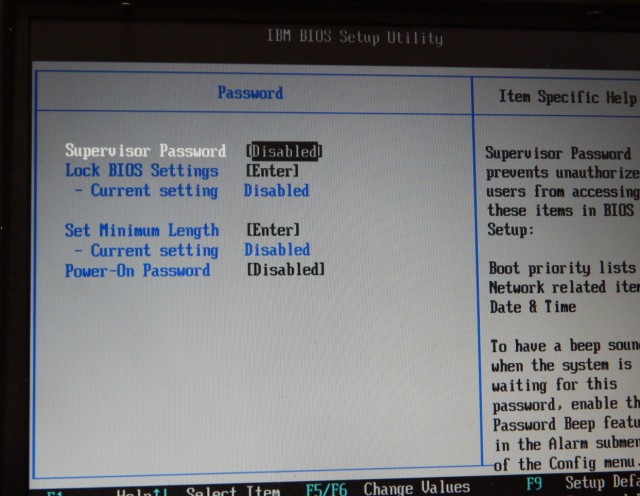 Она запускает «Novo Button Menu», но не будем торопиться и давайте попробуем её найти. Она бывает двух видов.
Она запускает «Novo Button Menu», но не будем торопиться и давайте попробуем её найти. Она бывает двух видов.
- Первый вид – это обычная кнопка с изображением изогнутой стрелки или надписи (NOVO). Она обычно находится радом с клавишей включения ноутбука. Просто зажимаем её при перезагрузке или включении компьютера.
- Второй вид – кнопка утоплена и имеет вид маленького отверстия. Для того, чтобы нажать на неё, вам потребуется что-то тонкое, например, иголка или скрепка. Вот тут вам придется её поискать, так как она может находиться в любом месте. Как правило, разработчики её устанавливают рядом с входом для блока питания.
Как только запустится «Novo-menu», просто из списка выбираем «Bios Setup». Если же вам нужно выполнить загрузку с определенного носителя, то выбираем «Boot Menu».
Способ 3: Запуск через Windows
Данный способ работает только с новыми версиями Windows (8/8.1/10/11). Наша задача запустить дополнительное меню восстановления системы, где есть инструмент запуска BIOS или UEFI.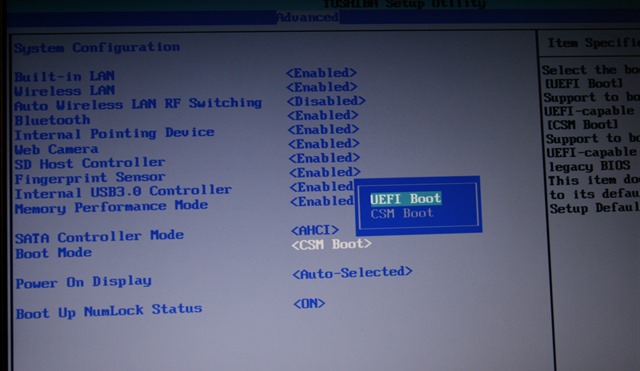
- Жмем по кнопке «Пуск» и переходим в «Параметры».
- Находим раздел «Обновление и безопасность».
- Слева находим подраздел «Восстановление» и в правом блоке в разделе «Особые варианты загрузки» жмем по кнопке перезагрузки. Более педантичные ребята могут прочесть что тут написано и испугаться, что нам нужна загрузочная флешка или диск. Спешу успокоить – подобного не потребуется.
- В меню выбора действия переходим в пункт «Поиск и устранение неисправностей». В более ранних версиях Windows пункт может называться как «Диагностика».
- «Дополнительные параметры».
- «Параметры встроенного ПО UEFI». Даже если у вас стоит стандартная BIOS, она все равно должна запуститься.
- Жмем по кнопке перезагрузки. Далее комп должен перезапуститься и открыть меню БИОС.
Не могу зайти в БИОС, что делать?
Итак, ни один из предыдущих способов вам не помог.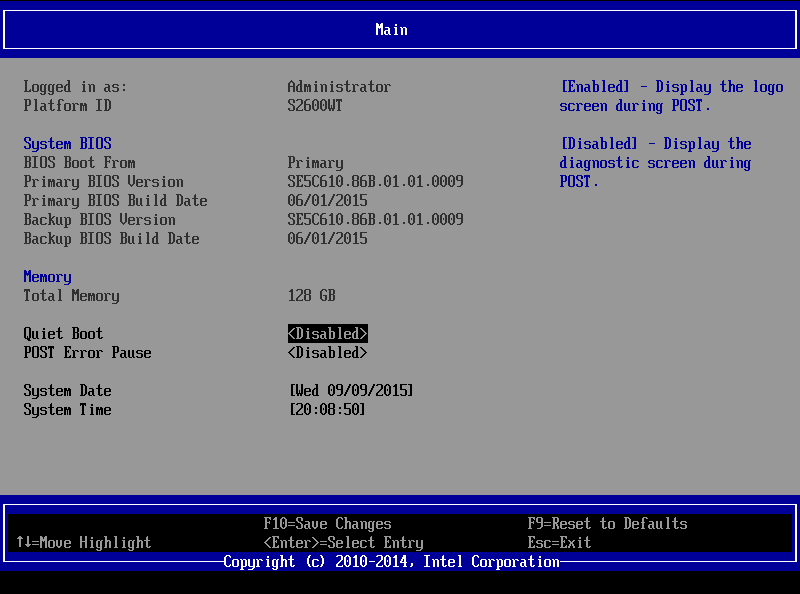 Клавиши вы перепробовали все, какие возможны. Дополнительной кнопки у вас нет, или она не работает, а через Windows зайти в дополнительную систему не получается. Такое возможно при сбое BIOS системы. Я как-то раз встречался с подобной проблемой, когда БИОС вообще не запускался после обновления.
Клавиши вы перепробовали все, какие возможны. Дополнительной кнопки у вас нет, или она не работает, а через Windows зайти в дополнительную систему не получается. Такое возможно при сбое BIOS системы. Я как-то раз встречался с подобной проблемой, когда БИОС вообще не запускался после обновления.
Есть еще вторая проблема, когда в BIOS зайти можно, но там стоит пароль, который был установлен магазином. В обоих случаях нам нужно выполнить сброс БИОС. Так как попасть внутрь мы не можем, то сброс можно сделать следующим образом.
Нужно найти под капотом перемычку или даже кнопку «JCMOS» или «CLR_CMOS». То есть нам понадобится немного разобрать ноутбук. Почему немного? – потому что, скорее всего данная кнопка или перемычка находится под жестким диском или планками оперативной памяти, которые находится под отдельными крышками.
Проблема в том, что CLR-Reset или JCMOS могут находиться где угодно, и точного местоположения я вам подсказать не смогу. Сам процесс имеет вот такую вот последовательность:
ВНИМАНИЕ! Прежде чем приступать к инструкции ниже, полностью её прочтите.
Если вы не уверены, что нужно делать – не приступайте к сбросу. Инструкция написана только в ознакомительных целях, для опытных и продвинутых пользователей. Ни к чему не призываю.
- Выключаем ноутбук и отсоединяем блок питания.
- Далее отсоединяем аккумулятор, если есть такая возможность.
- Откручиваем все дополнительные крышки. Вы должны увидеть под ними сразу несколько устройств: жесткий диск, планки ОЗУ и беспроводной модуль, к которому идут проводки.
- Аккуратно отсоединяем жесткий диск или SSD, отключаем плашки оперативной памяти и вынимаем модуль.
- Далее под ними ищем перемычку с надписью «CMOS» – это обычно два небольших контакта.
ПРИМЕЧАНИЕ! На некоторых моделях вместо CMOS перемычки и кнопки есть батарейка. С батарейкой все куда проще. Её достаточно вытащить на минут 15. Но подобный способ сработает только в том случае, если на материнскую плату не идет питание – то есть аккумулятор отключен.
Если вы его отсоединить не можете, то просто отключите батарейку и приступите к шагу 6.
- Как только вы отыщите перемычку или кнопку сброса БИОС, подключаем блок питания в электросеть. Далее с помощью отвертки замыкаем эти два контакта. Если у вас батарейка, то нужно замкнуть контакты блока для батарейки – один контакт находится сбоку, а второй под батарейкой. Не размыкая контакты, включаем ноутбук.
- Ждем примерно 15 секунд и убираем отвертку.
- Обычно на экране ничего вы не увидите, но кнопка «Power» будет гореть.
- Выключаем ноутбук.
- Далее обратно собираем ноутбук, не забывая про ОЗУ, жесткий диск и Wi-Fi модуль.
- Включаем ноутбук и пытаемся снова зайти в BIOS.
Как сбросить настройки BIOS на ПК или очистить NVRAM на Mac
Забыли пароль BIOS? Возникли проблемы с установкой Windows? Попробуйте сбросить настройки BIOS до заводских.
BIOS — это базовая система ввода-вывода, которая обеспечивает запуск компьютера еще до запуска Windows, Linux или macOS.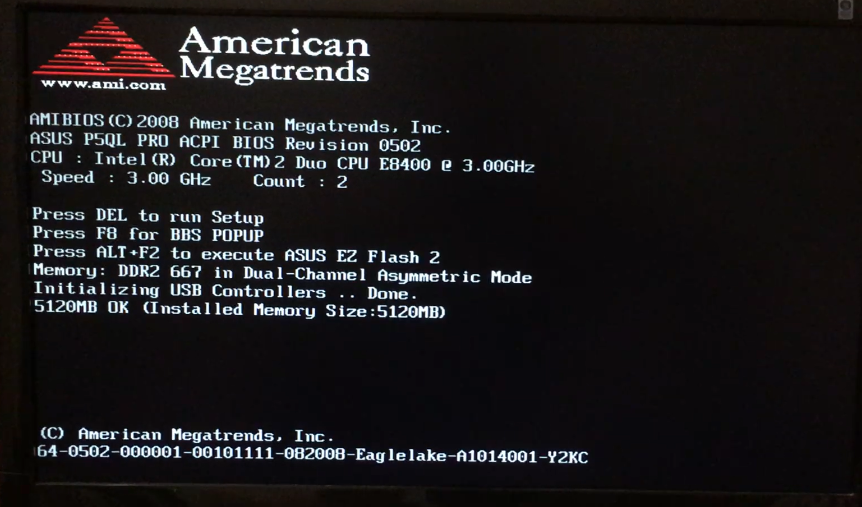 То есть именно прошивка на вашей материнской плате заставляет все происходить. Параметры BIOS можно изменить, чтобы настроить низкоуровневые параметры системного оборудования, включить или отключить загрузочные устройства, добавить защиту паролем на компьютер и применить другие параметры.
То есть именно прошивка на вашей материнской плате заставляет все происходить. Параметры BIOS можно изменить, чтобы настроить низкоуровневые параметры системного оборудования, включить или отключить загрузочные устройства, добавить защиту паролем на компьютер и применить другие параметры.
Как и любая настраиваемая часть вашего компьютера, BIOS может быть поврежден. Вы можете внести непреднамеренные изменения, которые дестабилизируют вашу систему, стать жертвой вредоносного ПО или неудачного обновления BIOS или отключения питания, или просто забыть пароль BIOS. В этих случаях сброс BIOS до настроек по умолчанию может помочь вам снова начать работу.
Если у вас возникли проблемы с установкой Windows 10 с USB-накопителя или DVD-диска, сброс настроек BIOS также может помочь. В этой статье мы рассмотрим несколько способов вернуть BIOS к исходному заводскому состоянию, также известный как очистка кэша CMOS.
Очистить кэш CMOS на ПК или NVRAM на Mac
Из-за разнообразия производителей и моделей основные принципы доступа к интерфейсу микропрограммы BIOS или UEFI можно найти в нашем руководстве по настройке BIOS.
Поиск параметра для сброса настроек BIOS зависит от вашего компьютера. На моем настольном компьютере и ноутбуке HP функция сброса находится в меню «Файл» -> «Настройка по умолчанию» и по умолчанию называется « Восстановить заводские настройки». Пользователи должны искать формулировку, относящуюся к Восстановить значения по умолчанию или заводские настройки. Обычно перед выходом необходимо нажать F10 для подтверждения изменений.
Физическая очистка кэш-памяти CMOS
Другой способ сброса настроек BIOS по умолчанию — ручная установка перемычки на материнской плате. Когда я только начинал работать системным администратором в местной средней школе, ученики заходили в BIOS и устанавливали пароль, блокирующий других учеников. Сброс перемычки на материнской плате с последующим применением стандартного пароля BIOS для предотвращения доступа решил эту проблему.
Прежде чем начать, убедитесь, что компьютер выключен, шнур питания отсоединен от розетки, затем подождите около 30 минут, пока система не остынет.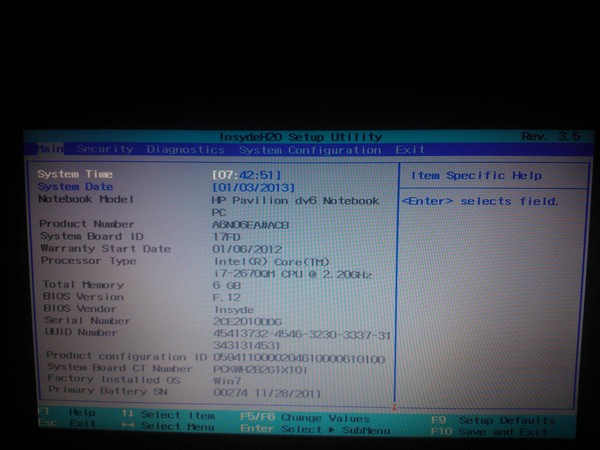 Причина, почему? Некоторый электрический заряд может все еще присутствовать, даже если питание выключено и отсоединено. Вы не хотите рисковать электрическим током или повредить компоненты.
Причина, почему? Некоторый электрический заряд может все еще присутствовать, даже если питание выключено и отсоединено. Вы не хотите рисковать электрическим током или повредить компоненты.
Откройте системный блок, затем найдите маленькую перемычку — их может быть две для сброса BIOS и одна только для пароля BIOS. Удалите оба, снова подключите системный блок к сети переменного тока, загрузите систему и подождите около 10 минут. После сброса BIOS снова подключите перемычки, закройте системный блок, снова подключите внешние устройства и включите питание системы.
Предоставлено DELL Inc.
Перемычка CMOS — это кнопка на рабочем столе HP, которую я нажимаю и удерживаю около пяти секунд. Таким образом, этот процесс зависит от марки и модели вашего компьютера.
Другой способ, который могут попробовать пользователи, — удалить саму батарею CMOS. Батарейка CMOS выглядит как маленькая серебряная монета.
Как насчет Mac?
Компьютеры Macintosh имеют аналогичную настройку, называемую NVRAM (энергонезависимая оперативная память). Он хранит некоторую информацию о вашем Mac, такую как громкость, разрешение экрана, загрузочный диск, часовой пояс и недавнюю информацию о панике ядра. Маки очень проприетарные, поэтому любые настройки по умолчанию выполняются извне. К счастью, их легко сбросить. Сначала выключите компьютер Mac, включите его, а затем сразу же одновременно нажмите следующие клавиши: Опция, Команда, P и R . Вы можете отпустить клавиши после того, как услышите звуковой сигнал запуска. Apple сообщает, что впоследствии вам может потребоваться изменить настройки громкости, разрешения экрана, выбора загрузочного диска и часового пояса.
Он хранит некоторую информацию о вашем Mac, такую как громкость, разрешение экрана, загрузочный диск, часовой пояс и недавнюю информацию о панике ядра. Маки очень проприетарные, поэтому любые настройки по умолчанию выполняются извне. К счастью, их легко сбросить. Сначала выключите компьютер Mac, включите его, а затем сразу же одновременно нажмите следующие клавиши: Опция, Команда, P и R . Вы можете отпустить клавиши после того, как услышите звуковой сигнал запуска. Apple сообщает, что впоследствии вам может потребоваться изменить настройки громкости, разрешения экрана, выбора загрузочного диска и часового пояса.
Это краткий обзор сброса настроек BIOS по умолчанию. Дайте нам знать в комментариях, делали ли вы это раньше.
Related Items:bios, аппаратное обеспечение, устранение неполадок
ЗАГРУЗКА APPLE BIOS — бесплатные руководства
Как войти в БИОС на Macbook?
Отвечать:
В ноутбуках Apple нет BIOS.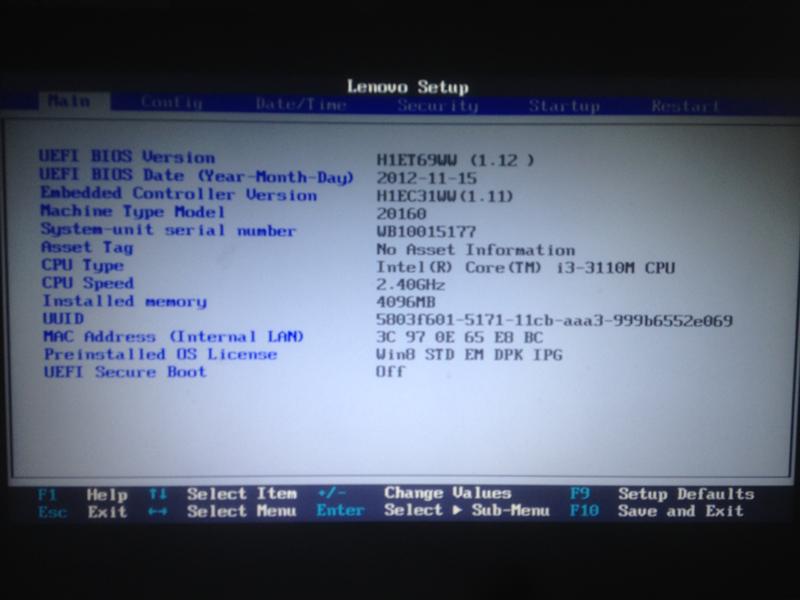 Вместо этого он предоставляет EFI — Extensible Firmware Interface (расширяемый интерфейс прошивки). Можно ввести параметры загрузки Macbook без BIOS. Чтобы
Вместо этого он предоставляет EFI — Extensible Firmware Interface (расширяемый интерфейс прошивки). Можно ввести параметры загрузки Macbook без BIOS. Чтобы
войти в биос на макбуке, нужно нажать кнопку Option при запуске компьютера. Вы можете запустить в режиме безопасности, нажав клавишу «Shift» .
Для загрузки с CD, DVD или USB-накопителя потребуется нажать «С» при включении ноутбука. Диалоговое окно откроется автоматически. Нажатие «D» запускает диагностику. «X» — запустить систему с
загрузочный диск. «Т» — загрузка в режиме внешнего накопителя.
Option-Command-P-R: сбросить параметры NVRAM или PRAM. Если у вашего Mac есть пароль прошивки, то комбинация клавиш игнорируется или вызывает его запуск из раздела восстановления macOS. Вариант (⌥) или
Alt: Запускает диспетчер загрузки, который позволяет выбрать другие доступные загрузочные диски или тома. Если у вашего Mac есть пароль прошивки, он сначала попросит вас ввести пароль.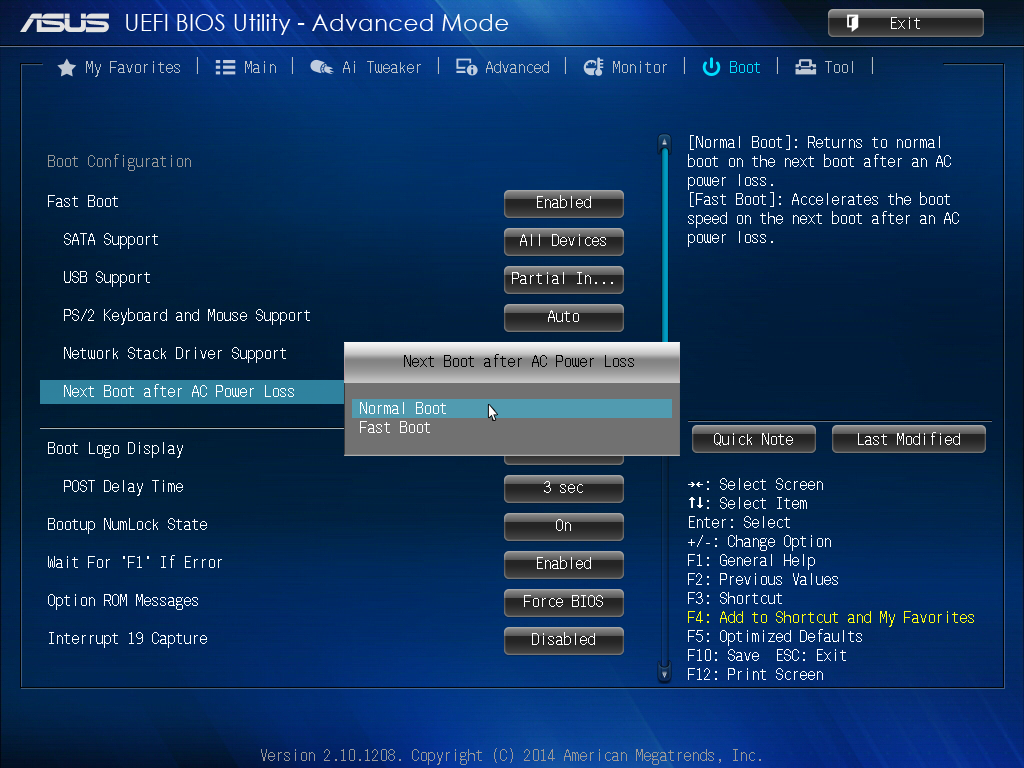
Доступ к стандартным операциям Macbook при его включении будет возможен без необходимости длительной корректировки анахроничных настроек интерфейса. Что требуется от пользователя
это запомнить сочетания клавиш. Используя macOS, вы сталкиваетесь с UNIX-подобной операционной системой.
Опытные пользователи Apple PC обходятся без BIOS. В обычном виде отсутствует. В этом случае компьютер запускается определенным образом с помощью комбинаций клавиш, которые указаны выше. Стандарт
функции операционной системы Windows сохранены и запустить их можно без особого труда.
APPLE MACBOOK AIR J113 820-000165 (CLEAR ME).zip
APPLE IMAC 16.2 A1418 2889 820-00034-A.zip
APPLE MACBOOK PRO A1708 ECM3154
820-00840-А.рар
Apple MacBook A1181.RAR
Apple MacBook Air 2012-A1466.RAR
Apple MacBook Air A1466 2013- 820-3437-A.RAR
Apple MacBook Pro 820-2262-A.RAR
Apple Macbook Pro A12866.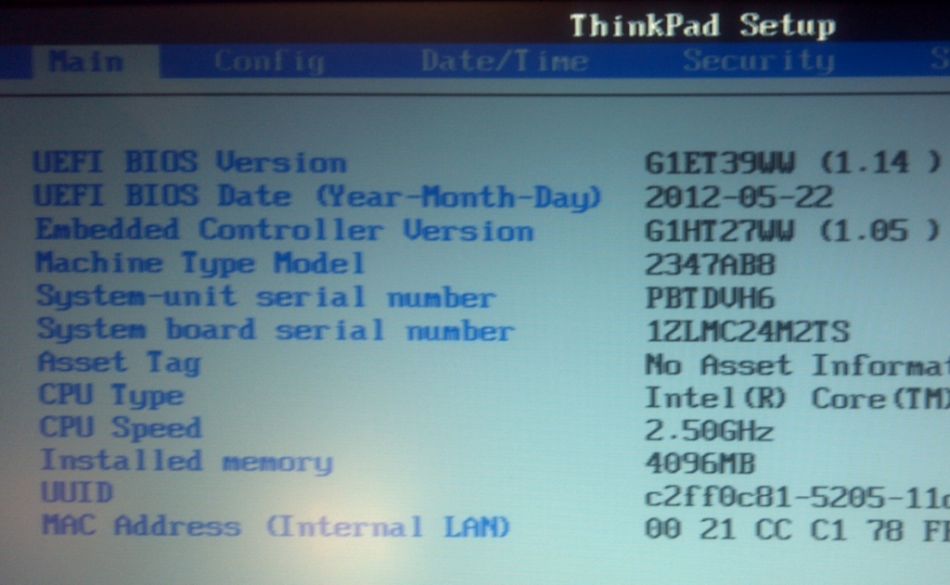 .rar
.rar
APPLE MACBOOK A1181 M42C.rar
APPLE MACBOOK AIR 13 CORE i5 GEN3 RAM 8GB
128GB.RAR
Apple MacBook Air A1237 820-2179-C.RAR
Apple MacBook Air A1369 820-2838-A.RAR
Apple MacBook Air A1369 820-3023.RAR
Apple MacBook Air A1370 820-279 820-3023.RAR
Apple MacBook Air A1370 820-279 820-3023.RAR
Apple MacBook Air A1370 820-2796.rar
APPLE MACBOOK AIR A1465 820-3435-B.rar
APPLE MACBOOK AIR A1466 820-3437-A.rar
APPLE MACBOOK PRO 820-2850-A.rar
MACBOOK-2 MACBOOK-2 PRO1 A881 -A.rar
APPLE MACBOOK PRO A1236 820-2850-A.rar
APPLE MACBOOK PRO A1278 820-2936-B.rar
APPLE MACBOOK PRO A1278 A1286 820-2565-A
820-2565.rar
APPLE MACBOOK PRO A1286 820-2523-B.rar
APPLE MACBOOK PRO A1286 K18 820-2850-A.rar
APPLE MACBOOK PRO A1297 820-2914-A.rar
APPLE MACBOOK PRO RETINA A1398 820-3332-A.rar
APPLE MACBOOK PRO-M A1278.rar
Apple Macbook Pro A1706 EMC 3163
820-00923-А.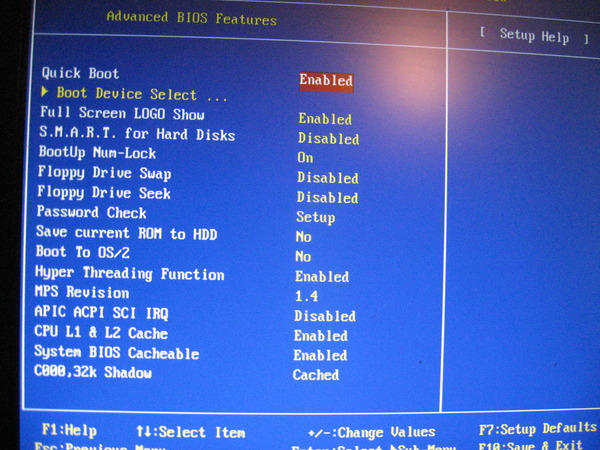 rar
rar
Apple Macbook pro A1502 820-4924-A.rar
Apple MacBook Pro A1236 MLB K18 820-2850-A.rar
Apple MacBook Pro 15-дюймовая сенсорная панель A1707
820-00281.rar
Apple MacBook Pro 15 A1286 Середина 2009 г.К19 820-2523-Б.рар
Apple Macbook A1237 820-2179C.rar
Apple iMac A1418 (EMC 2889) 820-00430-A.rar
Apple Mac Mini A1283 820-2366.rar
Apple MacBook 13 A1181 820-2496-A.rar
Apple MacBook 15 A1286 820-2533-A.rar
Apple Macbook A1237 M82 MLB SVT 051-7273 820-2179.rar
Apple Macbook A1286 M98 820-2330-A.rar
Apple MacBook A1312 820-2733-A.rar
Apple MacBook A1342 820-2567.rar
Apple Macbook A1342 820-2883-A. rar
rar
Apple MacBook A1342 UNIBODY 820-2877-B.rar
Apple MacBook Air A1369 MLB K16 820-2838-A.rar
Apple MacBook Air A1370 MLB DVT K99 820-2796.rar
Apple MacBook Pro 820-2101-A.rar
Apple MacBook Pro 820-2262-A.rar
Apple Macbook Pro A1226 M75 MBP5 051-7225.rar
Apple MacBook Pro A1229 M76 051-7261 820-2132-A.rar
Apple Macbook Pro A1257.rar
Apple MacBook Pro A1260 M87 MBP 820-2249.rar
Apple Macbook Pro A1278 820-2327-A.rar
Apple Macbook Pro A1286 i7.rar
Apple Macbook Pro A1342.rar
Apple Macbook Pro A1370.rar
Apple Macbook Pro Retina A1398 i7.rar
Apple MakBook Air A1304 820-2375-A.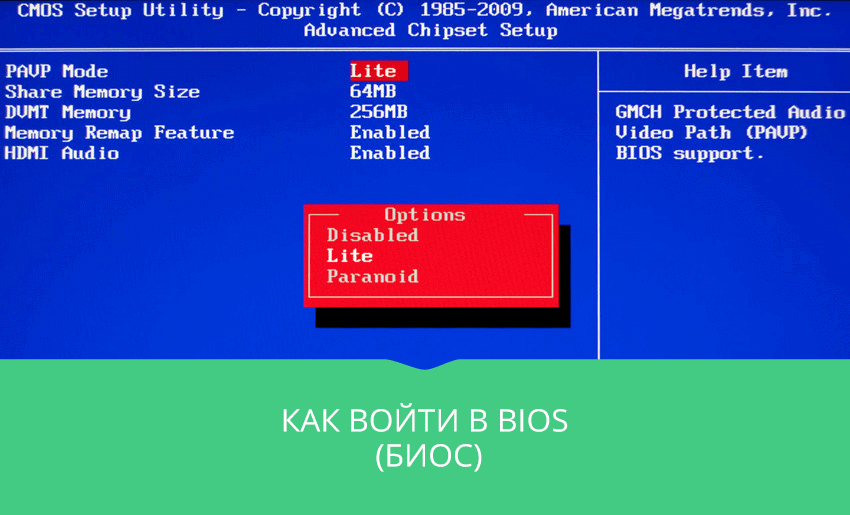
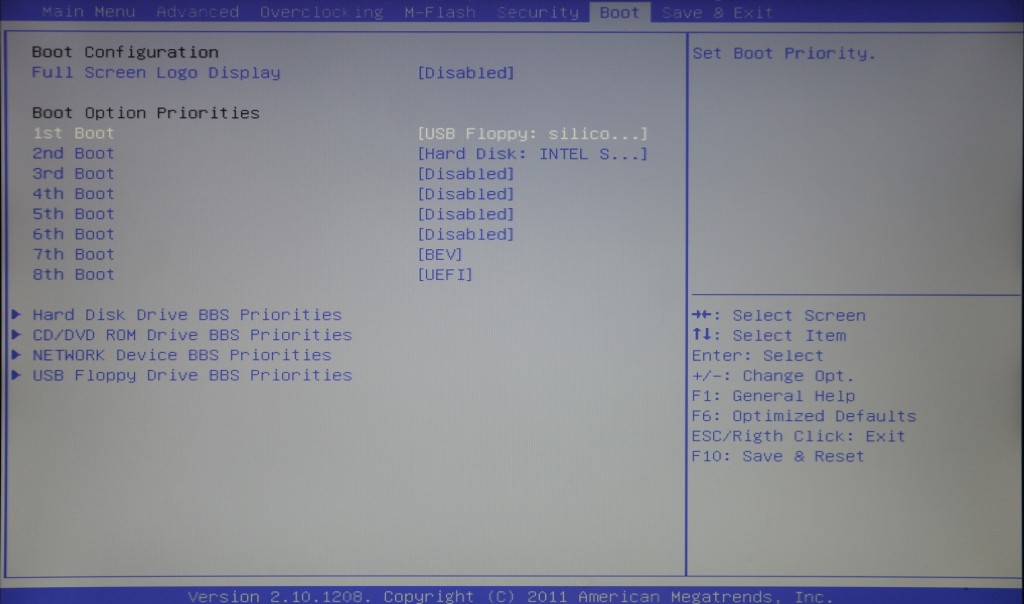
 Если вы не уверены, что нужно делать – не приступайте к сбросу. Инструкция написана только в ознакомительных целях, для опытных и продвинутых пользователей. Ни к чему не призываю.
Если вы не уверены, что нужно делать – не приступайте к сбросу. Инструкция написана только в ознакомительных целях, для опытных и продвинутых пользователей. Ни к чему не призываю. Если вы его отсоединить не можете, то просто отключите батарейку и приступите к шагу 6.
Если вы его отсоединить не можете, то просто отключите батарейку и приступите к шагу 6.