Содержание
Как установить Windows на компьютеры Mac | NASTROYKA.zp.ua
Сегодня все больше и больше пользователей переходят с Windows на компьютеры Mac компании Apple — это ноутбуки MacBook Air, MacBook Pro, моноблоки iMac и компьютеры Mac Mini и Mac Pro. Многие из них только начинают свое первое знакомство с операционной системой Mac OS. Иногда, новички сталкиваются с некоторыми проблемами и неудобствами, так как привыкли работать в среде Windows.
Но этот период длится не долго, ведь множество разработчиков программного обеспечения делают версии программ не только Windows, но и других операционных систем, в числе которых и Mac OS. Пользователю не нужно привыкать, например, к браузеру Google Chrome или проигрывателю VLC, так как он имел опыт работы с ними в Windows. А если какой-то программы нет, ее можно заменить аналогом, которых также предостаточно. Но иногда случаются и такие ситуации, что программа, в которой Вы работали в Windows, не имеет версии для Mac OS, нет и ее аналога или же аналог не отвечает всем необходимым требованиям. Что же тогда делать? Ответ прост — в таких случаях можно установить ОС Windows еще одной системой на свой компьютер Mac.
Что же тогда делать? Ответ прост — в таких случаях можно установить ОС Windows еще одной системой на свой компьютер Mac.
Установить Windows на Mac можно несколькими способами, используя системное приложения Ассистент Boot Camp или же воспользоваться виртуальной машиной. Оба метода имеют как свои достоинства, так и свои недостатки.
Установка Windows с помощью Boot Camp
Одним из недостатков этого метода является то, что нужно перезагружать Mac для загрузки в Windows или Mac OS X.
Шаг 1 Откройте на компьютере программу Ассистент Boot Camp. Для этого перейдите в папку Программы → Утилиты или нажмите сочетания клавиш Ctrl + Пробел и воспользуйтесь поиском в Spotlight
Шаг 2 В открывшейся программе нажмите кнопку Продолжить
Шаг 3 На следующем этапе поставьте все галочки и нажмите кнопку Продолжить
Шаг 4 Подключите к Mac флешку или диск USB и выберите на своем компьютере ISO-образ диска с операционной системой Windows, которую Вы хотите установить, нажав кнопку Выбрать
Когда образ выбран нажмите Продолжить , после чего программа выдаст сообщение о том, что выбранный диск будет стерт, а данные удалены.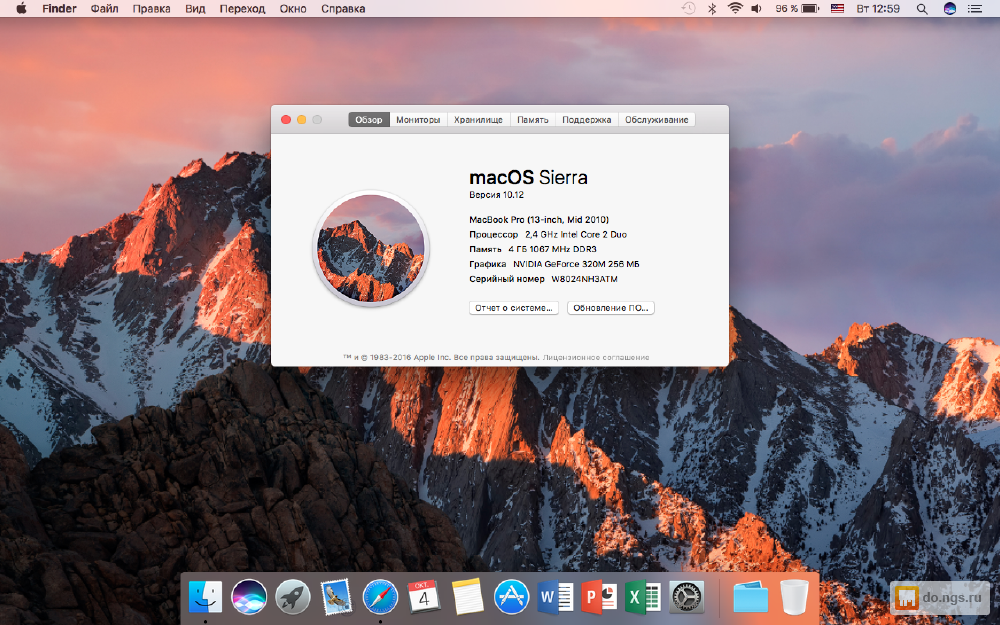 Для согласия и продолжения кликните на кнопку Продолжить
Для согласия и продолжения кликните на кнопку Продолжить
Шаг 5 После форматирования флешки Ассистент Boot Camp начнет запись на нее файлов Windows и ПО поддержки Windows (драйвера) . Эта операция займет 15-20 минут
Шаг 6 По окончанию создания загрузочной флешки, программа отобразит всплывающее окно, где нужно будет ввести пароль от вашей учетной записи и нажать кнопку Добавить Helper . После чего Ассистент Boot Camp предложит создать на встроенном диске раздел для ОС Windows. Для этого перетащите разделитель, чтобы настроить размер раздела под Windows, рекомендуется выделить от 30 ГБ и выше места на диске. Затем нажмите кнопку Установить
После этого Mac загрузиться с помощью созданной ранее флешки в среду установки операционной системы Windows и Вы сможете с легкостью установить ее на свой Mac. Процесс аналогичен установке Windows на компьютеры других производителей.
ВАЖНО! При выборе раздела для установки Windows не выбирайте никакой другой раздел, кроме BOOTCAMP, а также не создавайте и не удаляйте существующие разделы.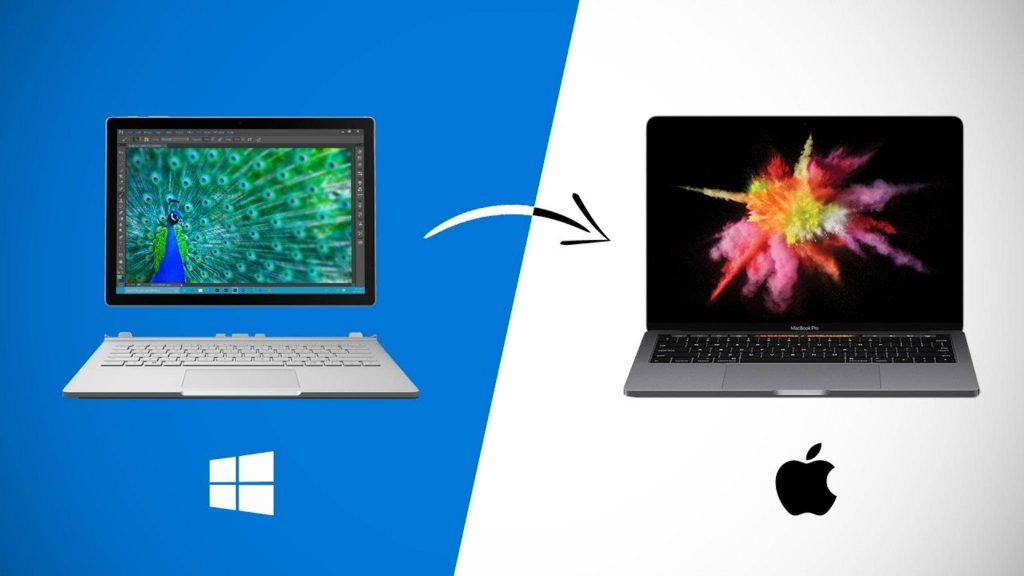 Иначе эти действия могут привести к неизбежному удалению всего содержимого раздела Mac OS X.
Иначе эти действия могут привести к неизбежному удалению всего содержимого раздела Mac OS X.
Выбрав раздел BOOTCAMP кнопка Далее будет неактивна, так как для установки Windows, нужно чтобы диск был в формате NTFS. Для этого нажмите на Свойства диска (дополнительно) / Drive options (advanced) и выберите Форматировать / Format, после чего кнопка Далее станет кликабельной, нажмите ее для начала процесса установки операционной системы.
Реклама
Если Вы не знаете как произвести установку, советуем прочитать нашу статью Как установить операционную систему Windows, только обратите внимание, что процедуру удаления разделов дисков вам делать НЕЛЬЗЯ, иначе Mac не загрузиться и Вы потеряете все свои данные!
После окончания установки проверьте работу устройств на вашем Mac — клавиатура, мышка, web-камера и другое, если что-то не работает заново установите драйвера. Для этого откройте флешку с операционной системой и в папке BootCamp дважды нажмите на файл setup.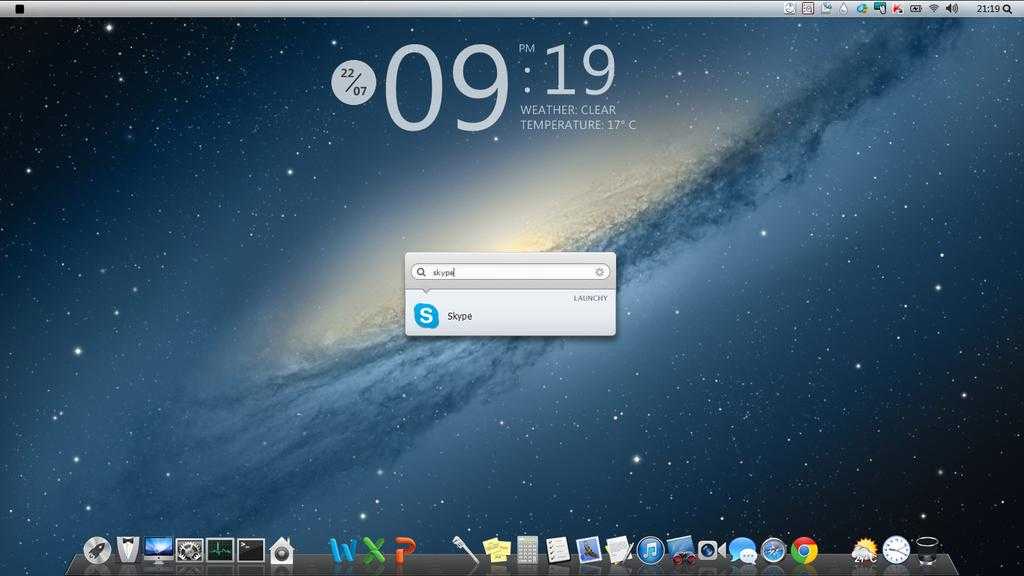 exe и следуйте указаниям.
exe и следуйте указаниям.
Чтобы загрузиться в ту или иную операционную систему — во время перезагрузки или запуска компьютера после звукового сигнала нажмите клавишу ⌥Option(Alt) и среди доступных загрузочных дисков выберите нужный для вас.
Установка Windows с помощью виртуальных машин
Данный способ не требует перезагрузки Mac, так как запускается c помощью специальных программ из под самой Mac OS X. Преимуществом установки и работы Windows на виртуальной машине является взаимодействие обоих систем (Mac OS и Windows) — это использование одного буфера обмена, а также возможность перемещения файлов между ОС. Недостатком же, является нагрузка на процессор и оперативную память компьютера, так как на нем одновременно работают две операционные системы, а это означает, что быстродействие и отклик одной из них будут очень долгими.
Для установки можно использовать как платные (Parallels Desktop, VMware Fusion и др.), так и бесплатные (VirtualBox) виртуальные машины. Все они схожи по своей функциональности. Мы же, приведем пример установки Windows на виртуальную машину Parallels Desktop. Ее стоимость и возможности можно узнать на официальном сайте программы. Там же Вы можете скачать демо-версию для ознакомления.
Все они схожи по своей функциональности. Мы же, приведем пример установки Windows на виртуальную машину Parallels Desktop. Ее стоимость и возможности можно узнать на официальном сайте программы. Там же Вы можете скачать демо-версию для ознакомления.
Шаг 1 Запустите программу Parallels Desktop и нажмите сочетание клавиш ⌘Cmd + N чтобы создать новую виртуальную машину
Шаг 2 Выберите Установить Windows или другую ОС с DVD или из образа и нажмите на кнопку Продолжить
Шаг 3 Программа автоматически найдет образы дисков и подключенные загрузочные USB-носители. Выберите нужный источник и нажмите Продолжить
Если же этого не произойдет, тогда нажмите кнопку Найти вручную и укажите источник для установки DVD-диск, ISO-образ диска или загрузочный USB-диск. Например, выбираем Образ, ищем на компьютере образ системы Windows и перетягиваем в окно. После чего кнопка Продолжить становиться активной, нажимаем на нее для перехода к следующему шагу
Шаг 4 Программа запросит лицензионной ключ, вводим его в соответствующее поле.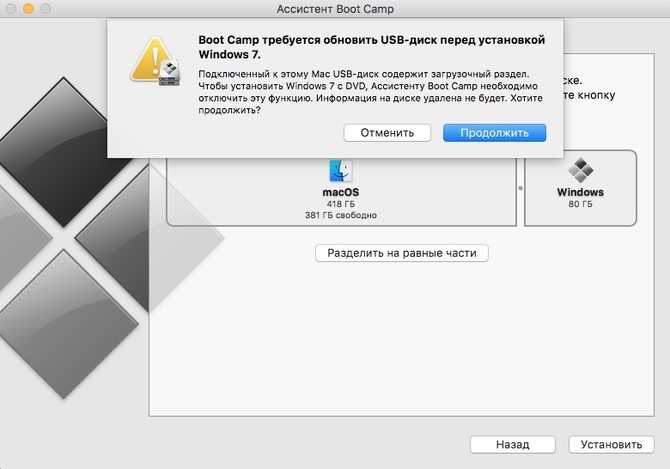 Далее есть несколько вариантов разворачивания событий:
Далее есть несколько вариантов разворачивания событий:
- Если Вы хотите, контролировать весь процесс установки ОС — выбор языка, раскладка клавиатуры и другие параметры, а также самому установить Parallels Tools после установки Windows, тогда снимите галочку Экспресс-установка
- Если же Вы хотите, чтобы после подготовки виртуальной машины установка ОС началась автоматически, тогда оставляйте галочку Экспресс-установка включенной
После ввода ключа и выбора установки нажмите на кнопку Продолжить
Шаг 5 Выберите для каких целей Вы собираетесь использовать операционную систему и нажмите Продолжить
Шаг 6 Присвойте имя виртуальной машине, ее расположение, дополнительные параметры и нажмите кнопку Продолжить
Если Вы хотите самостоятельно настроить параметры создаваемой виртуальной машины — размер жесткого диска, количество оперативной памяти и другие настройки, тогда установите галочку Настроить параметры до начала установки. Все это можно сделать и после создания и установки системы на виртуальную машину
Все это можно сделать и после создания и установки системы на виртуальную машину
Шаг 7 После этого начнется процесс создания виртуальной машины по сценарию который Вы выбрали на Шаге 4
Если Вы оставили галочку Экспресс-установка включенной, то при первом запуске Windows начнется процесс установки программы Parallels Tools. Не останавливайте и не отменяйте его, так как эта программа нужна для взаимодействия между Windows и Mac OS X. По окончанию установки Parallels Tools потребуется перезапустить Windows
Реклама
После выполнения всех шагов Вы получите виртуальную машину с полноценной системой Windows.
Для запуска установленной системы нужно всего лишь выбрать ее из списка и нажать на кнопку Вкл/выкл или же на картинку.
Есть еще один способ установки операционной системы на виртуальную машину, который является намного проще. Для этого вам просто нужно скачать уже установленную систему Windows для виртуальной машины и добавить ее к себе в программу.
Шаг 1 В окне Мастер Parallels нажмите на кнопку Добавить существующую виртуальную машину
Шаг 2 Выберите на своем Mac скачанный образ виртуальной машины с установленной системой и нажмите на кнопку Открыть
Шаг 3 В появившемся окне нажмите Скопировано , чтобы присвоить новый адрес для сетевого оборудования виртуальной машины
После этого виртуальная машина появиться в главном окне программы Parallels Desktop.
Теперь Вы знаете, как можно установить операционную систему Windows на компьютеры Mac.
Ждем ваших комментариев. И если вам понравилась статья, то расскажите о ней своим друзьям, а также вступайте в наши сообщества в социальных сетях, где можно найти еще больше полезной информации
Как установить Windows 11 pe MacBook Pro (macOS Монтерей 12.4)
В этом уроке мы покажем вам Как установить Windows 11 pe MacBook Pro (15 дюймов, 2017 г. с сенсорной панелью) с macOS Монтерей.
Мы знаем, что с запуском Windows 11, Microsoft ограничила это обновление многими старыми ПК и ноутбуками.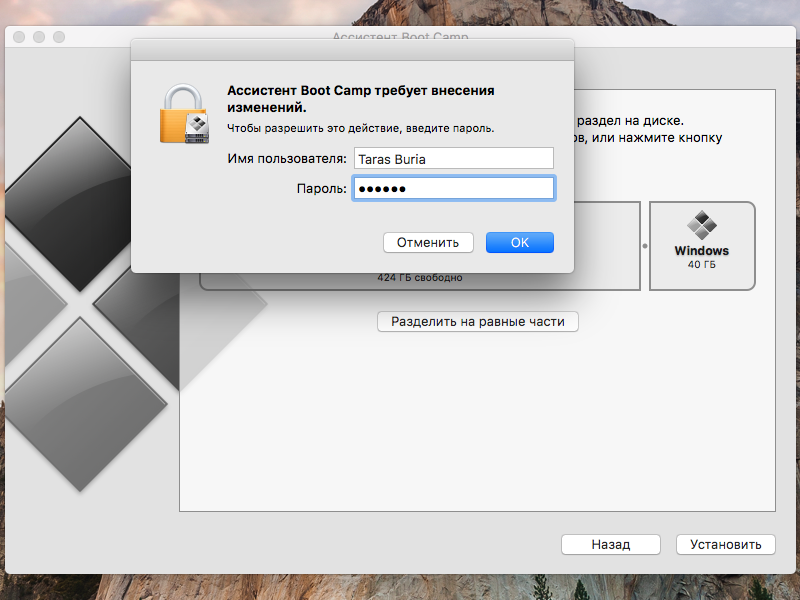 Те, у кого нет поддержки TPM 2.0 si UEFI (Secure Boot), теоретически они не могут работать Windows 11. Кстати, Windows 11 не совместим ни с одной моделью Mac или MacBookпотому что Apple не использует компьютеры с архитектурой TPM 2.0 и UEFI. Теоретическая. В основном, с несколькими операциями и терпением, Windows 11 можно установить на любую модель Mac с процессором Интел.
Те, у кого нет поддержки TPM 2.0 si UEFI (Secure Boot), теоретически они не могут работать Windows 11. Кстати, Windows 11 не совместим ни с одной моделью Mac или MacBookпотому что Apple не использует компьютеры с архитектурой TPM 2.0 и UEFI. Теоретическая. В основном, с несколькими операциями и терпением, Windows 11 можно установить на любую модель Mac с процессором Интел.
Я знаю, что есть много руководств, в которых показаны некоторые приемы, с помощью которых можно выполнить установку, но для владельцев MacBook Pro модель с сенсорной панелью а с портами USB-C нельзя в процессе установки Windows 11 pe Mac для создания комбинаций клавиш с использованием специальных клавиш «F» или для подключения беспроводной мыши с USB-приемником. И в качестве бонуса за то, что все пошло с ног на голову, Ассистент Boot Camp pe macOS Монтерей больше не позволяет устанавливать Windows 10 с использованием Flash Drive (Флешка).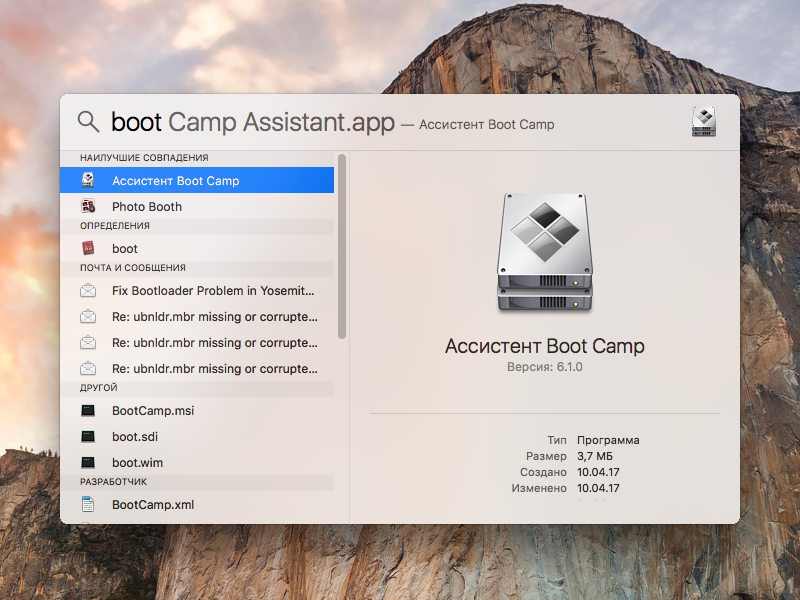 это был трюк через какие файлы можно было модифицировать Windows 11 с внешнего источника (флешка), и таким образом установка могла быть выполнена. Трюк оставался действительным только для macOS Екатерина. Старые модели Mac.
это был трюк через какие файлы можно было модифицировать Windows 11 с внешнего источника (флешка), и таким образом установка могла быть выполнена. Трюк оставался действительным только для macOS Екатерина. Старые модели Mac.
Давайте посмотрим, какие шаги нужно выполнить, чтобы установить Windows 11 pe MacBook Pro
1. Скачать с
microsoft.com ISO образ операционная система Windows 10
Практически нет возможности установить Windows 11 непосредственно с помощью Ассистента Boot Camp. Единственный вариант — сначала установить его Windows 10 а затем обновить до Windows 11. (По крайней мере, это то, что я сделал после многих других неудачных попыток).
Переходим на официальную страницу загрузки Windows 10 и загрузите ISO-образ Windows 10 64-бит, на Mac. Желательно в папку «Скачать
2. Устанавливать Windows 10 pe Mac с помощником Boot Camp
Открываем утилиту Ассистент Boot Camp pe macOS и следуйте инструкциям по установке Windows 10, используя образ ISO, загруженный на шаге 1.
Выделяем ~90 ГБ под операционную систему. Windows 10 64-разрядная версия требует минимум 20 ГБ места, но для Windows 11 требуется не менее 64 ГБ.
Скорее всего в процессе установки Windows 10 у тебя не будет драйверы Wi-Fi чтобы иметь возможность подключаться к Интернету (и я не думаю, что у вас есть сетевой адаптер USB-C). Завершите процесс установки Windows 10 pe Mac, а после запуска системы запустить утилиту Boot Camp на Windows 10 (у меня он запустился автоматически) и дождитесь, пока он установит все необходимые драйвера, включая Wi-Fi.
онлайн Windows 10 через беспроводной интернет и запустить Windows Updates.
3. Загрузите образ ISO Windows 11 64-бит
Заходим на официальную страницу скачать в виде Windows 11 и скачать ISO образ. Желательно скачать на флешку, чтобы не занимать место на разделе Windows 10.
4. Скачайте утилиту Windows11Обновить
Windows11Upgrade — бесплатная утилита, без рекламы и прочей чепухи через нее, которая помогает нам делать байпас к системным требованиям, предъявляемым Microsoft для установки Windows 11.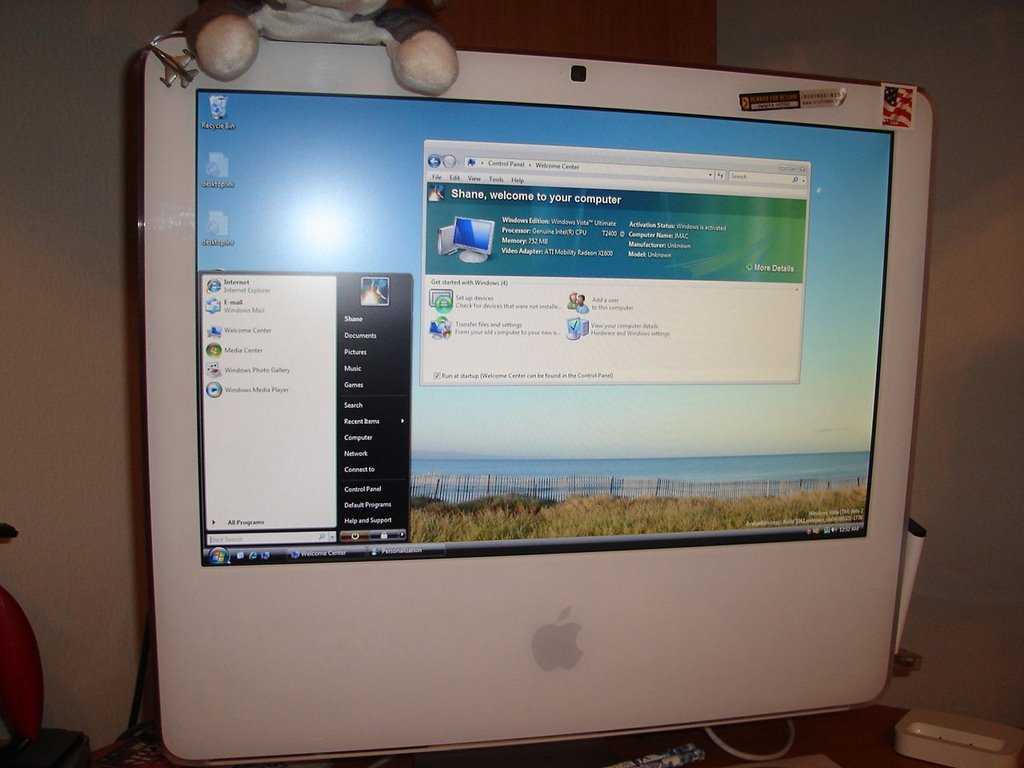 Скачать Windows11Обновление через GitHub.
Скачать Windows11Обновление через GitHub.
5. Устанавливать Windows 11 cu Windows11Обновить
Мы бежим Windows11Обновить Windows 10 и выберите образ ISO a Windows 11, скачанный в пункте 3.
Процесс установки может занять несколько минут, но в итоге он у вас будет Windows 11 pe MacBook Pro.
Windows 11 Инструмент обновления
Я установил его с помощью опции «модернизация«, будучи более безопасным, учитывая, что эта утилита не предназначена для установки Windows 11 pe Mac. «Чистый install»Совсем не рекомендую. Вы можете потерять драйверы, установленные вместе с Boot Camp и другими приложениями. Apple установлен для корректной работы Windows.
Windows 11 pe MacBook Pro
Windows 11 pe MacBook Pro — Первое впечатление
Операционная система работает очень быстро, и за несколько часов тестирования я не обнаружил ошибок.
Сенсорная панель работает со специальными клавишами «F» в сочетании с «Fn», а также для управления яркостью дисплея, клавиатуры и мультимедиа.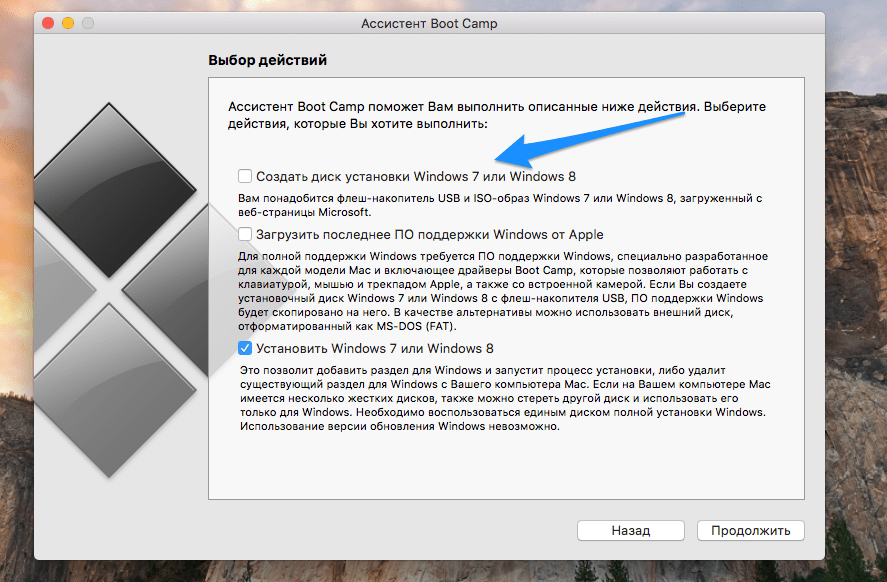 Драйвер видеокарты AMD Radeon Pro a MacBook был установлен с программным обеспечением для калибровки и настройки. Magic Mouse 2 подключается автоматически, без необходимости ручного подключения. Требуются пользовательские настройки прокрутки.
Драйвер видеокарты AMD Radeon Pro a MacBook был установлен с программным обеспечением для калибровки и настройки. Magic Mouse 2 подключается автоматически, без необходимости ручного подключения. Требуются пользовательские настройки прокрутки.
Как записаться » любознательность » Как установить Windows 11 pe MacBook Pro (macOS Монтерей 12.4)
Как установить Windows на Mac без Boot Camp бесплатно
Если вы хотите узнать, как установить Windows на Mac без Apple Boot Camp , здесь мы покажем вам, как установить Windows 10 или Windows 11 на Mac без загрузки Лагерь.
Быстрая навигация
- Почему бы не использовать Boot Camp?
- Можно ли установить Windows на Mac M1 или M2 без Boot Camp?
- Как установить Windows без Boot Camp
- 1. Приобретите внешний жесткий диск
- 2. Получите внешнюю клавиатуру и мышь
- 3. Загрузите ISO-файл Windows
- 4. Загрузите Etcher
- 5.
 Отключите T2 Chip Security
Отключите T2 Chip Security - 6. Загрузите драйверы поддержки Boot Camp
- 7. Создайте загрузочный диск Windows
- 8. Загрузите Windows с внешнего диска
Почему бы не использовать Boot Camp?
До выпуска компьютеров Mac Apple Silicon M1 Boot Camp был одним из самых популярных способов установки Windows на Mac, особенно для игр.
Однако у Boot Camp есть немало недостатков, когда речь идет об установке и запуске Windows на Mac.
Один из них заключается в том, что вы можете загрузить свой Mac только в Windows на macOS с помощью Boot Camp. Вы не можете запускать их одновременно, как на виртуальной машине .
Еще одна большая проблема заключается в том, что новейшие компьютеры Mac с чипом M1 не поддерживают Boot Camp, поэтому с его помощью вы не можете установить Windows на Mac M1.
Boot Camp также требует много места на жестком диске вашего Mac для установки и запуска Windows, а также игр или приложений, которые вы хотите использовать с ним.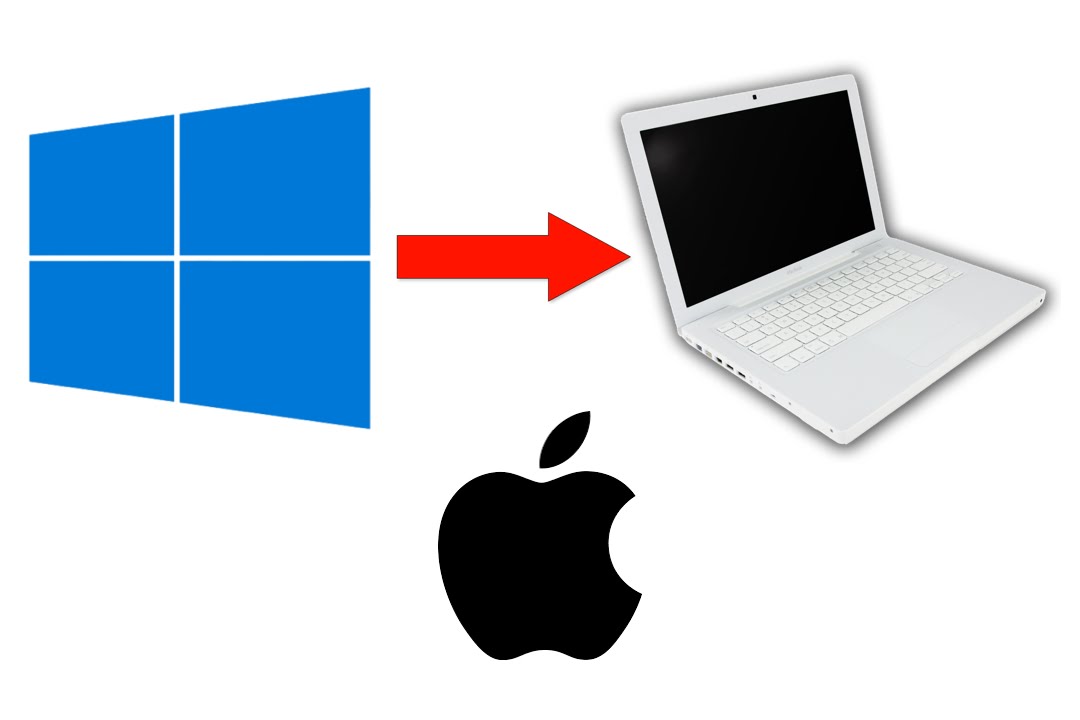
Лучший способ установить Windows на Mac — использовать виртуальную машину, такую как Parallels , которая является лучшей альтернативой Boot Camp.
Однако, если вы хотите, чтобы ваши файлы Mac и Windows были действительно разделены или у вас недостаточно места на внутреннем жестком диске вашего Mac, то еще лучший способ установить Windows на Mac — это использовать внешний жесткий диск . для запуска Windows.
Это также имеет то преимущество, что Windows не занимает места на жестком диске вашего Mac, поскольку все хранится и запускается на внешнем диске.
Другая замечательная вещь — теперь вы можете бесплатно установить Windows на Mac .
Вам нужно купить ключ активации только для Windows 10 или Windows 11, если вы хотите удалить с них небольшой водяной знак и настроить их.
Можно ли установить Windows на Mac M1 или M2 без Boot Camp?
К сожалению, следующие инструкции по установке Windows на Mac без Boot Camp работают только на Intel Mac.
Apple Silicon M1 и M2 Mac имеют расширенную защиту, которая не позволяет вам загружаться с внешнего диска.
Однако вы по-прежнему можете установить Windows на M1 Mac без Boot Camp , используя вместо этого Parallels .
Как установить Windows без Boot Camp
Имея это в виду, вот как легко установить Windows на Mac без Boot Camp бесплатно.
1. Получите внешний жесткий диск
Первое, что вам понадобится для установки Windows без Boot Camp, — это внешний жесткий диск.
Если у вас его еще нет, есть несколько Совместимые с Mac внешние жесткие диски , которые работают лучше всего, и . Мы настоятельно рекомендуем выбрать твердотельный накопитель (SSD ), который работает намного быстрее, чем механический жесткий диск, поскольку в нем нет движущихся частей.
Скорость чрезвычайно важна при попытке запустить Windows с внешнего диска на вашем Mac.
Лучшим внешним SSD-накопителем для Mac является Samsung T7 Portable SSD , который доступен с объемом памяти до 2 ТБ, чего более чем достаточно для запуска Windows и установки обновлений Windows, игр и приложений.
Помните, что вам необходимо отформатировать внешний диск для вашего Mac , прежде чем ваш Mac распознает его.
Мы также рекомендуем использовать второй внешний жесткий диск или флэш-накопитель для переноса файлов поддержки Boot Camp с вашего Mac на Windows в процессе установки.
2. Получите внешнюю клавиатуру и мышь
Вам также потребуется доступ к внешней клавиатуре и внешней мыши, так как при первой загрузке MacBook в Windows клавиатура и трекпад на вашем Mac не будут работать, поскольку не будет драйверов.
Подойдет любая клавиатура или мышь с подключением через USB, но не приобретайте ту, у которой есть только соединение Bluetooth, поскольку Windows изначально не сможет использовать Bluetooth-карту вашего Mac.
3. Загрузите ISO-файл Windows
Windows ISO — это файл Windows, который позволяет создать загрузочный диск для запуска Windows 10 или 11.
Вы можете загрузить ISO-образ Windows 10 и Windows 11 с сайта загрузки программного обеспечения Microsoft.
Вы можете узнать, как загрузить Windows ISO на свой Mac здесь .
4. Скачать Etcher
Etcher — умная утилита, позволяющая монтировать и устанавливать загрузочную версию Windows ISO на внешний жесткий диск.
Существует множество утилит для создания внешнего загрузочного диска в Windows, таких как WinToUSB и Rufus . Однако многие из них предназначены только для ПК, но Etcher также работает на Mac.
Существуют также другие утилиты загрузки с диска, такие как UNetbootin и Disk Utility X, но они не были обновлены для работы с последними версиями macOS Big Sur и Monterey.
Etcher работает с последними версиями macOS Monterey и очень прост в использовании.
5. Отключить защиту чипа T2
Теперь, когда у вас есть необходимое оборудование, вам нужно приступить к подготовке вашего Mac.
Затем на вашем MacBook необходимо отключить функции безопасности чипа Apple T2.
Чип T2 не позволяет загружать Mac с внешнего диска, поэтому вам необходимо отключить эту функцию в настройках безопасности запуска Mac.
Отключить это можно только на компьютерах Intel Mac, поэтому этот способ установки Windows без Boot Camp не работает на компьютерах Mac с чипом M1.
Чтобы получить доступ к настройкам безопасности запуска вашего Mac, включите Mac и удерживайте нажатыми клавиши Command и R, пока не увидите логотип Apple.
В появившемся пространстве восстановления выберите «Утилиты» > «Утилита безопасности запуска» в строке меню. Затем вы должны установить флажки:
- В разделе «Аутентификация» выберите «Без защиты»
- В разделе «Безопасная загрузка» выберите «Разрешить загрузку с внешнего носителя».
Затем закройте настройки безопасности и перейдите к логотипу Apple, чтобы выключить Mac как обычно.
6. Загрузите драйверы поддержки Boot Camp
Включите свой Mac и на рабочем столе, найдите в Spotlight Boot Camp и откройте утилиту Boot Camp.
В меню выберите Действие > Загрузить ПО поддержки Windows.
Затем вам нужно перетащить загруженное ПО поддержки Windows на внешний диск, например на USB-накопитель.
7. Создайте загрузочный диск Windows
Откройте загрузочную утилиту Etcher USB, которую вы загрузили ранее, и убедитесь, что ваш внешний жесткий диск, на который вы хотите установить Windows, подключен.
Просто выберите ISO-образ Windows, который вы загрузили ранее, выберите внешние диски, и Etcher создаст на нем загрузочный диск Windows.
Процесс установки должен занять около 10-15 минут.
Наконец, вам нужно скопировать загруженные ранее файлы поддержки Boot Camp в корень внешнего диска и выключить Mac.
8. Загрузите Windows с внешнего диска
Наконец-то теперь вы можете загружать Windows на свой Mac с внешнего диска.
Для этого включите Mac и удерживайте нажатой клавишу Option, когда увидите логотип Apple.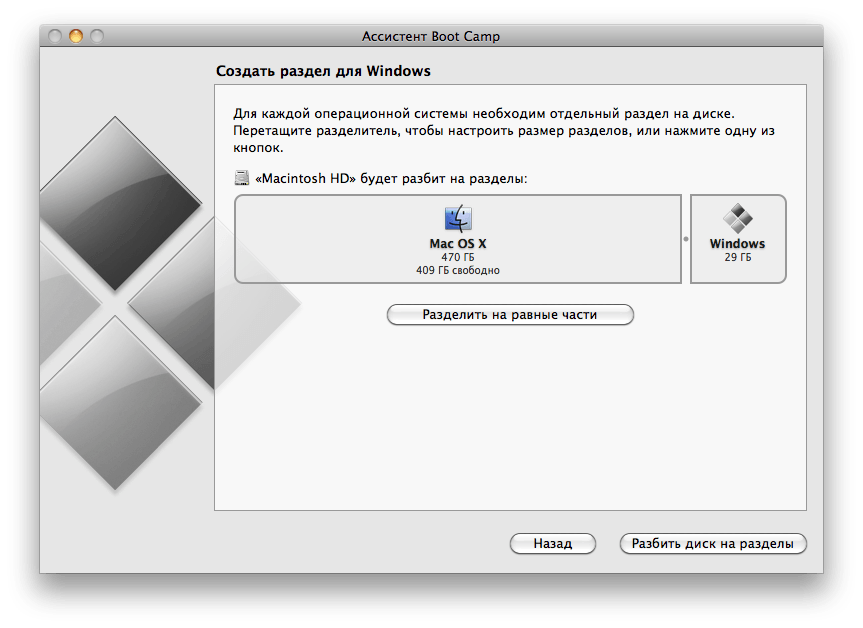
Выберите внешний диск с включенной Windows для загрузки.
Поскольку в Windows нет драйверов для использования клавиатуры или трекпада вашего Mac, вам необходимо подключить внешнюю клавиатуру и мышь к порту USB на вашем Mac.
Когда клавиатура и мышь подключены, перейдите на диск C в Windows и перейдите в папку поддержки Windows.
Запустите программу установки Boot Camp, и она автоматически установит драйверы для клавиатуры и трекпада вашего Mac.
Теперь вы установили Windows на внешний диск для использования на вашем Mac без использования Boot Camp.
Вы можете заметить, что Windows работает немного медленнее на внешнем жестком диске, даже на SSD-накопителе. Это связано с тем, что скорость чтения-записи внешних дисков не так хороша, как у внутренних, но все же более чем пригодна для использования.
Установите Windows на свой Mac с помощью Parallels Desktop
Установите Windows на свой Mac с помощью Parallels Desktop
12814 пользователей сочли эту статью полезной
Если у вас Mac с чипом Apple M Series, посетите эту статью: KB 125375.
В этой статье приведены инструкции по установке Windows на ваш Mac с процессором Intel при первом использовании. с Parallels Desktop.
Вы также можете:
- Импортировать данные с ПК с Windows на Mac. Инструкции см. в статье базы знаний 123929.
- Обновите существующие виртуальные машины Windows 7, 8 или 8.1 до Windows 10. Инструкции см. в статье базы знаний 122884.
- См. список поддерживаемых версий Windows в KB 124223.
Установите Parallels Desktop для Mac
- Если вы не знакомы с Parallels Desktop для Mac, загрузите последнюю версию здесь.
- Если вы уже являетесь пользователем Parallels Desktop, выполните следующие действия.
Автоматическая загрузка и установка Windows
Вы можете легко загрузить Windows 11 через Parallels Desktop при первом запуске Parallels Desktop.
Нажмите Значок Parallels в строке меню Mac > Новое. .. > Получить Windows 11 от Microsoft > Установить Windows .
.. > Получить Windows 11 от Microsoft > Установить Windows .
Примечание. Параметр «Получить Windows 11 от Microsoft» недоступен в Parallels Desktop для бизнеса. Рекомендуется развернуть пользовательскую виртуальную машину, предварительно настроенную для вашей бизнес-среды (см. KB 120093).
Обратите внимание, что Parallels Desktop не включает лицензию Microsoft Windows. Если у вас нет копии Windows, вы можете приобрести Windows 11 в интернет-магазине Microsoft:
- Купить Windows 11 Домашняя
- Купить Windows 11 Pro
Лицензию на Windows 10 можно приобрести здесь:
- Купить Windows 10 Домашняя
- Купить Windows 10 Pro
Примечание: посетите эту страницу, если вам нужна помощь в выборе редакции Windows: Home или Pro .
Установите Windows из исходного кода
1.
 Создайте новую виртуальную машину
Создайте новую виртуальную машину
Откройте Parallels Desktop.app из Приложения и выберите File > New .
Выберите Установите Windows или другую ОС с DVD или файла образа , затем нажмите Продолжить .
2. Выберите установочный носитель
Вы можете установить Windows с DVD-диска, образа диска .iso или загрузочного USB-накопителя.
Важно: Установочные файлы Windows с расширением .exe можно использовать только для обновления существующей виртуальной машины (ВМ) Windows. Если вы выполняете новую установку Windows, файл .exe не будет работать. Обратитесь к местному продавцу, чтобы запросить либо физический диск, либо образ .iso.
Помощник по установке автоматически обнаружит доступный установочный носитель для установки Windows.
Вы также можете переключиться в ручной режим и выбрать источник для установки Windows.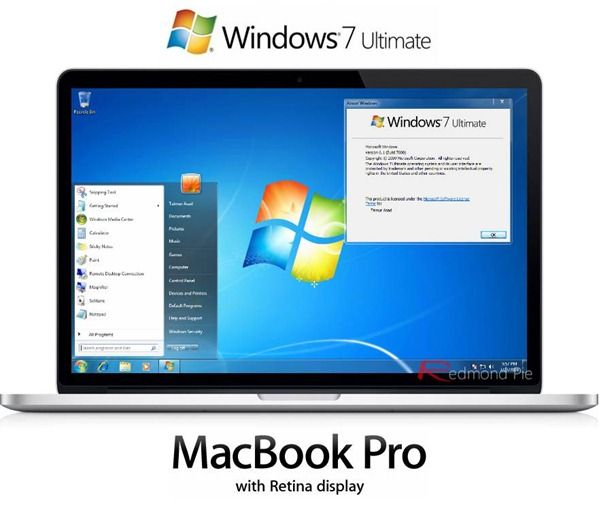
3. Введите лицензионный ключ Windows
Нажмите Продолжить . Введите лицензионный ключ Windows для автоматической активации Windows при установке.
Если у вас нет лицензионного ключа Windows, нажмите Продолжить , а затем Пропустить . Чтобы активировать Windows позже, следуйте инструкциям из статьи.
Когда будете готовы, нажмите Продолжить .
4. Выберите выпуск Windows
Начиная с Parallels Desktop 16 вы можете выбрать выпуск Windows перед началом установки Windows, поэтому вам не нужно выбирать выпуск Windows во время установки.
Выберите нужную версию Windows и нажмите кнопку Готово .
5. Выберите, как вы хотите использовать Windows
Выберите, как вы хотите использовать Windows в Parallels Desktop для Mac Standard Edition:
- Производительность
- Только игры
А в выпусках Parallels Desktop для Mac Pro и Business:
- Разработка программного обеспечения
- Тестирование программного обеспечения
- Дизайн
Чтобы узнать больше о профилях виртуальных машин, посетите KB 123878.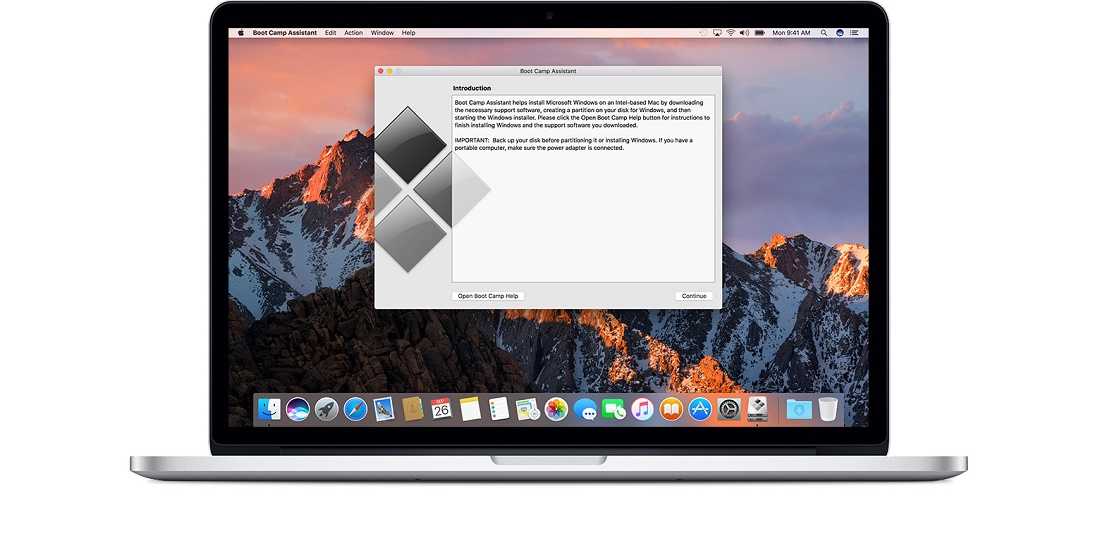
6. Укажите имя и местоположение
Имя: Вы можете указать имя для своей виртуальной машины.
Расположение: Расположение виртуальных машин Parallels Desktop по умолчанию — 9.0252 /Пользователи/имя пользователя/Parallels/ .
Если вы хотите изменить параметры виртуальной машины по умолчанию, выберите Настроить параметры перед установкой . Эти настройки также можно легко изменить после установки.
7. Начните установку
Нажмите Продолжить и начнется установка Windows. После установки Windows запустите ее, открыв приложение Windows или нажав кнопку питания в Центре управления.
Установка Parallels Tools
При первом запуске Windows будут установлены Parallels Tools, чтобы обеспечить бесперебойную работу между Windows и macOS. Пожалуйста, не отменяйте и не останавливайте процесс установки.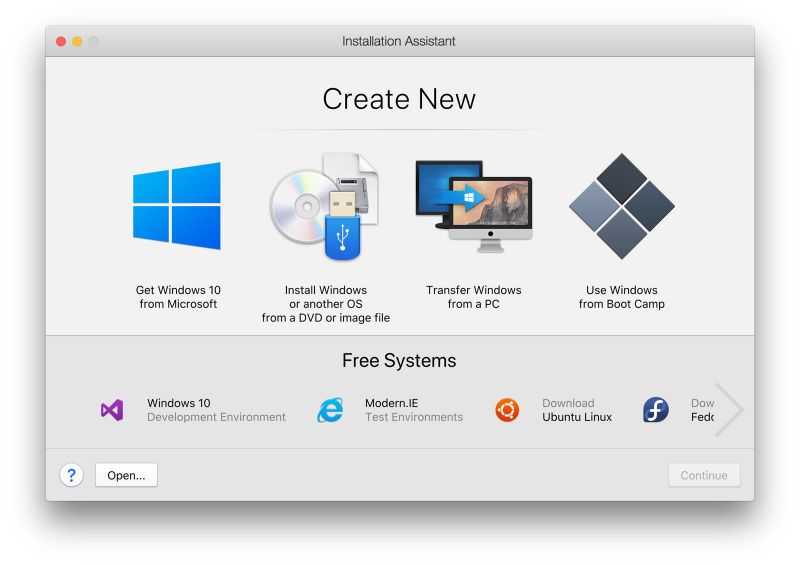
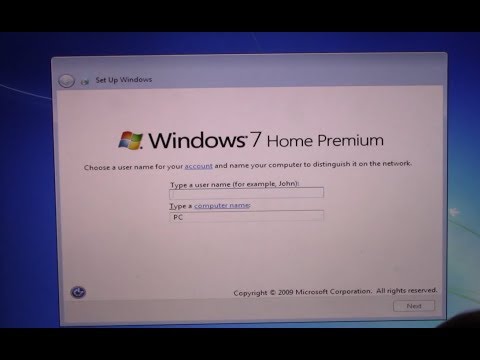 Отключите T2 Chip Security
Отключите T2 Chip Security