Содержание
Страница не существует Ошибка 404
Неправильно набран адрес, или такой страницы на сайте больше не существует. Перейдите на главную или воспользуйтесь поиском
- Apple iPhone
- iPhone 14 Pro Max
- iPhone 14 Pro
- iPhone 14 Plus
- iPhone 14
- iPhone 13 Pro Max
- iPhone 13 Pro
- iPhone 13
- iPhone 13 mini
- iPhone 12
- iPhone 11
- iPhone SE 3
- Всі моделі
- Apple Watch
- Series 8
- Series 7
- Series SE NEW
- Series SE
- Series Ultra
- Все модели
- Ремешки
- Apple AirPods
- AirPods 2
- AirPods 3
- AirPods Pro
- AirPods Pro 2
- AirPods Max
- Beats Studio
- Apple iPad
- iPad Pro 12,9″
- iPad Pro 11″
- iPad Air 10,9″
- iPad 10.
 2″
2″ - iPad Mini 6
- Apple MacBook
- MacBook Pro 16″
- MacBook Pro 14″
- MacBook Pro 13″
- MacBook Air 13″
- Apple Mac
- iMac
- Mac Mini
- Mac Studio
- Display
- Apple Gadgets
- AirPods
- Pencil
- AirTag
- TV 4K
- HomePod
- Mouse
- Keyboard
- Trackpad
- USED Apple
- USED iPhone
- USED MacBook
- USED Watch
- USED iPad
- USED Mac
- USED Gadgets
- Игровая зона
- Игровые консоли
- Геймпады
- Защитные чехлы
- Чехлы для iPhone
- Чехлы для iPad
- Чехлы для AirPods
- Чехлы для MacBook
- Чехлы для AirTag
- Apple Pencil
- Защита экрана
- Для iPhone
- Для iPad
- Для Apple Watch
- Защитные пленки для экранов MacBook
- Защита камеры
- Зарядные устройства
- Блоки питания
- Кабеля
- Автомобильные ЗУ
- Беспроводные станции
- Power Bank
- Зарядные станции
- Аксессуары
- Адаптеры
- Наушники
- Держатели и подставки
- Автомобильные держатели
- Распродажа
- Автодержатели
- Адаптеры
- Ароматизаторы
- Зарядные устройства
- Защитное стекло
- Кабели
- Ремешки
- Держатели и штативы
- Чехлы
Страница не существует Ошибка 404
Неправильно набран адрес, или такой страницы на сайте больше не существует. Перейдите на главную или воспользуйтесь поиском
Перейдите на главную или воспользуйтесь поиском
- Apple iPhone
- iPhone 14 Pro Max
- iPhone 14 Pro
- iPhone 14 Plus
- iPhone 14
- iPhone 13 Pro Max
- iPhone 13 Pro
- iPhone 13
- iPhone 13 mini
- iPhone 12
- iPhone 11
- iPhone SE 3
- Всі моделі
- Apple Watch
- Series 8
- Series 7
- Series SE NEW
- Series SE
- Series Ultra
- Все модели
- Ремешки
- Apple AirPods
- AirPods 2
- AirPods 3
- AirPods Pro
- AirPods Pro 2
- AirPods Max
- Beats Studio
- Apple iPad
- iPad Pro 12,9″
- iPad Pro 11″
- iPad Air 10,9″
- iPad 10.
 2″
2″ - iPad Mini 6
- Apple MacBook
- MacBook Pro 16″
- MacBook Pro 14″
- MacBook Pro 13″
- MacBook Air 13″
- Apple Mac
- iMac
- Mac Mini
- Mac Studio
- Display
- Apple Gadgets
- AirPods
- Pencil
- AirTag
- TV 4K
- HomePod
- Mouse
- Keyboard
- Trackpad
- USED Apple
- USED iPhone
- USED MacBook
- USED Watch
- USED iPad
- USED Mac
- USED Gadgets
- Игровая зона
- Игровые консоли
- Геймпады
- Защитные чехлы
- Чехлы для iPhone
- Чехлы для iPad
- Чехлы для AirPods
- Чехлы для MacBook
- Чехлы для AirTag
- Apple Pencil
- Защита экрана
- Для iPhone
- Для iPad
- Для Apple Watch
- Защитные пленки для экранов MacBook
- Защита камеры
- Зарядные устройства
- Блоки питания
- Кабеля
- Автомобильные ЗУ
- Беспроводные станции
- Power Bank
- Зарядные станции
- Аксессуары
- Адаптеры
- Наушники
- Держатели и подставки
- Автомобильные держатели
- Распродажа
- Автодержатели
- Адаптеры
- Ароматизаторы
- Зарядные устройства
- Защитное стекло
- Кабели
- Ремешки
- Держатели и штативы
- Чехлы
Как установить Windows 10 на ваш Mac с помощью Boot Camp
(Изображение предоставлено iMore)
Если вы хотите установить Windows на свой Mac с процессором Intel, лучше всего подойдет Boot Camp. Независимо от того, хотите ли вы получить отличный игровой опыт или просто хотите попробовать Windows 10 на тонком оборудовании Apple, вот как все это настроить.
Независимо от того, хотите ли вы получить отличный игровой опыт или просто хотите попробовать Windows 10 на тонком оборудовании Apple, вот как все это настроить.
Пожалуйста, обратите внимание , что более новые компьютеры Mac с процессорами Apple Silicon больше не будут поддерживать Boot Camp. В этом случае для установки Windows 10 потребуется программное обеспечение для виртуализации, такое как Parallels.
Что вам понадобится перед установкой Windows 10 на ваш Mac
- Посмотрите наш полный обзор предложений Apple в Черную пятницу
Прежде чем начинать что-либо еще, убедитесь, что ваш Mac поддерживает Windows 10. Прямо от Apple, эти совместимые модели:
- MacBook Pro (2012 г. и новее)
- MacBook Air (2012 г. и новее)
- MacBook (2015 г. и новее)
- iMac Pro (2017 г.)
- iMac (2012 г. и новее)*
- Mac mini (2012 г. и новее)
- Mac mini Server (конец 2012 г.)
- Mac Pro (конец 2013 г.
 )
)
*
Если у вас есть iMac емкостью 3 ТБ или более, ознакомьтесь с этим документом службы поддержки Apple (откроется в новой вкладке) для получения дополнительной информации об установке Windows 10 на вашу машину через Boot Camp.
У вас есть лучший Mac, который может работать под управлением Windows 10? Хороший! Убедитесь, что у вас есть как минимум 64 ГБ свободного места на жестком диске для установки Windows. В процессе установки вы можете установить для раздела Windows любой размер, если на диске достаточно места.
Наконец, обновите ОС вашего Mac, чтобы убедиться в отсутствии проблем с совместимостью. Вы также захотите выполнить резервное копирование вашего Mac в (редком) случае, если что-то пойдет не так.
Как скачать ISO-файл Windows 10
Для начала нам нужно скачать ISO-файл Windows 10 с веб-сайта Microsoft. Вы можете загрузить его прямо на внутренний жесткий диск.
- Перейдите на страницу загрузки Microsoft Windows 10 ISO (откроется в новой вкладке).

- Нажмите раскрывающееся меню под Выберите выпуск .
- Нажмите Windows 10 (многосерийный ISO) в разделе Windows 10 . Вы можете загрузить Creators Update через Windows после его установки.
- Нажмите Подтвердить .
- Нажмите раскрывающееся меню ниже Выберите язык продукта .
- Выберите язык по выбору.
- Нажмите Подтвердить .
- Нажмите 64-битная загрузка .
- Щелкните Сохранить . Теперь файл ISO будет загружен.
После завершения загрузки файла перейдите к следующему набору шагов.
Как установить Windows 10 с помощью Boot Camp
После загрузки ISO-образа Windows 10 вы можете выполнить следующие шаги.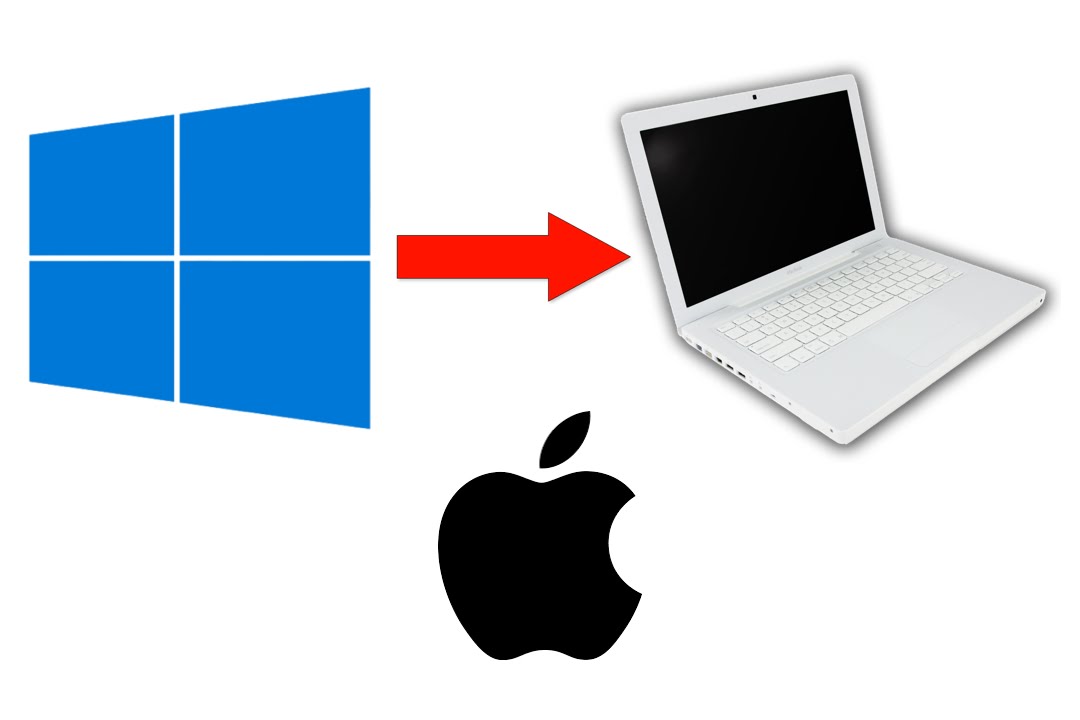
- Запуск Boot Camp Assistant из папки Utilities в Applications .
- Щелкните Продолжить . Boot Camp должен автоматически найти файл ISO в вашей системе.
- Нажмите и перетащите ползунок в разделе раздела . По умолчанию он будет установлен на 48 ГБ, но вы можете добавить столько памяти, сколько хотите, в пределах возможностей диска.
- Нажмите Установить . Программное обеспечение поддержки Windows теперь будет загружено.
- Введите пароль .
- Нажмите OK . Ваш Mac перезагрузится, и вы увидите экран установки Windows 10.
- Выберите язык .
- Нажмите Установить сейчас .
- Введите ключ продукта или нажмите У меня нет ключа .
 Вы можете войти в него после установки.
Вы можете войти в него после установки. - Нажмите либо Windows 10 Pro , либо Windows 10 Pro в зависимости от ваших предпочтений.
- Щелкните Далее .
- Щелкните Пользовательский: установить только Windows .
- Нажмите Диск 0 Раздел X: BOOTCAMP . Сделайте , а не , выберите что-нибудь еще.
- Щелкните Далее . Теперь будет установлена Windows 10. Ваш Mac перезагрузится несколько раз в процессе.
- Нажмите Использовать экспресс-настройки или Настроить установку , когда появится экран установки Windows 10. В этом случае мы используем экспресс-настройки, так как все можно изменить после установки.
- Введите имя пользователя . Вы также можете добавить пароль.
- Щелкните Далее .
- Выберите, использовать или не использовать Cortana .

Теперь Windows 10 загрузится полностью, и вы сможете нормально пользоваться Windows.
Как установить программное обеспечение Boot Camp на раздел Windows 10
При первой загрузке Windows 10 на вашем Mac автоматически откроется программа установки программного обеспечения Boot Camp.
- Нажмите Установить .
- Нажмите Я принимаю условия лицензионного соглашения .
- Нажмите Установить .
- Нажмите Готово после завершения установки.
Это важный процесс, поскольку он устанавливает набор драйверов и программного обеспечения, которые помогут сделать вашу работу с Windows 10 максимально удобной на вашем Mac.
Как вернуться к macOS из Windows 10
Одна из лучших особенностей Boot Camp — простота переключения между операционными системами.
- Нажмите кнопку Показать скрытые значки на панели задач Windows 10 .

- Нажмите кнопку Boot Camp .
- Нажмите Перезагрузить в OS X .
Теперь ваш Mac перезагрузится, и вы вернетесь обратно в macOS. Чтобы вернуться к Windows 10 и, действительно, к другому способу переключения с Windows 10 на macOS, нужно перезагрузить Mac и удерживать нажатой клавишу Option на клавиатуре, пока не появится меню загрузки. Отсюда вы можете выбрать, какую ОС загрузить.
Обновление Windows 10 и более поздних версий
Теперь, когда на вашем Mac установлена Windows 10, вы можете обновить ее до Creators Update.
Самый простой способ сделать это — использовать Центр обновления Windows.
- Нажмите кнопку Пуск .
- Нажмите кнопку Настройки . Похоже на шестеренку.
- Нажмите Обновление и безопасность .
- Щелкните Проверить наличие обновлений .

Должна начаться загрузка и установка Creators Update. Следуйте инструкциям на экране, и вы сразу же будете в курсе последних событий.
Обновлено 22 августа 2022 г.: Обновлено для последней версии macOS.
Кейл Хант — штатный писатель Mobile Nations. Он фокусируется в основном на ПК, ноутбуках и аксессуарах, а также на развивающемся мире виртуальной реальности. Он заядлый компьютерный геймер и мультиплатформенный пользователь, и большую часть своего времени проводит либо за работой, либо за написанием статей о технологиях.
Как переключиться с macOS на Windows 10 с помощью помощника Mac Boot Camp.
Независимо от того, насколько вы довольны своим MacBook, Windows также может предложить что-то, чего нет в macOS. Например, многие эксклюзивные программы и видеоигры несовместимы с macOS. К счастью, многие компьютеры Mac прекрасно работают с Windows. В этом руководстве мы покажем вам, как установить Windows 10 на ваш Mac через Boot Camp.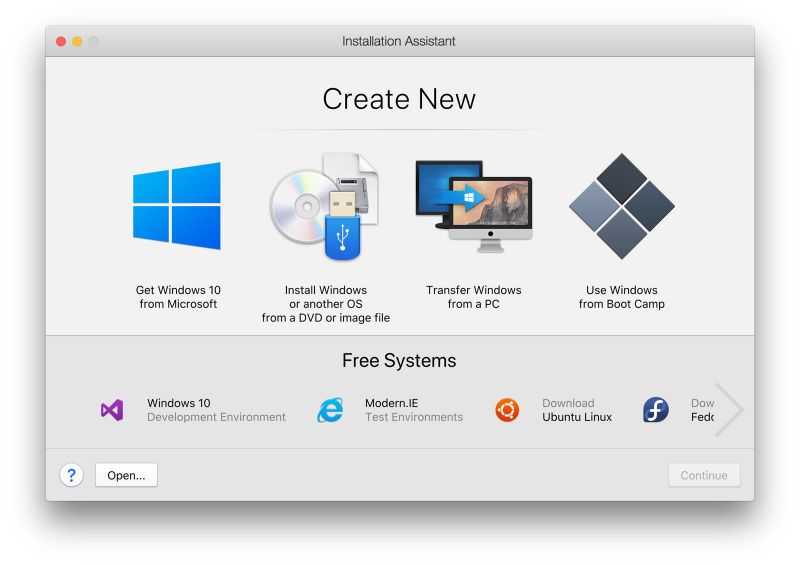 Давайте углубимся.
Давайте углубимся.
Проверьте требования вашего Mac
Прежде чем начать, проверьте следующее:
- Ваш MacBook должен быть на базе процессоров Intel, чтобы на нем можно было запускать Windows 10. Если он есть в этом списке, он не совместим с Windows 10. Кроме того, вы можете перейти в меню Apple > Об этом Mac . Если вы видите элемент с надписью «Чип», значит, у вас есть компьютер с Apple Silicon. Если вы видите элемент с пометкой «Процессор», значит, у вас есть Mac на базе Intel.
- У вас должно быть не менее 64 ГБ свободного места на вашем компьютере, хотя Apple утверждает, что 128 ГБ обеспечивают наилучшие возможности. Чтобы узнать, сколько свободного места у вас есть на вашем Mac, перейдите на Меню Apple > Об этом Mac > Хранилище.
- Boot Camp предварительно загружен на macOS, но если у вас его нет, загрузите программное обеспечение поддержки Boot Camp здесь.
Работает ли Boot Camp на m1 Mac?
Компания Apple приняла решение не поддерживать использование Boot Camp для запуска Windows на кремниевых компьютерах Apple Mac.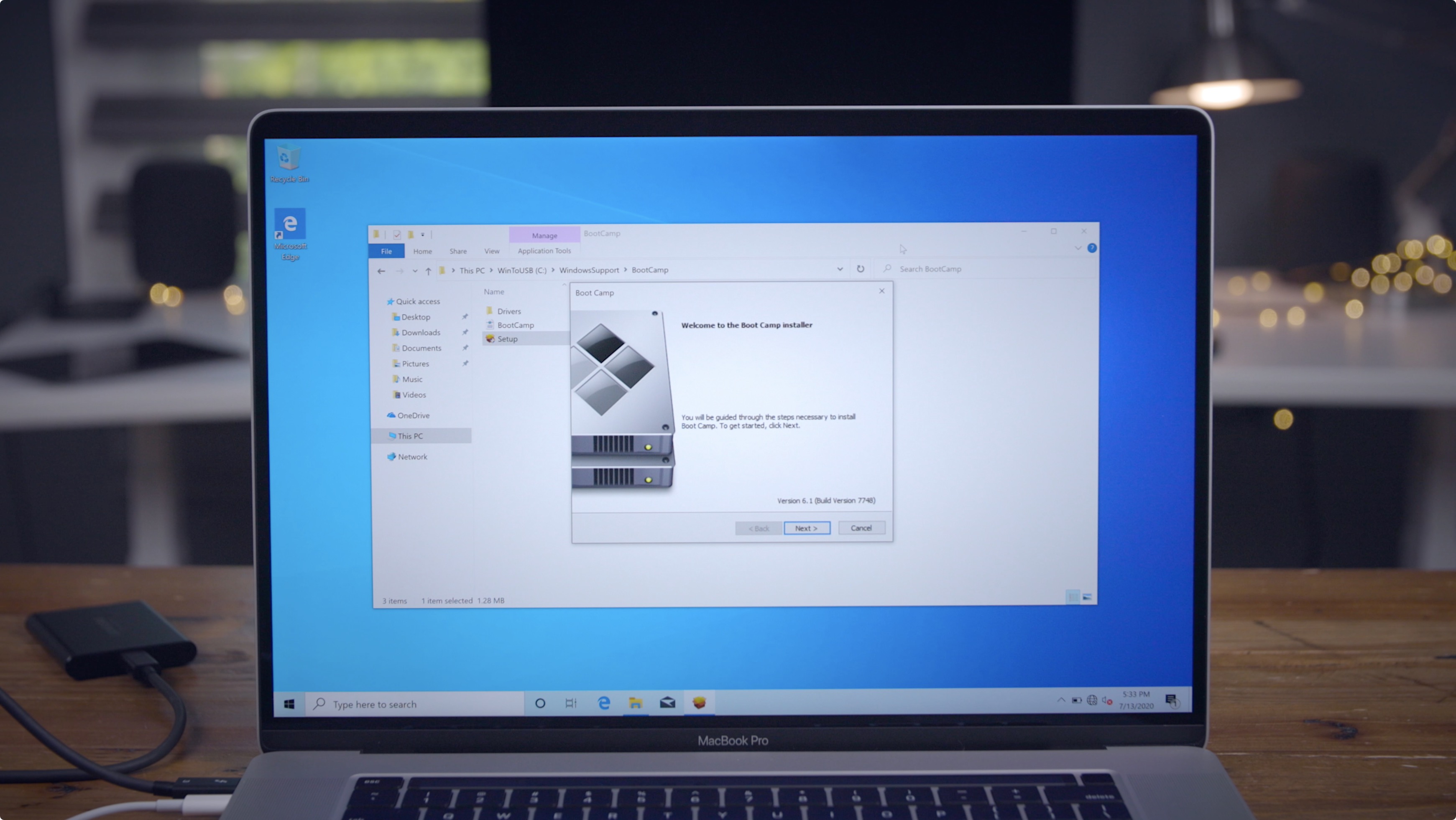 В любом случае, не расстраивайтесь. Вы можете использовать Parallels или другие виртуальные машины, если у вас есть m1 Mac. Процесс установки в чем-то похож на использование Boot Camp. Мы поговорим о запуске Windows на виртуальных машинах в разделе «Как запустить Windows на виртуальной машине» этого руководства. Продолжай читать.
В любом случае, не расстраивайтесь. Вы можете использовать Parallels или другие виртуальные машины, если у вас есть m1 Mac. Процесс установки в чем-то похож на использование Boot Camp. Мы поговорим о запуске Windows на виртуальных машинах в разделе «Как запустить Windows на виртуальной машине» этого руководства. Продолжай читать.
Как подготовить Mac к установке Windows
Прежде чем двигаться дальше:
Шаг 1: Убедитесь, что ваш ноутбук Mac подключен к источнику питания, так как весь процесс может занять несколько часов.
Шаг 2: Проверьте, достаточно ли места на диске вашего Mac.
Причина, по которой рекомендуется 128 ГБ свободного места, заключается в том, что Boot Camp для Mac (или Mac Boot Camp, как вам больше нравится) фактически делит ваш жесткий диск на две части: одну для Mac и одну для Windows. Для автоматических обновлений Windows требуется 64 ГБ дискового пространства, поэтому 128 ГБ дают вашему Mac достаточно места для работы.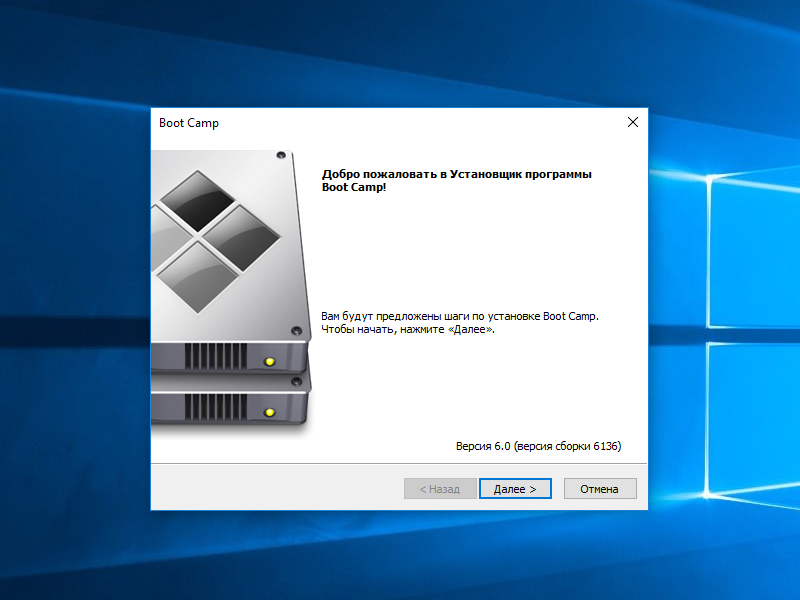
Список компьютеров Apple, официально доступных для Boot Camp, в стандартной комплектации имел 128 ГБ памяти. Опять же, любой Mac с 64 ГБ свободного места будет работать, но производительность пострадает, как только вы начнете падать ниже 128 ГБ.
Boot Camp на Mac не предоставит больше места для Windows, чем для Mac. Проще говоря, программа делит ваше хранилище на две равные части; если у вас есть 100 ГБ свободного места на вашем компьютере, Windows не предоставит более 50 ГБ, что, как мы знаем, недостаточно. Это не позволит 64 ГБ для Windows и 36 ГБ для Mac.
Шаг 3: Кроме того, вам понадобится флэш-накопитель USB с не менее 16 ГБ свободного места для установки Windows 10 для Mac с помощью Apple Boot Camp. Исключение составляют следующие машины с macOS El Capitan (10.11) или более поздней версии, которым не требуется USB-накопитель:
- MacBook, выпущенный в 2015 году или позже
- MacBook Air, выпущенный в 2017 году или позже
- MacBook Pro, выпущенный в 2015 г.
 или позже
или позже - iMac, выпущенный в 2015 г. или позже
- iMac Pro (все модели)
- Mac Pro, выпущенные в конце 2013 г. или позже.
Шаг 4: Прежде чем настраивать Boot Camp, убедитесь, что ваша macOS обновлена, чтобы уменьшить вероятность возникновения проблем при установке. Перейдите в меню Apple > Системные настройки . Затем нажмите «Обновление программного обеспечения». Если есть обновление, следуйте инструкциям. При появлении запроса разрешите перезагрузку компьютера. Повторите следующие процедуры, чтобы проверить наличие дополнительных обновлений после перезагрузки Mac. Продолжайте до тех пор, пока в Системных настройках не перестанут отображаться новые обновления.
Шаг 5: Загрузите ISO-образ Windows 10. Файл ISO представляет собой образ диска; в этом нет ничего необычного. Это просто заархивированная версия любой платформы, например Windows. Когда вы загружаете ISO-файл Windows 10, вы просто загружаете последнюю версию Windows.
Прежде чем начать, убедитесь, что USB-накопитель подключен к вашему Mac. Затем выполните следующие действия:
- Перейдите на страницу загрузки Microsoft Windows 10 ISO
- Выберите нужную версию Windows 10 из раскрывающегося меню (Windows 10, скорее всего, здесь единственный вариант)
- Нажмите «Подтвердить»
- В раскрывающемся меню выберите нужный язык для вашей версии Windows 10 для Mac
- Нажмите «Подтвердить»
- Выберите 64-разрядную загрузку
- раскрывающееся меню «Где»
- Нажмите «Сохранить».
Как установить Windows 10 на Mac с помощью Boot Camp
После загрузки ISO-образа Windows 10 на USB-накопитель обязательно сделайте резервную копию своего Mac с помощью Time Machine или выбранного вами метода. Затем выполните следующие действия:
- На Mac выберите Finder > Applications > Utilities > Boot Camp Assistant
- Нажмите «Продолжить». может появиться ползунок, показывающий, что Boot Camp разрешает 48 ГБ для Windows.
 Это настройка Apple по умолчанию. Опять же, для Windows 10 требуется не менее 64 ГБ, а предпочтительнее 128 ГБ. Если вы видите ползунок, перетащите его, чтобы предоставить Windows столько места, сколько необходимо для комфортной работы
Это настройка Apple по умолчанию. Опять же, для Windows 10 требуется не менее 64 ГБ, а предпочтительнее 128 ГБ. Если вы видите ползунок, перетащите его, чтобы предоставить Windows столько места, сколько необходимо для комфортной работы - Нажмите «Установить»
- Введите пароль вашего Mac
- Нажмите «ОК».
Ваш Mac перезагрузится. Вместо обычной загрузки macOS вы увидите экран загрузки Windows. Вы, по сути, начинаете здесь заново. Теперь выполните следующие действия:
- Выберите язык для Windows 10 в Boot Camp
- Нажмите «Установить сейчас»
- Затем нажмите «Далее»
- Выберите «Пользовательский»: «Установить только Windows»0012
- Щелкните Далее.
Windows сейчас устанавливается. Ваш Mac перезагрузится несколько раз во время этого процесса. Первый вариант, который вам предоставляется, — использовать «экспресс-настройки» или пользовательские. Экспресс-настройки в порядке; вы можете изменить их позже, если хотите.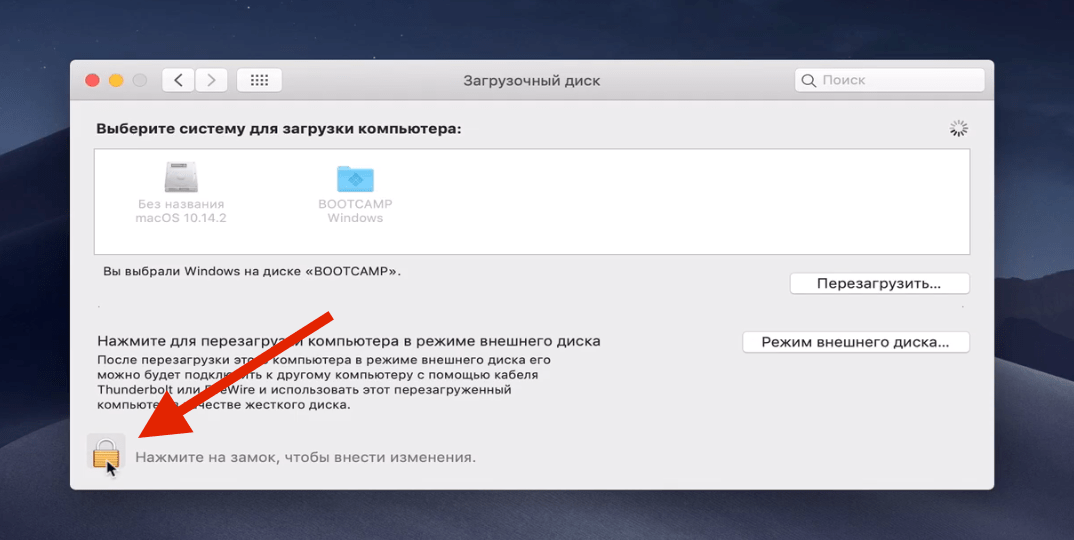
Он также попросит вас ввести имя пользователя и пароль для этого раздела Windows 10, так же, как вы должны войти в свой Mac с помощью macOS. После того, как вы это сделаете, нажмите «Далее». Теперь Windows 10 загрузится на вашем Mac.
Как установить Boot Camp на раздел Windows 10
При первом открытии Windows 10 на Mac автоматически появится окно для установки загрузки Boot Camp на раздел Windows 10. Это важный шаг; он загружает драйверы и программное обеспечение, необходимые для максимального использования Windows 10 на Mac, и обеспечивает плавное переключение между двумя платформами.
Когда вы увидите всплывающее окно Boot Camp, выполните следующие действия:
- Нажмите «Установить»
- Примите условия
- Затем нажмите «Установить».
- Нажмите «Готово» после завершения установки.
Как вернуться в macOS из раздела Windows 10
Это можно сделать двумя способами. Первый — выбрать параметр «Показывать скрытые значки» на панели задач Windows 10 в нижней части экрана.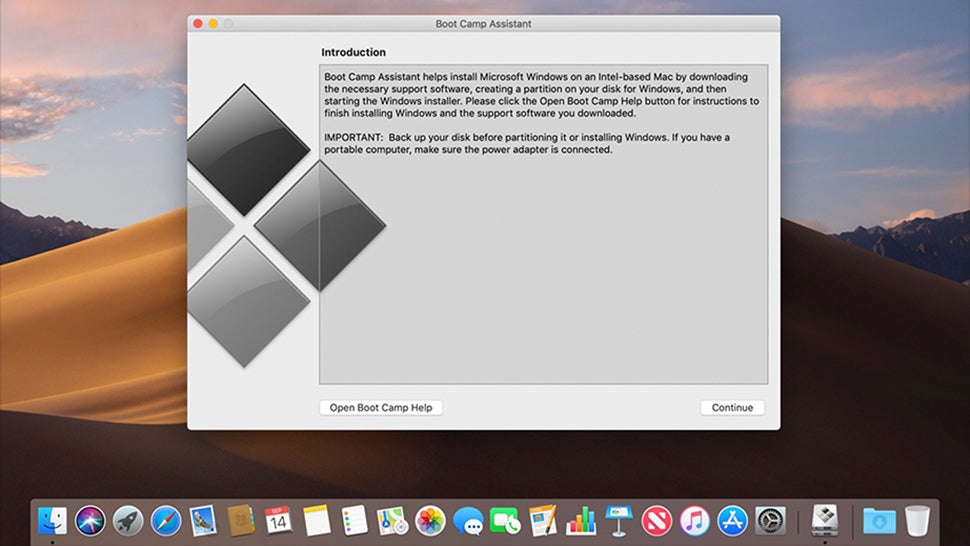 Это даст вам возможность перезапустить в macOS. Нажав на нее, вы автоматически перезагрузите компьютер в удобную для вас среду Mac.
Это даст вам возможность перезапустить в macOS. Нажав на нее, вы автоматически перезагрузите компьютер в удобную для вас среду Mac.
Но это улица с односторонним движением. Лучше всего просто перезагрузить Mac и удерживать клавишу Option во время установки. Появится меню загрузки, в котором вы сможете загрузиться в macOS или Windows. Этот метод немного длиннее, но лучше, если вам нужно часто переключаться между двумя операционными системами.
Как запустить Windows на виртуальной машине
Программы виртуализации, такие как Parallels, позволяют создать виртуальную машину, которая имитирует аппаратное обеспечение ПК с Windows. Таким образом, вы можете создать виртуальную машину на своем Mac (даже если она не на базе Intel), а затем установить Windows 10. Узнайте, как это сделать, в нашем руководстве.
Вам действительно нужна Windows 10 для Mac?
Прежде чем перейти к Boot Camp Windows 10 для Mac, подумайте, действительно ли вам это нужно. Если вы использовали Microsoft Paint, чтобы делать такие вещи, как аннотировать изображения, Capto — отличная альтернатива для Mac. Он имеет простой и удобный интерфейс, который позволяет вам делать такие вещи, как добавление мысленных пузырей и текста к изображениям. Вы также можете выполнять многие из наиболее популярных функций Microsoft Paint, например рисовать или закрашивать выделение.
Он имеет простой и удобный интерфейс, который позволяет вам делать такие вещи, как добавление мысленных пузырей и текста к изображениям. Вы также можете выполнять многие из наиболее популярных функций Microsoft Paint, например рисовать или закрашивать выделение.
Capto имеет дополнительное преимущество, заключающееся в том, что он является надежным средством записи экрана для Mac, а также легким видеоредактором. Если вы не очень хорошо разбираетесь в наборе функций Microsoft Paint, мы думаем, что Capto вполне удовлетворит ваши потребности.
Если вам нравится Microsoft Publisher, попробуйте Swift Publisher для Mac. Он имеет более 500 шаблонов с 2000 клипартов на выбор и более 700 макетов для визитных карточек и этикеток. Вы даже можете использовать его для создания штрих-кодов для вашего малого бизнеса! Swift Publisher также является родным для Mac и придерживается рекомендаций по дизайну, которые больше подходят для пользователей, знакомых со средой Mac.
Если вам просто нужна облегченная IDE для написания кода, вам не нужно устанавливать Windows 10 в Boot Camp, чтобы получить Notepad++. Вместо этого попробуйте CodeRunner для Mac! Он поддерживает автодополнение кода для большинства языков и расширяем. Вы даже можете добавить языки, которых нет в списке. CodeRunner также обладает широкими возможностями настройки; если вы не хотите, чтобы он автоматически делал такие вещи, как добавление закрывающих скобок, вы можете запретить ему это делать! Он также имеет документацию для самых популярных языков программирования прямо в приложении.
Вместо этого попробуйте CodeRunner для Mac! Он поддерживает автодополнение кода для большинства языков и расширяем. Вы даже можете добавить языки, которых нет в списке. CodeRunner также обладает широкими возможностями настройки; если вы не хотите, чтобы он автоматически делал такие вещи, как добавление закрывающих скобок, вы можете запретить ему это делать! Он также имеет документацию для самых популярных языков программирования прямо в приложении.
Хорошие новости! Capto, Swift Publisher, CodeRunner и более 240 приложений для Mac и iPhone доступны по одной подписке Setapp. 7-дневная пробная версия позволяет вам пользоваться приложениями бесплатно! В любом случае пробовать новые приложения намного проще, чем загружать Windows 10 на Mac, верно?
Часто задаваемые вопросы по установке Windows 10 на Mac
Если у вас остались вопросы о вариантах установки Windows 10 на Mac, вот вам. У нас есть ответы на некоторые распространенные вопросы:
Как загрузить Windows 10 на Mac без Boot Camp?
Одним из лучших способов установить Windows на Mac без использования Boot Camp является помощь программного обеспечения для виртуальных машин, такого как Parallels.
 2″
2″ 2″
2″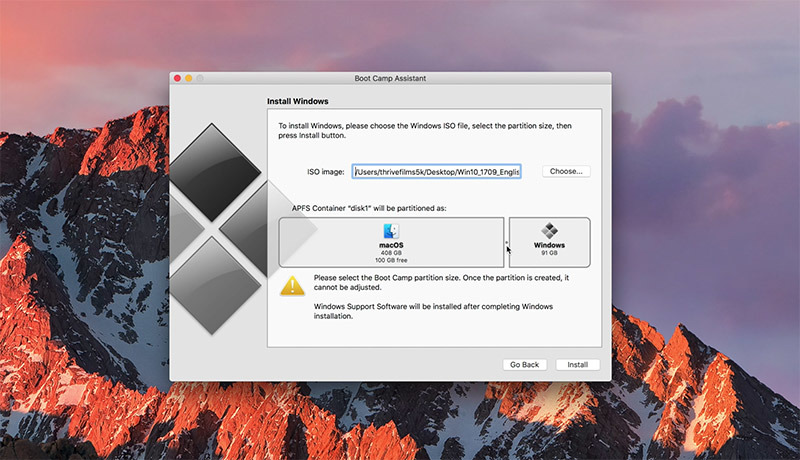 )
)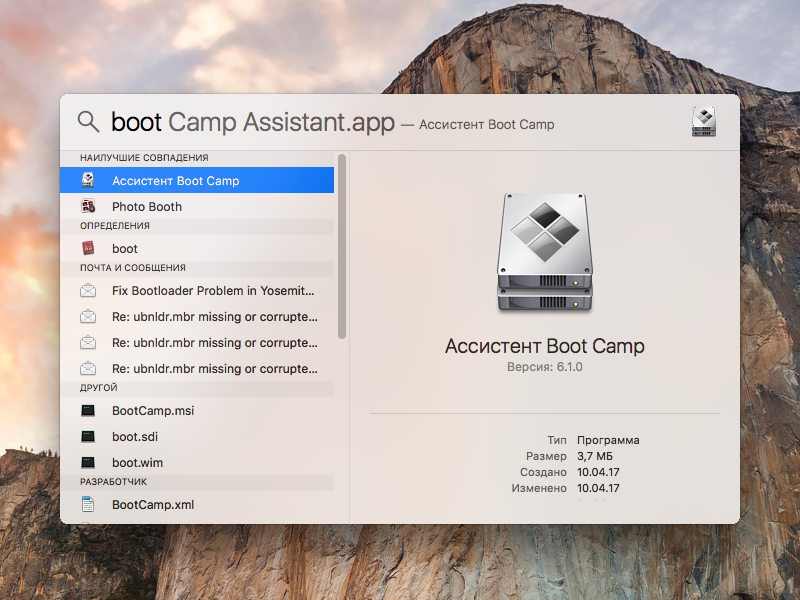
 Вы можете войти в него после установки.
Вы можете войти в него после установки.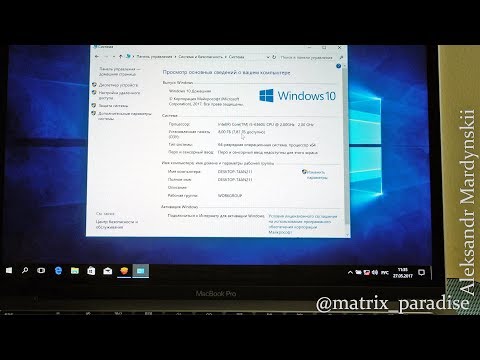
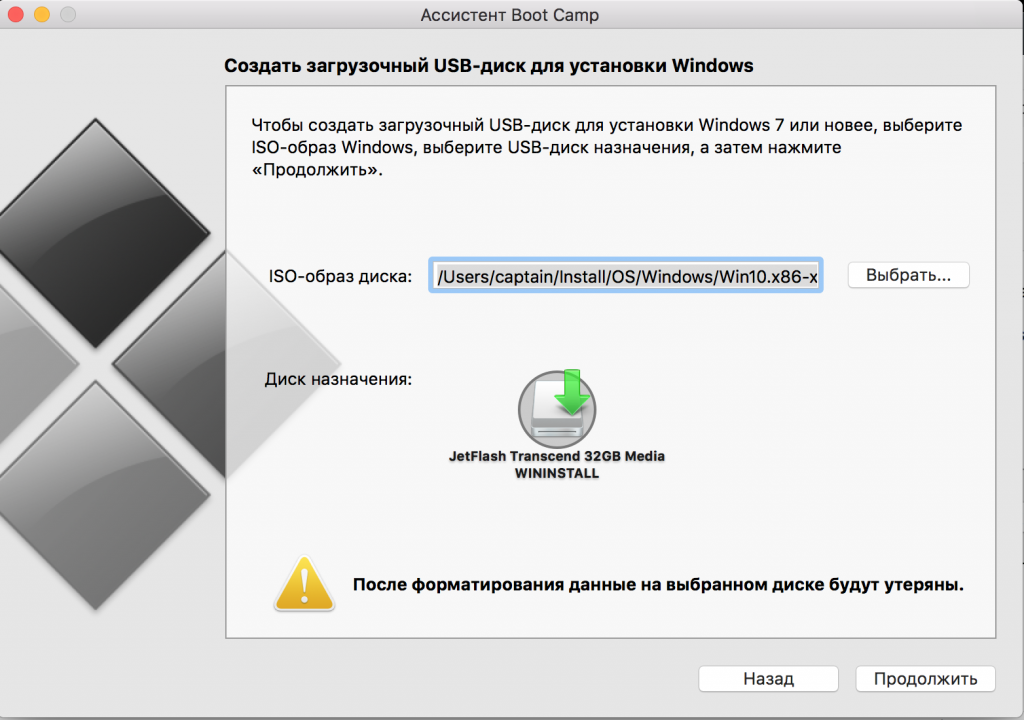
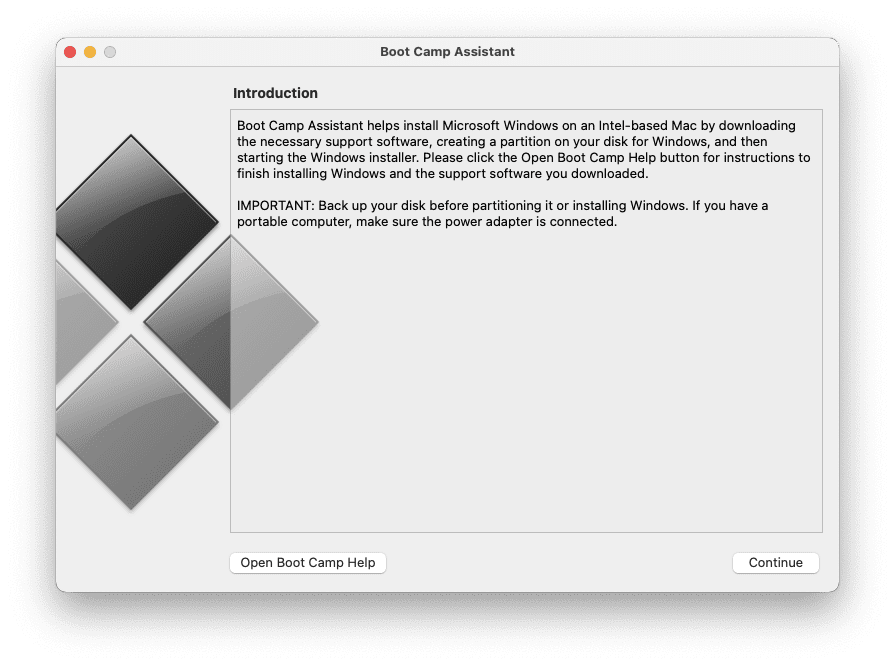
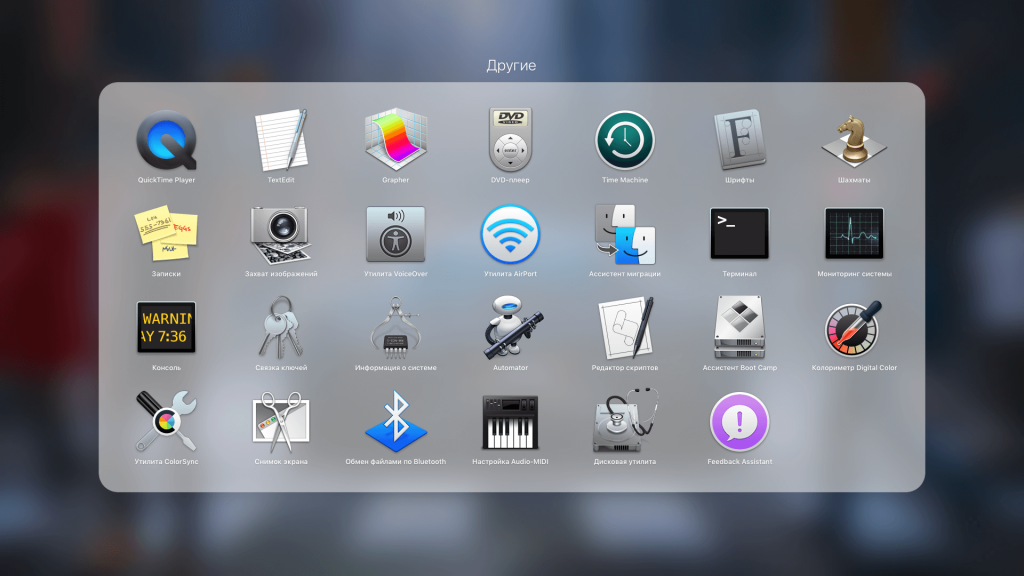 или позже
или позже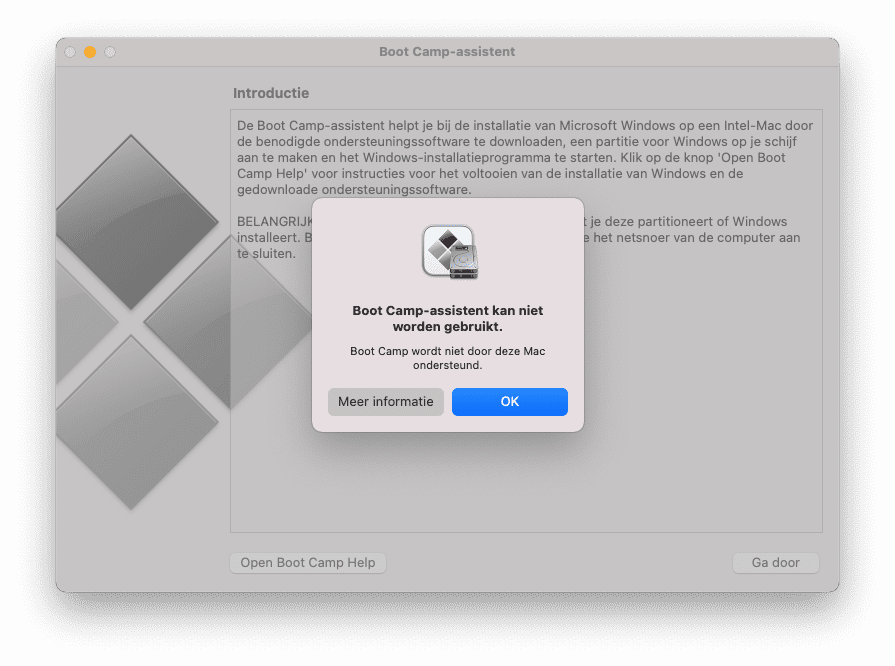 Это настройка Apple по умолчанию. Опять же, для Windows 10 требуется не менее 64 ГБ, а предпочтительнее 128 ГБ. Если вы видите ползунок, перетащите его, чтобы предоставить Windows столько места, сколько необходимо для комфортной работы
Это настройка Apple по умолчанию. Опять же, для Windows 10 требуется не менее 64 ГБ, а предпочтительнее 128 ГБ. Если вы видите ползунок, перетащите его, чтобы предоставить Windows столько места, сколько необходимо для комфортной работы