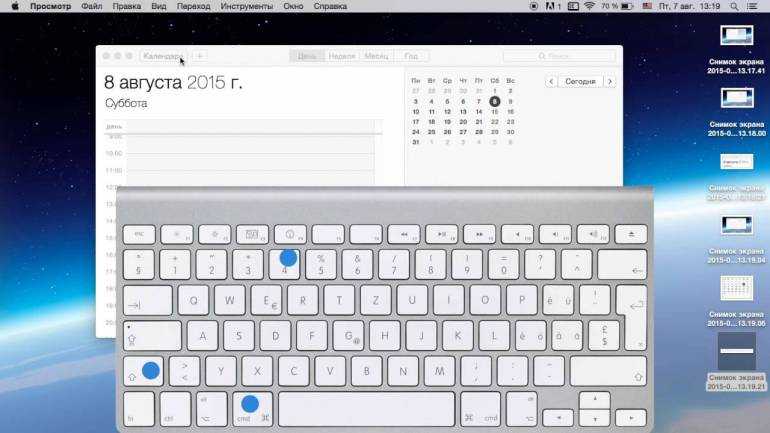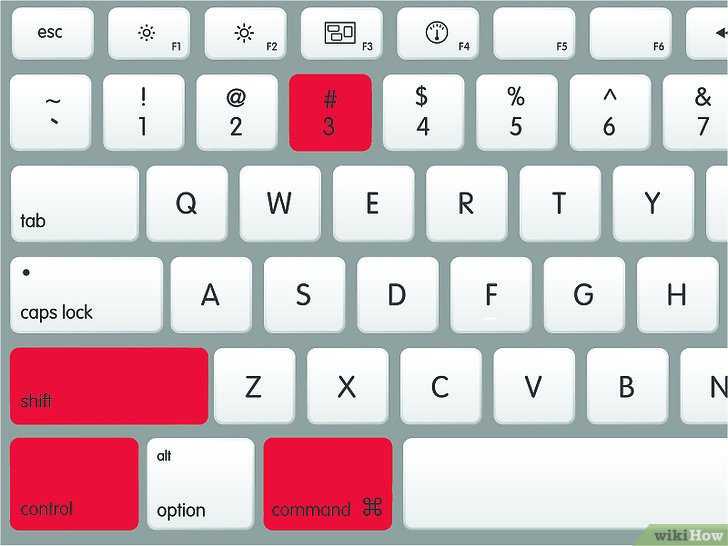Содержание
Моментальный способ сделать скриншот экрана на компьютере Apple Mac
По сравнению с устройствами на Windows, компьютеры и ноутбуки Mac с операционной системой OS X имеют более широкий функционал по созданию скриншотов. Стандартные средства системы позволяют создать:
- Фото экрана
- Снимок определённой области
- Фото одного окна
Снимок отдельного окна
Нажмите комбинацию клавиш, указанную на картинке ниже. Когда курсор мыши изменит форму, нажмите «Пробел». Наведите указатель на окно, которое необходимо сфотографировать и кликните на него. Снимок будет сохранён на рабочий стол устройства Apple Mac. В подключенных наушниках или колонках раздастся звук затвора камеры.
Похожим способом можно выделить и сфотографировать определённый участок, даже если он выходит за пределы одного окна. Для этого совершите аналогичные действия, но не нажимайте «Пробел». Затем выделите область, фото которой нужно сохранить на жёстком диске.
Обратите внимание! Если с компьютером на Mac OS X используется обычная клавиатура Windows, кнопка «Command» на ней отсутствует. Для переназначения клавиш используйте приложения Ukulele или Keyboard Remap.
Снимок всего экрана на Apple Mac
Создать скриншот всей рабочей области iMac или MacBook можно при помощи клавиатурного сочетания «Command + Shift + 3». Дополнительные действия не потребуются, картинка формата PNG будет записана в стандартный каталог.
Совет! Чтобы сфотографировать другое виртуальное пространство, предварительно откройте его. В изображении сохраняется только текущий экран.
Сохранение в буфер обмена
В некоторых случаях не требуется запись снимка экрана Apple Mac на диск. Если вам необходимо сразу вставить фото в другую программу, целесообразно сохранять скриншот в буфер обмена. Для этого при нажатии нужного набора клавиш удерживайте дополнительную кнопку — Shift. Способ работает как при создании снимков всей рабочей зоны, так и при фотографировании определённых приложений.
Способ работает как при создании снимков всей рабочей зоны, так и при фотографировании определённых приложений.
Чтобы не нажимать сразу четыре кнопки, можно использовать одну из сторонних утилит, например Screenshot Plus. Она выполнена в виде виджета, и кроме стандартных возможностей создания снимков, позволяет делать их по таймеру обратного отсчёта.
Обучающее видео: Как сделать скриншот на Mac
Изменение папки скриншотов на OS X
Изменить каталог, в который будут сохраняться фото на компьютере Mac, можно в терминале. Чтобы его открыть, воспользуйтесь одним из следующих методов:
- Нажмите «Command + Пробел», в поисковой строке Spotlight введите «terminal».
- Перейдите в каталог «Программы -> Служебные программы», используя системный файловый менеджер Finder.
В терминале наберите: defaults write com. apple.screencapture location ~[новый путь для сохранения снимков экрана]. Нажмите «Enter» и в новой строке введите: killall SystemUIServer.
apple.screencapture location ~[новый путь для сохранения снимков экрана]. Нажмите «Enter» и в новой строке введите: killall SystemUIServer.
Важно! Для сохранения в папку «Скриншоты» на рабочем столе, введите ~/Desktop/Скриншоты.
Поделиться:
Сервисы
Подписывайтесь на нас в соцсетях:
Вопрос-ответ
Задать вопрос
Скриншот на Mac OS c Joxi. Как сделать скриншот на Mаке
Click first
Get started is simplify
So, you have MacOS, and you need to take a screenshot. Maybe you are an experienced user, and you know how to do this using standard MaxOS, but they are already tired of you. Or maybe you just recently bought a MacBook and very surprised, finding there the button PrintScreen. Click on the icon in the system tray mouse button (it does not matter — the right or the left) and choose from the menu what your heart desires: a snapshot of the entire screen, a screenshot of the fragment, the history of downloaded files, settings.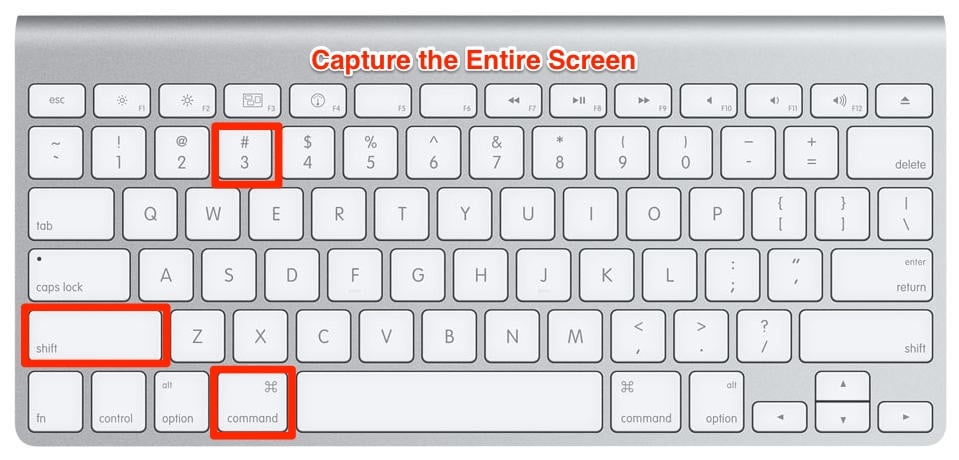 .. You are ready to start a new life, rich screenshots!
.. You are ready to start a new life, rich screenshots!
How to make a screenshot of the screen fragment on MacOS
When it comes to screenshots, the score goes to a second time. Therefore Joxi there are a number of convenient hot keys, adapted specifically for MacOS users. Press Ctrl and scroll to the desired area of ??the moving frame. Once it is done, the next will be a toolbar graphic changes — pencil, line, arrow, geometric shapes, text, etc. Draw until you get bored, and remember: the size and shape of the screenshot may be changed at any time, with sniper accuracy when hit on the Limits of the pictures from you, no one needs. Enough to put the cursor in one of the eight areas around our screenshots and pull in the right direction.
Toolbar
Screenshoter with access to social networks
If you simply throw links to screenshots via Skype or ICQ — it’s not interesting, is it? Certainly, wrong scale . Especially for you Joxi offers a great opportunity — ability to share content via social networks. In just a second! Joxi website is integrated with links to the most popular social networks, so you can easily share your content with your friends. Vkontakte, Facebook, Livejournal, even Twitter — are only one click away.
In just a second! Joxi website is integrated with links to the most popular social networks, so you can easily share your content with your friends. Vkontakte, Facebook, Livejournal, even Twitter — are only one click away.
Share, get a link, comments, abuse
When it comes to screenshots, the score goes to a second time. Therefore Joxi there are a number of convenient hot keys, adapted specifically for MacOS users. Press Ctrl and scroll to the desired area of ??the moving frame. Once it is done, the next will be a toolbar graphic changes — pencil, line, arrow, geometric shapes, text, etc. Draw until you get bored, and remember: the size and shape of the screenshot may be changed at any time, with sniper accuracy when hit on the Limits of the pictures from you, no one needs. Enough to put the cursor in one of the eight areas around our screenshots and pull in the right direction.
How upload files or group files
Open any file manager and find the files you need. Select them and call the right-click context menu. See the option «Send to Joxi.ru» or «Send to Joxi.ru in the archive?» One click — and your files are already on the remote server.
Select them and call the right-click context menu. See the option «Send to Joxi.ru» or «Send to Joxi.ru in the archive?» One click — and your files are already on the remote server.
A little tweak
If you want to make a screenshot copied to a folder on the disk, or have an idea how to make «hot» keys more convenient, be sure to check out the «Settings». Here a long time do not have to mess around — all options are necessary and useful settings around.
New features
When it comes to screenshots, the score goes to a second time. Therefore Joxi there are a number of convenient hot keys, adapted specifically for MacOS users. Press Ctrl and scroll to the desired area of ??the moving frame. Once it is done, the next will be a toolbar graphic changes — pencil, line, arrow, geometric shapes, text, etc. Draw until you get bored, and remember: the size and shape of the screenshot may be changed at any time, with sniper accuracy when hit on the Limits of the pictures from you, no one needs.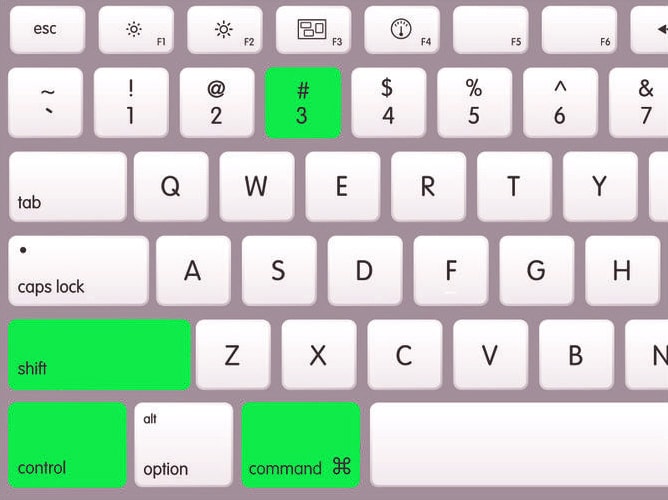 Enough to put the cursor in one of the eight areas around our screenshots and pull in the right direction.
Enough to put the cursor in one of the eight areas around our screenshots and pull in the right direction.
Зачем мы все это затеяли?
Impressions shared instantly
Joxi is a handy, modern service that allows to share files and screenshots instantly via the Internet
Quick and handy service — Joxi
We’ve made our service so great that it only takes seconds to make and share a screenshot — press the button
Share files and folders easily
We’ve managed to simplify and speed up the process of making screenshots by 30% compared to even the quickest similar services
Joxi for all platforms
Also, we have plugins for browsers
Chrome
Install
Yandex
Install
Opera
Install
Полное руководство по созданию скриншотов и записи экрана на Mac, iPhone, iPad и Apple Watch
Как
опубликовано
5 июля 2021 г.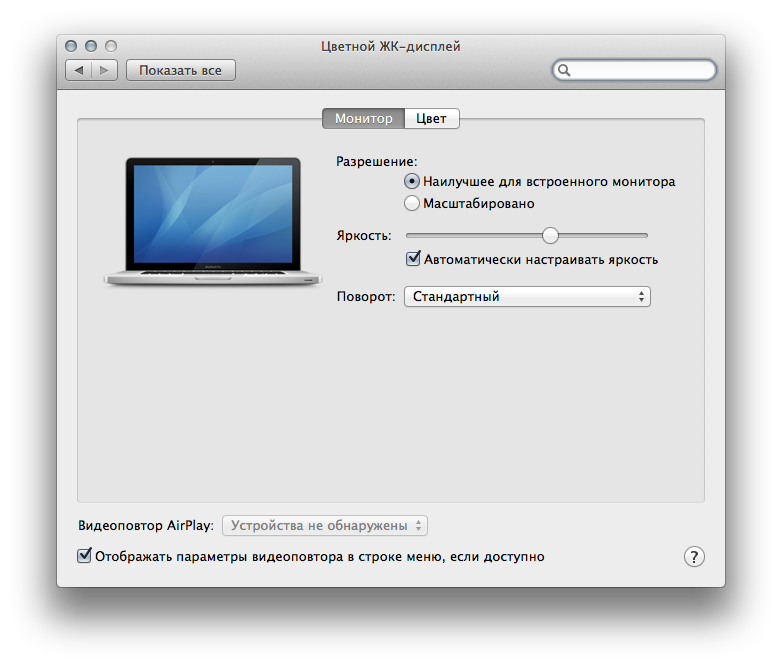
Крейг Граннелл и Кирк МакЭлхерн
Создание снимков экрана на MacBook, iMac, iPhone или iPad — отличный способ сохранить информацию. Вместо того, чтобы сохранять ссылку на веб-страницу, вы можете сохранить ее изображение, чтобы видеть ее точно такой, какой она была в момент съемки. Вы можете сделать это, когда вы купили что-то в Интернете и хотите сохранить запись подтверждения покупки. Вы также можете делать снимки экрана, чтобы запомнить товары, которые вы покупали на своем iPhone или iPad, или отправить другу, чтобы показать ему что-то, что вы обнаружили. Вы можете сделать снимок экрана с текстом для публикации в социальных сетях или сделать снимки друзей во время звонка FaceTime. Или вам может потребоваться сделать снимки экрана, чтобы продемонстрировать проблему с вашим устройством.
В macOS, iOS и iPadOS можно легко делать снимки экрана, обрезать их и комментировать, а также сохранять их в приложении «Фотографии» (или в Finder на Mac), чтобы вы могли быстро получить к ним доступ.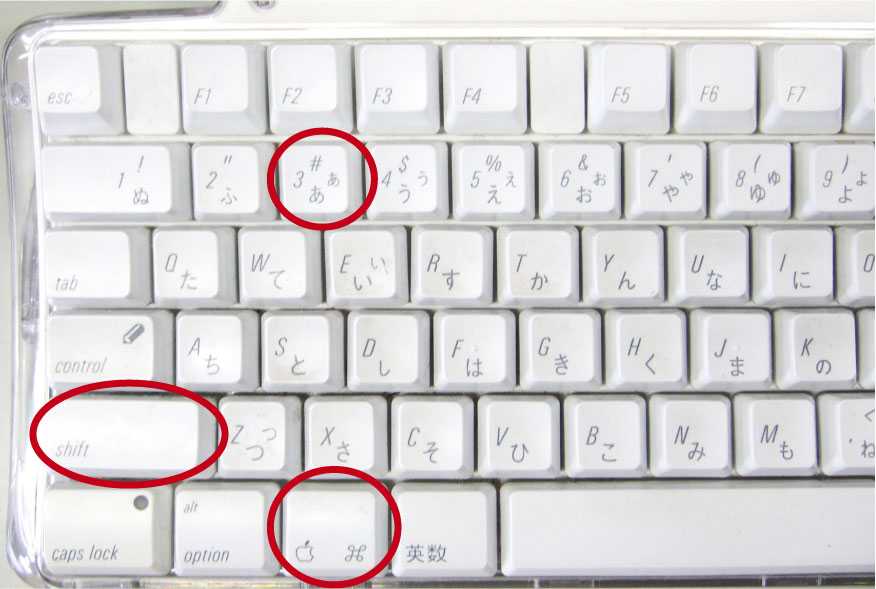 Вы даже можете делать скриншоты своих Apple Watch и Apple TV.
Вы даже можете делать скриншоты своих Apple Watch и Apple TV.
Вот как делать снимки экрана на всех ваших устройствах Apple.
Снимайте и сохраняйте снимки экрана на своем Mac
На Mac всегда были простые способы делать скриншоты. Они долгое время были доступны с помощью сочетаний клавиш, но приложение Grab присутствовало до macOS 10.13 High Sierra. В macOS 14 Mojave это было заменено на Screenshot, более мощное и гибкое приложение. Вы можете запустить это приложение, дважды щелкнув его — оно находится в / Applications / Utilities — но проще всего просто использовать общесистемные сочетания клавиш, которые вызывают его функции. Если вы привыкли использовать клавишу Print Screen в Windows, на клавиатурах Mac этой клавиши нет, и вместо этого используется ряд сочетаний клавиш.
На Mac Command-Shift-3 делает скриншот всего экрана. При нажатии этих клавиш вы услышите звук затвора камеры, и снимок экрана будет сохранен на рабочем столе в виде файла PNG.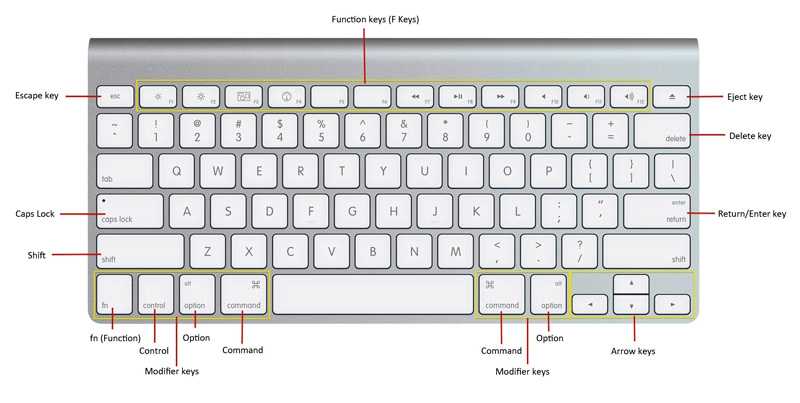 Имя файла документа будет включать дату и время создания снимка экрана.
Имя файла документа будет включать дату и время создания снимка экрана.
Видеоконтент, защищенный с помощью HDCP (защита широкополосного цифрового контента), например, фильм или телешоу в приложении TV, будет затемнен, но в остальном на вашем изображении будет отображаться все, что было на вашем экране, когда вы делали снимок экрана.
Но вы можете сделать гораздо больше, чем просто сделать скриншот всего экрана. Существует несколько типов снимков экрана, которые вы можете делать, каждый со своим сочетанием клавиш, независимо от того, используете ли вы iMac, MacBook или Mac mini с внешним дисплеем.
- Command-Shift-3 делает скриншот всего экрана.
- Command-Shift-4 делает скриншот региона. После того, как вы нажмете этот ярлык, ваш курсор превратится в перекрестие, и вы можете щелкнуть и перетащить, чтобы сохранить только часть экрана. Во время перетаскивания, если вы нажмете пробел, вы можете перемещать область.

- Если нажать Command-Shift-4 , а затем нажать клавишу пробела , можно сделать снимок экрана окна или меню. Ваш курсор изменится и станет похож на крошечную камеру, и когда вы будете перемещать курсор по экрану, вы увидите, что окна выделяются синим цветом. Нажмите, чтобы сохранить скриншот любого окна. И если вы хотите сохранить скриншот только модального окна — это тип окна, прикрепленного к окну приложения, которое появляется, например, когда вы нажимаете Command-S для сохранения файла — нажмите Command-Shift-4 , затем пробел , затем Command еще раз, затем нажмите Return .
- Command-Shift-5 отображает панель управления скриншотами. Этот инструмент позволяет выбрать тип снимка экрана, а также позволяет сделать запись экрана. Слева направо значки для всего экрана, окна, региона, видеозаписи всего экрана или видеозаписи региона.

- Command-Shift-6 : если у вас MacBook Pro с сенсорной панелью, вы можете сделать снимок этой полосы, нажав эти клавиши.
Если вы нажмете «Параметры», в меню появится ряд параметров для создания снимка экрана или записи экрана.
Вот что вы можете выбрать в меню «Параметры»:
- Сохранить в : выберите место для сохранения скриншотов. Подробнее о том, где сохраняются снимки экрана, см. ниже.
- Таймер : если вам нужна задержка перед созданием снимка экрана, вы можете выбрать ее здесь. Это больше полезно для записи экрана, чем для скриншотов. Этот параметр не применяется к снимкам экрана, которые вы делаете с помощью других сочетаний клавиш.
- Параметры : здесь вы можете выбрать, хотите ли вы, чтобы ваш Mac отображал плавающую миниатюру в течение нескольких секунд в правом нижнем углу экрана, чтобы запомнить ваш последний выбор (окно, регион и т.
 отображать указатель мыши.
отображать указатель мыши.
Сделать снимок экрана всей веб-страницы в Safari
Ни один из вышеперечисленных вариантов не может снимать длинную веб-страницу, занимающую несколько экранов; они делают скриншоты только того, что вы видите. Если вам нужен снимок экрана всей веб-страницы, вы можете использовать для этого расширение Awesome Screenshot в Safari.
Куда сохраняются скриншоты на Mac
По умолчанию, когда вы делаете снимки экрана на Mac, они сохраняются на рабочем столе. Некоторым людям удобно хранить их там; другие считают, что это создает слишком много беспорядка. Если вы часто используете снимки экрана, вы можете создать где-нибудь папку «Снимки экрана» и изменить место хранения снимков экрана.
Для этого нажмите Command-Shift-5, нажмите «Параметры», и в меню «Параметры» вы увидите ряд мест (как на скриншоте выше). Если вы хотите сохранить снимки экрана в пользовательской папке, нажмите «Другое место» и выберите папку или нажмите «Новая папка», чтобы создать ее.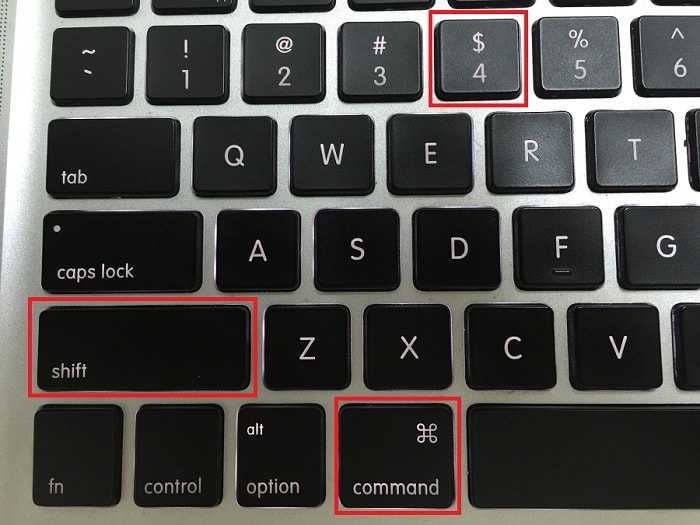 В моем примере выше я сохраняю свои снимки экрана в папку с именем «Скриншоты» в папке «Мои документы». Все будущие снимки экрана будут сохраняться в этом месте, а не только те, которые вы инициируете с помощью этого инструмента для создания снимков экрана.
В моем примере выше я сохраняю свои снимки экрана в папку с именем «Скриншоты» в папке «Мои документы». Все будущие снимки экрана будут сохраняться в этом месте, а не только те, которые вы инициируете с помощью этого инструмента для создания снимков экрана.
Обрезать скриншоты и комментировать их
Если вы не измените параметр плавающей миниатюры, упомянутый выше, ваш Mac будет отображать скриншот в виде миниатюры в правом нижнем углу экрана в течение нескольких секунд. Если вы нажмете на эту миниатюру, вы сможете обрезать и аннотировать свой снимок экрана. В верхней части этого окна есть множество инструментов: дополнительные сведения см. в этом документе службы поддержки Apple.
Делайте снимки экрана Mac с помощью общего доступа к экрану
Если у вас несколько компьютеров Mac, вы можете делать снимки экрана с помощью общего доступа к экрану, что удобно тем, что вы можете сосредоточиться исключительно на том, что вы снимаете, на одном Mac, в то время как фактическая съемка и сохранение на другом.
Вы активируете общий доступ к экрану на Mac, установив флажок «Общий экран» в «Системных настройках» > «Общий доступ». На боковой панели Finder на другом Mac выберите общий компьютер, нажмите Share Screen и введите имя пользователя и пароль, которые вы используете для доступа к этому Mac. Запустится приложение Screen Sharing, и общий рабочий стол Mac появится в окне.
Снимки экрана можно сохранить в любой момент, используя «Подключение» > «Сохранить снимок экрана как…» (при желании вы можете назначить ярлык на панели «Клавиатура» в «Системных настройках»).
Если вы делаете скриншоты таким образом, помните о двух вещах. Во-первых, увеличьте настройки качества ( View > Full Quality ), иначе ваши скриншоты будут выглядеть как сжатые JPEG. Во-вторых, если дисплей компьютера с общим доступом больше, чем тот, с которым вы делитесь им, отключите масштабирование в меню View , иначе снимки экрана не будут иметь исходное разрешение — вместо этого они будут масштабироваться до размера они отображаются в приложении «Общий экран».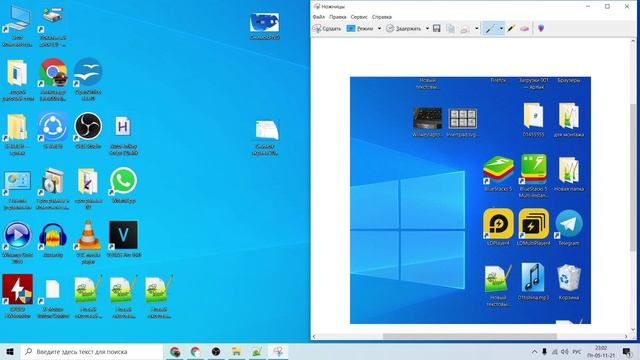
Делайте скриншоты на iOS и iPadOS
Вы можете сделать полноэкранный снимок экрана на iPhone, iPad или iPod touch, нажав пару кнопок. Если у вас есть устройство с Face ID, нажмите боковую кнопку и кнопку питания или, если кнопки питания нет, одновременно нажмите боковую кнопку и кнопку увеличения громкости. Если на вашем устройстве есть кнопка «Домой», одновременно нажмите кнопку «Домой» и боковую кнопку или кнопку «Режим сна/пробуждение».
Когда вы это сделаете, вы увидите миниатюру в левом нижнем углу экрана. Если вы ничего не сделаете или проведете пальцем влево, чтобы удалить его, снимок экрана будет сохранен в приложении «Фотографии». Если вы коснетесь миниатюры, у вас будет доступ к инструментам редактирования и аннотации.
Вы можете обрезать снимок экрана или использовать разметку, чтобы аннотировать изображение: вы можете рисовать на нем, добавлять фигуры, добавлять текст и многое другое. Дополнительные сведения о разметке см. в этом документе службы поддержки Apple.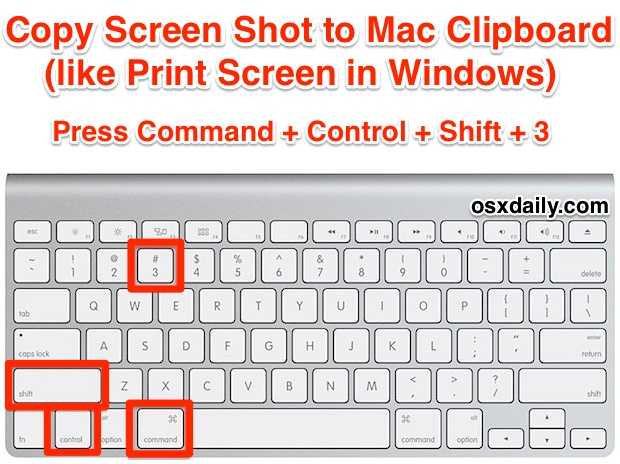
Когда вы закончите, нажмите «Готово», и вы можете сохранить его в «Фото» или «Файлы». Или нажмите кнопку «Поделиться» и отправьте по электронной почте, в сообщениях или выполните другие действия.
Конечно, вы можете аннотировать снимок экрана позже, открыв снимок экрана из приложения «Фотографии» или «Файлы» или, если он синхронизирован с приложением «Фотографии» на вашем Mac, обрезав его в «Фото» или перетащив его в Finder, чтобы отредактировать. с другими приложениями. Если вы откроете снимок экрана в приложении «Просмотр» на своем Mac, у вас будет доступ к инструментам, доступным в «Разметке», а также к другим инструментам.
Запишите экран вашего iPhone, iPad или iPod touch
Вы можете записать видео с экрана вашего iPhone, iPad или iPod touch. Для этого вам нужно включить значок записи экрана в Центре управления. Перейдите в «Настройки» > «Пункт управления» и коснитесь «+» рядом с «Запись экрана».
Когда вы это сделаете, вы увидите кнопку записи экрана, когда проведете вниз от правого верхнего угла дисплея вашего устройства. Нажмите эту кнопку, и она начнет обратный отсчет с 3, а затем станет красной.
Нажмите эту кнопку, и она начнет обратный отсчет с 3, а затем станет красной.
Вы можете переключиться на другое приложение, и запись будет продолжаться, пока вы не остановитесь. Чтобы завершить запись экрана, нажмите красную кнопку в левом верхнем углу экрана, затем нажмите «Стоп».
Ваша запись экрана сохраняется в приложении «Фотографии», и вы можете редактировать ее там, например, обрезая начало и конец, или редактировать ее после синхронизации с приложением «Фотографии» на вашем Mac.
Делайте скриншоты на Apple Watch
Вы можете не думать об этом, но на Apple Watch можно делать скриншоты. Для этого необходимо включить скриншоты. Перейдите в приложение Watch на своем iPhone, затем нажмите «Основные» и прокрутите вниз, пока не увидите «Включить снимки экрана»; включите это.
Чтобы сделать снимок экрана на Apple Watch, одновременно нажмите боковую кнопку и колесико Digital Crown. Скриншоты Apple Watch сохраняются в приложении «Фотографии» на вашем iPhone.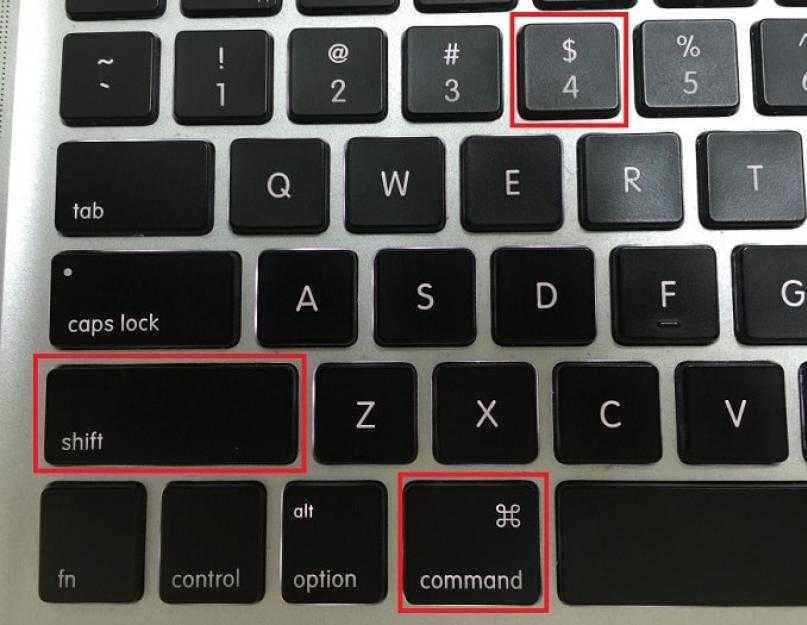
Поиск снимков экрана и записей экрана в приложении «Фотографии»
Если вы сохраните свои скриншоты и записи экрана в приложении «Фотографии», вы найдете их в библиотеке на всех своих устройствах. Вы также можете найти их в альбомах, где есть специальные альбомы с пометками «Снимки экрана» и «Записи экрана».
Помните, что на вашем Mac снимки экрана и записи экрана сохраняются в папку в Finder, но если вы хотите добавить их в свою библиотеку фотографий, они попадут в альбомы «Снимки экрана» или «Записи экрана».
Делайте скриншоты на Apple TV
Как и в случае с Apple Watch, вам, вероятно, не понадобятся скриншоты вашего Apple TV, но если они понадобятся, это возможно. Есть два способа делать скриншоты на Apple TV.
Первый использует приложение QuickTime Player в папке «Приложения» вашего Mac. Запустите приложение, затем выберите «Файл» > «Новая видеозапись». Нажмите стрелку вниз рядом с красной кнопкой «Запись» и выберите свое устройство.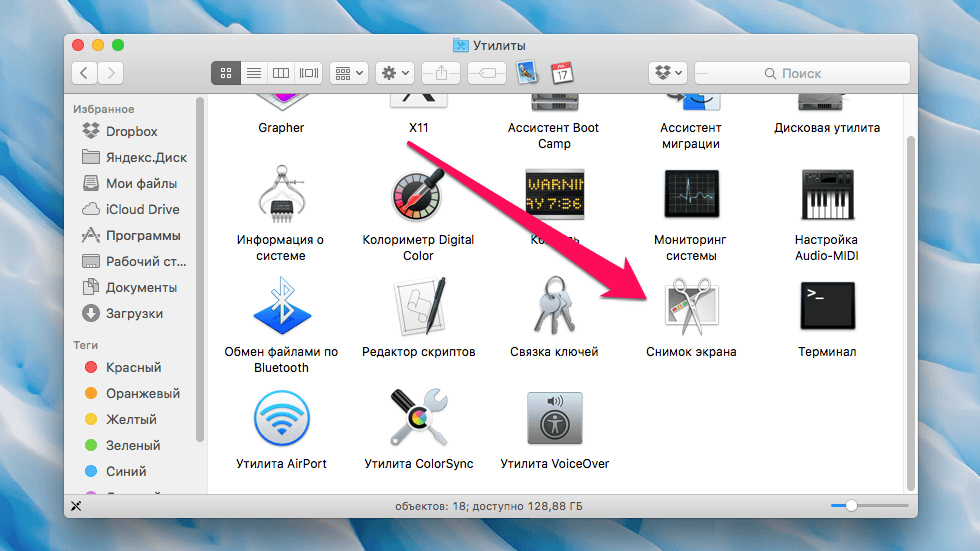
Нажмите красную кнопку, чтобы записать устройство, затем на Apple TV перейдите к экрану, который хотите захватить. На Mac сделайте скриншот окна QuickTime Player.
Другой альтернативой является загрузка и установка Xcode, среды разработки Apple; Xcode бесплатно доступен в Mac App Store, но он довольно большой: его размер составляет 12 ГБ, и он также загружает и устанавливает некоторое дополнительное программное обеспечение при первом запуске.
Чтобы настроить Apple TV 4K в Xcode, ваш Mac и Apple TV должны быть в одной сети Wi-Fi. Xcode найдет ваш Apple TV, но вам нужно будет связать его.
На Apple TV выберите «Настройки» > «Удаленные приложения и устройства». В Xcode в меню «Окно» выберите «Устройства и симуляторы». Вы должны увидеть свой Apple TV.
Нажмите кнопку «Сопряжение с»; ваш Apple TV отобразит шестизначный код подтверждения. Введите это в Xcode. Затем Xcode отобразит Apple TV следующим образом:
.
Настройте то, что вы хотите захватить на Apple TV, затем нажмите «Сделать снимок экрана».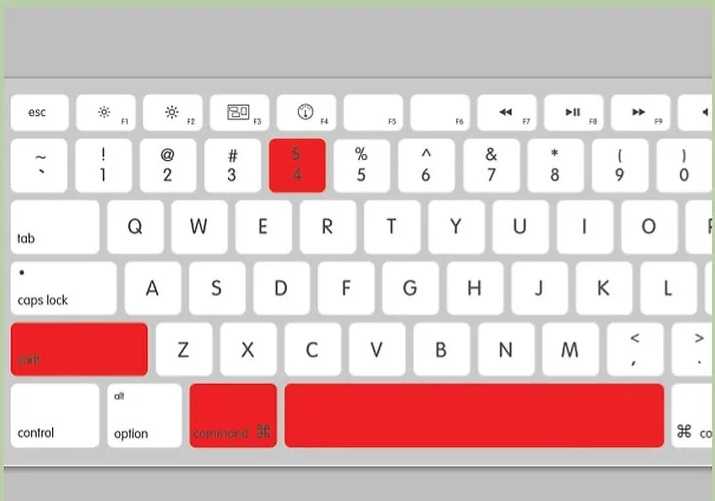 Скриншоты с Apple TV будут сохранены на рабочем столе. Обратите внимание, что, как и на Mac, iPhone или iPad, защищенный контент будет затемнен.
Скриншоты с Apple TV будут сохранены на рабочем столе. Обратите внимание, что, как и на Mac, iPhone или iPad, защищенный контент будет затемнен.
Если у вас более старая модель Apple TV, вы можете подключить устройство к Mac, чтобы делать снимки экрана в Xcode. У старых устройств Apple TV есть либо порт micro USB, либо порт USB-C; подключите Apple TV к Mac и следуйте тем же инструкциям, что и выше, чтобы делать снимки экрана.
Снимки экрана могут быть полезным способом показать другим, что находится на вашем устройстве, или сохранить напоминания об элементах для проверки. Их легко взять, и вам нужно всего лишь запомнить несколько нажатий клавиш, чтобы их взять.
Как я могу узнать больше?
Каждую неделю в подкасте Intego Mac эксперты Intego по безопасности Mac обсуждают последние новости Apple, истории безопасности и конфиденциальности и дают практические советы по максимально эффективному использованию устройств Apple. Не забудьте подписаться на подкаст , чтобы не пропустить ни одной серии.
Мы говорили о снимках экрана и многом другом в выпуске 196 подкаста Intego Mac.
Вы также можете подписаться на нашу рассылку по электронной почте и следите за блогом безопасности Mac , чтобы быть в курсе последних новостей Apple о безопасности и конфиденциальности. И не забудьте подписаться на Intego в своих любимых социальных сетях: Facebook, Instagram, Twitter и YouTube.
О Крейге Граннелле
Крейг Граннелл — технический писатель, в основном специализирующийся на компьютерах Mac, iOS, приложениях и играх. Он был погружен во все, что связано с Apple, более 20 лет и влюбился в компьютеры с тех пор, как в детстве получил в руки VIC-20. У него также есть зависимость от Korg Gadget. Отправить помощь. Или же посетите его сайт craiggrannell.com и подпишитесь на него в Твиттере @craiggrannell.
Просмотреть все сообщения Крейга Граннелла →
Эта запись была опубликована в разделе Как сделать и помечена как Apple TV, Apple Watch, iOS, iPadOS, macOS, Запись экрана, Скриншоты.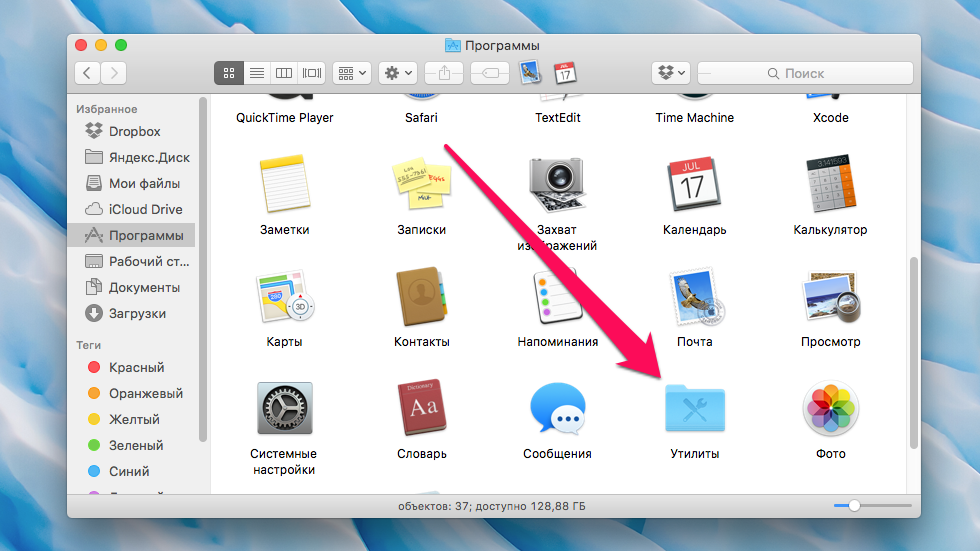 Добавьте постоянную ссылку в закладки.
Добавьте постоянную ссылку в закладки.
Как делать снимки экрана на Mac с Ventura macOS [Полное руководство]
Знание того, как сделать снимок экрана на Mac, является важным знанием для всех опытных пользователей macOS. Если вы считаете себя одним из них или хотели бы вступить в их ряды, вам нужно прочитать эту статью от начала до конца, потому что мы собираемся научить вас делать скриншоты на Mac.
Содержание
Лучшие способы сделать снимок на Mac
Существует несколько способов испечь торт и сделать снимок на Mac можно несколькими способами.
В этой части мы описываем самые популярные методы создания скриншотов, чтобы предоставить вам множество вариантов на выбор, от простых комбинаций клавиш до сложного программного обеспечения для создания снимков экрана, которое выходит далеко за рамки обычного захвата экрана на MacBook, Mac или iMac.
Примечание. Следуя нашим инструкциям и пробуя разные команды Mac для создания снимков экрана, вы можете обнаружить, что некоторые приложения, например приложение Apple TV, не позволяют делать снимки экрана. Не беспокойтесь: это не ваша вина, что скриншоты на вашем Mac иногда не работают. Просто некоторые приложения ограничивают скриншоты из соображений конфиденциальности и безопасности, а другие — нет.
Не беспокойтесь: это не ваша вина, что скриншоты на вашем Mac иногда не работают. Просто некоторые приложения ограничивают скриншоты из соображений конфиденциальности и безопасности, а другие — нет.
Вариант 1. Сочетания клавиш
macOS может быть известна в основном своим интуитивно понятным, отточенным пользовательским интерфейсом, но операционная система также заслуживает похвалы за обширную поддержку горячих клавиш. Большинство распространенных действий можно быстро выполнить несколькими нажатиями клавиш, то же самое можно сделать и со скриншотами.
| Сочетание клавиш | Действие |
| Shift + Command + 3 | Весь экран |
| Shift + Command + 4 | Часть экрана |
| Shift + Command + 4 + пробел | Окно |
| Shift + Command + 6 | Сенсорная панель |
Скриншот всего экрана на Mac
Если есть только одно сочетание клавиш для создания изображения на Mac, которое вам обязательно нужно запомнить, то это сочетание клавиш для скриншота всего экрана.
- Чтобы сделать скриншот всего экрана, нажмите и удерживайте: Shift + Command + 3.
- Отпустите клавиши и подождите, пока в углу экрана не появится миниатюра.
- Либо щелкните миниатюру, чтобы отредактировать снимок экрана, либо подождите, пока снимок экрана будет сохранен на рабочем столе.
Снимок экрана части экрана
Иногда бывает полезно сделать снимок только небольшой части экрана и пропустить остальное. Опять же, это можно сделать с помощью простого сочетания клавиш.
- Чтобы сделать скриншот части экрана, нажмите и удерживайте: Shift + Command + 4.
- Отпустите клавиши и перетащите перекрестие, чтобы выбрать область, которую вы хотите захватить.
- Отпустите кнопку мыши или трекпада и подождите, пока в углу экрана не появится миниатюра.
- Либо щелкните миниатюру, чтобы отредактировать снимок экрана, либо подождите, пока снимок экрана будет сохранен на рабочем столе.
Скриншот окна на Mac
Хотя технически вы можете сделать скриншот одного окна с помощью описанной выше комбинации клавиш, вы можете значительно облегчить себе жизнь (и сэкономить кучу времени), выучив еще одну команду.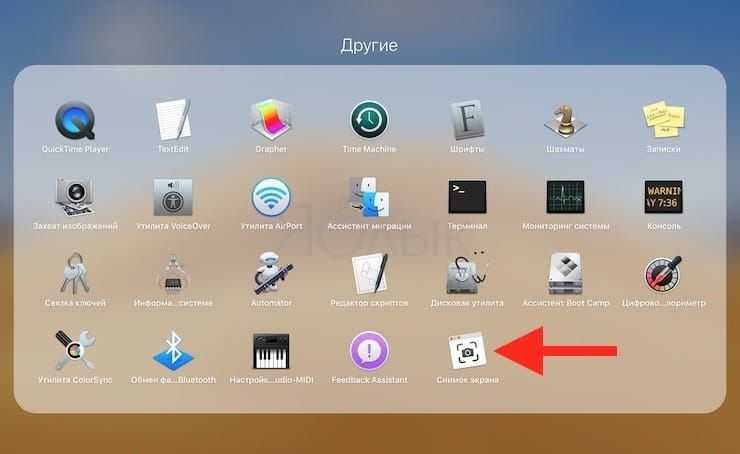
- Чтобы сделать снимок экрана одного окна, нажмите и удерживайте клавиши Shift + Command + 4 + пробел.
- Отпустите все четыре клавиши, переместите значок камеры на окно, которое хотите захватить, и щелкните.
- Подождите, пока в углу экрана не появится миниатюра.
- Либо щелкните миниатюру, чтобы отредактировать снимок экрана, либо подождите, пока снимок экрана будет сохранен на рабочем столе.
Скриншот сенсорной панели MacBook Pro
У вас есть MacBook Pro с сенсорной панелью? Если это так, вы можете использовать следующую комбинацию клавиш, чтобы сделать снимок экрана того, что в данный момент отображается на сенсорной панели.
- Чтобы сделать скриншот панели Touch Bar, нажмите и удерживайте Shift + Command + 6.
- Отпустите клавиши и подождите, пока в углу экрана не появится миниатюра.
- Либо щелкните миниатюру, чтобы отредактировать снимок экрана, либо подождите, пока снимок экрана будет сохранен на рабочем столе.

Вариант 2. Используйте инструмент для создания снимков экрана
Если вам не нравится запоминать кучу сочетаний клавиш, у нас есть для вас хорошие новости: все компьютеры Mac с macOS Mojave или новее поставляются с бесплатным встроенным инструментом для создания снимков экрана, который обеспечивает удобный графический интерфейс, который позволяет вам активировать все методы захвата экрана macOS простым щелчком мыши, а также получить доступ к множеству дополнительных параметров.
Инструмент называется «Снимок экрана», и вот как вы можете получить к нему доступ и использовать его:
- Чтобы запустить инструмент «Снимок экрана», нажмите и удерживайте Shift + Command + 5. Вы также можете вызвать панель запуска, щелкнув ее значок в Dock. а затем запустите «Снимок экрана» из папки «Утилиты».
- По умолчанию функция «Снимок экрана» делает снимок одного окна, но вы также можете сделать снимок экрана определенной области на вашем Mac, сделать снимок всего экрана и т.
 д.
д. - Скриншот закроется, когда вы сделаете снимок экрана, но вы также можете закрыть его вручную, нажав клавишу Esc на клавиатуре.
Если инструмент «Снимок экрана» не соответствует вашим потребностям, вы можете изучить множество бесплатных альтернатив.
Вариант 3. Используйте профессиональное программное обеспечение для захвата экрана
Как часто вы делаете снимки экрана на своем Mac или MacBook? Больше одного раза в день? Если это так, то вам следует подумать о профессиональном программном обеспечении для захвата экрана.
Почему? Потому что такие приложения, как Snagit, выходят далеко за рамки того, что может делать инструмент «Снимок экрана» в macOS, предлагая множество функций, которые помогут вам сделать снимок экрана, добавить дополнительный контекст и поделиться своими снимками экрана с другими.
Вот лишь несколько функций, которые делают Snagit отличным выбором для всех серьезных скриншотеров:
- All-in-One Capture: обеспечивает удобный доступ ко всем параметрам скриншотов, позволяя вам захватывать весь рабочий стол, область, окно или прокручиваемый экран.

- Screen Recorder: Запишите свой экран и экспортируйте запись в файл MP4 или анимированный GIF.
- Захват текста: автоматически извлекайте текст из захваченных снимков экрана macOS и Mac OS X, чтобы вы могли редактировать его с помощью своего любимого текстового редактора.
- Annotation: добавляйте на скриншоты различные профессиональные визуальные элементы, такие как выноски, цифры, стрелки и многое другое.
- Умное перемещение: меняйте порядок частей скриншотов и удаляйте отвлекающие элементы или элементы, нарушающие конфиденциальность, без использования стороннего программного обеспечения для редактирования изображений.
Как видите, Snagit предлагает множество замечательных функций, и вы можете проверить, как они работают, не тратя ни единого доллара, загрузив бесплатную пробную версию с его веб-сайта.
Где сохраняются скриншоты на Mac?
Вы не будете первым пользователем Mac, который сделает снимок экрана на MacBook или Mac только для того, чтобы задаться вопросом, где сохранен снимок экрана.
Как ни странно, macOS не сохраняет снимки экрана в папку «Изображения». Вместо этого по умолчанию скриншоты автоматически сохраняются на рабочий стол.
- Имена снимков экрана соответствуют следующему шаблону: снимок экрана + [дата] + в + [время]
- Вот пример: Скриншот 2021-06-08 в 11.06.00
Вы можете, конечно, вручную переместить их в любую нужную папку, но может быть лучше вместо этого изменить папку по умолчанию, в которой сохраняются скриншоты, что легко сделать.
Как изменить место сохранения скриншотов на Mac?
В macOS Mojave или более поздних версиях вы можете изменить расположение снимка экрана по умолчанию непосредственно из инструмента «Снимок экрана»:
- Чтобы запустить инструмент «Снимок экрана», нажмите и удерживайте Shift + Command + 5. Вы также можете вызвать панель запуска, щелкнув ее значок в Dock, а затем запустите снимок экрана из папки «Утилиты».
- Нажмите кнопку «Параметры».

- Выберите одно из доступных мест для сохранения или нажмите «Другое место», чтобы выбрать пользовательскую папку.
Кроме того, вы можете изменить расположение скриншотов на вашем Mac из Терминала:
- Запустите приложение Терминал из Приложения > Утилиты.
- Введите следующую команду (убедитесь, что после «местоположения» есть пробел):
по умолчанию напишите com.apple.screencapture location
- Откройте Finder и перейдите к месту, где находится ваша новая папка со снимками экрана.
- Перетащите папку со скриншотами в верхнюю часть окна терминала, чтобы автоматически указать путь к каталогу.
- Нажмите Enter и перезагрузите Mac.
Как скопировать захваченный снимок экрана?
Даже если местоположение снимков экрана по умолчанию настроено точно в соответствии с вашими предпочтениями, иногда вам может потребоваться, чтобы ваш Mac сохранял снимки экрана в другую папку.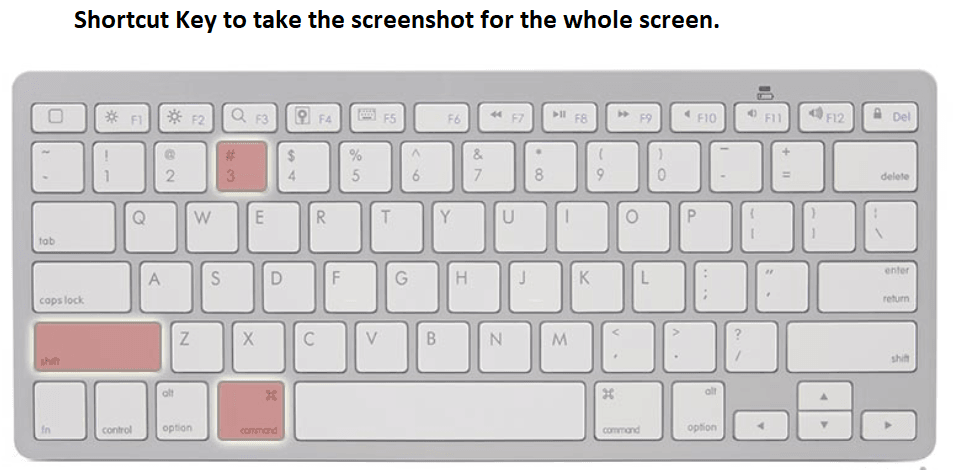 Для этого выполните следующие действия:
Для этого выполните следующие действия:
- Откройте Finder и перейдите в папку, в которую вы хотите скопировать снимок экрана.
- Сделайте снимок экрана любым из вышеописанных способов.
- Щелкните миниатюру снимка экрана, которая появляется, когда вы делаете снимок экрана, и перетащите ее в окно Finder.
Чтобы скопировать снимок экрана в буфер обмена, нажмите и удерживайте клавишу Control во время создания снимка экрана. Затем вы можете вставить скопированный снимок экрана в любое место, используя сочетание клавиш Command + X.
Как редактировать скриншоты на Mac
Чтобы редактировать скриншоты на Mac, вам не нужно загружать специальный графический редактор, такой как Adobe Photoshop, GIMP или Photoscape X. Приложение Preview, которое является изображением по умолчанию и PDF Средство просмотра операционной системы macOS поставляется со всеми необходимыми инструментами редактирования, необходимыми для аннотирования и иной настройки скриншотов.
Рисование на снимках экрана на Mac
Когда мы говорим «рисовать», мы имеем в виду все: от использования инструмента «Перо» для подчеркивания важного текста до добавления стрелок для привлечения внимания к важным элементам и включения кратких текстовых пояснений.
Все это и многое другое легко возможно с помощью инструментов разметки, включенных в приложение Preview. Вот что вам нужно сделать, чтобы получить к ним доступ:
- Дважды щелкните любой снимок экрана, чтобы открыть его в приложении «Просмотр».
- Нажмите кнопку «Показать панель инструментов разметки». Вы можете найти его прямо рядом с панелью поиска.
- Ознакомьтесь с доступными инструментами для комментирования и редактирования снимков экрана.
Само собой разумеется, что возможности редактирования скриншотов в приложении Preview далеко не так обширны, как, скажем, в Photoshop, но все основы охвачены довольно хорошо.
Обрезка и изменение размера снимков экрана Mac
После добавления аннотаций обрезка и изменение размера, вероятно, являются наиболее распространенными операциями редактирования, применяемыми к снимкам экрана, и приложение Preview поддерживает их обе.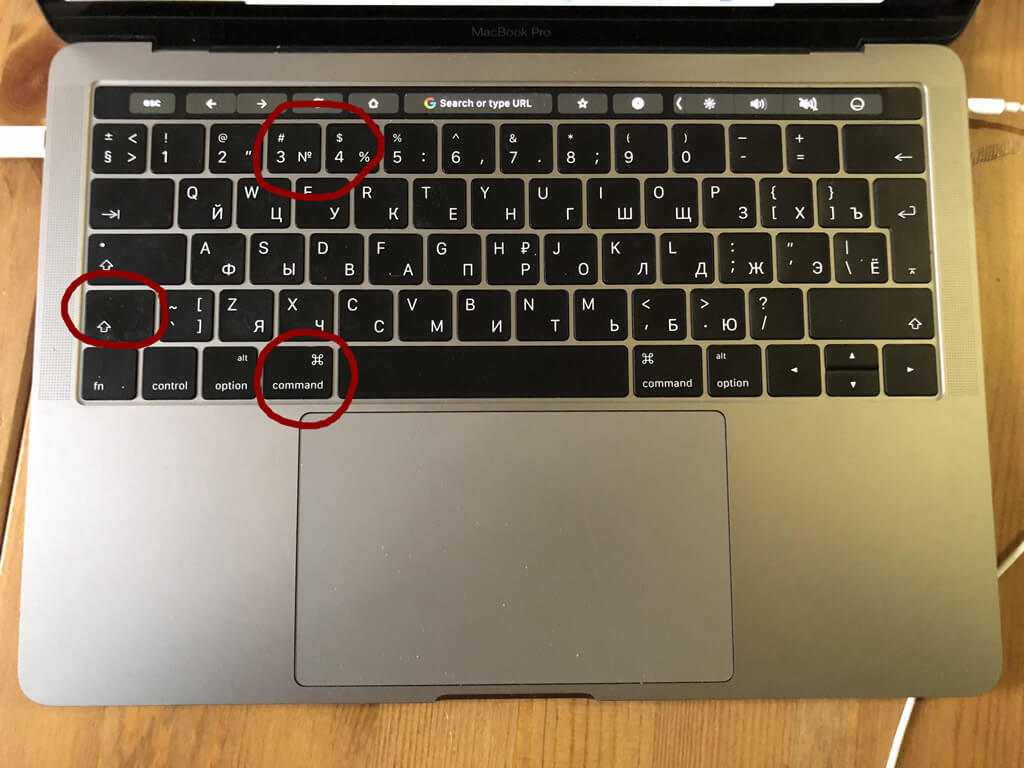
Чтобы обрезать снимок экрана на Mac:
- Дважды щелкните любой снимок экрана, чтобы открыть его в приложении «Просмотр».
- Нажмите кнопку «Показать панель инструментов разметки». Вы можете найти его прямо рядом с панелью поиска.
- Нажмите кнопку «Инструменты выделения» и выберите кнопку инструмента «Прямоугольное выделение».
- Щелкните и перетащите в любое место на снимке экрана, чтобы сделать выбор.
- Наконец, нажмите вновь появившуюся кнопку «Обрезать по выделенному».
Чтобы изменить размер снимка экрана на Mac:
- Дважды щелкните любой снимок экрана, чтобы открыть его в приложении «Просмотр».
- Откройте меню «Инструменты» и выберите параметр «Настроить размер».
- Введите новые размеры изображения и нажмите OK.
Сохранение снимка экрана в другом формате файла
Существует множество различных форматов файлов изображений, и все они имеют свои преимущества и недостатки.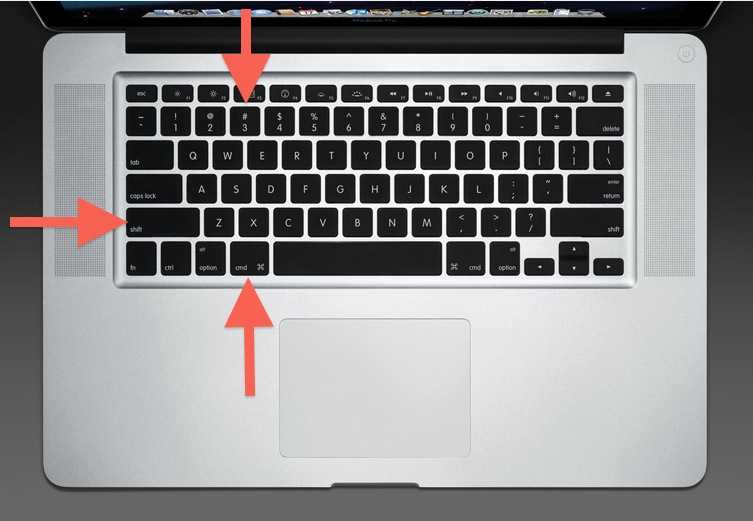 Когда дело доходит до скриншотов, двумя наиболее полезными форматами файлов являются JPG и PNG. Давайте кратко рассмотрим их основные характеристики:
Когда дело доходит до скриншотов, двумя наиболее полезными форматами файлов являются JPG и PNG. Давайте кратко рассмотрим их основные характеристики:
- JPG: также пишется как JPEG, JPG является самым популярным в мире форматом файлов изображений с потерями. Без существенной потери качества изображения обычно достигается сжатие 10:1. Однако вы можете добиться гораздо более высокой степени сжатия, пожертвовав некоторым качеством изображения, что делает формат файла JPG отличным для веб-контента.
- PNG: Как и JPG, PNG является форматом файла растровой графики, но его основное внимание уделяется высокоэффективному сжатию данных без потерь. Изображения PNG могут быть прозрачными, что делает этот формат файла отличной альтернативой формату обмена графикой (GIF).
И JPG, и PNG поддерживаются macOS Ventura, и вы можете сохранить снимок экрана в любом из них с помощью приложения «Просмотр»:
- Дважды щелкните любой снимок экрана, чтобы открыть его в приложении «Просмотр».

- Откройте меню «Файл» и нажмите «Экспорт».
- Выберите нужный формат файла и нажмите Сохранить.
По умолчанию снимки экрана Mac сохраняются в формате файла PNG, но вы можете переключиться на формат файла JPG, введя следующую команду в Терминале:
по умолчанию напишите com.apple.screencapture type jpg
Просто знайте, что вам может потребоваться перезагрузить Mac, чтобы команда вступила в силу.
Объединение снимков экрана в один PDF-файл
Иногда бывает удобно объединить несколько снимков экрана в один файл PDF. Хотя это может показаться довольно сложным, на самом деле это совсем не так, благодаря удобному ярлыку, присутствующему в macOS Ventura. Вот что вам нужно сделать:
- Выберите снимки экрана, которые вы хотите объединить в один файл PDF.
- Щелкните правой кнопкой мыши любой из выбранных снимков экрана.
- Выберите «Быстрые действия» > «Создать PDF».
Рядом со снимками экрана появится новый файл PDF, отображающий по одному снимку экрана на страницу.
Можно ли делать скриншоты видео на Mac?
Да, на Mac не только можно делать видеоскриншоты, но и этот процесс очень прост. Лучше всего то, что вам даже не нужно загружать какое-либо стороннее программное обеспечение, поскольку возможности записи экрана включены в инструмент «Снимок экрана».
Чтобы сделать скриншот видео в macOS Ventura:
- Нажмите и удерживайте Shift + Command + 5, чтобы запустить инструмент «Снимок экрана». Кроме того, вы также можете вызвать Launchpad, щелкнув его значок в Dock, а затем запустив Screenshot из папки Utilities.
- Выберите параметр «Запись всего экрана» или «Запись выбранной части».
- Нажмите кнопку «Запись», чтобы начать запись.
- Когда вы будете готовы остановить запись, нажмите кнопку «Стоп» в строке меню.
- Ваша запись будет сохранена в папке снимков экрана по умолчанию в виде файла .MOV.
Аналогичные возможности записи есть и в других инструментах для создания снимков экрана, в том числе в Snagit, о котором мы рассказывали ранее в этой статье.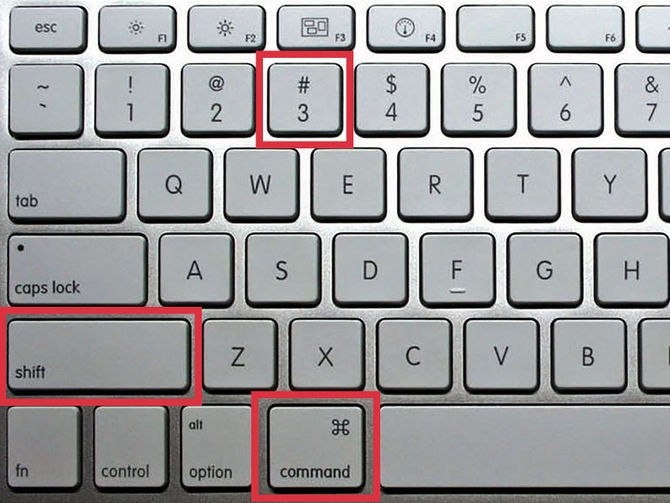
Как делать скриншоты с высоким разрешением на Mac?
Вполне естественно, что вы хотите, чтобы ваши скриншоты были максимально красивыми, а их разрешение играет огромную роль в их общем виде. Вот несколько советов, которые помогут вам делать скриншоты с высоким разрешением на вашем Mac:
- Используйте максимально доступное разрешение экрана: Разрешение ваших скриншотов не может превышать разрешение вашего дисплея. Вот почему вам нужно использовать максимально доступное разрешение. Чтобы установить разрешение для основного дисплея, щелкните меню Apple и выберите «Системные настройки» > «Экран» > «Экран». Там выберите параметр Scaled и выберите максимально доступное разрешение.
- Увеличить размер окна приложения: При создании снимка экрана приложения следует увеличить размер окна приложения, чтобы оно занимало как можно больше места на экране. К сожалению, не все приложения позволяют изменять размер окна, поэтому не удивляйтесь, если параметр размера недоступен.

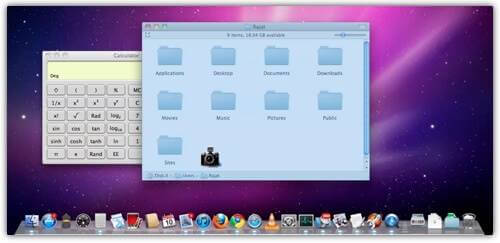
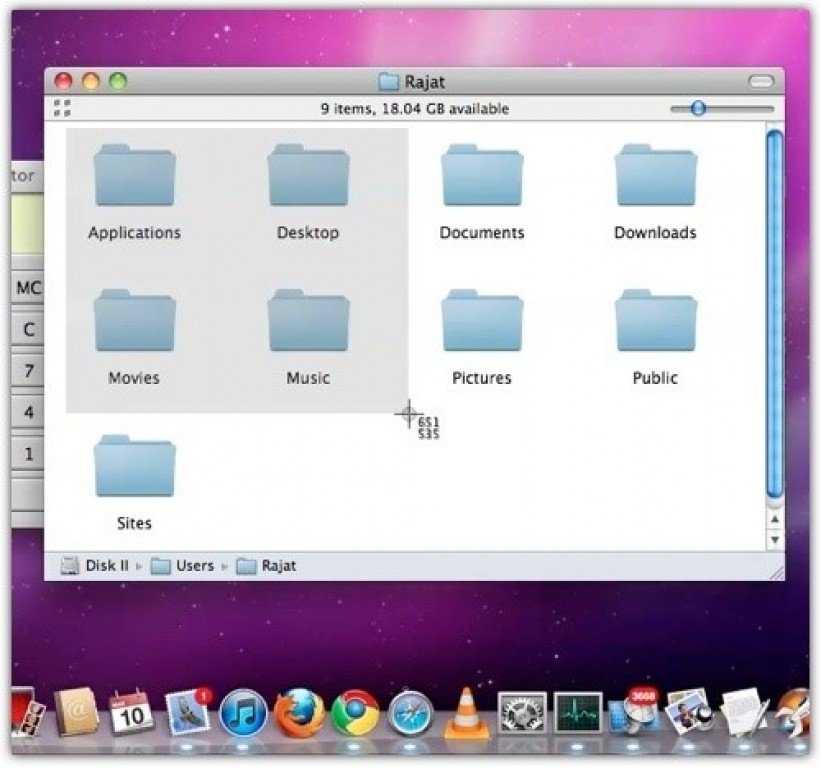
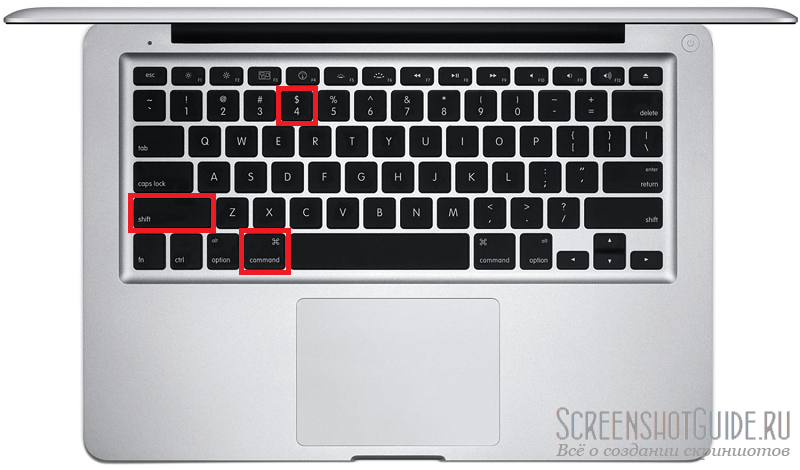 отображать указатель мыши.
отображать указатель мыши.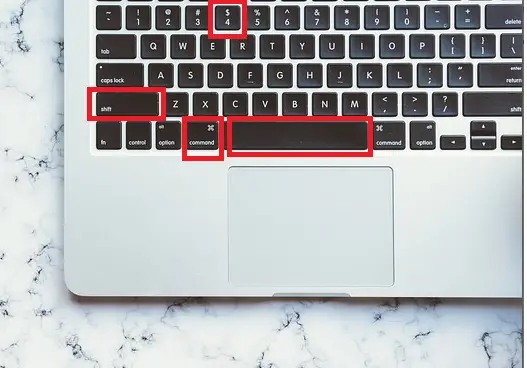
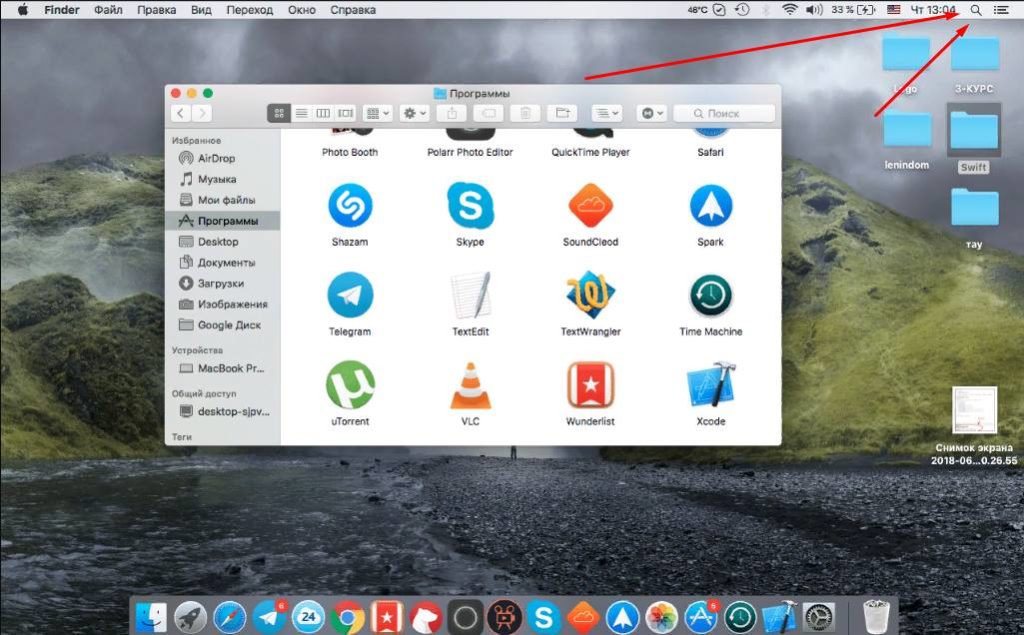 д.
д.