Содержание
Как установить mac os с флешки
Как установить macOS с флешки? Если вы являетесь обладателем компьютера Mac, будь то Mac Mini, iMac, MacBook или Mac Pro — вы наверняка сталкивались с тем, что система, особенно на старых устройствах, начинает работать немного не так, как раньше — тормозит. Не всегда целесообразно использовать самую последнюю версию OS X, особенно на компьютерах старше 2011 года выпуска.
- 1
Создаем загрузочную флешку- 1.1
Консоль - 1.2
Стороннее ПО
- 1.1
- 2
Установка системы- 2.1
Видео — Как установить mac os с флешки
- 2.1
Как установить mac os с флешки
Примечание! Сама «Apple» не дает возможности отката к предыдущей версии операционки, как это происходит и на iPhone, однако в случае с компьютером систему все же можно переустановить.

Для этого нужно создать загрузочную флешку и произвести «чистую» установку macOS на компьютер. О том, как установить любую версию macOS с флешки — в этой статье.
Узнайте, как Windows установить на MAC проверенными способами, в статье — «Как на MAC установить Windows».
Создаем загрузочную флешку
Первое, что нужно сделать — это создать устройство, с помощью которого мы сможем загрузиться, отформатировать внутренний накопитель и установить чистую систему.
Установка macOS на компьютер
Консоль
macOS любой версии умеет создавать загрузочные флешки самостоятельно. Выглядит это довольно страшно, так как используется «Терминал» — консоль управления системой, которая не имеет графического интерфейса пользователя. Однако, способ все равно довольно действенный. Скачайте дистрибутив нужной версии macOS. Если версия актуальная, то ее можно без проблем скачать в Mac «App Store», если же версия старая — изучите торрент-трекеры, там есть все версии.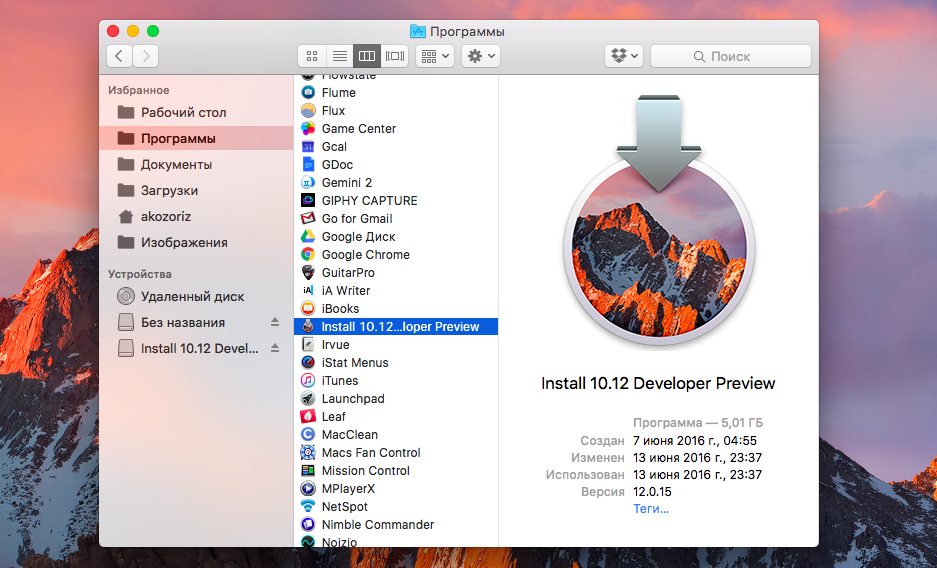
Скачиваем дистрибутив нужной версии macOS
Примечание! После скачивания дистрибутив систему было бы неплохо положить в папку с приложениями — это облегчит вам жизнь при дальнейшей установке.
Теперь приступим к собственно созданию флешки.
- Откройте LaunchPad и найдите в папке «Другие» значок «Дисковая утилита».
Находим в папке «Другие» значок «Дисковая утилита»
- Отформатируйте накопитель с именем OSXRecovery, в качестве схемы разделов выберите GUID, а в качестве файловой системы — Mac OS X Extended.
Форматируем накопитель с именем OSXRecovery
- Нажмите «Стереть» и дождитесь окончания процесса. Вновь откройте LaunchPad. В той же папке «Другие» найдите приложение «Терминал» и запустите его.
Запускаем приложение «Терминал»
Примечание! Для облегчения поиска приложений можно воспользоваться поиском Spotlight, просто начав вводить название приложения с клавиатуры при открытом LaunchPad.

- Для безопасности рекомендуется отключить от Мас все накопители, кроме приготовленной нами ранее флешки. Команды, которые нужно вбить в «Терминал», можно взять на сайте поддержки «Apple».
Команды для «Терминал»
- «Терминал» запросит пароль администратора. Не пугайтесь, что при вводе не отображается никаких символов — просто введите и нажмите Enter. Теперь система все сделает сама. Ждать нужно около 20 минут, и «Терминал» сам напишет вам об успешном окончании операции.
Стороннее ПО
- создать установочную флешку можно и с помощью стороннего программного обеспечения;
- главный плюс перед использованием консоли — интуитивная простота и наличие графического интерфейса.
Стороннее программное обеспечение
Рассмотрим программу DiskMaker X, как наиболее известный, если не сказать единственный, пример.
На заметку! Дистрибутив системы мы скачали в прошлом пункте.
Не забывайте про папку Приложения!
- Теперь нужно скачать саму программу DiskMaker Х. Она распространяется свободно, и найти сайт разработчика с помощью своего любимого поисковика для вас не составит особого труда. Для полной уверенности ориентируйтесь на скриншот.
Скачиваем программу DiskMaker Х
- Запустите утилиту. В зависимости от версии, она умеет устанавливать актуальную версию системы. В моем случае программа имеет довольно старую версию, поэтому максимальный вариант — Yosemite 10.10. В вашем случае все будет на пару версий новее.
Устанавливаем актуальную версию системы — Yosemite 10.10
Так или иначе, в появившемся окне выберите необходимую операционную систему.
Утилита просканирует систему на наличие установочных образов. Если вы уже скачали дистрибутив, то программа найдет его и предложит использовать. - Если так не случится, нажмите кнопку «Select an Install file» и укажите путь к образу вручную.

Нажимаем кнопку «Select an Install file»
- Программа спросит, уверены ли вы в своем выборе. Согласитесь кнопкой «Use this copy». Теперь выберите целевую флешку. Нажмите кнопку, подсвеченную синим.
Нажимаем кнопку «An 8 GB USB thumb drive»
Далее подтвердите согласие на стирание содержимого флешки, по запросу введите пароль администратора и ожидайте. Уйдет около 20 минут.
Установка системы
Теперь перейдем к самому интересному.
- Для установки системы нам понадобится созданная ранее флешка с дистрибутивом и сам компьютер Мас, который обязательно должен быть подключен к источнику питания.
- Выключите ваш компьютер. Вставьте флешку в USB-разъем Мас.
- Теперь зажмите клавишу «Alt» (Option) и включите компьютер.
- После характерного звука запуска появится меню выбора загрузочного устройства — в нем необходимо выбрать вашу флешку, ориентируйтесь на название, которое давал ей при создании.
- Начнется загрузка установщика macOS, и после стандартного экрана с яблочком вы увидите окно с предложением начать установку.

Нажимаем кнопку «Продолжить»
- Прежде чем начинать, в верхней строке меню найдите надпись «Утилиты» и выберите знакомую вам «Дисковая утилита».
Выбираем пункт «Дисковая утилита»
- Однако теперь вам стоит отформатировать уже ваш жесткий диск — к слову, с такими же параметрами, что и флешку.
Форматируем жесткий диск
Примечание! Справедливо лишь для систем до High Sierra — там используется новая файловая система APFS, целесообразнее использовать именно ее.
- Примите лицензионное соглашение, а затем выберите диск, который только что подготовили.
Выбираем диск
- Наслаждайтесь процессом. Установка продлится около от 15 минут до получаса. Компьютер может перезагрузиться в процессе, а может обойтись и одним проходом — тут все зависит от версии системы.
Установка macOS на компьютер
После окончания установки система предложит вам настроить компьютер.
 Следуйте инструкциям установщика. Готово!
Следуйте инструкциям установщика. Готово!
Читайте интересную и полезную информацию в новой статье — «Как форматировать флешку на MAC».
Видео — Как установить mac os с флешки
Четыре варианта переустановки macOS
Mac привлекает не только классным дизайном, но и продуманной работой своей операционной системой macOS. Не зря, те кто попробовал поработать с маком, не торопятся возвращаться на Windows. Конечно, идеальных систем не существует и бывают случаи, когда приходится переустанавливать macOS с нуля.
Например, сегодня при замене диска у Mac mini на SSD, мне понадобилось установить операционную систему на чистый диск. По большому счёту, для этого достаточно иметь лишь подключение к Интернет — не нужно искать дистрибутив и отдельно его скачивать, не нужно делать установочные флешки и вводить какие-либо номера лицензий, как это делается в Windows.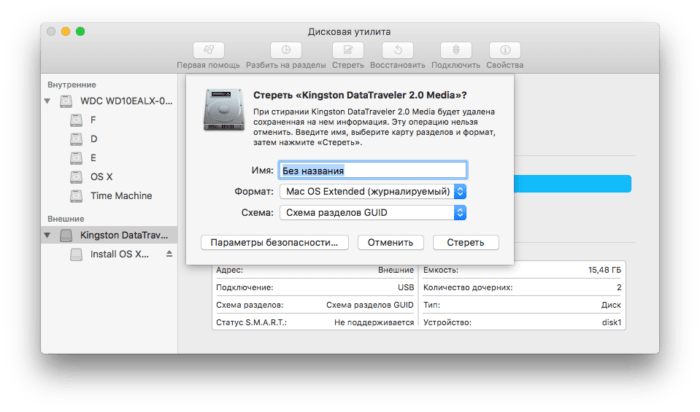
Хотя, установка macOS через Интернет (Internet Recovery), будет лишь одним из возможных вариантов, однако есть и другие…
На каждом маке имеется раздел восстановления, являющийся частью встроенной системы восстановления macOS (при условии что вы не вставили в свой Mac чистый диск, как это сделал я). Данный раздел позволяет запускать различные утилиты без загрузки ОС — снять забытый пароль администратора, переустановить macOS, отформатировать системный диск, клонировать систему на другой диск или выполнять другие действия, не доступные при нормальной работе macOS. Тут главное подходить без фанатизма и осознавать что вы делаете.
Так как мне было лень делать установочную флешку с macOS High Sierra (надо было предварительно закачать образ из AppStore), то при переезде на SSD, было решено поставить систему на новый диск из раздела восстановления старого HDD, подключив его в качестве внешнего жёсткого диска через USB переходник к Mac mini.
Сочетания клавиш для запуска установки macOS из раздела восстановления, сети Internet или внешнего накопителя
Сразу после включения компьютера Mac нажимаем и удерживаем одно из следующих сочетаний клавиш (в зависимости от того, какую версию macOS желаете получить в итоге):
Command (⌘)-R
Установка последней версии macOS, которая была установлена на данном компьютере Mac.
Option-⌘-R
Обновление до последней версии macOS, совместимой с данным компьютером Mac.
Shift-Option-⌘-R
Запуск режима Internet Recovery. Будет установлена macOS из комплект поставки вашего Mac или ближайшей к ней версии из доступных.
Alt (Option)
Удерживая Alt (Option) при запуске, можно выбрать источник для загрузки (например установочную флешку).
При появлении логотипа Apple, вращающегося глобуса или запроса на ввод пароля прошивки следует отпустить клавиши. Появление окна «Утилиты» означает, что вы успешно загрузились в режим восстановления macOS.
Важно! Internet Recovery восстанавливает Mac на ту версию OS X, которая шла с ним в комплекте, а не на последнюю совместимую с вашим Mac.
Для чистой установки macOS необходимо очистить диск, куда предполагается ставить систему. Сделать это можно запустив «Дисковую утилиту». Такую операцию настоятельно рекомендую проделывать перед перед продажей компьютера Mac.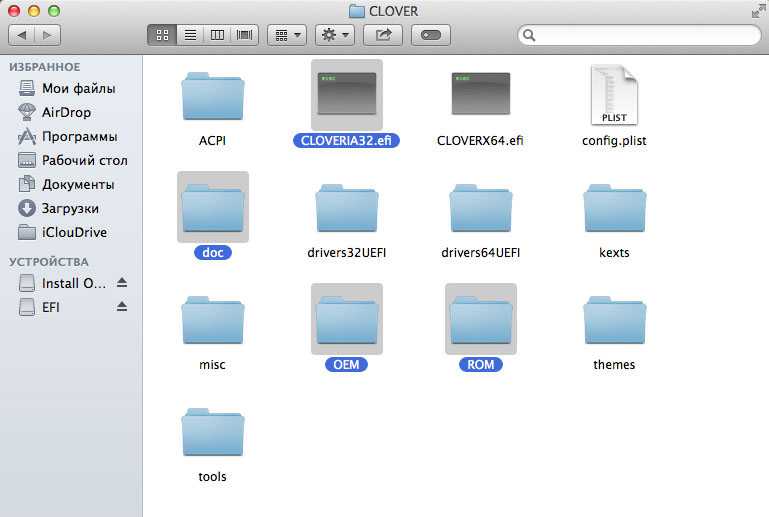
Если вы используете Apple Time Capsule по назначению, или создаёте резервные копии Time Machine на внешнем жёстком диске или другом сетевом накопителе, то можете смело форматировать диск. Все программы и настройки, вплоть до обоев рабочего стола вы сможете восставить на финальном этапе установки macOS. Установщик предложит вам восстановить все ваши данные с другого мака, резервной копии или из iCloud. Мегаудобная штука.
Таким образом я запросто переношу все данные с настройками со старого винта на свежеустановленную систему, находящуюся на новом SSD при апгрейде компьютера Mac.
Бывает, что установщик может запросить разблокировку диска, если вы ставили пароль и шифровали данные. Просто введите пароль, который использовался для входа в систему.
Вы могли не угадать с версией системы (при установки с флешки более свежей macOS на неподдерживаемый Mac). В таком случае установщик сообщает о невозможности установки на данный компьютер. Подобная ошибка может возникнуть если диск отформатирован не правильно, например в системе NTFS или APFS (Apple File System), если вы захотели откатиться на более старую версию macOS.
И ещё один момент для тех, кто решил продать свой мак. После установки системы, когда появится ассистент настройки, комбинацией клавиш Command-Q, можно прервать этот процесс и нажать «Выключить». Новому владельцу будет достаточно запустить компьютер и продолжить настройку, введя свои данные.
Подписывайтесь на канал
Яндекс.Дзен
и узнавайте первыми о новых материалах, опубликованных на сайте.
Как создать загрузочный USB-установщик macOS
В этой статье мы рассмотрим шаги, необходимые для создания загрузочного установщика операционной системы Mac, чтобы вы могли установить последнюю версию macOS на несколько компьютеров Mac, установить в
последнюю бета-версию macOS, выполните
чистая установка macOS или просто запаситесь аварийным диском, если на вашем Mac возникнут проблемы, и вы не хотите подключаться к Интернету или
в режиме восстановления (или вы
не могу получить доступ к режиму восстановления).
Если вы хотите узнать, как выполнить загрузочную установку последней бета-версии macOS, macOS Ventura, macOS Monterey, Big Sur, Catalina, Mojave или более ранней версии Mac OS X или macOS, вы пришли к нужное место.
Вы также можете использовать загрузочный установщик для
установите macOS на отдельный том жесткого диска (или на раздел, если вы используете более старую версию Mac OS). Это также удобный способ
вернуться к более старой версии macOS, и это отличный вариант, если вы обнаружили, что загрузка установщика заняла много времени, и вы не хотите тратить следующие несколько дней на его загрузку несколько раз на несколько компьютеров Mac. Одного раза вполне достаточно!
К счастью, сделать загрузочную установку операционной системы Mac стало намного проще, когда Apple выпустила OS X Mavericks еще в 2013 году. В этой версии Mac OS X и во всех последующих версиях можно было использовать команду терминала . createinstallmedia , чтобы создать загрузочный установщик macOS, в этой статье мы покажем вам, как это сделать.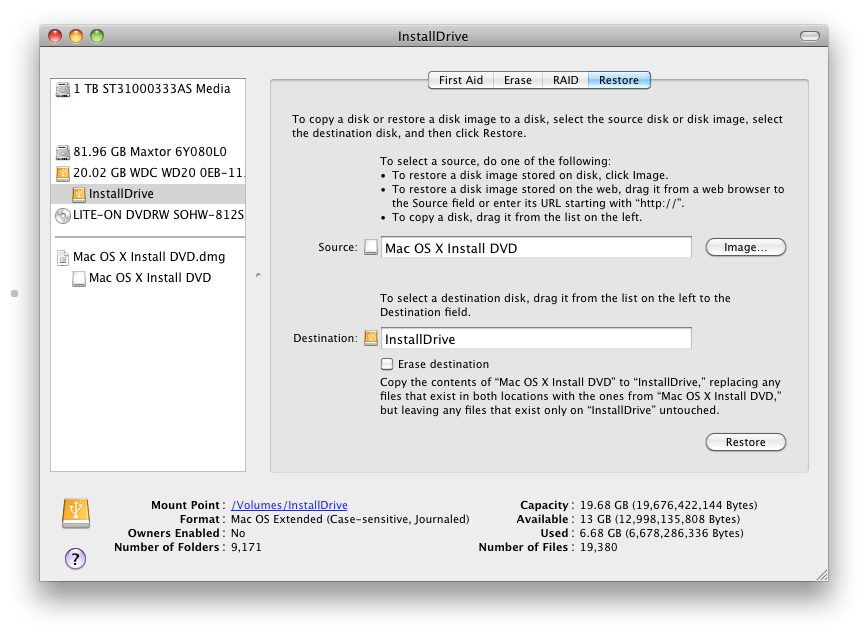
Мы выполним следующие шаги, чтобы создать загрузочный USB для Mac:
- Получите файлы установщика macOS
- Создайте загрузочный установщик для macOS
- Выберите правильную команду createinstallmedia
Если вы хотите
запустить macOS на внешнем диске, что немного отличается, у нас есть отдельная статья.
Что нужно для создания загрузочного USB-накопителя для Mac
Для создания загрузочного установочного диска вам понадобятся две основные вещи: USB-накопитель (или диск Thunderbolt) и установочные файлы. Если у вас есть эти две вещи, процесс не должен занять много времени.
1. Флэш-накопитель на 15 ГБ (как минимум!)
Мы рекомендуем диск на 15 ГБ (или больше) — на самом деле было бы целесообразно больше: установщик для Monterey был 12 ГБ, а установщик Big Sur — 13 ГБ.
Мы рекомендуем флэш-память, а не стандартный жесткий диск, так как это будет быстрее. Вы также получите выгоду от USB 3 или USB Type C — это может быть вашим единственным выбором, если у вас более новый Mac (в противном случае вам понадобится адаптер). Если у вас есть M1 Mac, вам может быть лучше использовать диск Thunderbolt, потому что были некоторые проблемы с использованием USB-накопителей с M1 Mac. Прочтите наш обзор лучших SSD-накопителей для Mac, где мы рекомендуем LaCie Portable SSD, но вы можете использовать любой дешевый флэш-накопитель USB.
Если у вас есть M1 Mac, вам может быть лучше использовать диск Thunderbolt, потому что были некоторые проблемы с использованием USB-накопителей с M1 Mac. Прочтите наш обзор лучших SSD-накопителей для Mac, где мы рекомендуем LaCie Portable SSD, но вы можете использовать любой дешевый флэш-накопитель USB.
Примечание. Если у вас есть данные на диске, который вы планируете использовать, вам нужно будет перенести их на другой диск или получить новый диск, так как он будет полностью отформатирован и стерт.
2. Установочные файлы
В зависимости от используемой версии macOS и версии, которую вы хотите установить, вы сможете получить установочные файлы из «Обновления программного обеспечения» в «Системных настройках», в Mac App Store, или вам придется получить их в другом месте.
Mac App Store, вероятно, является более простым вариантом, но все же могут возникнуть трудности в зависимости от того, какая версия macOS работает на вашем компьютере, и если вы надеялись получить более старые установочные файлы, которые могут быть сложными — у нас есть другая статья, обсуждающая
как получить более старые версии macOS.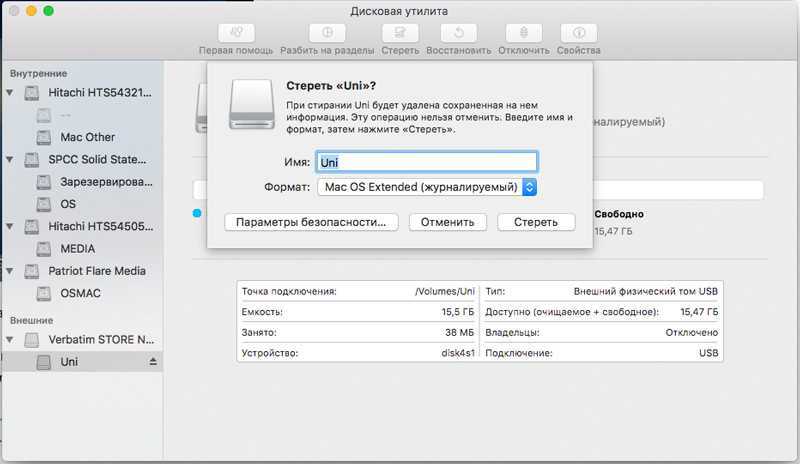
Само собой разумеется, что вам потребуется подключение к Интернету для загрузки программного обеспечения, и оно может понадобиться вам при установке версии macOS, если потребуется проверить наличие прошивки или подтвердить ваши учетные данные iCloud.
Как получить установочные файлы macOS
Как мы уже говорили, способ получения установочных файлов будет зависеть от версии macOS, которую вы используете в данный момент, и версии, для которой вы хотите получить установщик. Ниже мы рассмотрим, как получить установщики Monterey, а также как получить более старые версии macOS или даже Mac OS X. У нас есть специальная статья о
Как скачать старые версии Mac OS X и macOS.
Как получить программу установки macOS Ventura
macOS Ventura будет доступна для загрузки с 24 октября 2022 года. Когда она станет доступна, вы сможете найти ее в Mac App Store. Вы также сможете загрузить установщик через Обновление программного обеспечения, если вы еще не установили его.
Загрузите установочные файлы, но обязательно остановитесь до начала фактической установки. Когда установка начнется, файлы будут удалены, поэтому вам нужно вмешаться заранее!
После загрузки установочных файлов для Ventura вы сможете найти их в папке Applications через Finder. Это будет выглядеть примерно так:
Вам нужно использовать этот установочный файл, чтобы создать загрузочный установщик на USB-накопителе. Инструкции для этого ниже.
Как получить установщик бета-версии macOS
Если вы хотите попробовать последнюю бета-версию, вам необходимо зарегистрироваться в программе бета-тестирования, после чего вы сможете загрузить файлы установщика.
Мы объясняем
как получить и установить бета-версию macOS здесь. Мы также включили код createinstallmedia, который вам понадобится для
установка последней бета-версии через USB ниже.
Как получить программу установки Monterey, Big Sur или более раннюю версию
Чтобы получить программу установки для macOS Monterey или Big Sur, выполните следующие действия:
(Если вам нужна macOS Monterey, вы сможете найти ее в Mac App Store здесь.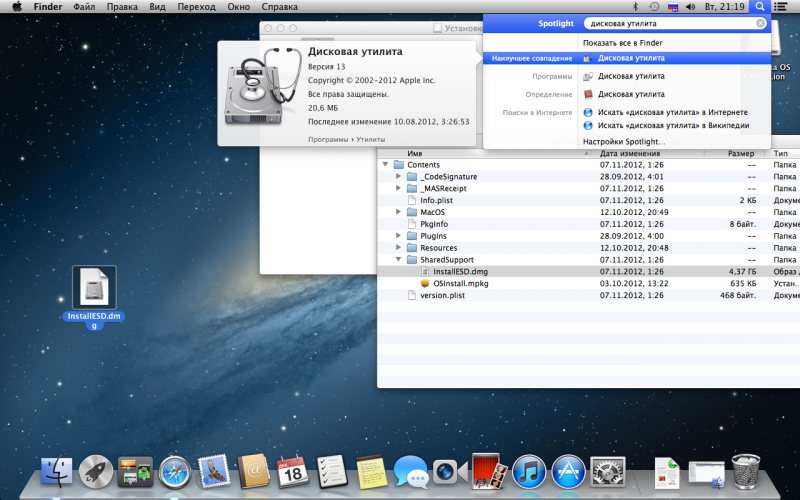 )
)
- Если вы уже используете Monterey или Big Sur на своем Mac, вы найдете их по следующим ссылкам Monterey / Big Sur перейдите прямо на соответствующую страницу в Mac App Store.
- Нажмите «Получить», и начнется загрузка установочных файлов.
Если вам нужна Catalina, вы также можете получить установочные файлы из Mac App Store:
- Откройте Mac App Store.
- Перейдите на страницу Catalina, вы можете нажать на это
ссылка на Catalina в Mac App Store. - Теперь, если вы нажмете «Получить», ваш Mac предложит загрузить установщики.
Просто не нажимайте «Установить», так как вам нужен установочный файл для следующего этапа этого руководства…
С установленными macOS Catalina, Mojave или High Sierra получить установочные файлы для более старых версий macOS немного сложно. Это связано с тем, что с запуском High Sierra Apple перестала делать старые версии ОС доступными для загрузки через Mac App Store.
К счастью, это еще можно сделать, и мы объясним
как получить старые версии macOS здесь. Если он уже открыт, убедитесь, что вы закрыли Mac App Store, прежде чем нажимать на любую из этих ссылок, иначе они не будут работать.
Если он уже открыт, убедитесь, что вы закрыли Mac App Store, прежде чем нажимать на любую из этих ссылок, иначе они не будут работать.
- Вы можете получить macOS Mojave
по этой ссылке. - Скачать High Sierra
здесь.
Apple предоставляет файлы dmg для этих старых версий macOS — их необходимо загрузить в Safari. Образ диска с именем InstallOS.dmg будет загружен, и после этого вам нужно будет найти установщик pkg внутри образа диска.
- Сьерра
здесь. - El Capitan можно скачать
по этой ссылке. - Йосемити доступен
здесь.
Как создать загрузочный установщик для macOS
Теперь у вас есть установочные файлы, мы можем перейти к процессу создания загрузочного установщика.
Обратите внимание: описанный здесь метод createinstallmedia не работает в OS X 10.6 Snow Leopard или более ранней версии — для этого требуется OS X 10.7 Lion или более поздняя версия. Кроме того, процессы немного изменились со времен Mavericks, поэтому, если вы хотите создать установку одной из версий Mac OS X «Cat», вам следует вместо этого прочитать эту старую статью.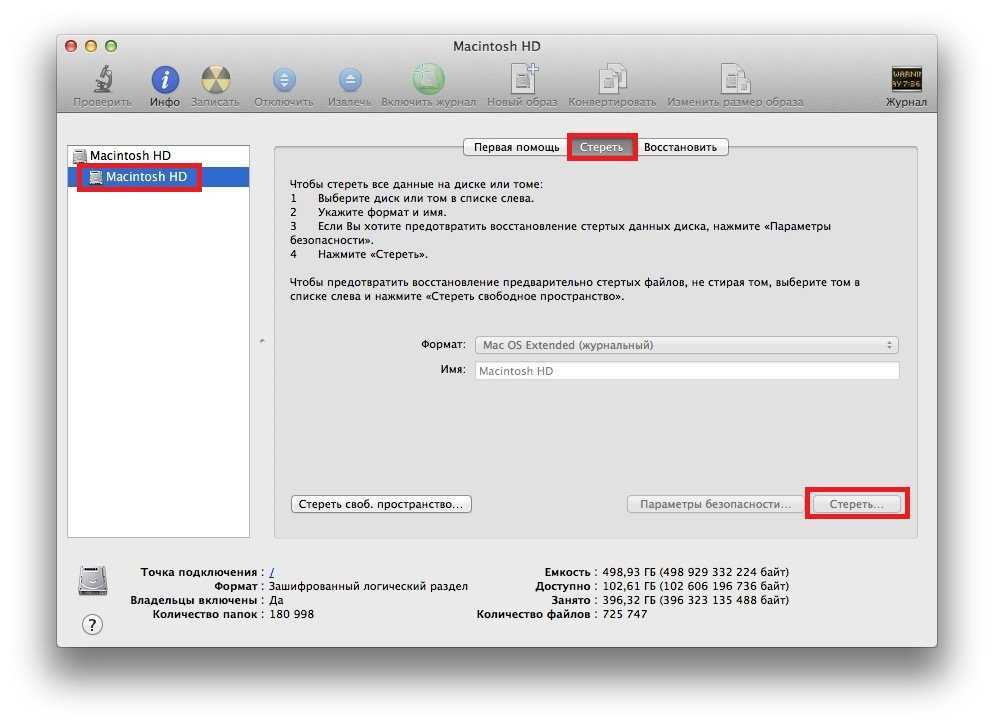
Начиная с Mavericks, для создания загрузочной установки macOS требуется одна команда в Терминале. Команда createinstallmedia позволяет создать загрузочную копию установщика на любом диске, подключенном к вашему Mac. Ниже вы найдете все команды createinstallmedia, включая команду Monterey createinstallmedia.
Обратите внимание, что команда createinstallmedia стирает все на вашем внешнем диске, поэтому убедитесь, что на нем нет ничего, что вам нужно.
Ниже приведены инструкции по созданию загрузочного USB-накопителя. Обратите внимание, что возможны небольшие корректировки в зависимости от требуемого установщика:
- Подключите внешний диск объемом не менее 15 ГБ, так как именно столько потребуется установщику.
- Запустите Дисковую утилиту (нажмите Command + пробел и начните вводить Дисковую утилиту).
- Перед следующим шагом обратите внимание: если вы используете High Sierra или более позднюю версию, вам нужно будет щелкнуть раскрывающийся список «Вид» под кнопками закрытия.
 Выберите Показать все устройства из вариантов. Теперь вы увидите внешний корневой диск в дополнение к тому, что находится под ним.
Выберите Показать все устройства из вариантов. Теперь вы увидите внешний корневой диск в дополнение к тому, что находится под ним. - Выберите корневой диск на боковой панели (следующий шаг не будет работать, если вы выберете только том).
- Нажмите «Стереть».
- Выберите Mac OS Extended (в журнале) в качестве формата.
- Выберите карту разделов GUID в качестве схемы.
- По умолчанию ваш накопитель, вероятно, будет называться «Без названия», вы можете дать своему диску имя, например «macOS» или «USB». (Обратите внимание, что вам нужно будет заменить термин «MyVolume» в приведенной ниже команде createinstallmedia любым именем, которое вы дадите своему диску).
- Нажмите «Стереть».
- Подождите, пока Дисковая утилита создаст раздел и настроит диск (это может занять несколько минут).
- Затем нажмите Готово.
- Теперь вы готовы создать загрузочный установщик: откройте Терминал (самый простой способ — нажать Command + пробел, а затем начать вводить Терминал.
 В противном случае вы найдете его в папке «Утилиты»).
В противном случае вы найдете его в папке «Утилиты»). - Скопируйте текст, соответствующий версии macOS, которую вы устанавливаете, в Терминал — вы найдете текст в разделе ниже. Убедитесь, что вы используете имя, которое вы дали своему диску, например. измените Untitled на MyVolume.
- Нажмите Enter/Return.
- Терминал запросит пароль. Это ваш пароль пользователя. Обратите внимание, что вы не увидите, как появляются символы при вводе, это нормально. После ввода пароля нажмите Enter.
- Терминал также может запрашивать разрешение на доступ к съемному диску. Нажмите «ОК».
- Терминал предупредит, что собирается стереть диск (поэтому убедитесь, что на нем не было ничего важного — не должно быть, если вы уже отформатировали его по инструкции выше). Если вы хотите продолжить, нажмите Y, а затем Return. Процесс может занять некоторое время, вы увидите «Стирание диска: 0%… 10%… 20%… 30%… 100%… 9».0156
- Теперь Терминал потратит несколько минут на копирование установочного файла на ваш диск.
 В окне терминала появится надпись «Копирование файлов установщика на диск… Копирование завершено» и так далее.
В окне терминала появится надпись «Копирование файлов установщика на диск… Копирование завершено» и так далее. - Когда Терминал завершит копирование установщика, вы увидите слова Копирование завершено и Готово.
Как использовать установщик USB для обновления вашего Mac
Теперь у вас есть установщик на внешнем диске, который вы можете использовать для установки копий macOS на несколько компьютеров Mac (если эта версия поддерживает Mac).
- Подключите внешний диск к компьютеру Mac, на который вы хотите установить macOS.
- Запустите Mac. Если у вас Mac с процессором Intel, удерживайте нажатой клавишу Option/Alt во время загрузки. Если это M1 Mac, просто нажмите и удерживайте кнопку включения, пока не увидите различные варианты.
- Ваш Mac в конечном итоге отобразит Startup Manager, нажмите на внешний диск, чтобы выбрать его в качестве загрузочного диска. Теперь ваш Mac запустится в режиме восстановления.
- Нажмите «Установить macOS», а затем нажмите «Продолжить».
 Версия macOS на загрузочном диске должна начать установку на ваш Mac сейчас. (Если вы хотите выполнить чистую установку, предварительно очистив свой Mac, следуйте инструкциям здесь: Как выполнить чистую установку на Mac.
Версия macOS на загрузочном диске должна начать установку на ваш Mac сейчас. (Если вы хотите выполнить чистую установку, предварительно очистив свой Mac, следуйте инструкциям здесь: Как выполнить чистую установку на Mac. - В конце концов Mac должен перезагрузиться. Подождите, пока произойдет обновление, а затем наслаждайтесь обновленной операционной системой.
Когда ваш Mac запускается, вы должны увидеть опцию «Установить версию macOS, которая у вас есть в установщике».
Foundry
Вы также можете запускать операционную систему Mac напрямую с внешнего диска, а не со встроенного загрузочного диска, это удобно, если вы тестируете новые версии Mac OS. Однако этот процесс отличается от описанного выше, и мы расскажем о нем здесь: Читать о
Как запустить macOS на внешнем жестком диске здесь.
Обратите внимание, что в старых версиях macOS использовался «путь к приложению», а в новых нет — если вы используете эту команду, вы получите сообщение об ошибке (у нас есть код для всех версий macOS и Mac OS X ниже).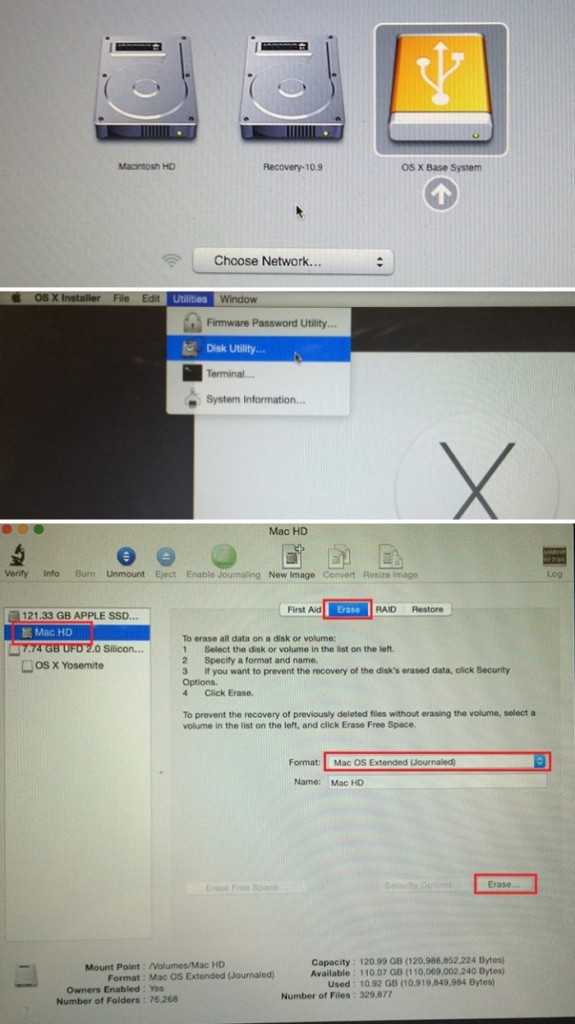
команды createinstallmedia
Команда createinstallmedia будет немного отличаться в зависимости от того, какую версию macOS вы хотите использовать.
Примечание MyVolume может иметь другое имя для вас, например, это может быть USB или Без названия . Проверьте Дисковые утилиты, это имя используемого вами внешнего диска.
Остерегайтесь, что мы слышали о людях, которые копируют и вставляют -- только для того, чтобы изменить на – в Терминале, так что будьте осторожны с этим. Должно быть две черточки!
Ventura
sudo /Applications/Install\ macOS\ Ventura.app/Contents/Resources/createinstallmedia --volume /Volumes/MyVolume
Ventura beta
sudo /Applications/Install\ macOS\ Ventura\ beta.app/Contents/Resources/createinstallmedia --volume /Volumes/MyVolume --nointeraction
Monterey
2
\ Monterey. app/Contents/Resources/createinstallmedia --volume /Volumes/MyVolume
app/Contents/Resources/createinstallmedia --volume /Volumes/MyVolume
Big Sur
sudo /Applications/Install\ macOS\ Big\ Sur.app/Contents/Resources/createinstallmedia --volume /Volumes/ Мой Том
Catalina
sudo /Applications/Install\ macOS\ Catalina.app/Contents/Resources/createinstallmedia --volume /Volumes/MyVolume
Mojave
2
sudo Contents/Resources/createinstallmedia --volume /Volumes/MyVolume
High Sierra
sudo /Applications/Install\ macOS\ High\ Sierra.app/Contents/Resources/createinstallmedia --volume /Volumes/MyVolume
Sierra
sudo /Applications/Install\ macOS\ Sierra.app/Contents/Resources/createinstallmedia --volume /Volumes/MyVolume --applicationpath /Applications/Install/ macOS/ Sierra.app
El Capitan
2
82
2
2 sudo /Applications/Install\ OS\ X\ El\ Capitan.app/Contents/Resources/createinstallmedia —volume /Volumes/MyVolume —applicationpath /Applications/Install\ OS\ X\ El\ Capitan.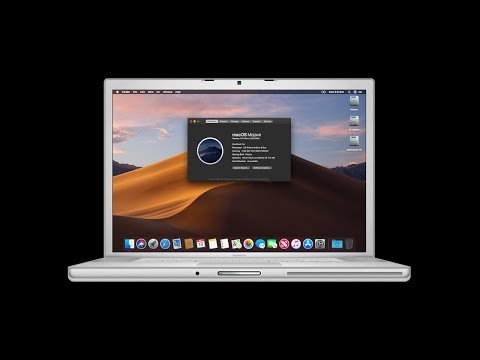 app
app
Yosemite
sudo /Applications/Install OS X Yosemite.app/Contents/Resources/createinstallmedia --volume /Volumes/MyVolume --applicationpath /Applications/Install OS X Yosemite.app
Дополнительные советы см. в разделе Как запустить Mac M1 или M2 с внешнего диска
Как установить macOS с USB
Если у вас когда-нибудь возникнут проблемы с вашим Mac, самый простой способ выполнить новую установку macOS — использовать метод восстановления через Интернет. Но знаете ли вы, что вы также можете создать загрузочный USB-накопитель для установки macOS, если восстановление через Интернет невозможно? Это позволит вам загрузить ваш Mac из другого источника, если он не будет нормально работать, и упростит установку на несколько компьютеров.
Зачем вам нужно устанавливать macOS с USB-накопителя?
Создание загрузочного USB-накопителя и его использование для переустановки macOS — более длительный процесс по сравнению с простым обновлением macOS из раздела «Обновление программного обеспечения» в «Системных настройках», но у него есть свои преимущества.
Но создание загрузочного USB-диска позволяет устанавливать или обновлять macOS на нескольких системах без необходимости загружать установщик на каждый Mac. Это может сэкономить довольно много времени, учитывая, что самые последние версии macOS имеют размер установщика 12 ГБ.
Вы также можете использовать встроенные инструменты восстановления, которые поставляются с установщиком macOS, для устранения неполадок и устранения различных проблем. К таким проблемам относятся случаи, когда ваш Mac отказывается загружаться или когда вам нужно восстановить системные файлы, которые кажутся утерянными.
Еще одним преимуществом использования загрузочного диска для установки macOS является возможность выполнить чистую установку. Чистая установка позволяет избавиться от ненужных приложений и файлов, которые могли накопиться с течением времени. Это почти всегда приводит к тому, что Mac работает быстрее после чистой установки, поскольку macOS начинается с чистого листа.
Шаг 1.
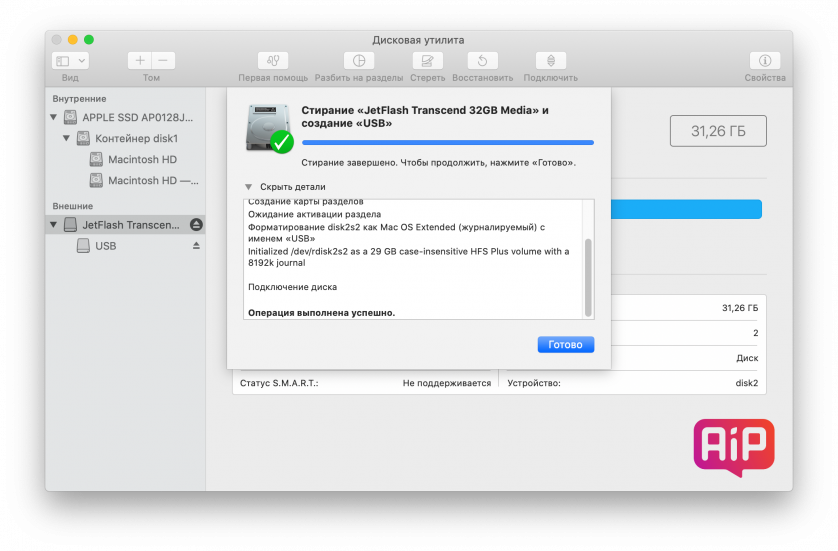 Выберите USB-накопитель для установки macOS
Выберите USB-накопитель для установки macOS
Флешки
дешевле, чем когда-либо, поэтому вам не придется много тратить на эту задачу. Однако не забудьте купить флешку известной марки (например, SanDisk, Kingston или PNY) в надежном магазине. Держитесь подальше от дешевых дисков с подозрительно большим объемом памяти на таких сайтах, как eBay.
Прошивка этих дисков часто взломана, чтобы сообщать вашей операционной системе ложный размер. Мало того, что скорость передачи будет мучительно низкой, но их использование также может привести к потере данных или даже к повреждению USB-порта.
Также проверьте, какие порты есть на вашем Mac. Большинство современных моделей MacBook от Apple предлагают исключительно порты USB-C. К счастью, доступно много дисков USB-C, или вы можете использовать адаптер USB-C на USB-A.
Лучше всего использовать накопитель USB 3.0 с минимальным размером 16 ГБ. Samsung BAR Plus — это хорошее соотношение цены и качества; мы также собрали все самые быстрые накопители USB 3.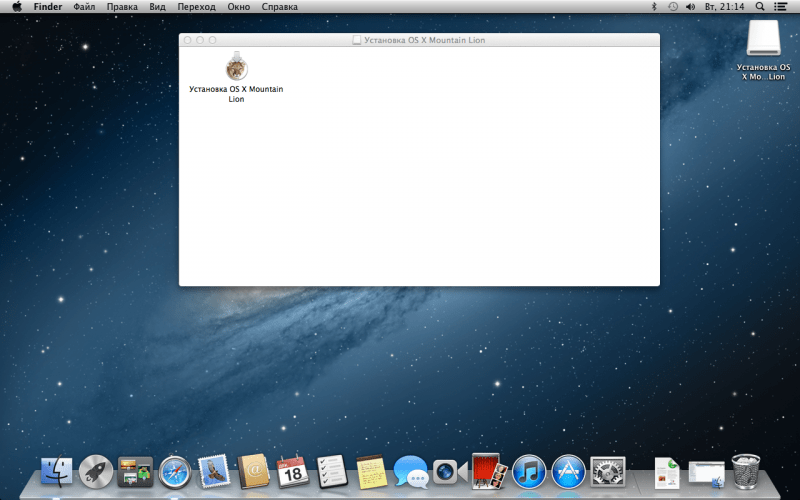 0, которые вы можете купить, чтобы получить дополнительные возможности.
0, которые вы можете купить, чтобы получить дополнительные возможности.
Шаг 2. Отформатируйте флэш-накопитель USB
Вы можете создать загрузочный установщик для macOS только на Mac. Если вы используете флэш-накопитель, на котором уже есть данные, обязательно сделайте резервную копию всех важных файлов сейчас , так как вы собираетесь стереть все через мгновение.
Открыть Искатель . Затем перейдите к Applications > Utilities и откройте Disk Utility . Вы должны увидеть флешку в разделе External на левой панели. После выбора нажмите на Стереть кнопку вверху. Выберите узнаваемое имя (которое вы будете использовать позже) и обязательно выберите Mac OS Extended (Journaled) для формата. Наконец, нажмите Erase .
Шаг 3. Загрузите установщик macOS
Apple изменила метод загрузки версий операционной системы macOS.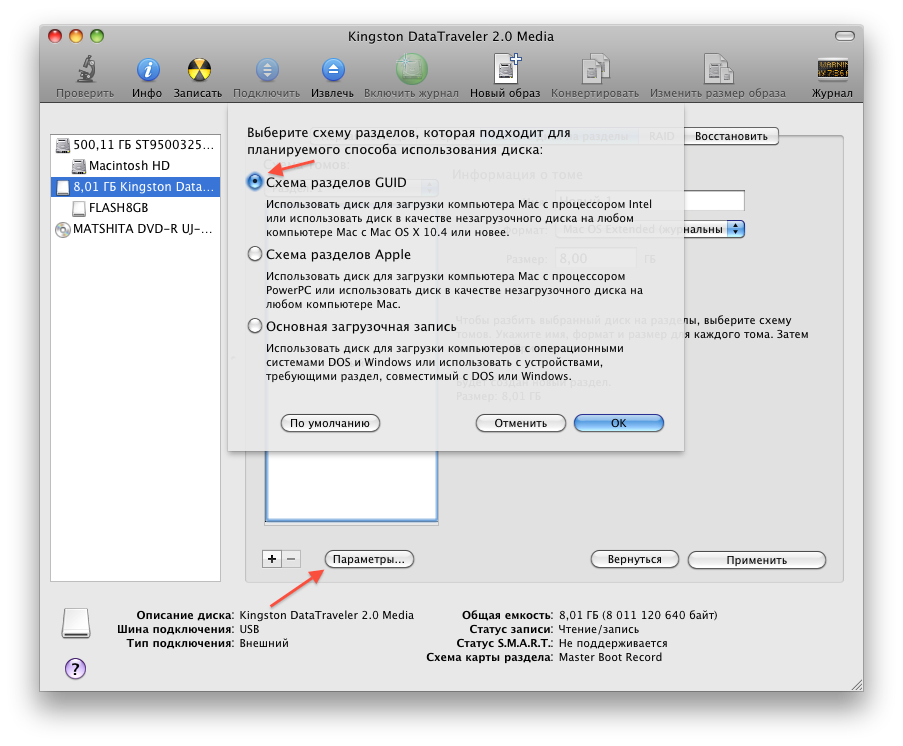 Хотя установщики ранее были доступны для загрузки через App Store, более новые версии (macOS Mojave и более поздние версии) обновляют систему из Системных настроек.
Хотя установщики ранее были доступны для загрузки через App Store, более новые версии (macOS Mojave и более поздние версии) обновляют систему из Системных настроек.
Чтобы загрузить последнюю версию установщика macOS для установки на USB-накопитель, откройте системные настройки и перейдите к Software Update . Вы должны увидеть вариант загрузки установщика здесь.
Вы также можете использовать App Store, чтобы открыть Системные настройки и загрузить обновление. Откройте App Store и найдите свою версию macOS. Нажмите кнопку View или Get , которая откроет системные настройки 9.0203 для загрузки установщика. Если вы используете версию macOS до Mojave, вы все равно можете загрузить установщик прямо из App Store.
Если вы уже используете последнюю версию macOS, вы можете не увидеть возможность загрузки установщика в Системных настройках. В этом случае используйте метод App Store, описанный выше.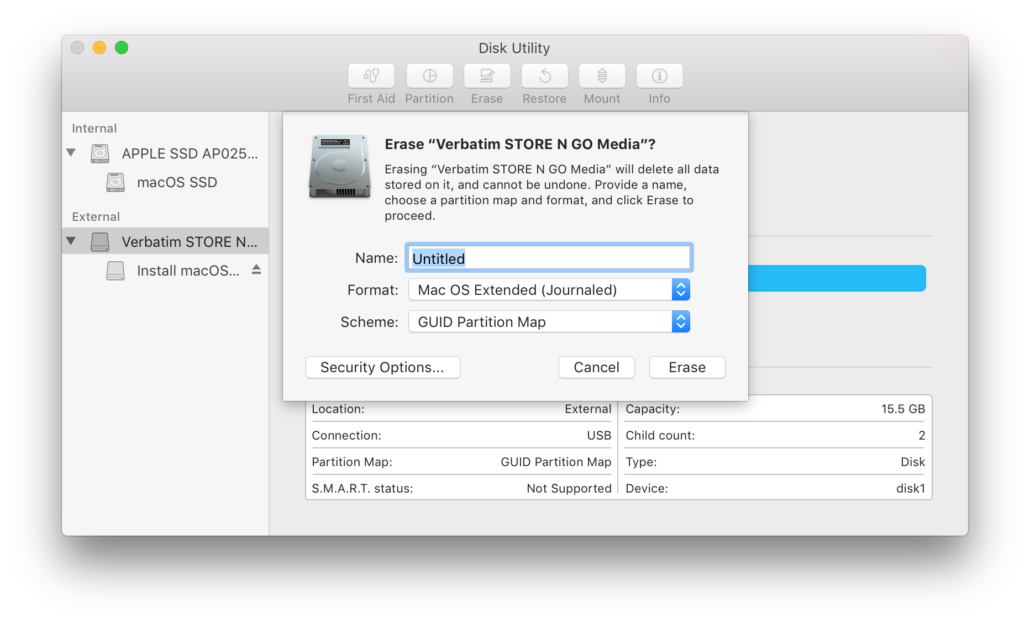 Это заставит Системные настройки загрузить установщик, который затем можно использовать для создания загрузочного диска.
Это заставит Системные настройки загрузить установщик, который затем можно использовать для создания загрузочного диска.
В любом случае, как только программа установки загрузится и откроется, закройте ее, не продолжая установку.
Шаг 4. Создайте загрузочный USB с помощью терминала
Терминал
предлагает самый простой способ создать загрузочный USB-накопитель для установки macOS. Просто замените часть MyVolume команд ниже на имя, которое вы дали своему диску на шаге Дисковой утилиты выше.
Обратите внимание, что команды для создания загрузочных USB-накопителей для разных версий macOS немного отличаются. Если вы собираетесь создать загрузочный диск для macOS Monterey, используйте приведенную ниже команду как есть. В противном случае замените Monterey с названием версии macOS (например, Mojave).
Чтобы создать программу установки Monterey:
sudo /Applications/Install\ macOS\ Monterey.app/Contents/Resources/createinstallmedia --volume /Volumes/MyVolume
Скопируйте и вставьте нужную команду в окно терминала и нажмите клавишу Return .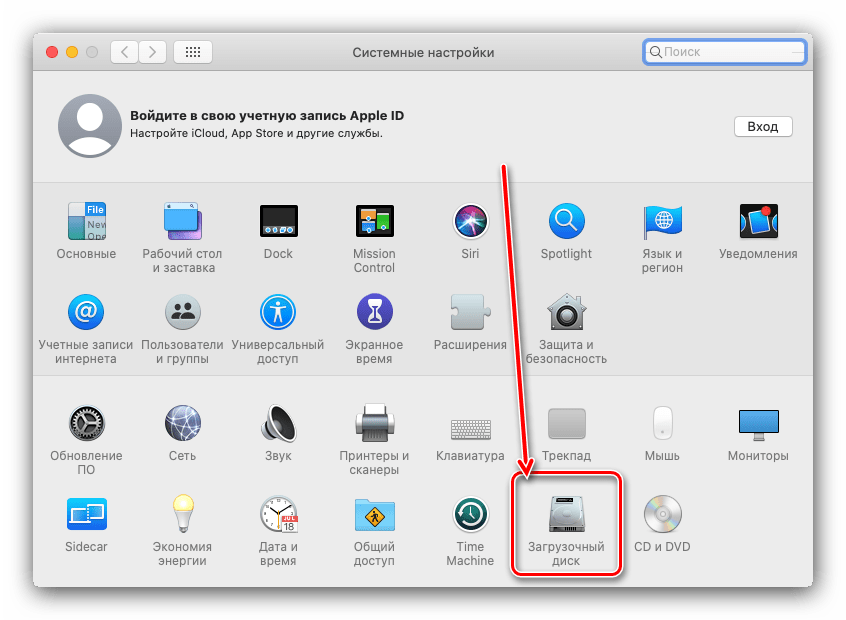 После ввода пароля подтвердите, что хотите стереть данные с USB-накопителя, набрав Y , а затем Return . Терминал теперь сотрет и создаст загрузочный USB-накопитель, готовый для загрузки.
После ввода пароля подтвердите, что хотите стереть данные с USB-накопителя, набрав Y , а затем Return . Терминал теперь сотрет и создаст загрузочный USB-накопитель, готовый для загрузки.
Создание загрузочного диска с помощью программного обеспечения
Если вы предпочитаете создавать загрузочный диск программным способом, вы можете использовать для этого сторонние приложения. Diskmaker X была известной утилитой для создания загрузочных дисков, но она не поддерживает последние версии macOS (начиная с High Sierra). Вместо этого вы можете использовать бесплатный Install Disk Creator от MacDaddy для создания загрузочного установщика macOS.
После загрузки программного обеспечения просто откройте его. Приложение должно автоматически обнаружить установщик macOS в папке «Загрузки». Просто выберите USB-накопитель, на котором вы хотите создать загрузочный диск, из раскрывающегося списка верхнего тома и нажмите 9.0200 Создать программу установки .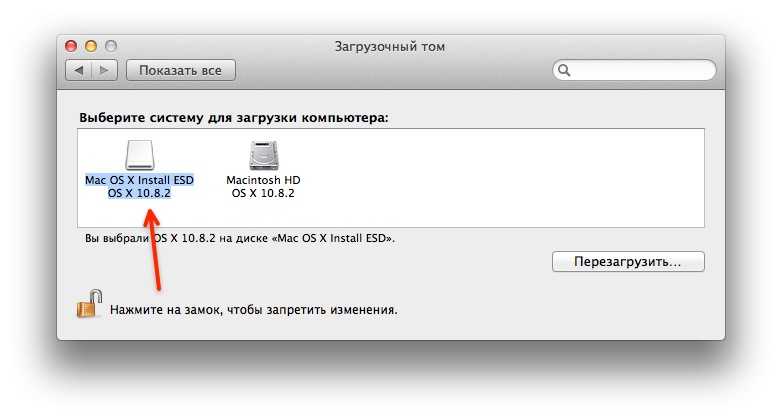
Как загрузить Mac с USB-накопителя
Теперь, если вы оказались в сложной ситуации, когда ваш Mac не загружается, или вы хотите выполнить новую установку macOS, у вас есть решение. Вы можете установить macOS с USB-накопителя, и вам не придется снова загружать установщик macOS. Это пригодится для исправления ошибки «не удалось установить macOS».
Перед переустановкой macOS на Mac убедитесь, что вы сделали резервную копию всех важных данных! Это очень важно, когда вы делаете новую установку, так как она сотрет ваш жесткий диск. Вы можете использовать Time Machine для простого резервного копирования данных на вашем Mac.
Существует два разных способа загрузки компьютера Mac с загрузочного USB-накопителя в зависимости от процессора компьютера Mac.
Intel Mac
Просто подключите созданный USB-накопитель к открытому USB-порту на вашем Mac. Включите систему или перезапустите ее, если она уже включена, и сразу же нажмите и удерживайте клавишу Option , когда начнется загрузка.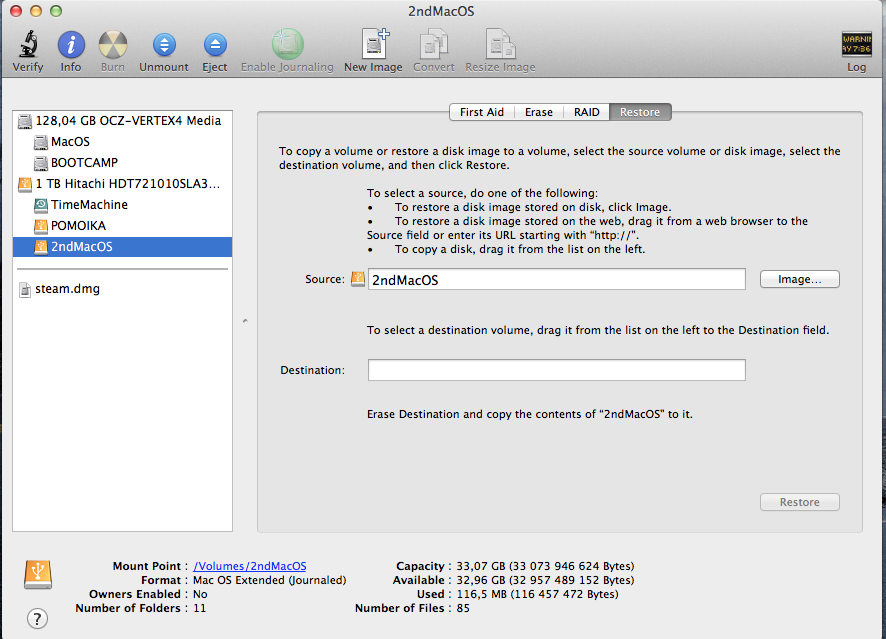
Apple Silicon Mac M1 или M2
Чтобы загрузить Apple Silicon Mac M1 или M2 с загрузочного USB-диска, включите систему или перезагрузите ее, если она уже включена, и Кнопка питания нажата.
Теперь вы должны увидеть опцию выбора USB-накопителя в качестве загрузочного диска. После его выбора ваша система загрузится с USB-накопителя и войдет в режим восстановления macOS, а на экране появится установщик macOS Monterey. Если вы хотите сначала стереть диск, чтобы выполнить чистую установку, закройте программу установки и запустите Дисковую утилиту из меню «Восстановление». Вы можете отформатировать диск, а затем вернуться в меню «Восстановление» и установить macOS Monterey.
На этом этапе некоторые беспроводные клавиатуры могут не работать. Если у вас возникли трудности, вместо этого подключите проводную клавиатуру. Если вы не видите свой USB-накопитель в качестве одного из вариантов запуска, попробуйте другой USB-порт.
Что делать, если ваш Mac не загружается с помощью USB
В некоторых случаях компьютеры Intel Mac с чипом T2 (Intel Mac, выпущенные после 2018 г.

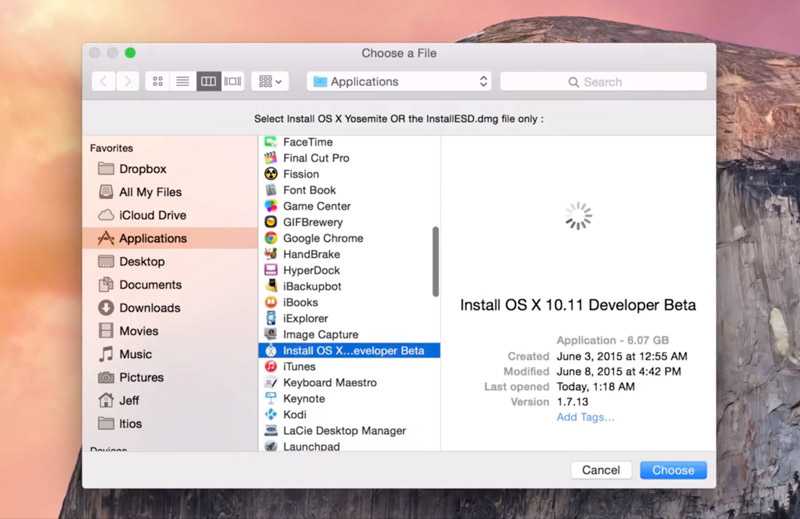
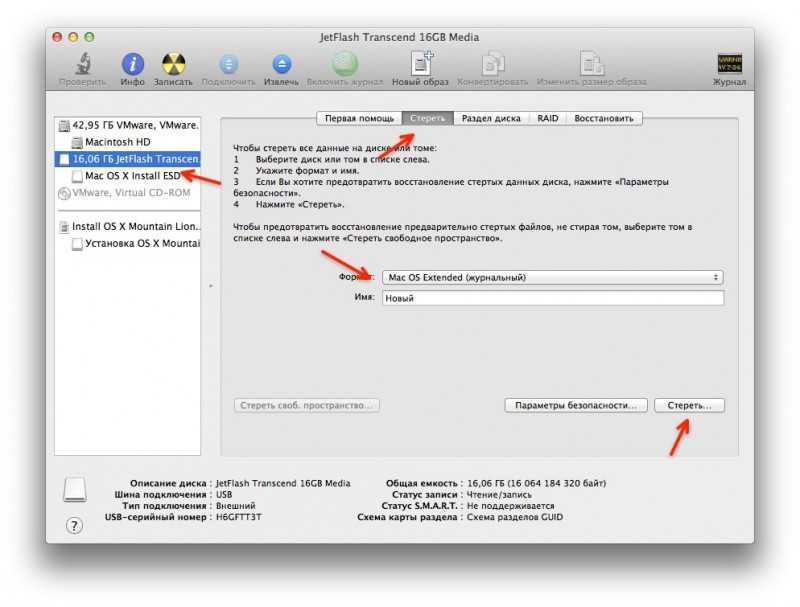 Не забывайте про папку Приложения!
Не забывайте про папку Приложения!
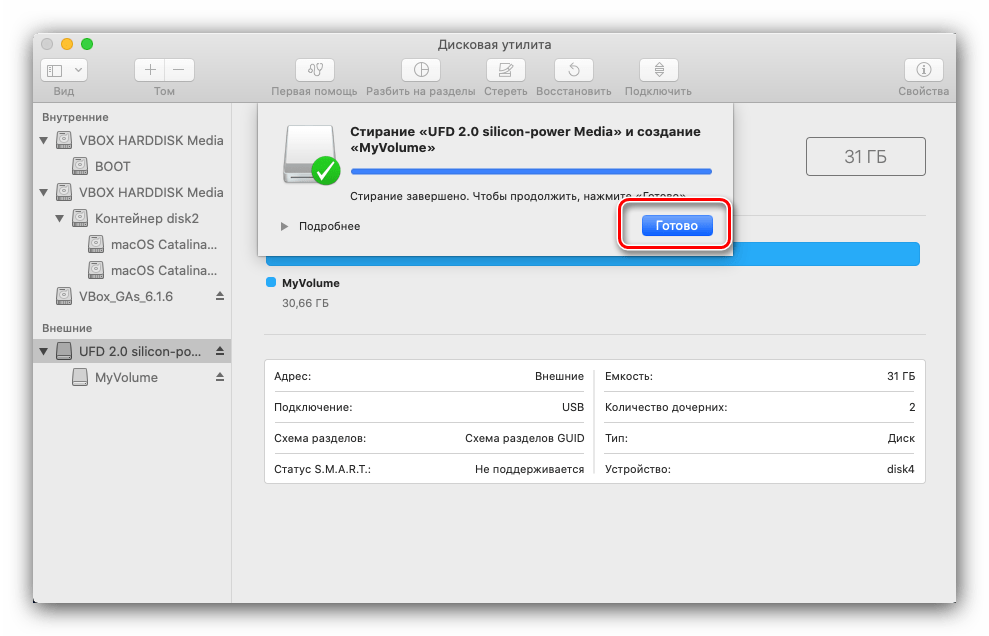
 Следуйте инструкциям установщика. Готово!
Следуйте инструкциям установщика. Готово!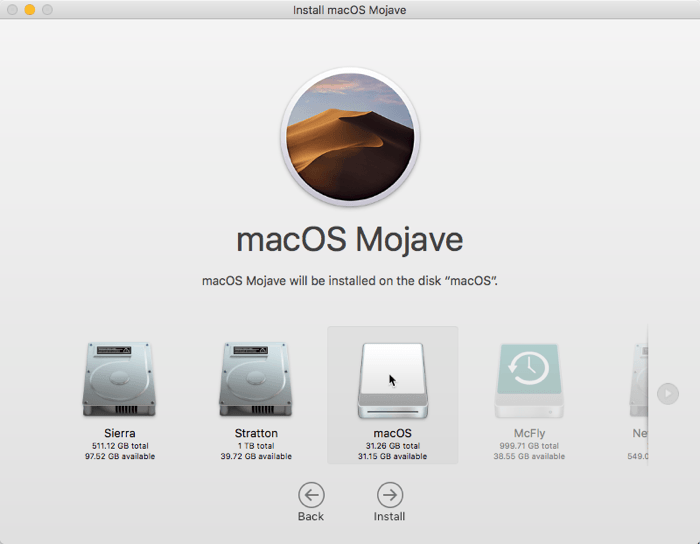 Выберите Показать все устройства из вариантов. Теперь вы увидите внешний корневой диск в дополнение к тому, что находится под ним.
Выберите Показать все устройства из вариантов. Теперь вы увидите внешний корневой диск в дополнение к тому, что находится под ним.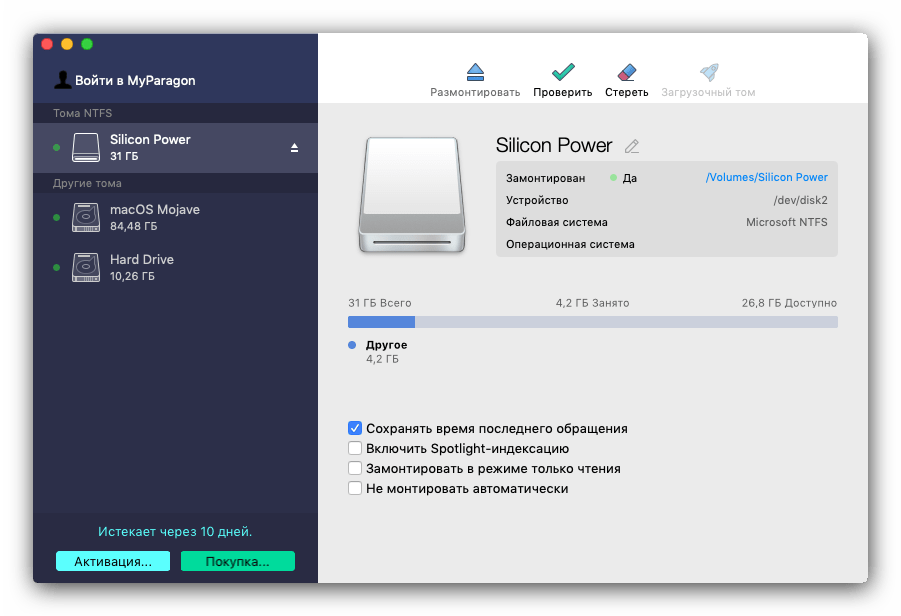 В противном случае вы найдете его в папке «Утилиты»).
В противном случае вы найдете его в папке «Утилиты»). В окне терминала появится надпись «Копирование файлов установщика на диск… Копирование завершено» и так далее.
В окне терминала появится надпись «Копирование файлов установщика на диск… Копирование завершено» и так далее.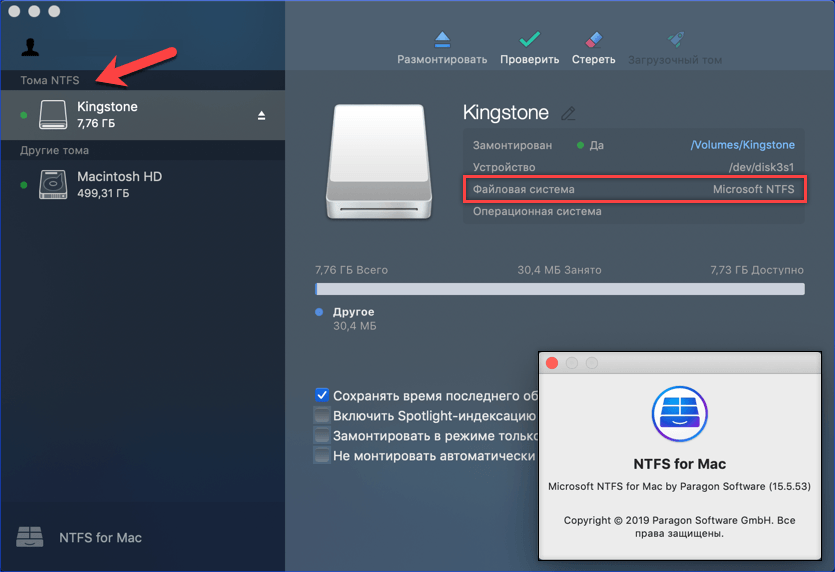 Версия macOS на загрузочном диске должна начать установку на ваш Mac сейчас. (Если вы хотите выполнить чистую установку, предварительно очистив свой Mac, следуйте инструкциям здесь: Как выполнить чистую установку на Mac.
Версия macOS на загрузочном диске должна начать установку на ваш Mac сейчас. (Если вы хотите выполнить чистую установку, предварительно очистив свой Mac, следуйте инструкциям здесь: Как выполнить чистую установку на Mac.