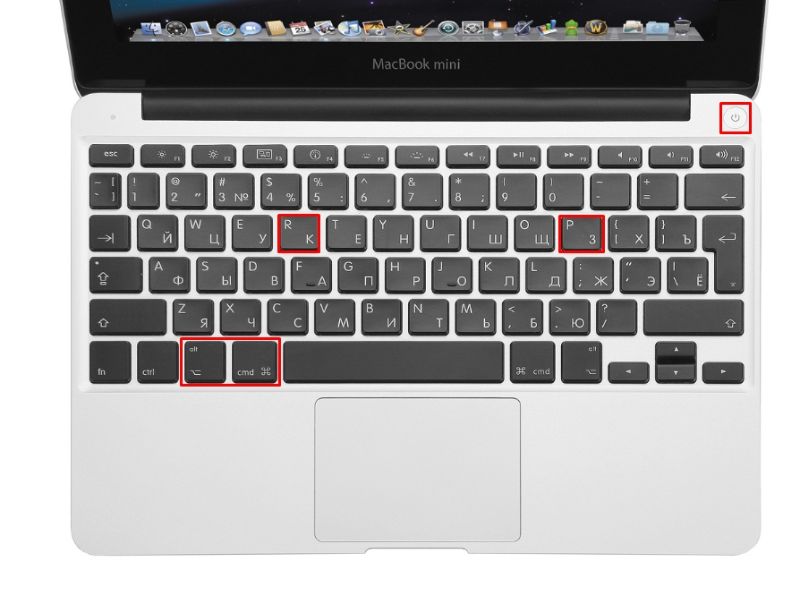Содержание
Как восстановить заводские настройки M1 Mac (MacBook Pro, Air, iMac, Mac mini)
У вас есть Mac M1, на котором вы хотите восстановить заводские настройки, как если бы он был совершенно новым? Процесс восстановления заводских настроек линии Mac M1 для восстановления Mac до заводских настроек по умолчанию — в основном стирание всех данных и переустановка пустой macOS — отличается от линейки Mac M1, включая M1 MacBook Pro, M1 Mac mini, M1 iMac и M1 MacBook. Воздух, поэтому давайте рассмотрим, как работает этот процесс.
Во-первых, краткое изложение незнакомого; Восстановление заводских настроек или возврат к заводским настройкам включает в себя стирание всего содержимого, хранящегося на вашем Mac — всех файлов, данных и самой ОС — и восстановление его до заводских настроек. Если вы переключаетесь с Windows, это похоже на то, как вы выполняете чистую установку Windows на компьютер. Точно так же в этом случае мы просто протираем Mac и переустанавливаем macOS с нуля. По сути, это переформатирование Mac, а затем переустановка MacOS, процесс, который часто необходим пользователям, которые передают право собственности на Mac, отправляют компьютер в ремонт или для устранения неполадок.
Программы для Windows, мобильные приложения, игры — ВСЁ БЕСПЛАТНО, в нашем закрытом телеграмм канале — Подписывайтесь:)
На самом деле не имеет значения, являетесь ли вы владельцем нового 13-дюймового MacBook Pro, MacBook Air, iMac или Mac Mini, поскольку процедура возврата к заводским настройкам остается идентичной на всех компьютерах Mac M1.
Прежде чем приступить к шагам, упомянутым ниже, убедитесь, что вы создали резервную копию Mac и всех важных файлов и данных, которые вы хотите сохранить, поскольку они будут безвозвратно удалены во время восстановления заводских настроек. Без резервной копии вы не сможете вернуть эти файлы. Когда все будет готово, у вас будет только стандартная версия операционной системы, которая поставляется с вашим Mac, как если бы Mac был совершенно новым.
- Вход в режим восстановления отличается на кремниевых компьютерах Mac Apple. Вам нужно выключить Mac, а затем удерживать Touch ID / кнопку питания, пока не увидите «Загрузка параметров запуска».
 Теперь, выбрав «Параметры», вы попадете в Утилиты macOS. Здесь выберите «Дисковая утилита» и нажмите «Продолжить», чтобы начать.
Теперь, выбрав «Параметры», вы попадете в Утилиты macOS. Здесь выберите «Дисковая утилита» и нажмите «Продолжить», чтобы начать. - Затем выберите жесткий диск, на котором в настоящее время установлена macOS, на левой панели, обычно «Macintosh HD», и нажмите на опцию «Стереть», расположенную в верхней части окна.
- Затем выберите формат диска «APFS» и нажмите «Стереть группу томов» (или «Стереть», если это недоступно).
- Это запустит очистку диска. Это может занять несколько секунд. Нажмите «Готово», чтобы продолжить.
- Теперь вернитесь к экрану утилит macOS, выберите «Установить macOS» и нажмите «Продолжить». Вам будет предложено выбрать диск, на который вы хотите установить macOS. Сделайте выбор и нажмите «Установить», чтобы начать установку заводской версии macOS.
Это все, что вам нужно сделать, чтобы выполнить сброс настроек до заводских. На этом этапе вам просто нужно терпеливо дождаться завершения процесса установки, который может занять некоторое время. После сброса настроек к заводским настройкам вам нужно будет пройти через экран первоначальной настройки, как будто это новый Mac.
После сброса настроек к заводским настройкам вам нужно будет пройти через экран первоначальной настройки, как будто это новый Mac.
Устранение сообщения об ошибке «Нет доступных для авторизации пользователей» при установке MacOS
Некоторые пользователи могут столкнуться с сообщением об ошибке «Нет доступных для авторизации пользователей» при попытке переустановить macOS на Apple Silicon ARM Mac. Обычно это происходит, когда была стерта только часть жесткого диска, а не компонент данных. Вот почему вам следует выбрать «Стереть группу томов» в приведенных выше инструкциях, если это возможно.
Один из способов решить эту проблему — вернуться в «Режим восстановления»> «Дисковая утилита», затем выбрать «Macintosh HD — Data» (или имя диска — «Данные») и нажать «Удалить часть данных». Закройте Дисковую утилиту, и вы, вероятно, увидите экран об активации Mac, так что пройдите через это.
По завершении вы можете выбрать «Переустановить macOS» в окне «Утилиты» в режиме восстановления.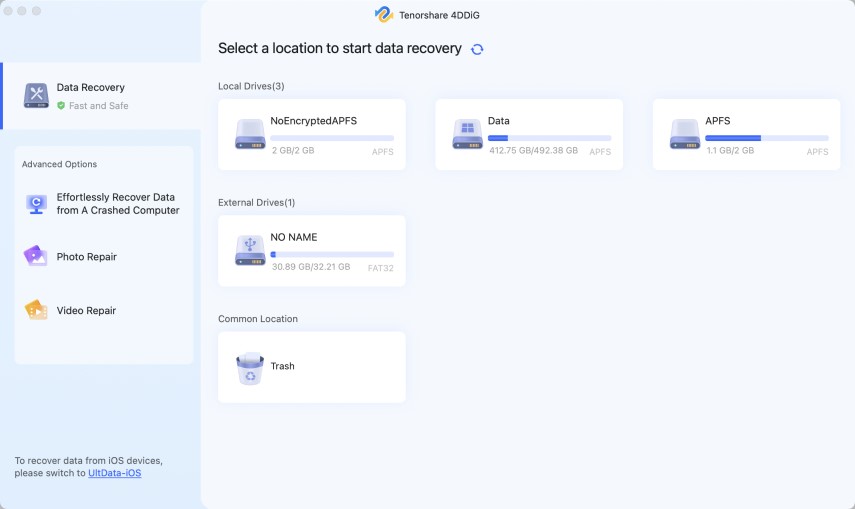
Какая версия macOS переустанавливается при сбросе к заводским настройкам?
Вы будете устанавливать версию macOS, которая поставляется с вашим Mac M1 с завода, следуя этому методу.
Если вы хотите установить более новую версию macOS после стирания данных Mac, вы можете сделать это, обновив macOS после завершения установки.
Кроме того, вы также можете создать загрузочный USB-накопитель с установщиком macOS с той версией, которую хотите использовать. После подключения диска вам необходимо перезагрузить Mac и удерживать клавишу OPTION, чтобы войти в меню загрузки.
—
Для тех, кто задается вопросом, первоначальная очистка диска перед установкой macOS — это то, что делает этот сброс к заводским настройкам. Однако, если вы не намерены потерять какие-либо данные в процессе, вы можете просто переустановить macOS в своей системе из меню восстановления macOS без форматирования диска. В дополнение к этому, меню утилит macOS также можно использовать для восстановления вашего Mac M1 из резервной копии Time Machine, что может пригодиться, если вы хотите перейти на более старую версию macOS.
Вы успешно сбросили заводские настройки вашего M1 Mac до настроек по умолчанию? Сталкивались ли вы с какими-либо проблемами или проблемами? Поделитесь с нами своим опытом, предложениями, советами и мыслями в комментариях.
Программы для Windows, мобильные приложения, игры — ВСЁ БЕСПЛАТНО, в нашем закрытом телеграмм канале — Подписывайтесь:)
Как восстановить заводские настройки ноутбука Apple?
Краткая статья по успешному сбросу вашего ноутбука Apple до заводских настроек.
Восстановление заводских настроек ноутбука может решить ряд проблем, таких как снижение производительности, вирусы или нежелательное программное обеспечение. Но это не единственный раз, когда вам может потребоваться перезагрузка ноутбука. Например, если вы подумываете о продаже своего бывшего в употреблении компьютера Apple, необходимо вернуть его в исходное состояние. Вы хотите удалить свои данные и подготовить свой Mac к новому владельцу.
В этой статье мы расскажем, как восстановить заводские настройки ноутбука Apple.
Что означает возврат к заводским настройкам по умолчанию?
Сброс к заводским настройкам возвращает ваше устройство Apple к исходным заводским настройкам, удаляя все данные, установленные приложения и программы. Некоторые владельцы ноутбуков предпочитают попробовать восстановление системы, чтобы исправить проблемы с производительностью. Вам определенно потребуется выполнить сброс настроек до заводских, если вы дарите, дарите или перепродаете свой бывший в употреблении компьютер Apple.
Что нужно сделать перед восстановлением заводских настроек Apple
Прежде чем приступить к сбросу настроек вашего бывшего в употреблении MacBook, подумайте о следующем:
- Сделайте резервную копию вашего MacBook. Используя внешний жесткий диск или облачный сервис (iCloud), скопируйте и сохраните все, что вам может понадобиться в будущем.
- Выйдите из своей учетной записи iCloud. Это имеет решающее значение, поскольку активный iCloud в значительной степени блокирует Mac с вашими настройками, а также обеспечивает свободный доступ к вашим данным.
 Чтобы выйти из iCloud , выполните следующую строку: перейдите в меню Apple> Системные настройки> Apple ID. Затем выберите iCloud и выключите «Найти Mac». Наконец, нажмите «Обзор» и «Выйти».
Чтобы выйти из iCloud , выполните следующую строку: перейдите в меню Apple> Системные настройки> Apple ID. Затем выберите iCloud и выключите «Найти Mac». Наконец, нажмите «Обзор» и «Выйти». - Выйдите из iTunes. Для этого выберите «Учетная запись»> «Авторизация»> «Деавторизовать этот компьютер».
- Выйдите из своего iMessage. Сначала откройте приложение iMessage. Следующим шагом является выбор «Сообщения», а затем «Настройки». Щелкните iMessage и выйдите из системы.
- Разорвите пару с устройствами Bluetooth. Вы можете разорвать пару между наушниками, часами Apple , клавиатурой и т. д., Войдя в меню Apple и нажав «Системные настройки». Затем перейдите в Bluetooth, чтобы завершить разрыв соединения.
Если вы хотите продать свой бывший в употреблении ноутбук Apple или просто улучшить его производительность, резервное копирование файлов в первую очередь будет разумным решением. Кроме того, мы настоятельно рекомендуем создать внешнюю резервную копию на всякий случай.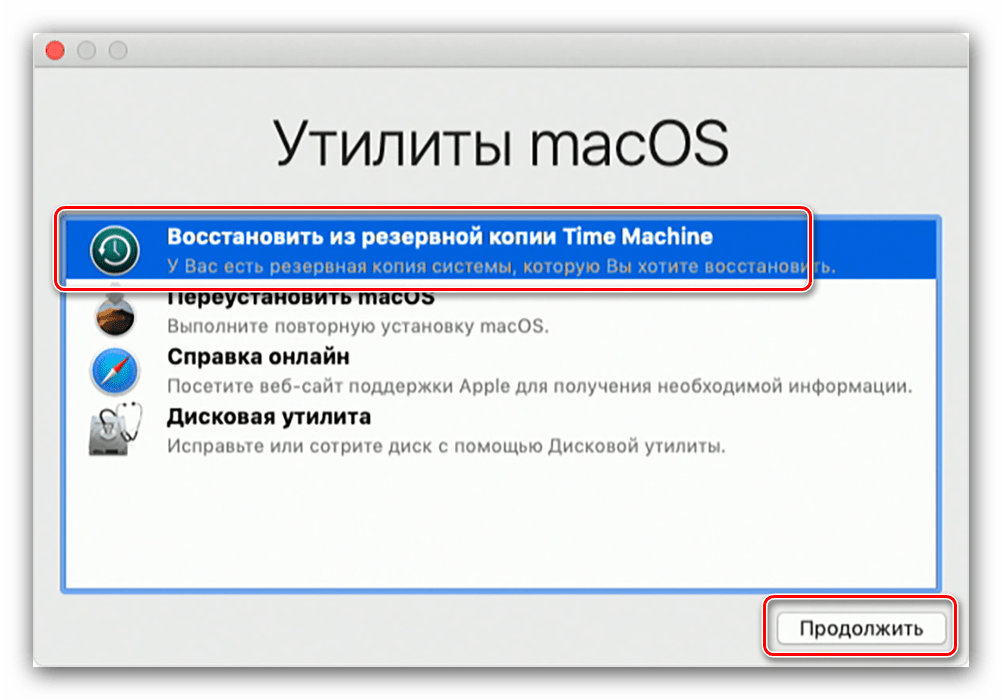 При перезагрузке бывшего в употреблении компьютера Apple всегда существует риск того, что что-то пойдет не так или «сломает» ноутбук, что приведет к потере данных.
При перезагрузке бывшего в употреблении компьютера Apple всегда существует риск того, что что-то пойдет не так или «сломает» ноутбук, что приведет к потере данных.
Действия по восстановлению заводских настроек ноутбука Apple MacBook
После того, как вы создадите резервную копию и выйдете из всех связанных учетных записей, следующим шагом будет выполнение фактического сброса настроек до заводских. Теперь процедура может отличаться в зависимости от типа устройства и программного обеспечения, которое вы используете.
Сброс MacBook Pro или ноутбука MacBook Air
1. Выключите ноутбук и снова нажмите кнопку питания.
2. Во время запуска системы одновременно удерживайте клавиши «Command» и «R». Отпустите клавиши, как только на экране появится логотип Apple.
3. Выберите Дисковую утилиту в меню режима восстановления.
4. Выберите загрузочный диск (это должен быть «Macintosh HD» ) и нажмите кнопку «Стереть».
5. Должно появиться всплывающее окно.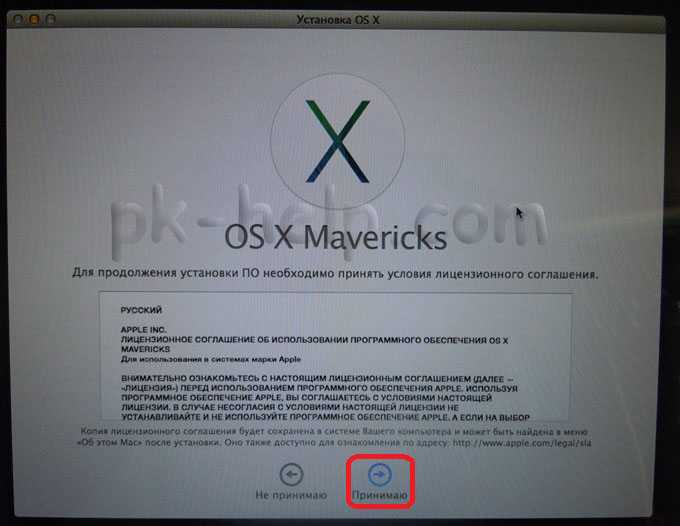 Выберите Mac OS Extended (в журнале) и снова нажмите «Стереть». Если вы хотите зашифровать свой диск, выберите опцию Журнальный, зашифрованный. На этом этапе вам нужно будет создать пароль.
Выберите Mac OS Extended (в журнале) и снова нажмите «Стереть». Если вы хотите зашифровать свой диск, выберите опцию Журнальный, зашифрованный. На этом этапе вам нужно будет создать пароль.
6. Выберите Выйти из Дисковой утилиты в меню Дисковой утилиты. Появится окно, в котором вы сможете переустановить macOS.
7. Выберите «Установить MacOs» и позвольте процессу запуститься. Убедитесь, что ваш ноутбук Apple подключен к источнику питания в это время. После завершения установки macOS система перезагрузится.
Как сбросить настройки ноутбука Apple с чипом М1?
Если у вас последний ноутбук Apple с чипом M1, шаги процесса восстановления заводских настроек немного отличаются. В частности, когда дело доходит до доступа к разделу восстановления.
Для начала выключите Mac на базе чипа Apple M1. Для этого вы можете либо нажать кнопку питания, либо открыть меню Apple и выбрать «Завершение работы». После выключения системы нажмите и удерживайте кнопку питания, пока на экране не появится надпись «Загрузка параметров запуска». Выберите Параметры на начальном экране, чтобы войти в Восстановление MacOS. Дальнейшие действия идентичны тому, что уже было описано выше.
Выберите Параметры на начальном экране, чтобы войти в Восстановление MacOS. Дальнейшие действия идентичны тому, что уже было описано выше.
И если так случилось, что ваш компьютер завис, и вы не можете продолжить, попробуйте сочетание клавиш Control + Command + Media Eject, чтобы выйти из сброса и перезагрузиться.
В заключение
Мы надеемся, что эта статья по восстановлению заводских настроек ноутбука Apple может оказаться полезным для наших читателей. Но если ваше устройство перестало работать должным образом, возможно, пришло время с ним расстаться.
Как сбросить macbook до заводских настроек
Как сбросить Mac до заводских настроек
Все мы любим технику Apple за простоту. Компьютеры Mac здесь не исключение. Чтобы выполнить то или иное действие, вам не нужно лезть внутрь настроек, искать разные инструкции и тому подобное. Обычно все происходит на интуитивном уровне: зашел, включил нужный тумблер и пошел работать дальше. Однако изъяны все же встречаются.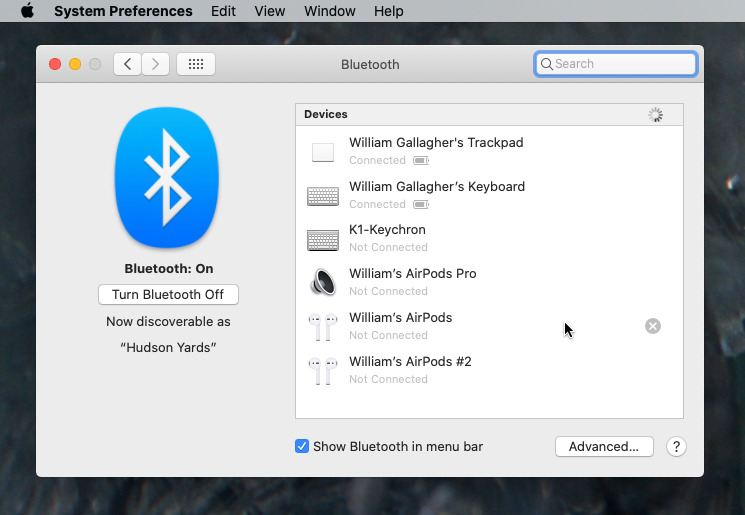 Например, купертиновцы по неясной для нас причине не продумали быстрый сброс Mac до заводских настроек. Во всяком случае, так было до выхода новой macOS Monterey. И пусть хоть кто-нибудь скажет теперь, что обновление вышло минорным.
Например, купертиновцы по неясной для нас причине не продумали быстрый сброс Mac до заводских настроек. Во всяком случае, так было до выхода новой macOS Monterey. И пусть хоть кто-нибудь скажет теперь, что обновление вышло минорным.
Предлагаем вам два способа быстрого сброса настроек на Mac.
По существу, сценарий, когда вам точно понадобится стереть все данные на Mac только один — подготовка перед продажей. Конечно, чистая macOS работает гораздо быстрее, но опыт использования подсказывает, что для увеличения скорости работы МакБука достаточно лишь его перезагрузить.
Как очистить Мак перед продажей
Если вы являетесь счастливым обладателем Mac на macOS Monterey, вам повезло вдвойне. Во-первых, ваш компьютер поддерживает актуальную версию операционной системы, а во-вторых, сброс до заводских настроек займет у вас совсем немного времени.
Чтобы полностью очистить Mac, вам необходимо:
- Нажмите на значок яблока в строке меню (вверху слева).

- Далее выберите Системные настройки.
- Затем откроется соответствующее окно.
- После этого снова нажмите на Системные настройки в верхнем левом углу.
- Далее кликнете на Стереть контент и настройки.
- Введите пароль от системы, нажмите ОК.
- Затем кликнете на Стереть все содержимое и настройки.
Сброс до заводских настроек здорового человека.
Да, все вот так просто. Даже и не знаю почему Стив Джобс и его команда не додумались до этого раньше. Может быть на то есть какие-то объективные причины, о которых я не знаю? Обязательно напишите об этом в комментарии ниже.
Как создать резервную копию на Mac
Перед тем, как полностью сбросить настройки, обязательно сделайте резервную копию всех данных. Так вы сможете сберечь все ценные файлы, которые могут храниться на вашем устройстве. Предпочтительнее всего использовать для этих целей внешний SSD.
Скорее всего в процессе выполнения инструкции, описанной выше, Mac сам вам предложит провести данную процедуру, однако мы все же напомним алгоритм:
- Подключите внешний жесткий диск к Mac.
 Важно, чтобы объем накопителя был не меньше, чем встроенный SSD.
Важно, чтобы объем накопителя был не меньше, чем встроенный SSD. - Откройте Системные настройки, затем Time Machine.
- Нажмите Выбрать системный диск.
- После этого выберите ваш жесткий диск.
- Система предложит отформатировать его. Согласитесь и нажмите кнопку Стереть.
- После этого macOS приступит к резервному копированию данных.
Семь раз отмерь, один раз создай резервную копию.
Подписывайтесь на нас в Яндекс.Дзен, там вы найдете много полезной информации из мира мобильных технологий.
Как cтереть все данные на Mac
А вот владельцам яблочных компьютеров, которые не обновились до macOS Monterey повезло меньше. Но расстраиваться все равно не стоит. С помощью данной инструкции вы сможете удалить все файлы с компьютера Mac без боли, без операции, за один сеанс.
Чтобы сбросить Mac под управлением macOS Catalina и более ранних версий, вам необходимо:
- Создать резервную копию Mac согласно инструкции выше.

- Далее перейти в Системные настройки, Apple ID.
- Затем отключить функцию Найти Mac.
- Далее кликнуть на Обзор справа, Выйти.
Выйдите из учетной записи Apple ID.
Дисковая утилита macOS.
Дисковая утилита macOS.
Не знаю, как вы, а я бы поставил Monterey только ради того, чтобы не париться с данной проблемой. Тем более, что у новой яблочной системы есть еще куча других достойных фишек, которые заслуживают нашего с вами внимания.
При возникновении каких-либо трудностей обязательно пишите в наш Телеграм-чат или в комментарии ниже. Есть ли те, кто опробовали новый способ удаления данных на Monterey? Как все прошло?
Новости, статьи и анонсы публикаций
Свободное общение и обсуждение материалов
Лонгриды для вас
MacBook Air на M2, Mac mini с кучей портов и стеклянным корпусом, абсолютно новые Apple Watch для спортсменов и еще несколько устройств, которые Apple планирует выпустить в 2022 году. В статье подробно разберем все характеристики новинок и обсудим детали.
В статье подробно разберем все характеристики новинок и обсудим детали.
Айфон 11 вышел в 2019 году, но несмотря на это остается отличным аппаратом, который достоин вашего внимания. Неплохая камера, хорошая автономность, мощный A13 Bionic делают его по-настоящему народным смартфоном.
В последнем обновлении Chrome для Mac стал работать даже быстрее, чем Safari. Google доказала это, прогнав оба браузера в бенчмарке. Разберёмся, насколько критична эта разница и стоит ли теперь пересаживаться на браузер поискового гиганта
Как обнулить MacBook до заводских настроек в 3 этапа
Откатить лэптоп необходимо, чтобы разрешить различные проблемы, связанные с программным сбоем. Понадобится это и тогда, когда пользователь хочет его продать. Как правильно обнулить MacBook — в статье.
Что такое откат к заводским настройкам
Обнулить означает вернуть MacBook к исходному состоянию. У него будут только основные функции, будто пользователь только достал ноутбук из коробки. Все данные и установленные софты сотрутся.
Все данные и установленные софты сотрутся.
Что нужно сделать перед «обнулением» Макбук
Прежде чем сбрасывать настройки на ноутбуке от Apple, необходимо подготовиться. Это не займет много времени.
Отключить опцию «Найти Mac»
Привязку Макбука к Apple ID можно снять. Для этого необходимо:
- Зайти в «Системные настройки» через Apple-меню.
- Перейти в облако iCloud.
- Найти нужную опцию и снять с нее галочку.
Если пароль забыт, можно пойти более сложным путем — сбросить содержимое NVRAM, которая является энергозависимой ячейкой памяти. В ней хранятся такие настройки пользователя, как громкость, яркость, разрешение дисплея и т.д. Убрать эту информацию можно так:
- выключить девайс,
- одновременно нажать Command+Option+P+R,
- зажать кнопку включения и не отпускать до тех пор, пока на мониторе не появится логотип во второй раз.
В результате слетят настройки и выключится опция поиска MacBook.
Выйти из всех учётных записей
Без этого обнулить ноутбук невозможно.
- зайти в раздел авторизации в своей учетке Айтюнс;
- деавторизовать компьютер»;
- заполнить поля, которые требует Apple ID;
- подтвердить сброс авторизации.
Сохранить все важные файлы
Всю нужную информацию следует перенести на флеш-накопитель. Также можно создать резерв. Об этом — ниже.
Рекомендация: Желательно отсоединить от Макбука все внешние устройства: носители информации, переходники, мышку, а также разорвать пары с сопряженными устройствами.
Как сделать backup
Можно воспользоваться интегрированной в MacBook утилитой. Она называется Time Machine (ТМ). Также понадобится портативный винчестер.
Как действовать:
- Подсоединить флешку или другой носитель.
- Макбук предложит применить ее для создания резерва посредством ТМ.
- Клацнуть на «Зашифровать диск резервного копирования».
- Кликнуть «Использовать».

Если программа не просит разрешения на выбор накопителя для бэкапа, понадобится внести его вручную.
Как это сделать в параметрах ТМ:
- Нажать «Выбрать резервный диск».
- Из предложенных отметить нужный вариант.
- Потом уже определить шифрование копии и нажать «Использовать».
Важно! Если на диске есть файлы, программное обеспечение (ПО) предложит стереть данные. Если информация на носителе важна, лучше воспользоваться другим накопителем.
Как правило, ТМ делает бэкапы автоматически. Но перед сбросом MacBook Pro или другого ПК от Apple до заводских параметров можно сделать резерв самостоятельно. Для этого в меню ПО нужно просто выбрать соответствующую опцию — и софт начнет копирование.
Как вернуть MacBook к заводским настройкам без потери данных
Чтобы откатить Макбук, но сохранить всю важную информацию, необходимо:
- Отключить устройство.
- Зайти в режим восстановления.
 Это можно сделать с помощью Cmd + R. Если хочется, чтобы система сразу обновилась до последней версии, тогда нужно нажать Cmd + Alt + R.
Это можно сделать с помощью Cmd + R. Если хочется, чтобы система сразу обновилась до последней версии, тогда нужно нажать Cmd + Alt + R. - Кликнуть на «Переустановить mac OS».
Вот и все. Дальше нужно лишь действовать согласно подсказкам системы.
Полный сброс настроек MacBook: пошаговая инструкция
Если нужно вернуть девайс к заводским параметрам окончательно, сначала нужно отформатировать его хранилище:
- Перезагрузить устройство в режиме восстановления.
- Зайти в «Дисковую утилиту».
- Найти нужный раздел и стереть его.
- Указать имя, какое хочется, и обозначить формат. Необходимо отметить Mac OS Extended.
- Щелкнуть «Стереть». Копка расположена справа внизу.
Теперь можно сбрасывать лэптоп до заводского состояния:
- Снова зайти в меню восстановления.
- Отметить «Переустановить Mac OS».
Если нужно откатить операционку до той, с которой продавался лэптоп, необходимо отключить PC и снова запустить его. Пока он загружается, нужно зажать Shift + Alt + Cmd + R.
Пока он загружается, нужно зажать Shift + Alt + Cmd + R.
Сбросить настойки Мака до заводских — задача несложная. Главное правильно подготовиться и действовать, как говорится в руководстве.
Действия перед продажей, передачей или обменом компьютера Mac с доплатой
При подготовке компьютера Mac для передачи новому владельцу выполните следующие действия, чтобы восстановить его до заводских настроек.
Нужно ли выполнять эти действия?
Если вы выполнили обновление до macOS Monterey на компьютере Mac с чипом Apple или компьютере Mac с чипом Apple T2 Security Chip, выполните действия, чтобы удалить все содержимое и настройки, а не действия, описанные в этой статье.
Для любых других моделей компьютеров Mac и версий macOS выполните действия, описанные ниже.
Создайте резервную копию своих файлов или обеспечьте их перенос
Используйте внешний накопитель, чтобы создать резервную копию своих файлов, или воспользуйтесь приложением «Ассистент миграции», чтобы перенести свои файлы на новый компьютер Mac.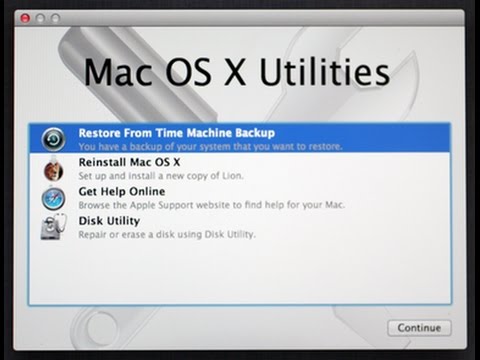
Выйдите из iTunes
Если у вас macOS Catalina или более поздней версии, этот шаг можно пропустить.
Откройте приложение iTunes. В строке меню в верхней части экрана или в окне iTunes выберите «Учетная запись» > «Авторизации» > «Деавторизовать этот компьютер». Затем введите свой идентификатор Apple ID и пароль и нажмите «Деавторизовать». Узнайте больше о деавторизации.
Выйдите из iCloud
Если у вас macOS Catalina или более поздней версии, выберите меню Apple > «Системные настройки», затем нажмите «Apple ID». Выберите «Обзор» в боковом меню, затем нажмите «Выйти».
Если у вас macOS более ранней версии, выберите меню Apple > «Системные настройки», нажмите «iCloud», затем нажмите «Выйти».
Появится запрос, следует ли сохранить копию данных iCloud на этом компьютере Mac. Можно нажать «Сохранить копию», поскольку позже вы сотрете все данные с компьютера Mac. Ваши данные iCloud остаются в iCloud и на любых других устройствах, на которых выполнен вход в iCloud с вашим идентификатором Apple ID.
Выйдите из iMessage
Откройте приложение «Сообщения» и выберите в меню команды «Сообщения» > «Настройки». Нажмите iMessage, затем нажмите «Выйти».
Необязательно: разорвите пару со всеми Bluetooth-устройствами, которые вы оставляете себе
Если для компьютера Mac создана пара с Bluetooth-клавиатурой, мышью, трекпадом или другим устройством, которое вы планируете оставить себе, можно разорвать пару. Этот необязательный шаг предотвращает случайный ввод, когда компьютер Mac и устройство принадлежат разным людям, но находятся так близко, что могут установить связь по Bluetooth. Если вы выполните эти действия на компьютере Mac, у которого нет встроенной клавиатуры или трекпада, для выполнения оставшихся этапов потребуется подключить к нему USB-клавиатуру и мышь.
Чтобы разорвать пару с устройством Bluetooth, выберите меню Apple > «Системные настройки» и щелкните Bluetooth. Наведите указатель на устройство, с которым требуется разорвать пару, затем нажмите кнопку удаления (x) рядом с именем этого устройства.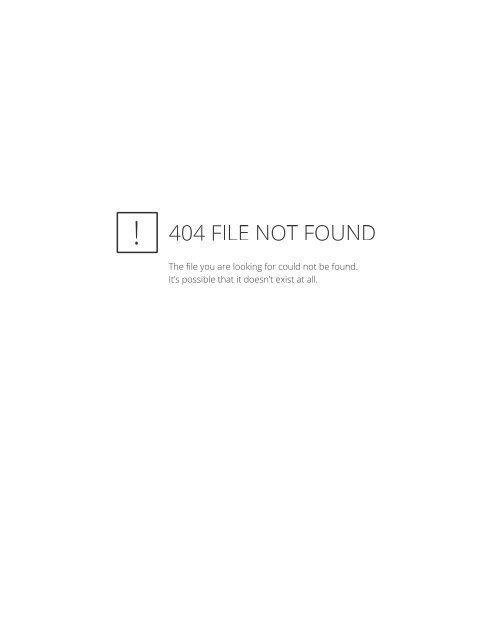
Стирание данных с компьютера Mac и переустановка macOS
После завершения установки macOS компьютер Mac перезагрузится с переходом к ассистенту установки. Нажмите клавиши Command-Q, чтобы выключить компьютер вместо продолжения настройки.
Сброс содержимого памяти NVRAM и выключение
Включите компьютер Mac и сразу нажмите и удерживайте следующие четыре клавиши: Option, Command, P и R. Отпустите клавиши примерно через 20 секунд. Все пользовательские настройки будут удалены из памяти, также будут восстановлены некоторые функции безопасности, параметры которых могли быть изменены. Узнайте больше о сбросе содержимого памяти NVRAM .
После сброса содержимого памяти NVRAM компьютер Mac снова запустит ассистент настройки. Чтобы оставить на компьютере Mac заводские настройки, не продолжайте настройку, а нажмите клавиши Command-Q, чтобы выключить компьютер.
Независимо от модели или состояния компьютера Mac мы сможем найти решение, которое позволит вам добиваться большего и пойдет на пользу нашей планете: узнайте, как обменять компьютер Mac с доплатой или сдать его на утилизацию в рамках программы Apple Trade In,
Как сбросить Mac до заводских настроек
В закладки
Разработчики Apple предусмотрели быстрый и удобный способ очистить iPhone от пользовательских данных, настроек и приложений.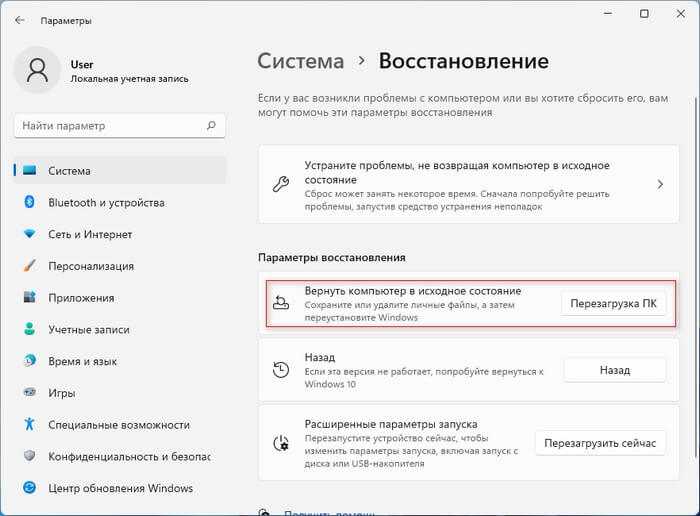 Это может пригодиться, например, при подготовке устройства к продаже или передаче другому человеку.
Это может пригодиться, например, при подготовке устройства к продаже или передаче другому человеку.
На Mac нет такого быстрого способа привести компьютер к заводскому состоянию. Нужно проделать определенные действия вручную.
? Спасибо re:Store за полезную информацию. ?
Как сбросить Mac быстрее всего
Самый простой способ привести компьютер Apple к заводскому состоянию – удалить данные с системного диска и переустановить macOS.
1. Создаем резервную копию всех необходимых данных в iCloud либо на внешнем диске через Time Machine или сторонние приложения.
2. Переходим в Системные настройки – Apple ID, отключаем функцию Найти Mac и выходим из учетной записи Apple ID.
3. Перезагружаем Mac.
4. Во время загрузки компьютера зажимаем клавиши Command + R для запуска компьютера из режима восстановления.
5.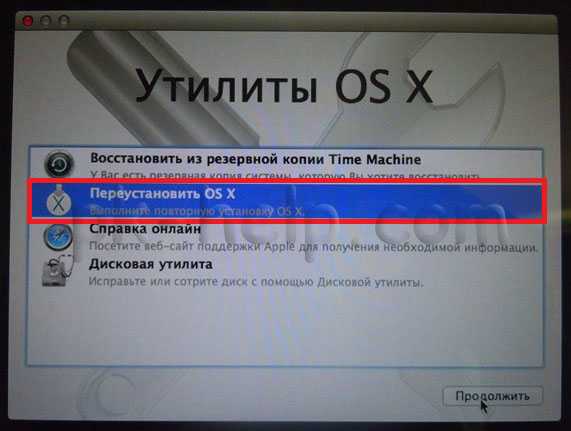 После загрузки в меню выбираем Дисковую утилиту и нажимаем кнопку Продолжить.
После загрузки в меню выбираем Дисковую утилиту и нажимаем кнопку Продолжить.
6. В боковом меню выбираем системный диск и удаляем один или несколько имеющихся на нем томов.
7. Нажимаем кнопку Стереть и указываем тип новой файловой системы Mac OS Extended (для macOS Sierra или более старых версий ОС) или APFS (для macOS High Sierra или более новых версий ОС).
8. Система может запросить логин и пароль от используемой учетной записи Apple ID.
9. После окончания форматирования завершаем работу Дисковой утилиты и возвращаемся к главному меню.
10. Выбираем пункт Переустановить macOS.
11. Производим чистую установку операционной системы и первоначальную настройку Mac.
Все! Вы получили чистый компьютер с переустановленной ОС, без личных данных и приложений.
В закладки
Как восстановить заводские настройки MacBook Air
Выполнение сброса настроек на любом из ваших технических устройств часто рекомендуется как решение многих проблем, которые могут возникнуть. В случае с MacBook Air эту задачу можно выполнить, чтобы повысить производительность и вернуть ноутбуку былую славу.
Если вы решили продать свой MacBook Air кому-то другому, сброс к заводским настройкам гарантирует, что вся ваша личная и личная информация будет удалена. Обеспечение того, чтобы другой пользователь мог войти в систему и начать использовать ваш бывший MacBook Air, также важно для рейтинга продавца и избавляет от необходимости удалять вашу информацию после завершения транзакции.
После резервного копирования MacBook Air с помощью Time Machine и сброса настроек MacBook Air к заводским настройкам ваш компьютер будет выглядеть так, как будто вы только что впервые распаковали его.
С появлением macOS Mojave самое время обновить компьютер. Mojave полон новых улучшений и системных изменений, которые обеспечат бесперебойную работу вашего Air на долгие годы. Однако имейте в виду, что macOS Mojave совместима только с MacBook Air, выпущенными после середины 2012 года.
Если вы не знакомы с процессом восстановления заводских настроек на MacBook Air, выполните следующие действия, чтобы обеспечить резервное копирование всей вашей информации и правильность сброса.
Резервное копирование данных с помощью Time Machine
Apple упрощает резервное копирование данных на MacBook Air. Time Machine и внешний жесткий диск позволят вам создавать резервные копии всех ваших документов, приложений и другой важной информации.
Если у вас нет специального внешнего жесткого диска, самое время его приобрести. Apple предлагает AirPort Time Capsule, создан специально для резервного копирования Time Machine.
Кроме того, на Amazon есть множество дисков емкостью 1 и 2 терабайта стоимостью менее 100 долларов, и если вам нужна рекомендация, проверьте диск Western Digital MyPassport или диск Seagate Backup Plus, которые предназначены для прямой работы с macOS.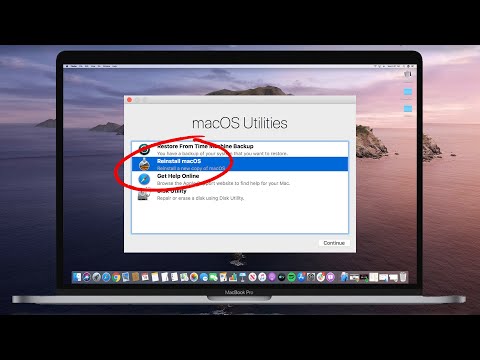 из коробки.
из коробки.
- Подключите внешний диск к компьютеру и откройте приложение Time Machine на вашем Mac (это доступно через Launchpad или в Системных настройках ).
- Нажмите Выберите Backup Disk и выберите внешний жесткий диск.
- Выберите «Использовать диск», и это сохранит ваш жесткий диск в качестве диска резервного копирования машины времени.
- Выберите «Создать резервную копию сейчас» в меню Time Machine.
- Если вы хотите контролировать, что резервируется, а что нет, нажмите кнопку «Параметры» в «Системных настройках» в меню «Time Machine» (если вы делаете резервную копию «Time Machine» впервые, это может занять некоторое время).
Завершив резервное копирование, убедитесь, что безопасно извлекли диск из MacBook Air, прежде чем отключать диск.
Чтобы правильно извлечь внешний жесткий диск: Откройте Finder и коснитесь имени устройства. Нажмите на значок Eject (стрелка с линией внизу). Если ваш MacBook не позволяет вам выполнить эту задачу, вероятно, резервное копирование не завершено или другое приложение все еще использует ваш внешний жесткий диск.
Нажмите на значок Eject (стрелка с линией внизу). Если ваш MacBook не позволяет вам выполнить эту задачу, вероятно, резервное копирование не завершено или другое приложение все еще использует ваш внешний жесткий диск.
Восстановление заводских настроек MacBook Air
После того, как вы создали резервную копию пользовательских данных либо на Time Machine, либо в выбранном вами приложении для резервного копирования, пришло время восстановить заводские настройки MacBook Air. Этот процесс может помочь вам решить большинство ошибок и проблем с вашим MacBook, включая проблемы с замедлением работы и зависанием приложений.
Сброс обычно увеличивает скорость вашей машины до той, которая была, когда вы впервые получили свою машину в исходном состоянии. Сброс к заводским настройкам также является необходимым процессом, если вы хотите продать свой MacBook Air, чтобы удалить все пользовательские данные, оставшиеся на компьютере.
В MacOS есть встроенная утилита восстановления диска, которая поможет вам стереть и переустановить операционную систему, которую вы можете повторно загрузить из загрузочного дисплея на вашем Mac.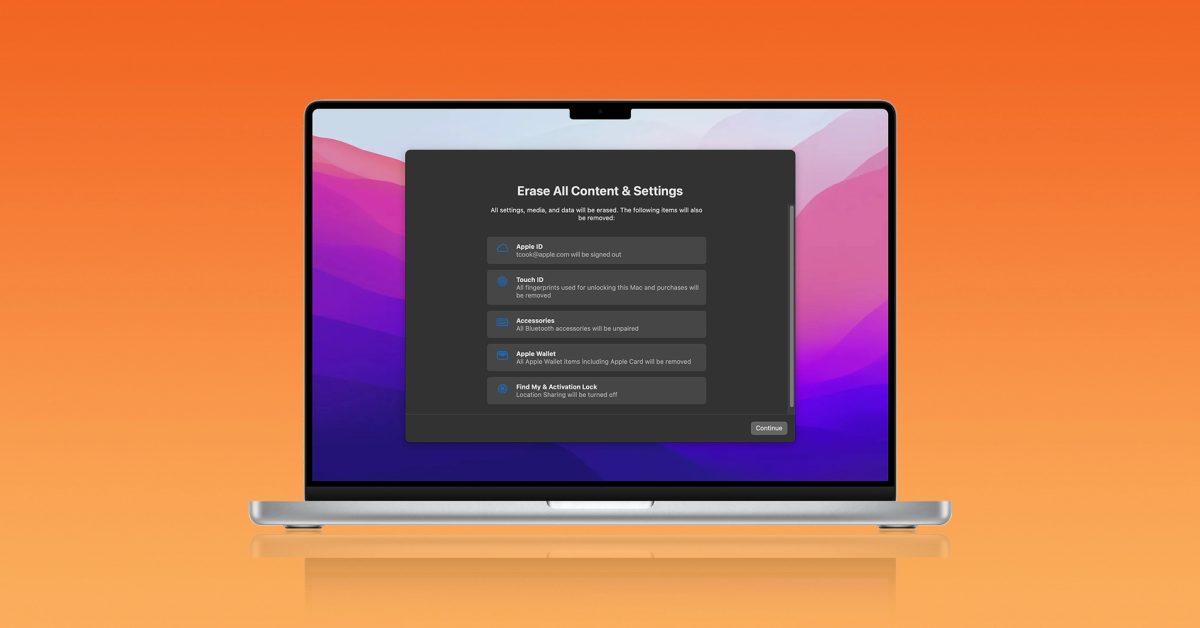
Кроме того, вы также можете загрузить macOS Mojave из Mac App Store на свое устройство, создав загрузочный USB-накопитель из загружаемого файла. Вы можете найти инструкции для этого здесь. Но сейчас мы рассмотрим, как сбросить настройки MacBook Air с экрана загрузки на вашем устройстве. Обратите внимание, что для этого требуется активное подключение к Интернету.
- Нажмите значок Apple в верхнем левом углу экрана вашего MacBook.
- Выберите Перезапустите из выпадающего меню и будьте готовы нажать несколько клавиш на клавиатуре.
- Когда на дисплее MacBook Air снова появится логотип Apple, нажмите и удерживайте Command + R на клавиатуре. Не отпускайте, пока не увидите на дисплее окно macOS Utilities .
- Если вы хотите переустановить macOS поверх текущей файловой системы, нажмите Переустановите macOS .
- Чтобы восстановить заводские настройки устройства, нажмите Дисковая утилита внизу списка.

- После открытия Дисковой утилиты найдите и выберите загрузочный диск MacBook Air с левой стороны. Для большинства пользователей это основной и единственный диск в списке.
- Нажмите кнопку Стереть в Дисковой утилите.
- Выберите всплывающее окно Format и выберите Расширенная версия Mac OS .
- Дайте переформатированному диску имя и нажмите Erase , чтобы подтвердить удаление.
Теперь вы увидите, как дисплей начинает стирать диск и данные вашего MacBook Air. Когда этот процесс завершен, ваш диск успешно очищен, но вы еще не закончили.
На вашем компьютере больше не установлена операционная система, а это означает, что независимо от того, продаете ли вы свой ноутбук или просто переформатируете диск для повышения скорости или производительности компьютера, вам все равно придется переустанавливать операционную систему.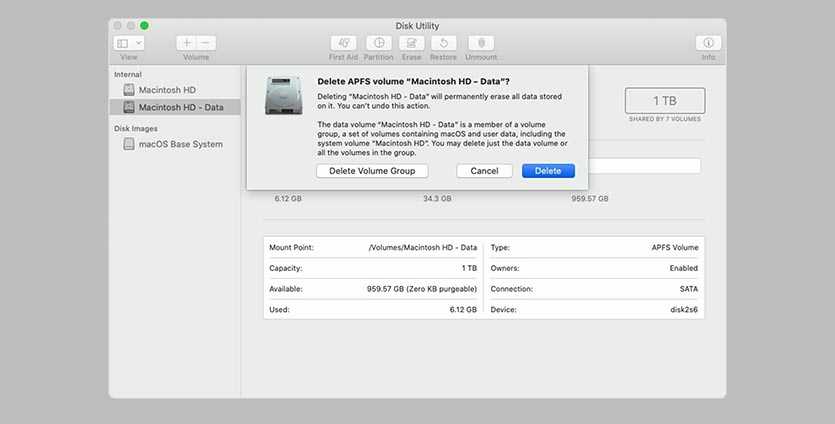
Переустановка macOS на MacBook Air
- После сброса настроек MacBook Air начните с выхода из Дисковой утилиты, выбрав Дисковая утилита, , затем Выйти .
- Выберите Переустановите macOS из списка утилит macOS и следуйте инструкциям, чтобы переустановить новейшую версию macOS
- Когда вас попросят выбрать диск, который вы хотите установить, выберите (так как большинство MacBook Air имеют только одно хранилище диск, встроенный в их системы, если вы лично не добавили другой) диск по умолчанию
- Когда вы нажмете Установить , вас могут попросить разрешить некоторые разрешения, после чего ваш компьютер начнет загрузку macOS. Эта загрузка займет некоторое время, особенно если у вас медленное интернет-соединение. Будьте терпеливы, пока переустановка завершена. Это может занять несколько часов, поэтому обязательно дайте себе время перезагрузить систему и вернуться к работе.

- Когда загрузка macOS завершится, вам может потребоваться запустить установку вручную, приняв установку на свой компьютер. После того, как ноутбук завершит установку вашей операционной системы, он должен автоматически перезагрузиться и загрузиться с экрана приветствия macOS, предлагающего вам создать новую учетную запись в системе и настроить систему.
Если вы планируете продать свой ноутбук, вы можете более или менее отключить питание устройства здесь; ваш MacBook Air вернулся к заводскому состоянию, и его можно безопасно отправить другому пользователю. Это также предотвращает доступ покупателя к любой вашей личной или личной информации.
Восстановление резервной копии Time Machine
После завершения настройки переформатированного Mac вам потребуется восстановить файлы, сохраненные на внешнем жестком диске, с помощью резервной копии Time Machine. Time Machine упрощает восстановление из любых сохраненных резервных копий на вашем устройстве, включая выполнение этого действия на недавно отформатированных компьютерах.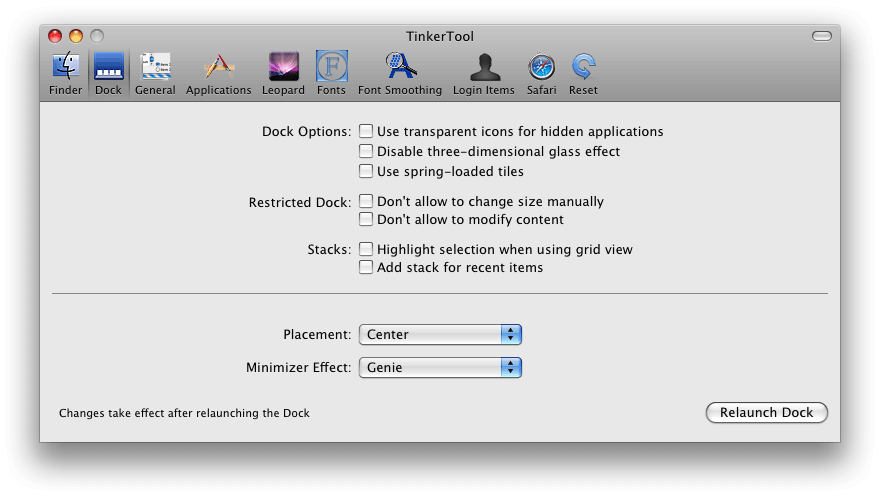 Вот как это сделать.
Вот как это сделать.
- Начните с открытия Time Machine , либо из док-станции, либо, если вы удалили ярлык из док-станции, щелкнув значок Apple в строке меню в верхней части экрана, выбрав Системные настройки и выбрав Time Machine .
- Подключив внешний жесткий диск к MacBook Air , , вы можете использовать Time Machine для просмотра ваших файлов и поиска того, что вы хотите восстановить. Временная шкала в правой части экрана вашего MacBook будет отображать дату и время каждой резервной копии, что позволит вам перемещаться по списку и находить правильную или самую последнюю резервную копию для восстановления.
Когда вы выбираете файл или файлы, вы можете нажать кнопку восстановления, чтобы восстановить их обратно на ваше устройство. Чтобы просмотреть файл, выберите определенный файл и нажмите клавишу пробела на клавиатуре.
В качестве альтернативы, если вы хотите восстановить все из резервной копии Time Machine , вы можете использовать тот же экран восстановления macOS, который мы использовали ранее в этом руководстве, для форматирования и переустановки macOS.
- Просто нажмите Перезапустите на вашем устройстве в Apple , подождите, пока компьютер снова включится, и удерживайте Command + R на клавиатуре, когда на дисплее появится значок Apple.
- Вернувшись на экран macOS Utilities , выберите Восстановить из Дисковой утилиты и следуйте инструкциям на экране, чтобы восстановить резервные копии приложений и файлов на компьютере.
Ошибки при восстановлении
Хотя это не то, что вам нужно делать регулярно, довольно удивительно, как простая переустановка может заставить ваш устаревший Mac снова почувствовать себя совершенно новым. Чтобы ваш MacBook Air работал бесперебойно, выполняйте этот сброс каждые пару лет.
Если у вас возникнут проблемы с восстановлением, обратитесь в службу поддержки Apple. Некоторые пользователи сообщали об ошибке No Bag Entry при попытке восстановить старое программное обеспечение. В этом случае ваш MacBook Air не может подключиться к App Store и, следовательно, не может переустановить macOS.
В этом случае ваш MacBook Air не может подключиться к App Store и, следовательно, не может переустановить macOS.
Убедитесь, что ваш MacBook Air подключен к надежному источнику Wi-Fi. Пользователи сообщают, что общедоступный Wi-Fi не позволит вашему MacBook выполнить восстановление.
Сброс до заводских настроек
Независимо от того, хотите ли вы восстановить прежнюю функциональность своего устройства, обмениваете MacBook на новый или продаете старый ноутбук. Теперь вы знаете, как восстановить заводские настройки MacBook Air.
Поделитесь своими мыслями и опытом по сбросу настроек MacBook ниже.
【2022】Полное руководство по сбросу настроек или восстановлению MacBook Air
Эта статья представляет собой полное руководство по восстановлению MacBook Air. Это даст глубокое представление о заводском сбросе MacBook Air 9.0029 . MacBook Air, как правило, надежный компьютер с высокой надежностью, но иногда что-то может пойти не так, и вам может потребоваться освободить место на MacBook Air.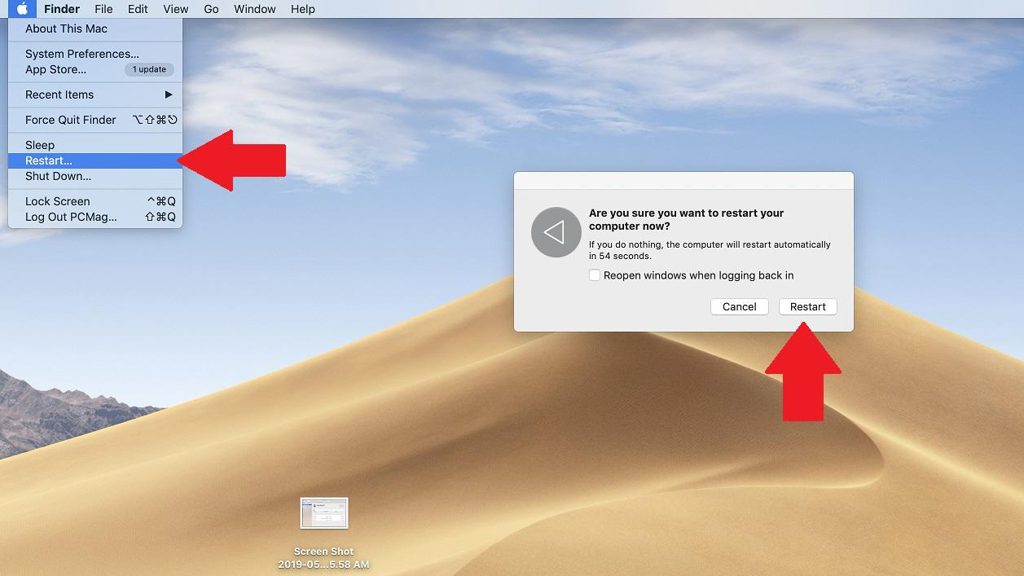 По этой причине вам может понадобиться сбросить настройки устройства до заводских.
По этой причине вам может понадобиться сбросить настройки устройства до заводских.
Часто сброс к заводским настройкам удобен, когда вы хотите продать свое устройство, тогда как в других случаях протирание воздуха на MacBook является мудрым шагом, прежде чем передать его другу или члену семьи. Как бы то ни было, прочитав эту статью, вы получите подробное представление о сбросе до заводских настроек, восстановлении и восстановлении MacBook Air.
Часть 1. Следует ли восстановить заводские настройки MacBook Air?
Часть 2. Действия перед заводскими настройками
Часть 3. Как восстановить заводские настройки MacBook Air?
Часть 4. Как переустановить macOS после заводских настроек?
Часть 5: Как восстановить потерянные данные после сброса настроек на Mac? Горячая
[2022] Топ-5 лучших программ для восстановления данных Mac для восстановления удаленных файлов Word/Excel/PPT/фотографий/видео
Скачать бесплатно
Для ПК
Безопасная загрузка
Скачать бесплатно
Для Mac
Безопасная загрузка
Часть 1.
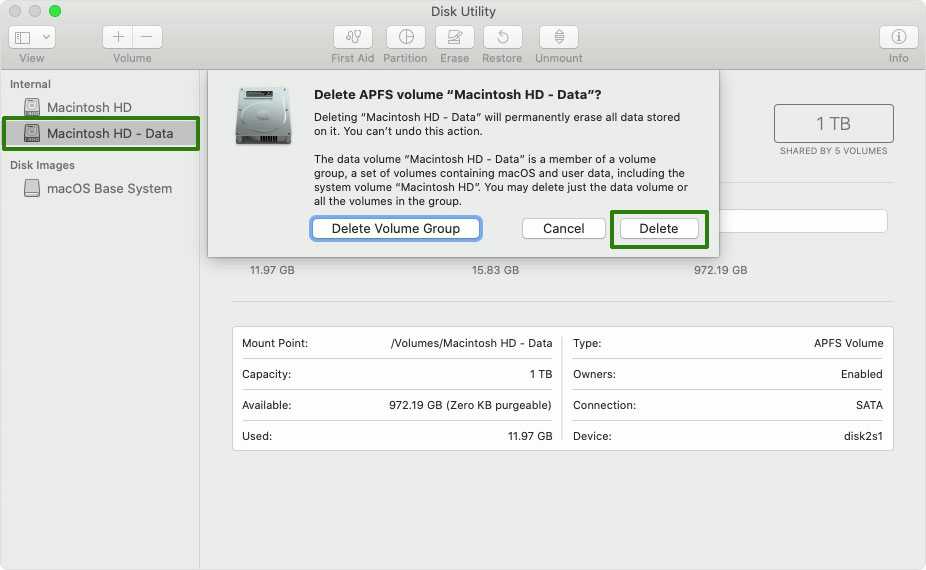 Должен ли я восстановить заводские настройки MacBook Air?
Должен ли я восстановить заводские настройки MacBook Air?
Иногда вы задаетесь вопросом, должен ли я восстановить заводские настройки MacBook Air? Ответ — да! Бывают случаи, когда люди видят необходимость стереть данные MacBook Air. Причины могут быть разными: технические или личные. Несколько технических причин, которые требуют восстановления заводских настроек MacBook Air:
- Ваш MacBook Air работает неправильно или становится все медленнее
- Вы не можете включить MacBook Air
- Ваш MacBook сталкивается с проблемами перегрева
- Розовый экран на MacBook Air
- Приложения зависают
Все эти технические проблемы требуют сброса к заводским настройкам, который очищает MacBook от пыли и переустанавливает более качественную и быструю версию macOS. Личные причины, требующие сброса настроек MacBook Air, включают:
- Защита личной информации перед ее продажей
- Временный обмен MacBook Air с коллегой
- Подготовьте свой MacBook Air к приему нового владельца
Часть 2.
 Что нужно сделать перед заводскими настройками
Что нужно сделать перед заводскими настройками
Перед сбросом настроек MacBook Air к заводским настройкам необходимо выполнить несколько протоколов, которые упомянуты ниже.
1. Сделайте резервную копию MacBook Air перед заводскими настройками
Создавать резервные копии данных в MacBook Air очень просто. Он интегрирован в их конструкции; все, что вам нужно сделать, это выбрать метод и настроить его.
- Шаг 1. Щелкните значок Time Machine на верхней панели инструментов и выберите «Открыть настройки Time Machine».
- Шаг 2: Нажмите «Выбрать резервный диск».
- Шаг 3: Теперь выберите внешний диск и нажмите «Использовать диск».
Метод 1: резервное копирование MacBook Air с помощью Time Machine
Машина времени — это метод, который работает с внешним хранилищем и создает цифровые копии вашего Mac. Чтобы выполнить резервное копирование с помощью Time Machine, выполните следующие действия:
- Шаг 1. Перейдите к строке меню Apple в верхнем левом углу экрана и выберите «App Store»> «Обновления», чтобы убедиться, что ваш MacBook Air полностью обновлен.
- Шаг 2: Вернитесь в меню Apple и выберите «Системные настройки»> «iCloud».
- Шаг 3. Используйте свой Apple ID для входа в систему.
- Шаг 4. Выберите вариант, который вы рассматриваете, например, «Использовать iCloud для ваших документов и данных» или «Использовать Find my Mac».
Метод 2: резервное копирование MacBook Air с помощью iCloud
iCloud — это беспроводная синхронизация, которая позволяет вам получать доступ к приложениям Mac с любого устройства Apple.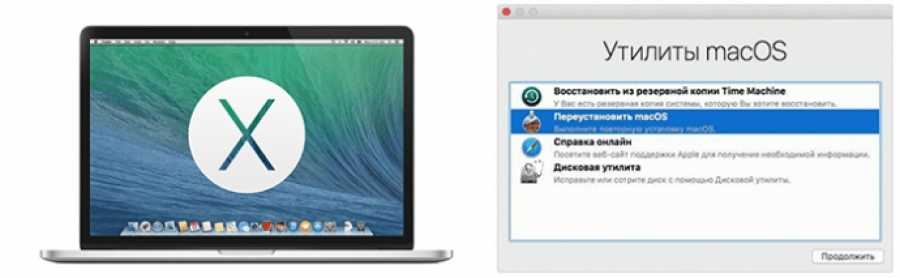 Обязательно точно следуйте инструкциям для полного, безопасного и надежного резервного копирования.
Обязательно точно следуйте инструкциям для полного, безопасного и надежного резервного копирования.
Отныне, по мере изменения и развития записей, указанная информация будет автоматически изменяться. Кроме того, вы можете получить доступ к сохраненным данным с любого другого устройства.
2. Выйдите из всего перед заводскими настройками
Во избежание проблем с программным обеспечением в будущем необходимо выйти из системы, где бы ни была связана ваша личная информация.
Выход из iTunes/Music Apps
- Шаг 1.
 Откройте iTunes на MacBook Air.
Откройте iTunes на MacBook Air. - Шаг 2. Перейдите в строку меню и нажмите «Учетная запись».
- Шаг 3: Выберите «Выйти».
Выйти из iMessage
- Шаг 1. Откройте «Сообщения» на MacBook Air.
- Шаг 2. Выберите «Сообщения» > «Настройки».
- Шаг 3: Выберите свою учетную запись iMessage.
- Шаг 4: Нажмите «Выйти».
Выйти из iCloud
- Шаг 1: В левом верхнем углу экрана Macbook air щелкните логотип Apple.
- Шаг 2. Выберите Системные настройки в раскрывающемся меню.
- Шаг 3: Выберите Apple ID.
- Шаг 4. Снимите флажок «Найти Mac».
- Шаг 5: Введите код доступа к системе.
- Шаг 6: Под своим Apple ID нажмите «Обзор».
- Шаг 7: Нажмите «Выйти».
- Шаг 8. Снимите все флажки с копией вашего MacBook Air.
- Шаг 9. Нажмите «Продолжить».
Часть 3: Как восстановить заводские настройки MacBook Air?
После того, как вы решили стереть MacBook Air, выполните следующие действия, чтобы быстро и эффективно выполнить сброс настроек MacBook Air к заводским настройкам.
- Шаг 1: Выключите устройство и включите его; немедленно нажмите Command (⌘) + R. Не отпускайте ее, пока на экране не появится значок Apple или анимация вращающегося глобуса.
- Шаг 2. Через несколько секунд появится окно утилиты macOS, называемое режимом восстановления.
- Шаг 3: Выберите «Дисковая утилита» и нажмите «Продолжить».
- Шаг 4. Перейдите к строке меню и выберите «Просмотр» > «Показать все устройства».
- Шаг 5: На боковой панели Дисковой утилиты выберите диск, который вы хотите стереть, из списка.
- Шаг 6: Нажмите кнопку «Стереть» в верхней части экрана. Появится окно с некоторыми полями для заполнения.
- Введите имя диска.
- Выберите формат.
- При необходимости выберите схему.
- Шаг 7: Нажмите «Стереть».
- Шаг 8: Удаление диска займет несколько минут. После завершения щелкните значок Apple и выберите «Quick Disk Utility».
Часть 4: Как переустановить macOS после заводских настроек?
Сброс и восстановление macOS дает вашему MacBook Air новый старт. Самый быстрый и простой способ переустановить macOS — использовать режим восстановления macOS. Ниже приведено пошаговое руководство по переустановке и восстановлению MacBook Air с использованием режима восстановления macOS.
Самый быстрый и простой способ переустановить macOS — использовать режим восстановления macOS. Ниже приведено пошаговое руководство по переустановке и восстановлению MacBook Air с использованием режима восстановления macOS.
- Шаг 1: Убедитесь в стабильном интернет-соединении.
- Шаг 2: MacBook Air — это M1 Mac, поэтому:
- Выключите MacBook Air.
- Нажмите и удерживайте кнопку питания, пока на экране не появится режим восстановления (подробности см. в части 3).
- Нажмите «Параметры» и «Продолжить». а) Чтобы переустановить последнюю версию macOS, совместимую с вашим MacBook Air, из Интернета; Нажмите и удерживайте Command + Option + R; б) Чтобы переустановить ту же версию macOS, что и на вашем устройстве; Нажмите и удерживайте Shift + Command + Option + R; C) Чтобы переустановить версию macOS, хранящуюся на встроенном диске восстановления; Нажмите и удерживайте Command + R.
- Шаг 3: Когда вы увидите значок Apple, вращающийся глобус или окно утилиты, отпустите эти клавиши.

- Шаг 4: Введите пароль.
- Шаг 5. Выберите параметр «Переустановить macOS».
- Шаг 6: Следуйте инструкциям на экране и выберите диск для переустановки ОС.
Часть 5: Как восстановить потерянные данные после сброса настроек на Mac?
Что делать, если вы потеряли данные после сброса настроек Mac? Tenorshare 4DDiG Mac Data Recovery — это профессиональная программа, которая может восстановить любые данные на Windows/Mac, потерянные в таких сценариях, как удаление, RAW, форматирование и т. д. Это высокоэффективное, удобное и надежное программное обеспечение с более высоким уровнем успеха.
Некоторые из его выдающихся особенностей включают в себя:
- Поддерживает macOS Monterey, macOS Big Sur, macOS 10.15 (Catalina), macOS 10.14 (Mojave), macOS 10.13 (High Sierra), macOS 10.12 (Sierra) и более ранние версии.
- Поддерживает восстановление более 1000 типов файлов.
- Извлекает данные со всех носителей, включая флешки, карты памяти, цифровые камеры и т.
 д.
д. - Обеспечивает целостность данных.
- Обеспечивает быстрое сканирование в сочетании с бесплатным предварительным просмотром.
- Это на 100% безопасно и предотвращает перезапись файлов.
- Он обладает одним из самых высоких показателей успешного восстановления данных в отрасли.
Скачать бесплатно
Для ПК
Безопасная загрузка
Скачать бесплатно
Для Mac
Безопасная загрузка
Шаг 1: Выберите позицию
После установки Tenorshare 4DDiG на свой компьютер запустите программу и выберите место, где вы потеряли данные, а затем нажмите «Сканировать», чтобы продолжить.
Шаг 2. Сканирование и предварительный просмотр
После получения результата сканирования вы можете нажать на каждый тип файла, чтобы просмотреть более подробную информацию внутри него.
Шаг 3: восстановить потерянные данные с диска
Выберите файл и нажмите кнопку «Восстановить», чтобы выбрать место для обнаруженных файлов.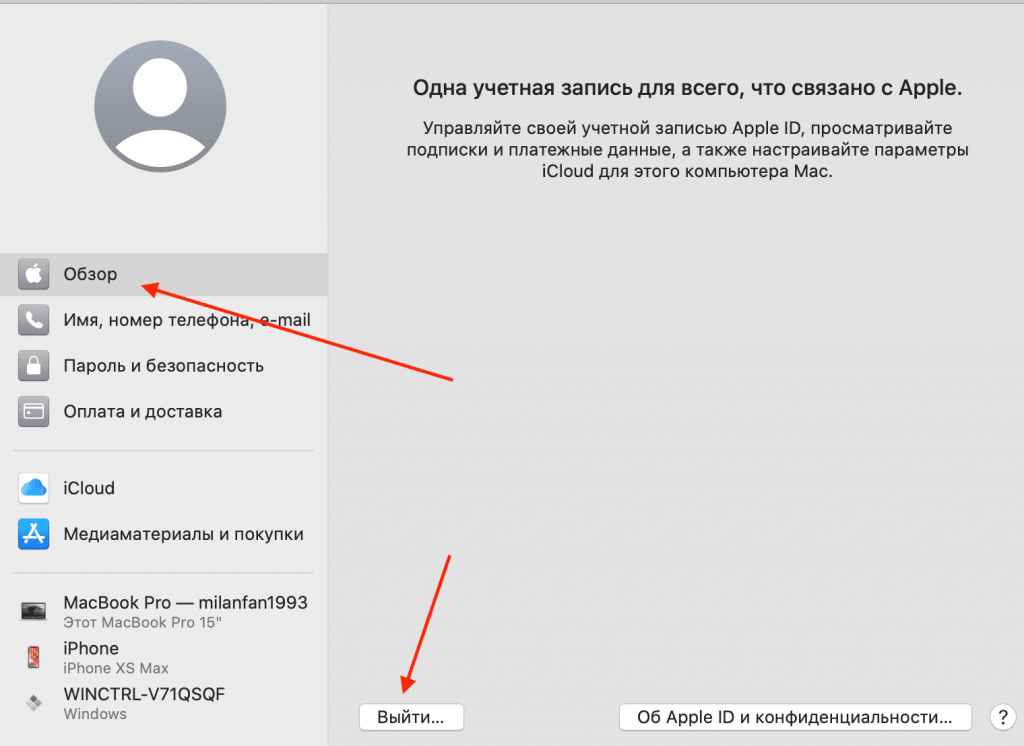 Сохранение файлов обратно в раздел, где вы их потеряли, может привести к их безвозвратной потере.
Сохранение файлов обратно в раздел, где вы их потеряли, может привести к их безвозвратной потере.
Вывод:
В следующий раз, когда вы захотите выполнить восстановление MacBook Air, это полное руководство по сбросу настроек MacBook Air и восстановлению данных MacBook Air поможет вам. После прочтения вы теперь имеете полное представление о сбросе, восстановлении и переустановке. Обязательно протрите MacBook Air в целях безопасности, если вы хотите продать или обменять его или столкнуться с какими-либо техническими проблемами. Самое главное, что следует усвоить из этого руководства, — использовать программное обеспечение для восстановления данных 4DDiG в следующий раз, когда вы столкнетесь с потерей данных. Это просто, быстро и надежно и решит вашу проблему с потерей данных в кратчайшие сроки.
Tenorshare 4DDiG Mac Data Recovery
- Восстановление данных с жесткого диска Mac после очистки корзины, обновления, форматирования диска и т. д.
- Восстановление всех данных на Mac: поддерживается более 1000 форматов.

- Два режима восстановления повышают вероятность успешного восстановления данных Mac.
Скачать бесплатно
Скачать бесплатно
Уильям Боллсон
Уильям Боллсон, главный редактор 4DDiG, занимается поиском лучших решений для проблем, связанных с Windows и Mac, включая восстановление данных, ремонт и исправление ошибок.
(Нажмите, чтобы оценить этот пост)
Вы оценили 4,5 (участвовал)
Вам также может понравиться
Главная>>
- Проблемы с Mac >>
- Как восстановить заводские настройки или восстановить MacBook Air?
Как сбросить настройки Mac: восстановить заводские настройки MacBook Air или MacBook Pro
От сохранения ваших файлов до переустановки ОС, мы расскажем вам, как перезагрузить Mac, чтобы вы могли продать его, утилизировать или решить существующую проблему
(Изображение: © Future)
Знание того, как перезагрузить Mac, когда-нибудь обязательно пригодится.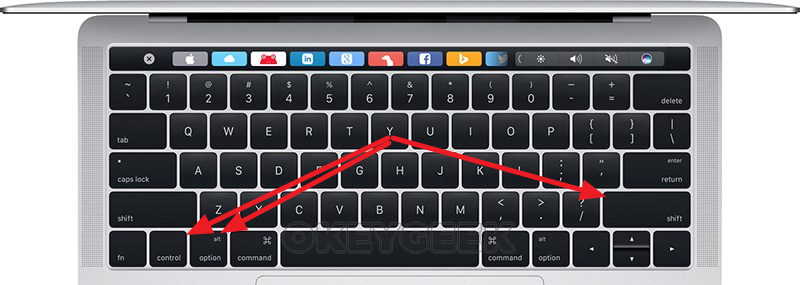 Если вы начали сталкиваться с проблемами, которые не можете устранить самостоятельно, или вы хотите продать свой Mac, утилизировать его или передать кому-то другому, сброс его до заводских условий — это путь.
Если вы начали сталкиваться с проблемами, которые не можете устранить самостоятельно, или вы хотите продать свой Mac, утилизировать его или передать кому-то другому, сброс его до заводских условий — это путь.
Прежде чем сбросить настройки Mac, убедитесь, что вы сделали резервную копию всех важных данных, которые вы не хотите потерять, так как выполнение перезагрузки сотрет все ваши файлы. Это здорово с точки зрения гарантии того, что новый потенциальный владелец не сможет получить доступ к вашей конфиденциальной информации, но не так здорово, если вы делаете сброс исключительно для того, чтобы попытаться решить проблему, с которой вы столкнулись. Резервное копирование ваших файлов гарантирует, что у вас останется доступ к ним после сброса.
Хотя выполнение сброса на лучших MacBook и Mac может показаться не таким простым процессом, на самом деле он гораздо менее сложен, чем вы можете себе представить. Конечно, это требует немного больше работы, чем нажатие нескольких кнопок, но Apple также проделала большую работу, чтобы сделать этот процесс относительно безболезненным.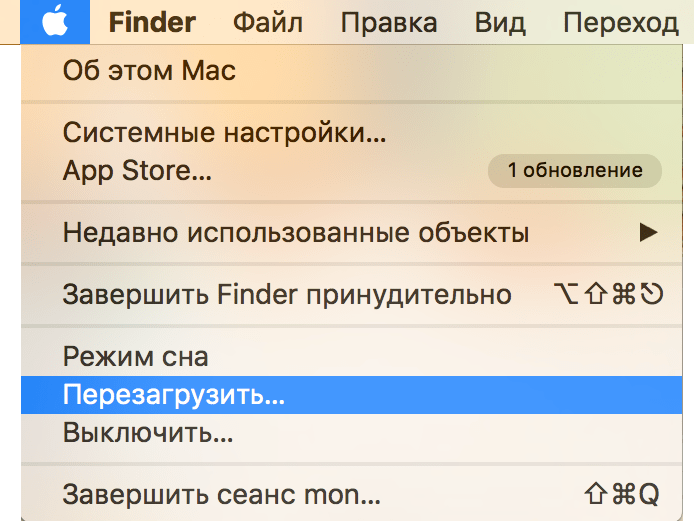
Независимо от того, есть ли у вас новый 14-дюймовый Apple MacBook Pro (который, кстати, является лучшим ноутбуком для графического дизайна), iMac или MacBook Air, приведенные ниже шаги одинаково применимы, когда дело доходит до выполнения сброса. От резервного копирования ваших файлов до переустановки ОС, мы расскажем вам все, что вам нужно знать, чтобы перезагрузить Mac.
Да, и, кстати, если вы передаете свой старый Mac кому-то другому после выполнения сброса и хотите обновить его, следите за появлением MacBook Air (2022 г.) , который, как мы надеемся, упадет к концу года. Какое бы устройство вы ни выбрали для замены старого, наше руководство по настройке нового Mac поможет вам.
(Изображение предоставлено в будущем)
1. Сделайте резервную копию ваших файлов
Вы уже должны регулярно выполнять резервное копирование своего MacBook либо через Time Machine, либо через один из лучших онлайн-сервисов облачного резервного копирования. Перед сбросом настроек Mac убедитесь, что вы сохранили последнюю резервную копию, прежде чем двигаться дальше.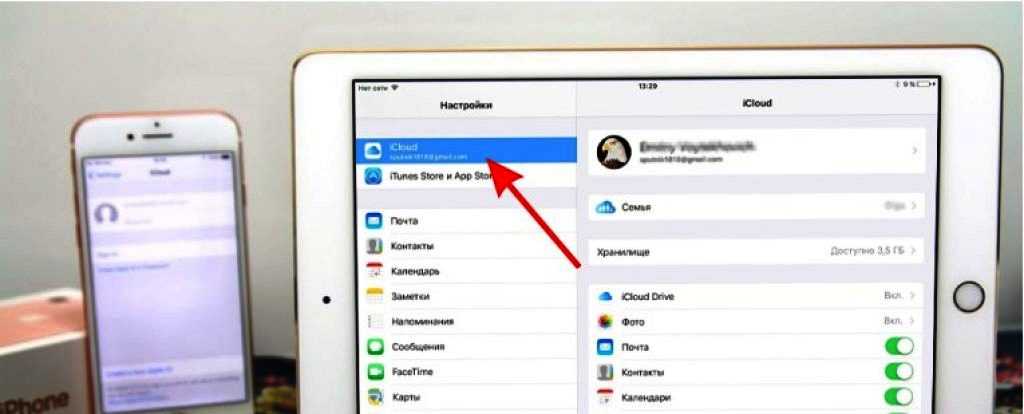 В случае с Time Machine вы можете использовать эти файлы для завершения процесса настройки на вашем новом Mac.
В случае с Time Machine вы можете использовать эти файлы для завершения процесса настройки на вашем новом Mac.
(Изображение предоставлено Future)
Выберите меню Apple в левом верхнем углу устройства. Выберите «Системные настройки», затем нажмите на свой «Apple ID». Выберите «Обзор» на боковой панели, затем нажмите «Выйти».
Вам будет предложено сохранить копию данных iCloud на этом Mac. Вы можете нажать «Сохранить копию», так как вы стираете свой Mac позже в процессе сброса.
(Изображение предоставлено Apple)
3. Войдите в режим восстановления
Линейка Apple Mac находится в переходном периоде, поскольку компания отказывается от процессоров на базе Intel. Вход в режим восстановления — важный шаг для сброса настроек Mac — выполняется по-разному на компьютерах с процессорами Intel и на компьютерах с сопроцессором Apple M1 или более поздней версии.
Чтобы войти в режим восстановления на компьютерах Intel: щелкните меню Apple в левом верхнем углу устройства, затем выберите «Перезагрузить».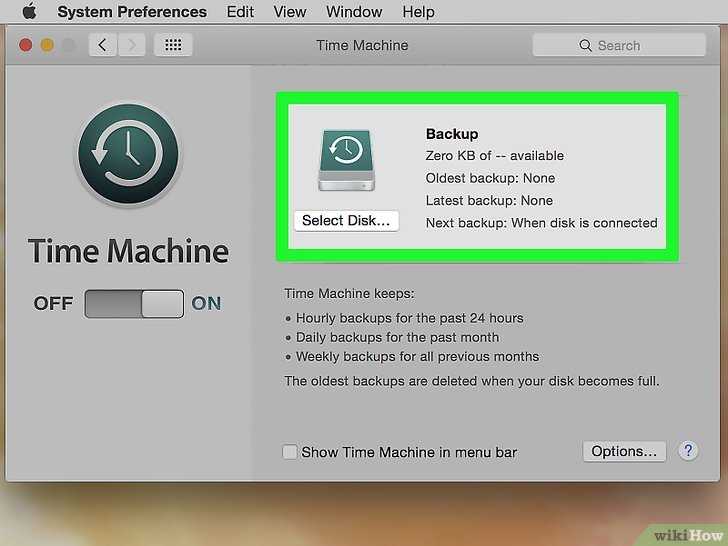 Когда экран компьютера станет черным, удерживайте клавиши «Command» + «R» на клавиатуре, пока не появится логотип Apple. В этот момент компьютер загрузится и откроет режим восстановления.
Когда экран компьютера станет черным, удерживайте клавиши «Command» + «R» на клавиатуре, пока не появится логотип Apple. В этот момент компьютер загрузится и откроет режим восстановления.
На компьютерах Mac с сопроцессорами Apple, включая MacBook Air (M1, 2020 г.): на самом деле немного проще перевести компьютер в режим восстановления. На этих машинах выключите компьютер. Затем нажмите и удерживайте кнопку питания на клавиатуре. Когда появится логотип Apple, вы увидите сообщение о том, что, продолжая удерживать кнопку питания, вы получите доступ к параметрам запуска.
Через несколько секунд текст переключается на «Загрузка параметров запуска». Нажмите «Параметры» > «Продолжить», чтобы войти в режим восстановления macOS.
(Изображение предоставлено Apple)
4. Сотрите данные с компьютера
Независимо от того, используете ли вы MacBook Air на базе процессора Intel или Apple на основе силикона, пришло время завершить процесс сброса с помощью «Дисковой утилиты».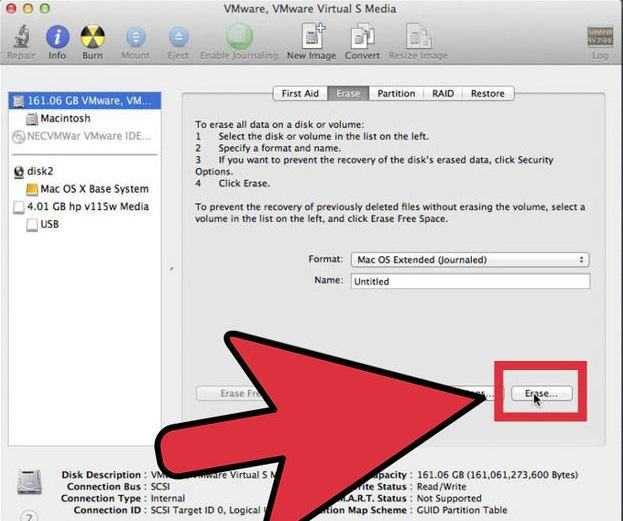 Если потребуется, войдите в следующий экран с правами администратора.
Если потребуется, войдите в следующий экран с правами администратора.
На экране восстановления macOS выберите «Дисковая утилита». Выберите «Macintosh HD» в левой части экрана. Нажмите «Стереть». В диалоговом окне нужно переименовать диск и отформатировать. Сохраните имя «Macintosh HD» и установите формат «APFS» или «Mac OS Extended (в журнале)».
Нажмите «Стереть группу томов». Если вы не видите эту кнопку, вместо этого нажмите «Стереть». Введите свой «Apple ID», если применимо.
Если у вас есть какие-либо другие внутренние тома на боковой панели, нажмите кнопку удаления тома, отмеченную знаком «-». Не удаляйте тома с именами «Macintosh HD» или «Macintosh HD — Data». Пропустите разделы «Внешний» и «Образ диска» также на боковой панели.
Выйти из Дисковой утилиты, чтобы вернуться в окно утилиты.
5. Переустановите macOS
Выберите «Переустановить macOS» в окне утилиты восстановления macOS, затем выберите «Продолжить» и следуйте инструкциям установщика.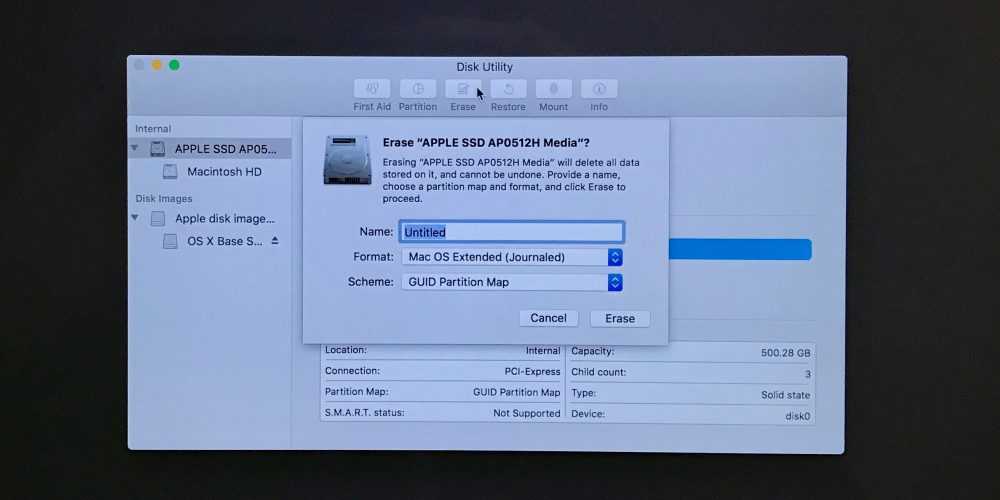
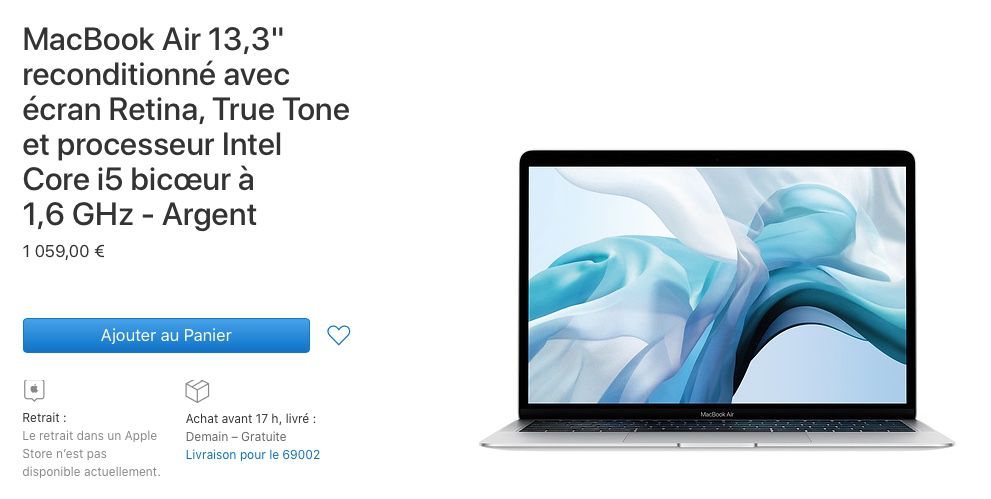 Теперь, выбрав «Параметры», вы попадете в Утилиты macOS. Здесь выберите «Дисковая утилита» и нажмите «Продолжить», чтобы начать.
Теперь, выбрав «Параметры», вы попадете в Утилиты macOS. Здесь выберите «Дисковая утилита» и нажмите «Продолжить», чтобы начать.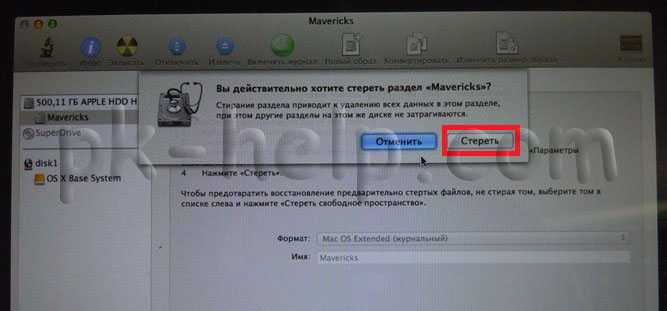 Чтобы выйти из iCloud , выполните следующую строку: перейдите в меню Apple> Системные настройки> Apple ID. Затем выберите iCloud и выключите «Найти Mac». Наконец, нажмите «Обзор» и «Выйти».
Чтобы выйти из iCloud , выполните следующую строку: перейдите в меню Apple> Системные настройки> Apple ID. Затем выберите iCloud и выключите «Найти Mac». Наконец, нажмите «Обзор» и «Выйти».
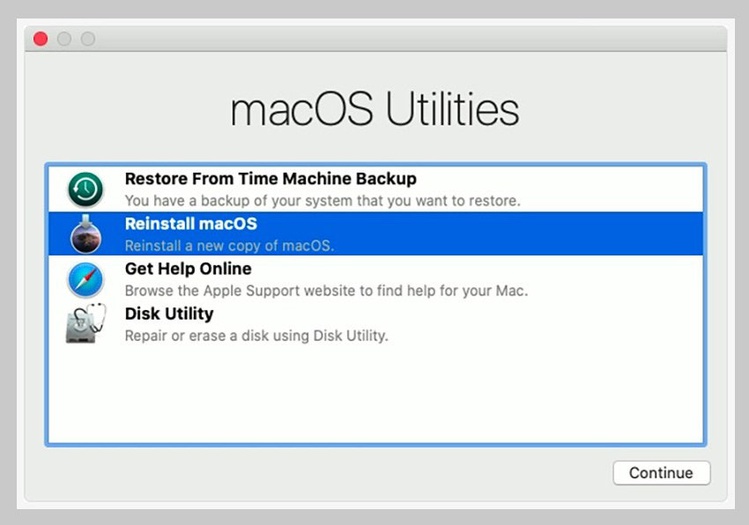 Важно, чтобы объем накопителя был не меньше, чем встроенный SSD.
Важно, чтобы объем накопителя был не меньше, чем встроенный SSD.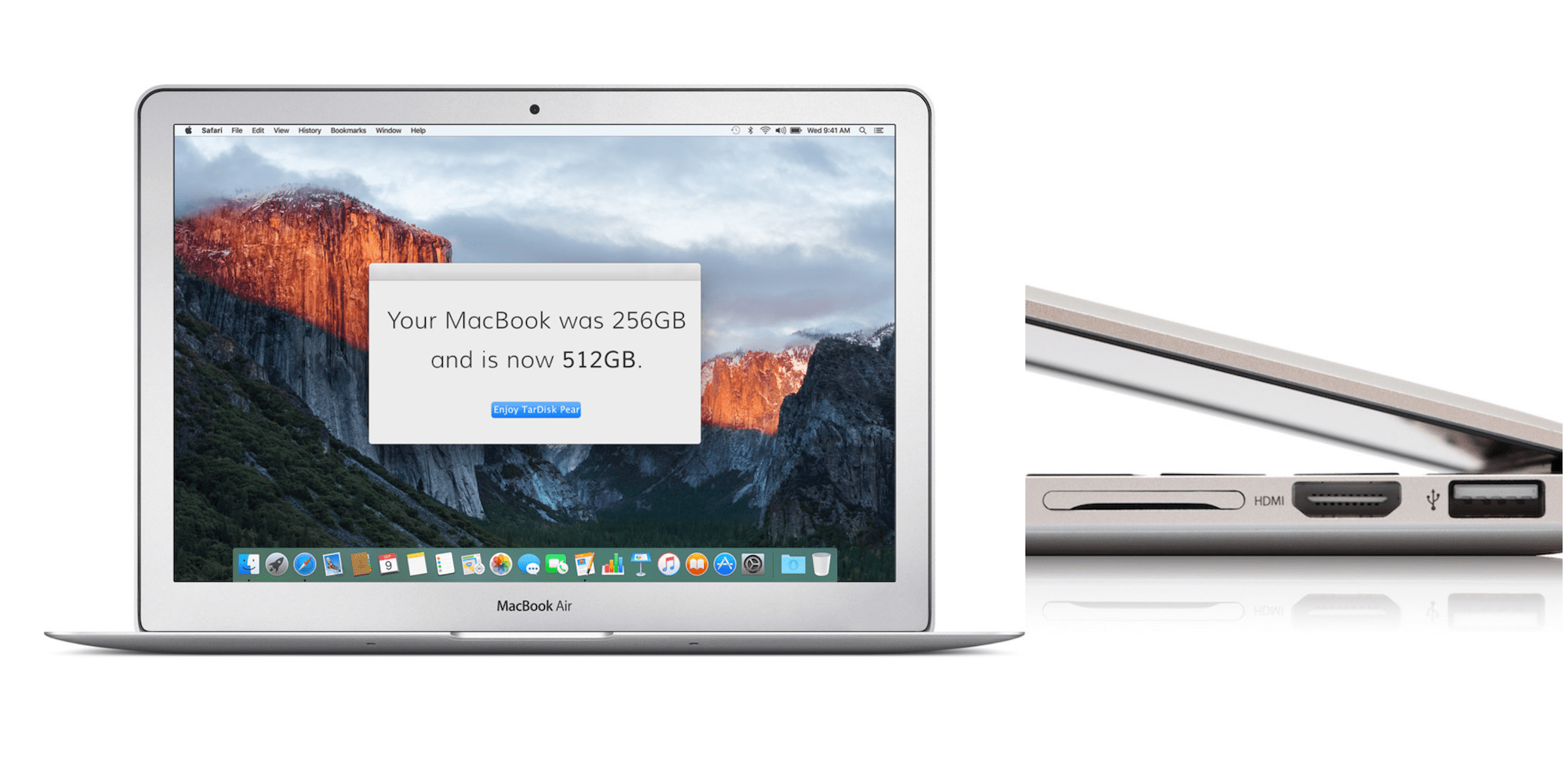
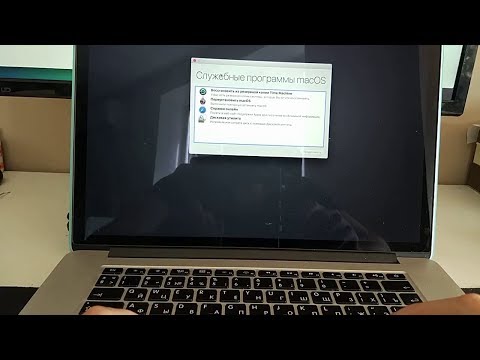
 Это можно сделать с помощью Cmd + R. Если хочется, чтобы система сразу обновилась до последней версии, тогда нужно нажать Cmd + Alt + R.
Это можно сделать с помощью Cmd + R. Если хочется, чтобы система сразу обновилась до последней версии, тогда нужно нажать Cmd + Alt + R.
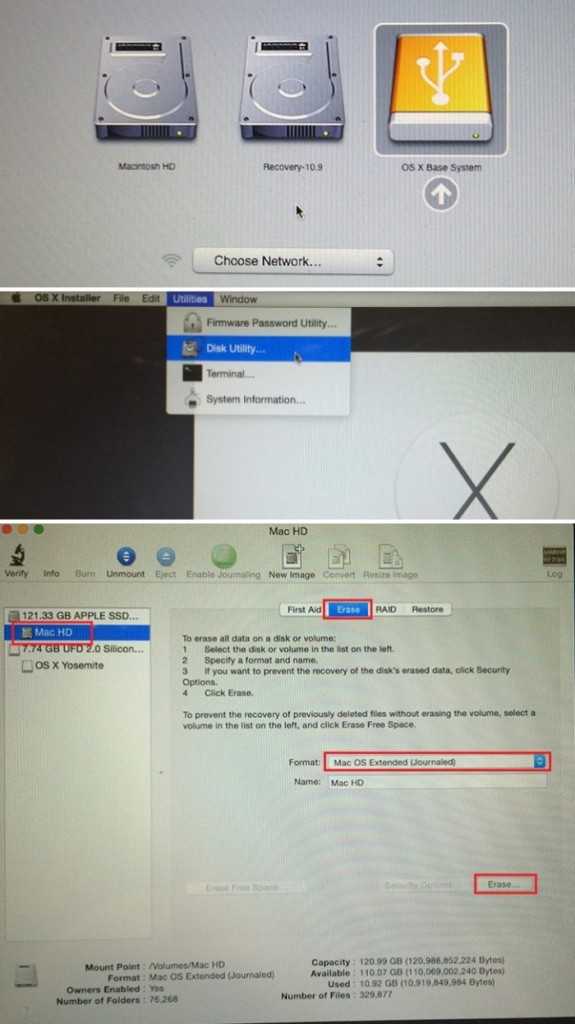
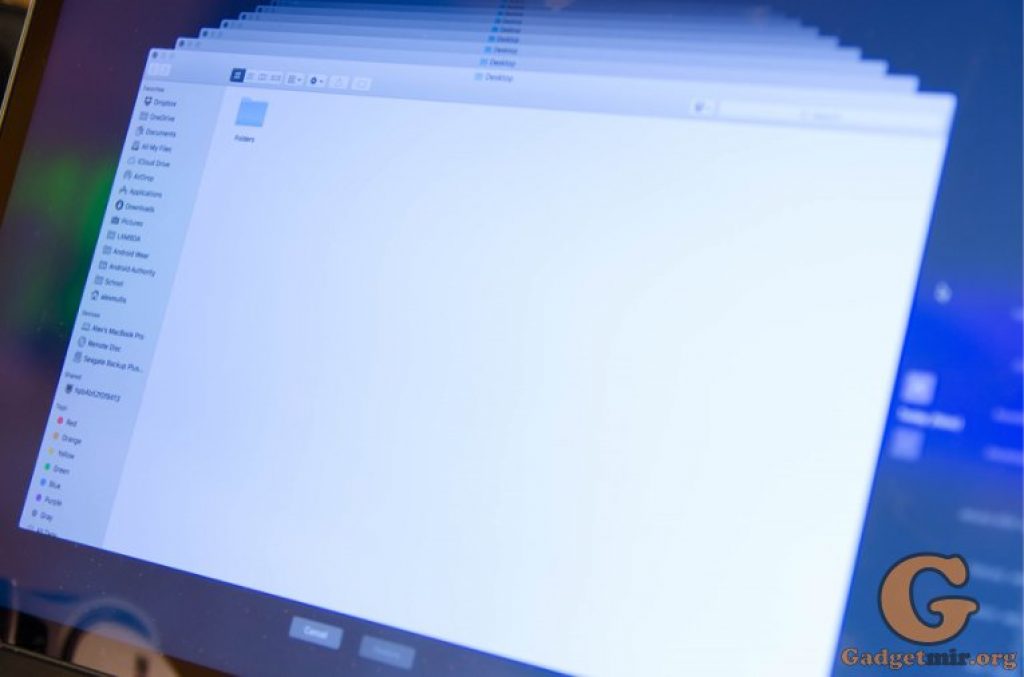 Откройте iTunes на MacBook Air.
Откройте iTunes на MacBook Air.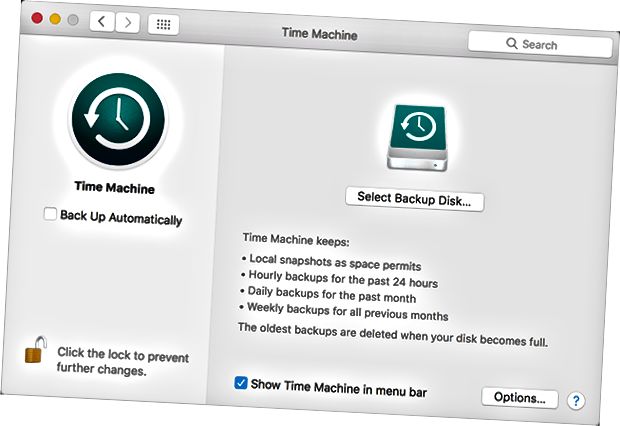
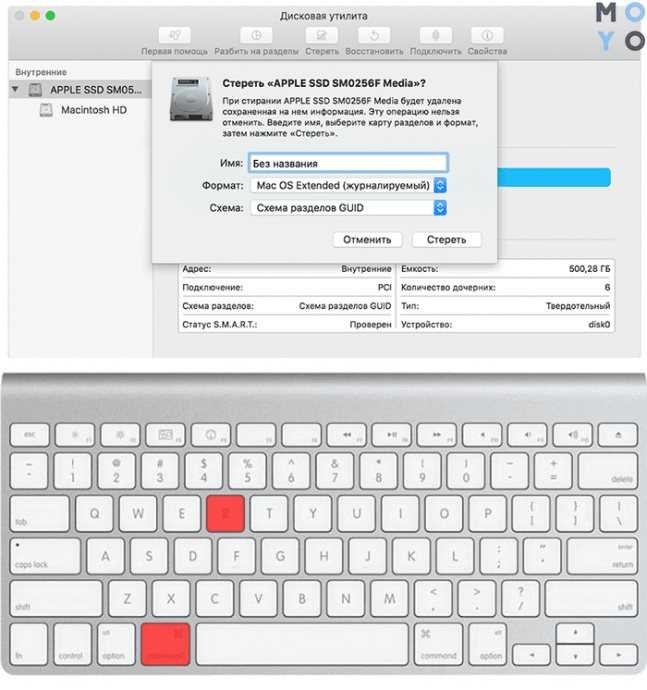 д.
д.