Содержание
Стоит ли устанавливать Windows на Mac?
Стоит ли устанавливать Windows на Mac?
Об установке операционной системы Windows на Mac задумываются многие пользователи компьютеров и макбуков. Продукция компании Apple известна как качественная и надежная, созданная с заботой о пользователе, однако, после долгих лет работы на «Виндовс» к ней нужно привыкать. На Mac часто не запускаются виндовские программы и приложения, а те, что всё же установились, работают нестабильно. Это заставляет задуматься о том, как поставить Windows на Mac, чтобы комфортно работать в знакомом интерфейсе и параллельно изучать нюансы неизвестной системы.
Как установить вторую OS на Mac
Если прежде на компьютерном устройстве Apple приходилось перепрошивать BIOS, чтобы поставить Windows, то теперь задача значительно упрощена. Более того, такая опция поддерживается большинством современных «яблочных» компьютеров. Существует два способа инсталляции Windows на Mac Pro, MacBook и Mac-Mini:
Более того, такая опция поддерживается большинством современных «яблочных» компьютеров. Существует два способа инсталляции Windows на Mac Pro, MacBook и Mac-Mini:
В обоих случаях «не родная» ОС будет легко запускаться и не ухудшит работоспособности компьютера. Разница лишь в том, для какой цели он используется. Тем, кому ПК нужен для игр или работы с ресурсоемкими приложениями, лучше предпочесть первый вариант с полноценной установкой Windows на Mac. Если требуются стандартные офисные программы – отдельное окно будет оптимальным выбором. Рассмотрим оба способа более подробно.
Установка без дополнительных программ
Чтобы отдельно загружать Windows на Apple, воспользуйтесь утилитой Boot Camp Assistant. Она входит в стандартный пакет Macintosh и позволяет быстро дефрагментировать жёсткий диск, чтобы освободить место для второй операционной системы. Всё, что для этого потребуется, − флеш-накопитель с загрузочным файлом Windows 10 нового поколения.
После разбивки диска остается следовать сопутствующим указаниям инсталлятора. Компьютер автоматически перезагрузится и при включении предложит выбрать сеть и диск с соответствующей ОС. Настраивать систему и использовать дополнительные драйвера не понадобится – операционка сделает всё автоматически. Для удобства можно присвоить отдельные наименования всем доступным соединениям: это поможет быстрее ориентироваться.
Установка с помощью эмулятора
Для реализации такого варианта понадобится специальная программа-эмулятор, внутри которой будет функционировать Windows. К таковой относятся платные виртуальные машины VMware и Fusion Parallels Desktop, а также их бесплатная альтернатива VirtualBox. Операционная система Windows будет запускаться на Apple в режиме визуализации и полноценно работать в другом окне. Для переключения между OS не нужно перезагружать устройство.
Недостаток в том, что мощность компьютера распределяется между обеими системами, даже если вторая «простаивает». Как следствие, работа приложений, требующих много ресурсов, замедляется.
Как следствие, работа приложений, требующих много ресурсов, замедляется.
Как стереть вторую ОС с Mac
Об этом компания Apple не забыла позаботиться. Чтобы убрать с компьютера Windows, следует воспользоваться все той же Boot Camp Assistant, выбрав в ней функцию удаления. Процесс займет не более минуты, после чего «яблочное» устройство вернется в изначальное состояние.
Виртуальный раздел быстро удаляется и присоединяется к тому жёсткого диска. Весь его объём становится доступен после перезагрузки. Временно отключить ОС Windows нельзя: опция не предусмотрена разработчиком.
Удобно ли использовать вторую OS на Mac
По отзывам установка Windows на Mac совершенно безопасна для устройства. При этом важно знать следующее:
- Необходимо использовать только лицензионную операционную систему от Microsoft одной из последних версий.
- Для инсталляции подходит только 64-битная ОС.

- Неправильные действия при установке могут повлечь за собой утрату информации на диске. Если нет возможности грамотно поставить Windows на Mac самостоятельно, стоит обратиться к специалисту. Сервисный центр SoftMonster предоставляет услугу по настройке лицензионной системы удаленно.
Не существует ни одного «противопоказания» для установки Windows на устройство, работающее под Mac. Это решение поможет владельцам техники Apple привыкнуть к работе в новой среде и использовать ПО, предназначенное для Windows. Плюс этот способ устранит проблему несовместимости с компьютером некоторых внешних устройств, которые могут работать исключительно в среде Microsoft.
Для активации ОС Windows достаточно купить ключ в нашем интернет-магазине SoftMonster. Это позволит вам работать законно и безопасно, не беспокоясь за сохранность личной информации. Мы предлагаем только качественное лицензионное программное обеспечение, поэтому проблем с драйверами и установкой ОС не возникнет. У нас работают квалифицированные консультанты, которые ответят на любые профильные вопросы.
У нас работают квалифицированные консультанты, которые ответят на любые профильные вопросы.
ТОП-Продаж
Интернет-магазин лицензионного софта Softmonstr.ru
Интернет-магазин Softmonstr.ru предлагает лицензионное программное обеспечение по максимально низким ценам. Операционные системы, офисные приложения, широкий выбор антивирусных программ, фото-видео редакторов, полезных утилит и многое другое. Быстрое и качественное обслуживание, постоянная поддержка клиентов.
Как установить Windows 10 на M1 Mac
- Инструкции
Светлана Симагина
Модели Mac с процессором M1 очень быстрые. Производительность M1 Mac постепенно будет только расти, поскольку всё больше программ оптимизируют под процессор Apple Silicon. Однако модели M1 не поддерживают Bootcamp, и это явный минус. К счастью, есть другой способ установить Windows 10 на M1 MacBook Air, MacBook Pro, Mac mini или iMac.
Однако модели M1 не поддерживают Bootcamp, и это явный минус. К счастью, есть другой способ установить Windows 10 на M1 MacBook Air, MacBook Pro, Mac mini или iMac.
Процессор M1 сильно отличается от всех других компьютерных процессоров. Процессорам на архитектуре x86 было легко запускать Windows 10, а теперь всё изменилось. Установить Windows 10 на M1 Mac можно с помощью программы Parallels Desktop.
Данный способ не запускает Windows 10 на M1 Mac, а использует виртуальную версию системы. Из-за этого может страдать производительность. К тому же, могут возникать проблемы с совместимостью программ.
Выйдет ли Bootcamp для M1 Mac?
Раньше можно было установить Windows 10 на Mac с помощью Bootcamp. Данная программа просто создавала раздел на жёстком диске Mac и устанавливала в него Windows 10. Однако на M1 Mac так сделать уже не получится.
Модели M1 Mac больше не поддерживают Bootcamp, а значит приходится использовать другие программы для запуска Windows 10. Parallels Desktop – популярный пример, который уже обновили под M1 Mac.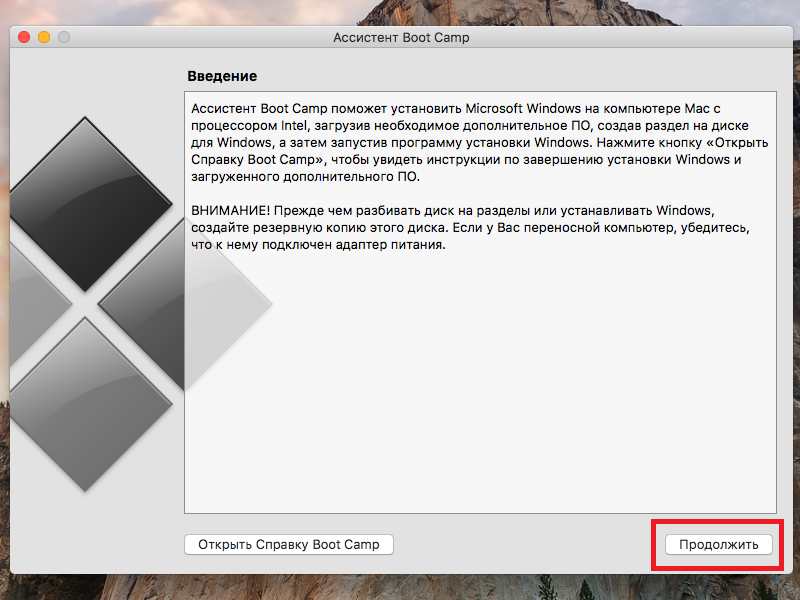 С помощью программы вы можете установить Windows 10 параллельно с macOS Big Sur на свой M1 Mac.
С помощью программы вы можете установить Windows 10 параллельно с macOS Big Sur на свой M1 Mac.
Если вы хотите использовать программы для Windows 10 на своём M1 Mac, а вся система вам не нужна, читайте эту инструкцию.
Подготовка к установке Windows 10 на M1 Mac
- Убедитесь, что на вашем Mac есть как минимум 22 ГБ свободной памяти.
- Вы будете устанавливать Windows 10 ARM на свой M1 Mac. Это версия Windows 10, предназначенная для устройств без процессоров x64 CPU, как M1 Mac. Некоторые программы для Windows не будут поддерживаться.
- Вам нужно скачать программу Parallels Desktop 16 для Mac.
- С сайта Microsoft Insider Program скачайте файл VHDX ARM-версии Windows 10. Это можно сделать бесплатно, но вам понадобится учётная запись Microsoft и регистрация в Windows Insider. Файл весит около 10 ГБ.
Шаг 1: Запустите программу Parallels Desktop на Mac.
Шаг 2: Появится уведомление Установка ARM. Нажмите Продолжить, а затем выберите скачанный ранее файл Windows 10 VHDX.
Нажмите Продолжить, а затем выберите скачанный ранее файл Windows 10 VHDX.
Шаг 3: Назовите «виртуальную машину» Windows 10 и выберите папку сохранения. На этом этапе можно настроить разные опции.
Шаг 4: Нажмите Создать и подождите завершения процесса.
Шаг 5: До начала установки Parallels Desktop откроет окно настройки. Вы можете выбрать, сколько ядер будет использовать виртуальная машина Windows 10, ОЗУ и др.
Шаг 6: Если вас всё устраивает, просто нажмите Продолжить.
Шаг 7: Начнётся процесс установки Windows 10 на Mac. На установку уйдёт несколько минут.
Шаг 8: После завершения установки войдите в свою учётную запись Parallels. Это нужно для соблюдения настроек.
Шаг 9: Обновите Windows 10 перед использованием, выбрав Пуск > Настройки > Система и безопасность и нажав Обновить.
Теперь вы можете установить на свой Mac нужные вам программы для Windows.
Напомним, что не все программы для Windows 10 совместимы с версией ARM. Некоторые программы могут не работать. Зато программы Microsoft Office, Google Chrome и многие другие уже были обновлены.
Оцените пост
[всего: 26 рейтинг: 2.4]
M1ParallelsWindows
Как бесплатно установить Windows 10 на Mac с помощью Boot Camp
Boot Camp — это бесплатная утилита в macOS, которая позволяет бесплатно установить Windows на ваш Mac. Здесь мы покажем вам, как бесплатно установить Windows 10 на Mac на Mac с помощью Boot Camp, чтобы вы могли переключаться между macOS и Windows в любое время.
Хотя мы не думаем, что Boot Camp — это лучший способ запуска Windows на Mac (мы отдали эту честь Parallels , который позволяет одновременно запускать macOS и Windows), Boot Camp занимает второе место и лучше всего, это бесплатно для использования.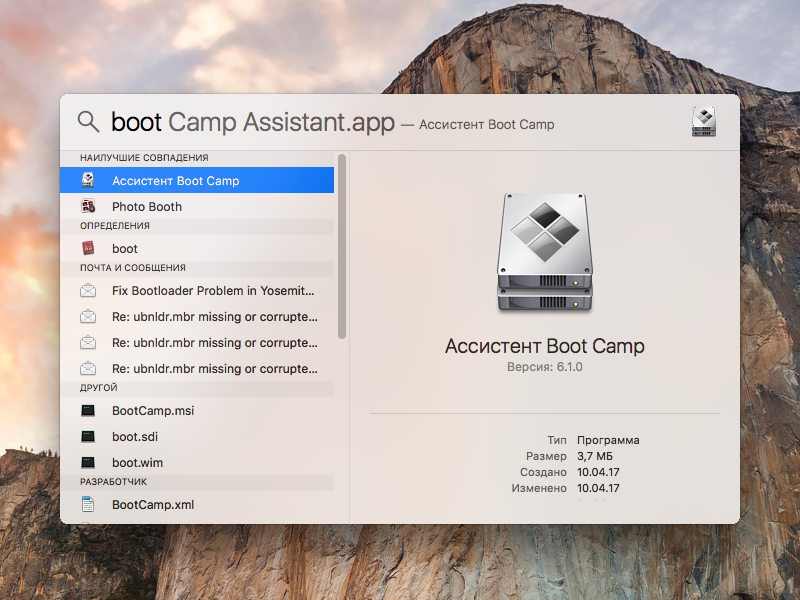
В некоторых случаях использование Boot Camp — единственный способ играть в игры только для Windows, такие как Valorant на Mac или Elden Ring на Mac , поскольку Boot Camp — единственный способ запуска Windows на Mac, который поддерживает Античит-технология Vanguard используется во многих играх.
Вам также может понравиться:
- Как бесплатно установить Windows 11 на Mac с помощью Boot Camp
- Как запускать приложения iOS на Mac
- Как установить Windows без Boot Camp
- Лучшие внешние жесткие диски для Mac
Быстрая навигация
- Работает ли Boot Camp на компьютерах Mac M1 и M2?
- Какие компьютеры Mac могут работать под управлением Windows?
- Почему вы можете бесплатно запускать Windows на Mac
- Существуют ли риски при установке Windows на Mac?
- Контрольный список установки Windows 10 на Mac
- Как бесплатно установить Windows 10 на Mac
- Можно ли подключить eGPU к Boot Camp на Mac?
Работает ли Boot Camp на компьютерах Mac M1 и M2?
Важно помнить, что хотя вы можете использовать Boot Camp для бесплатной установки Windows на Mac, в том числе с macOS Monterey, Boot Camp недоступен в последних моделях Apple Silicon M1/M2 Mac .
Boot Camp работает только с чипами Intel и не поддерживает новейшие чипы M1/M2 в компьютерах Mac последнего поколения.
Единственный способ запустить Windows на Mac M1 или M2 — это использовать Parallels 9.Программное обеспечение для виртуализации 0004, которое может устанавливать Windows на M1 Mac.
Полные инструкции по запуску Windows на M1/M2 Mac можно найти здесь .
Какие компьютеры Mac могут работать под управлением Windows?
Если вы используете Intel Mac (фактически любой Mac, выпущенный до середины 2021 года), вы можете использовать Boot Camp для установки Microsoft Windows в Big Sur и более ранних версиях macOS.
В частности, следующие модели Mac позволяют устанавливать Windows с помощью Boot Camp:
- MacBook Pro (2015 г. и новее)
- MacBook Air (2015 г. и новее)
- MacBook (2015 г. и новее)
- iMac (2015 г. и новее)
- iMac Pro (все модели)
- Mac Pro (конец 2013 г.
 )
)
Почему вы можете запускать Windows на Mac бесплатно
Самое замечательное, что Microsoft теперь позволяет вам бесплатно загрузить и установить Windows 10 на Mac , потому что вам не нужно активировать ее с помощью ключа продукта, если вы не хотите ее настраивать.
Активация Windows 10 предлагает лишь незначительные преимущества, такие как возможность изменить внешний вид Windows и удалить небольшой водяной знак в правом нижнем углу экрана.
Существуют ли риски при установке Windows на Mac?
При установке Windows на Mac с помощью Boot Camp абсолютно не о чем бояться.
Boot Camp просто устанавливает Windows в отдельный раздел на вашем жестком диске, поэтому это никак не повлияет на macOS. Нет абсолютно никаких рисков при установке Windows на ваш Mac.
Запуск Windows на Mac в Boot Camp эффективно изолирует остальную часть вашего Mac от любых потенциальных проблем с вирусами, вредоносными программами или рекламным ПО.
Если установка Windows будет заражена вирусом или каким-либо образом повреждена, это не повредит macOS. Вы можете просто удалить установку и переустановить ее.
Помощник по установке Boot Camp чрезвычайно упрощает весь процесс, и с его помощью даже новички могут установить Windows на Mac.
Однако всегда полезно сделать резервную копию вашего Mac на внешний жесткий диск , прежде чем делать что-то вроде установки на него Windows.
Вы также можете использовать внешний жесткий диск для запуска Windows на вашем Mac с помощью Boot Camp, если у вас недостаточно места на внутреннем диске вашего Mac.
Контрольный список установки Windows 10 на Mac
Вот подробные пошаговые инструкции по бесплатной установке Windows 10 на Mac с помощью Boot Camp.
Прежде чем начать, вам необходимо иметь следующее:
- ISO-образ Windows 10 от Microsoft . Вы можете загрузить его бесплатно, и его не нужно полностью активировать, если вы не хотите настраивать Windows.
 Убедитесь, что вы выбрали 64-битную версию.
Убедитесь, что вы выбрали 64-битную версию. - Внешнее запоминающее устройство с объемом памяти не менее 16 ГБ. Это нужно для сохранения ISO-образа, и это может быть флеш-накопитель или любой внешний жесткий диск для создания установочного диска Windows. Он также используется для сохранения драйверов программного обеспечения поддержки Windows от Apple, что позволяет вашему оборудованию Mac (клавиатура, монитор, трекпад и т. д.) работать с Windows. Однако , если у вас есть какая-либо из следующих моделей Mac под управлением macOS El Capitan 10.11 или более поздней версии, вам вообще не нужно внешнее устройство , поскольку ваш Mac может использовать внутренний диск для временного хранения того, что вам нужно для установки Windows.
- MacBook Pro (2015 г. и новее)
- MacBook Air (2015 г. и новее)
- MacBook (2015 г. и новее)
- iMac (2015 г. и новее)
- iMac Pro (все модели)
- Mac Pro (конец 2013 г.
 )
)
- Не менее 64 ГБ свободного места на вашем Mac . Мы настоятельно рекомендуем объемом 128 ГБ, так как обновления Windows быстро сожрут большую его часть. Если вы собираетесь установить несколько игр или приложений, вам понадобится много места на жестком диске, предназначенном для Windows. Лучше сделать больше, чем меньше, и если на более позднем этапе вы решите, что не хотите, чтобы половина жесткого диска вашего Mac была посвящена Windows, вы можете стереть раздел Windows позже и восстановить место на жестком диске. для макОС.
- Полная батарея, если у вас нет источника питания, но мы настоятельно рекомендуем подключить ваш Mac к сети для этого процесса.
- Резервная копия жесткого диска вашего Mac . Или, по крайней мере, убедитесь, что ваши самые важные файлы и папки заархивированы или сохранены в другом месте. Хотя при установке Windows ничего не должно пойти не так, всегда лучше перестраховаться, чем сожалеть.
 Лучше всего использовать внешний жесткий диск для резервного копирования, поэтому не пропустите наше руководство по лучшие внешние жесткие диски для Mac .
Лучше всего использовать внешний жесткий диск для резервного копирования, поэтому не пропустите наше руководство по лучшие внешние жесткие диски для Mac . - Чашка чая или кофе. Весь этот процесс должен занять от 40 минут до одного часа.
Как бесплатно установить Windows 10 на Mac
Если у вас есть все это, вы готовы к работе. Следуйте этим инструкциям, чтобы бесплатно установить MS Windows 10 на Mac.
- Перейдите в Applications — Utilities и откройте Boot Camp Assistant на вашем Mac.
- Boot Camp предупредит вас, что он создаст раздел на вашем жестком диске и что вам следует сделать резервную копию вашего Mac, прежде чем продолжить. Если вы сделали это, нажмите Продолжить .
- В следующем диалоговом окне убедитесь, что выбраны все параметры т. е. Создайте установочный диск Windows 10 или более поздней версии , Загрузите последнюю версию программного обеспечения поддержки Windows от Apple и Установите Windows 10 или более позднюю версию .
 Если вы не хотите устанавливать Windows прямо сейчас или просто хотите использовать USB-накопитель для установки Windows, который можно использовать на другом Mac, оставьте последний параметр неотмеченным.
Если вы не хотите устанавливать Windows прямо сейчас или просто хотите использовать USB-накопитель для установки Windows, который можно использовать на другом Mac, оставьте последний параметр неотмеченным.
- Нажмите Продолжить , затем Выберите… и перейдите к ISO-образу Windows 10, который вы скачали ранее. Если вы используете внешний диск или флэш-накопитель, убедитесь, что образ ISO находится там, и выберите это место. Если вы не используете внешнее устройство, просто перейдите туда, где оно сохранено на вашем Mac. Вы можете выбрать, сколько места на жестком диске вы хотите выделить для Windows, но если вы собираетесь установить много игр или программ для Windows, чем больше, тем лучше.
- Щелкните Установить , и начнется процесс установки загрузочного диска Windows, включая загрузку программного обеспечения поддержки Windows от Apple, которое требуется Boot Camp для установки Windows.
 Это может занять некоторое время, и может показаться, что он завис или завис, но это просто распаковка файлов.
Это может занять некоторое время, и может показаться, что он завис или завис, но это просто распаковка файлов. - Когда это будет завершено, ваш Mac перезагрузится, и Windows установится на вашем Mac так же, как если бы вы устанавливали ее на ПК в первый раз. Настройте параметры языка, время, валюту и язык клавиатуры.
- При запросе ключа продукта Windows 10 просто нажмите «У меня нет ключа продукта» внизу экрана. Помните, что Microsoft теперь позволяет вам использовать Windows 10 без ее активации, поэтому вам не нужен ключ продукта.
- Вы можете выбрать Windows 10 Home или Pro, но Home дешевле из двух и достаточна для нужд большинства пользователей, хотя вы можете увидеть их сравнение здесь.
- Примите запросы на получение лицензии, и Windows начнет завершающие этапы установки.
Через несколько минут ваш Mac снова перезагрузится, и вы попадете на окончательный экран настройки под названием «Get Going Fast». Вы можете выбрать экспресс-настройку в углу или вручную настроить ее по своему усмотрению.
Вы можете выбрать экспресс-настройку в углу или вручную настроить ее по своему усмотрению.
- Вам будет предложено создать учетную запись Windows. Windows предложит вам использовать личного помощника Cortana (по сути, ответ Microsoft на Siri), но мы рекомендуем выбрать Not Now .
- Windows 10 откроется на вашем Mac, но Boot Camp еще не завершен. Вы увидите еще один диалог установщика Boot Camp, который предложит вам установить дополнительные драйверы. Нажмите Далее , пока они не будут выполнены и ваш Mac не перезагрузится.
- Наконец, щелкните меню «Пуск» Windows и выберите Apple Software Update . Это обновит Windows до последней версии драйверов, чтобы ваша звуковая карта, видеокарта и другое оборудование без проблем работали с Windows. Ваш Mac снова перезагрузится до Windows 10.
- Последний совет: убедитесь, что установлены последние обновления безопасности Windows. Перейдите к Пуск> Настройки> Обновление и безопасность , и Windows автоматически загрузит все обновления безопасности.
 Вы не обязаны этого делать, но это желательно.
Вы не обязаны этого делать, но это желательно.
Вот и все, у вас на Mac бесплатно установлена Windows 10.
Конечно, вы не всегда захотите загружать свой Mac в Windows. В большинстве случаев вы хотите загрузить свой Mac в macOS как обычно, чтобы включить macOS в качестве операционной системы по умолчанию, в Windows перейдите на Панель управления , Система и безопасность , а затем прокрутите вниз, где вы увидите Ботинок Лагерь . Там вы можете выбрать Macintosh HD в качестве операционной системы по умолчанию и нажать OK для сохранения.
В качестве альтернативы, если вы хотите выбрать, загружается ли ваш Mac в Windows или macOS, просто нажмите и удерживайте клавишу Option на вашем Mac при включении:
И примерно через 5-10 секунд вам будет предложено загрузиться в macOS или Windows.
Можно ли подключить eGPU к Boot Camp на Mac?
Короткий ответ: да, технически возможно подключить eGPU к Mac под управлением Windows в Boot Camp.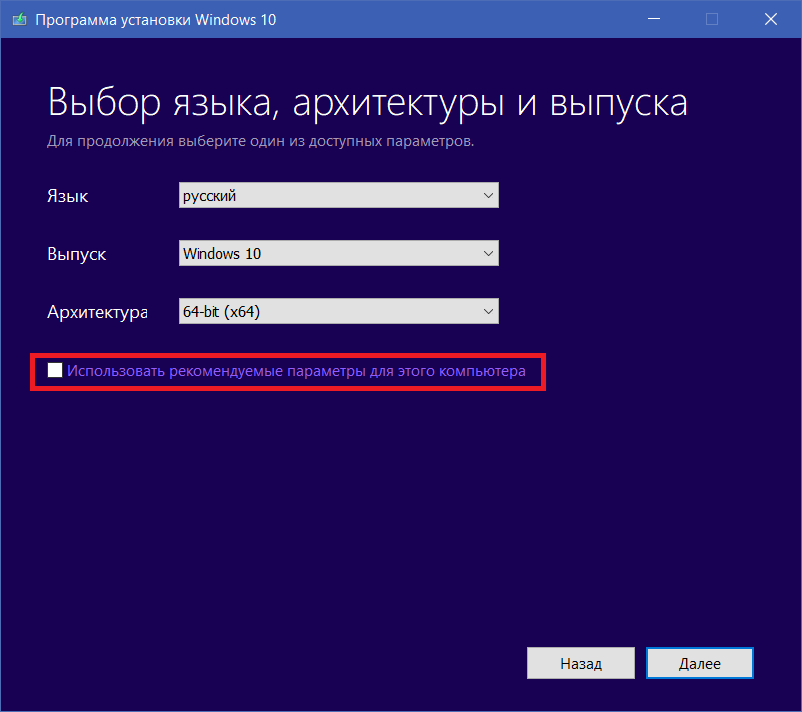 Однако реальность такова, что его крайне утомительно настраивать, и он не всегда работает хорошо.
Однако реальность такова, что его крайне утомительно настраивать, и он не всегда работает хорошо.
К сожалению, в настоящее время мы не можем рекомендовать использование внешней видеокарты с Mac через Boot Camp.
Однако вы можете ознакомиться с нашим руководством по лучшим eGPU для Mac для изначального использования с macOS.
Мы надеемся, что это руководство помогло вам установить и запустить Windows на вашем Mac, но если у вас возникнут какие-либо проблемы, сообщите нам об этом в комментариях ниже.
Об авторе
Программа MacHow2 призвана помочь вам максимально эффективно использовать возможности вашего Mac. Мы увлечены всем, что связано с Mac, будь то помощь пользователям с рекомендациями по программному обеспечению или решение технических проблем. Если у вас есть какие-либо комментарии к этой статье, примите участие, оставив комментарий ниже. Вы также можете связаться с нами напрямую, используя контактную форму в верхней части сайта. Обратите внимание, что в интересах прозрачности MacHow2 может иногда получать компенсацию за клики по ссылкам или поставщиков.
Обратите внимание, что в интересах прозрачности MacHow2 может иногда получать компенсацию за клики по ссылкам или поставщиков.
Как запустить Windows 10 на MacBook Pro (шаг за шагом)
Этот сайт содержит партнерские ссылки. Будучи партнером Amazon, мы получаем комиссию за соответствующие покупки без каких-либо дополнительных затрат для вас.
Как macOS, так и Windows 10 сами по себе являются замечательными операционными системами. Но для определенных функций и приложений вам может понадобиться использовать оба. Вместо того, чтобы таскать с собой два компьютера, что, если бы у вас было лучшее из обоих миров на одном устройстве?
К счастью, вы можете запустить Windows 10 (и macOS) на своем MacBook Pro с процессором Intel с помощью программы установки Apple Bootcamp. Но если у вас есть MacBook Pro на базе M1 или M2, вы должны использовать виртуальную машину с такими программами, как Parallels.
Я Джон, энтузиаст Mac, эксперт и владелец MacBook Pro 2019 года с установленными macOS и Windows 10.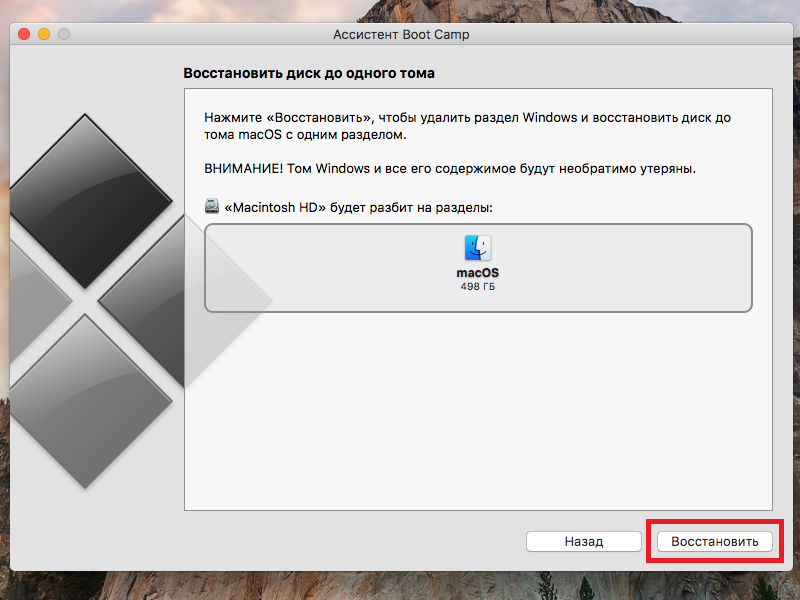 Я точно знаю, как запустить Windows 10 на MacBook Pro, и составил это руководство, чтобы показать вам, как это сделать.
Я точно знаю, как запустить Windows 10 на MacBook Pro, и составил это руководство, чтобы показать вам, как это сделать.
Итак, приступим.
Содержание
- Могу ли я запустить Windows 10 на моем MacBook Pro?
- Запуск Windows 10 на MacBook Pro
- Часто задаваемые вопросы
- Заключительные слова
Могу ли я запустить Windows 10 на своем MacBook Pro?
Да, вы используете Windows 10 на своем MacBook Pro.
Но, в зависимости от набора микросхем вашего Mac, шаги по установке Windows 10 будут отличаться.
Вы можете использовать программу установки Apple Bootcamp для MacBook Pro с наборами микросхем Intel.
А для MacBook Pro с чипсетами M1 или M2 придется использовать виртуальную машину со сторонней программой — мы рекомендуем Parallels (подробнее об этом позже).
Чтобы определить, какой у вас Mac: Intel или M1/M2, щелкните логотип Apple в верхнем левом углу экрана. Затем нажмите « Об этом Mac ».
В небольшом окне откроется информация о вашем MacBook Pro. Найдите «процессор». Если указано Intel (как у меня), у вас есть Intel Mac и вы можете использовать Bootcamp для двойной загрузки Windows 10.
Если указано M1, M2 и т. д., вам нужно будет использовать Parallels для создания виртуальной машины для использования Windows 10.
Запуск Windows 10 на MacBook Pro
Перед установкой Windows 10 на MacBook Pro мы рекомендуем приобрести копию Windows 10, чтобы во время установки у вас был под рукой ключ продукта. Однако, если у вас нет ключа продукта, вы все равно можете установить и использовать его в течение пробного периода.
Вот шаги по установке Windows 10 на MacBook Pro с помощью Bootcamp и виртуальной машины.
Метод 1: Boot Camp
Bootcamp поставляется с каждым MacBook Pro на базе Intel, но большинство людей используют свой MacBook, даже не подозревая о его наличии. Чтобы найти его, выполните поиск в Spotlight по запросу «Bootcamp», и он должен появиться сразу.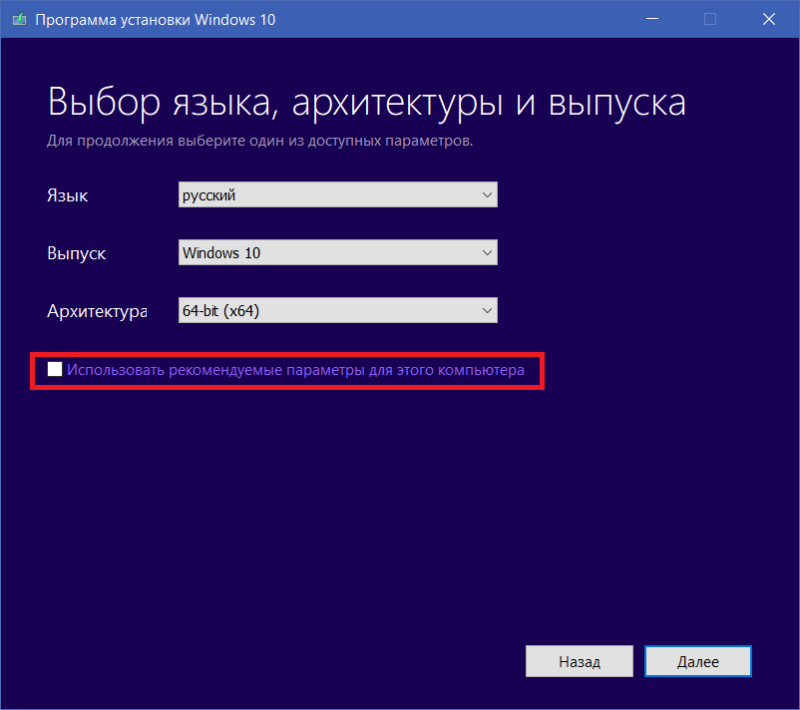
Чтобы установить Windows 10 на свой MacBook Pro с помощью BootCamp, вам необходимо выполнить несколько основных шагов:
- Получить копию Windows 10 (как упоминалось ранее)
- Убедитесь, что весь ваш MacBook обновлен до проверка наличия обновлений программного обеспечения
- Откройте BootCamp
- Создайте раздел жесткого диска
- Установите Windows и драйверы Windows
- Выберите ОС для запуска и приступайте к работе!
Приложение BootCamp шаг за шагом проведет вас через весь процесс. Но для более подробного обзора ознакомьтесь с официальным руководством Apple.
Когда вы используете BootCamp, он разбивает жесткий диск вашего Mac на два раздела — один с Windows и один с macOS. Это означает, что они действуют в совершенно разных сферах и не могут взаимодействовать друг с другом.
Кроме того, вы не можете изменить размер разделов, если не выполните новую установку для его сброса. Так что имейте это в виду, прежде чем двигаться вперед.
Windows 10 с BootCamp Плюсы и минусы
Плюсы:
- Уже встроен в Mac, так что это самый безопасный и простой вариант запуска Windows.
- Вы почувствуете наименьшую потерю производительности.
- Создается впечатление, что вы работаете на совершенно новом компьютере.
Минусы:
- Не очень удобно, потому что для переключения между Windows 10 и macOS приходится перезагружать MacBook.
- Размер раздела является полупостоянным, и вы не можете изменить его размер без переустановки и переразметки.
- Передача файлов между двумя системами аналогична передаче между двумя совершенно отдельными компьютерами — вам нужно будет обмениваться ими с помощью флэш-накопителя (см. лучший накопитель USB-C для MacBook Pro), Google Диска, электронной почты iCloud и т. д.
Способ 2. Виртуальные машины
Установка Windows 10 на виртуальную машину — единственный вариант, если у вас MacBook Pro на базе M1 или M2.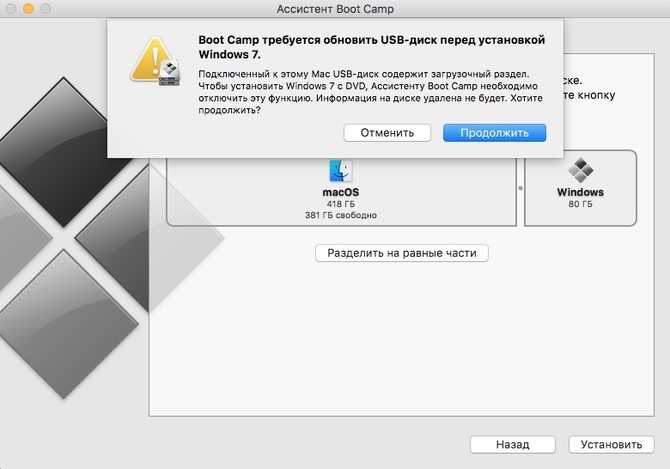 Или, если вам не нравится идея перезагрузки вашего Intel MacBook Pro для переключения между Windows 10 и macOS, хорошим вариантом будет виртуальная машина.
Или, если вам не нравится идея перезагрузки вашего Intel MacBook Pro для переключения между Windows 10 и macOS, хорошим вариантом будет виртуальная машина.
Лучшими приложениями для виртуальных машин являются Parallels Desktop для Mac и VMWare Fusion, которые обеспечивают почти идентичные функции с небольшими отличиями (такими как разрешение экрана или поддержка Quick Look).
Чтобы использовать виртуальную машину, вам необходимо пройти настройку, аналогичную Bootcamp, но процесс зависит от того, какое программное обеспечение вы выберете.
- Получите копию Windows 10 (как указано выше)
- Также купите лицензию на выбранное вами программное обеспечение (например, Parallels)
- Установите программное обеспечение виртуальной машины и откройте его.
- Следуйте их пошаговым инструкциям и создайте виртуальную машину.
- Установка Windows 10 на виртуальную машину
Если вы решили использовать Parallels, это руководство содержит изображения, и его должно быть достаточно для прохождения процесса установки.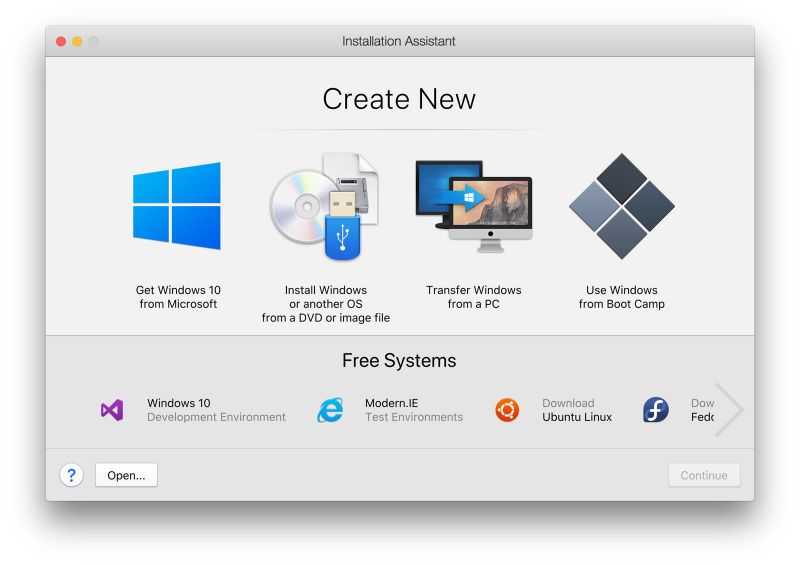
Для VMWare Fusion их страница поддержки содержит как видео, так и текстовое руководство по установке. Те, кто выбирает VirtualBox, могут следовать руководству по установке LifeHacker. Установка этой программы состоит из множества вариантов персонализации.
Windows 10 запускается внутри приложения на виртуальной машине, так что это похоже на другой компьютер, но ограниченный одним окном в macOS. Это означает, что вы можете работать как на Mac, так и на Windows одновременно, но это будет использовать много ресурсов на вашем Mac и может замедлить работу.
Windows 10 с виртуальной машиной Плюсы и минусы
Плюсы:
- Это гораздо удобнее, чем перезагружать компьютер для переключения между macOS и Windows 10.
- Вы можете изменить размер раздела в любое время.
- Вы можете легко передавать файлы между операционными системами.
Минусы:
- Вам нужно будет купить лицензию на программное обеспечение для вашей машины виртуализации и копию Windows 10.

- Вы можете заметить некоторое снижение производительности по сравнению с двойной загрузкой, так как вы используете обе операционные системы одновременно.
Часто задаваемые вопросы
Вот несколько часто задаваемых вопросов о работе Windows 10 на компьютерах Mac.
Является ли Windows 10 бесплатной для Mac?
К сожалению, если вы хотите запустить Windows 10 на своем Mac, вам необходимо приобрести лицензию у Microsoft. Вы можете купить ключ продукта в электронном виде в Microsoft Store здесь.
Могу ли я установить macOS на свой ноутбук с Windows?
Нет, macOS не поддерживает никакие компьютеры, кроме компьютеров Apple. Другими словами, macOS работает только на Mac. Итак, если вы хотите использовать двойную загрузку Windows 10 и macOS, у вас должен быть Mac.
Можно ли удалить Windows 10 с моего MacBook Pro?
Да, вы можете удалить Windows 10 через BootCamp (или виртуальную машину) в любое время. Затем вы можете переразметить жесткий диск.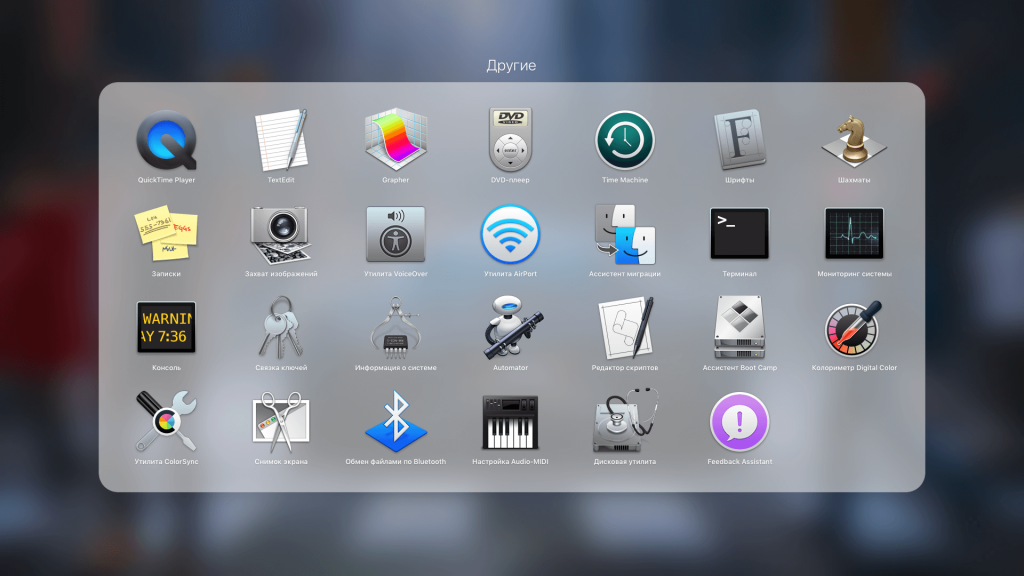
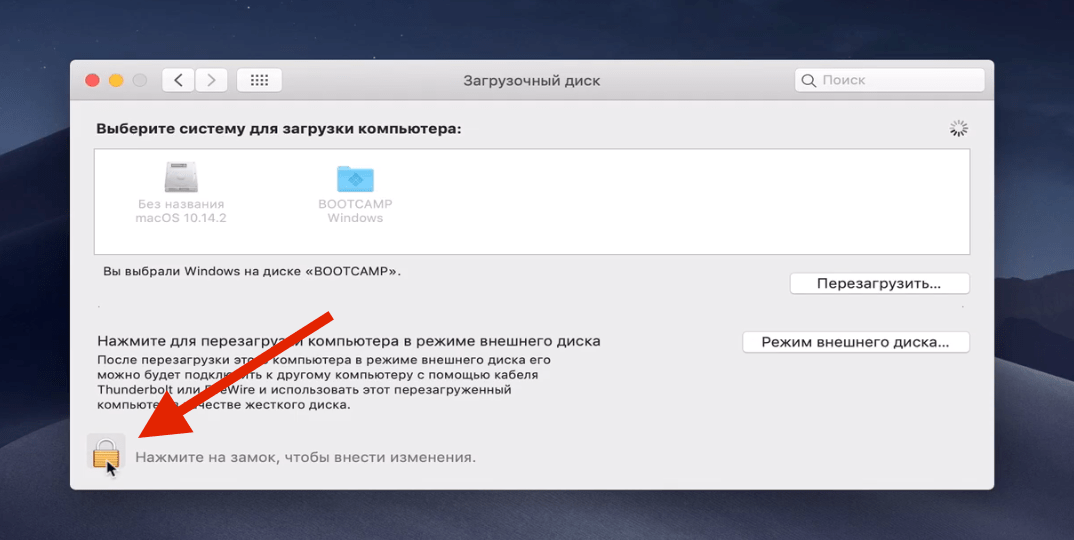
 )
)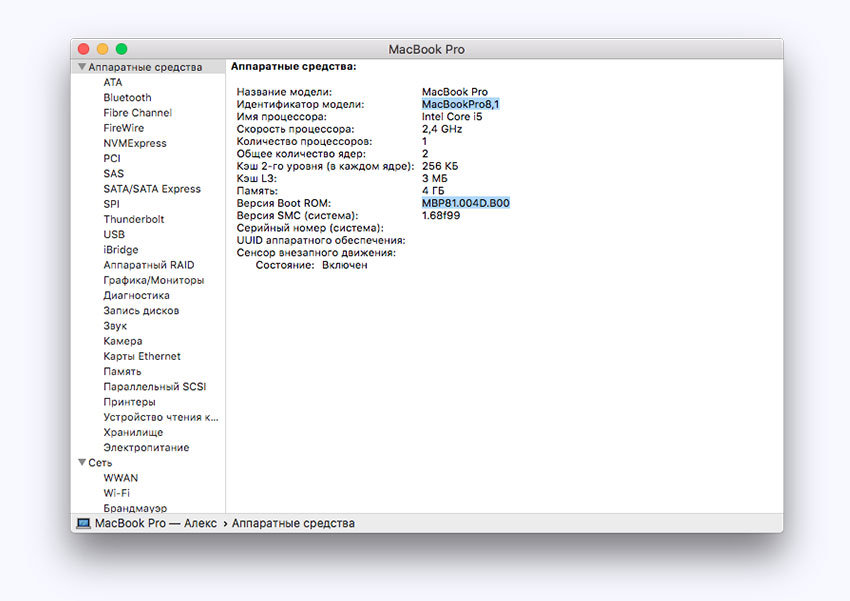 Убедитесь, что вы выбрали 64-битную версию.
Убедитесь, что вы выбрали 64-битную версию.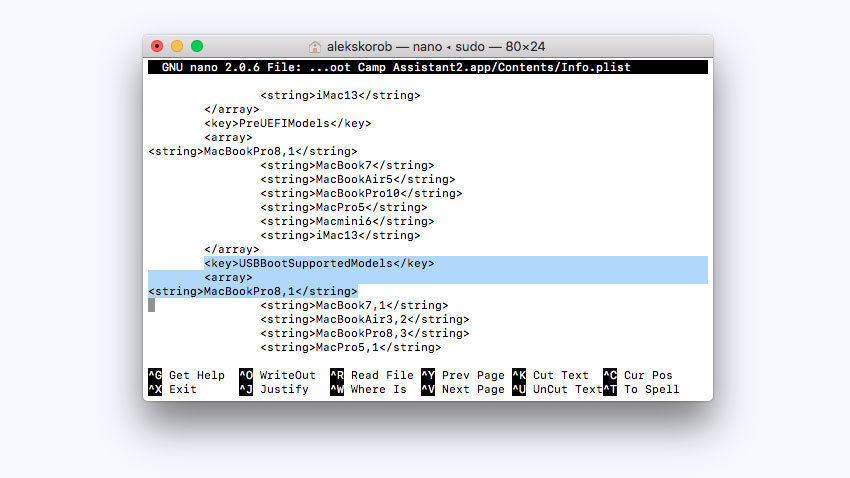 )
)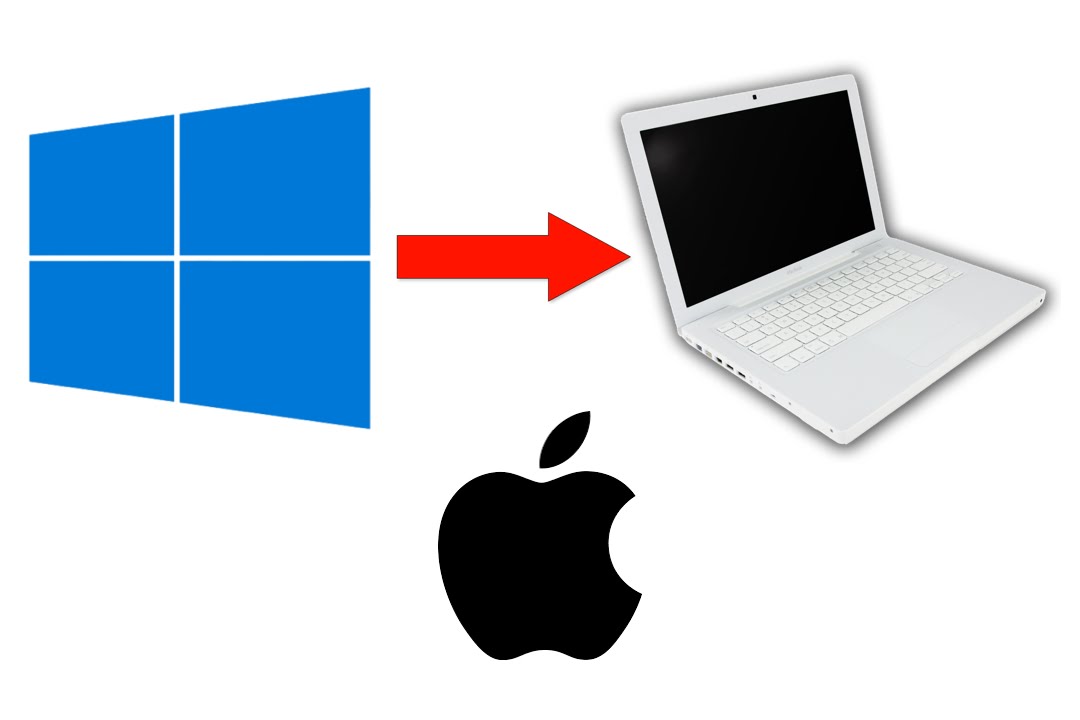 Лучше всего использовать внешний жесткий диск для резервного копирования, поэтому не пропустите наше руководство по лучшие внешние жесткие диски для Mac .
Лучше всего использовать внешний жесткий диск для резервного копирования, поэтому не пропустите наше руководство по лучшие внешние жесткие диски для Mac . Если вы не хотите устанавливать Windows прямо сейчас или просто хотите использовать USB-накопитель для установки Windows, который можно использовать на другом Mac, оставьте последний параметр неотмеченным.
Если вы не хотите устанавливать Windows прямо сейчас или просто хотите использовать USB-накопитель для установки Windows, который можно использовать на другом Mac, оставьте последний параметр неотмеченным.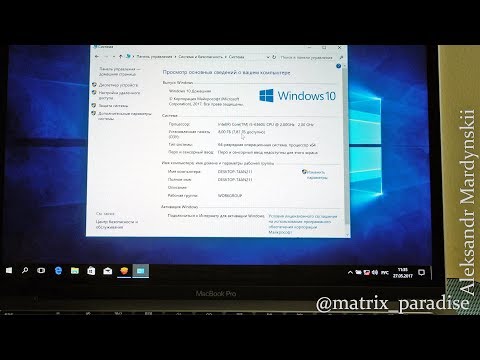 Это может занять некоторое время, и может показаться, что он завис или завис, но это просто распаковка файлов.
Это может занять некоторое время, и может показаться, что он завис или завис, но это просто распаковка файлов. Вы не обязаны этого делать, но это желательно.
Вы не обязаны этого делать, но это желательно.