Содержание
Беспроводная потоковая передача видео, фото и аудио с iPhone на Mac
Вы можете использовать находящийся рядом Mac для просмотра видео, фото и воспроизведения аудио, транслируемых с iPhone. Можно также отображать содержимое экрана iPhone на Mac (требуется macOS 12 или новее).
Настройка Mac для разрешения потоковой передачи с iPhone
На Mac выполните одно из указанных ниже действий.
В macOS Ventura. Выберите меню Apple > «Системные настройки», нажмите «Основные» в боковом меню, нажмите «Общий доступ» справа, включите «Ресивер AirPlay», затем нажмите кнопку информации .
Компьютер с macOS 12.5 или более ранней версией. Выберите меню «Apple» > «Системные настройки», нажмите «Общий доступ», затем выберите и включите «Ресивер AirPlay».
Выберите нужный параметр в разделе «Разрешить AirPlay».
Чтобы разрешить трансляцию на Mac только устройствам, на которых выполнен вход в учетную запись с тем же Apple ID, что и на Mac, выберите параметр «Текущему пользователю».

Чтобы разрешить трансляцию другим устройствам, выберите параметры «Всем в этой же сети» или «Всем».
Для запроса пароля при использовании AirPlay на Mac, выберите параметр, затем введите пароль в текстовое поле.
Если Вы выбрали параметр «Всем в этой же сети» или «Всем», а другой пользователь выполнил вход в учетную запись своего устройства с Apple ID, отличным от того, с которым выполнен вход на Mac, AirPlay сначала запросит подтверждение на Mac и проверку на другом устройстве. Подтвердите запрос AirPlay на Mac. Если на Mac отображается код AirPlay, введите его на другом устройстве.
Воспроизведение видео с iPhone на Mac
Во время воспроизведения видео в приложении Apple TV или в другом поддерживаемом приложении для просмотра видео на iPhone, коснитесь экрана, чтобы отобразить элементы управления.
Коснитесь кнопки , затем выберите Mac в качестве места воспроизведения.
Для отображения элементов управления видео на Mac, наведите указатель на видео, которое воспроизводится на экране Mac.
Чтобы изменить место воспроизведения, выберите другой параметр AirPlay на экране iPhone.
Просмотр фото с iPhone на Mac
В приложении «Фото» на iPhone коснитесь нужного фото, затем коснитесь кнопки .
Смахните вверх, коснитесь кнопки , затем выберите Mac в качестве места воспроизведения.
Чтобы прекратить трансляцию фото, коснитесь кнопки в верхней части экрана iPhone, затем коснитесь параметра «Выключить AirPlay».
Отображение содержимого экрана iPhone на Mac
На Mac можно смотреть и слушать контент, который отображается и воспроизводится на iPhone.
Откройте Пункт управления на iPhone.
Коснитесь кнопки , затем выберите Mac в качестве места воспроизведения.
Чтобы переключиться обратно на iPhone, откройте Пункт управления, коснитесь кнопки , затем коснитесь параметра «Остановить повтор».
Воспроизведение аудио с iPhone на Mac
На iPhone откройте приложение для прослушивания аудио, например приложение «Подкасты» или «Музыка» , затем выберите то, что хотите включить.

Коснитесь , затем выберите, на каком устройстве начать воспроизведение.
Также можно выбрать место воспроизведения, коснувшись на экране блокировки или в Пункте управления.
Примечание. AirPlay для Mac доступен на MacBook Pro (2018 года и новее), MacBook Air (2018 года и новее), iMac (2019 года и новее), iMac Pro (2017 года), Mac mini (2020 года и новее) и Mac Pro (2019 года) и работает на iPhone 7 и новее. Более ранние модели могут передавать контент с более низким разрешением на поддерживаемые модели Mac, если в разделе «Разрешить AirPlay» выбран параметр «Всем» или «Всем в этой же сети» в настройках общего доступа на Mac.
См. такжеБеспроводная потоковая передача фото и видео с iPhone на Apple TV или смарт-телевизорВоспроизведение аудио с iPhone на HomePod и других беспроводных колонках
Как получить удаленный доступ к Mac: управление через iPhone, iPad, Windows PC, Mac
Если у вас есть более одного Mac — возможно, один в офисе и один дома — вам может понадобиться доступ к тому, что вы делали на одном Mac на другом. В качестве альтернативы вам может понадобиться доступ к файлам и приложениям на вашем Mac через iPad.
В качестве альтернативы вам может понадобиться доступ к файлам и приложениям на вашем Mac через iPad.
Другой сценарий — это когда вам нужно помочь члену семьи или другу решить проблему с их Mac. Если они живут на полпути по всей стране, нет необходимости посещать их: вы можете получить доступ к их компьютеру удаленно, управлять им и решать проблемы в своей гостиной.
Есть несколько различных способов получить удаленный доступ с другого Mac, с вашего iPad, iPhone или даже с ПК с Windows.
Программы для Windows, мобильные приложения, игры — ВСЁ БЕСПЛАТНО, в нашем закрытом телеграмм канале — Подписывайтесь:)
Исторически Apple имела программу, которая обрабатывает удаленный доступ, которая называется Back to my Mac, но она была прекращена, когда Mojave запустил в 2018 году. При этом, если вы работаете с системой, которая еще не перешла на Mojave или ее преемников, тогда вы все равно сможете использовать программное обеспечение.
Как использовать Mac Screen Sharing
Другим вариантом является использование общего экрана.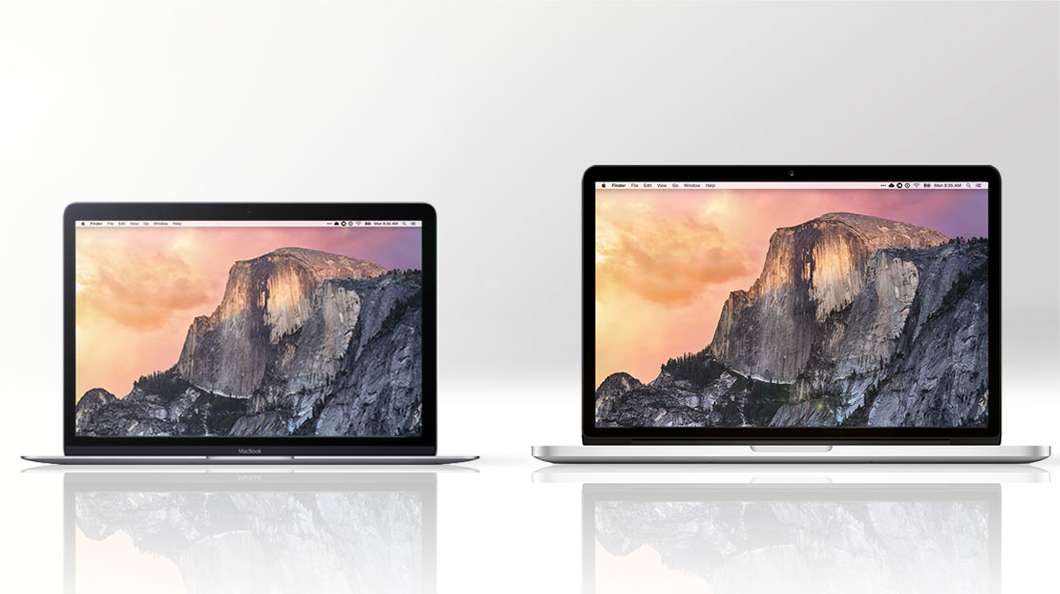 Таким образом, вы можете управлять другим Mac удаленно. Открывая файлы и папки, закрывая файлы и окна, вы даже можете использовать приложения, которые установлены только на удаленном Mac.
Таким образом, вы можете управлять другим Mac удаленно. Открывая файлы и папки, закрывая файлы и окна, вы даже можете использовать приложения, которые установлены только на удаленном Mac.
Это особенно удобное решение, когда вы пытаетесь помочь кому-то решить проблему с Mac. Если включен общий доступ к экрану, один экран Mac может просматривать другой, при этом удаленный пользователь может управлять им. Это должно быть лучше, чем пытаться объяснить отцу, как менять настройки в Системных настройках.
Итак, вот как настроить и использовать Screen Sharing.
- Начните с открытия приложения Screen Sharing. (Найдите его, нажав Ctrl + Space, а затем начните вводить общий доступ к экрану).
- Введите Apple ID человека, экран которого вы хотите открыть, в поле рядом с «Подключиться к»: если вы ввели свои данные в приложение «Контакты», то, когда вы начнете вводить его имя, оно может отображаться синим текстом, в этом случае нажмите на это контакт.
- Вы увидите сообщение о том, что ваш компьютер ожидает ответа от этого пользователя, в то время как этот пользователь увидит уведомление, спрашивающее его, хотят ли они поделиться своим экраном.

- Все, что им нужно сделать, это нажать на Принять.
- Затем они могут выбрать, позволяют ли они вам: управлять моим экраном или просто наблюдать за моим экраном. Если они выберут Control my screen, у вас будет доступ.
Ожидайте, что будет некоторое отставание. Это, вероятно, не тот метод, который вы бы выдержали в течение длительного периода времени.
Вы и пользователь, к которому вы обращаетесь, также смогут слышать друг друга.
Если вам нужен немного менее запаздывающий способ совместного использования экрана, и вы оба находитесь в одной сети, вы можете настроить параметр «Общий доступ» в «Системных настройках» и подключиться к другому экрану.
- На Mac, к экрану которого вы хотите получить удаленный доступ, откройте Системные настройки.
- Нажмите Общий доступ.
- Выберите «Общий экран».
- Теперь на Mac, с которого вы хотите получить доступ к экрану, нажмите Ctrl + Space и начните вводить Screen Sharing, чтобы открыть это приложение.

- Введите фразу, которую найдете в разделе «Имя компьютера» на странице «Настройки системы общего доступа». Скорее всего, включите name.local вашего Mac.
Откроется окно с другим экраном, показывающим. Вы можете закрывать приложения, перемещать окна и многое другое.
Как использовать Cloud Drive
Вы можете получить доступ ко всем своим файлам на всех ваших устройствах, если вы храните их в iCloud Drive, и вы можете сделать это автоматически, если вы согласны с тем, чтобы папка рабочего стола и документов хранилась в iCloud.
- Откройте Системные настройки.
- Нажмите на iCloud.
- Нажмите на Опции рядом с iCloud Drive. Здесь вы увидите список всего, что вы можете хранить в iCloud. Такие приложения, как «Страницы» и «Номера», можно настроить для хранения связанных документов, например, в iCloud.
- Убедитесь, что в поле «Папка рабочего стола и документов» установлен флажок.
- Также обратите внимание на поле в нижней части окна, в котором предлагается Оптимизировать хранилище Mac.
 Если вы установите этот флажок, при условии, что у вас достаточно места, содержимое вашего iCloud Drive будет храниться на Mac, но по мере того, как вам не хватит места на вашем Mac, некоторые старые документы будут храниться только в iCloud.
Если вы установите этот флажок, при условии, что у вас достаточно места, содержимое вашего iCloud Drive будет храниться на Mac, но по мере того, как вам не хватит места на вашем Mac, некоторые старые документы будут храниться только в iCloud. - Теперь все, что вам нужно сделать, — это убедиться, что все, над чем вы работаете, либо сохранено на вашем рабочем столе, либо в папке «Документы», либо в случае приложений Apple (таких как «Страницы») сохранено в папке, связанной с этим приложением.
Если папка «Рабочий стол и документы» хранится в iCloud, все, что вам нужно, должно быть доступно с любого устройства Mac или iOS, в которое вы вошли с помощью Apple ID. На самом деле, вы можете войти в iCloud на любом компьютере, включая ПК с Windows, и получить доступ к накопителю iCloud через веб-браузер.
iCloud Drive — отличный способ синхронизировать все ваши устройства Apple, чтобы вы могли получить доступ ко всему, что вам нужно, где бы вы ни находились. Это также означает, что вы можете сэкономить место на своем Mac, так как все может храниться в облаке. Однако есть несколько недостатков.
Это также означает, что вы можете сэкономить место на своем Mac, так как все может храниться в облаке. Однако есть несколько недостатков.
Во-первых, использование iCloud Drive неизбежно означает оплату Apple. Apple предоставляет вам 5 ГБ памяти бесплатно, но эта цифра будет съедена за считанные секунды. Таким образом, вам потребуется больше места для хранения, минимальное значение 79p или 99c в месяц. Хотя, прежде чем вы это узнаете, вы, вероятно, увеличите его до 200 ГБ за 2,49 фунтов стерлингов / 2,99 долларов США или 2 ТБ за 6,99 фунтов стерлингов США / 9,99 долларов США в месяц (но по крайней мере вы можете поделиться этой цифрой со своей семьей).
Другая проблема заключается в том, что некоторые вещи могут быть немного не синхронизированы, особенно если вы оставляете документы открытыми на одном Mac, а работаете с ними на другом. Это может означать, что мы путаем iCloud с двумя версиями одного и того же документа. Мы обнаруживаем, что избегаем работать с неверной версией, если открываем файл из Finder, а не используем последние документы в приложении.
Также следует помнить, что резервное копирование iCloud Drive невозможно. Вероятно, это не проблема, поскольку серверы Apple вряд ли выйдут из строя, но если вы потеряете доступ к своей учетной записи Apple ID, вы можете столкнуться с небольшим кризисом, если не сможете восстановить свои файлы.
Как использовать удаленный вход
Еще одна функция, встроенная в macOS — это настройка удаленного входа. Когда включено, это позволяет пользователям получать доступ к вашему Mac через SSH и SFTP. Если вы не уверены, что это за вещи, вы, вероятно, захотите оставить этот метод в покое.
Чтобы включить эту функцию, перейдите в «Системные настройки»> «Общий доступ» и установите флажок «Удаленный вход в систему», который вы найдете в поле «Сервис» в левой части экрана. Под панелью «Удаленный вход» справа от поля под зеленой кнопкой появится сообщение, в котором указан адрес, необходимый удаленному другу для доступа к вашему устройству.
Теперь на удаленном компьютере вашему коллеге необходимо открыть окно «Терминал» и ввести команду SSH с указанием предоставленной вами информации.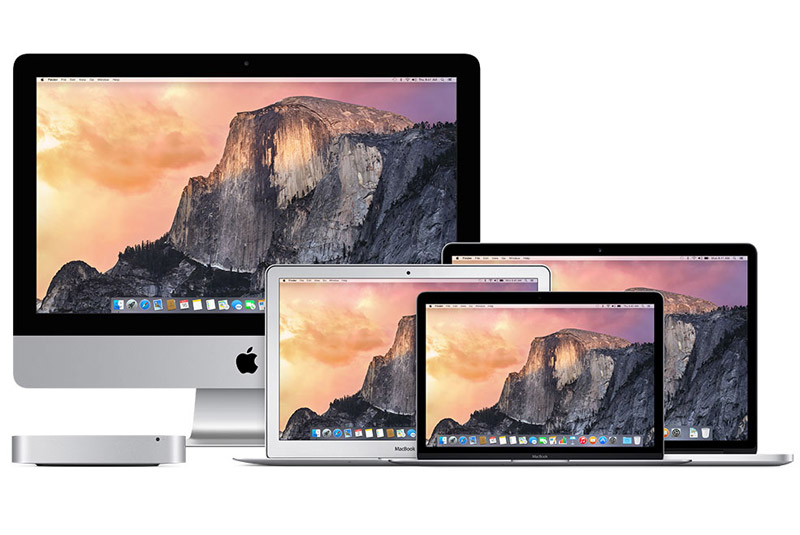 Это должно создать связь.
Это должно создать связь.
Как использовать Google Chrome Remote Desktop
Это еще один вариант, и он также бесплатный.
Удаленный рабочий стол Chrome позволяет получить удаленный доступ к вашему Mac через веб-браузер Chrome на любом компьютере. Вы также можете получить к нему доступ через iPad и iPhone, если установите приложение Chrome Remote.
Вам нужно будет иметь учетную запись Google. Вам также понадобится браузер Google Chrome.
Чтобы настроить Chrome Remote Desktop на вашем Mac, выполните следующие действия:
- Откройте Google Chrome.
- Найдите Chrome Remote Desktop в Интернет-магазине Chrome.
- Нажмите Добавить в Chrome.
- Установите программное обеспечение Chrome Remote Desktop на свой Mac.
- Теперь войдите в соответствующее приложение Remote на iPad или другом Mac.
У нас есть более подробное руководство по настройке Google Chrome Remote Desktop в отдельной статье.
Используйте свой iPad в качестве второго экрана с Sidecar
Если вам нужен удаленный доступ к вашему Mac с очень небольшого расстояния (скажем, менее 10 футов), то новая функция Sidecar в macOS Catalina позволит вашему iPad стать дополнительным дисплеем или поверхностью управления.
Его легко настроить, и вы можете узнать все, что вам нужно знать, в разделе Как использовать iPad в качестве второго экрана на Mac.
Как использовать Apple Remote Desktop
Другой способ получить доступ к другому Mac — использовать Apple Remote Desktop, хотя это приложение в основном предназначено для корпоративных клиентов, поскольку позволяет управлять несколькими компьютерами.
Apple Remote Desktop позволяет устанавливать и настраивать приложения, помогать удаленным пользователям и создавать подробные отчеты, это также идеально подходит для использования в образовательных целях. Это стоит £ 74,99 / $ 79,99, и вы можете скачать его из Mac App Store.
Мы не будем вдаваться в подробности настройки удаленного рабочего стола, так как если вы просто ищете способ удаленного доступа ко второму компьютеру Mac, то это, вероятно, будет излишним. Но если вы хотите узнать больше об использовании удаленного рабочего стола, у Apple есть подробное руководство.
Назад к моему Mac было приложение в macOS (или Mac OS X) до Mojave, которое позволяло вам получать удаленный доступ к другим вашим Mac.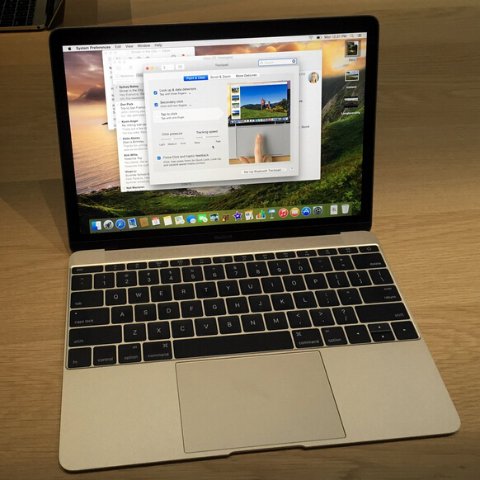
Вы все еще можете использовать, если вы используете версию Mac OS X от Lion до High Sierra.
Вам также потребуется маршрутизатор, поддерживающий универсальное подключение и воспроизведение (UPnP) или сопоставление портов NAT (NAT-PMP). Некоторые интернет-провайдеры включают это из коробки. Другие нет. Часто лучшее решение — позвонить или написать по электронной почте сотрудникам службы поддержки вашего интернет-провайдера, или обратиться в Google. (Активация UPnP или NAT-PMP не является жизненно важной, но без этого соединения будут значительно медленнее. В частности, при совместном использовании экрана это может разочаровать.)
Вам потребуется двунаправленное (вверх / вниз) интернет-соединение со скоростью 300 кбит / с (или выше). Кроме того, ваш брандмауэр должен разрешать удаленные подключения — возможно, ваш Mac на работе может быть защищен брандмауэром, который может помешать вам получить доступ к нему из дома.
На обоих компьютерах Mac необходимо войти в одну и ту же учетную запись iCloud, и на панели «iCloud» Системных настроек активировать «Назад к моему Mac».
На Mac в доме или офисе, к которому вы хотите получить удаленный доступ, включите общий доступ к файлам и / или общий доступ к экрану на панели общего доступа в Системных настройках.
Вам также может понадобиться включить Wake For Network Access на панели «Экономия энергии», но если вы используете iCloud Find My Mac, то это уже будет активировано.
Вам также необходимо включить общий доступ к файлам и / или экранам в Системных настройках.
В частности, нет необходимости настраивать что-либо из вышеперечисленного на Mac, который вы используете для доступа к удаленному компьютеру. Для этого просто нужно включить функцию «Вернуться к моему Mac». После открытия Finder вы увидите удаленный компьютер, указанный под заголовком «Общий доступ» в левой части окна.
При его выборе в качестве гостя автоматически будет установлено соединение для обмена файлами, но нажатие кнопки «Подключиться как» в правом верхнем углу окна Finder позволит вам ввести данные для входа в систему, чтобы получить полный доступ (и помните, что вам нужно ввести данные для входа в REMOTE. Mac, а не тот, который вы используете в настоящее время!).
Mac, а не тот, который вы используете в настоящее время!).
Чтобы начать сеанс совместного использования экрана, снова нажмите кнопку «Поделиться экраном» и введите имя пользователя и пароль удаленного Mac.
Back to My Mac предлагает действительно простой способ доступа к файлам и совместного использования экрана удаленного Mac
Если включить функцию «Доступ к моему Mac», удаленный Mac будет автоматически отображаться в Finder в любое время. Если удаленный Mac подключен к AirPort Express, или используется Time Capsule, или если в сети есть Apple TV, то он может перейти в спящий режим и по требованию проснуться при подключении. Если ни одно из вышеперечисленных аппаратных средств отсутствует, удаленный Mac должен быть всегда включен. Приложение, такое как Caffeine, активированное до того, как вы покинете офис / дом, не позволит Mac перейти в спящий режим.
Чтобы настроить Back To My Mac, следуйте этим инструкциям (до Mojave)
- Настройки открытой системы
- Выберите iCloud
- Войдите, если требуется
- Выберите Назад на мой Mac
- Перейдите через настройки, если это необходимо
Для удаленного доступа к вашему Mac с другого Mac с помощью функции «Вернуться к моему Mac»:
- Откройте Finder.

- Нажмите на Finder> Настройки.
- Нажмите на боковую панель.
- В общем разделе выберите «Вернуться к моему Mac».
- Теперь, когда вы открываете Finder, вы должны увидеть общие компьютеры на боковой панели.
- Выберите компьютер, к которому хотите подключиться, и нажмите «Подключиться как».
- В качестве альтернативы выберите Mac и выберите Share Screen.
Другие параметры для удаленного доступа и общего экрана
Есть и другие варианты, которые вы можете попробовать. Мы включили несколько устаревших методов, которые могут или не могут работать для вас в зависимости от вашей операционной системы.
Сторонние приложения
Экраны 4
Screens 4 — это решение для виртуальных сетевых вычислений (VNC), доступное для macOS и iOS, разработанное Edovia. По словам разработчика, он позволит вам управлять любым компьютером из любой точки мира, как если бы вы сидели перед ним. Это стоит $ 35,99 для Mac и $ 19,99 / £ 19,99 для iOS. Есть бесплатная пробная версия.
TeamViewer
Это программное обеспечение удаленного рабочего стола обеспечивает поддержку в реальном времени и доступ к файлам, сетям и программам. Цены начинаются с £ 31,90 в месяц.
Метод без программного обеспечения
Программные опции не очень полезны, если рассматриваемый Mac отказывается запускаться или имеет проблемы с аппаратным обеспечением.
Если вы пытаетесь решить проблемы Mac с родственниками, вы можете предложить им взять свой iPhone или iPad, если они у вас есть, и FaceTime вас. Тогда все, что им нужно сделать, — это переключиться на заднюю камеру и поднести ее к экрану, пока вы укажете им, что делать.
Вы также можете найти полезную информацию о том, как просматривать экран Mac или ПК на iPad или как обмениваться экранами на Mac, iPad и iPhone.
Используйте Switch Control на своем устройстве для управления другим устройством Apple
С помощью Use Other Devices for Switch Control вы можете удаленно управлять другими устройствами Apple в той же сети Wi-Fi, не настраивая подключения коммутатора. Это позволяет вам управлять своим Mac или Apple TV с помощью той же настройки переключателя, которую вы используете для управления своим iPhone.
Это позволяет вам управлять своим Mac или Apple TV с помощью той же настройки переключателя, которую вы используете для управления своим iPhone.
Используйте свой iPhone, iPad или iPod touch для управления другим устройством
- Подключите свои устройства к одной и той же сети Wi-Fi.
- Войдите в iCloud с одним и тем же Apple ID на обоих устройствах.
- Если вы хотите управлять Mac, выберите меню Apple > Системные настройки на своем компьютере.
- Выберите Специальные возможности. На боковой панели выберите «Переключить управление».
- Установите флажок «Разрешить переключение платформы для управления вашим компьютером».
- Если вы еще этого не сделали, включите Switch Control на своем iPhone, iPad или iPod touch.
- Используйте свой переключатель для навигации по меню управления переключателем. Выберите устройство.
- Выберите «Использовать другое устройство».
- Выберите устройство, которым вы хотите управлять, затем выберите Подключить.
 Теперь вы можете использовать переключатель, подключенный к вашему iPhone, iPad или iPod touch, для управления другим устройством.
Теперь вы можете использовать переключатель, подключенный к вашему iPhone, iPad или iPod touch, для управления другим устройством.
Используйте свой Mac для управления другим устройством
- Подключите свои устройства к одной и той же сети Wi-Fi.
- Войдите в iCloud с одним и тем же Apple ID на обоих устройствах.
- Если вы еще этого не сделали, включите Switch Control на своем Mac.
- Используйте свой переключатель для навигации по домашней панели Switch Control. Выберите Устройства.
- Выберите устройство, которым вы хотите управлять, затем выберите Подключить. Теперь вы можете использовать переключатель, подключенный к вашему Mac, для управления другим устройством.
Прекращение управления другим устройством
Чтобы прекратить управление другим устройством, нажмите и удерживайте переключатель в течение десяти секунд. Ваш коммутатор снова будет управлять исходным устройством.
Вы также можете выполнить следующие действия:
Прекращение управления Mac
- Используйте переключатель для навигации по главной панели Switch Control. Выберите Устройства.
- Выберите Отключить. Ваш коммутатор снова будет управлять исходным устройством.
Прекращение управления iPhone, iPad или iPod touch
- Используйте переключатель для навигации по меню Switch Control. Выберите устройство.
- Выберите Прекратить использование устройства. Ваш коммутатор снова будет управлять исходным устройством.
Отключить Switch Control
Если вы хотите полностью отключить Switch Control, выполните следующие действия для своего устройства:
Отключите Switch Control на iPhone, iPad или iPod touch
Используйте переключатель для навигации выберите «Настройки» > «Универсальный доступ» > «Switch Control» и отключите этот параметр.
Вы также можете в любой момент трижды нажать кнопку «Домой» или боковую кнопку на некоторых моделях, чтобы выйти из Switch Control.
Отключить Switch Control на Mac
С помощью переключателя перейдите в «Системные настройки» > «Доступность» > «Switch Control» и снимите флажок «Включить Switch Control».
Дата публикации:
Как получить удаленный доступ и удаленно управлять своим Mac с вашего iPhone и iPad
Да, вы можете управлять Mac с вашего iPhone и iPad
(Изображение: © Future)
В последние годы Apple изо всех сил старалась сделать macOS все более похожей на iOS. Поэтому неудивительно, что компания позволяет кому-то получить доступ к своему Mac со своего iPhone и iPad. Однако в последние годы предпочтительный метод изменился. Несмотря на это, сделать это по-прежнему относительно легко.
Зачем нужен доступ к Mac с iPhone? Различные варианты использования показывают, почему может потребоваться подключение вашего iPhone к вашему Mac. Первый довольно обыденный, но очевидный: удаленный доступ к файлам, хранящимся на компьютере. В другом сценарии есть полезность устранения неполадок, которые он предоставляет. Будь то возможность подключения к вашему Mac на работе или доступ к компьютеру члена семьи на другом конце страны, удаленный доступ — отличный способ решить проблему, связанную с компьютером.
В другом сценарии есть полезность устранения неполадок, которые он предоставляет. Будь то возможность подключения к вашему Mac на работе или доступ к компьютеру члена семьи на другом конце страны, удаленный доступ — отличный способ решить проблему, связанную с компьютером.
Для iPad Apple значительно упростила доступ к macOS, и это правильно; планшет предлагает гораздо лучшее решение из-за большего дисплея.
В течение многих лет Apple предлагала функцию удаленного доступа Back to My Mac в macOS (и ранних версиях Mac OS X). Эта функция использовала Bonjour для обнаружения внешних устройств и подключения к ним через Интернет. Apple прекратила поддержку Back to My Mac в macOS Mojave в 2019 году.
Даже после закрытия Back to My Mac существуют другие способы удаленного доступа и управления вашим Mac с iPhone и iPad. Некоторые параметры использовать проще, чем другие, и каждый из них различается по своему назначению, как вы увидите ниже.
- Вас также может заинтересовать лучшее программное обеспечение для удаленного рабочего стола (откроется в новой вкладке) .

Использование Mac Screen Sharing
(Изображение предоставлено: Будущее)
Благодаря встроенному инструменту Mac Screen Sharing, введенному в действие в macOS, можно получить доступ к Mac в любом месте, где есть подключение к Интернету. Он также предоставляет механизм для совместной работы над проектом, таким как презентация или веб-сайт.
На сегодняшний день Apple не предлагает встроенную функцию удаленного доступа для пользователей iPhone, чтобы получить контроль над Mac. Однако вы все равно можете сделать это с помощью бесплатного приложения.
Возможно, самый простой способ — использовать учетную запись Google и браузер Chrome на iPhone.
В качестве первого шага вы должны активировать общий доступ к экрану Mac, зайдя в «Системные настройки» на компьютере. Далее выберите «Общий доступ». Затем установите флажок слева рядом с «Совместное использование экрана». Если это поле неактивно, щелкните значок замка в левом нижнем углу, войдите в свою учетную запись Mac и установите флажок.
(Изображение предоставлено в будущем)
При активированном совместном использовании экрана запишите адрес и имя компьютера в разделе «Совместное использование экрана: включено» в правом верхнем углу.0003
Установите бесплатное приложение браузера Google Chrome (откроется в новой вкладке) на свой Mac. Посетите https://remotedesktop.google.com/access/ (откроется в новой вкладке) через браузер Chrome и загляните в свою учетную запись Google, если вы еще этого не сделали. Нажмите кнопку «Настроить удаленный доступ». Затем нажмите значок «Добавить в Chrome». Следуйте инструкциям на экране, чтобы установить расширение удаленного доступа на ваш Mac.
После установки расширения вернитесь в браузер Google Chrome и добавьте имя компьютера в поле. Он покажет имя по умолчанию, которое вы можете изменить или заменить. Выберите «Далее». Введите, повторно введите шестизначный PIN-код, нажмите «Пуск» и следуйте дополнительным указаниям.
Существуют платные варианты удаленного рабочего стола (открывается в новой вкладке), которые помогут вам сэкономить один или два шага. Тем не менее, вы все равно можете выполнить работу бесплатно с помощью Google Chrome. Стоит рассмотреть платные варианты, включая TeamViewer (открывается в новой вкладке) и LogMeIn (открывается в новой вкладке).
Тем не менее, вы все равно можете выполнить работу бесплатно с помощью Google Chrome. Стоит рассмотреть платные варианты, включая TeamViewer (открывается в новой вкладке) и LogMeIn (открывается в новой вкладке).
(Изображение предоставлено Future)
Установите приложение Chrome Remote Desktop (открывается в новой вкладке) на свой iPhone, затем откройте его. Войдите в ту же учетную запись Google , которая использовалась на вашем Mac. Как только вы это сделаете, вы увидите ссылку для удаленного доступа к вашему компьютеру. Нажмите здесь. Введите шестизначный PIN-код, назначенный над нажатием на значок стрелки. Теперь вы можете управлять своим Mac с вашего iPhone.
В приложении доступны различные параметры для управления Mac, включая возможность отключения. Однако для продолжения работы Chrome Remote Desktop должен оставаться активным на вашем Mac. Чтобы отключить эту функцию, когда она не используется, вернитесь в приложение Chrome на Mac и щелкните значок корзины рядом с именем компьютера на странице Chrome Remote Desktop.
Использование SharePlay с FaceTime
(Изображение предоставлено в будущем)
Одним из новых способов поделиться экраном Mac является функция FaceTime SharePlay (открывается в новой вкладке). (открывается в новой вкладке) Хотя эта функция часто рекламируется как развлекательная, она очень хорошо работает в качестве инструмента для устранения неполадок или обучения. Предполагаемое использование — совместное использование экрана Mac для отображения приложений, веб-страниц и многого другого. А благодаря FaceTime каждый участник звонка может реагировать и комментировать увиденное.
Чтобы начать, вы уже должны участвовать в вызове FaceTime. Затем пользователь Mac должен нажать кнопку FaceTime, а затем нажать кнопку «Поделиться экраном». Два варианта: «Поделиться окном приложения» или «Поделиться всем экраном».
Чтобы прекратить обмен, снова нажмите кнопку FaceTime, затем выберите «Прекратить обмен».
Обратите внимание, : FaceTime не позволяет другому пользователю физически управлять рабочим столом Mac. Он включен сюда, потому что может служить простым в использовании инструментом устранения неполадок.
Он включен сюда, потому что может служить простым в использовании инструментом устранения неполадок.
Использование iCloud Drive
(Изображение предоставлено: Future)
С помощью iCloud Drive (открывается в новой вкладке) вы можете обмениваться папками и файлами на нескольких устройствах Apple, включая iPhone и Mac. Чтобы это работало, вы должны войти в один и тот же Apple ID на обоих компьютерах и использовать iCloud для хранения файлов. Чтобы получить доступ к содержимому на iPhone, используйте приложение «Файлы».
Существуют ограничения для iPhone
iPhone не идеален для управления Mac с мобильного устройства. Это главная причина, по которой Apple не выпустила встроенную функцию удаленного управления. И все же это возможно, если включить общий доступ к экрану Mac и использовать стороннее решение, такое как Google Chrome, или платную опцию.
Использование iCloud Drive может быть лучшим способом обмена файлами и папками. В то же время SharePlay и FaceTime позволяют пользователям Mac показывать всем, у кого есть iPhone (или другое устройство), что происходит в окне Mac или на дисплее.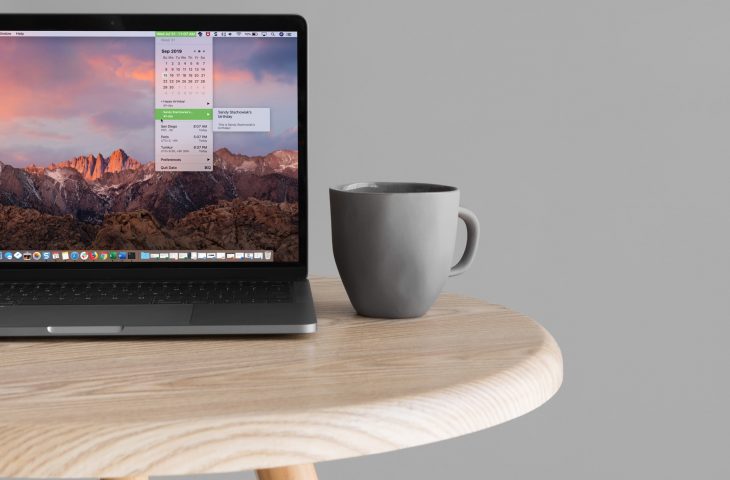
Было бы неплохо, если бы в будущем Apple упростила управление Mac с iPhone. Возможно, это, наконец, станет реальностью, если будущие дисплеи iPhone станут больше! До тех пор, чтобы выполнить работу, требуется больше прыжков с обручем.
Использование iPad
(Изображение предоставлено Future)
С помощью Sidecar вы можете получить доступ к Mac с iPad, который находится в пределах 10 метров друг от друга. На обоих устройствах должен быть выполнен вход с одним и тем же Apple ID с использованием двухфакторной аутентификации, а также должны быть включены Bluetooth и Wi-Fi. Handoff на Mac также должен быть включен. Когда все требования соблюдены, вы можете расширить дисплей Mac на свой iPad или отразить компьютер на планшете.
Чтобы переместить окна Mac на iPad, наведите указатель мыши на зеленую полноэкранную кнопку окна на компьютере. Затем в раскрывающемся меню выберите вариант перемещения этого окна на планшет. Повторите эти шаги, чтобы перенести дополнительные окна с Mac на iPad.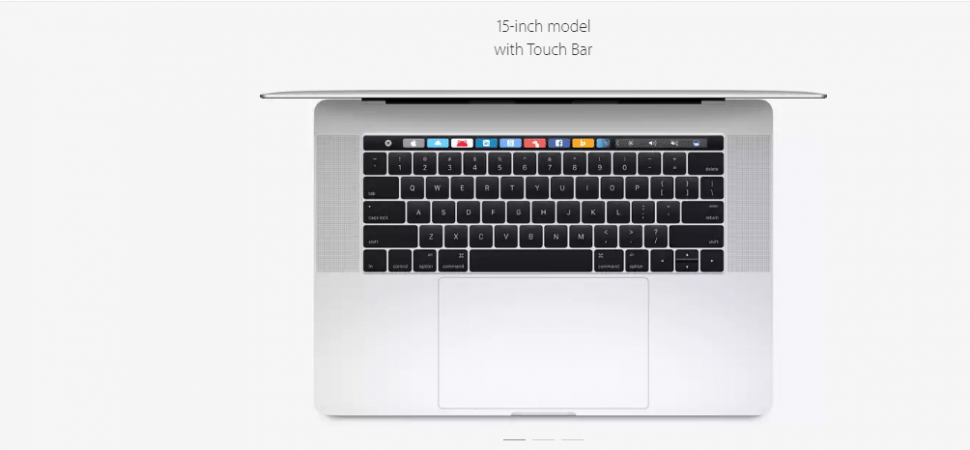




 Если вы установите этот флажок, при условии, что у вас достаточно места, содержимое вашего iCloud Drive будет храниться на Mac, но по мере того, как вам не хватит места на вашем Mac, некоторые старые документы будут храниться только в iCloud.
Если вы установите этот флажок, при условии, что у вас достаточно места, содержимое вашего iCloud Drive будет храниться на Mac, но по мере того, как вам не хватит места на вашем Mac, некоторые старые документы будут храниться только в iCloud.
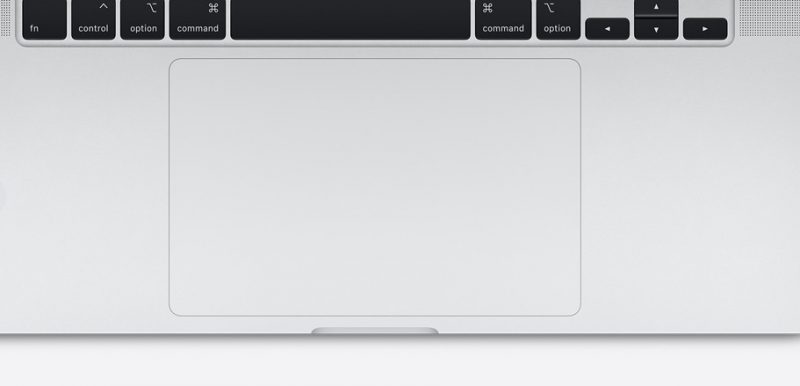 Теперь вы можете использовать переключатель, подключенный к вашему iPhone, iPad или iPod touch, для управления другим устройством.
Теперь вы можете использовать переключатель, подключенный к вашему iPhone, iPad или iPod touch, для управления другим устройством.