Содержание
Сочетание клавиш в Mac OS: основные сочетания, произвольная настройка
Самые важные сочетания клавиш Mac
Переключение на ноутбук Apple MacBook под управлением macOS для давнего пользователя Windows может быть проблематичным по нескольким причинам, одна из наиболее важных — это немного разные характеристики клавиатуры. Однако даже те, кто давно пользуется устройствами Apple, могут знать не все..
Мы можем помочь в обоих случаях, суммируя ключевые различия и перечисляя наиболее полезные сочетания клавиш Mac.
Оглавление
- Клавиатура Apple в двух вариантах
- Клавиатура Apple — чем она отличается?
- Другие ключевые функции Mac
- Панель Touch Bar на MacBook Pro
- Основные сочетания клавиш Mac
- Работа с текстом и файлами
- Действия с окнами и рабочими столами
- Другие системные ярлыки
Короткая клавиатура Apple
В настоящее время Apple производит клавиатуры с двумя основными раскладками: укороченной и полной.
В короткой клавиатуре — это в первую очередь Apple Magic Keyboard, но также и клавиатура, встроенная в MacBook — например, отсутствуют клавиши Page Up / Page Down и Home / End.
Клавиатура Apple с числовым полем
В свою очередь, в длинной клавиатуре — это Apple Magic Keyboard с числовым полем — аксессуар, рекомендуемый в первую очередь для компьютеров iMac и Mac Pro, в левом нижнем углу нет клавиши Fn. Он был перемещен в числовой раздел, где он находится рядом с Page Up и Page Down, Home и End и Delete для удаления символов справа. На длинной клавиатуре также больше функциональных клавиш: от F1 до F19.
Клавиатура Apple — чем она отличается?
Хотя буквы и основные символы находятся в одних и тех же местах, клавиатура Apple немного отличается от того, к чему привыкли пользователи Windows или Linux. Некоторые клавиши устроены по-другому, а некоторые просто выполняют разные функции. Наиболее проблемными являются:
«Option» эквивалентен клавише «Alt» — она выполняет ту же функцию, но размещается не рядом с пробелом, а на одну клавишу дальше, что может быть проблематичным при изменении хотя бы в начале.
«Command» эквивалентна клавише «Ctrl» — она имеет ту же функцию, что и ее аналог в Windows / Linux, но находится в немного другом месте — по обе стороны от пространства. Он также отвечает за некоторые функции клавиши «Windows», которой по понятным причинам нет на клавиатуре Apple.
«Control» — это дополнительная функциональная клавиша, которая используется с некоторыми сочетаниями клавиш, в основном связанными с работой системы.
«F1-F12» — выполняют ту же функцию и размещаются на том же месте, но для их активации необходимо дополнительно нажать клавишу «Fn» в нижнем левом углу. По умолчанию они активируют назначенные им специальные функции.
«Пробел», помимо своей стандартной функции, также позволяет активировать быстрый предварительный просмотр выбранного элемента.
«Enter», с другой стороны, используется для переименования, а не для открытия файлов. Последнее достигается с помощью сочетания клавиш Command + O.
Последнее достигается с помощью сочетания клавиш Command + O.
Другие ключевые функции Mac
Теперь перейдем к клавишам, которые выполняют разные функции на Mac и Windows / Linux. Итак, давайте ответим на следующие вопросы:
Где удалить на клавиатуре Mac? Что ж, проблематично, что клавиша «Удалить» заменяет «Backspace» в Mac — другими словами: она удаляет символы слева от курсора. Чтобы удалить те, что справа, нажмите «Удалить», одновременно нажимая «Fn». В качестве альтернативы вы можете использовать сочетание клавиш Control + D
Где находится экран печати на клавиатуре Mac? На Mac нет единой кнопки для создания снимков экрана. Вместо этого используются следующие сочетания клавиш: Shift + Command + 3 (снимок экрана), Shift + Command + 4 (снимок экрана) или Shift + Command + 5 (настраиваемый снимок экрана).
Где кнопки «Домой», «Конец», «Page Up» и «Page Down» на Apple Short Keyboard? Ответ — нет. Чтобы активировать их функции, используйте Fn + стрелка влево, Fn + стрелка вправо, Fn + стрелка вверх и Fn + стрелка вниз соответственно.
Как скопировать или переместить файл на Mac? В то время как в случае с текстом ситуация проста, то есть с использованием сочетаний клавиш Command + X или Command + C и Command + V, при перемещении файлов ситуация иная: Command + C и Command + V все еще копируют и вставляют, но вырезают и для вставки требуются сочетания клавиш Command + C и Option + Command + V.
Удерживание определенных клавиш при выполнении различных действий в macOS также может иметь значение. Например:
Вариант двойного щелчка открывает папку в новом окне и закрывает текущее.
Command открывает папку в новом окне или вкладке при двойном щелчке .
Command перемещает файл вместо его копирования при перетаскивании файла .
Option + Command создает ярлык для файла при перетаскивании файла .
Панель Touch Bar на MacBook Pro
В последней версии MacBook Pro некоторые кнопки больше не доступны на физической клавиатуре, например, клавиша ESC или функциональные кнопки F1 — F12. Они появятся на полосе управления сенсорной панели. Также будут такие кнопки, как громкость, отключение звука и яркость дисплея, а также Siri.
Они появятся на полосе управления сенсорной панели. Также будут такие кнопки, как громкость, отключение звука и яркость дисплея, а также Siri.
Кнопки на панели Touch Bar можно настроить индивидуально для каждого приложения, что упрощает многозадачность.
Основные сочетания клавиш Mac
Клавиатура Mac OS поддерживает сочетания клавиш с использованием клавиш Command, Option, Shift, Control и Fn и, конечно же, букв. Во многих случаях они похожи на Windows, но другие просто необходимо изучить. Если вы хотите более эффективно работать на Mac, вот некоторые сочетания клавиш, которые вам обязательно стоит знать.
Работа с текстом и файлами:
- Command + X — вырезать выделенное содержимое в буфер обмена
- Command + C — скопировать выделенный контент в буфер обмена
- Command + V — вставить содержимое из буфера обмена
- Command + Z — отменить последнее действие
- Shift + Command + Z — повторить отмененное изменение.

- Command + A — выделить все
- Command + F — поиск содержимого
- Command + G и Command + Shift + G — переключаться между найденным контентом.
- Command + O — открыть выбранный файл
- Command + P — распечатать открытый документ
- Command + S — сохранить открытый файл
- Control + Command + пробел — отображение окна с эмодзи и другими символами.
- Command + Delete — переместить файл в корзину.
- Shift + Command + Delete — очистить содержимое корзины
Действия с окнами и рабочими столами:
- Shift + Command + D — показать / скрыть панель Dock
- Command + N — открыть новое окно Finder.
- Shift + Command + C — открыть окно компьютера
- Shift + Command + H — открыть домашнюю папку
- Shift + Command + I — открыть папку iCloud Drive.

- Shift + Command + O — открыть папку «Документы».
- Option + Command + L — открыть папку «Загрузки».
- Command + H — скрыть окно приложения от переднего плана
- Option + Command + H — скрыть окна за пределами приложения переднего плана
- Command + M — сворачивать окно приложения с переднего плана
- Command + W — закрыть окно приложения с переднего плана
- Option + Command + W — закрыть все окна приложений
- Option + Command + Esc — принудительный выход из приложения
- Control + Command + F — просмотр приложения в полноэкранном режиме.
- Command + Tab — перейти к последнему использованному приложению
- Command + J — отобразить окно просмотра
- Shift + Command + N — создать новую папку
- Command + L — создать ярлык для выбранного файла
- Command + D — дублировать выбранные файлы
- Command + I — отобразить окно информации о файле
- Shift + Command + R — открыть окно AirDrop.

- Command + Mission Control — показать стол
Другие системные ярлыки:
- Shift + Command + K — открыть окно сети
- Shift + Command + U — открыть папку «Инструменты».
- Shift + Command + Q — выход пользователя
- Option + Command + кнопка питания / извлечение носителя — переход в спящий режим
- Control + Shift + кнопка питания / извлечение мультимедиа — перевод дисплея в спящий режим
- Control + Command + кнопка питания — принудительный перезапуск
- Control + Option + Command + кнопка питания / извлечение носителя — безопасное выключение компьютера
Если вы хотите поменять какие-то горячие клавиши для своего удобства, например, изменить комбинацию переключения языка на более привычную со времен использования Windows, то делается так. Переходим в Системные настройки.
Переходим в Системные настройки.
Оттуда в Клавиатуру.
И там в Источниках ввода меняем комбинации для смены языка (вообще их две — вторая предполагает смену при большом количестве языков, но, если у вас их всего два, можете сделать обе одинаковыми) как вам заблагорассудится. Приятной работы!
Что такое клавиша Option на клавиатуре Windows? – GmodZ.ru
Если вы подключили клавиатуру Windows к компьютеру Apple, вам, вероятно, интересно, почему нет клавиши выбора. Клавиатуры Mac и Windows устроены по-разному, но могут выполнять одни и те же функции. Хотя ключи имеют разные названия и расположение, они будут действовать одинаково.
В этом руководстве рассматривается клавиша option на клавиатуре Windows и как выполнять команды на Mac. Мы также расскажем, как управлять порядком клавиш, чтобы он соответствовал расположению Mac по умолчанию.
Что такое клавиша Option на клавиатуре Windows
На компьютерах Apple нажатие клавиши Option позволяет пользователям вводить специальные символы.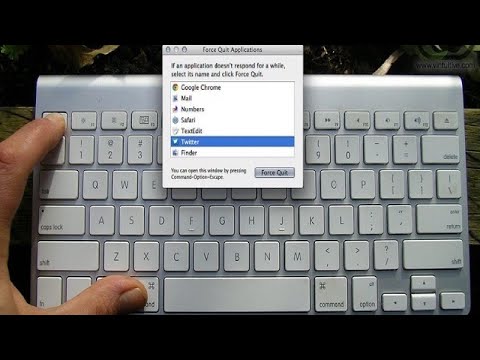 Она также используется с другими клавишами для выполнения различных команд и активации многочисленных программных функций.
Она также используется с другими клавишами для выполнения различных команд и активации многочисленных программных функций.
Есть две причины, по которым на вашей клавиатуре может отсутствовать клавиша выбора:
- Клавиатуры новых Mac разработаны без дополнительной клавиши. Вместо этого у них есть “Alt” клавиша, которая действует так же и позволяет пользователям эффективно перемещаться по своим устройствам.
- Возможно, вы не видите клавиши выбора, потому что вы подключили клавиатуру Windows к своему Mac. Несмотря на то, что у этого устройства нет специального ключа выбора, оно хорошо работает с продуктами Mac, поэтому у вас не возникнет проблем с использованием вашего устройства.
Компьютерные продукты от разных производителей обычно плохо сочетаются друг с другом. Но клавиатуры Windows просты в использовании и идеально подходят для компьютеров Mac. Кроме того, они выпускаются серийно. При поиске клавиатуры Mac в местном магазине вы можете узнать, что большинства моделей нет в наличии.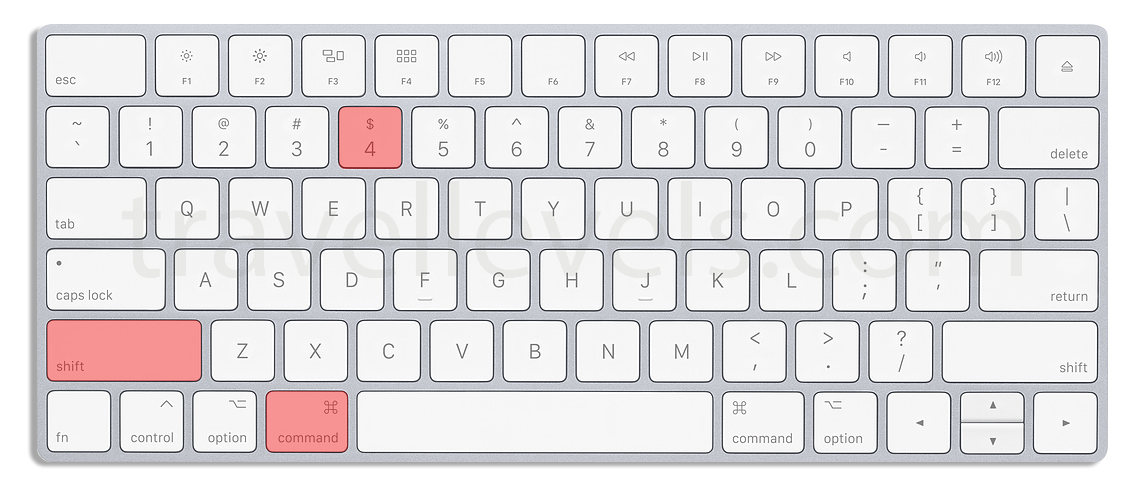 С моделями Windows это обычно не проблема.
С моделями Windows это обычно не проблема.
Клавиатуры Windows имеют знакомую раскладку, поэтому вам не нужно заново запоминать, где находятся различные клавиши и функции. Если вы используете одну и ту же клавиатуру в течение года, вы, вероятно, сможете печатать, не глядя на клавиши. Повторное использование старой модели добавит ощущение знакомства с вашим новым устройством и избавит вас от необходимости вкладывать средства в новую клавиатуру Mac.
Вот почему пользователи, которые перешли на устройство Mac со своего старого ПК с Windows, обычно предпочитают для подключения клавиатуры Windows к Mac. Поскольку большинство клавиатур Windows совместимы с продуктами Mac, их можно связать с помощью USB-кабеля или соединения Bluetooth.
Использование клавиатуры Windows не ограничивает возможности работы с Mac. Вы по-прежнему можете использовать устройство и выполнять команды, для которых требуется клавиша выбора. “Альт” Клавиша действует как клавиша выбора на клавиатуре Windows, и ее нажатие запускает программные события, обычно выполняемые с помощью клавиши выбора. “Альт” Клавиша обычно располагается рядом с клавишей пробела.
“Альт” Клавиша обычно располагается рядом с клавишей пробела.
Использование клавиши Option на клавиатуре Windows
Как только вы узнаете, как вызывать команду Option с помощью клавиши “Alt” клавишу, вы можете выполнить как нажатие опции, так и несколько сочетаний клавиш.
Выполнение щелчка с опцией
Если вы хотите нажать кнопку с опцией, нажмите клавишу “Alt” ключ. Компьютер Apple зарегистрирует это, когда вы одновременно удерживаете клавишу “Alt” и нажмите кнопку мыши.
Выполнение сочетания клавиш
Если вы хотите выполнить сочетание клавиш, для которого требуется клавиша выбора, нажмите клавишу “Alt” кнопка. Ваш Mac идентифицирует это как щелчок опции и будет действовать соответствующим образом.
Выполнение сочетания клавиш с помощью клавиши Apple
Для некоторых сочетаний клавиш Mac требуется сочетание клавиш “Apple” и ключ опции. В этом случае нажмите и удерживайте клавишу “Windows” и “Alt” ключи. Устройства Mac с клавиатурой Windows интерпретируют “Windows” ключ как “Apple” клавиша.
Элементы меню приложений и клавиша выбора
Разные программы для Mac по-разному используют клавишу выбора. С его помощью вы сможете открывать скрытые пункты меню. Вот как это работает с несколькими популярными приложениями:
- Safari
При нажатии “Alt” в браузере Safari, кнопка “Закрыть Windows” параметр станет “Закрыть все окна” Точно так же, если вы удерживаете клавишу “Alt” клавишу при касании окна “x” значок, все открытые окна будут закрыты. Это действие является встроенной функцией для всех компьютеров Apple и применимо к большинству программ Mac.
- Dock
Нажав на кнопку “Alt” клавиша при использовании Dock преобразует “Выход” и «Скрыть» меню в “Force Quit” и “Скрыть другие”
- iTunes
Кнопка “Alt” изменяет параметр “Создать список воспроизведения” пункт меню в «Создать смарт-плейлист». Кроме того, удерживая клавишу выбора и нажав значок “+” Значок в верхней части экрана увеличит окно iTunes.
- iPhoto
Клавиша выбора вернет ваши настройки переключения в приложении iPhoto. Если направление вращения по умолчанию установлено “право” клавиша option изменит его на “левый” Любые элементы управления настройками, которые вы можете изменить на Mac, будут инвертированы таким образом, если вы удерживаете клавишу “Alt” клавиша.
Если направление вращения по умолчанию установлено “право” клавиша option изменит его на “левый” Любые элементы управления настройками, которые вы можете изменить на Mac, будут инвертированы таким образом, если вы удерживаете клавишу “Alt” клавиша.
Действия мыши с клавишей Option
Нажав на кнопку “Alt” кнопку и щелчок левой кнопкой мыши приведет к определенному поведению Mac. Например, если вы нажмете на приложение, которое не используете, компьютер скроет программу, в которой вы находитесь. Вместо этого вы перейдете к приложению, которое вы выбрали.
Дополнительно , если вы перетаскиваете файл, нажатие клавиши выбора создаст копию файла, а не перенесет его в новое место.
Загрузка с помощью клавиши выбора
Если вы предпочтительный веб-браузер — SeaMonkey или Safari, клавиша действия позволяет загружать файлы на ваш Mac. Когда вы нажмете кнопку “Возврат” в поле веб-адреса, нажатие клавиши загрузит файл, привязанный к этому URL-адресу.
Когда вы удерживаете клавишу “Alt” клавишу и щелкнуть гиперссылку, вы загрузите цель ссылки.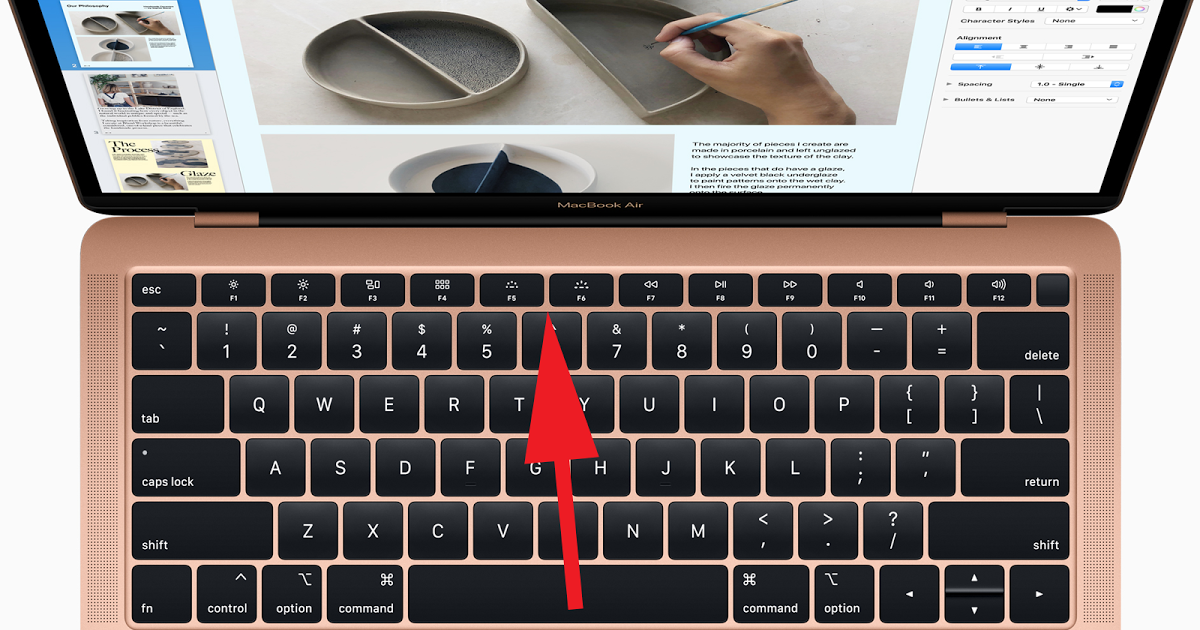
Загрузка файлов обычно включает выбор нескольких параметров с помощью мыши, поэтому метод выбора параметра экономит время, когда вы хотите сохранить онлайн-файл.
Как переназначить клавиатуру Windows на Mac
Пользователи клавиатур Mac могут испытывать трудности с моделями Windows. Пока у них есть все необходимые ключи, порядок другой. Даже если вы помните их имена, мышечная память сыграет с вами злую шутку, и вы будете продолжать нажимать не на те кнопки. Однако Apple позволяет пользователям настраивать клавиатуру Windows в соответствии с расположением кнопок Mac. Устройства Mac поставляются со встроенной функцией переназначения, которая изменяет порядок клавиш.
Вот как это работает:
- Подключите клавиатуру Windows к компьютеру Mac.
- Нажмите значок “Apple” значок в левой верхней части рабочего стола.
- Выберите “Системные настройки” из списка доступных вариантов.
- Выберите “Клавиатура” и нажмите “Ключи модификации”
- Коснитесь имени Bluetooth или USB-клавиатуру Windows в строке всплывающего меню.

- Перейдите к “Option Key” и выберите “Команда”
- Перейдите к &ldquo ;Командная клавиша” и выберите “Параметры”
- Нажмите кнопку “ ОК” кнопку, чтобы сохранить изменения.
Ключи Windows теперь будут действовать как их аналоги для Mac. При нажатии “Alt” ключ, он будет служить командной клавишей Mac. Это очень удобно, особенно если вы знакомы с раскладкой клавиатуры Mac.
Переназначение клавиатуры Windows с помощью стороннего программного обеспечения
Встроенная функция Mac позволяет переназначить не более пяти клавиш. Но сторонние приложения, такие как Karabiner-Elements, позволят вам изменить порядок каждой кнопки клавиатуры и создать пользовательский интерфейс, соответствующий вашим потребностям. Это отличный вариант, если у вас есть модель меньшего размера, в которой отсутствует несколько клавиш. Изменение их порядка упрощает доступ к наиболее часто используемым командам.
Никогда не ограничивайте параметры Mac
При использовании клавиатур Windows на компьютерах Apple все зависит от имен и расположения. . Кнопки служат той же цели, поэтому вам не составит труда выполнять действия на устройстве, если вы запомните их расположение. Используйте “Alt” key всякий раз, когда вы выполняете действие, требующее его альтернативного аналога. Если вы обнаружите, что вам не нравится порядок клавиш на вашей модели Windows, вы можете переназначить его на своем компьютере Apple.
. Кнопки служат той же цели, поэтому вам не составит труда выполнять действия на устройстве, если вы запомните их расположение. Используйте “Alt” key всякий раз, когда вы выполняете действие, требующее его альтернативного аналога. Если вы обнаружите, что вам не нравится порядок клавиш на вашей модели Windows, вы можете переназначить его на своем компьютере Apple.
Используете ли вы клавиатуру Windows для своего Mac? Как часто вы нажимаете “Alt” ключ? Дайте нам знать в разделе комментариев ниже.
6 сочетаний клавиш Mac, которые вы должны использовать постоянно
Независимо от того, что вы делаете на своем Mac, работаете ли вы или транслируете свое любимое телешоу, вы, скорее всего, используете клавиши-модификаторы на клавиатуре. Это такие клавиши, как Command и Option, которые, возможно, являются самыми важными клавишами на вашей клавиатуре, потому что они могут выполнять сочетания клавиш, которые невозможны с помощью только одной клавиши.
Наиболее простыми и распространенными примерами являются копирование (Command-C) и вставка (Command-V), но эти сочетания клавиш также позволяют выполнять более сложные действия, такие как принудительное закрытие приложения (Option-Command-Esc) или быстро сделать скриншот (Command-Shift-4).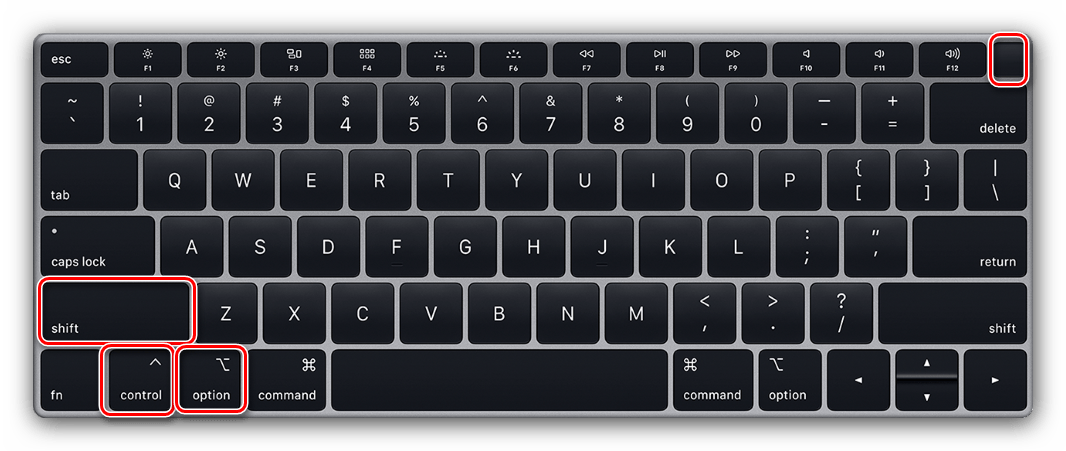
И самый важный ключ-модификатор из всех? Команда.
С его помощью вы можете копировать и вставлять текст, отменять ввод, выбирать все элементы сразу, открывать новое окно и так далее. И в дополнение ко всем рутинным сочетаниям клавиш, которыми он известен, клавиша Command гораздо мощнее, чем вы думаете.
Даже если вы опытный пользователь MacOS, возможно, вы не знакомы со всеми возможностями клавиши Command, такими как возможность быстрого скрытия окон, загромождающих рабочий стол, или поиск чего-либо, хранящегося на вашем компьютере.
Ознакомьтесь с шестью не очень известными сочетаниями клавиш, которые используют клавишу Command ниже.
А если вы хотите узнать больше о своем Mac, ознакомьтесь с лучшими функциями MacOS Venture, а также 10 советами, которые помогут вам использовать сверхвозможности вашего Mac.
1. Циклический просмотр всех открытых окон на рабочем столе
Комбинация клавиш Command-Tab позволяет быстро перемещаться по каждому окну приложения, открытом на рабочем столе. Пока окно открыто на вашем рабочем столе и не свернуто в доке, удерживая комбинацию Command-Tab, вы откроете окно со всеми открытыми приложениями. Продолжайте удерживать Command, нажимая клавишу Tab, чтобы циклически переключаться между приложениями, и отпустите, когда приложение, которое вы хотите вывести на передний план, будет выделено.
Пока окно открыто на вашем рабочем столе и не свернуто в доке, удерживая комбинацию Command-Tab, вы откроете окно со всеми открытыми приложениями. Продолжайте удерживать Command, нажимая клавишу Tab, чтобы циклически переключаться между приложениями, и отпустите, когда приложение, которое вы хотите вывести на передний план, будет выделено.
Command-Tab откроет все открытые окна.
Нельсон Агилар/CNET
2. Скрыть окно, открытое в данный момент на рабочем столе
Вместо того, чтобы сворачивать окно с помощью желтой кнопки «минус» вверху в левом верхнем углу, вы можете быстро скрыть любое окно, открытое на рабочем столе, с помощью сочетания клавиш Command-H . . В отличие от сворачивания, сочетание клавиш скрыть скрывает окно как на рабочем столе, так и на док-станции, не закрывая его полностью. Чтобы снова открыть окно, просто щелкните значок приложения в доке или в другом месте. А если вы хотите скрыть все окна приложений, кроме того, что находится впереди, вы можете использовать Опция-Команда-H .
А если вы хотите скрыть все окна приложений, кроме того, что находится впереди, вы можете использовать Опция-Команда-H .
3. Откройте Spotlight для поиска файлов и приложений на вашем компьютере
Поиск Spotlight — одна из самых мощных функций Mac. Поднимите панель поиска и введите все, что вы хотите найти, например текстовые сообщения, электронные письма, документы, приложения, заметки, музыку, настройки, фильмы или местоположения. Вы можете использовать увеличительное стекло в строке меню, чтобы вызвать поиск Spotlight, но это сочетание клавиш всегда под рукой: Command-пробел.
Command-пробел позволяет быстро использовать Spotlight для поиска на вашем компьютере.
Нельсон Агилар/CNET
4. Выделите URL-адрес в веб-браузере, чтобы быстро поделиться им.
Обычно, если вы делитесь веб-адресом, дважды щелкните строку поиска, а затем скопируйте выделенный текст в буфер обмена. Однако есть более быстрый способ сделать это: используйте Command-L . Это немедленно выделит все, что находится в адресной строке в Safari, Chrome или другом веб-браузере, независимо от того, что вы набрали, или URL-адрес веб-сайта, на котором вы находитесь. Затем вы можете нажать Command-C, чтобы скопировать его и вставить в другое место.
Однако есть более быстрый способ сделать это: используйте Command-L . Это немедленно выделит все, что находится в адресной строке в Safari, Chrome или другом веб-браузере, независимо от того, что вы набрали, или URL-адрес веб-сайта, на котором вы находитесь. Затем вы можете нажать Command-C, чтобы скопировать его и вставить в другое место.
С помощью Command-L вы можете быстро выделить URL-адрес в веб-браузере.
Нельсон Агилар/CNET
5. Снова откройте все закрытые вкладки в веб-браузере Safari
Возможно, вы знакомы с Command-T в Safari, которая открывает новую вкладку, но есть также ярлык, который может повторно открыть случайно закрытую вкладку. Просто нажмите Command-Shift-T, и вы восстановите любую вкладку, которую вы закрыли в последний раз. И если вы закрыли несколько вкладок и хотите восстановить их все, вы можете продолжать нажимать сочетание клавиш Command-Shift-T, чтобы открыть несколько закрытых вкладок.
6. Открывайте что-то новое в различных родных приложениях Apple
Комбинация клавиш Command-N используется недостаточно. Хотя он почти повсеместно известен тем, что открывает новое окно во многих популярных приложениях, на вашем Mac сочетание клавиш Command-N может открыть новое электронное письмо в Mail, текстовое сообщение в iMessage, окно в Safari, заметку в Notes, событие в календаре и многое другое. Попробуйте его в своих любимых приложениях и посмотрите, что Command-N может открыть для вас.
Как вводить специальные символы на клавиатуре Mac
Мы все были там. Вы пытаетесь ввести специальный символ на клавиатуре Mac и в конечном итоге копируете и вставляете каждую букву. Вы думаете про себя: «О, $*«π» — но, к сожалению, вы даже не можете написать, что вы чувствуете.
Обладая более чем 12-летним опытом работы с Mac, мы узнали множество советов и приемов, которые помогут ускорить вашу работу. Если вы хотите ускорить игру с особым персонажем или узнать советы, например, как увеличить масштаб с помощью сочетаний клавиш, мы обеспечим вас.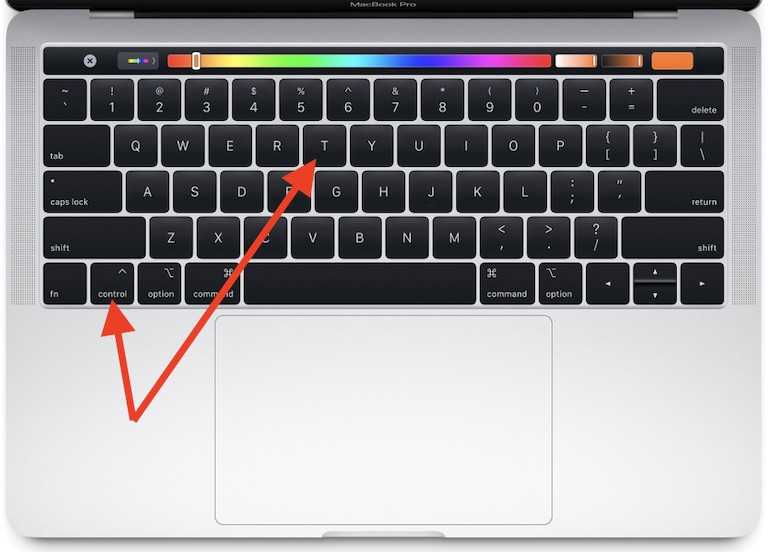
Продолжайте читать, чтобы узнать, как вводить специальные символы на клавиатуре Mac, включая валюту, товарные знаки, диакритические знаки, математические символы и многое другое.
СОДЕРЖАНИЕ:
- Специальные символы
- Акценты
- Математические символы
- Другие специальные символы
- Скрытые символы
- Специальные символы с символами
.
- Специальные символы с символами
.
- Специальные символы с символом
.
- Специальные символы с символами
.
- Специальные символы с символами
9
.6.0017
Вот краткая шпаргалка по вводу специальных символов на клавиатуре Mac. Вы можете скопировать и вставить эти специальные символы или узнать, как вводить каждый символ, с помощью нашего руководства по сочетанию клавиш ниже.
5998
4
5998
4
9009
0003
Ключ | +Опция | +Опция — Shift | 999999999999999999999999999999999999999999999999999999999999999999999999999999999999999999999999999999999999900S. +Option — Shift | ||||||||||||||||||
A | å | Å | 0 | º | ‚ | ||||||||||||||||
B | † | ¹ | 1 | ¡ | ž | ž | ž 35 9003 | .9 C | ç | Ç | 2 | ™ | € | ||||||||
D |
| Î | 3 | £ | Ð | ||||||||||||||||
E | ´ (used with a character) | ´ | 4 | ¢ | ð | ||||||||||||||||
F | ƒ | Ï | 5 | ƒ | þ | ||||||||||||||||
G | © | › |
| › | 9 9 | 9009 › | 9009 | 9009 › | 9 | › | 9919 | › | 9009 99 | › | ›0003 | § | þ | ||||
H | ™ | Ó | 7 | ¶ | ý | ||||||||||||||||
I | ˆ (используется с характером) | 8 | •
| •
| • 0104 | ° | |||||||||||||||
J |
| Ô | 9 | ª | · | ||||||||||||||||
K | š | • | — | — | |||||||||||||||||
| |||||||||||||||||||||
1 | |||||||||||||||||||||
| |||||||||||||||||||||
| 992 | |||||||||||||||||||||
| 9000 2 | |||||||||||||||||||||
| |||||||||||||||||||||
| 99 0020 | ¬ | Ò | = | ‚ | ± | ||||||||||||||||
M | µ | Â | [ | « | ” | ||||||||||||||||
N | ˜ (используется с характеристикой)0003
|
| ] | ‘ | ‘ | ||||||||||||||||
O | ø | Ø | \ | ´ | ª | ||||||||||||||||
P | π | ∏ | . |
| ¿ | ||||||||||||||||
Q | œ | Œ | ! | ¡ | ⁄ | ||||||||||||||||
R | ® | ‰ | , | ≤ | ¯ | ||||||||||||||||
S | ß | Í | ‘ | æ | Æ | ||||||||||||||||
T | † | ˇ | . | ≥ | ˘ | ||||||||||||||||
U | ¨ (используется с символом) | ¨ | ; | … | Ú | ||||||||||||||||
V | √ | ◊
|
|
|
| ||||||||||||||||
Вт | ∑ | „ |
|
|
| ||||||||||||||||
X | ≈ | ˛ |
|
|
| ||||||||||||||||
Y | ¥ | á | |||||||||||||||||||
Z | Ω | ˛ |
|
|
|
Special characters are keyboard characters without dedicated keys or require more than two шаги для создания. Хотя такие вещи, как подсказки пароля, могут относиться к таким символам, как @, !, # или %, как к специальным символам, эти символы на самом деле имеют специальные клавиши на клавиатурах США и технически (не слишком педантично) не являются специальными символами.
Хотя такие вещи, как подсказки пароля, могут относиться к таким символам, как @, !, # или %, как к специальным символам, эти символы на самом деле имеют специальные клавиши на клавиатурах США и технически (не слишком педантично) не являются специальными символами.
Специальные символы на Mac относятся к таким вещам, как валюта, товарные знаки, авторские права и математические символы.
Ниже мы рассмотрим комбинации клавиш, используемые для ввода этих специальных символов.
€ (Европейский евро)
Ярлык символа евро на Mac отличается в зависимости от того, используете ли вы клавиатуру США или Великобритании, с более простым методом для последнего. При использовании на английском языке перед числом должен стоять символ евро. Однако при использовании на французском или голландском языке поместите символ евро после числа.
Вот как набрать эв. /голландский: 25 €
£ (британский фунт)
Символ британского фунта является основной клавишей на британской клавиатуре, заменяющей знак фунта стерлингов (#) на клавиатуре США.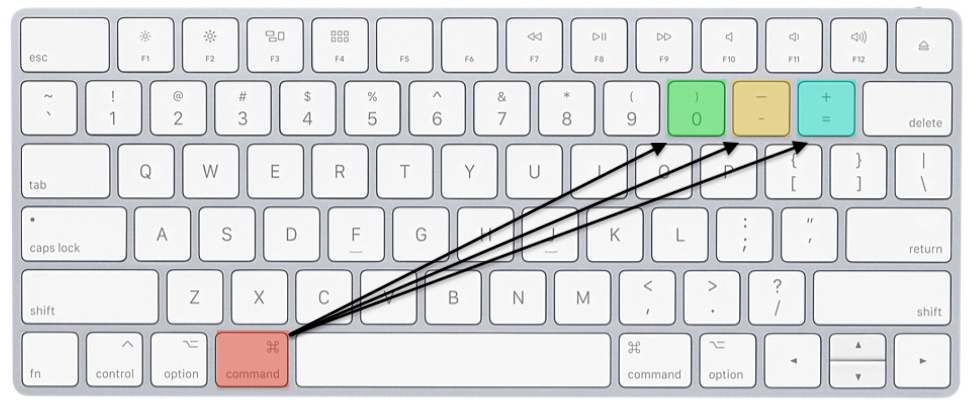
Вот как набрать на клавиатуре символ британского фунта:
- Великобритания: Shift + 3
- США: Опция + 3
Пример: £ 25
¥ (Японский иен или китайский юань)
Йена и китайский юань. В обоих языках он печатается перед числом.
Вот как ввести символ иены или юаня:
- ¥ — Option + Y
Пример: ¥50 или CN¥50
0930
¢ (Центы)
Символ цента часто используется в нескольких валютах. В отличие от большинства других символов, символ цента печатается после числа.
Вот как введите символ Цента:
- ¢ — опция + 4
Пример: 50 ¢
(Trademark)
A TRADERARARK IS SIMBO уникальный для бизнеса (торговли). Товарные знаки используются для того, чтобы отличить продукт от другого бренда.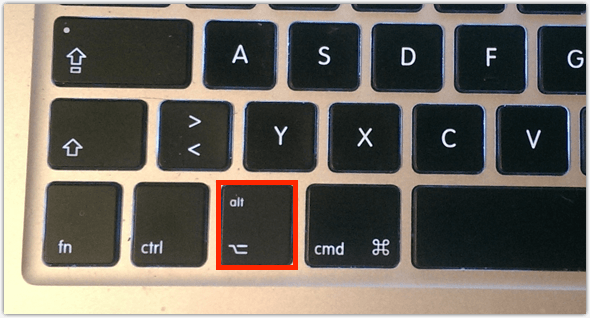
Вот как ввести товарный знак:
- ™ — Option + 2
Пример: 3M: Science. Applied to Life.™
® (Зарегистрированный символ)
Вы можете думать о зарегистрированном символе как о сверхмощной торговой марке. Как вы уже догадались, символ ® означает зарегистрированный товарный знак. Это означает, что он защищен Управлением по патентам и товарным знакам США. Зарегистрированные товарные знаки защищают слоган, логотип или торговую марку — по сути, они защищают нематериальную часть интеллектуальной собственности.
Вот как введите зарегистрированную торговую марку:
- ® -Опция + R
Пример: Coca-Cola®
© (Copyrail)
© (Copyrail)
. защищает слоган, логотип или торговую марку, символ авторского права (©) защищает сам продукт. Авторское право защищает право делать копии или лицензировать конкретную часть работы.
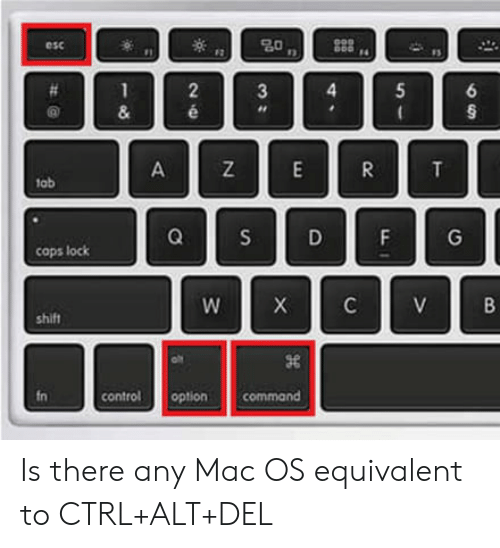
Вот как ввести символ авторского права:
- © — Опция + G
Пример: © 1998 — 2022 Costco Wholesale Corporation. Все права защищены.
˚ (градусы)
Символ градусов является одним из наиболее часто используемых специальных символов. Готовитесь ли вы к зимнему шторму или боретесь с жарой пустыни, вам нужно знать, как использовать символ градуса в различных сценариях.
Вот как ввести символ градуса:
- º — Опция + 0
Пример: Сегодня 73º по Фаренгейту.
Как вводить ударения на клавиатуре Mac
Клавиша выбора позволяет добавить несколько различных типов ударений и диакритических знаков. Обычно вы можете нажать клавишу Option + букву, к которой хотите добавить ударение, и появится несколько вариантов.
Ознакомьтесь с этими сочетаниями клавиш с указанием нажатий клавиш или порядка клавиш, которые вам нужно нажимать.
Character | Accent | Key Stroke | Uppercase | Lowercase |
´ | Острый | Опция + e + символ | Á É Í Ó Ú | á é í ó ú 4 |
` | Grave | Option + ` + character | À È Ì Ò Ù | à è ì ò ù |
˜ | Eñe / Tilde | Option + n + character | Ã Ñ Õ | ã ñ õ |
ˆ | Circumflex | Option + i + character | Ê Î Ô Û | â ê î ô û |
¨ | Umlaut | Option + u + character | Ä Ë Ï Ö Ü Ÿ | ä ë ï ö ü ÿ |
Ø or ø |
| Option + o | Ø | ø |
Å or å |
| Option + a | Å | å |
Æ or æ |
| Option + ‘ | Æ | æ |
Œ or œ |
| Option + q | Œ | œ |
Ç or ç |
| Option + c | Ç | ç |
¡ |
| Опция + ! | ¡ |
|
¿ |
| Опция + ? | ¿ |
Острый акцент: á, é, í, ó ú
Акцент с острыми словами.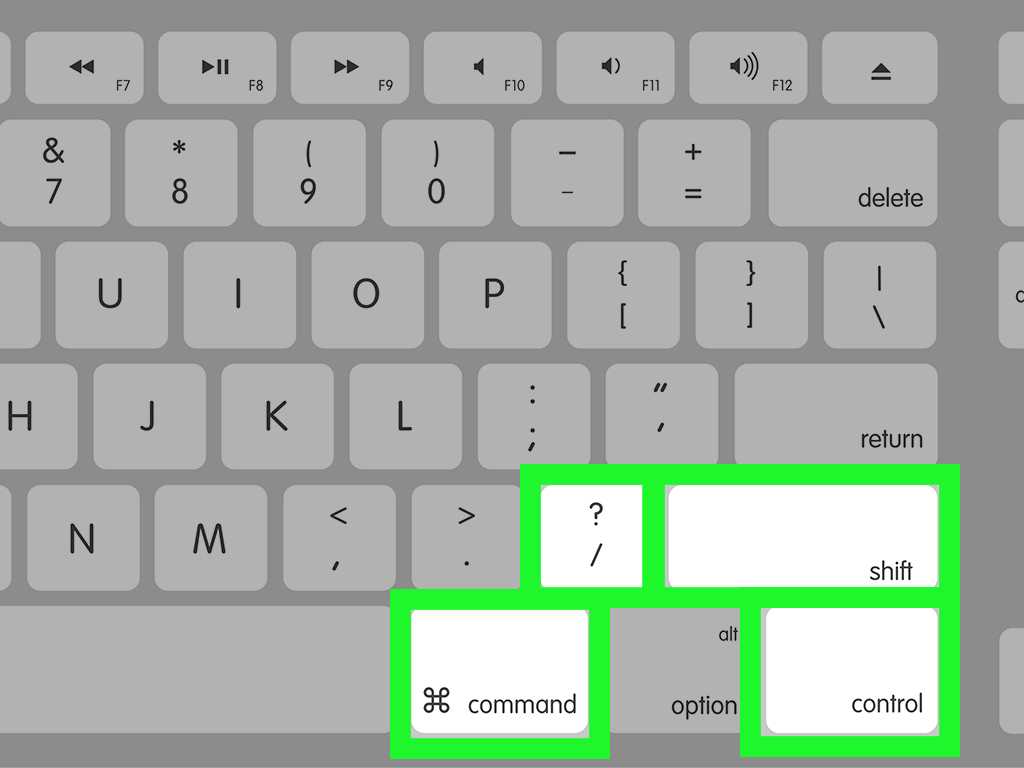 Острые акценты обычно используются в таких языках, как латынь, испанский, греческий и различные восточноевропейские диалекты.
Острые акценты обычно используются в таких языках, как латынь, испанский, греческий и различные восточноевропейские диалекты.
Вот как набрать акут на клавиатуре Mac:
- Нажмите Option + E
- Нажмите A, E, I, O или U (буква, к которой вы хотите добавить ударение)
Пример: Sí papá
, Могильный акцентà: è, ì, ò или ù
В отличие от острого акцента, серьезный акцент произносится более тяжелым и громким тоном. Серьезные акценты распространены в таких языках, как итальянский, французский, португальский, норвежский, каталонский и вьетнамский.
Вот как набрать серьезный акцент на клавиатуре Mac:
- Нажмите Option + ` (верхний левый угол клавиатуры)
- Нажмите A, E, I, O или U (буква, к которой вы хотите добавить ударение)
Пример: Vai in città
Символ Eñe: ñ, ã, õ
Символ eñe (ñ) является широко используемой буквой испанского алфавита и уникален тем, что занимает свое место в алфавите (после N).
Однако на обычной QWERTY-клавиатуре его не найти. Так что, если вам нужно научиться печатать на клавиатуре, мы вам поможем.
Вот как набрать символ eñe на клавиатуре Mac:
- Нажмите option + N
- Нажмите N, A или O (буква, к которой вы хотите добавить ударение)
02 Пример
02 : Нет, сеньор
Циркумфлексные символы: â, ê, î, ô или û
Циркумфлексные символы обычно используются в таких языках, как французский, португальский, валлийский, турецкий, персидский, русский и украинский.
Вот как набрать символ циркумфлекса на клавиатуре Mac:
- Нажмите option + I
- Нажмите A, E, I, O или U (буква, к которой вы хотите добавить ударение)
Пример: Лазурный берег
Uml акцент 9001: ä, ë, ï, ö или ü
Умлаутский акцент хорошо известен как особенность немецкого языка, но он также используется во множестве других языков. Сюда входят финский, венгерский, словацкий, шведский и турецкий языки.
Сюда входят финский, венгерский, словацкий, шведский и турецкий языки.
Вот как набрать символ циркумфлекса на клавиатуре Mac:
- Опция нажатия + U
- Press A, E, I, O или U (буква, которую вы хотите добавить к акценту)
Пример : äpfel
Ø или Ø
93
Ø r. Символ ø обычно используется в скандинавских языках, таких как датский, норвежский и фарерский.
Вот как набрать Ø или ø на клавиатуре Mac:
- Ø | Верхний регистр: Shift + Option + O
- ø | Нижний регистр: Option + O
Пример: mør
Å или å
Подобно ø, символ å обычно используется в скандинавских языках, включая датский, финский, норвежский и фарерский.
Вот как набрать Å или Å на вашей клавиатуре MAC:
- Верхня: Shift + Option + A
- Lower Crases: Вариант + A
Пример: Ålder
19
. или æ
или æ
Символ Æ представляет собой лигатуру ae.
Here’s how to type an Æ or æ on your Mac keyboard:
- Uppercase: Shift + Option + ‘
- Lowercase: Option + ‘
Example: Cæsar
Œ или œ
Символ œ представляет собой лигатуру о и е. Чаще всего он используется в латинском и французском языках.
Вот как набрать Œ или œ на клавиатуре Mac:
- Верхив: Shift + Option + Q
- Нижний канал: Опция + Q
Пример: Manœuvre
ç или ç
. Характер. Албанский, азербайджанский, турецкий и курдский. Он также используется в некоторых европейских языках, включая каталанский, французский и португальский.
Вот как набрать Ç или ç на клавиатуре Mac:
- Верхив: Shift + Option + C
- Нижняя часть: Опция + C
Пример: Comme ç
¡
Inverteded Phinchuation, такие как ¡Or ac
. Латиноамериканские испанские языки. Эти символы используются для начала и окончания восклицательного предложения.
Латиноамериканские испанские языки. Эти символы используются для начала и окончания восклицательного предложения.
Вот как набрать ¡ на клавиатуре Mac:
- Option + 1
Пример: ¡Празднование!
¿
Подобно ¡, символ ¿ используется для начала вопроса. Он зеркально отражен в конце со стандартным форматом пунктуации вопросительного знака.
Вот как набрать ¿ на клавиатуре Mac:
- Shift + Option + ?
Пример: ¿que?
Как вводить математические символы на клавиатуре Mac
Существует два способа ввода математических символов на клавиатуре Mac: с помощью средства просмотра символов для ручного выбора символов или с помощью комбинаций символов.
Check out the keyboard shortcuts below:
- ∑ — Option + W
- Π or π — Option + P / Shift + Option + P
- ∆ — Option + J
- ƒ — Option + F
- Ω — Option + Z
- ≈ — Option + X
- √ — Option + V
- ∫ — Option + B
- Μ or µ — Опция + М
- ≤ — опция +
- ≥ — опция +>
- ∞ — опция + 5
- ≠ — опция + + (плюс знаком) специальные символы и как их набирать на клавиатуре Mac.

Но есть несколько дополнительных символов, которые можно ввести с помощью сочетаний клавиш. Продолжайте читать, чтобы узнать о дополнительных символах и о том, как их набирать.
- § — Опция + 6
- ¶ — Опция + 7
- • — опция + 8
- ª — опция +
- † — опция + T
19701919191919191919191919191919191919191919191919191919191919191919 гг. — Опция +
Для других специальных символов, не указанных в списке, вы всегда можете использовать средство просмотра символов на клавиатуре эмодзи. Это позволит вам вводить специальные символы, включая сердца, стрелки, звезды, гороскопы и многое другое.
Как вводить специальные символы в режиме просмотра символов 9+ Command + пробел
, или:
- Нажмите Изменить в строке меню
- Нажмите Смайлики и символы
- Нажмите кнопку расширения в правом верхнем углу
- Выберите тип символа, который вы хотите использовать левая сторона
- Выберите символ вручную
Как увидеть скрытые символы на вашем Mac
Если вы предпочитаете визуальное обучение, вы можете рассмотреть возможность использования средства просмотра с клавиатуры для просмотра представления на экране скрытых символов на клавиатуре.


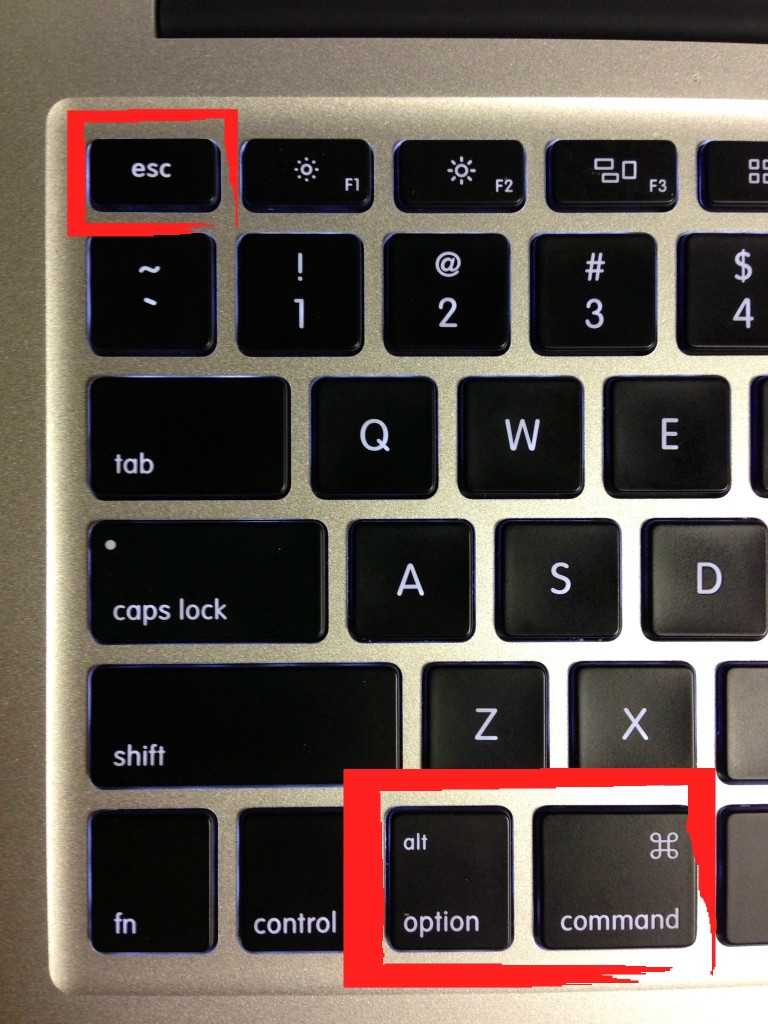
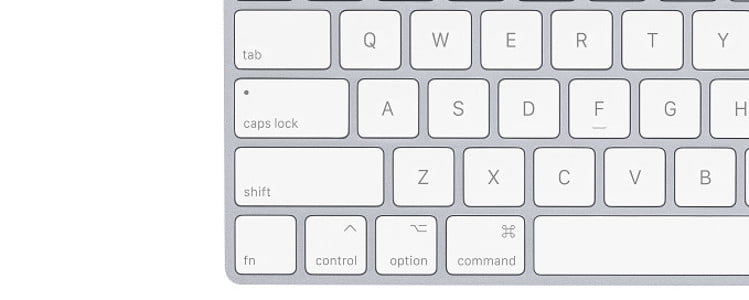

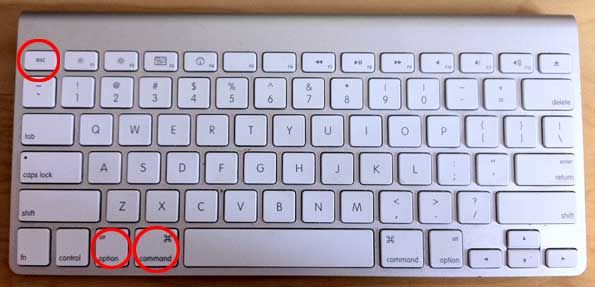 9
9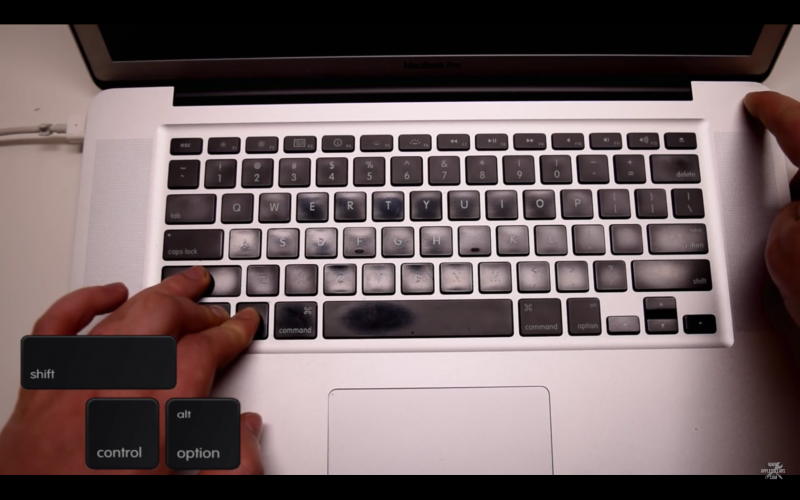 0019 /
0019 /