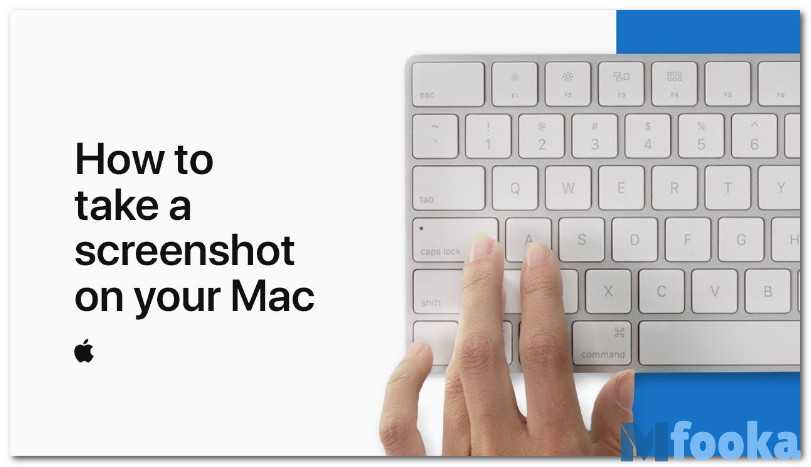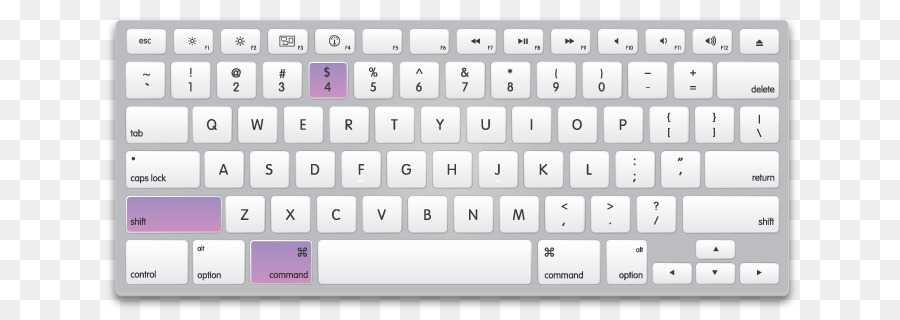Содержание
3 быстрых решения о том, как сделать и настроить снимок экрана в macOS 11
«Я пробовал делать скриншоты с помощью Sketch на Mac, но процесс захвата кажется сложным. Есть ли программа, которая позволяет мне делать скриншоты всего одним или двумя нажатиями клавиш? Так что сделать скриншот намного проще».
Если вы просто переключаетесь с компьютера с Windows на Mac, вы можете не познакомиться с Mac. Вы можете не знать, как сделать снимок экрана на Mac. Скриншот — это просто снимок экрана вашего Mac. Здесь, в этом посте, мы поделимся с вами тремя способами сделать и отредактировать снимок экрана на Mac.
Как сделать скриншот на Mac
- Часть 1. Как сделать снимок экрана с помощью клавиатуры на Mac
- Часть 2. Как сделать снимок экрана Mac с помощью стороннего программного обеспечения
- Часть 3. Как сделать снимок экрана с помощью встроенного предварительного просмотра
- Часть 4.
 Как делать скриншоты с помощью утилиты Grab на Mac
Как делать скриншоты с помощью утилиты Grab на Mac
Часть 1. Как сделать снимок экрана с помощью клавиатуры на Mac
Один из быстрых способов делать снимки экрана на Mac — использовать сочетания клавиш. Это должен быть самый удобный и быстрый способ делать скриншоты. Многие сочетания клавиш перечислены ниже.
Команда — Shift — 5
Если вы обновили экран Mac до Mac OS Mojave или более поздней версии, вы можете нажать Command — Shift — 5, чтобы увидеть элементы управления захватом на экране. Этот ярлык позволяет вам захватить весь экран, выбранную часть экрана, активное окно и многое другое.
Нажмите «Захват всего экрана», чтобы сделать снимок экрана целиком. Щелкните Захват в элементах управления на экране, чтобы захватить окно или объект.
Следующие сочетания клавиш подходят для всех версий macOS.
Команда — Shift — 3
Если вы хотите захватить весь экран Mac, просто нажмите Command — Shift — 3 сочетания клавиш. Во-первых, вам нужно одновременно нажать кнопки Command и Shift. Затем нажмите кнопку номер 3. Скриншот будет автоматически сохранен на рабочий стол.
Затем нажмите кнопку номер 3. Скриншот будет автоматически сохранен на рабочий стол.
Команда — Shift — 4
Если вы хотите захватить часть экрана, вы можете нажать Command — Shift — 4 сочетания клавиш. Как только вы нажмете сочетание клавиш, указатель мыши превратится в перекрестие. Что вам нужно сделать, так это щелкнуть и перетащить область, которую вы хотите захватить, и отпустить кнопку мыши.
Затем вы можете нажать клавишу пробела, чтобы захватить активное окно. После этого все скриншоты будут сохранены на вашем рабочем столе Mac. Скриншоты будут сохранены в виде файлов PNG.
Часть 2. Как сделать снимок экрана Mac с помощью стороннего программного обеспечения
Если вы устали запоминать эти сочетания клавиш, стороннее программное обеспечение для создания скриншотов Mac действительно вам очень поможет. Apeaksoft Mac Screen Recorder должен быть самым профессиональным инструментом для захвата экрана Mac, скриншотов игр, записи онлайн и потокового видео или аудио.
Apeaksoft Mac Screen Recorder
4,000,000+ Загрузки
Делайте скриншоты на экране Mac, рисуйте и настраивайте скриншот.
Делайте рисунки, добавляйте текст, стрелки, выделения и другие эффекты на скриншоте.
Запишите FaceTime, Skype, GoToMeeting, вызов Viber, онлайн-игры на Mac.
Вывод высококачественного снимка экрана / видео / аудио в выбираемый формат.
Free DownloadFree Download
Возьмите и отредактируйте скриншот с помощью Apeaksoft Mac Screen Recorder
Шаг 1Установить инструмент захвата экрана
После бесплатной загрузки Apeaksoft Mac Screen Recorder установите и запустите его на своем Mac/MacBook Pro/MacBook Air/iMac.
Скачать бесплатноFree Download
Шаг 2Начать захват экрана
Вы можете увидеть функции видеозаписи, записи веб-камеры, записи звука, захвата экрана в основном интерфейсе. Выберите «Захват экрана», чтобы начать запись экрана вашего Mac.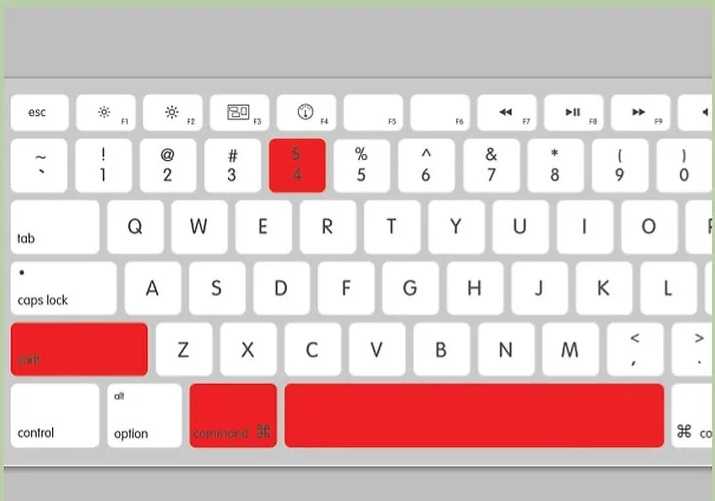
Затем указатель мыши превратится в перекрестие, и вы сможете выбрать нужную область. Кроме того, вы также можете выбрать полноэкранный или настраиваемый экран в соответствии с вашими потребностями.
Шаг 3Редактировать скриншоты Mac
Несколько инструментов редактирования в Mac Screen Capture позволяют вам почувствовать, что в эту программу вставлен небольшой инструмент фотошопа. Здесь вы можете рисовать границы, линии, стрелки и т. д., редактировать с помощью аэрографа, добавлять текст, выноски, инструменты размытия.
Шаг 4Сохраните скриншот
Нажмите на значок Сохранить, чтобы сохранить изображения. Вы можете выбрать выходной путь.
Помимо создания и редактирования снимков экрана, этот мощный Mac Screen Recorder также может записывать онлайн-видео, игры, музыку и веб-камеру на Mac.
Не пропустите:
Как обрезать и редактировать скриншоты на Mac
Как записать встречу взрывателя
Часть 3.
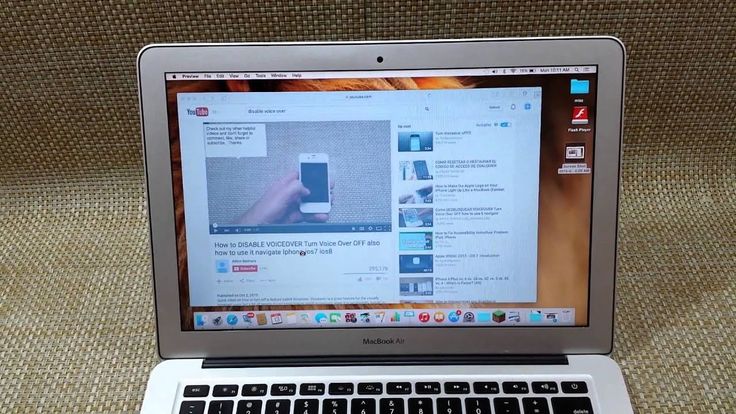 Как сделать снимок экрана с помощью встроенного предварительного просмотра
Как сделать снимок экрана с помощью встроенного предварительного просмотра
предварительный просмотр — это инструмент для просмотра изображений и PDF-файлов в операционной системе macOS. Также с его помощью можно сканировать документы, импортировать файлы с камер, делать скриншоты. Следуйте простым шагам, чтобы делать снимки экрана с предварительным просмотром.
Откройте предварительный просмотр на своем Mac, выберите «Файл» > «Сделать снимок экрана». Здесь у вас есть 3 варианта на выбор: «Из выделенного», «Из окна» и «Со всего экрана».
Вы можете захватить весь экран, выбранный экран или окно. После снимка экрана вы можете редактировать изображения с помощью различных функций редактирования в режиме предварительного просмотра. Затем выберите формат изображения для сохранения на Mac.
Часть 4. Как делать снимки экрана с помощью утилиты Grab на Mac
Grab — это утилита для создания скриншотов в macOS. С помощью этого полезного инструмента вы можете взять весь экран, выбранный снимок или выбранный экран. Просто следуйте коротким шагам, чтобы начать.
Просто следуйте коротким шагам, чтобы начать.
1. Если ты хочешь захватить весь экран, вы можете перейти к «Захват»> «Экран».
2. Хочу захватить часть экрана? Просто выберите «Захват» > «Выделение», затем щелкните и перетащите указатель по области, которую хотите захватить. Отпустите кнопку мыши после завершения.
3. Если ты хочешь захватить окно, вам просто нужно нажать «Захват»> «Окно».
4. По некоторым причинам вы можете захотеть захватить активный предмет. Вы можете выбрать «Захват» > «Временный экран», затем нажать «Запустить таймер». Таким образом, вы можете сделать элемент активным, пока не закроется диалоговое окно Time Screen.
Связанный:
5 простых способов исправить неработающий снимок экрана на Mac
Заключение
С помощью приведенных выше 3 быстрых решений у вас должны быть ответы о том, как сделать снимок экрана на Mac. Вы можете использовать встроенную функцию создания снимков экрана, снимки экрана с клавиатуры или стороннюю программу. Apeaksoft Mac Screen Recorder кажется компетентным среди других программ для захвата экрана. Вы можете использовать его, чтобы сделать снимок экрана, записать видео/аудио, записать веб-камеру на Mac. Если у вас есть лучшие решения, пожалуйста, не стесняйтесь оставлять комментарии.
Apeaksoft Mac Screen Recorder кажется компетентным среди других программ для захвата экрана. Вы можете использовать его, чтобы сделать снимок экрана, записать видео/аудио, записать веб-камеру на Mac. Если у вас есть лучшие решения, пожалуйста, не стесняйтесь оставлять комментарии.
Как сделать скриншот на Mac
(Кредит на кредит: креативное bloq)
Если вы хотите захватить целый экран, окно или просто выбранную часть вашего рабочего стола, MacOS имеет несколько быстрых, простых в запоминании ярлыков. Здесь мы собираемся отставать от клавиатурных врождений, которые работают во всех версиях MacOS, прежде чем смотреть на приложение Screenshot, которое поставляется с Macos Mojave (V10.14) или позже.
Если у вас нет последней версии MacOS или просто стремиться обновить, чтобы воспользоваться своими вкусными новыми функциями, то проверьте, как отлично
MacBook Black Friday
иметь дело. Или, если вы просто хотите, чтобы ваш MacBook проверить наш
Или, если вы просто хотите, чтобы ваш MacBook проверить наш
Mac наклейки
пост, чтобы помочь добавить личное прикосновение.
01. Как скриншоту на всех версиях Macos
Перетащите курсор, чтобы захватить выбранную область экрана
(Кредит на кредит: креативное bloq)
Захватить весь экран
— на скриншот рабочего стола «как видно»
Shift + CMD +3
Отказ Это добавит захват на рабочий стол. Нажмите один раз, чтобы переименовать, а затем перейти к выбранной папке.
Захватить окно
— на скриншот конкретный оконный пресс
Shift + CMD + 4
затем пробел. Это повернет курсор в значок камеры. Теперь нажмите на окно, которое вы хотите на экране экрана. Верхний совет Чтобы удалить тень окна — удерживать клавишу опции при нажатии.
Захватить выбранную часть экрана
— на скриншоту любую часть настольного первого пресса
Shift + CMD + 4
и курсор появится.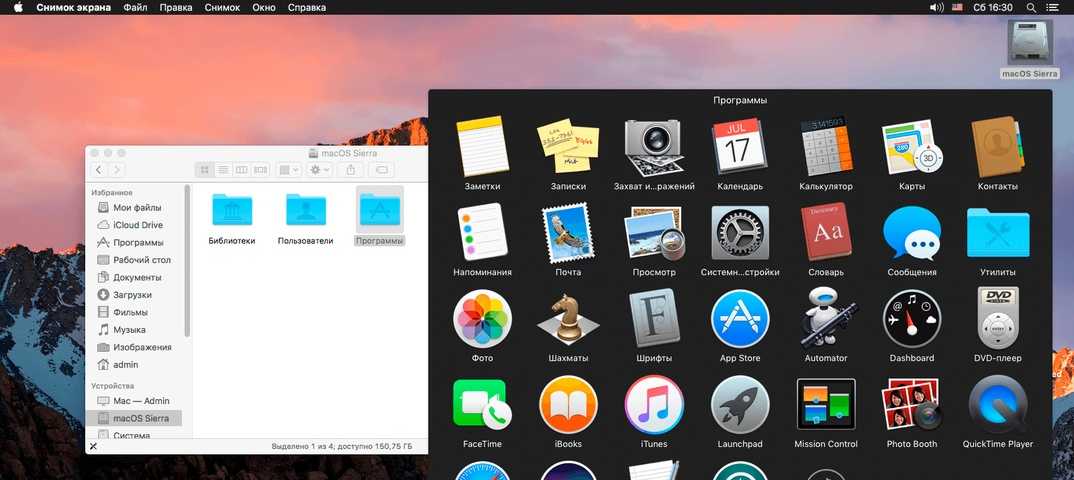 Теперь удерживайте кнопку мыши и перетащите, чтобы выбрать область экрана для захвата.
Теперь удерживайте кнопку мыши и перетащите, чтобы выбрать область экрана для захвата.
Захватите меню
— Первое, что нужно сделать, это открыть меню, которое вы хотите захватить. Теперь нажмите
Shift + CMD + 4
И перетащите курсор через меню и отпустите кнопку мыши для захвата. В качестве альтернативы нажмите пробел, чтобы изменить курсор на значок камеры и щелкните меню для захвата.
02. Как скриншот на Macos Mojave или позже
Если ваш Mac имеет установленную MOJAVE OS (или позже), вы можете воспользоваться приложением скриншота для захвата вашего рабочего стола. Вы можете открыть скриншот, нажав
Shift + CMD + 5
или используйте прожектор, чтобы найти приложение. Здесь вы увидите коллекцию иконок для захвата.
Приложение скриншота в ОС Mojave (или позже)
(Кредит на изображение: Apple)
Захватить весь экран
— Скриншот Все щелкните значок захвата весь экран (сначала слева), и указатель изменится на камеру. Нажмите в любом месте, чтобы захватить.
Нажмите в любом месте, чтобы захватить.
Захватить окно
— Выберите значок «Захват выбранного окна» (второй слева), и указатель изменится на камеру. Нажмите на выбранное окно для захвата.
Захватить выбранную часть экрана
— Сначала выберите «Захват выбранный значок порции» (третий слева). Теперь перетащите курсор, чтобы выбрать область экрана для захвата.
Захватите меню
— Первое, что нужно сделать, это открыть меню, которое вы хотите захватить. Теперь используйте окно «Захват» или захватите выбранную часть параметров экрана для захвата меню.
03. Как захватить сенсорную панель
Захватите сенсорный бар с простой ярлыком
(Кредит на изображение: Apple)
Если у вас есть MacBook с сенсорной баром, и у вас Macos Sierra (V10.12.2) или более позднее установлена, вы можете захватить сенсорную панель, просто выбрав
Shift + CMD + 6
Отказ Это добавит захват на рабочий стол.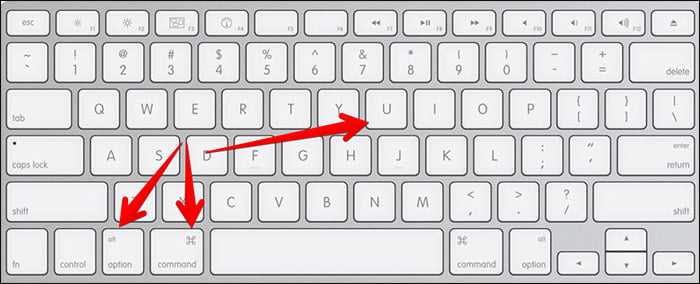
-
Лучшая мышь для Mac в 2019 году
-
Apple карандаш против яблочного карандаша 2: который вы должны купить?
-
100 величайших яблочных творений
Как сделать скриншот на макбуке — сними картинку в мгновение ока
(Изображение предоставлено: Будущее)
«Как сделать снимок экрана на MacBook» — один из самых популярных поисковых запросов, поскольку новые пользователи MacBook Air M2 и MacBook Pro выясняют, как делать снимки своего дисплея.
Сохраняете ли вы что-то на потом или отправляете другу то, что видели во время просмотра веб-страниц, снимки экрана Mac — отличный способ быстро передать информацию.
Без лишних слов мы покажем вам шаг за шагом, как сделать снимок экрана на Mac в macOS.
Как сделать снимок экрана на Mac
Самый простой способ сделать полный снимок экрана всего рабочего стола macOS — использовать изящную комбинацию клавиш.
Выполните следующие действия, чтобы сделать полноэкранный снимок экрана на MacBook:
(Изображение предоставлено: Future)
- Нажмите и удерживайте эти три клавиши вместе: Shift + Command + 3 .
- В углу экрана появится миниатюра. Вы можете либо дождаться, пока он смахнет, и он будет сохранен на рабочем столе.
- Или вы можете щелкнуть по нему, чтобы отредактировать . Щелкните карандаш, чтобы получить доступ к обрезке и комментированию.
- Нажмите «Готово» , и отредактированная версия будет сохранена
(Изображение предоставлено в будущем)
Как сделать частичный снимок экрана на Mac сделайте частичный скриншот изображения, блока текста или чего-то еще, что вы хотите захватить. С помощью этого метода вы можете сэкономить время, обрезая кадр во время съемки, а не редактируя его позже.
Чтобы сделать обрезанный снимок экрана на MacBook, выполните следующие действия:
- Нажмите и удерживайте Shift + Command + 4 .

- Появится перекрестие. Нажмите и перетащите перекрестие, чтобы выбрать область, которую вы хотите захватить.
- Выделение можно перемещать, удерживая клавишу пробела при перетаскивании.
- Отпустите кнопку мыши или трекпада, чтобы сделать снимок экрана.
- Чтобы отменить снимок экрана, нажмите Esc.
Как сделать снимок экрана вручную с помощью приложения macOS Screenshot. Функция «Снимок экрана», добавленная в macOS Mojave, предоставляет различные варианты захвата, в том числе полный экран, часть экрана или выбор вручную с помощью щелчка и перетаскивания.
Вы даже можете записывать свой экран из этого приложения и выбирать, где сохранять файлы, чтобы не потерять их позже.
Вот как использовать приложение «Снимок экрана» для захвата объектов в macOS:
- Нажмите Shift + Command + 5 , чтобы открыть снимок экрана, или найдите его с помощью поиска macOS. В нижней части экрана появится панель инструментов.

- Нажмите на инструмент, который хотите использовать. Вы можете захватить весь экран, захватить окно, захватить часть экрана, записать весь экран или записать часть экрана.
(Изображение предоставлено: Будущее)
- Для всего экрана или его части щелкните Захват. Для окна переместите курсор к окну, затем щелкните окно. Для записи нажмите Запись. Чтобы остановить запись, нажмите кнопку «Остановить запись» в строке меню.
- В разделе «Параметры» вы можете указать, где вы хотите сохранить файл, чтобы точно знать, где искать, когда придет время для загрузки.
Филипп Трейси — помощник главного редактора журнала Laptop Mag, где он делает обзоры ноутбуков, телефонов и других гаджетов, а также освещает последние новости отрасли. После получения степени журналиста в Техасском университете в Остине Филипп стал техническим репортером в Daily Dot. Там он писал обзоры для ряда гаджетов и освещал все, от тенденций в социальных сетях до кибербезопасности.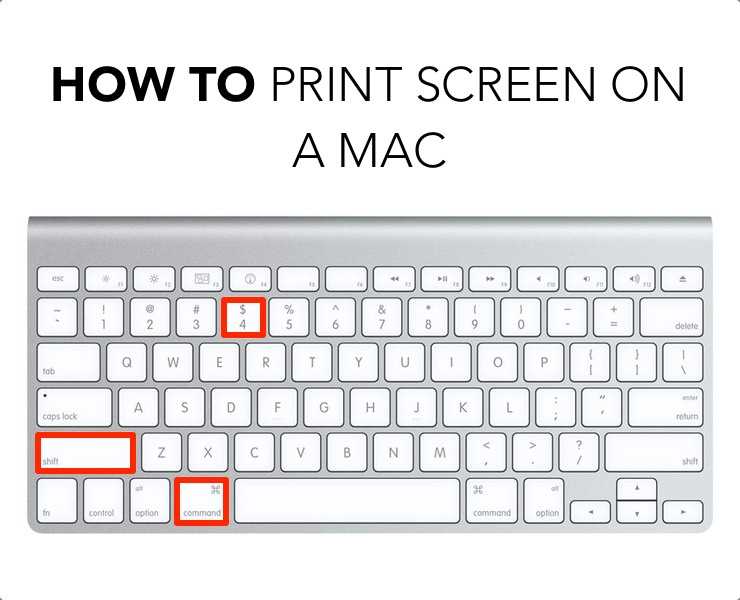 До этого он писал для RCR Wireless News о 5G и IoT. Когда он не возится с устройствами, вы можете увидеть, как Филипп играет в видеоигры, читает, путешествует или смотрит футбол.
До этого он писал для RCR Wireless News о 5G и IoT. Когда он не возится с устройствами, вы можете увидеть, как Филипп играет в видеоигры, читает, путешествует или смотрит футбол.
Снимок экрана на Mac не работает
«Недавно я купил MacBook Pro, и он отлично работал. Но я был удивлен, увидев, что скриншот на Mac не работает, и они не сохраняются на моем рабочем столе. Итак, вы можете скажите, как я могу решить проблему «Снимок экрана Mac OS Sierra не работает и не сохраняется»?»
Нет никаких сомнений в том, что сделать снимок экрана на Mac довольно просто, потому что Apple предоставила простой способ сделать это. Однако многие пользователи жаловались, что они столкнулись с «9Скриншот 0018 на Mac не работает ». Если вы также являетесь одним из тех пользователей, которые сталкиваются с этой же проблемой, возможно, вы ищете способы ее решения.
Что ж, вы попали в нужное место. Здесь , в этой статье мы упомянули несколько способов, с помощью которых можно попытаться решить эту проблему без особых хлопот.
- Часть 1. Что такое снимок экрана?
- Часть 2. Как сделать снимок экрана на Mac?
- Устранение неполадок: как исправить «Снимок экрана на Mac не работает»?
- : как восстановить утерянные снимки экрана на Mac?
- Бонус: советы по предотвращению «Снимок экрана на Mac не работает»
Бонус
Часть 1. Что такое снимок экрана?
Термин «Снимок экрана» также известен как моментальный снимок или захват экрана или экран печати. Это изображение, которое показывает содержимое дисплея вашего компьютера. Проще говоря, он позволяет вам захватывать все, что вы видите на экране вашего устройства. После того, как снимок экрана сделан, вы можете сохранить его как файл изображения, где вы можете открыть его для редактирования.
В настоящее время функция скриншота весьма полезна, и она присутствует во всех электронных устройствах, таких как смартфоны, компьютеры и планшеты. Эта функция очень полезна во многих ситуациях, например, когда вам нужно поделиться изображением экрана с другими или оставить отзыв о программном обеспечении.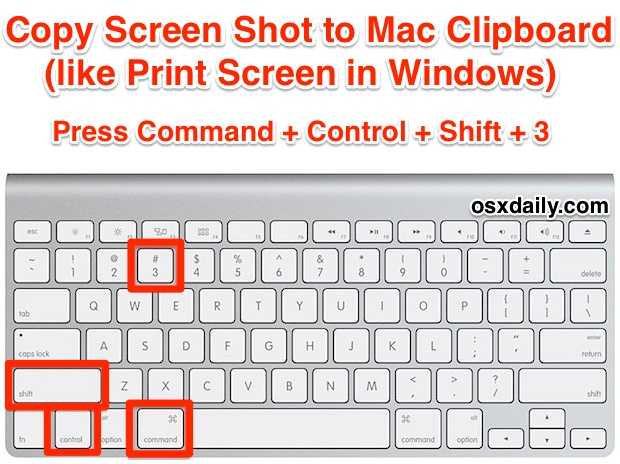
Часть 2. Как сделать снимок экрана на Mac?
Прежде чем искать решение проблемы «Снимок экрана на Mac не работает», вам нужно сначала узнать, как правильно сделать снимок экрана на Mac. Возможно, вы захватываете экран своей системы, используя неправильные команды, и поэтому вы столкнулись с этой досадной проблемой.
Метод 1. Скриншот окна
Чтобы сделать снимок экрана для окна Man, вам необходимо выполнить следующие шаги:
- Одновременно используйте « Command + Shift + 4 ». Когда вы увидите перекрестие на экране, используйте клавишу «Пробел», чтобы навести курсор на окно. Затем нажмите на трекпад или мышь. Не забывайте удерживать пробел при перетаскивании.
- Теперь вы увидите значок камеры, и ваше окно окрасится в серый цвет. Если вы в конечном итоге откроете несколько окон, выберите то, которое хотите захватить. Наконец, нажмите на кнопку мыши, и вы сделали снимок экрана для окна.
- После этого вы можете либо щелкнуть правой кнопкой мыши значок приложения и выбрать опцию « Переместить в корзину », либо просто перетащить значок программы в корзину.

Способ 2. Скриншот всего экрана
Чтобы сделать снимок всего экрана, выполните следующие действия:
- Для начала вы должны одновременно использовать клавиши « Command + Shift+ 3 ».
- Далее вы услышите звук затвора камеры, и ваш снимок экрана будет сохранен на рабочем столе.
Способ 3. Снимок экрана части экрана
Чтобы сделать снимок части экрана, выполните следующие действия:
- Используйте одновременно клавиши « Command + Shift + 4 ». Используя этот ярлык, вы сможете сделать снимок экрана определенной части.
- После нажатия клавиш вы увидите крестик с некоторыми цифрами. Итак, перетащите крестик через область, которую вы хотите захватить.
Способ 4. Скриншот раскрывающегося меню
Выполните шаги, чтобы захватить раскрывающееся меню на Mac:
- Сначала откройте меню, а затем одновременно используйте клавиши « Command + Shift + 4 », а затем перетащите крестик в область меню.

- Теперь отпустите кнопку мыши, чтобы сделать снимок области, а затем используйте клавишу пробела, чтобы изменить указатель на камеру. Наконец, нажмите меню, чтобы сделать снимок экрана.
Вот так можно сделать снимок экрана на Mac. Если вышеуказанные шаги не помогли сделать и сохранить снимок экрана на вашем Mac, ознакомьтесь со следующим разделом, где мы упомянули некоторые решения, которые могут решить проблему, с которой вы сталкиваетесь.
Видеоруководство о том, как сделать снимок экрана на Mac
Часть 3. Как исправить «Снимок экрана на Mac не работает»?
Что ж, теперь у вас есть представление о том, как правильно сделать снимок экрана на Mac. Но если вы все еще сталкивались с проблемой «скриншот на Mac, не работающий », попробуйте следующие методы, которые, вероятно, помогут вам легко решить проблему.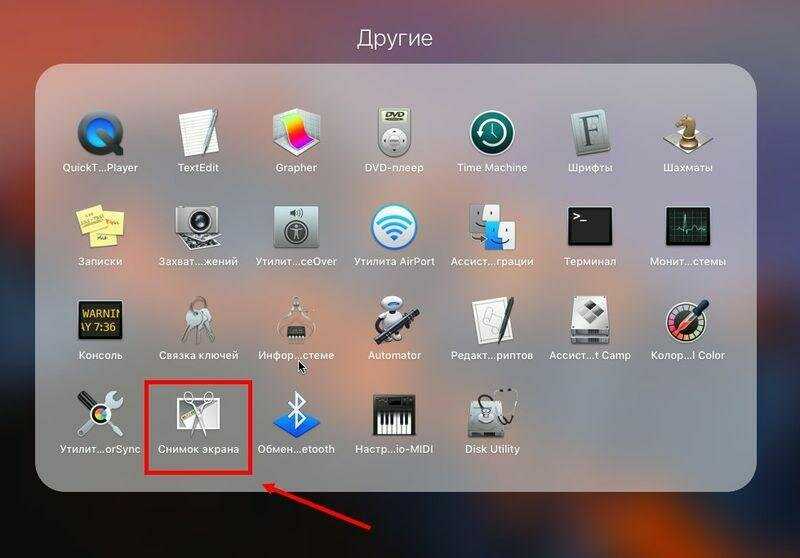
Решение 1. Проверьте настройки сочетания клавиш
Вы можете использовать сочетание клавиш » Command + Shift + 3 «, чтобы сделать полноэкранный снимок экрана, и сочетание клавиш « Command + Shift + 4 «, чтобы захватить выделенную область, если вы не активировали сочетания клавиш для снимков экрана.
По умолчанию сочетания клавиш для снимков экрана активированы .Но может быть и так, что вы настроили настройки и совсем не помните.Таким образом, в этом случае все, что вам нужно сделать, это проверить, активен ли ярлык скриншота на вашем Mac.
Вот простые шаги о том, как вы можете проверить:
- Для начала перейдите в меню «Apple», а затем перейдите в «Системные настройки».
- Затем нажмите «Клавиатура», а затем нажмите на вкладку «Ярлыки».
- После этого нажмите на опцию «Скриншоты» в левой части окна.
- Наконец, убедитесь, что все параметры здесь отмечены или активны.
После того, как вы убедитесь, что сочетания клавиш для снимков экрана на вашем Mac активны, попробуйте еще раз сделать снимок экрана и посмотрите, исчезла ли проблема.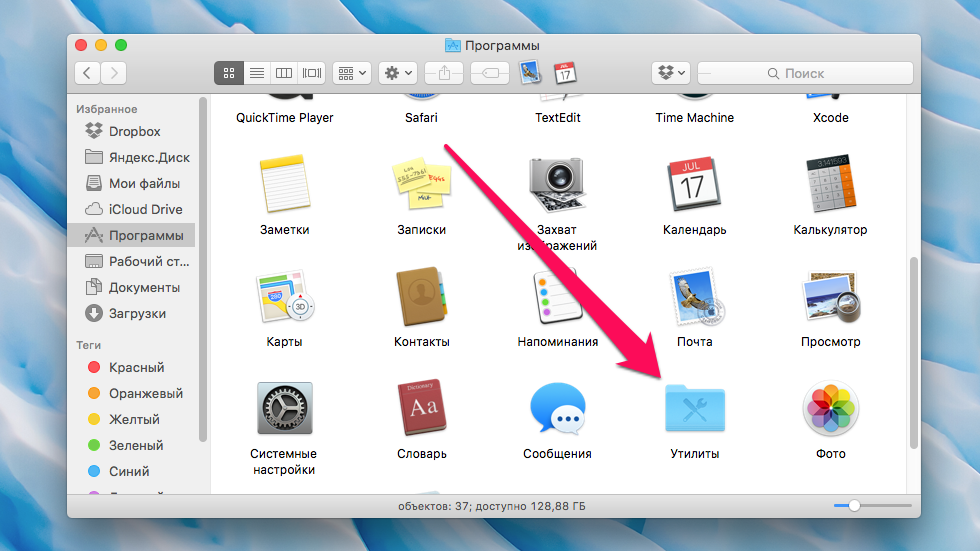 Если нет, то не паникуйте, так как вы можете попробовать следующие решения, чтобы исправить это.
Если нет, то не паникуйте, так как вы можете попробовать следующие решения, чтобы исправить это.
Решение 2. Перезагрузите Mac
Вы также можете попробовать просто перезагрузить Mac. Приложения и программы не будут работать идеально, если вы не перезагружали систему в течение длительного времени. Таким образом, в таких случаях простой перезапуск на Mac, вероятно, может решить проблему без особых усилий. К счастью, многие пользователи исправили проблему с помощью этого метода, поэтому вы тоже должны попробовать его.
Есть три способа перезагрузить Mac, в том числе:
- Нажмите и удерживайте кнопку «Питание» и выберите «Перезагрузить». Кроме того, вы можете использовать » Control + Eject «и выберите «Перезагрузить».
- Перейдите в меню «Apple» и далее выберите «Перезагрузить».
- Используйте «Control + Command + Eject» или «Control + Command + Power», а затем выберите «Перезагрузить».
После перезагрузки Mac проблема должна быть устранена.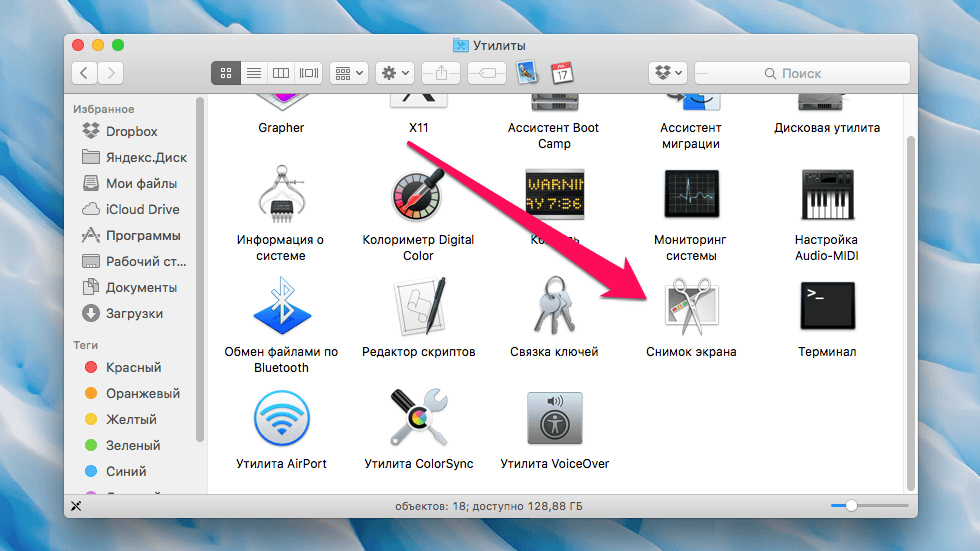 Но если нет, то перейдите к следующим решениям, чтобы исправить проблему «скриншот на Mac не работает».
Но если нет, то перейдите к следующим решениям, чтобы исправить проблему «скриншот на Mac не работает».
Решение 3. Используйте Grab to Screenshot на Mac
Существуют и другие способы сделать снимок экрана на Mac, о которых вы могли не знать. Таким образом, вместо того, чтобы делать снимки экрана с помощью сочетаний клавиш, используйте Grab для захвата экрана в вашей системе. Grab — это предустановленное приложение для Mac OS X и macOS, которое позволяет делать скриншоты всего экрана, всего окна или только определенной области экрана.
Вот простые шаги по использованию утилиты Grab для создания снимков экрана на Mac:
- Для начала вам нужно открыть «Приложения», а затем нажать «Утилиты».
- После этого найдите «Захватить» и выберите его.
- Теперь нажмите «Захват».
В соответствии с вашими требованиями вы можете выбрать любой вариант и сделать снимок экрана.
Решение 4. Используйте предварительный просмотр для создания снимка экрана на Mac
Если вы столкнулись с такой проблемой, как неработающий снимок экрана на Mac, вы можете использовать предварительный просмотр для создания снимков экрана.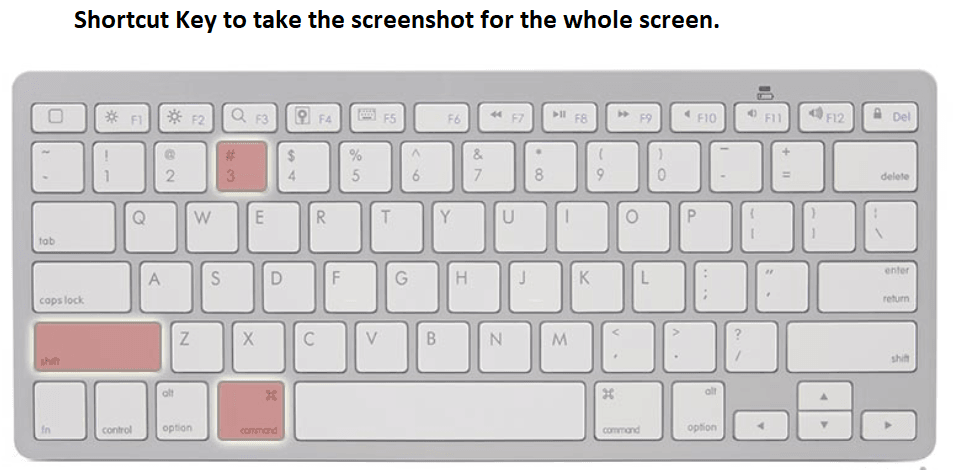 Что ж, предварительный просмотр — это не что иное, как стандартная утилита, которая позволяет открывать и изменять или редактировать изображения. Кроме того, вы также можете сделать снимок экрана на Mac с помощью инструмента предварительного просмотра.
Что ж, предварительный просмотр — это не что иное, как стандартная утилита, которая позволяет открывать и изменять или редактировать изображения. Кроме того, вы также можете сделать снимок экрана на Mac с помощью инструмента предварительного просмотра.
Вот простые шаги по использованию предварительного просмотра для создания скриншотов на Mac:
- Для начала перейдите к «Предварительный просмотр».
- Затем нажмите «Файл» и после этого выберите «Сделать снимок экрана».
- Теперь выберите любой вариант в соответствии с вашими потребностями.
Как видите, существует множество альтернатив для создания снимка экрана на Mac. Надеемся, что описанные выше методы помогут вам решить проблему за вас.
Часть 4. Как восстановить утерянные снимки экрана на Mac?
В некоторых случаях, несмотря на то, что скриншоты сохраняются при решении проблемы «скриншот на Mac не работает», есть вероятность, что вы все же потеряли их по неизвестной причине. Но не паникуйте, если эта ситуация случится с вами, потому что у вас все еще есть мощный метод восстановления потерянных снимков экрана на вашем Mac. И этот метод использует восстановление данных Recoverit для Mac.
Но не паникуйте, если эта ситуация случится с вами, потому что у вас все еще есть мощный метод восстановления потерянных снимков экрана на вашем Mac. И этот метод использует восстановление данных Recoverit для Mac.
К счастью, программа Recoverit Data Recovery в первую очередь предназначена для тех пользователей, которые случайно потеряли свои файлы, такие как фотографии, видео, аудио и документы. Независимо от того, как вы потеряли свои скриншоты, будь то удаление по ошибке, вирусная атака или внезапный сбой питания, инструмент достаточно мощный, чтобы работать в многочисленных сценариях потери данных.
Загрузить | Mac Загрузить | Win
Восстановление медиафайлов с помощью этого инструмента занимает несколько минут и три простых шага. Для того, чтобы вернуть утерянные скриншоты с помощью Recoverit, вам нужно сначала скачать и установить программу на свой компьютер. После установки программного обеспечения выполните следующие шаги:
Шаг 1: Выберите диск для скриншота
Для начала запустите Recoverit. Теперь вам нужно выбрать место на жестком диске, откуда вы потеряли свои снимки экрана, и нажать кнопку «Пуск».
Теперь вам нужно выбрать место на жестком диске, откуда вы потеряли свои снимки экрана, и нажать кнопку «Пуск».
Шаг 2: Сканирование местоположения
Теперь программа начнет поиск потерянных файлов, выполнив сканирование выбранного вами места на жестком диске. Здесь для завершения всего процесса сканирования может потребоваться несколько минут.
Шаг 3: Предварительный просмотр и восстановление
Наконец, просмотрите файлы и выберите нужные файлы, которые вы хотите вернуть после завершения сканирования. И нажмите кнопку «Восстановить», чтобы сохранить восстановленные скриншоты на вашем Mac.
Итак, теперь вы знаете, что делать, если потеряли важные файлы на Mac. Однако, пока вы сохраняете восстановленные снимки экрана на Mac, не сохраняйте их в том месте, откуда они были потеряны.
Часть 5. Советы против «Скриншот на Mac не работает»
Надеемся, что проблема «Скриншот на Mac не работает» решена для вас с помощью вышеупомянутых методов. Тем не менее, вот еще несколько советов и приемов, которые вы можете попробовать, чтобы избежать повторения той же проблемы в будущем.
Тем не менее, вот еще несколько советов и приемов, которые вы можете попробовать, чтобы избежать повторения той же проблемы в будущем.
- Если вы плохо запоминаете сочетания клавиш, используйте Grab или Preview, чтобы сделать снимок экрана в вашей системе.
- Возможно, сочетания клавиш вашего Mac повреждены, и поэтому вы не можете сделать снимок экрана с помощью клавиш.
- Возможно, вы изменили место сохранения снимков экрана по умолчанию, и поэтому вам кажется, что снимки экрана не работают на вашем Mac. Итак, проверьте место, где сохранены скриншоты вашего Mac.
- Иногда сторонние приложения, установленные в вашей системе, мешают правильной работе других утилит или программ Mac. Итак, удалите или избавьтесь от сторонних приложений, если они есть в вашей системе.
- Системы Mac также подвержены ошибкам и вирусам, которые могут повредить вашу систему. В итоге вы можете столкнуться со скриншотом, а не с рабочей проблемой. Таким образом, используйте антивирус для защиты вашей системы от ошибок.

 Как делать скриншоты с помощью утилиты Grab на Mac
Как делать скриншоты с помощью утилиты Grab на Mac