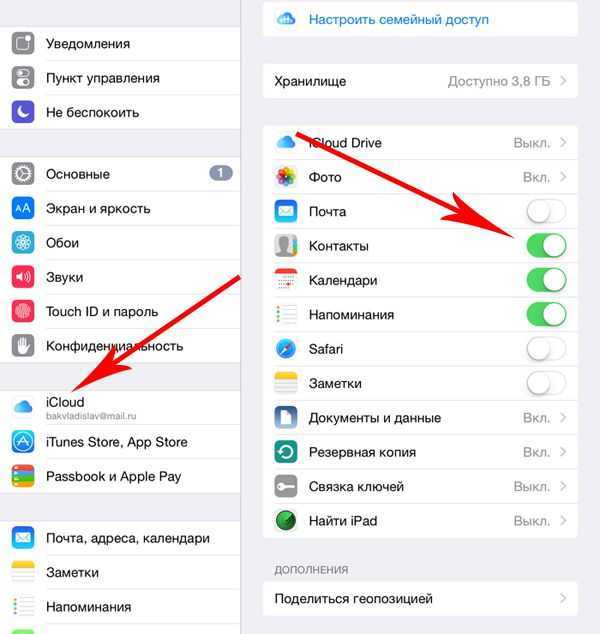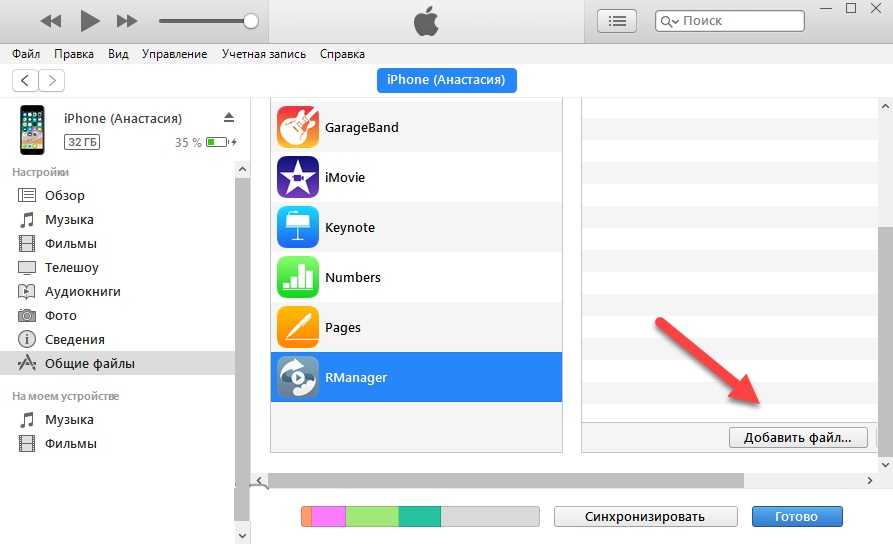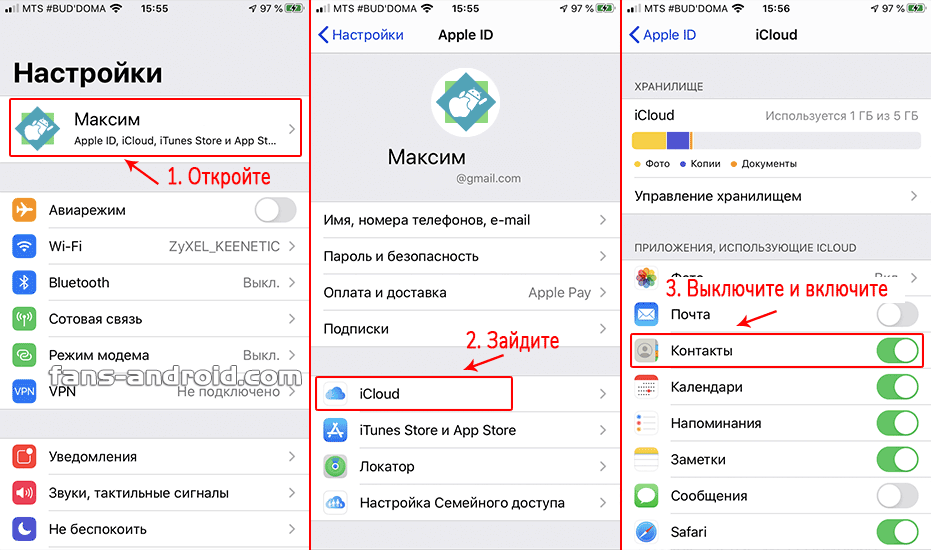Содержание
Как передать файлы с Android на iPhone и обратно
Нас часто спрашивают, как передать файлы с Android на iPhone или с iPhone на Android. Такой вопрос вполне понятен, так как разные операционные системы имеют между собой мало точек соприкосновения, и поэтому передача файлов превращается в пляску с бубнами. Проблема еще в том, что люди не часто что-то кому-то передают, и поэтому каждый раз получается как первый. Проблема понятная и ее надо как-то решать. Этим мы и займемся в данной статье. Я расскажу о нескольких способах — от самых банальных, которые первыми приходят в голову, до продвинутых, которые требуют установки отдельных приложений и раздачи им прав. Забегая вперед, скажу, что пользоваться каким-то одним способом не всегда удобно, так как условия передачи и размер файлов часто отличаются.
Передавать файлы между телефонами проще, чем кажется.
Содержание
- 1 Как передавать файлы между телефонами
- 1.1 Передача файлов через Telegram
- 1.2 Как передать файлы, фото или видео с телефона на компьютер
- 1.
 3 Передача файлов через файлообменники
3 Передача файлов через файлообменники - 1.4 Передача файлов с Android на iPhone через FTP
- 1.5 Передача фалов между телефонами через приложение
- 2 Обмен файлами между смартфоном и компьютером
Как передавать файлы между телефонами
Если у вашего друга, родственника, коллеги или просто знакомого, которому вы хотите передать файлы, телефон или планшет с такой же операционной системой, как у вас, вам намного проще. И в Android и в iOS есть специальные системы обмена файлами, которые работают нативно и очень удобно. В этом случае дополнительные костыли не нужны, но иногда без них просто никуда. Вот способы сделать передачу файлов и просто медиа хоть чуть-чуть более простой.
Передача файлов через Telegram
Такой способ будет самым простым, если вам надо передать что-то не очень большое и при этом у вас хороший и недорогой (или безлимитный интернет). Я сам часто пользуюсь именно этим способом. Все из-за того, что Telegram есть почти у всех и не надо отдельно устанавливать приложения, если у человека их нет.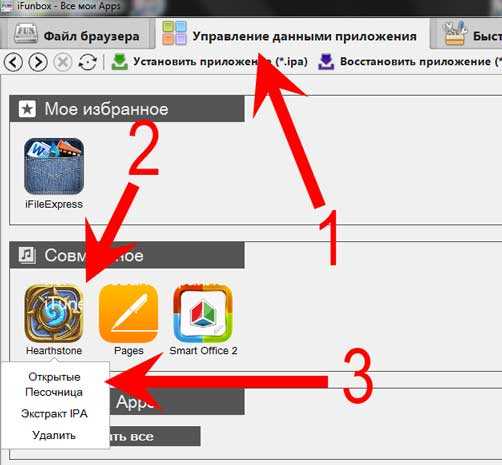
Samsung будет обновлять по три года даже бюджетные смартфоны на Android
На Android с Telegram вообще нет никаких проблем, а на iPhone уже давно есть приложение ”Файлы”, которое тоже тесно интегрировано с Telegram и установлено изначально. Когда пользователь iPhone получит файл, он сможет сохранить его в это приложение, а если это будет фото или видео, у него будет выбор между медиатекой и ”Файлами”.
Telegram решает многие проблемы при передаче файлов между устройствами.
Единственное, надо понимать, что когда вы хотите отправить фотографию или видео, выбирайте не ”Галерею”, а ”Файл”, а потом уже ищите фотографию в файловой системе. Так она передастся в исходном качестве без сжатий. Некоторые мессенджеры пережимают изображения и видео еще больше. Например, WhatsApp снижает размер файла примерно в 10 раз. В итоге, многие детали на переданном снимке просто не разглядеть.
Лучшие бесплатные игры для Android первой половины 2020
Как передать файлы, фото или видео с телефона на компьютер
Так же передавать файлы и медиа можно со смартфона на компьютер и обратно. Надо просто установить приложение на Windows или Mac и можно пользоваться. Единственный минус в том, что сначала надо дождаться пока файл загрузится на сервер, а потом скачать его. Если он не очень большой (несколько фотографий, короткое видео или текстовые файлы), время ожидания будет исчисляться секундами, но если речь о сотнях мегабайт, то при хорошей скорости соединения придется подождать несколько минут.
Надо просто установить приложение на Windows или Mac и можно пользоваться. Единственный минус в том, что сначала надо дождаться пока файл загрузится на сервер, а потом скачать его. Если он не очень большой (несколько фотографий, короткое видео или текстовые файлы), время ожидания будет исчисляться секундами, но если речь о сотнях мегабайт, то при хорошей скорости соединения придется подождать несколько минут.
Передача файлов через файлообменники
Таким способом я тоже часто пользуюсь, когда надо передать файл не срочно. Его надо просто загрузить в любое облако. Google Drive, Яндекс Диск, Mail Облако, Dropbox. Вариантов много и все они предлагают некоторый объем бесплатного хранилища, как правило, речь идет о 15 ГБ. Поэтому обменяться можно достаточно большими файлами.
Наверное, Google Drive будет самым нативным вариантом.
Чтобы воспользоваться таким способом обмена данными, достаточно скачать одно из приложений обменника, зарегистрироваться там, если вы этого еще не сделали, и можно загружать файлы.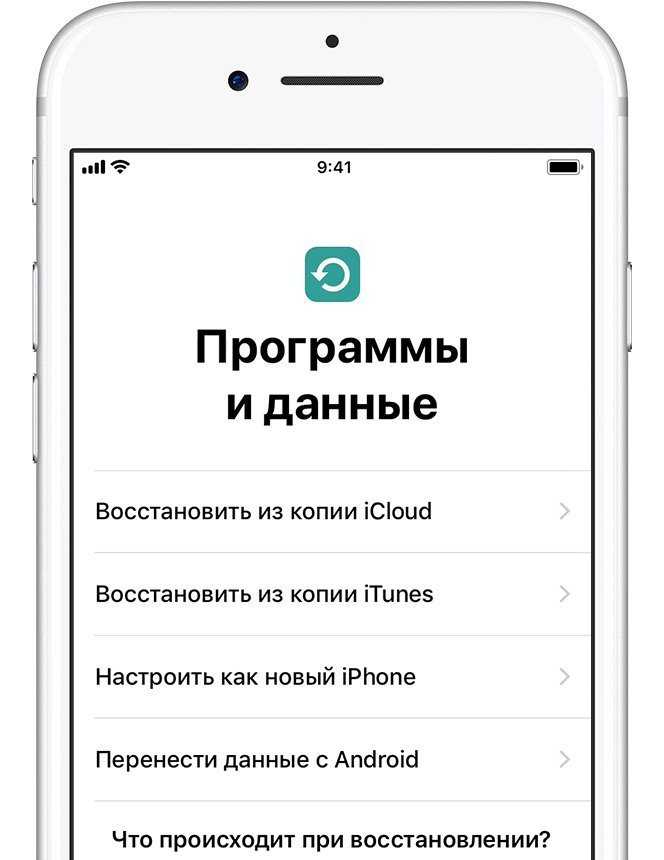 После этого можно давать человеку ссылку на скачивание.
После этого можно давать человеку ссылку на скачивание.
Минус этого способа в том, что он более трудоемкий, нужно сделать больше действий и скачивание по ссылке сложнее, чем просто из мессенджера. Впрочем, мы рассматриваем все варианты, поэтому он тоже сойдет. Особенно актуально это будет для передачи файлов на компьютер. Да и просто обменник лишним никогда не будет — обязательно зарегистрируйтесь, если еще не сделали этого.
Стали известны ключевые характеристики Google Pixel 5. Кто-то удивлен?
Передача файлов с Android на iPhone через FTP
Этот способ нельзя назвать самым простым, но в целом он работает. Передавать файлы между смартфонами и компьютерами можно через FTP. В этом случае создается сервер для передачи и второй смартфон просто скачивает их с него. Самым простым приложением из тех, что видел я, оказалось ShareMe.
Ранее это приложение было штатным для Xiaomi и называлось MiDrop. Со временем оно стало общедоступным и теперь его можно установить на любой Android-смартфон.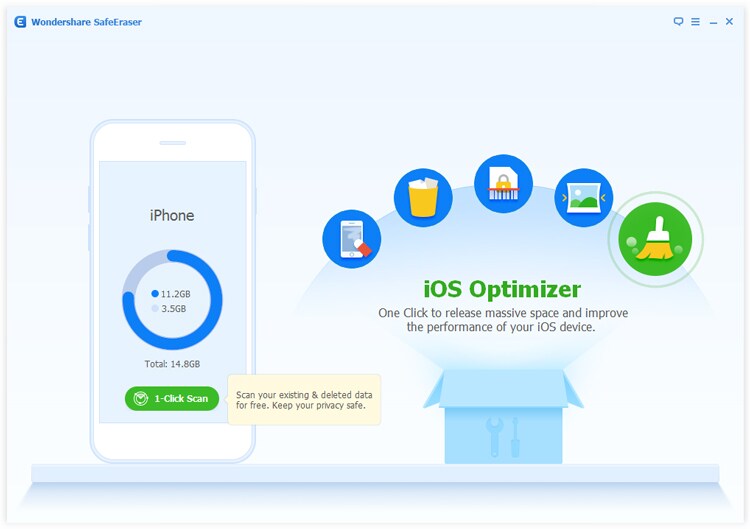
Открыл, отсканировал, отправил — все просто.
Пользоваться приложением просто. Надо открыть его и в боковом меню выбрать пункт ”Подключение к компьютеру”. Внутри надо будет выбрать пункт ”Загрузить”. Программа покажет вам адрес FTP-сервера, который она создала. Теперь для скачивания файлов надо будет просто ввести адрес в Chrome, Safari, Edge или любой другой браузер, и готово, можно скачивать файлы.
Такой способ будет работать только в одной сети Wi-Fi. Если устройства подключены к разным сетям или ее вообще нет и вы передаете файлы на горе, когда над вами пролетает орел, то в приложении надо выбрать пункт ”Прямая передача”. Дальше принцип работы не сильно меняется, просто устройства будут обмениваться файлами напрямую.
Huawei готовит лидар для беспилотных автомобилей. Нужен запасной вариант
Передача фалов между телефонами через приложение
Для того, чтобы передавать файлы с одного смартфона на другой, было придумано множество приложений, которые есть как в Google Play, так и в AppStore.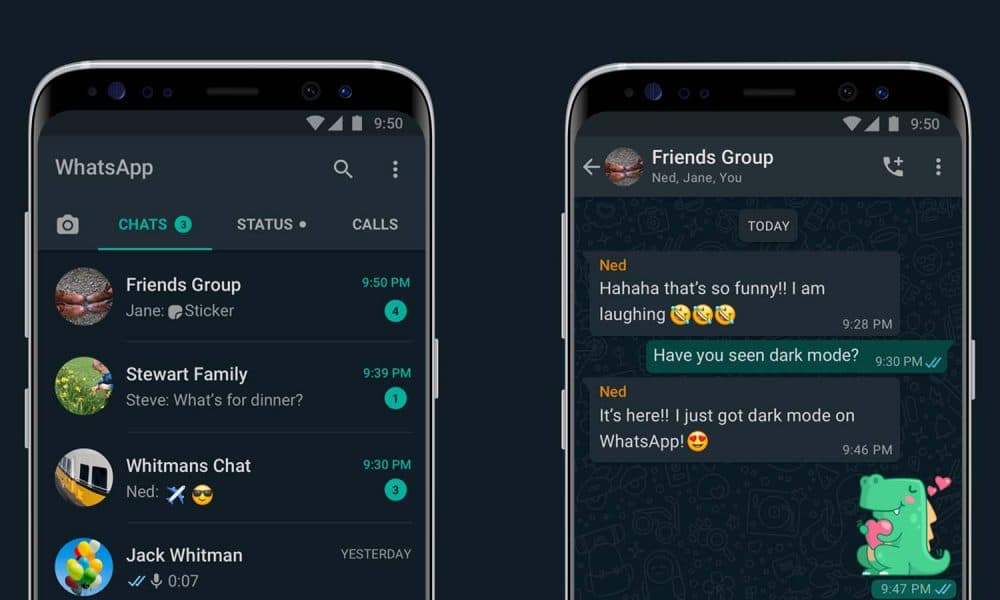 Одним из таких приложений является Xender, но если вы сталкивались с более достойными альтернативами, поделитесь ими в нашем Telegram-чате.
Одним из таких приложений является Xender, но если вы сталкивались с более достойными альтернативами, поделитесь ими в нашем Telegram-чате.
В работе этого приложения бывают сбои и лаги, но в целом особых претензий к нему нет и все более менее стабильно. По крайней мере, многие приложения из тех, которые я пробовал до этого, работали еще хуже.
С этим приложением тоже обычно не бывает проблем
Если вам надо передать файлы между телефонами, то сделать надо следующее. Прежде всего установите приложение на оба устройства. Далее откройте приложение на обоих телефонах. Потом на iPhone нажмите ”Connect Android”, а на Android выберите ”Send” и отсканируйте QR-код с экрана iPhone. Теперь можно передавать файлы.
Для передачи файлов на компьютер алгоритм примерно тот же самый, но надо выбрать вариант ”подключиться к ПК”.
Какие данные пользователей Android может тайно собирать TikTok
Обмен файлами между смартфоном и компьютером
Кончено, есть и другие приложения, и синхронизация по кабелю, и другие способы обмена файлами между смартфоном и компьютером. Например, можно просто подключиться через кабель, но это не всегда удобно. Куда проще в век цифровых технологий пользоваться беспроводной передачей данных. Я выбрал для себя этот пусть и вам его советую.
Например, можно просто подключиться через кабель, но это не всегда удобно. Куда проще в век цифровых технологий пользоваться беспроводной передачей данных. Я выбрал для себя этот пусть и вам его советую.
способы перекинуть и отправить медиа
Обмен данными – одна из основных функций современных смартфонов. Но, к сожалению, производители вроде Apple ставят перед своими пользователями массу препятствий, когда им требуется передать файл на устройство другой марки. Сегодня попробуем разобраться, как передать фото с айфона на телефон Андроид. Эта инструкция будет актуальна и для других типов файлов, а потому представленная ниже информация станет полезной вдвойне.
СОДЕРЖАНИЕ СТАТЬИ:
Через мессенджеры
Хотя iOS является закрытой системой, все равно есть немало способов перекинуть фото с iPhone на Android. Первый вариант – использование мессенджеров, и он сразу же приходит в голову, когда речь заходит о передаче файлов.
Чтобы обменяться фотографиями с другом, у которого Андроид-смартфон, понадобится:
- Запустит мессенджер (например, WhatsApp).

- Открыть окно чата.
- Нажать кнопку добавления медиа.
- Отметить необходимые фотографии.
- Нажать кнопку отправки.
К сожалению, большинство мессенджеров намеренно ухудшают качество снимков, так как данные сервисы используют специальные алгоритмы конвертации для ускорения передачи данных. Подобного недостатка лишен Telegram, а еще он позволяет передать фотографию самому себе, если при отправке выбрать в качестве получателя «Избранное». Далее останется пройти авторизацию в Телеграм на Андроиде и загрузить снимок на мобильное устройство.
По электронной почте
Этот вариант уже лишен недостатка в виде ухудшения качества фото. Причем не важно, каким почтовым сервисом вы будете пользоваться. Принцип передачи здесь такой же, как и у мессенджеров:
- Открываем сайт почтового сервиса на айфоне.
- Жмем кнопку «Написать письмо».
- Выбираем файлы и получателя.
- Нажимаем на кнопку «Отправить».

Также при помощи этого способа вы сможете переслать фотки самому себе, если укажете в качестве получателя исходный адрес электронной почты. Снимки отобразятся во вложении, и их удастся скачать нажатием кнопки в виде стрелки, направленной вниз.
Через социальные сети
Еще один способ, позволяющий перекинуть фотографии – использование социальных сетей. В некоторых случаях вы можете столкнуться с недостатками мессенджеров, которые заключаются в ухудшении качества снимков с целью ускорения передачи данных. Впрочем, данная проблема проявляется далеко не везде, и все зависит от того, какой соцсетью вы пользуетесь.
Зато есть другой минус: передать снимки себе не получится. Но, если вы планируете обмениваться фотографиями с друзьями, то данный факт не станет недостатком. А для передачи вам понадобится открыть чат с получателем, выбрать файлы и нажать кнопку отправить. Через несколько секунд владелец Андроид-смартфона уже сможет ознакомиться с фотками.
Облачные сервисы
Это оптимальный вариант обмена данными между iOS и Android для тех, кто заботится о сохранении качества снимков.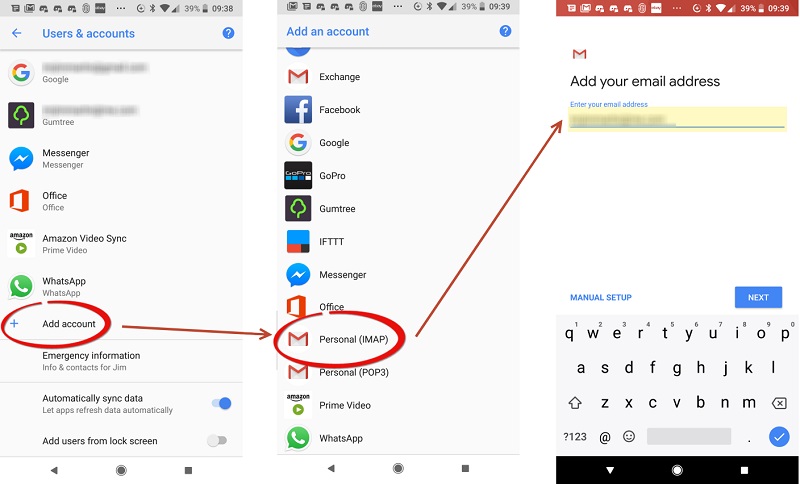 Впрочем, он тоже имеет заметный недостаток – время, которое уходит на выполнение операции. Так как облачный сервис выступает в качестве посредника, сначала вам нужно загрузить фото на одном устройстве, а затем еще пройти авторизацию на другом. Впрочем, если вас это не останавливает, остается лишь выбрать подходящее облако.
Впрочем, он тоже имеет заметный недостаток – время, которое уходит на выполнение операции. Так как облачный сервис выступает в качестве посредника, сначала вам нужно загрузить фото на одном устройстве, а затем еще пройти авторизацию на другом. Впрочем, если вас это не останавливает, остается лишь выбрать подходящее облако.
Яндекс Диск
Один из самых популярных российских облачных сервисов, который можно использовать для обмена фотографиями между iPhone и смартфонами на Андроид.
Чтобы передать изображения, нужно:
- Открыть сайт Яндекс.Диск или установить одноименное приложение на айфон.
- Зарегистрировать аккаунт или авторизоваться под существующей учеткой.
- Нажать кнопку «Загрузить» и выбрать необходимые файлы.
- Дождаться окончанию загрузки.
- Зайти в Яндекс.Диск на Андроиде любым удобным способом.
- Нажать кнопку скачивания, расположенную напротив фотографии или папки со снимками.
При желании вы можете даже не скачивать фотки на телефон, чтобы оставить достаточное количество свободного места на накопителе.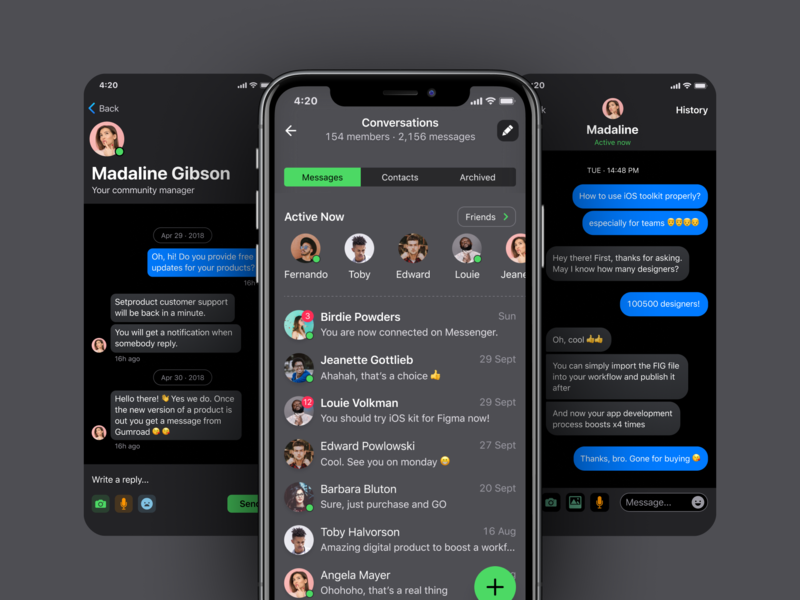
Гугл диск
Google Drive функционирует по тому же принципу, что и Яндек.Диск, поэтому нет смысла подробно останавливаться на алгоритме действий. Отметим лишь неоспоримое преимущество Google Drive – аккаунт на диске Гугл создается автоматически после первого включения Андроид-смартфона. Следовательно, вам не придется тратить время на создание учетной записи, так как она уже будет, и останется только авторизоваться под своим аккаунтом на айфоне.
Важно. Google Drive и другие облачные сервисы позволяют передать ограниченное количество информации. В частности, платформа Гугл предоставляет лишь 15 ГБ пространства на диске без оформления платной подписки.
C помощью компьютера
Этот вариант тоже предполагает использование посредника, а потому требует от вас достаточного количества времени. Зато, вам не придется платить за подписку на облако, чтобы передать все фотографии, сохраненные на айфоне.
Но свои недостатки у этого метода все равно есть. Так, для взаимодействия Apple iPhone с ПК на Windows, необходимо устанавливать дополнительный софт.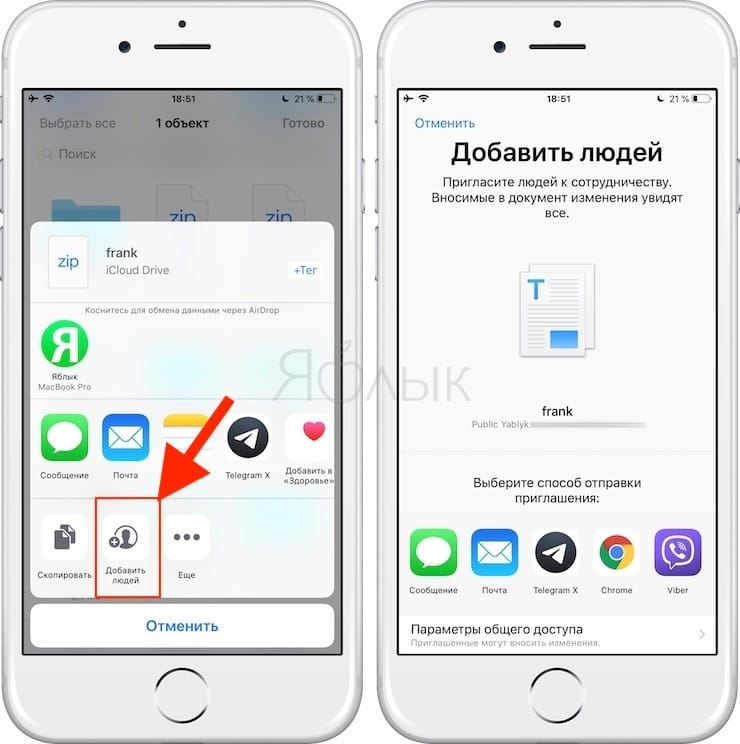 Далее предлагаем рассмотреть подробную инструкцию:
Далее предлагаем рассмотреть подробную инструкцию:
- Установите на ПК приложение iTunes и авторизуйтесь под своим Apple ID.
- Подключите айфон к компьютеру, используя USB-кабель.
- Запустите «Проводник» и откройте в нем папку, где хранятся фотографии.
- При помощи опции «Копировать/вставить» перекиньте файлы на ПК.
- Подключите Андроид-смартфон к ПК, чтобы отправить необходимые фотографии.
Несмотря на то, что вам придется потратить время на подключение устройств и настройку софта, данный способ является более выигрышным в том случае, если планируется перекидывать не один гигабайт информации. Передача файлов по USB априори быстрее, чем по интернету, а потому подключение к ПК выигрывает в сравнении с использованием облачных сервисов.
Передача через точку доступа
Если вы не хотите тратить много времени на подключение устройств, а также не очень любите возиться с проводами, то оптимальным вариантом обмена фотографиями между iOS и Android станет использование точки доступа.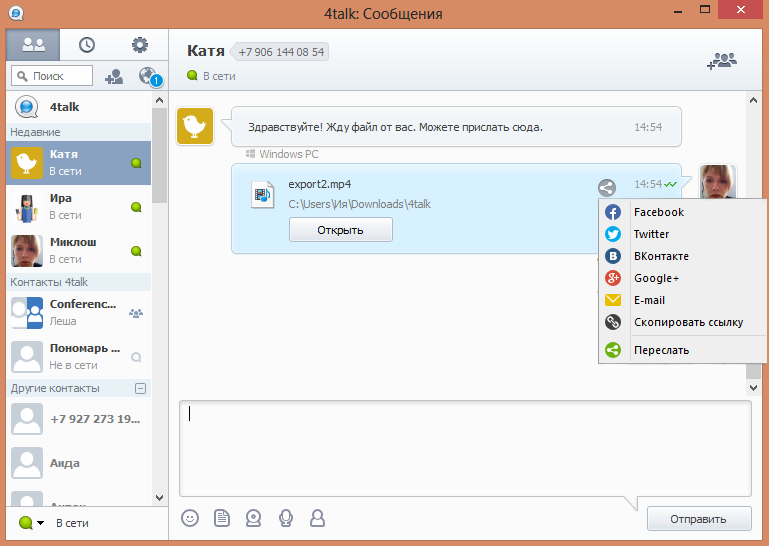 Правда, для ее создания вам понадобится дополнительный софт вроде приложения SHAREit.
Правда, для ее создания вам понадобится дополнительный софт вроде приложения SHAREit.
Эта программа работает как на Андроиде, так и на айфоне. А для передачи фотографий вам потребуется:
- Установить приложение на оба устройства.
- Запустить SHAREit на iPhone.
- Выбрать опцию «Передать на Андроид».
- Подключиться к точке доступа айфона, используя QR-код, который появится на его экране.
- Скопировать фотографии для передачи и нажать кнопку отправки.
Далее остается ждать, когда завершится процесс передачи данных. Количество потраченного времени будет напрямую зависеть от объема фотографий и скорости интернет-соединения.
Прямая передача между устройствами
Этот вариант похож на предыдущий, так как тоже предлагает перенести фотки при помощи стороннего софта. Правда, не все приложения используют точку доступа по примеру SHAREit. Есть программы вроде AirDrop, которые осуществляют передачу напрямую.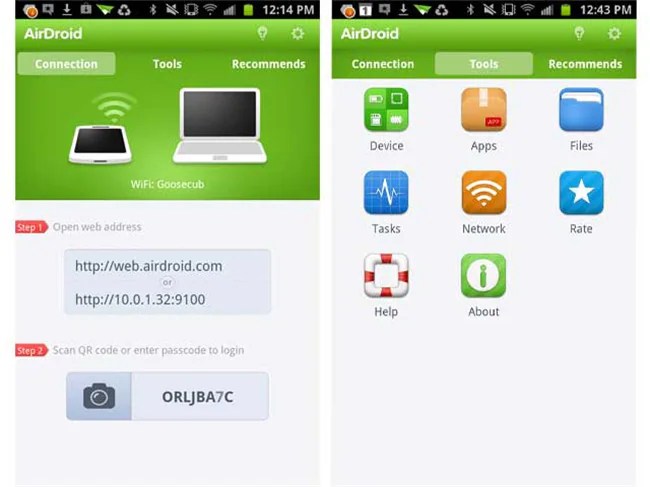
В целом, для таких утилит действует инструкция, аналогичная SHAREit. А важным условием является подключение обоих устройств к одной сети Wi-Fi. Если это не сделать, у вас возникнут проблемы с обнаружением Андроида или айфона в зависимости от того, с какого смартфона осуществляется передача файлов.
Вам помогло? Поделитесь с друзьями — помогите и нам!
Твитнуть
Поделиться
Поделиться
Отправить
Класснуть
Линкануть
Вотсапнуть
Запинить
Читайте нас в Яндекс Дзен
Наш Youtube-канал
Канал Telegram
Adblock
detector
Простые методы 3 для отправки файлов с устройств Android на iPhone XR / X / 8
Размещено от Лиза Оу / 15 апреля 2021 г.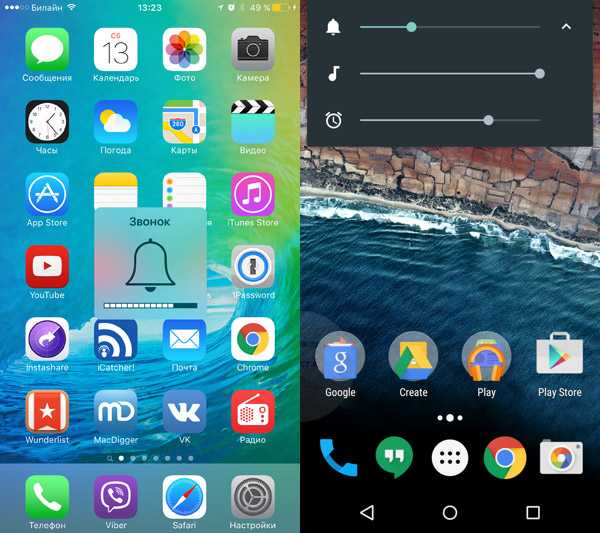 09:00
09:00
Когда вам нужно перенести все файлы с Android на iPhone, какие методы лучше? Из-за различных операционных систем, невозможно скопировать все файлы между Android и iPhone без проблем. Просто возьмите приложения для примера, приложение для Android может быть недоступно для iOS.
Как перенести фотографии, видео, музыка, сообщения, календарь, контакты, заметки, документы и другие файлы с Android на iPhone или наоборот? В статье рассказывается о простых методах 3, которые позволяют отправлять большинство файлов между Android и iPhone.
Список руководств
- Часть 1: Как отправлять файлы с Android на iPhone через FoneLab HyperTrans
- Часть 2: Как отправлять файлы с Android на iPhone с помощью Move to iOS
- Часть 3: Как отправлять файлы с Android на iPhone через учетную запись Google
Прочитайте статью и получите желаемую информацию сейчас.
FoneLab HyperTrans
Передача данных с iPhone, Android, iOS, компьютера в любое место без каких-либо потерь.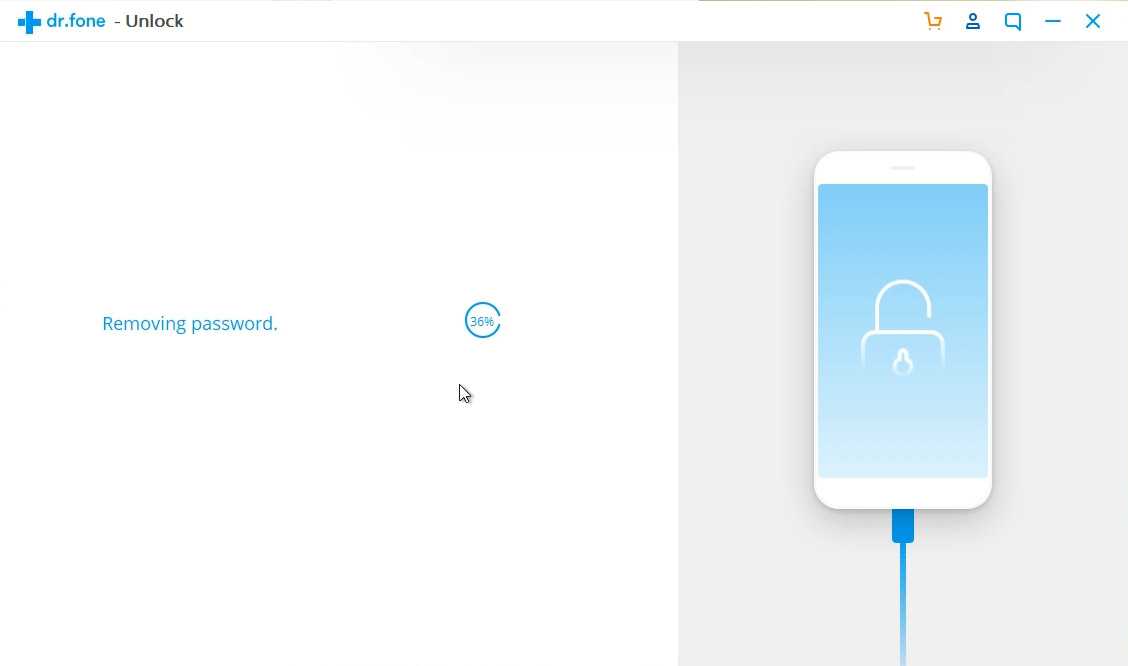
Перемещайте файлы между iPhone, iPad, iPod touch и Android.
Импортируйте файлы с iOS на iOS или с Android на Android.
Переместите файлы с iPhone / iPad / iPod / Android на компьютер.
Сохранить файлы с компьютера на iPhone / iPad / iPod / Android.
Бесплатная загрузка Узнать больше
Часть 1: Как отправлять файлы с Android на iPhone через FoneLab HyperTrans
Чтобы отправлять фотографии, видео, музыкальные файлы, контакты или даже сообщения между Android на iPhone, FoneLab HyperTrans желаемая передача по телефону для отправки данных с Android, iPhone, компьютера в любую точку мира без каких-либо потерь.
Помимо функций отправки файлов с Android на iPhone, он также позволяет конвертировать фотографии HEIC, сделать файлы рингтона и управлять контактами с легкостью.
- Универсальная передача по телефону для простой отправки файлов на iOS, Android и компьютер.

- Поддержка фотографий, видео, музыкальных файлов, iTunes U, сообщений и многое другое.
- Добавлять, удалять, передавать, редактировать, конвертировать, создавать резервные копии и управлять файлами для устройств.
- Простой пользовательский интерфейс для управления файлами одним нажатием кнопки.
FoneLab HyperTrans
Передача данных с iPhone, Android, iOS, компьютера в любое место без каких-либо потерь.
Перемещайте файлы между iPhone, iPad, iPod touch и Android.
Импортируйте файлы с iOS на iOS или с Android на Android.
Переместите файлы с iPhone / iPad / iPod / Android на компьютер.
Сохранить файлы с компьютера на iPhone / iPad / iPod / Android.
Бесплатная загрузка Узнать больше
Шаг 1Запустите Phone Transfer на компьютере
После того, как вы установили FoneLab HyperTransВы можете запустить программу на своем компьютере. Подключите телефон Android и iPhone к компьютеру с помощью оригинального USB-кабеля. Программа способна автоматически обнаруживать подключенные устройства для отправки файлов с телефона Android на ваш iPhone.
Подключите телефон Android и iPhone к компьютеру с помощью оригинального USB-кабеля. Программа способна автоматически обнаруживать подключенные устройства для отправки файлов с телефона Android на ваш iPhone.
Шаг 2Выберите файлы для передачи
Если вам нужно перенести телефон Android на iPhone или наоборот, вы можете выбрать формат файла, например: Фото из левого меню. После этого вы можете проверить параметры, чтобы выбрать фотографии, которые вы хотите передать, вы также можете нажать на Отметить все возможность выбрать все из них.
Шаг 3Отредактируйте файлы передачи перед отправкой
Когда вам нужно перенести фотографии HEIC с iPhone на Android, он будет конвертировать файлы автоматически. Вы также можете управлять контактами, редактировать информацию ID3, создавать списки воспроизведения для музыкальных и видеофайлов или даже создавать мелодии для Android / iPhone.
Шаг 4Отправить файлы с телефона Android на iPhone
Нажмите Экспорт на устройство и выберите iPhone в качестве целевого устройства.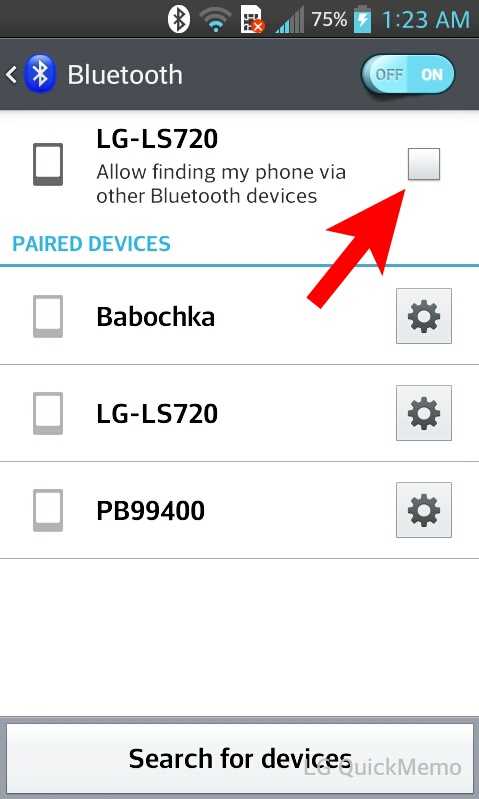 Он будет отправлять фотографии, видео, контакты, музыкальные файлы и другие файлы с телефона Android на ваш iPhone или наоборот. После этого вы можете получить нужные файлы на целевом устройстве.
Он будет отправлять фотографии, видео, контакты, музыкальные файлы и другие файлы с телефона Android на ваш iPhone или наоборот. После этого вы можете получить нужные файлы на целевом устройстве.
Примечание: способ передачи копирует файлы для iPhone, Android, iOS и компьютера. Поддерживаемые форматы файлов: фотографии, видео, сообщения, музыкальные файлы, контакты и многое другое без восстановления целевого устройства.
Часть 2. Как отправить файлы с Android на iPhone с помощью Move to iOS
Если вам просто нужно отправить файлы со старого телефона Android на новый iPhone, Перейти к прошивкой является решением по умолчанию для переключения телефона Android на новый iPhone. Просто убедитесь, что вы подключаете телефон Android и iPhone к одной и той же среде Wi-Fi.
Шаг 1Настройте iPhone как стандартный процесс, когда вы переходите к Приложения и данные экран, вы можете выбрать Перенос данных с Android, После этого вы можете нажать кнопку Продолжить на Переместить с Android экран, чтобы получить 10-значный код.
Шаг 2Установить Перейти к прошивкой приложение из Google Play. Нажмите Соглашаться вариант для условий. После этого нажмите Продолжить и введите 10-значный код с вашего iPhone или iPad, чтобы выбрать файлы, которые вы хотите отправить с телефона Android на iPhone.
Шаг 3Выбрав файлы, которые вы хотите передать, нажмите кнопку «Далее» и оставьте оба устройства в покое, пока не закончится строка загрузки, отображаемая на вашем iPhone. Продолжите процесс настройки на вашем iPhone, чтобы получить все файлы для iPhone.
Примечание: способ передачи может передавать музыку, фото ролика с камеры, сообщения, учетная запись Google, контакты и закладки со старого Android на новый iPhone. Вы также можете восстановить iPhone, чтобы получить файлы с телефона Android с помощью метода.
Часть 3. Как отправить файлы с Android на iPhone через учетную запись Google
Как отправить почту, контакты и календари с Android на iPhone? Когда вам нужно передать типы файлов, Аккаунт Google желаемый способ передачи.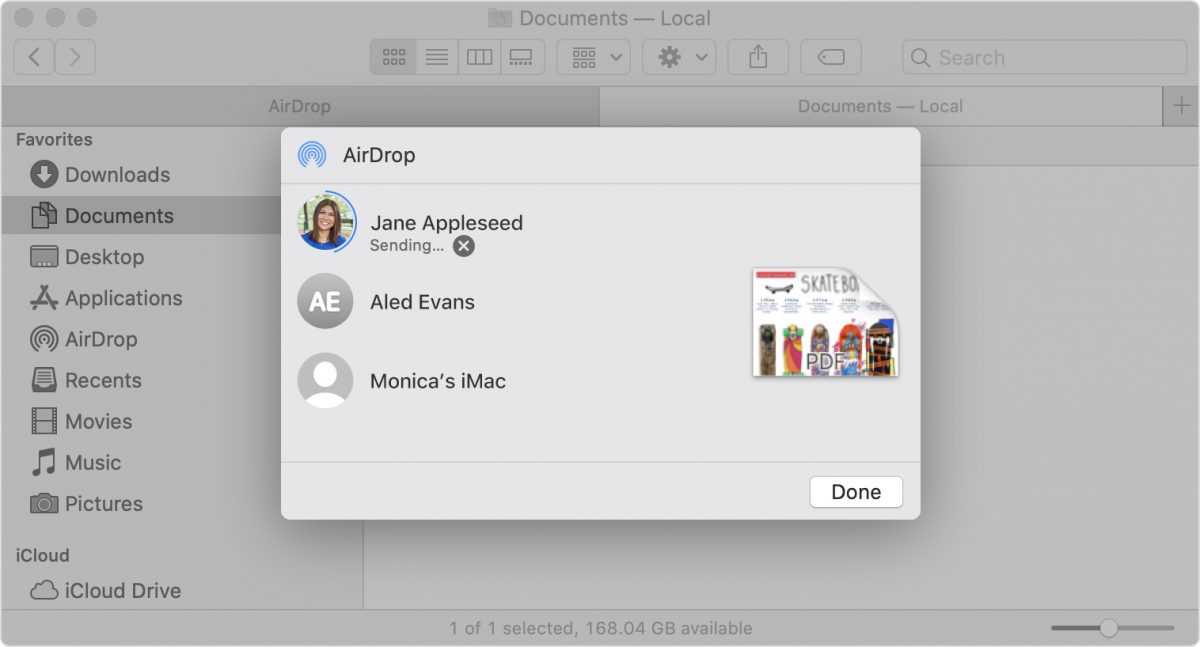 Он подходит только для небольшого количества записей календаря по одной от Android до iPhone.
Он подходит только для небольшого количества записей календаря по одной от Android до iPhone.
Шаг 1Перейдите в Настройки > Учетные записи и выберите учетную запись Google на телефоне Android. Создайте учетную запись Google, если она недоступна. После этого войдите в учетную запись, чтобы загрузить контакты, календарь и другие данные с телефона Android в учетную запись Google.
Шаг 2Выберите файлы, которые вы хотите отправить с телефона Android на ваш iPhone, например: Синхронизировать данные приложения, Calendar Sync, Синхронизировать контакты, Синхронизировать диск и Синхронизировать Gmail, Он сохранит все выбранные файлы с телефона Android в вашу учетную запись Google.
Шаг 3На вашем iPhone перейдите в Настройки > Mail, Контакты, Календари > Добавить учетную запись добавить учетную запись Google.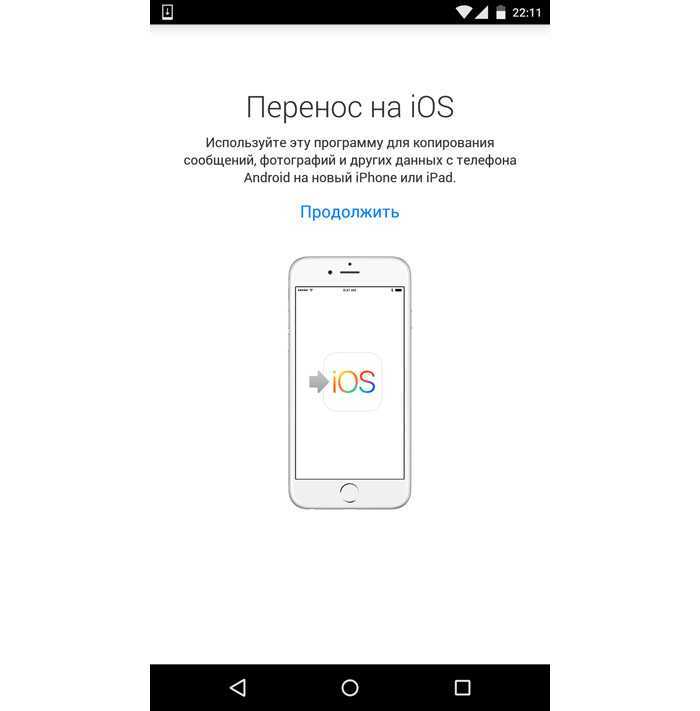 Просто войдите в аккаунт с тем же идентификатором и паролем. Он синхронизирует календарь, контакты и другую информацию с телефона Android на ваш iPhone.
Просто войдите в аккаунт с тем же идентификатором и паролем. Он синхронизирует календарь, контакты и другую информацию с телефона Android на ваш iPhone.
Примечание. Вместо всех контактов, почты и календарей синхронизированные файлы будут отправляться с телефона Android на ваш iPhone. Кроме того, вы должны скопировать файлы на iPhone из учетной записи Google.
Заключение
Когда вам нужно отправить файлы с телефона Android на ваш iPhone, вы должны определить файлы, которые вы хотите передать. Если вам нужно отправить файлы с iPhone, Android, iOS и компьютера, FoneLab HyperTransэто лучшее решение, которое вы можете принять во внимание.
Для того, чтобы переключить старый телефон Android на новый iPhone, переход на iOS должен быть отличным переносом телефона. Что касается передачи почты, календарей и контактов с телефона Android на ваш iPhone, вы можете попробовать Аккаунт Google метод.
FoneLab HyperTrans
Передача данных с iPhone, Android, iOS, компьютера в любое место без каких-либо потерь.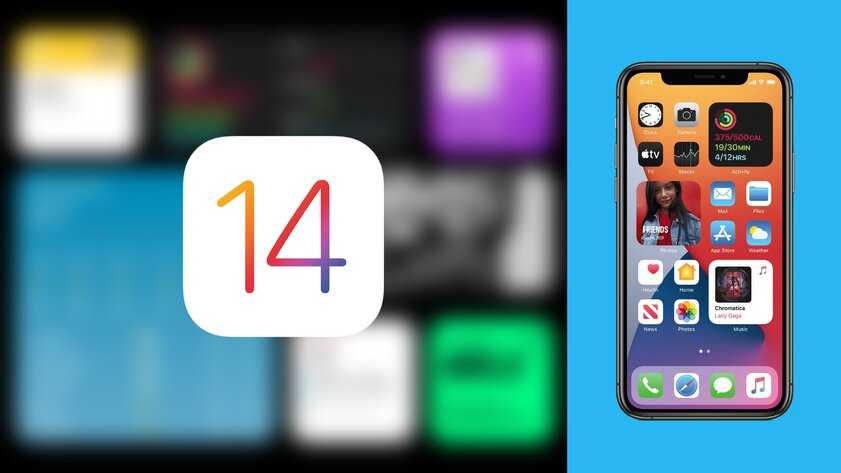
Перемещайте файлы между iPhone, iPad, iPod touch и Android.
Импортируйте файлы с iOS на iOS или с Android на Android.
Переместите файлы с iPhone / iPad / iPod / Android на компьютер.
Сохранить файлы с компьютера на iPhone / iPad / iPod / Android.
Бесплатная загрузка Узнать больше
3 Способы передачи файлов с Android на iPhone с компьютера
«Я только что получил свой новый iPhone X, и его производительность выше, чем у моего старого телефона Android; однако я не знаю, как передавать файлы с Android на iPhone, пожалуйста, помогите».
Раньше было очень трудно переключаться с Android на iPhone, потому что iPhone использует закрытую систему и отклоняет данные с телефона Android.
Тем не менее, есть желание, есть хорошо.
Для плавного перемещения данных с Android на iPhone достаточно сторонних приложений, совместимых как с Android, так и с iPhone.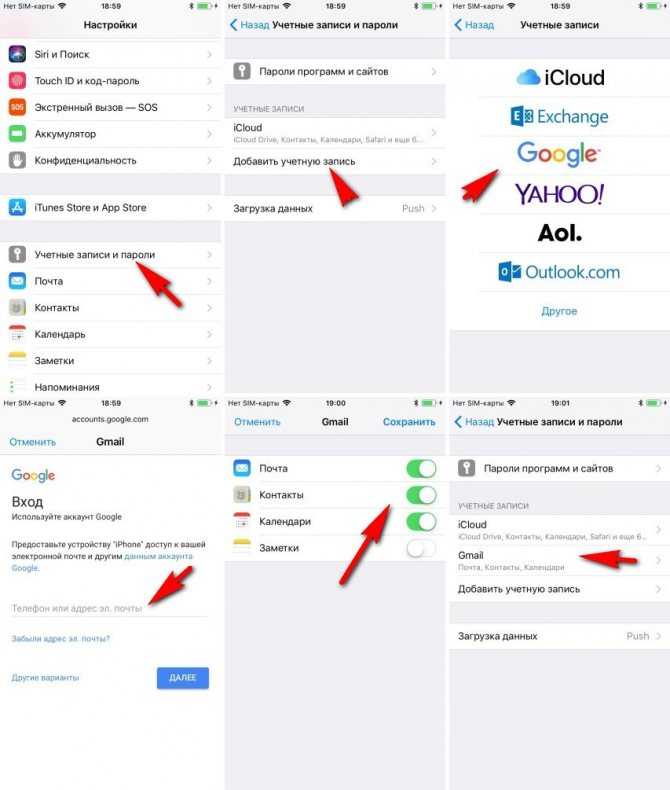
На этой странице собраны лучшие способы 3, чтобы помочь вам передавать файлы с Android на iPhoneс SHAREit, облачным сервисом и переводом по телефону. Поддерживаются такие данные, как текстовые сообщения, контакты, фотографии, музыка и другие файлы.
- Часть 1: Как перенести файлы с Android на iPhone через WiFi с помощью SHAREit (без проводов)
- Часть 2: Как отправлять файлы с Android на iPhone через облачный сервис (без компьютера)
- Часть 3: Как перенести файлы с Android на iPhone сразу (без интернета)
- Часть 4. Часто задаваемые вопросы о передаче файлов с Android на iPhone
Часть 1: Как перенести файлы с Android на iPhone через WiFi с помощью SHAREit (без проводов)
SHAREit — это бесплатное приложение, которое позволяет вам обмениваться файлами и папками между смартфонами, планшетами и персональными компьютерами.
Он совместим с iOS, Android, Windows и Mac.
Для его использования вам просто нужно запустить это приложение на обоих устройствах и подключить один и тот же локальный Wi-Fi на обоих устройствах.
Теперь давайте проверим, как у вас работает передача данных с Android на iPhone.
Данные поддерживаются:Любые документы, фотографии, музыка, видео и приложения.
Шаг 1. Скачать SHAREit на iPhone и Android
Перейдите в App Store и Google Play, чтобы загрузить это приложение на обоих устройствах по отдельности. Или просто зайдите на его официальную страницу https://www.ushareit.com/, чтобы загрузить это приложение, установить и запустить его немедленно.
Шаг 2. Отправить данные с Android
Включите одно и то же соединение Wi-Fi на обоих устройствах. На телефоне Android нажмите «Отправить», чтобы выбрать типы файлов, которые вы хотите передать, и «Далее», чтобы увидеть экран, похожий на радар, и найти имя вашего iPhone.
Шаг 3. Получать данные на iPhone
На вашем iPhone нажмите «Получить» на экране iPhone, чтобы сохранить данные на iPhone.
Получить подробности отправлять фотографии Android на iPhone.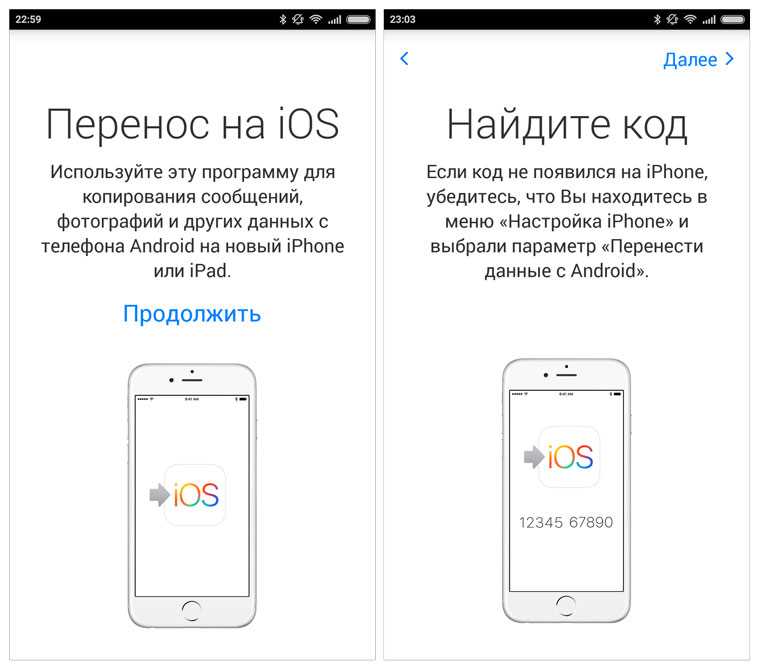
Затем вы найдете хранилище полученных файлов в папке «Мои файлы» на главном экране этого приложения. Они расположены в разных папках в зависимости от типа файла.
Примечание:
1. Вам необходимо заново подключить интернет для нового перевода.
2. Скорость передачи зависит от среды Wi-Fi, расстояния между двумя телефонами, скорости чтения карты памяти или рабочего состояния телефона.
Часть 2: Как отправлять файлы с Android на iPhone через облачный сервис (без компьютера)
Еще один вариант перемещения файлов с Android на iPhone — облачный сервис. Вам необходимо выполнить резервное копирование данных с телефона Android на облачные сервисы и синхронизировать резервное копирование Google с iPhone.
Среди них Google Drive — самый мощный.
Он поддерживает Android 4.1 или более поздней версии и iOS 8 или более поздней версии и сохраняет ту же учетную запись Google на вашем телефоне Android и iPhone для переноса файлов.
Данные поддерживаются:Фотографии, аудио, видео и документы.
Шаг 1. Загрузите приложение Google Диск из Google Play и установите его на свой старый телефон Android. Войдите в свою учетную запись Google, нажмите кнопку «Меню» с трехточечным значком в верхнем правом углу, а затем выберите «Создать».
Шаг 2, Нажмите Загрузить в списке меню, Google Drive откроет файловый менеджер и позволит вам просмотреть нужные данные для передачи.
Например, если вы хотите перенести фотографии, перейдите в приложение Галерея. Переименуйте файл или оставьте исходный и нажмите «ОК», чтобы загрузить файл на Google Диск.
Шаг 3, Затем, разблокируйте свой iPhone, откройте приложение Google Drive после установки из App Store, войдите в учетную запись Google, которую вы использовали для загрузки файлов на телефон Android. Теперь вы можете перейти к папкам и просматривать данные Android на iPhone.
Шаг 4. Чтобы загрузить фотографии и видео с Google Диска на iPhone, найдите нужный, нажмите на трехточечный значок под изображением, выберите «Отправить копию», а затем нажмите «Сохранить изображение».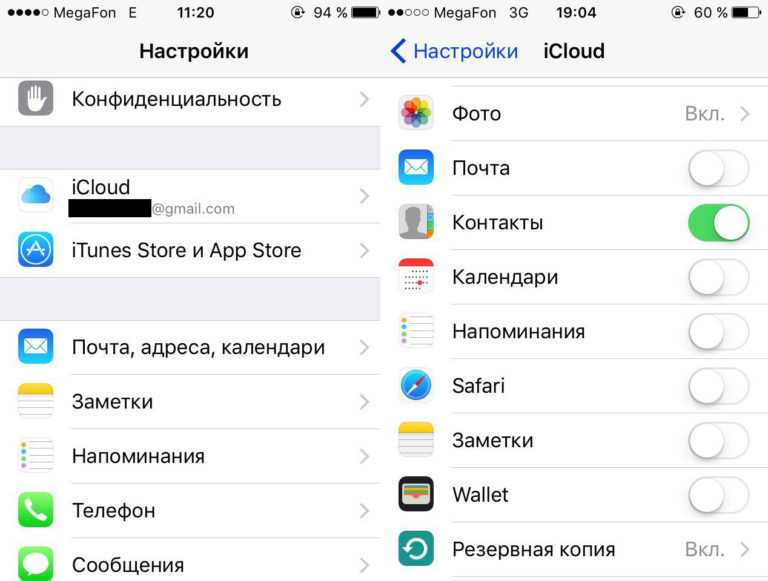 Затем фотография попадет в вашу фотопленку.
Затем фотография попадет в вашу фотопленку.
Примечание:
1. У Google есть ограничение на размер файла для хранения данных, 15GB бесплатно для каждой учетной записи.
2. Когда вы синхронизируете данные Google с iPhone, существующие данные будут заменены резервной копией Google.
Не пропустите здесь
- Копирование мелодий с iPhone на iPhone
- Отправить фотографии с Samsung на Samsung
- Синхронизировать контакты с iPhone на iPhone
Часть 3: Как перенести файлы с Android на iPhone сразу (без интернета)
Если вы хотите получить быструю скорость передачи и сохранить данные на iPhone в безопасности, просто используйте последний метод, используя MobieTrans.
Это поможет вам передавать данные с телефона Android и упорядоченно размещать полученные файлы на iPhone.
Данные поддерживаются: Фотографии, контакты, видео и аудио.
MobieTrans — перенос фотографий Android на iPhone
4,000,000+ Загрузки
С легкостью переносите фотографии, контакты, музыку, видео и SMS с телефона.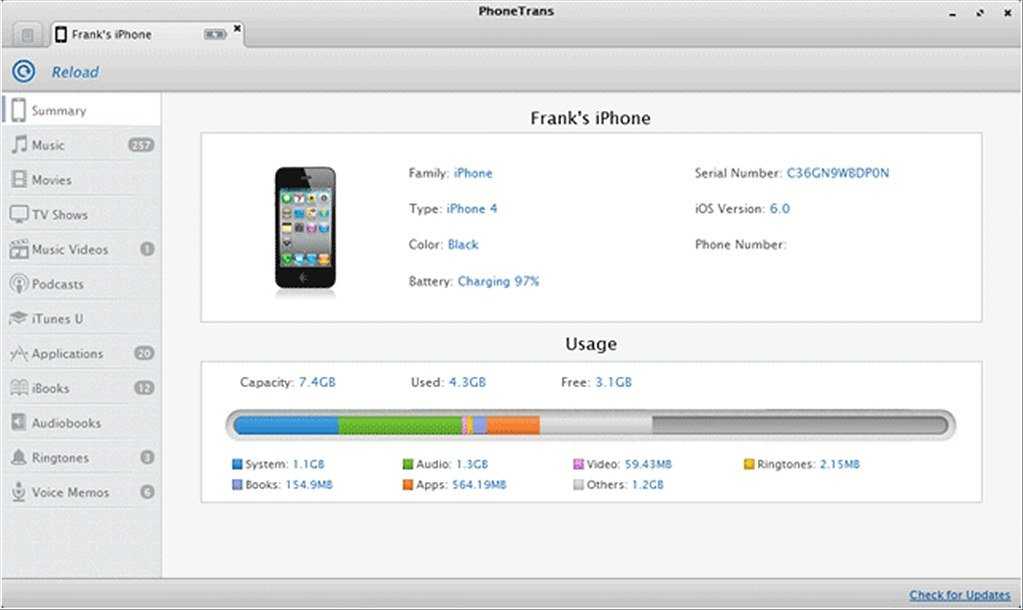
Резервное копирование файлов между устройствами iOS, телефонами Android и компьютерами и восстановление контактов.
Управляйте файлами телефона на компьютере, чтобы навести порядок в телефоне.
Подходит для iPhone 14 Pro Max/14 Pro/14 Plus/14/13/13 mini/13 Pro/13 Pro Max/12/12 Pro/12 Pro Max/12 mini/11/11 Pro/11 Pro Max и более ранних серий , Samsung, HTC, Motorola и т. д.
Free Download
Отлично, правда? Просто проверьте шаги для отправки файлов с Android на iPhone.
Шаг 1. Запустите MobieTrans
на основе операционной системы. Подключите телефон Android и iPhone к компьютеру с помощью оригинальных USB-шнуров. Запустите MobieTrans, чтобы он обнаружил ваши устройства.
Шаг 2. Выберите фотографии.
На левой панели нажмите «Фото». Затем вы можете просмотреть все фотографии своего телефона Android и выбрать целевые фотографии, которые хотите передать.
Шаг 3. Переход с Android на iPhone
Выберите целевой iPhone, щелкнув значок, обведенный красным прямоугольником. Позже на iPhone появятся фотографии с телефона Android.
Позже на iPhone появятся фотографии с телефона Android.
Примечание:
Этот инструмент не передает приложения. Вы можете обратиться к этой странице, чтобы переносить приложения с Android на iPhone.
Часть 4. Часто задаваемые вопросы о передаче файлов с Android на iPhone
1. Могу ли я отправить файлы через Bluetooth с Android на iPhone?
Apple не позволяет устройствам, не принадлежащим Apple, обмениваться файлами со своими продуктами с помощью Bluetooth. Это означает, что вы не можете передавать файлы с устройства Android на iPhone с помощью Bluetooth.
2. Как импортировать контакты с Android на iPhone через учетную запись Google?
На вашем телефоне Android перейдите в «Настройки»> «Учетная запись»> «Добавить учетную запись», затем выберите Google и введите имя пользователя и пароль Gmail. Как только ваш телефон Android подключится к сети Wi-Fi, контакты будут автоматически сохранены в Контактах Google. Далее вам нужно настроить Google на iPhone. Подключите iPhone к сети Wi-Fi, а затем перейдите в «Настройки»> «Почта, Контакты, Календари» на iOS 9 и более ранних версиях или «Настройки»> «Почта» на iOS 10 и более поздних версиях. Нажмите «Добавить учетную запись», выберите «Google» и введите те же учетные данные Gmail. Включите тип данных контактов, и они будут импортированы на ваш iPhone.
Подключите iPhone к сети Wi-Fi, а затем перейдите в «Настройки»> «Почта, Контакты, Календари» на iOS 9 и более ранних версиях или «Настройки»> «Почта» на iOS 10 и более поздних версиях. Нажмите «Добавить учетную запись», выберите «Google» и введите те же учетные данные Gmail. Включите тип данных контактов, и они будут импортированы на ваш iPhone.
3. Как отправить большое видео с Android на iPhone без потери качества?
к отправлять большие видеоВы можете попробовать MobieTrans, чтобы помочь вам перемещать видео с Android на iPhone без потери качества. Кроме того, вы можете использовать его для резервного копирования видео между устройствами iOS, телефоном Android и компьютером или для прямой передачи видео, музыки, фотографий и т. Д. С Android на iPhone.
4. Могу ли я Airdrop с Android на iPhone?
Вы можете использовать Airdrop для обмена файлами между устройствами iOS, но вы не можете Airdrop с одного устройства Android на iPhone.
Заключение
В этом уроке мы расскажем о 3 лучших способах передачи файлов с Android на iPhone.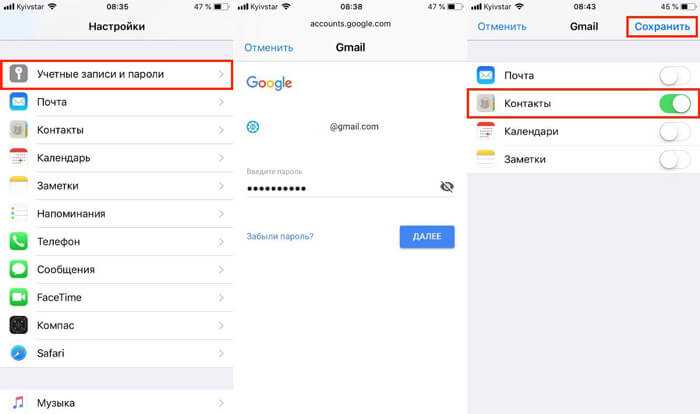 Вы можете использовать SHAREit для отправки фотографий, видео, музыки, приложений и документов с Android на iPhone; вы можете перемещать медиафайлы и документы с помощью Google Диска; тем не менее, вы можете использовать MobieTrans для копирования мультимедиа, контактов и фотографий с Android на iPhone. Для последних двух способов вам нужно выдержать медленную скорость и перезапись данных, и последний вариант лучше, потому что он обеспечивает быструю и безопасную передачу с Android на iPhone. Возьмите свой любимый и получите то, что хотите.
Вы можете использовать SHAREit для отправки фотографий, видео, музыки, приложений и документов с Android на iPhone; вы можете перемещать медиафайлы и документы с помощью Google Диска; тем не менее, вы можете использовать MobieTrans для копирования мультимедиа, контактов и фотографий с Android на iPhone. Для последних двух способов вам нужно выдержать медленную скорость и перезапись данных, и последний вариант лучше, потому что он обеспечивает быструю и безопасную передачу с Android на iPhone. Возьмите свой любимый и получите то, что хотите.
Free Download
Как передать файлы с Android на iPhone через Wi-Fi
Итак, после многолетнего использования смартфона на базе Android, Вы наконец-то купили себе долгожданный iPhone. Новый гаджет – это почти всегда положительные эмоции, большое пространство для изучения и множество полезных функций, которых на прошлом телефоне не было.
Единственное, что может омрачить Вам радость от новой покупки – это проблема переноса файлов (фотографий, видео, музыки, документов и пр.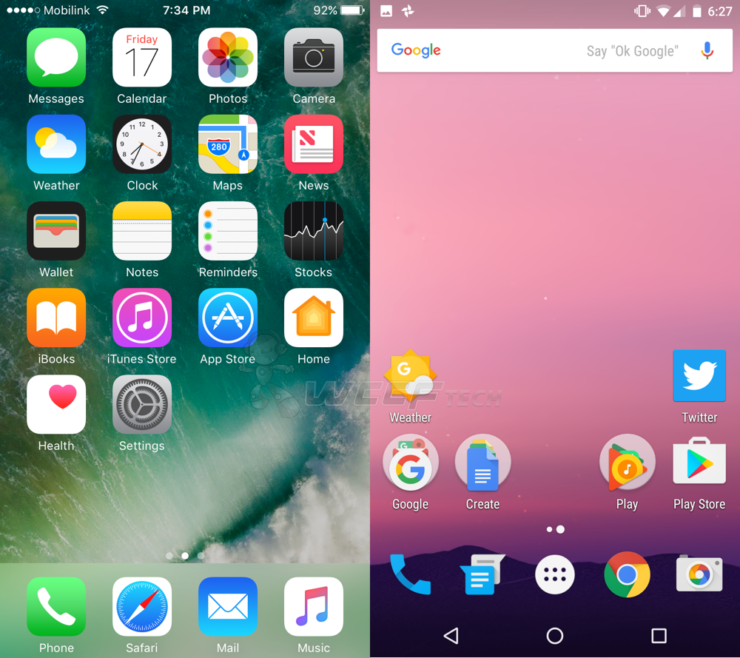 ) со старого гаджета на новый. В этой статье, специально для Вас мы подобрали 4 наиболее простых, но при этом эффективных способов быстрого переноса данных с Android на iPhone с помощью Wi-Fi.
) со старого гаджета на новый. В этой статье, специально для Вас мы подобрали 4 наиболее простых, но при этом эффективных способов быстрого переноса данных с Android на iPhone с помощью Wi-Fi.
Move to iOS – официальное приложение от Apple.
Чтобы облегчить жизнь пользователям их продукции, Apple разработала специальное приложение Move to iOS, позволяющее легко и удобное передавать файлы с Android на iPhone. Если Вы еще не успели настроить свой новый Айфон, то первое, что рекомендуется сделать при его активации и первом запуске – это установить приложение Move to iOS.
Если же Вы уже настроили свой новый смартфон и установили на него немало приложений, Вам нужно или использовать другой способ переноса данных, или сбросить iPhone. Это можно сделать с помощью следующей последовательности: «Настройки»> «Основные»> «Сброс»> «Стереть все содержимое и настройки».
Программа Move to iOS позволяет передавать файлы с Android на iPhone с помощью беспроводной сети Wi-Fi, поэтому первое, что Вам нужно сделать – это убедиться, что на Вашем Android-устройстве также включен Wi-Fi.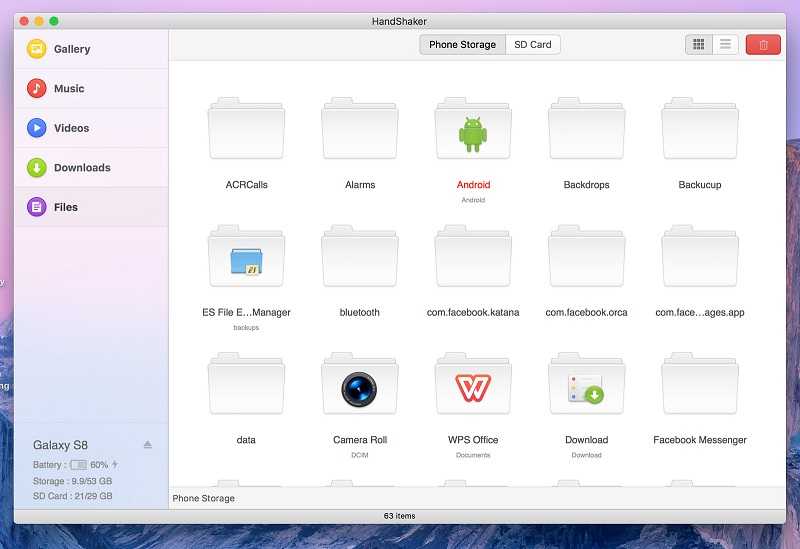 Не забудьте также подключить оба устройства к источнику питания, чтобы убедиться, что они не отключатся во время процесса переноса данных.
Не забудьте также подключить оба устройства к источнику питания, чтобы убедиться, что они не отключатся во время процесса переноса данных.
Краткое описание процесса по переносу файлов с Android на iPhone с помощью Move to iOS:
Шаг 1. На устройстве с iOS перейдите в меню «Приложения и данные», затем выберите «перенести данные с Android».
Шаг 2. На своем Android-устройстве, после установки Move to iOS, нажмите в данном приложении кнопку «Продолжить», затем «Согласен», а когда на экране появиться условия и правила использования данной программы, нажмите «Далее», а уже потом в правом верхнем углу экрана Вы увидите кнопку «Найти код».
Шаг 3. На Вашем iPhone нажмите «Продолжить», после чего «Перенос с Android» и на экране появится десятизначный или шестизначный код.
Шаг 4. На Android-устройстве введите код, который отображается на iPhone. Подождите, пока не появится экран «Перенос данных», затем выберите контент, который Вы хотите переместить на новое устройство, и нажмите «Далее».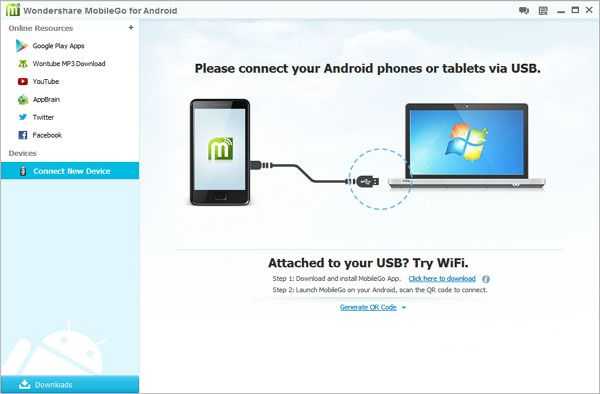
Продолжительность переноса зависит от размера содержимого, которое Вы хотите передать. Дождитесь появления значка завершенной загрузки на iPhone, нажмите «Готово».
SHAREit – универсальная и удобная программа для передачи данных.
Помимо Move to iOS, есть еще одно удобное приложение для передачи данных с Андроид на iPhone. Оно называется SHAREit и представляет собой кросс-платформенный инструмент для передачи файлов между различными устройствами.
Здесь все достаточно просто:
Шаг 1. Загрузите SHAREit на свои Android и iPhone устройства, после чего запустите его на обоих смартфонах.
Шаг 2. На Android нажмите кнопку «Отправить», затем выберите фотографии, видео, документы и музыку, которые хотите передать, и нажмите расположенную по центру кнопку «ОТПРАВИТЬ».
Шаг 3. Нажмите «ПОДКЛЮЧИТЬСЯ К iOS/WP» в момент, когда на Android-устройстве появиться синий экран. После этого Вы увидите имя и пароль мобильной точки доступа.
Шаг 4. На Вашем iPhone подключитесь к созданной точке доступа, нажав «Запустить SHAREit» и выбрав пункт «Получить».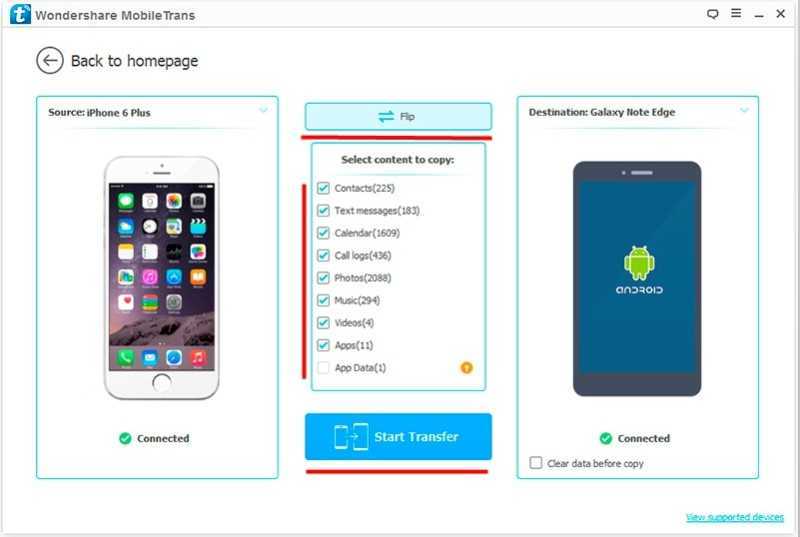 Дождитесь загрузки и проверьте все файлы на целостность!
Дождитесь загрузки и проверьте все файлы на целостность!
iCloud – самый очевидный, но не самый простой способ.
iCloud — это официальный облачный сервис, предоставляемый всем владельцам устройств от Apple. Он дает Вам бесплатной доступ к 5 ГБ виртуального дискового пространства, которые могут быть использованы для синхронизации файлов с Вашими мобильными гаджетами.
Чтобы передать файлы с Android на iPhone с помощью WiFi через облако, загрузите файлы со своего телефона Android в iCloud. После этого (некоторое время спустя), данные файлы будут синхронизированы с хранилищем данных Вашего iPhone.
Чтобы использовать iCloud для передачи данных между двумя устройствами, необходимо:
Шаг 1. Подключите Android к компьютеру и перетащите файлы в папку на компьютере. Когда процесс передачи закончится, отключите свой Android от ПК.
Шаг 2. На компьютере перейдите на iCloud.com и войдите в iCloud, используя свой Apple ID.
Шаг 3. Щелкните на значке каждого из нужных Вам файлов, чтобы загрузить файлы с Android, после чего нажмите на значок «Загрузить», расположенный в правом верхнем углу экрана.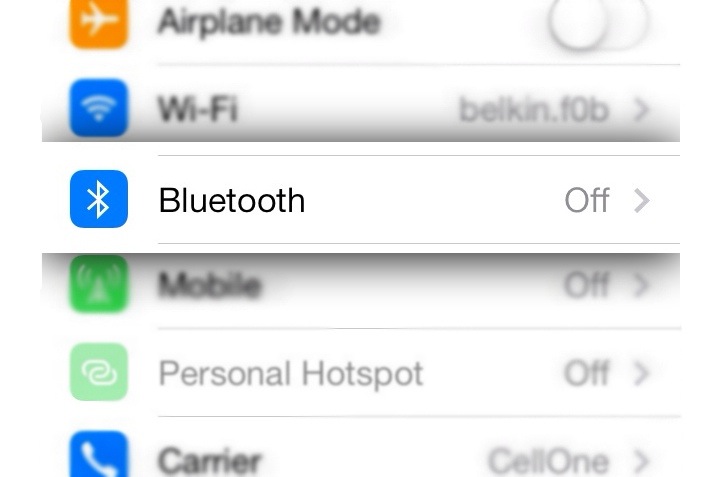
Стоит отметить, что iCloud регулярно взламывают настырные хакеры. Если Вы заботитесь о своей безопасности, то мы рекомендуем установить на свое устройство виртуальную частную сеть VPN. Вы можете зашифровать свои личные данные, поменять фактическую геолокацию, или же скрыть свой IP-адрес с помощью лучших VPN для Android всего в пару кликов.
Google Диск.
Google Диск или Google Drive — еще один популярный облачный диск, который может помочь Вам быстро передать файлы с Android на iPhone.
Алгоритм использования данного приложения еще более просто, чем в приведенных выше вариантах:
Шаг 1. На свой Android загрузите приложение Google Диск. Далее необходимо войти в свою учетную запись и загрузите в облако нужные Вам файлы.
Шаг 2. Загрузите Google Диск на свой iPhone и войдите в систему с той же учетной записью. Затем найдите нужные файлы, нажмите значок «Три точки»> «Отправить копию». Вы можете сохранить файлы напрямую или же открыть их с помощью Вашего браузера.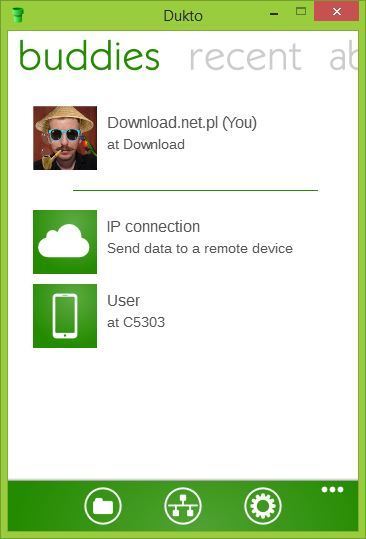
Как передать файлы с Mac на другие устройства — полное руководство
Передача файлов на устройствах Apple — то, чем по праву может гордиться каждый владелец яблочной техники. Как бы не ворчали на Айфон, у которого урезан Bluetooth, передавать через AirDrop гораздо удобнее, это факт. С компьютерами Mac все еще проще. Помимо AirDrop здесь есть еще куча других вариантов на самые разные случаи жизни. В сегодняшней статье собрали все в кучу: передача с Mac на Android, на Windows, на iPhone, с одного Mac на другой. Внимательно ознакомьтесь с каждым разделом и будьте уверены, теперь вы разбираетесь в технологиях передачи файлов не хуже самого Тима Кука. Хотя, если честно, я сомневаюсь, что руководителей посвящают в такие нюансы.
Рассказываем о способах передачи файлов с Mac на другие устройства.
ПОДПИСЫВАЙТЕСЬ НА НАШ ЯНДЕКС.ДЗЕН! КАЖДЫЙ ДЕНЬ МЫ ПУБЛИКУЕМ ТАМ МАТЕРИАЛЫ, КОТОРЫХ ВЫ НЕ НАЙДЕТЕ НА НАШЕМ САЙТЕ.
Содержание
- 1 Как передать файлы с Мака на Айфон
- 2 Отправить файлы с Мака на Андроид
- 3 Передача файлов с Мака на Виндовс
- 4 Как передавать файлы между Mac
Как передать файлы с Мака на Айфон
Обычно все пользователи компьютеров Mac передают файлы на iPhone с помощью AirDrop.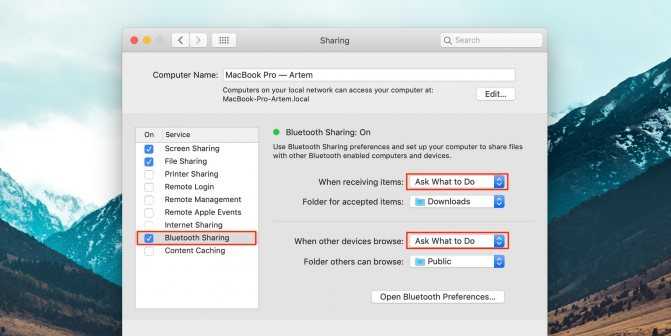 Хоть в нашем Телеграм-чате и ругают этот сервис, я все же настаиваю на его использовании. Однако если хочется новых ощущений или AirDrop по каким-то причинам вам не подходит, есть еще несколько других способов.
Хоть в нашем Телеграм-чате и ругают этот сервис, я все же настаиваю на его использовании. Однако если хочется новых ощущений или AirDrop по каким-то причинам вам не подходит, есть еще несколько других способов.
Точно таким же способом можно передавать файлы и на iPad.
- Telegram (файлы до 2 ГБ).
- Облачные хранилища (например, Яндекс.Диск).
- Через провод Type-C — Lightning.
- Сторонние приложения для передачи данных — iMazing.
Конечно, AirDrop — самый предпочтительный способ передачи. Во-первых, с его помощью передавать файлы можно на любое устройство внутри экосистемы Apple (iPhone, iPad, другой Mac), во-вторых, скорость передачи по AirDrop ощутимо выше, чем по протоколу Bluetooth. Некоторые тесты показывают, что старенький iPhone 8 выдает около 12,5 МБ/с (100 Мбит/с). А на новых iPhone 13 можно разогнать до 50 Мбайт/с (400 Мбит/с).
Чтобы передать файл через AirDrop на Mac, вам достаточно:
- Включить AirDrop на Mac и на iPhone.

- Найти файл, который вы хотели бы передать.
- Нажать правой кнопкой мыши или двумя пальцами по трекпаду.
- Затем выбрать раздел Поделиться, AirDrop.
- Найти второе устройство во всплывшем окне и нажать на его иконку.
- После этого на Айфоне необходимо нажать на кнопку Подтвердить.
- Передача начнется автоматически, прогресс вы увидите в виде круга напротив иконки пользователя.
Не забудьте включить AirDrop в пункте управления.
Нажмите Поделиться, выберите AirDrop и передавайте нужные файлы.
Выберите устройство из списка доступных.
Отправить файлы с Мака на Андроид
Не буду скрывать, уже много лет в качестве второго смартфона я пользуюсь Xiaomi. Телефоны этого бренда мне очень нравятся своей гибкой настройкой и множеством разных параметров, которых на iPhone, увы, не найти. Раз в пару недель у меня остро возникает необходимость передать что-нибудь с одного устройства на другое. Понятно, что если бы они укладывались в 2 ГБ, то я отправил бы все в Телеграме.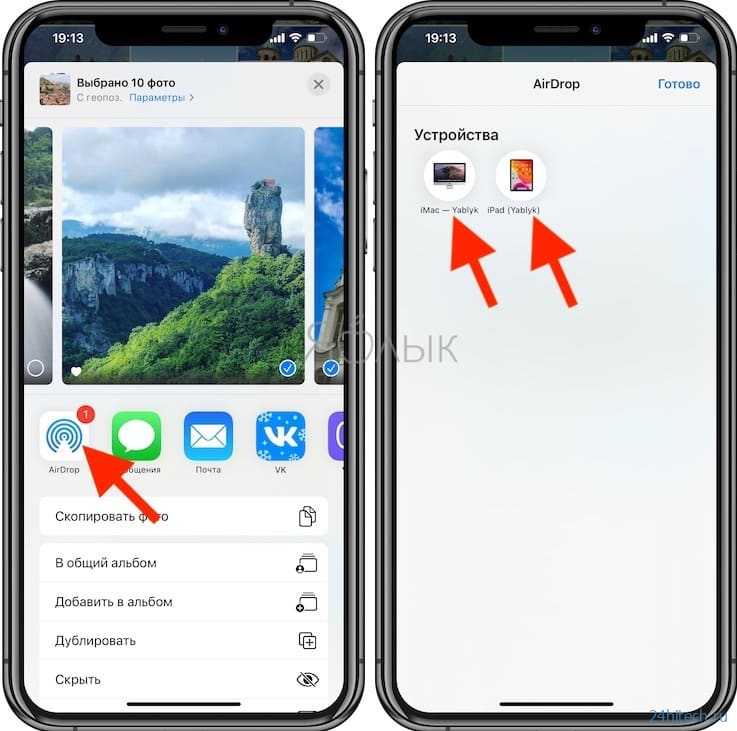 С большими файлами я обычно использую утилиту SHAREit.
С большими файлами я обычно использую утилиту SHAREit.
- Загрузите и откройте SHAREit на Android и Mac.
- На устройстве Android нажмите на значок синхронизации в правом верхнем углу, выберите «Подключить ПК».
- На Mac же в окне SHAREit нажмите «Сканировать для подключения» и отсканируйте штрих-код камерой смартфона.
- Далее откроется специальное окно, где вы сможете передавать файлы.
Сканируйте QR-код в приложении на Android и перекидывайте все файлы в отдельное окно.
Если этот способ по каким-то причинам вам не понравится, то можно передать файлы с Mac на Android и наоборот через Блютуз. Так сказать, по старинке. Об этом способе подробно написано здесь, переходите, ознакамливайтесь. Знать о нем должен каждый, ибо иногда интернета под рукой нет, но сразу предупреждаю, скорость — ну, такое.
Передача файлов с Мака на Виндовс
Рано или поздно у каждого пользователя встанет вопрос о передаче файлов с Mac на Windows.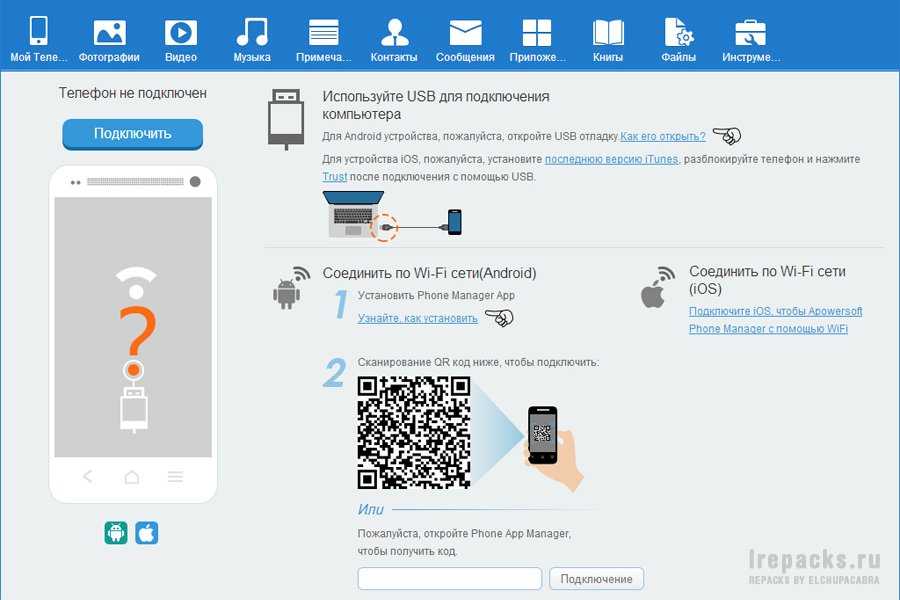 Банально потому, что компьютеров на базе Windows в процентном соотношении гораздо больше. Пользователи Mac в этом смысле всегда останутся в стороне. Во всяком случае, в России, где не любят тратиться на дорогую технику и очень любят компьютерные игры.
Банально потому, что компьютеров на базе Windows в процентном соотношении гораздо больше. Пользователи Mac в этом смысле всегда останутся в стороне. Во всяком случае, в России, где не любят тратиться на дорогую технику и очень любят компьютерные игры.
Передать файлы с Windows на Mac — тоже не проблема.
Мало кто знает, но передать файлы с одного Mac на другой можно с помощью встроенных инструментов macOS. Единственное ограничение, которое здесь есть — оба устройства должны находиться внутри одной сети. Домашний Wi-Fi для этого отлично подойдет!
Чтобы передать файлы с одного Mac на другой, следуйте простой инструкции:
- Откройте Системные настройки macOS.
- Далее откройте раздел «Общий доступ».
- Поставьте галочку напротив пункта «Общий доступ к файлам», нажмите «Параметры».
- Выберите учетную запись на Mac, к которой другой пользователь получит доступ. Все галочки должны быть на месте.
- После этого откройте свой компьютер Windows и нажмите Win + R, затем введите «//» и укажите IP-адрес компьютера Mac.

- Введите имя пользователя и пароль от Mac.
- Готово.
Настроить общий доступ между Mac и Windows проще простого.
Ну и, конечно, можно прибегнуть к обычной флешке или загрузить все необходимые файлы на Яндекс.Диск или в еще какое-нибудь облачное хранилище. Хотя я для этих целей обычно использую жесткий диск. Так привычнее.
Как передавать файлы между Mac
Передать файлы c одного Mac на другой проще простого. Во всяком случае инструментов для этого есть огромное множество. Вот основные из них:
- AirDrop.
- Облачные хранилища.
- Telegram (файлы до 2 ГБ).
- Внешние носители (жесткий диск, флешка).
Если вы думали, что это все, то это не так. Мало кто знает, но передавать файлы между двумя Mac можно с помощью провода. Делается это следующим образом:
- Соедините два компьютера с помощью кабеля для зарядки Mac или другого совместимого кабеля.
- Далее откройте Системные настройки, Загрузочный диск.

- Нажмите на кнопку Режим внешнего диска, затем нажмите Перезагрузить.
- Во время включения зажмите английскую букву T на клавиатуре Mac.
- Компьютер запустится в режиме внешнего диска и будет виден на втором Mac как съемный накопитель.
Вот так легко можно передать любые файлы с Мака на Мак.
После окончания процедуры передачи можно извлечь накопитель любым удобным для вас способом. Самый простой — зайти в Finder, нажать Извлечь напротив внешнего диска. Затем просто зажмите кнопку выключения на Mac, который использовался в режиме накопителя и запустите его в стандартном режиме.
Где купить подарочную карту Apple для оплаты подписок.
А вот вы конкретно как файлы передаете? Пользуетесь AirDrop или скидываете все в мессенджеры? Есть те, кто передает файлы в Вотсапе? Дайте обратную связь в нашем Телеграм-чате или в комментариях ниже.
Операционные системы AppleСоветы по работе с AppleТехнологии Apple
7 способов переноса файлов с iphone на android
Перенос файлов с iPhone на Android и наоборот еще никогда не был таким простым! И это может быть довольно сложно, если вы планируете перейти на Android или хотите поделиться некоторыми файлами с друзьями на Android с вашего iPhone. Итак, в этой статье мы рассмотрим «7 способов передачи файлов с iPhone на Android». Шаги довольно просты и работают, если вы хотите перенести файлы с Android на iPhone. Давайте начнем.
Итак, в этой статье мы рассмотрим «7 способов передачи файлов с iPhone на Android». Шаги довольно просты и работают, если вы хотите перенести файлы с Android на iPhone. Давайте начнем.
1. Как перенести фотографии с iPhone на Android с помощью Google Photos
Когда вам нужно перенести фотографии с iPhone на Android, Google Photos остается одним из лучших приложений, на которое вы можете положиться. Как и большинство приложений Google, приложение «Фото» популярно на всех платформах, и многие пользователи iPhone, которые также используют Android, предпочитают его «Фото iCloud» только из-за его функций и совместимости.
Сразу же вы получаете неограниченное бесплатное облачное хранилище для хранения ваших высококачественных фотографий и видео (с небольшим снижением качества) в Google Фото (до июня 2021 года). Для начала все, что вам нужно, это загрузить Google Photos на свой iPhone из App Store и сделать то же самое на свой телефон Android через Play Store.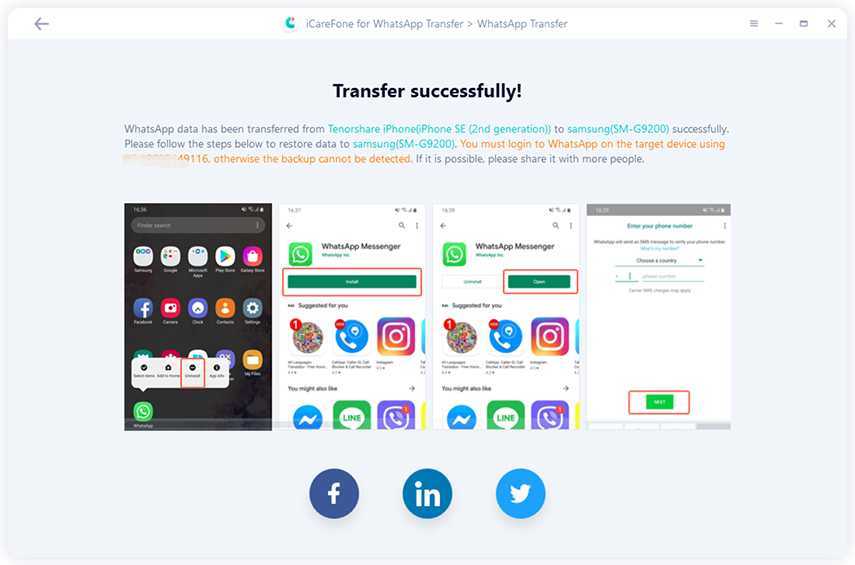 Чтобы начать, выполните следующие действия.
Чтобы начать, выполните следующие действия.
- Загрузите Google Photos на устройства Android и iPhone и войдите в систему с помощью учетной записи Google.
- При настройке Фото на iPhone вы получите запрос на резервное копирование фотографий с помощью Google. Убедитесь, что вы включили эту функцию.
Google Фото начнет загружать ваши фотографии в облако. Убедитесь, что вы подключены к Wi-Fi, чтобы избежать превышения месячного лимита данных, или включите загрузку мобильных данных с Настройки фотографий если у вас нет доступа к Wi-Fi .
- После того, как Google Фото завершит загрузку ваших фотографий и видео (необязательно), войдите в Google Фото на своем телефоне Android, чтобы получить доступ к фотографиям.
Как обмениваться фотографиями с друзьями с iPhone на Android с помощью Google Фото.
Вот именно.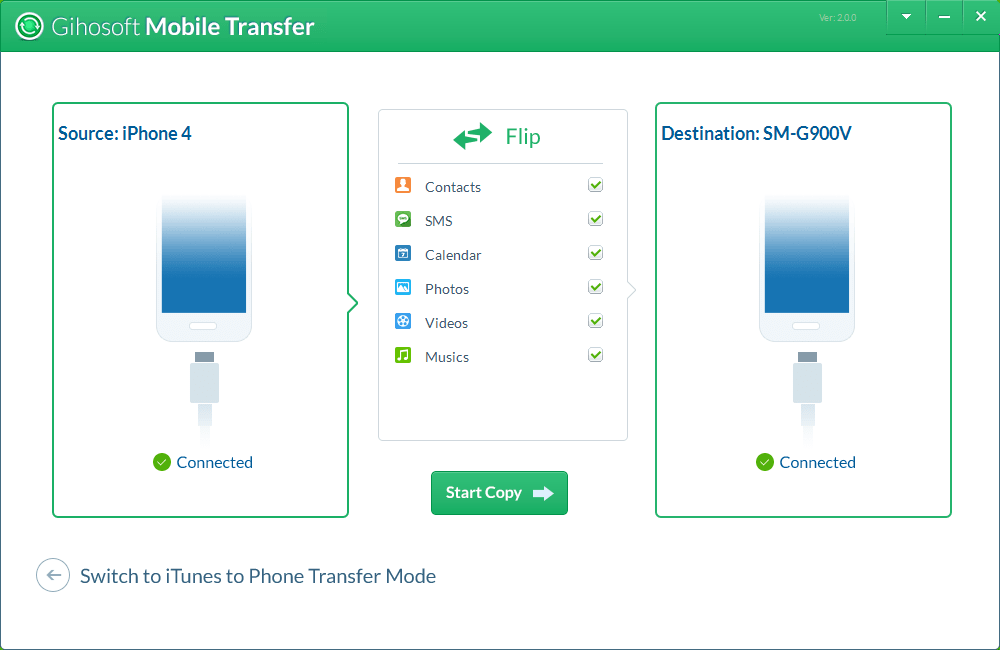 Если вы не хотите делиться всей своей библиотекой с телефоном Android: может быть, вы просто хотите поделиться парой фотографий с другом на Android, вам нужно использовать Функция общего доступа вместо этого.
Если вы не хотите делиться всей своей библиотекой с телефоном Android: может быть, вы просто хотите поделиться парой фотографий с другом на Android, вам нужно использовать Функция общего доступа вместо этого.
- После загрузки фотографий в Google Фото на iPhone выберите те, которыми хотите поделиться с другом.
- Нажмите кнопку «Поделиться» на iPhone.
- Выберите Создайте ссылку из общего листа.
- Скопируйте ссылку или отправьте ее напрямую через приложения социальных сетей.
- Получив ссылку, ваш друг сможет просматривать и загружать изображения через Google Фото или браузер.
2. Как отправить фотографии с iPhone на Android вручную с помощью ПК ваш ПК. Как и при обычном методе «перетаскивания», вы можете обмениваться видео и фотографиями на обоих устройствах. Все, что вам нужно, это подключить их с помощью USB-кабелей и выполнить работу в кратчайшие сроки.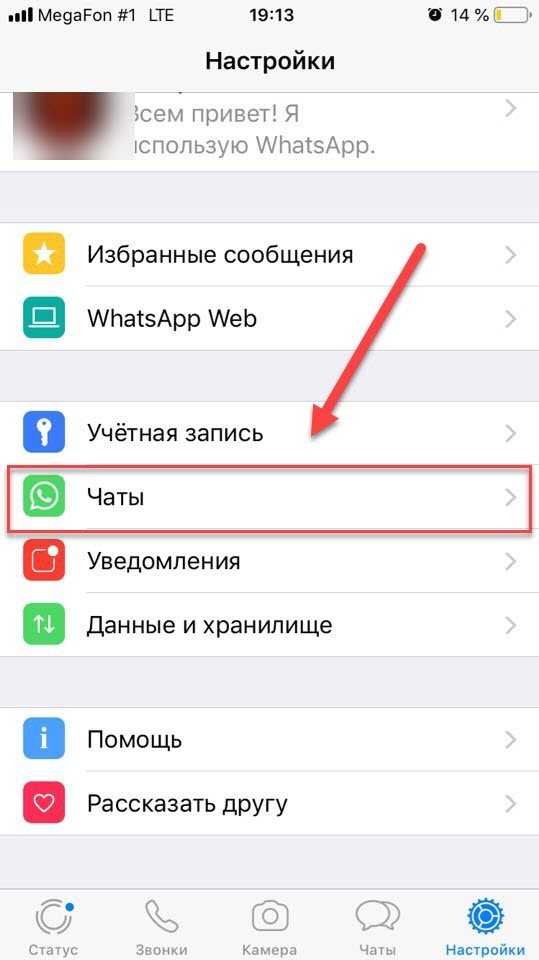
- Включите компьютер и подключите к нему iPhone и Android с помощью USB-кабелей.
- На ПК откройте Проводник и перейдите к Мой компьютер. В разделе Портативные устройства вы найдете два хранилища — одно для iPhone, а другое для Android.
- Щелкните правой кнопкой мыши и откройте хранилище iPhone и хранилище Android в отдельных новых окнах.
- Найдите папку DCIM в хранилище iPhone ; , где вы найдете фотографии на своем iPhone.
- Просто выберите все фотографии, которые вы хотите перенести на Android. Теперь перетащите их из хранилища iPhone в нужную папку на Android. Вы также можете использовать метод копирования-вставки, если вам это нравится.
Расслабьтесь, пока идет процесс передачи. Это может занять некоторое время, в зависимости от количества и размера фотографий.
3. Как обмениваться файлами с iPhone на Android с помощью Google Диска
Google Диск — это эффективное облачное хранилище, позволяющее создавать резервные копии файлов в облаке.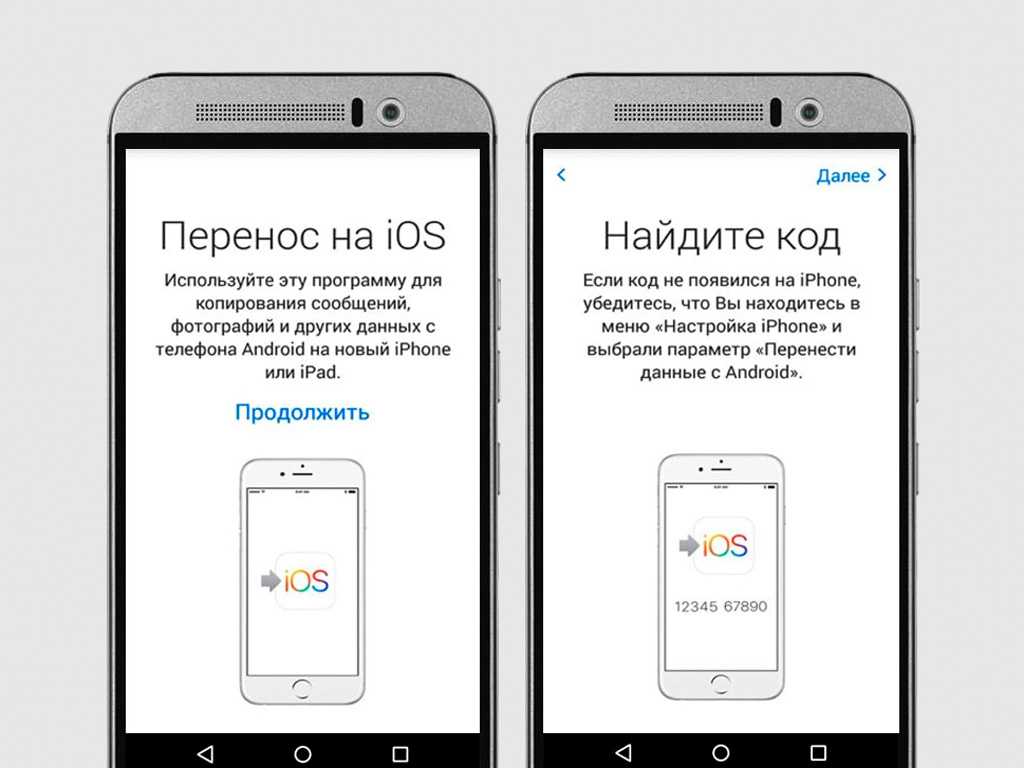 К счастью, вы сразу же получаете 15 ГБ бесплатного хранилища, и этого достаточно, чтобы загружать и делиться файлами с iPhone на Android. Если вам удобно тратить свои мобильные данные или у вас есть сеть WI-FI, вот как отправлять файлы с iPhone на Android:
К счастью, вы сразу же получаете 15 ГБ бесплатного хранилища, и этого достаточно, чтобы загружать и делиться файлами с iPhone на Android. Если вам удобно тратить свои мобильные данные или у вас есть сеть WI-FI, вот как отправлять файлы с iPhone на Android:
- Установите и откройте Google Drive на вашем iPhone.
- Войдите в свою учетную запись Google.
- Нажмите большую кнопку + и выберите
- Найдите и выберите файлы/фотографии/видео, которые вы хотите передать. Дождитесь завершения загрузки файлов; и если вы делитесь большими файлами, мы рекомендуем вам подключиться к сети Wi-Fi, чтобы избежать большого потребления данных.
- После завершения загрузки вы можете войти в ту же учетную запись Google на своем телефоне Android, чтобы получить доступ к файлам.
.
В качестве альтернативы вы можете поделиться файлами по ссылке, если вы передаете файлы другу или не хотите, чтобы весь ваш Диск был на телефоне Android.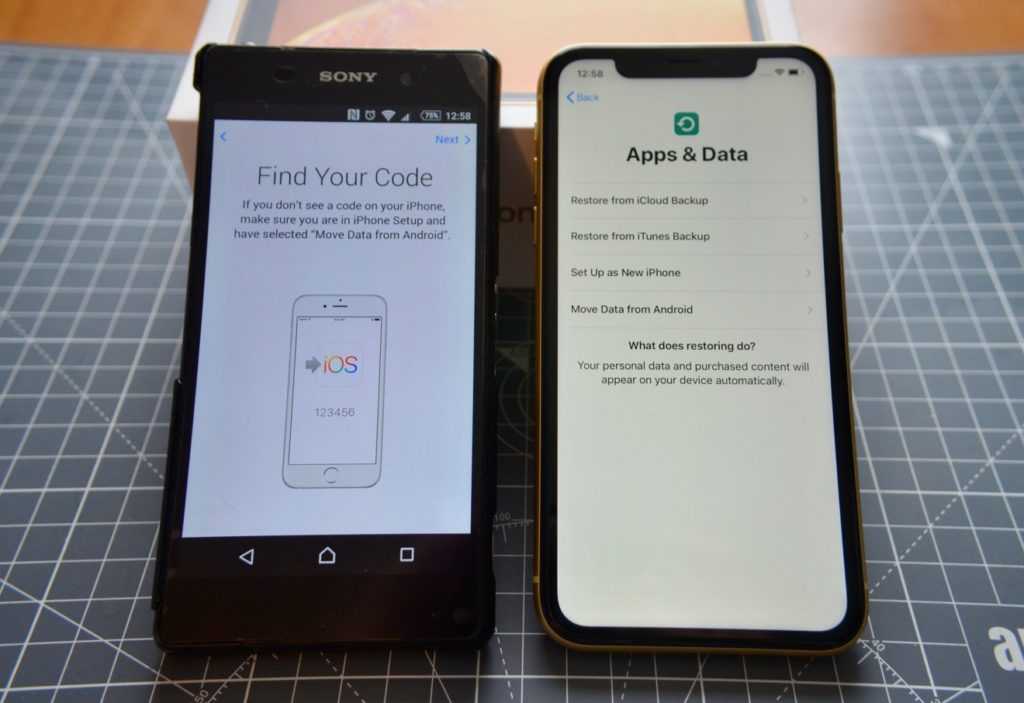 Вот как это сделать.
Вот как это сделать.
- Найдите загруженный файл на вашем iPhone.
- Коснитесь кнопки с тремя точками рядом с ней и коснитесь Поделиться из вариантов.
- Введите адрес электронной почты получателя Android и нажмите Приемник Android мгновенно получит файл и сможет найти его в Общая папка .
Вместо этого вы также можете отправить ссылку. Просто нажмите Отправить ссылку из вариантов после нажатия кнопки с тремя точками на файле.
4. Передача файлов с помощью Dropbox
Помимо Google Диска, Dropbox также предоставляет надежное облачное хранилище, и вы можете использовать его для передачи файлов с iPhone на Android. Для начала вам необходимо установить Dropbox на оба устройства в соответствующих магазинах приложений. После этого вам понадобится сильная сеть, а также зарегистрируйте учетную запись Dropbox. Если вы готовы, давайте разбираться!
- Установите Dropbox на оба устройства и войдите в свою учетную запись.

- В мобильном приложении Dropbox с iPhone перейдите в папку/каталог, в который вы хотите сохранить файл.
- Теперь нажмите кнопку + внизу экрана ; , затем выберите Загрузить файл.
- Выберите файлы, которыми вы хотите поделиться со своим телефоном Android, и загрузите их.
Дождитесь завершения загрузки файлов. И после этого вы можете войти в ту же учетную запись на своем Android, чтобы получить доступ к файлам. В противном случае вы можете поделиться только файлом с пользователем Android:
- Нажмите кнопку с тремя точками на файле и выберите Скопировать ссылку.
- Ссылка сразу появится в буфере обмена. Затем вы можете SHAREit с пользователем Android для просмотра и загрузки файлов.
4. Как передавать файлы с iPhone на Android с помощью Telegram
Удивительно, но Telegram позволяет вам поделиться одним файлом размером до 1,5 ГБ с кем угодно в приложении.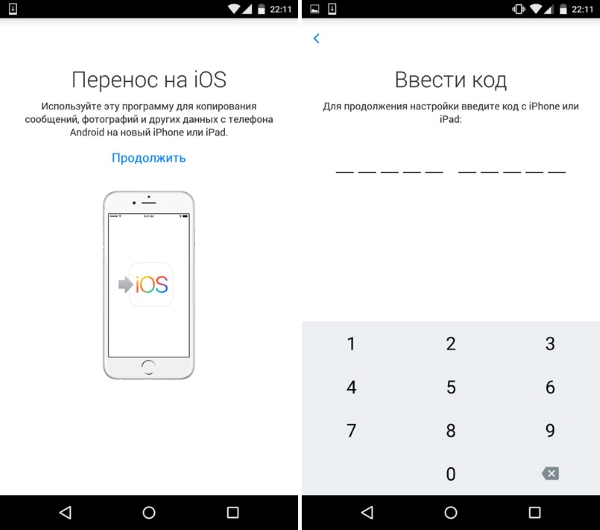 Итак, если вы ищете, как отправить файлы с вашего iPhone другу на Android, Telegram — верный способ сделать это. И если вы делитесь файлом с самим собой (со своего iPhone на Android), вы можете воспользоваться функцией Telegram «Сохраненные сообщения», которая позволяет вам сохранять сообщения для себя.
Итак, если вы ищете, как отправить файлы с вашего iPhone другу на Android, Telegram — верный способ сделать это. И если вы делитесь файлом с самим собой (со своего iPhone на Android), вы можете воспользоваться функцией Telegram «Сохраненные сообщения», которая позволяет вам сохранять сообщения для себя.
Без дальнейших церемоний вам нужно загрузить Telegram на устройства iPhone и Android и войти в свою учетную запись, чтобы начать.
- Откройте Telegram на iPhone и войдите в свою учетную запись, если вы используете ее впервые.
- Найдите и выберите контакт, с которым вы хотите поделиться файлом. Примечание: если вы делитесь с собой, откройте боковое меню и нажмите Сохраненные сообщения
- Нажмите кнопку прикрепления рядом с текстовой областью. Найдите и файлы, которые вы хотите отправить на телефон Android.
- Нажмите «Отправить», когда закончите. В зависимости от размера файла его отправка может занять некоторое время.

После доставки сообщения вы можете просмотреть и загрузить файлы в свое хранилище на Android.
5. Делитесь файлами с iPhone на Android по электронной почте
Наконец, если вы хотите отправлять файлы небольшого размера, вы можете забрать их по электронной почте. Этот процесс не занимает много времени и не сложен; вы просто отправляете его, как обычное электронное письмо. Следуйте инструкциям ниже, чтобы сделать это.
- Откройте приложение электронной почты на своем iPhone.
- Составьте электронное письмо как обычно и прикрепите файлы, которые хотите отправить.
- Введите адрес электронной почты на телефоне Android в качестве адреса получателя.
- Отправьте электронное письмо и подождите несколько минут, пока оно будет доставлено. Затем вы можете открыть файл на своем телефоне Android.
Как видите, перенос файлов с iPhone на Android в большинстве случаев может занять много времени. Но с решениями в этой статье вы можете сделать это без особого стресса. Если вы планируете обмениваться огромными файлами, использование Xender или SHARE кажется наиболее выгодным.
Но с решениями в этой статье вы можете сделать это без особого стресса. Если вы планируете обмениваться огромными файлами, использование Xender или SHARE кажется наиболее выгодным.
Но если у вас есть сеть Wi-Fi или вы не беспокоитесь об использовании своих мобильных данных, стоит поделиться своими файлами с облачным хранилищем или Telegram. Вы также можете получить к ним доступ в любом месте и в любое время.
6. Передача всех файлов с помощью Xender
Xender позволяет передавать различные файлы между различными платформами — будь то Android, Windows или iOS. И если вы ищете, как отправлять файлы с iPhone на Android, Xender, вероятно, самый простой способ сделать это без сжигания мобильных данных.
Хотя Xender поддерживается рекламой, он выполняет свою работу через локальную сеть Wi-Fi. Может быть, вы хотите поделиться видео с iPhone на Android или просто любым файлом, вы можете сделать это с помощью Xender.
Для начала вам необходимо загрузить Xender на оба устройства из App Store и Play Store соответственно.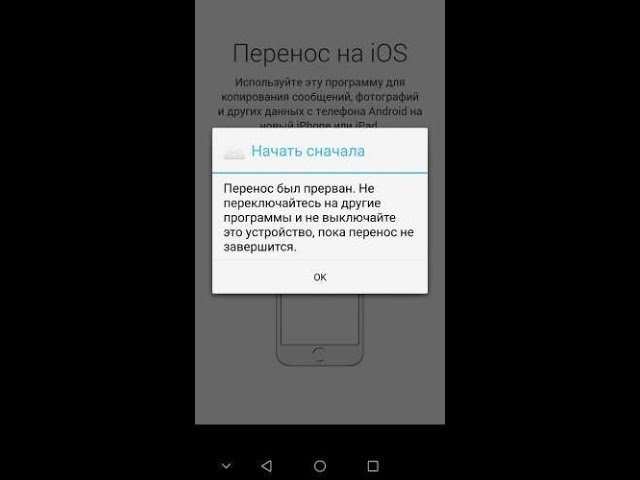 После установки Xender на обоих устройствах выполните следующие действия, чтобы отправить файлы с iPhone на Android (и наоборот)
После установки Xender на обоих устройствах выполните следующие действия, чтобы отправить файлы с iPhone на Android (и наоборот)
- Загрузите и запустите Xender на обоих устройствах.
- На телефоне Android нажмите зеленую кнопку «Поделиться» под экраном; затем выберите Xender сейчас создаст мобильную точку доступа.
- На iPhone; нажмите кнопку Получить и выберите Сканировать, подключить , чтобы отсканировать QR-код на Android.
- Наведите iPhone на экран Android, чтобы отсканировать код, и дождитесь успешного подключения.
- Наконец, пройдите через iPhone, чтобы отправить все, что вы хотите отправить.
Примечание: если вы не выполнили шаги правильно, вы всегда можете нажать значок Apple WA в левой части экрана Android после нажатия Отправьте в Xender.
7. Как переместить файлы с Android на iPhone с помощью SHAREit
Более того, SHAREit предоставляет функции, аналогичные приложению Xender.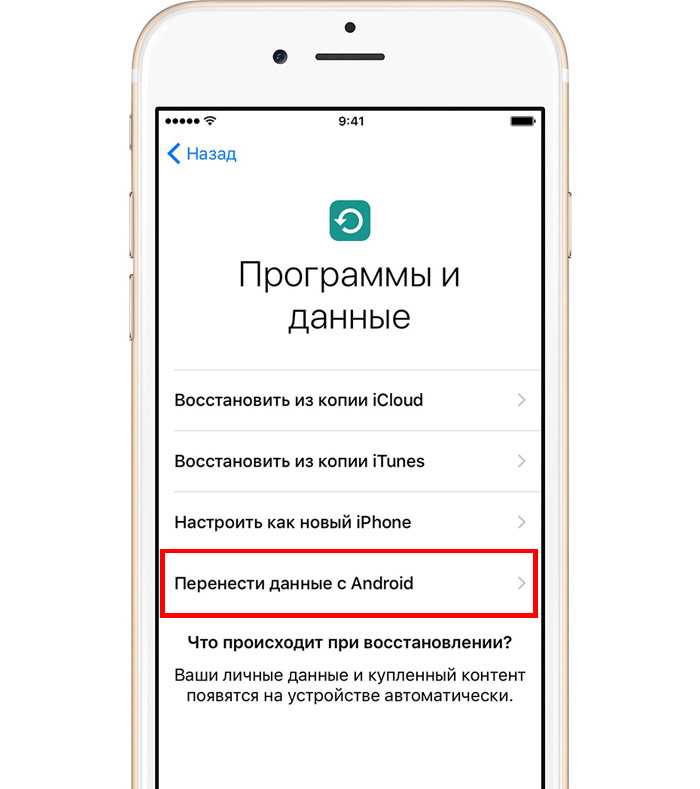 Благодаря чистому и удобному интерфейсу SHAREit позволяет обмениваться файлами любого размера с Android на iPhone и наоборот, если они находятся в одном и том же Wi-Fi. Чтобы передавать файлы с помощью SHAREit, сначала загрузите приложение на оба устройства и выполните следующие действия.
Благодаря чистому и удобному интерфейсу SHAREit позволяет обмениваться файлами любого размера с Android на iPhone и наоборот, если они находятся в одном и том же Wi-Fi. Чтобы передавать файлы с помощью SHAREit, сначала загрузите приложение на оба устройства и выполните следующие действия.
- Запуск SHAREit на обоих телефонах и предоставьте необходимые разрешения.
- Нажмите кнопку Получить на телефоне Android и нажмите кнопку Отправить на телефоне Android.
- Найдите и выберите файлы, которые вы хотите отправить с iPhone, и отправьте их.
- После этого на экране должно появиться устройство получателя (Android). Нажмите на нее, чтобы начать отправку файлов.
Как перенести фото и видео с iPhone на Android
Мы не перестаем запечатлевать драгоценные моменты жизни с тех пор, как производители начали устанавливать на смартфоны отличные камеры. Несмотря на большие успехи в области цифровых изображений и мобильных взаимосвязей, насколько легко передавать фотографии между устройствами, особенно на разных платформах, например, между iPhone и телефоном Android? Если вы владеете обоими или переходите с iPhone на Android, вам в конечном итоге нужно будет знать, как передавать фотографии и изображения.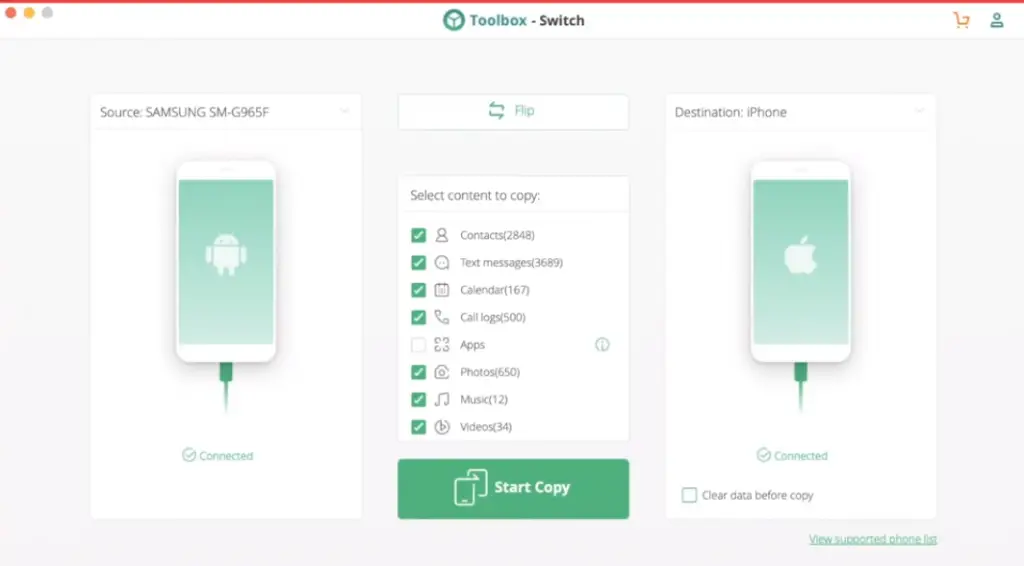 Мы покажем вам, как это делается, чтобы вам не пришлось терять все эти файлы.
Мы покажем вам, как это делается, чтобы вам не пришлось терять все эти файлы.
Читайте также: Как сделать резервную копию телефона Android
БЫСТРЫЙ ОТВЕТ
Есть много способов перенести фотографии с iPhone на Android. Если вы уже синхронизируете свои изображения с iCloud, самый простой способ — перейти на iCloud.com в браузере Android, войти в систему, нажать , выбрать и выбрать фотографии, которые вы хотите передать. Нажмите кнопку меню с тремя точками и нажмите Загрузить .
ПЕРЕХОД К КЛЮЧЕВЫМ РАЗДЕЛАМ
- Передача вручную с помощью ПК
- Google Диск
- Google Фото
- iCloud
- Стороннее приложение
Примечание: Некоторые из этих инструкций были составлены с использованием iPhone 12 Mini под управлением iOS 15.5, нестандартного ПК с Windows 11 и Google Pixel 4a 5G с Android 12.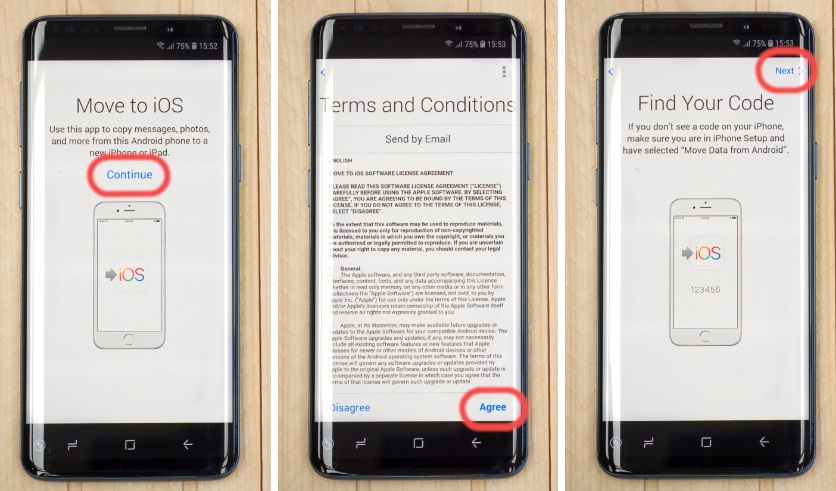 Имейте в виду, что некоторые шаги могут немного отличаться , в зависимости от вашего устройства и установленного на нем программного обеспечения.
Имейте в виду, что некоторые шаги могут немного отличаться , в зависимости от вашего устройства и установленного на нем программного обеспечения.
Перенос фотографий с iPhone на Android с помощью компьютера
David Imel / Android Authority
Один из самых простых способов перенести фотографии — скопировать и вставить их из каталога фотографий по умолчанию на iPhone в папку с изображениями на Android. Для этого не требуются специальные учетные записи или модные приложения. Для этого метода вам понадобится ПК и USB-кабели для iPhone и телефонов Android. Убедитесь, что вы установили драйверы устройств обоих телефонов, чтобы они были обнаружены.
Как перенести фотографии с iPhone на телефон Android:
- Подключите iPhone к компьютеру.
- Включите телефон и разблокируйте его.
- Вам будет предложено доверять компьютеру. Нажмите Доверьтесь . Введите свой PIN-код, если потребуется.
- На ПК нажмите кнопку Пуск Windows.

- Откройте приложение Фото .
- Выбрать Импорт .
- Нажатие С подключенного устройства .
- Следуйте инструкциям. Теперь вы можете выбрать, какие фотографии вы хотите импортировать и куда.
- Сделайте свой выбор и нажмите Import . Пусть компьютер делает свое дело.
- Подключите телефон Android к компьютеру.
- На телефоне откройте панель уведомлений.
- Вы должны увидеть уведомление с надписью Зарядка этого устройства через USB . Нажмите на нее. Нажмите на него еще раз, когда он расширится.
- Выберите Передача файлов / Android Auto .
- На ПК перейдите в папку, в которой вы сохранили фотографии. Выберите их, щелкните правой кнопкой мыши и выберите Копировать .
- Перейдите к Этот компьютер , найдите свой телефон Android и откройте папку DCIM в телефоне.
 Вы также можете заходить в папки в DCIM или создавать новые.
Вы также можете заходить в папки в DCIM или создавать новые. - Как только вы окажетесь в нужном месте, щелкните правой кнопкой мыши и выберите Вставить .
- Позвольте переносу закончиться, и все готово!
Перенос фотографий с помощью Google Диска
Эдгар Сервантес / Android Authority
Google Диск значительно упростит перенос фотографий с iPhone на Android, если вы не возражаете против использования облака. Конечно, есть некоторые ограничения. Облачное хранилище отправляет ваши фотографии на серверы через Интернет. Это означает, что любому пользователю с низкой скоростью интернета, возможно, придется долго ждать, чтобы загрузить и загрузить большое количество фотографий. Не говоря уже о том, что вы можете быть ограничены с точки зрения данных, поэтому для этого вам может понадобиться подключение к Wi-Fi.
Кроме того, Google бесплатно предоставляет только 15 ГБ дискового пространства. Это можно быстро заполнить после хранения фотографий в течение нескольких лет.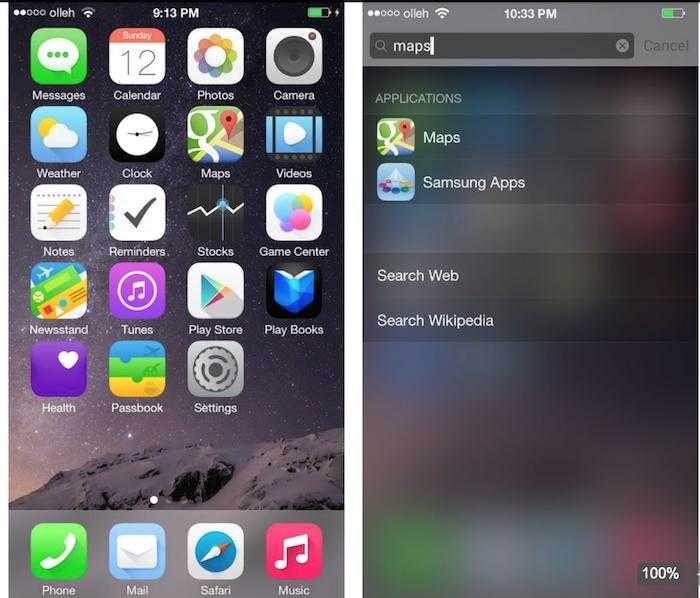 Вам нужно будет заплатить за дополнительное хранилище, если размер вашей библиотеки фотографий превышает 15 ГБ. Планы начинаются с 1,99 доллара в месяц за 100 ГБ.
Вам нужно будет заплатить за дополнительное хранилище, если размер вашей библиотеки фотографий превышает 15 ГБ. Планы начинаются с 1,99 доллара в месяц за 100 ГБ.
Перенос фотографий с iPhone на Android с помощью Google Диска:
- На iPhone загрузите Google Диск из Apple App Store.
- Откройте Google Диск и войдите в свою учетную запись Google.
- Нажмите Добавить .
- Выберите Загрузить .
- Перейти в раздел Фото и видео .
- Найдите и выберите фотографии, которые хотите передать. Нажмите Загрузить .
- Дождитесь загрузки изображений.
- Теперь давайте перейдем к вашему телефону Android. Google Диск предустановлен на большинстве устройств Android. Если у вас его нет, загрузите его из Google Play Store.
- Открыть Google Диск .
- Найдите и выберите загруженные изображения.

- Нажмите кнопку с тремя точками меню в правом верхнем углу.
- Нажмите Скачать .
- Ваши фотографии будут загружены в папку «Загрузки». Вы можете использовать любой файловый менеджер, чтобы перенести их в папку с изображениями.
Google Фото тоже работает
Эдгар Сервантес / Android Authority
У Google есть облачные сервисы, и приложение Photos — еще одна отличная альтернатива для переноса фотографий с iPhone на Android. Разница между Google Фото и Google Диском заключается в том, что последний предназначен для хранения любого файла, который вы ему бросаете. Между тем, Google Фото специально предназначен для хранения изображений и видео.
До июля 2021 года в Google Фото было неограниченное количество загрузок «высококачественных» изображений. Теперь загруженные изображения учитываются в вашем хранилище Google. Несмотря на это, это очень удобный инструмент для тех, кто больше не хочет беспокоиться о резервном копировании и восстановлении фотографий.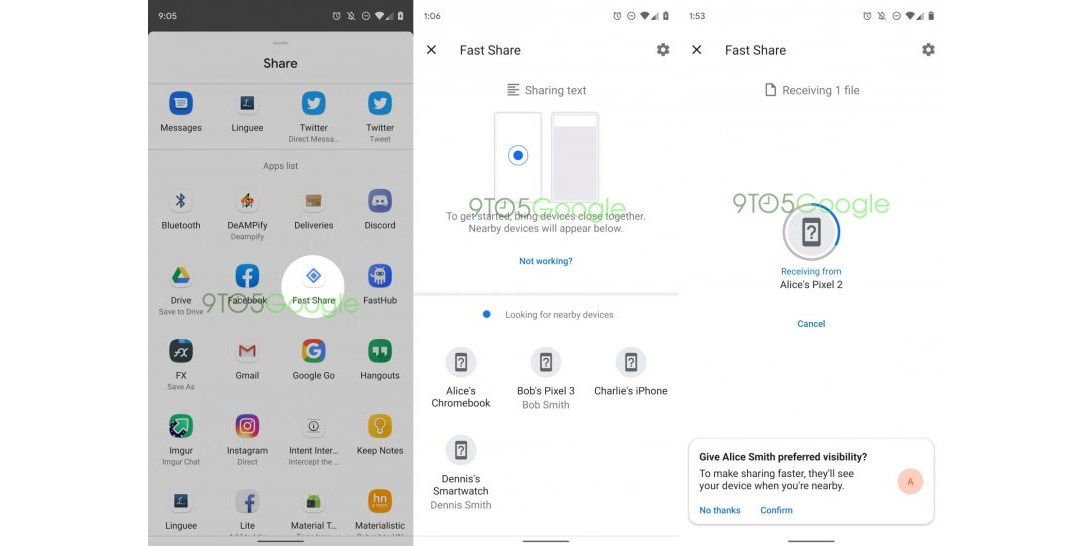 Вы можете настроить любой телефон на автоматическую загрузку изображений и видео, а затем просто синхронизировать приложение на всех ваших устройствах.
Вы можете настроить любой телефон на автоматическую загрузку изображений и видео, а затем просто синхронизировать приложение на всех ваших устройствах.
Перенос фотографий с iPhone на Android с помощью Google Фото:
- На iPhone загрузите Google Фото из Apple App Store.
- Откройте Google Фото и войдите в свою учетную запись Google.
- Google Фото спросит вас, хотите ли вы синхронизировать высококачественные фотографии во время настройки. Иди и сделай это. Вы также можете перейти к Значок профиля > Резервное копирование и синхронизация и включить Резервное копирование и синхронизация .
- Этот процесс займет некоторое время, так что дайте ему время.
- Теперь давайте перейдем к вашему телефону Android. Google Фото предустановлен на большинстве устройств Android. Если у вас его нет, загрузите его из Google Play Store.
- Открыть Google Фото .
- Все ваши изображения будут там! Кстати, вам не нужно их скачивать, если вы этого не хотите.
 Эти изображения могут жить в Google Фото.
Эти изображения могут жить в Google Фото. - Если вы хотите загрузить фотографию, нажмите на нее.
- Нажмите кнопку меню с тремя точками в правом верхнем углу.
- Нажмите Скачать .
Просто используйте iCloud
Эдгар Сервантес / Android Authority
Вам не обязательно пользоваться услугами Google, особенно если резервные копии всех ваших фотографий хранятся на серверах Apple iCloud. Вы можете получить доступ и загрузить все свои изображения с iCloud.com.
Перенесите фотографии с iPhone на Android с помощью iCloud:
- Если вы еще этого не сделали, убедитесь, что iCloud Photos синхронизируется на вашем устройстве iOS. Перейдите в «Настройки » > «Фотографии» > «Фото iCloud » и включите этот параметр.
- После синхронизации фотографий пришло время перейти на новый телефон Android.
- Откройте браузер Chrome .
- Перейдите на сайт iCloud.
 com.
com. - Войти.
- Перейти в раздел Фото . Будут показаны все ваши синхронизированные фотографии.
- Нажмите Выберите .
- Нажмите «Выбрать все» (или выберите фотографии, которые вы хотите загрузить на свое Android-устройство по отдельности).
- Выберите кнопку меню с тремя точками в правом нижнем углу.
- Нажмите на Скачать .
- Разрешить скачивание файлов.
- Изображения будут помещены в папку Downloads на вашем телефоне Android.
Использование специального приложения, такого как Send Anywhere
Приведенные выше варианты великолепны, но есть место и для других возможностей, таких как «Отправить куда угодно». Это приложение бесплатное как для Android, так и для iOS. Он также не требует кабелей или компьютеров, поскольку работает в облаке.
Далее: Лучшие доступные приложения для передачи файлов
Перенос фотографий с iPhone на Android с помощью функции «Отправить куда угодно»:
- Загрузите «Отправить куда угодно» из Apple App Store.

- Запустите Отправить куда угодно на вашем iPhone.
- Коснитесь вкладки Отправить .
- Из списка типов файлов выберите Фото . Выберите фотографии, которые вы хотите отправить. Вы увидите галочки в правом нижнем углу миниатюр выбранных фотографий.
- Нажмите кнопку Отправить внизу после выбора фотографий.
- Приложение сгенерирует PIN-код и изображение QR-кода для получателя. Срок действия этих учетных данных для авторизации истекает через 10 минут (по умолчанию, но вы также можете установить их на 5 или 30 минут). Убедитесь, что принимающее устройство получает файл в течение этого периода времени. Или, если вы хотите поделиться файлом(ами) с несколькими получателями в течение более длительного времени, загрузите файл(ы), коснувшись Кнопка Загрузить . Этот последний вариант также будет генерировать PIN-код, QR-код и веб-URL, которые действительны для использования получателями в течение 24 часов (по умолчанию, но также можно установить на 12 или 48 часов).

- Загрузите приложение Send Anywhere из магазина Google Play на телефон Android.
- Запустите приложение Send Anywhere .
- Нажмите кнопку Получить на главном экране.
- Чтобы получить файл(ы), вы можете ввести PIN-код и нажать кнопку со стрелкой или отсканировать QR-код, сгенерированный iPhone. Или, если отправитель поделился URL-адресом файла в Интернете, откройте URL-адрес в веб-браузере.
- Вы получите уведомление на свой iPhone. Выберите ОК .
Часто задаваемые вопросы
В зависимости от используемого метода изображения могут потерять качество при переносе их с iPhone на Android. Например, если вы используете Google Фото и решили загружать изображения с высоким разрешением, фотографии будут немного сжаты при загрузке. Конечно, перенос их вручную с помощью ПК не приводит к потере качества.
Это зависит от используемого вами метода, но единственные ограничения обычно связаны с ограничениями вашего облачного хранилища, будь то локальные или облачные хранилища.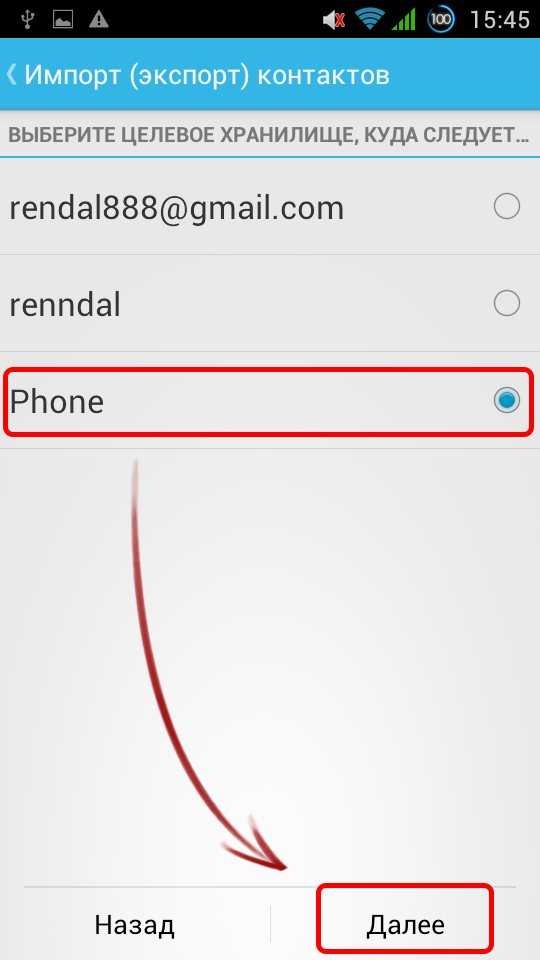 В случае с Send Anywhere у вас будет ограничение в 10 ГБ.
В случае с Send Anywhere у вас будет ограничение в 10 ГБ.
Большинство служб резервного копирования предлагают передачу фотографий и других данных. Это могут быть SMS-сообщения, журналы вызовов, контакты и многое другое.
Бесплатная учетная запись iCloud предлагает 5 ГБ данных. Вам придется доплатить, чтобы получить больше. Цены начинаются от 0,99 доллара за 50 ГБ.
Apple использует формат файла изображения HEIC. Хотя формат уникален для Apple, телефоны Android могут их читать и отображать. Однако, если вы хотите преобразовать свои изображения, вы можете прочитать наше руководство по преобразованию HEIC в JPG.
4 Лучший способ передачи файлов с Android на iPad
- Часть 1: Как перенести файлы с Android на iPad
- Метод 1. Самый быстрый и беспроводной — через AirDroid
- Метод 2. a Облако Служба хранения
- Метод 3. с помощью USB -кабеля или SD -карты
- Метод 4. через iTunes
- Часть 2: Заключение
- Часть 3:
- 6.
 Часто.0018
Часто.0018 - 6.
Часть 1. Как перенести файлы с Android на iPad
Передача файлов между двумя мобильными устройствами традиционно была очень сложным процессом, который имел серьезные ограничения. Электронная почта и WhatsApp также не подходят для передачи больших файлов. Однако существуют различные способы передачи файлов (с Android на iPad и наоборот) без этих ограничений, в том числе:
- Использование AirDroid для передачи файлов с Android на iPad без компьютера (рекомендуется).
- С помощью службы онлайн-хранилища, такой как iCloud Drive или Google Диск
- С помощью кабеля USB или SD-карты (необходим компьютер).
Мы немного подробнее остановимся на каждом из них, но особенно на рекомендуемом нами методе. Имейте в виду, что это также можно прочитать как руководство по переносу файлов с телефона Android на iPad (Pro, Air и т. Д.), Но мы просто будем следовать процессу в обратном порядке.
Метод 1. Через AirDroid (лучшее приложение для передачи файлов с Android на iPad)
AirDroid работает с нами с 2011 года и зарекомендовал себя как один из самых надежных и интуитивно понятных сервисов передачи файлов в Интернете. Однако AirDroid не просто сводится к приложению для передачи файлов. Он также предлагает широкий спектр других функций, в том числе возможность полностью управлять другим устройством из своего веб-приложения или специального клиентского приложения. Сервис также является кроссплатформенным и совместим с самыми популярными операционными системами в технологической сфере.
Однако AirDroid не просто сводится к приложению для передачи файлов. Он также предлагает широкий спектр других функций, в том числе возможность полностью управлять другим устройством из своего веб-приложения или специального клиентского приложения. Сервис также является кроссплатформенным и совместим с самыми популярными операционными системами в технологической сфере.
Без лишних слов, мы распаковываем шаги, которые необходимо выполнить для передачи файлов с Android на iPad (Pro, Air и т. д.) с помощью AirDroid:
- Шаг 1. Загрузите и установите AirDroid Personal Приложение на вашем устройстве Android (через Google Play Store) и iPad (через Apple App Store).
- Шаг 2. Войдите в систему с существующей учетной записью AirDroid на обоих устройствах. Если у вас нет учетной записи, вы можете создать новую, следуя этому руководству.
- Шаг 3. Откройте оба приложения (версии для Android и iPad), используя одну и ту же учетную запись для быстрого доступа к обоим устройствам.
 В приложении Android вы можете выбрать устройство Apple и выбрать файлы, которые хотите отправить, или вы можете выбрать файлы с iPad для отправки на гаджет Android.
В приложении Android вы можете выбрать устройство Apple и выбрать файлы, которые хотите отправить, или вы можете выбрать файлы с iPad для отправки на гаджет Android.
Вы также можете получить доступ к веб-клиенту Airdroid через браузер вашего iPad (Safari или любой другой по вашему выбору). Веб-клиент имеет другой интерфейс с файлами, организованными по типу в отдельных помеченных папках. Излишне говорить, что если вы хотите знать, как передавать файлы с iPad на телефон Android с помощью веб-клиента, вам нужно всего лишь открыть браузер Android, чтобы получить доступ к веб-клиенту с вашего устройства Android таким же образом, как вы будет делать это через браузер вашего iPad.
Вы можете дополнительно обойти необходимость подключения к Интернету для передачи файлов с Android на iPad. Доступны методы Bluetooth и WiFi, поэтому вам не нужно беспокоиться о каком-либо нарушении конфиденциальности при использовании домашнего интернета или мобильных тарифных планов. AirDroid в основном бесплатен, но только если вы хотите передавать файлы через WiFi.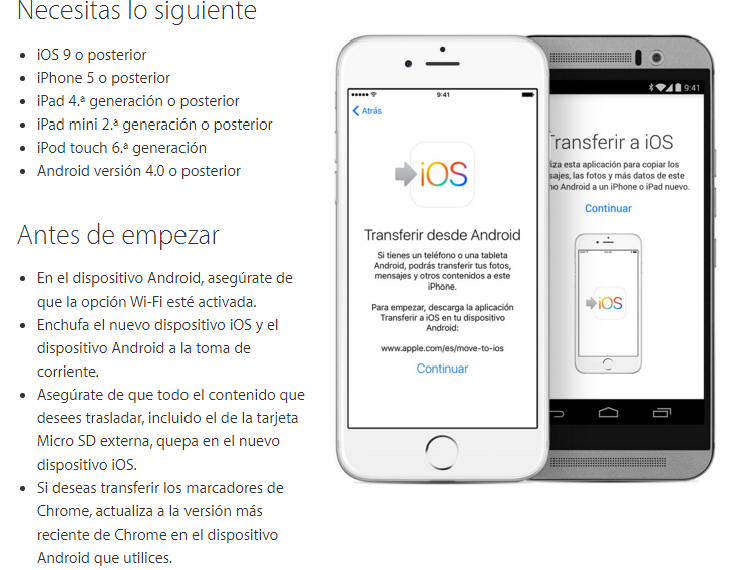 Существуют некоторые ограничения на объем данных, которые можно передавать через удаленные сети, ограничения, которые можно устранить, внося ежемесячную, ежеквартальную или годовую плату. С годовой оплатой вы можете сэкономить около 37% от того, что вам придется платить ежемесячно в течение года, на общую сумму 29 долларов США.0,99.
Существуют некоторые ограничения на объем данных, которые можно передавать через удаленные сети, ограничения, которые можно устранить, внося ежемесячную, ежеквартальную или годовую плату. С годовой оплатой вы можете сэкономить около 37% от того, что вам придется платить ежемесячно в течение года, на общую сумму 29 долларов США.0,99.
Способ 2. Использование службы облачного хранения
Службы облачного хранения как вариант передачи файлов между устройствами стали популярным методом для многих людей по трем основным причинам:
- Нет ограничений по размеру отдельный файл.
- Если у вас быстрое подключение к Интернету, вы можете не использовать надоедливые кабели.
- Облачное хранилище работает практически на любом устройстве, которое может получить доступ к этим службам через веб-браузер.
С AirDroid вы не обязаны подключаться к Интернету для передачи файлов с одного устройства на другое, так как у вас все еще есть возможность передавать файлы с Android на iPad через Wi-Fi или Bluetooth напрямую без необходимости быть в сети и подвержены угрозам кибербезопасности. Кроме того, емкость вашего облачного хранилища всегда ограничена. Вам будет разрешено расширить выделенную емкость хранилища в обмен на ежемесячную или ежегодную плату, в зависимости от выбранной вами услуги. Наиболее популярными из них являются вышеупомянутые Google Drive или iCloud Drive, но другие известные сервисы включают Dropbox, Box и OneDrive. Каждый из них предлагает уникальный пакет с премиальными функциями. Google Диск — одно из самых щедрых облачных решений для хранения данных, предоставляющее целых 15 ГБ бесплатно!
Кроме того, емкость вашего облачного хранилища всегда ограничена. Вам будет разрешено расширить выделенную емкость хранилища в обмен на ежемесячную или ежегодную плату, в зависимости от выбранной вами услуги. Наиболее популярными из них являются вышеупомянутые Google Drive или iCloud Drive, но другие известные сервисы включают Dropbox, Box и OneDrive. Каждый из них предлагает уникальный пакет с премиальными функциями. Google Диск — одно из самых щедрых облачных решений для хранения данных, предоставляющее целых 15 ГБ бесплатно!
Способ 3. Через USB-кабель или SD-карту
В этот момент вам будет интересно, почему нет руководства о том, как напрямую передавать файлы с Android на iPad через Bluetooth или WiFi. Известно, что Apple очень ограничивает беспроводную передачу данных между устройствами Apple и другими устройствами. Пользователи iPhone и iPad не могут использовать Bluetooth для передачи файлов и получения файлов с Android или ПК, при этом AirDrop является единственным жизнеспособным методом передачи файлов.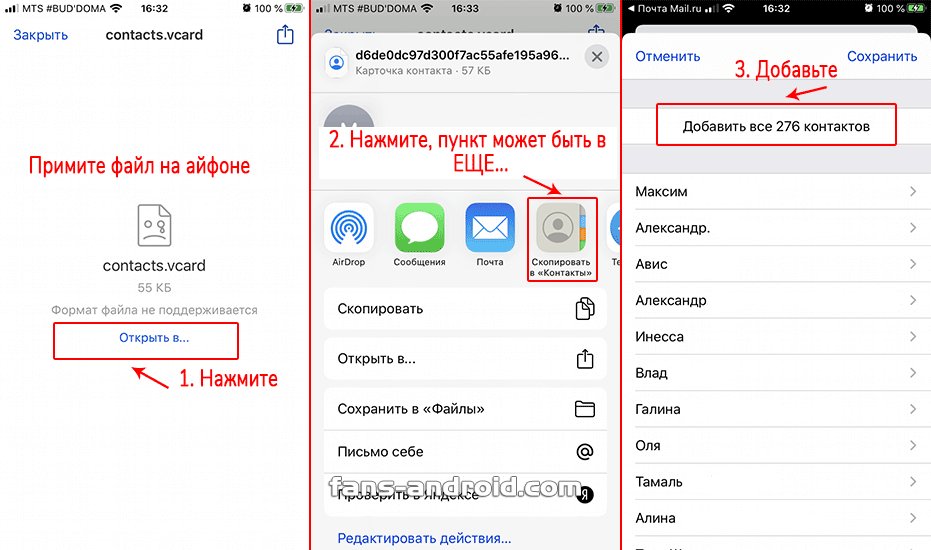 Передача с iPad на Android по Bluetooth и Wi-Fi доступна только через сторонние приложения, такие как AirDroid. Как мы уже говорили ранее, AirDrop — это функция, доступная только для устройств iOS, iPad и macOS. Таким образом, вы не можете передавать файлы с Android на iPad через Bluetooth. У тех, кто хочет передавать файлы по прихоти и без подключения к Интернету, не будет другого выбора, кроме как прибегнуть к другим физическим средствам, таким как традиционный метод USB-кабеля. Недавнее обновление файлового менеджера Apple позволяет обмениваться файлами с помощью флэш-накопителя USB-C или кабеля OTG без необходимости полагаться на посредника.
Передача с iPad на Android по Bluetooth и Wi-Fi доступна только через сторонние приложения, такие как AirDroid. Как мы уже говорили ранее, AirDrop — это функция, доступная только для устройств iOS, iPad и macOS. Таким образом, вы не можете передавать файлы с Android на iPad через Bluetooth. У тех, кто хочет передавать файлы по прихоти и без подключения к Интернету, не будет другого выбора, кроме как прибегнуть к другим физическим средствам, таким как традиционный метод USB-кабеля. Недавнее обновление файлового менеджера Apple позволяет обмениваться файлами с помощью флэш-накопителя USB-C или кабеля OTG без необходимости полагаться на посредника.
Способ 4. Через iTunes
Вы также можете обратиться к iTunes, но для этого вам понадобится компьютер, кроме USB-кабеля. Для этого вам необходимо выполнить следующие шаги, описанные ниже. В macOS вам не нужно устанавливать iTunes (он предустановлен), и вы можете использовать уже существующие учетные данные AppleID для доступа к своей учетной записи iTunes.
- Шаг 1. Загрузите iTunes и создайте учетную запись.
- Шаг 2. Перенесите файлы с устройства Android на компьютер с помощью кабеля USB. Для этого вам нужно зайти на свое Android-устройство и выбрать режим USB «передача файлов» (эти параметры доступны через раскрывающийся лоток уведомлений или страницу настроек).
- Шаг 3. Подключите iPad к настольному или портативному компьютеру и запустите iTunes. Ваше приложение iTunes должно распознать ваш iPad через USB-соединение.
- Шаг 4. В левом меню приложения iTunes найдите файлы и синхронизируйте их с iPad.
Для переноса файлов с Android на ПК/Mac вы также можете использовать SD-карту. Вы можете получить доступ к содержимому вашей SD-карты через USB-соединение или вставив карту в устройство чтения карт и, в свою очередь, в слот для SD-карт вашего настольного компьютера или ноутбука. На наш взгляд, AirDroid по-прежнему является лучшим вариантом, но если он еще не установлен и не настроен и у вас нет доступа в Интернет, вам придется прибегнуть к этому методу, который может оказаться немного громоздким для тех, кто хотите сделать бесшовный обмен файлами.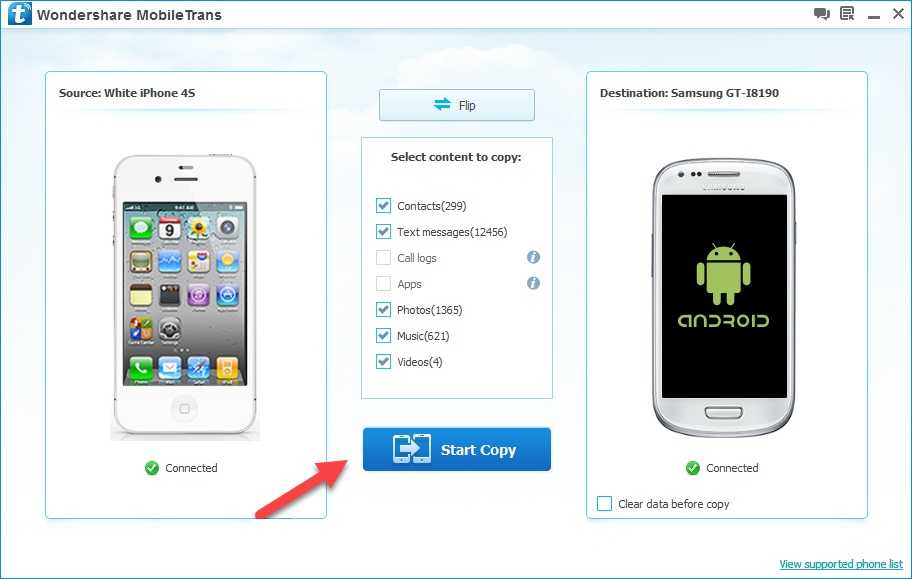
Часть 2. Заключение
После оценки всех вышеупомянутых альтернатив очень легко понять, почему AirDroid явно выигрывает этот раунд. Вам по-прежнему потребуется доступ в Интернет для установки и входа в систему, но, помимо этого, вам не нужно постоянно подключаться к Интернету и подвергаться потенциальным взломам или вирусам. Вам также не нужно возиться с кабелями и проводами, и вы сможете использовать AirDroid, возможно, даже не платя ни копейки за доступ к функциям за платным доступом.
Часто задаваемые вопросы
Есть ли способ передачи данных между Android и iPad без стирания моих данных?
Charudatta
Приложение «Перенос на iOS» будет полезно только для первой настройки нового устройства iOS/iPadOS или после сброса настроек на iPad. Если вы хотите переместить файлы с Android на iPad без стирания данных, вам следует придерживаться методов, подобных тем, которые мы описали выше.
Какая платформа облачного хранилища является наиболее доступной для передачи файлов с Android на iPad?
Charudatta
Google One на момент написания этой статьи предлагает один из самых доступных годовых планов, предоставляя до 200 ГБ за годовую плату в размере 29,99 долларов США (что эквивалентно 0,0125 доллара США за ГБ).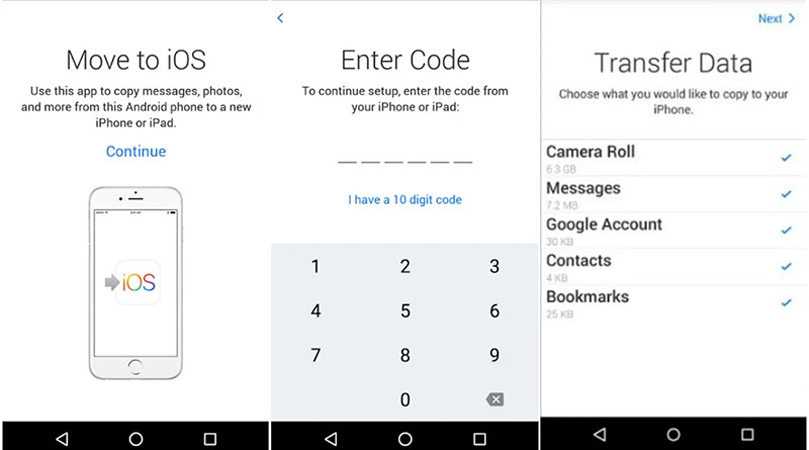 Однако вы можете заплатить меньше, если хотите воспользоваться расширенным облачным хранилищем только на несколько месяцев, выбрав план iCloud на 50 ГБ (всего за 0,99 доллара в месяц). Учитывая, что 50 ГБ меньше, чем у большинства устройств Android и Apple, мы считаем, что планы Google One больше подходят для передачи файлов.
Однако вы можете заплатить меньше, если хотите воспользоваться расширенным облачным хранилищем только на несколько месяцев, выбрав план iCloud на 50 ГБ (всего за 0,99 доллара в месяц). Учитывая, что 50 ГБ меньше, чем у большинства устройств Android и Apple, мы считаем, что планы Google One больше подходят для передачи файлов.
Есть ли ограничение на объем данных, которые можно передать с премиальным планом AirDroid?
Charudatta
В настоящее время нет ограничений на объем данных или количество файлов, которые вы можете передать, будь то в локальной или удаленной сети.
Как легко перенести файлы с iPhone на Android [6 способов]
Главная > Ресурсы > Передача по телефону > Как передать файлы с iPhone на Android 6 способами [Исходное качество]
Резюме
После переключения iPhone на телефон Android у некоторых пользователей могут возникнуть проблемы с перемещением файлов. Различные ОС действительно являются препятствием для передачи данных, но в настоящее время этот пост научит вас передавать файлы с iPhone на Android 6 различными способами.
Кроме того, эти способы просты в использовании и имеют различные преимущества для передачи. Давайте пройдемся по этой статье, чтобы освоить их.
- Часть 1: Как перенести файлы с iPhone на Android с помощью Mobile Data Transfer
- Часть 2: Как перенести файлы с iOS на Android через Google Диск
- Часть 3. Как отправлять файлы с iPhone на Android через компьютер
- Часть 4. Как обмениваться данными с iPhone на Android с помощью Xender
- Часть 5: Как перенести файлы с iPhone на Android через SHAREit
- Часть 6. Как отправлять документы с iPhone на Android по электронной почте
Часть 1. Как перенести файлы с iPhone на Android с помощью Mobile Data Transfer
Samsung Data Transfer — это мощное мобильное средство передачи данных для устройств iOS и Android. Пока ваши устройства имеют Android 4.0 или более позднюю версию и iOS 5.0 или более позднюю версию, это программное обеспечение может сразу передавать ваши файлы на целевое устройство.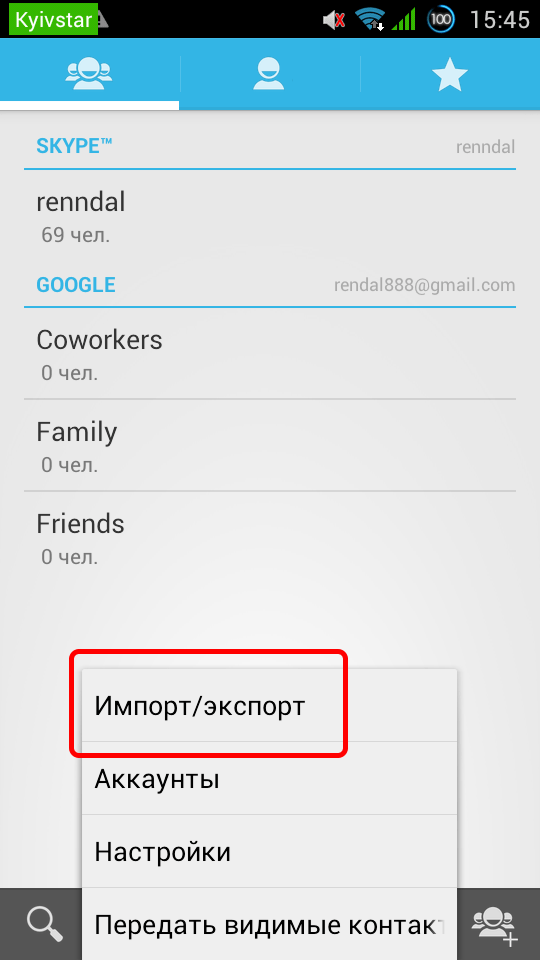 Он поддерживает передачу данных с iPhone на Android, а также миграцию данных с Android на iPhone. Это может обеспечить передачу без ущерба для качества файла.
Он поддерживает передачу данных с iPhone на Android, а также миграцию данных с Android на iPhone. Это может обеспечить передачу без ущерба для качества файла.
Основные функции этой программы для переноса данных с iPhone на Android:
— Беспрепятственный перенос фотографий, контактов, видео, фотографий, музыки, текстовых сообщений и многого другого с iPhone на телефон Android.
— Позволяет выбирать типы файлов на панели перед передачей.
— Обеспечьте функцию очистки данных перед копированием на целевой телефон Android.
— Быстрое обнаружение и распознавание вашего телефона Android и iPhone.
— Позволяет изменить расположение подключенных устройств в 1 клик.
— Подходит для большинства поколений устройств Android и iOS.
Загрузите инструмент iOS to Android Transfer бесплатно ниже.
Вот как отправлять файлы с iPhone на Android с помощью этой передачи файлов iOS на Android:
Шаг 1.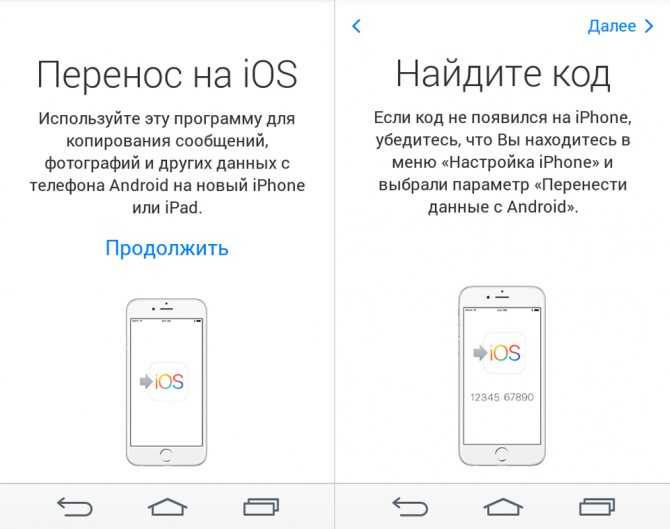 Установите программу
Установите программу
Пожалуйста, загрузите и установите программу переноса на свой компьютер. Затем запустите его на рабочем столе.
Шаг 2. Подключите мобильные устройства к компьютеру
Используйте USB-кабели смартфонов для подключения телефонов к компьютеру. Затем разрешите отладку по USB на Android и нажмите « Trust » на iPhone.
Шаг 3. Перенос файлов с iOS на Android
После подключения проверьте, находится ли ваш Android-гаджет на стороне « Destination ». Если нет, нажмите « Flip ». Затем выберите типы файлов на панели и нажмите « Start Copy », чтобы начать передачу.
— Дождитесь завершения процесса. Затем просмотрите переданные файлы на своем телефоне или планшете Android.
Бонус:
Эти 6 простых способов помогут вам перенести контакты с iPhone на Android сразу.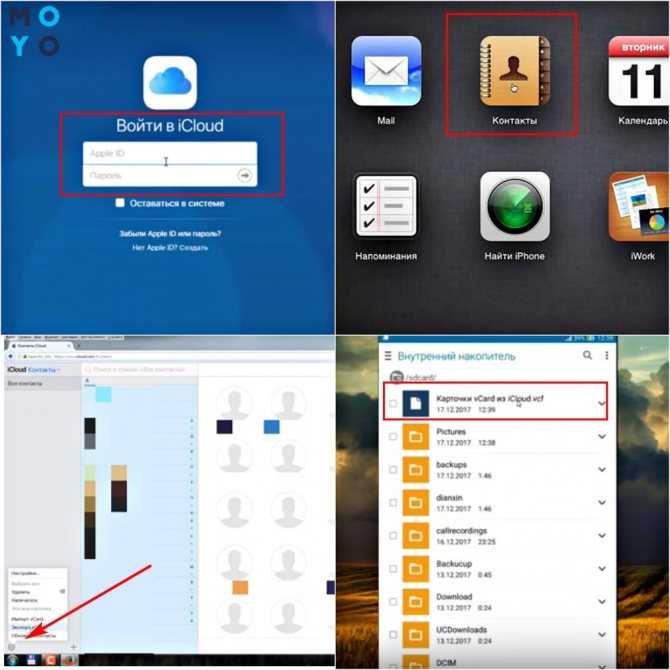
Переслать текст на Android-устройстве очень просто. Вы можете сделать это шаг за шагом.
Часть 2. Как перенести файлы с iOS на Android через Google Диск
Google Диск — это удобный инструмент для синхронизации файлов с iOS на Android и наоборот. В отличие от предыдущего инструмента, Google Диск помогает вам выполнить передачу с помощью доступной сети, а не USB-кабелей. Пока вы загружаете свои файлы в облачное хранилище Google, вы можете получить доступ к файлам на любых других устройствах с той же учетной записью, что является самым мощным преимуществом использования Google Диска.
Вот как передавать данные с iPhone на телефон Android через Google Диск:
Шаг 1. Установите Google Диск
Загрузите и установите Google Диск на оба устройства и войдите или зарегистрируйтесь с помощью своей учетной записи Google .
Шаг 2. Загрузите файлы с iPhone
Запустите приложение на своем iPhone и щелкните значок « + » > « Загрузить », чтобы выбрать нужные файлы с вашего iPhone.
Шаг 3. Синхронизируйте файлы с Android
Обновите Google Диск на своем телефоне Android, и вы увидите файлы, загруженные с iPhone. Затем вы можете загрузить их на свое Android-устройство.
Читайте также:
Перенос iBooks между iPhone и iPad очень прост. При необходимости просмотрите это руководство.
Вы можете выполнить передачу данных с телефона Android на iPhone 13, так как это руководство окажет вам поддержку.
Часть 3. Как отправлять файлы с iPhone на Android через компьютер
Вы можете легко отправлять файлы с iPhone на телефон Android через компьютер и кабели USB. Таким образом, для передачи не требуется приложение. Однако вы не можете передавать несколько типов файлов с устройства iOS на ПК с Windows, поскольку вы можете получить доступ к фотографиям iPhone только на ПК.
Руководство по переносу файлов с iOS на Android через компьютер с Windows:
Шаг 1.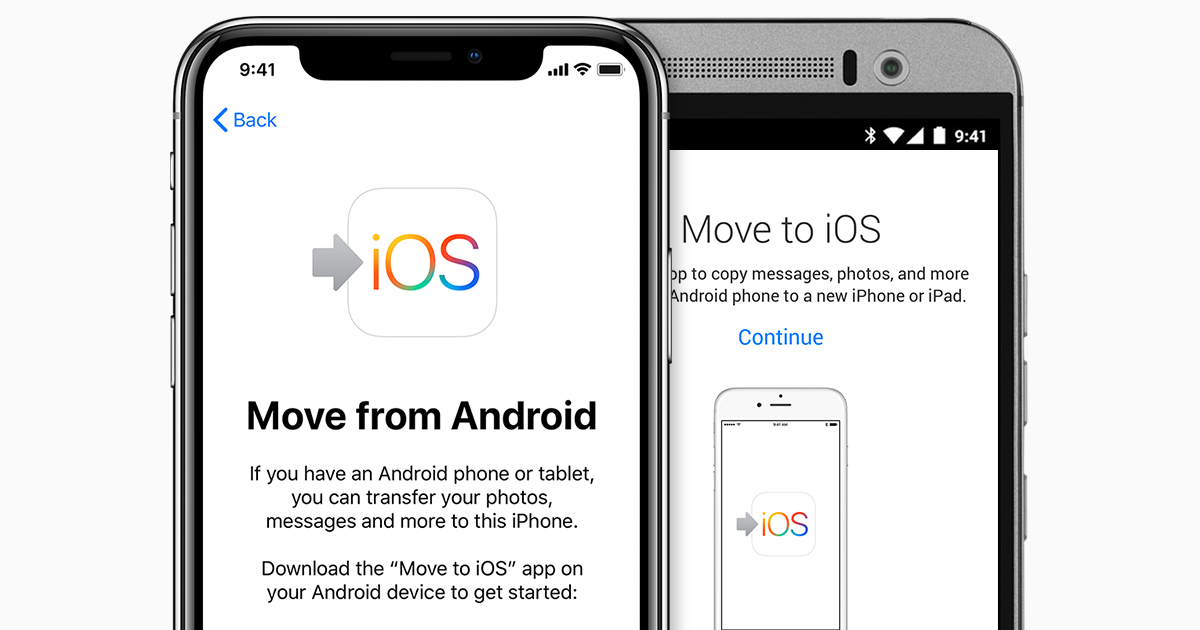 Подключите iPhone к ПК
Подключите iPhone к ПК
Используйте кабель Apple Lightning для подключения iPhone к ПК. Затем перейдите к « Этот компьютер » и получите доступ к папке вашего iPhone « DCIM ».
Шаг 2. Переместите изображения на ПК
Перетащите фотографии с iPhone на ПК и дождитесь окончания процесса передачи.
Шаг 3. Перенос файлов на Android
После этого подключите Android-гаджет к ПК через Android-провод. Затем выберите « File Transfers 9».0008» на своем телефоне, а затем скопируйте и вставьте файлы iOS со своего компьютера на устройство Android.
Дополнительная информация: прочитайте этот последний учебник
Часть 4: Как обмениваться данными с iPhone на Android с помощью Xender
Xender хорошо справляется с обменом файлами между мобильными устройствами, поэтому вы можете использовать его для обмена данными с iPhone на Android.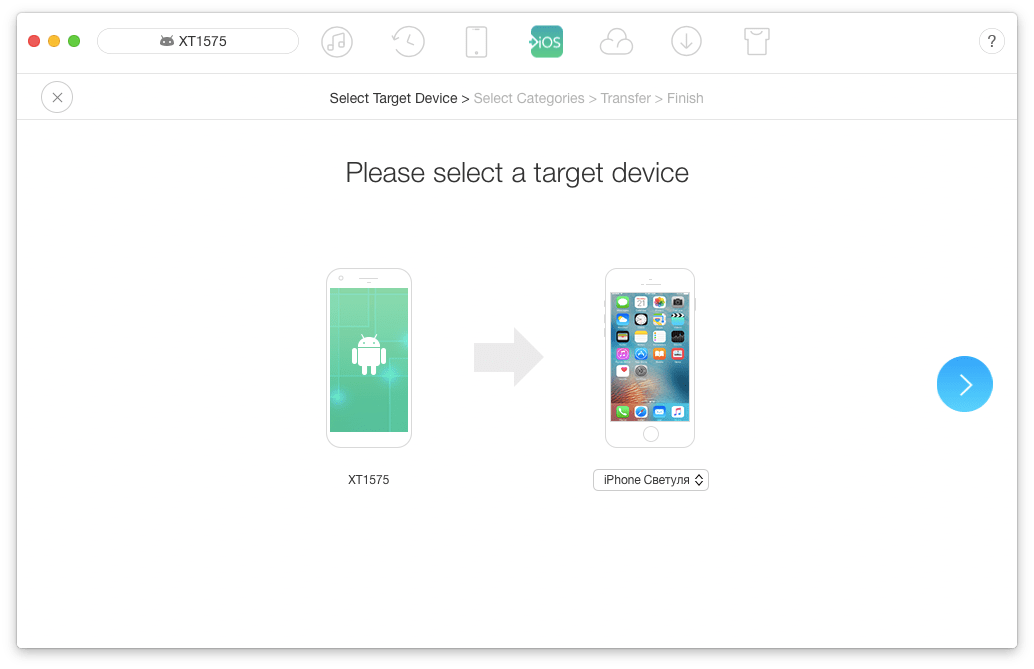 передает только мультимедийные файлы, такие как фотографии, музыка и видео, но также поддерживает документы в разных форматах.С его помощью вы также можете передавать данные с мобильного телефона на компьютер без USB-кабеля.
передает только мультимедийные файлы, такие как фотографии, музыка и видео, но также поддерживает документы в разных форматах.С его помощью вы также можете передавать данные с мобильного телефона на компьютер без USB-кабеля.
Руководство по отправке документов с iPhone на телефон Android с помощью Xender:
Шаг 1. Загрузите Xender
Загрузите это приложение на оба своих мобильных телефона и разрешите ему доступ к файлам вашего телефона, сети, и т. д.
Шаг 2. Установите соединение между вашими телефонами
— Нажмите « ОТПРАВИТЬ » на вашем iPhone, и вы получите QR-код точки доступа на экране. Затем перейдите на свой телефон Android, откройте приложение, включите Wi-Fi, чтобы выбрать сеть Xender для подключения, и нажмите кнопку «9».0007 ПОЛУЧИТЬ «.
— Используйте свой телефон Android для сканирования QR-кода на iPhone для подключения.
Шаг 3. Отправка файлов с Apple на Android
Выберите категорию в верхнем меню и выберите файлы, которыми вы хотите поделиться. Затем нажмите значок « Отправить » на iPhone. Файлы будут переданы на ваш телефон Android.
Затем нажмите значок « Отправить » на iPhone. Файлы будут переданы на ваш телефон Android.
на USB-накопитель? Вы можете использовать эти 4 метода.0319
Часть 5: Как передавать файлы с iPhone на Android через SHAREit
С помощью SHAREit также можно передавать файлы с iPhone на Android по беспроводной сети, но иногда не удается установить соединение между мобильными телефонами, что раздражает. Это быстрее, чем Bluetooth, и вы можете смотреть горячие видео, если хотите. Кстати, вы не можете пропустить рекламу перед передачей файлов.
Вот как отправлять файлы с iPhone на Android с помощью SHAREit:
Шаг 1. Запустите SHAREit
После установки SHAREit на оба гаджета включите на них Bluetooth и запустите приложение на iPhone.
Шаг 2. Выберите файлы на iPhone
Коснитесь функции « Отправить » на iPhone, чтобы выбрать нужные файлы, а затем нажмите значок « ОТПРАВИТЬ ».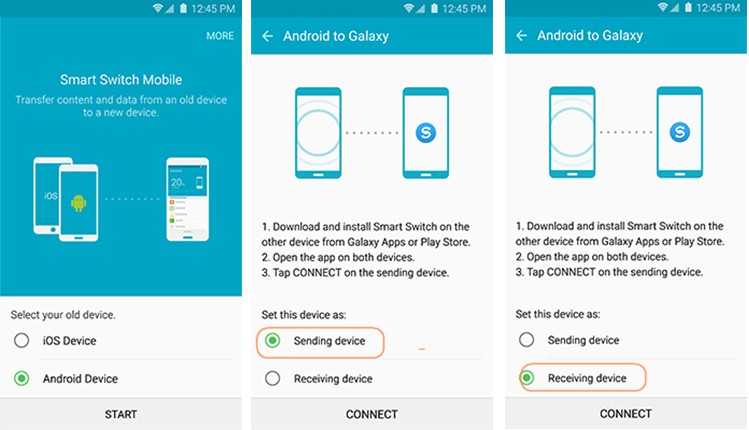 Переключитесь на свой телефон Android, откройте приложение и нажмите « Получить ».
Переключитесь на свой телефон Android, откройте приложение и нажмите « Получить ».
Шаг 3. Подключите устройства и получите файлы iOS на Android
Когда аватар вашего устройства появится на экране другого устройства, щелкните его, чтобы установить соединение. Если не удалось, попробуйте еще раз. После подключения SHAREit автоматически отправит выбранные файлы на ваше устройство Android.
Проверьте это: Какая лучшая альтернатива iSpoofer? Пожалуйста, прочитайте это обновленное руководство, чтобы получить ответ.
Часть 6. Как отправлять документы с iPhone на Android по электронной почте
Если общий размер ваших документов не превышает 50 МБ, вы можете отправлять их с iPhone на устройство Android по электронной почте. Он прост в использовании, потому что на каждом устройстве есть встроенное почтовое приложение.
Вот как отправлять документы с устройства iOS на телефон Android по электронной почте:
Шаг 1.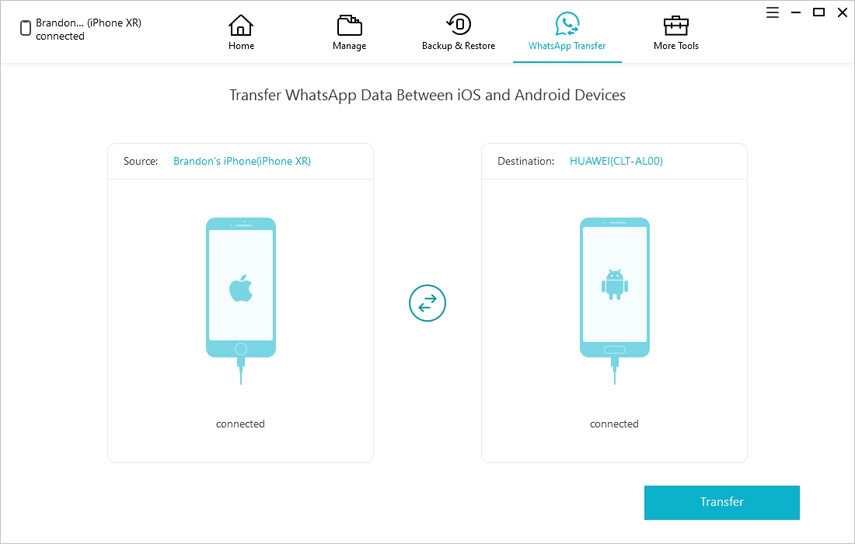 Откройте приложение «Почта» на iPhone
Откройте приложение «Почта» на iPhone
. Запустите приложение «Почта» на своем iPhone и создайте новое электронное письмо. Затем прикрепите документ к электронному письму, коснувшись стрелки и значка бумаги над клавиатурой.
— Далее отправьте электронное письмо самому себе.
Шаг 2. Сохраните документы на Android
Войдите в ту же учетную запись электронной почты на своем телефоне Android, и вы увидите электронное письмо в папке «Входящие». Откройте его и сохраните документ во внутренней памяти Android.
Примечание: Может ли Bluetooth передавать файлы с iPhone на Android? Нет, вы не можете подключить свой iPhone к телефону Android через Bluetooth, поэтому вы не сможете передавать файлы таким образом.
Заключение
Вы освоили 6 полезных способов передачи файлов с iPhone на Android, верно? Если вам трудно запомнить эти шаги, вы можете добавить эту страницу в избранное на своем устройстве.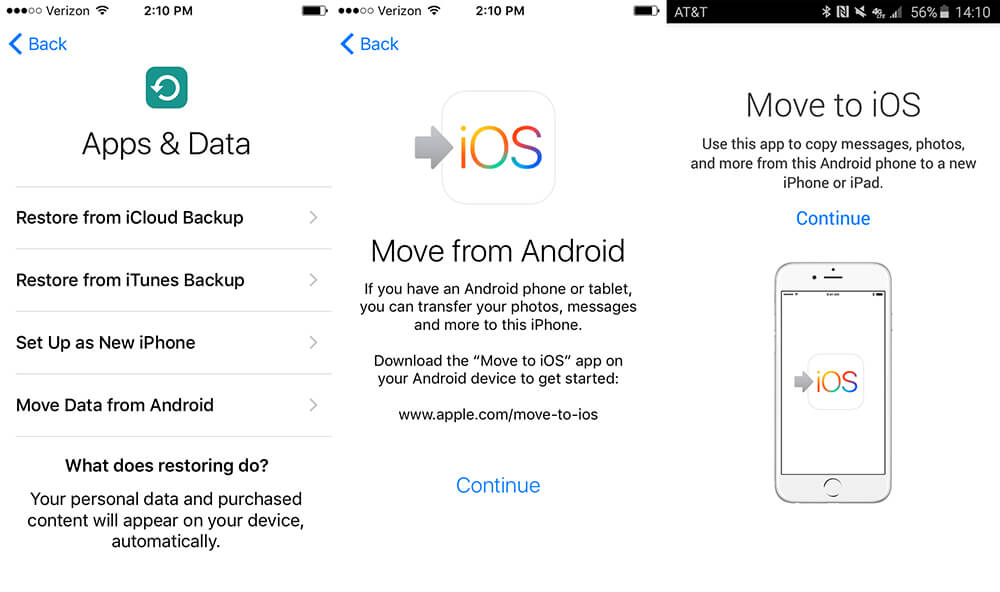 Всякий раз, когда вам это нужно, вы можете открыть и прочитать его без хлопот.
Всякий раз, когда вам это нужно, вы можете открыть и прочитать его без хлопот.
Кроме того, вы можете передавать группы файлов без рекламы или снижения качества с помощью этого инструмента передачи — Samsung Data Transfer. Это программное обеспечение может предложить вам эффективную передачу данных между устройствами iOS и Android.
Статьи по теме
6 способов передачи файлов с Android на ПК через Wi-Fi [Полное руководство]
Как перенести файлы с Android на Mac: 7 удивительных решений | 5 бесшовных способов
Как без проблем синхронизировать контакты с iPhone на iPad? 5 исправлений здесь!
Решено: перенос данных со сломанного iPhone на новый iPhone | 4 Решения
Как перенести фотографии с iPhone на iPhone без iCloud? (5 проверенных способов)
8 важных советов по переносу файлов с Android на iOS
Apple Holic
Джонни Эванс,
Компьютерный мир
|
О программе |
Appleholic, (существительное), æp·əl-hɑl·ɪk: Человек с богатым воображением, который думает о том, что делает Apple, почему и куда она движется.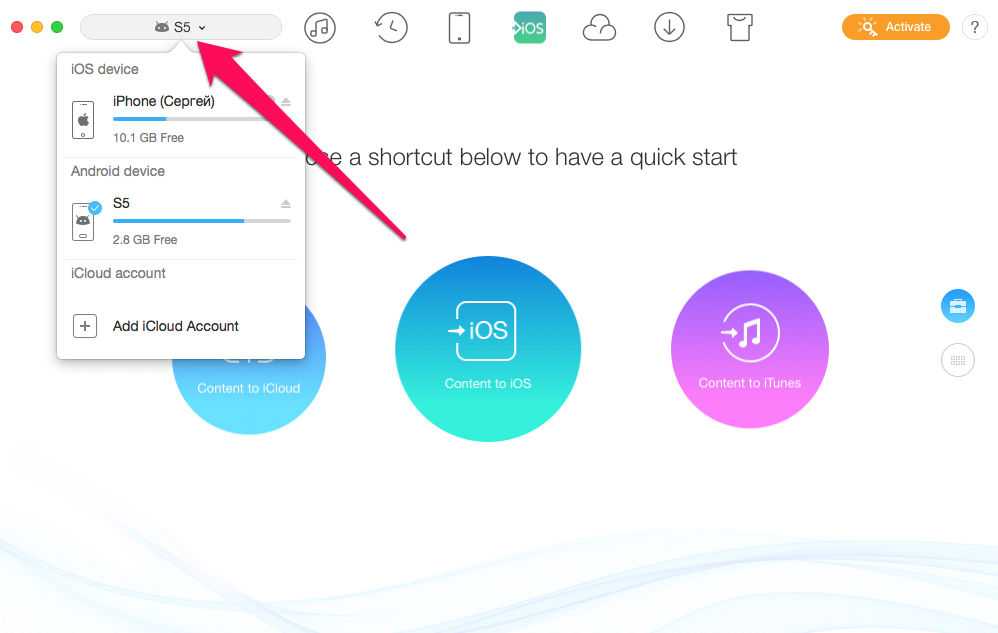 Предоставляем популярные новости, советы и развлечения, связанные с Apple, с 1999 года.
Предоставляем популярные новости, советы и развлечения, связанные с Apple, с 1999 года.
Практическое руководство
Вот восемь способов, которыми пользователи Android и iPhone/iOS могут обмениваться файлами друг с другом, включая сетевые и офлайн-сервисы, приложения и продукты для хранения.
Джейсон Кросс/IDG
Когда дело доходит до использования платформы Android или iOS, кажется, что все выбрали чью-то сторону, но жизнь в мультиплатформенном мире означает, что иногда нам нужно обмениваться файлами. Вот восемь способов, которыми пользователи Android и iPhone/iOS могут обмениваться файлами друг с другом.
1. Используйте электронную почту
Отправка файлов по электронной почте остается самым простым способом обмена файлами с другими; однако это не всегда самый эффективный выбор, если:
- Вы не знаете адрес электронной почты человека
- Вы не можете выйти в интернет
- Вы делитесь очень большими файлами
- Вы делитесь конфиденциальными данными, такими как записи клиентов.

К счастью, существует множество других способов обмена данными между двумя платформами.
2. Используйте приложение для локального обмена
Существует множество кроссплатформенных приложений, которые можно использовать для обмена файлами между устройствами iOS и Android. Вот несколько приложений, которые стоит попробовать:
SHAREit
SHAREit позволяет обмениваться файлами в автономном режиме между устройствами Android и iOS, если оба устройства находятся в одной сети Wi-Fi. Откройте приложение, выберите объект, которым хотите поделиться, и найдите устройство, на которое хотите отправить файл, для которого в приложении должен быть включен режим приема. Это полезное решение также доступно для Mac и Windows.
Feem
Feem создает локальную сеть Wi-Fi. И iPhone, и Android-устройство должны установить и запустить Feem, чтобы он работал, а также создать имя пользователя.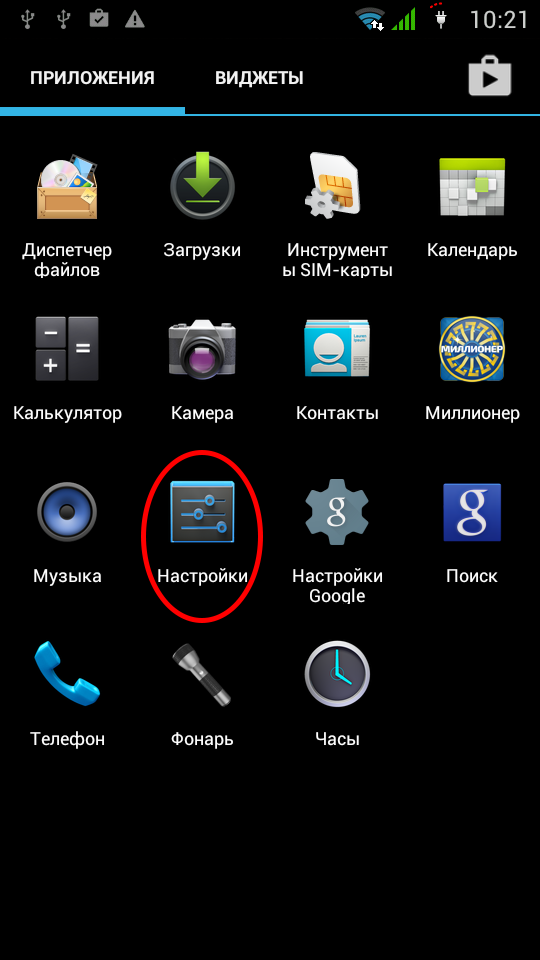 Чтобы обмениваться файлами, вы должны вручную написать имя пользователя другого человека, и вы можете начать обмениваться файлами между платформами. Он поддерживает Mac, iOS, Android, Windows и Linux.
Чтобы обмениваться файлами, вы должны вручную написать имя пользователя другого человека, и вы можете начать обмениваться файлами между платформами. Он поддерживает Mac, iOS, Android, Windows и Linux.
Instashare
Instashare: Еще одно решение, которое работает через локальную сеть Wi-Fi, приложения Instashare доступны как для iOS, так и для Android. То, как это работает, покажется знакомым большинству пользователей iOS, так как это очень похоже на AirDrop. Он также доступен для Mac и Windows.
FileTransfer
От Delite Studio, File Transfer для iOS (1,99 долл. США) и File Transfer для Android: эти два приложения работают вместе, чтобы делиться ими. Вам не нужно ничего делать для настройки систем, а пользовательский интерфейс очень прост в использовании, хотя для обмена файлами снова используется локальная сеть Wi-Fi. Mac и Windows также поддерживаются.
Zapya
Еще одно хорошее приложение, позволяющее обмениваться файлами через локальную точку доступа Wi-Fi между Android, iOS и другими платформами. удаленная камера для съемки изображений и многое другое.
удаленная камера для съемки изображений и многое другое.
3. Используйте приложение для полулокального обмена
ShareDrop позволяет обмениваться файлами между платформами через пользовательский интерфейс, подобный AirDrop. Это немного скомпрометировано тем, что, хотя передача файлов происходит локально, для их работы требуется подключение к Интернету. Это потому, что вам нужно получить доступ к веб-сайту службы и выбрать аватар человека, с которым вы хотите поделиться файлами. После этого приложение запустится на вашем устройстве. Ваши данные никогда не загружаются в Интернет активно, если только вы не хотите использовать службу для обмена с устройством, которое не находится в вашей локальной сети Wi-Fi.
Отправить куда угодно — это гибкий, простой и бесплатный сервис, который позволяет вам обмениваться элементами с помощью ссылки, загружая и скачивая их, а также локально между двумя устройствами по принципу AirDrop, используя 6-значный код для защиты обмен.
4. Используйте службу онлайн-хранилища
Компания Apple сделала iCloud Drive более эффективной службой обмена файлами, но для облегчения жизни при кроссплатформенной работе вы, вероятно, выберете Dropbox, Box, OneDrive или Гугл Диск. (Другие могут включать Egnyte и SugarSync.) После создания учетной записи каждая служба позволяет загружать файлы в службу хранения файлов, а затем вы можете делиться этими элементами с другими и другими платформами, отправив ссылку на этот элемент.
5. Воспользуйтесь онлайн-службой передачи файлов
Если вы не возражаете против загрузки своих данных в службы, которыми вы мало управляете, существует множество онлайн-служб, которые позволяют вам обмениваться файлами с другими. Они позволяют вам временно загружать элементы на их сервис (зашифрованные во время передачи), и когда они, наконец, загружены, человек, с которым вы хотите поделиться элементом, получает ссылку для его загрузки. Некоторые из тех, которые я использую чаще всего, включают Mailbigfile, WeTransfer, TransferNow и WeSendit.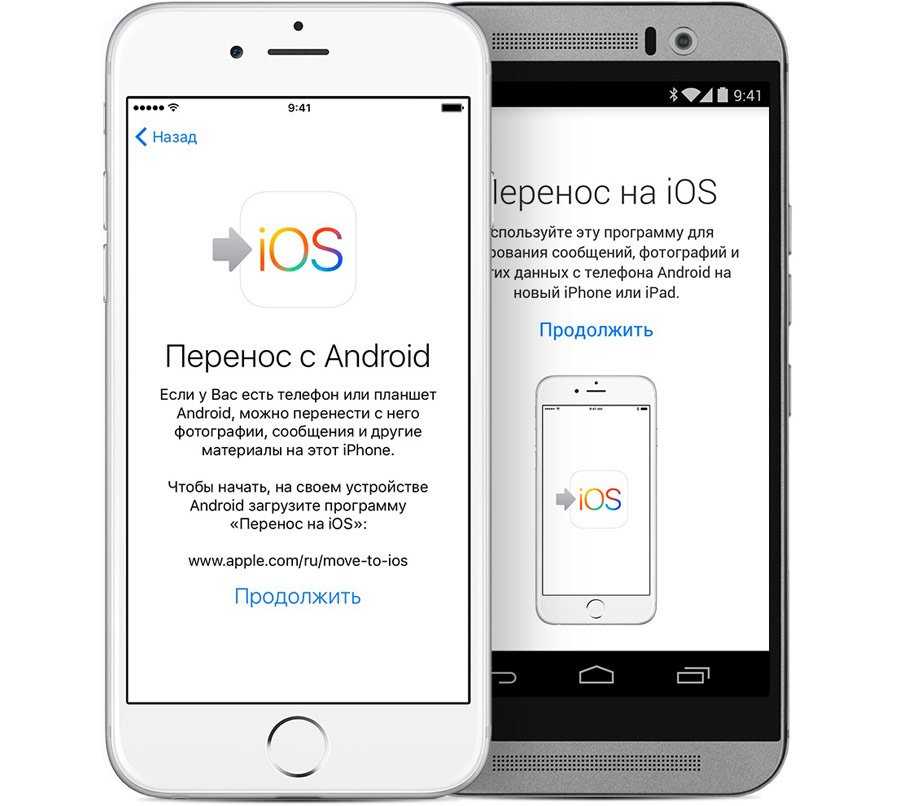 В большинстве случаев эти сервисы позволят вам отправить/поделиться файлом размером до 2–4 ГБ. Созданные ссылки будут доступны только в течение ограниченного времени.
В большинстве случаев эти сервисы позволят вам отправить/поделиться файлом размером до 2–4 ГБ. Созданные ссылки будут доступны только в течение ограниченного времени.
6. Используйте беспроводное решение для хранения данных
Мне нравится USB-накопитель SanDisk Connect (емкость до 256 ГБ). Он похож на любой другой USB-накопитель, но имеет встроенный приемник Wi-Fi, который работает с приложением на вашем iPhone или устройстве Android для передачи файлов. Воспринимайте его как своего рода посредника для передачи файлов — загружайте на флешку с одной платформы и загружайте контент с устройства на другой платформе. Это неплохо для групп, так как позволяет обмениваться элементами с несколькими устройствами одновременно. Вы также можете использовать его для автоматического резервного копирования таких вещей, как фотографии и видео. Если у вас есть собственная система NAS, вы также можете использовать ее, хотя некоторым пользователям Android также может потребоваться использовать программное обеспечение, такое как qnap, для доступа к тому.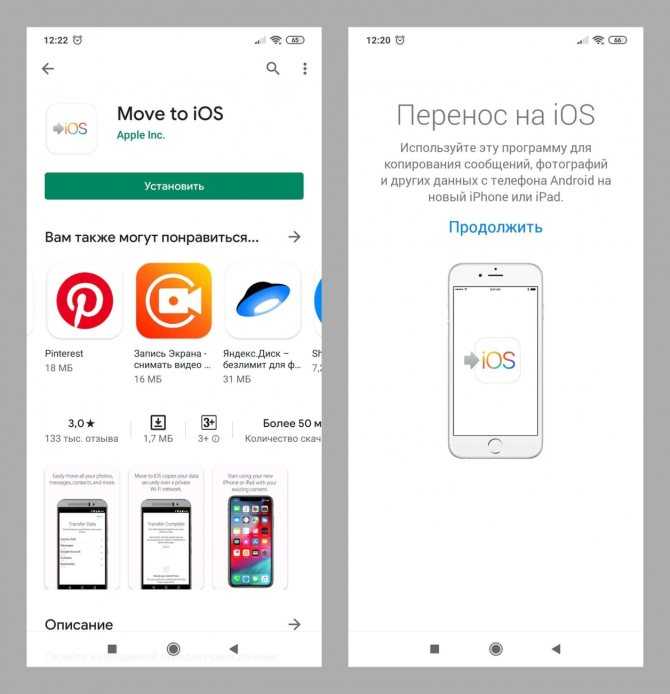
7. Используйте Mac
Наименее элегантный и самый громоздкий способ обмена данными, Android File Transfer и Mac для обмена файлами между iOS (iCloud Drive/iTunes) и устройством Android. После установки Android File Transfer позволяет просматривать файлы на подключенном устройстве Android. Затем вы можете добавлять и извлекать эти файлы на свое устройство iOS с помощью перетаскивания и iCloud. Другой вариант — использовать Handshaker, который имеет более приятный пользовательский интерфейс.
8. Используйте личное частное облако
Вы можете приобрести готовые решения, которые сделают резервную копию вашего Mac и позволят вам обмениваться файлами с другими пользователями в Интернете, вообще не используя сторонние службы. Пользователи Mac захотят взглянуть на устройство PROMISE Apollo Personal Cloud Storage. Вы подключаете его к домашнему маршрутизатору, и система затем позволяет хранить файлы локально на устройстве, а также позволяет до 40 человек получать доступ к этим файлам через Интернет (с помощью приложений для Android и iOS).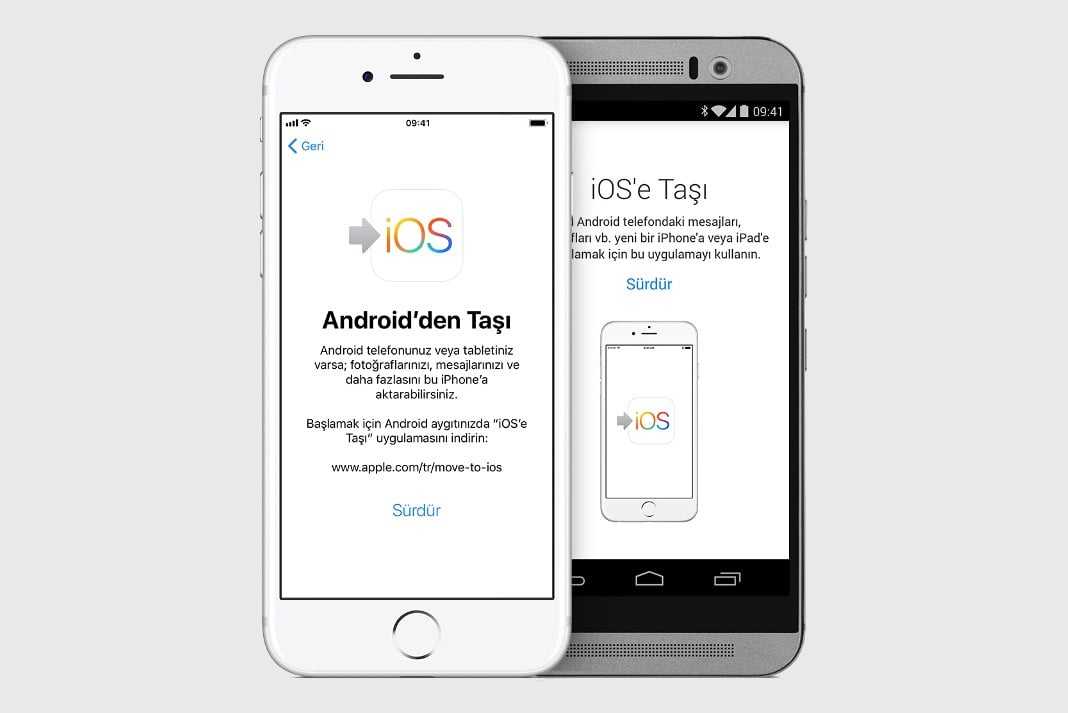 Вы также можете создавать ограниченные по времени ссылки, чтобы делиться ими с другими, чтобы они могли загружать файлы, совместимые с приложением Apple Files. Система также автоматически синхронизируется с Dropbox и Google Drive.
Вы также можете создавать ограниченные по времени ссылки, чтобы делиться ими с другими, чтобы они могли загружать файлы, совместимые с приложением Apple Files. Система также автоматически синхронизируется с Dropbox и Google Drive.
У вас есть еще какие-нибудь полезные советы, которые помогут людям обмениваться файлами между iPhone, iPad и устройствами Android? Пожалуйста, дайте нам знать, и я представлю вашу информацию в следующем обновлении этой истории.
Google+? Если вы пользуетесь социальными сетями и являетесь пользователем Google+, почему бы не присоединиться к сообществу AppleHolic Kool Aid Corner и не принять участие в обсуждении, поскольку мы следуем духу новой модели Apple?
Есть история? Пожалуйста , напишите мне через Twitter и дайте мне знать. Я бы хотел, чтобы вы подписались на меня там, чтобы я мог сообщать вам о новых статьях, которые я публикую, и отчетах, которые я нахожу.
Связанный:
- iOS
- Андроид
- Мобильный
- Яблоко
- Малый и средний бизнес
Джонни — писатель-фрилансер, который пишет (в основном об Apple и технологиях) с 1999 года.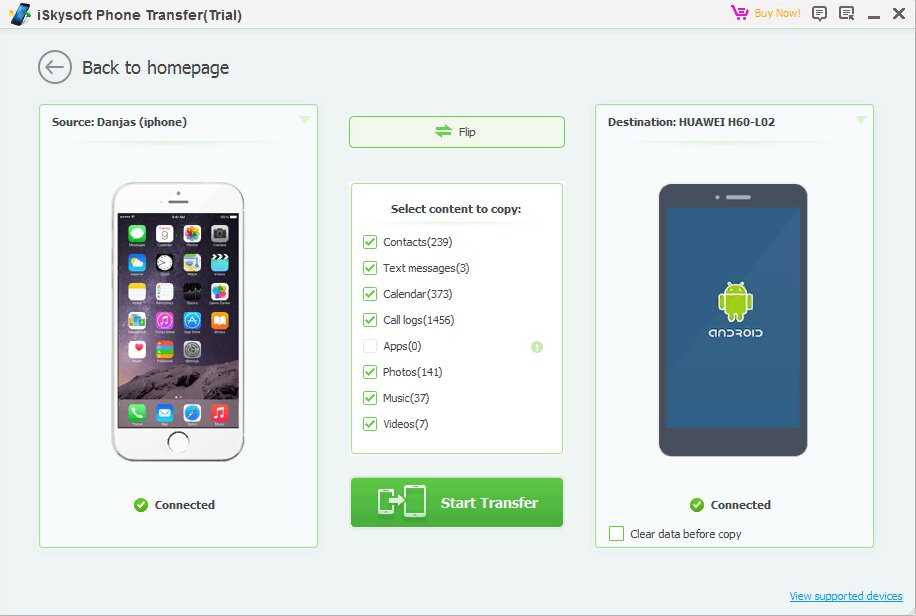
Copyright © 2018 IDG Communications, Inc.
7 неудобных истин о тренде гибридной работы
Передача файлов в приложении Office для Android и iOS
Приложение Office для Android Приложение Office для iOS Больше…Меньше
Параметр передачи файлов в приложении Office позволяет отправлять файлы с устройства на компьютер и получать файлы с компьютера или устройства.
Чтобы передать файлы, сделайте следующее:
В приложении Office на устройстве Android коснитесь Действия и выберите Передача файлов .
При появлении запроса на устройстве выберите Отправить или Получить .

На компьютере откройте веб-браузер и перейдите по URL-адресу, отображаемому на экране.
Теперь должна открыться страница с QR-кодом.
На устройстве Android наведите камеру на QR-код на экране компьютера, а затем подтвердите код на компьютере, чтобы завершить сопряжение.
Затем выполните одно из следующих действий:
Если вы ранее выбрали Отправить , выберите файлы, которые хотите передать.
 Выбранные файлы будут перенесены на ваш компьютер.
Выбранные файлы будут перенесены на ваш компьютер.Если вы ранее выбрали Получить , нажмите Выберите файлы для передачи на свой компьютер или перетащите в это окно файлы, которые вы хотите передать.
Совет: Вы можете проверить ход передачи на своем устройстве. Чтобы передать дополнительные файлы, нажмите Выберите файлы для передачи на свой компьютер еще раз.
Когда вы закончите передачу файлов, закройте браузер, а затем нажмите кнопку Назад в левом верхнем углу экрана устройства, чтобы вернуться к Главная табл.
Полученные файлы хранятся в папке Downloads на вашем телефоне Android, а изображения хранятся в папке Pictures > Office Mobile .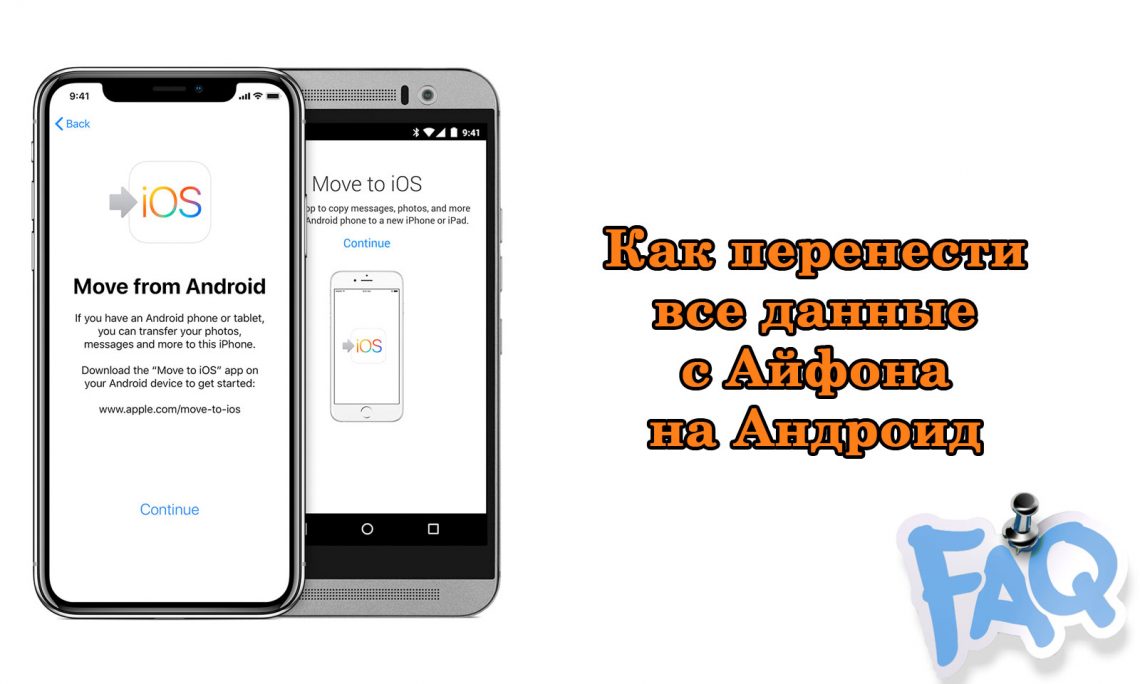 Вы можете просмотреть эти файлы в любое время на вкладке Home .
Вы можете просмотреть эти файлы в любое время на вкладке Home .
Примечания:
Ваша безопасность и конфиденциальность важны для нас. Приложение Office использует онлайн-сервисы Microsoft для передачи файлов между компьютером и телефоном. Эти онлайн-сервисы не хранят содержимое ваших файлов на своих серверах.
Если вы являетесь администратором организации, управляемой Microsoft Intune, и хотите настроить доступ к функциям «Передача файлов» и «Общий доступ поблизости» в приложении Office, см. раздел Управление возможностями совместной работы с помощью Office для iOS и Android с Microsoft Intune.
Получите дополнительную помощь по приложению Office для Android
Примечание.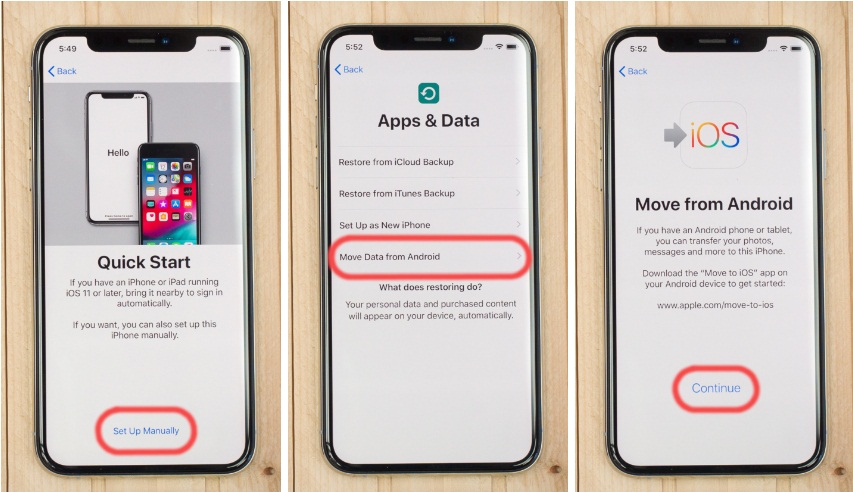 Приложение Office для iOS в настоящее время доступно только для iPhone. Поддержка iPad будет добавлена позже.
Приложение Office для iOS в настоящее время доступно только для iPhone. Поддержка iPad будет добавлена позже.
Чтобы передать файлы, сделайте следующее:
В приложении Office на iPhone коснитесь Действия и выберите Передача файлов .
При появлении запроса на iPhone выберите Отправить или Получить .
На компьютере откройте веб-браузер и перейдите по URL-адресу, отображаемому на экране.
Теперь должна открыться страница с QR-кодом.

На iPhone наведите камеру на QR-код на экране компьютера, а затем подтвердите код на компьютере, чтобы завершить сопряжение.
Затем выполните одно из следующих действий:
Если вы ранее выбрали Отправить , выберите файлы, которые хотите передать. Выбранные файлы будут перенесены на ваш компьютер.
Если вы ранее выбрали Получить , нажмите Выберите файлы для передачи на свой компьютер или перетащите в это окно файлы, которые вы хотите передать.

Совет: Вы можете проверить ход передачи на своем iPhone. Чтобы передать дополнительные файлы, нажмите Выберите файлы для передачи на вашем компьютере еще раз.
Когда вы закончите передачу файлов, закройте браузер, а затем нажмите кнопку Назад в верхнем левом углу экрана iPhone, чтобы вернуться на вкладку Главная .
Полученные файлы сохраняются на вашем iPhone. Вы можете просматривать эти файлы в любое время с Главная табл.
Примечания:
Ваша безопасность и конфиденциальность важны для нас. Приложение Office использует онлайн-сервисы Microsoft для передачи файлов между компьютером и iPhone.

 3 Передача файлов через файлообменники
3 Передача файлов через файлообменники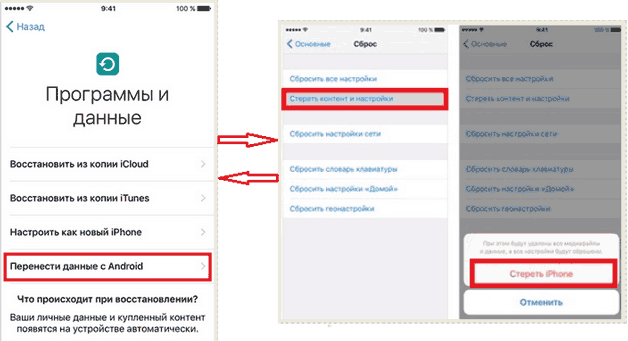

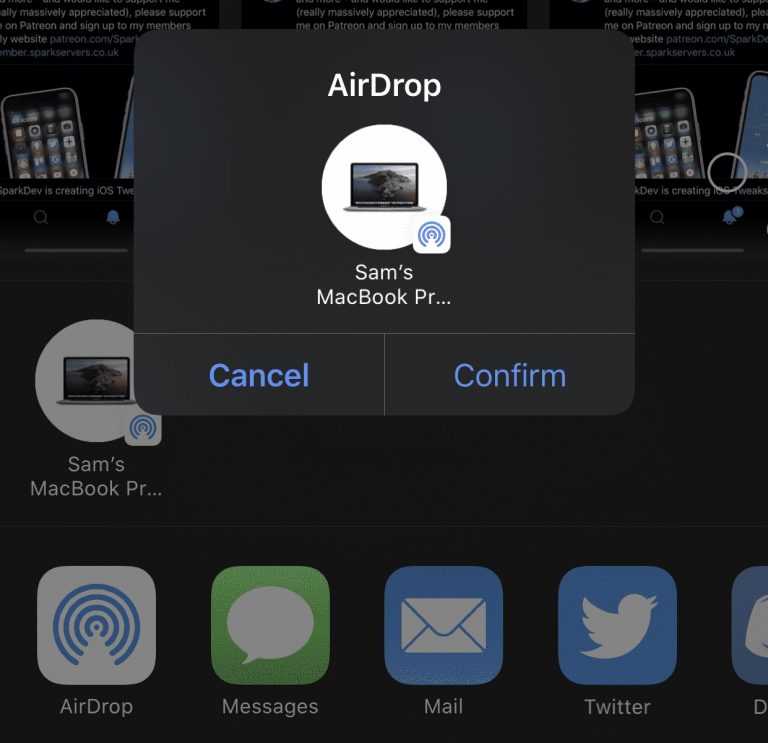
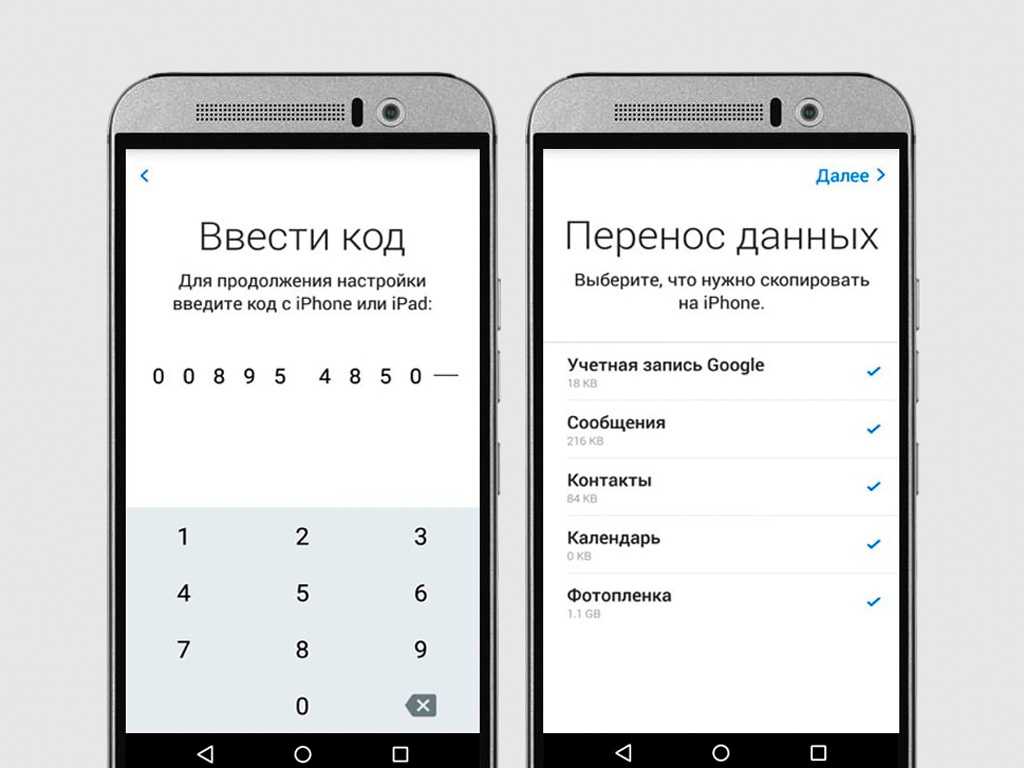

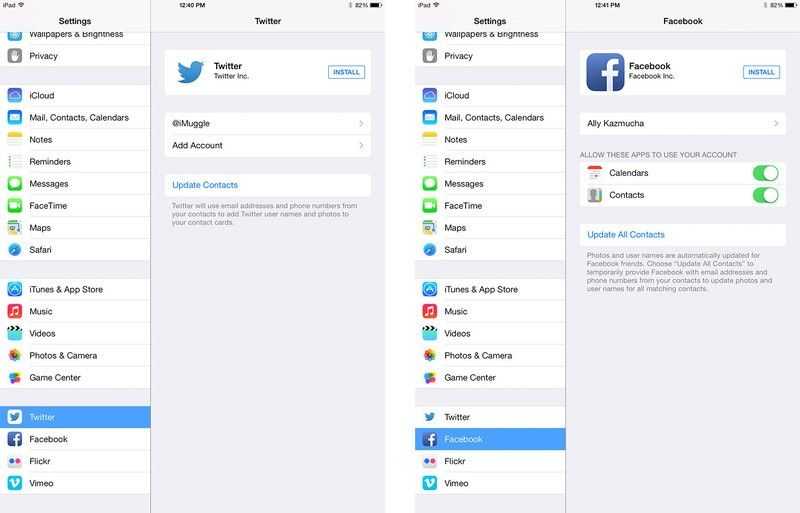

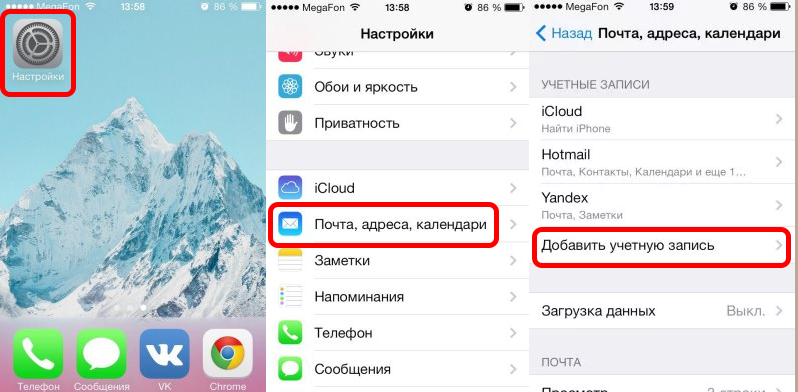
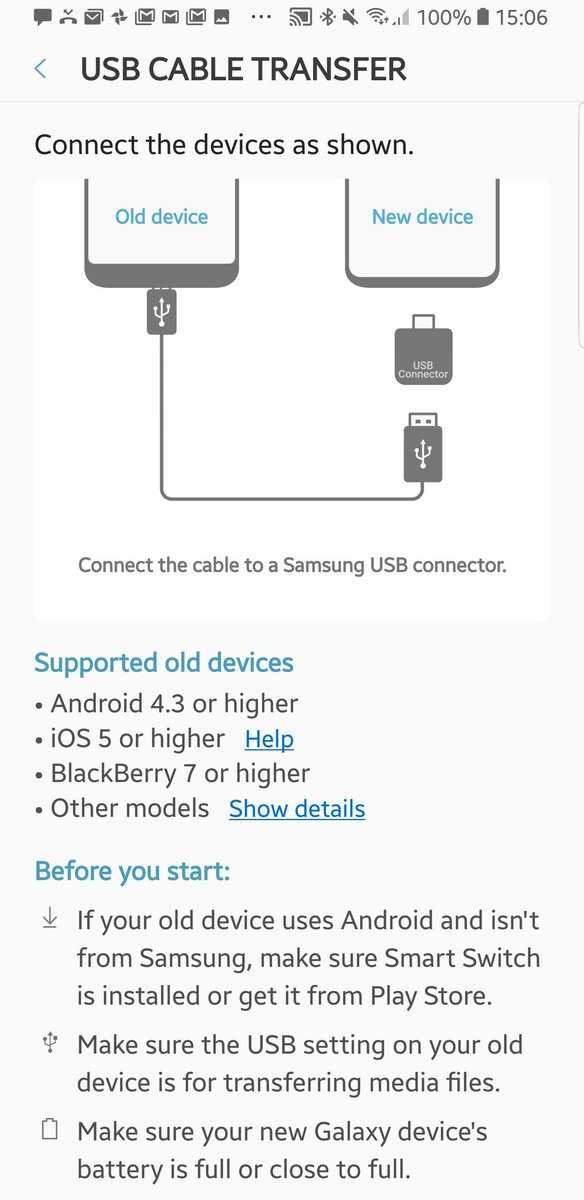
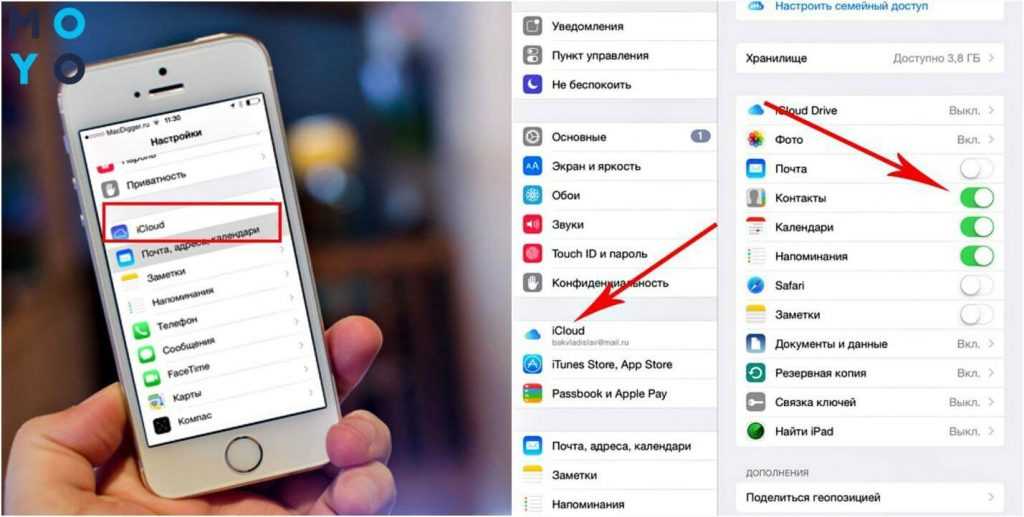 Вы также можете заходить в папки в DCIM или создавать новые.
Вы также можете заходить в папки в DCIM или создавать новые.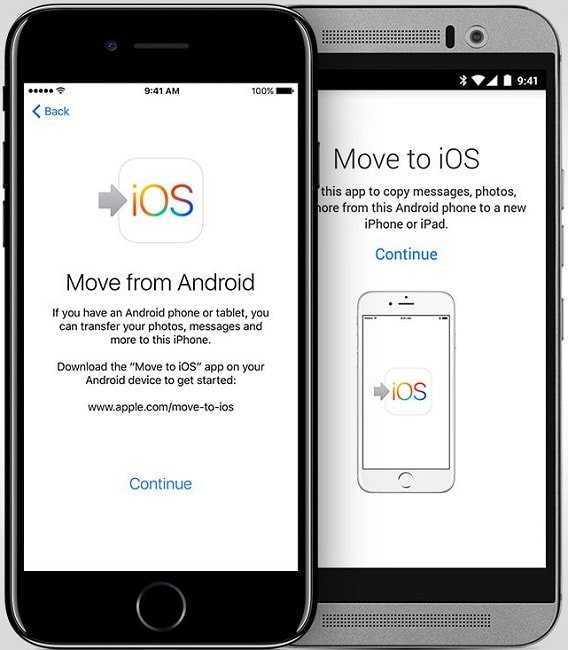
 Эти изображения могут жить в Google Фото.
Эти изображения могут жить в Google Фото.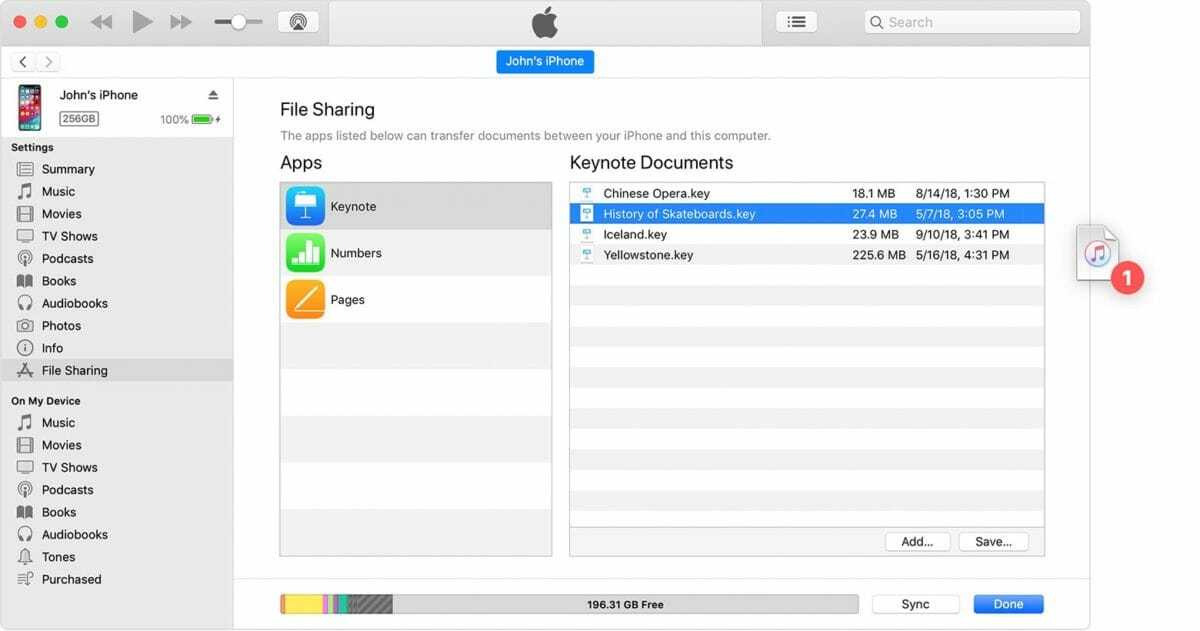 com.
com.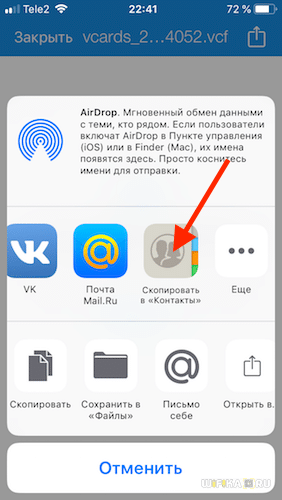

 Часто.0018
Часто.0018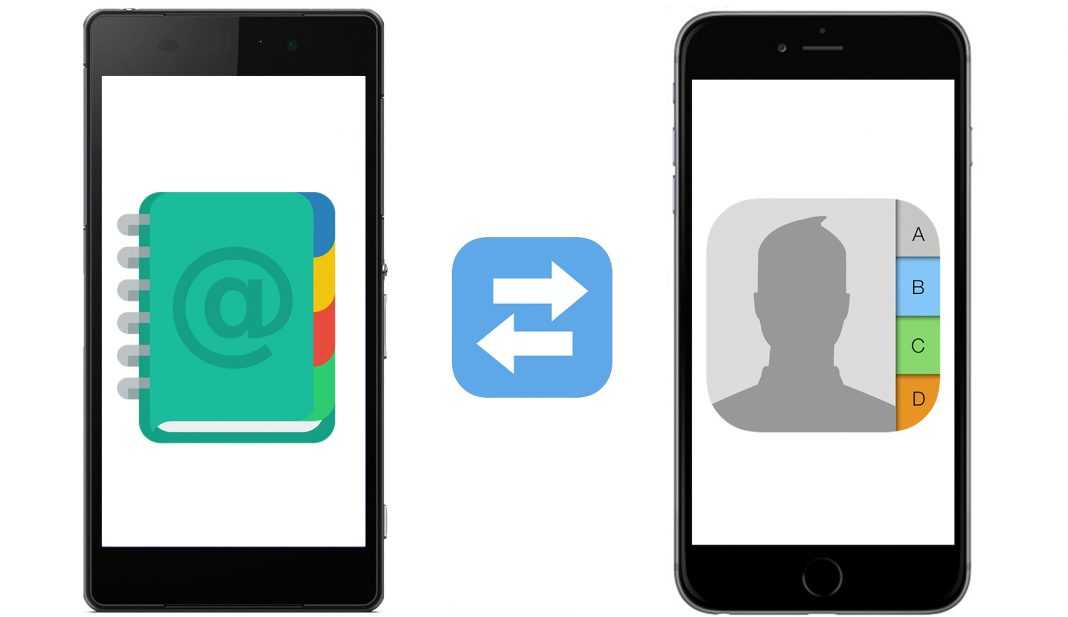 В приложении Android вы можете выбрать устройство Apple и выбрать файлы, которые хотите отправить, или вы можете выбрать файлы с iPad для отправки на гаджет Android.
В приложении Android вы можете выбрать устройство Apple и выбрать файлы, которые хотите отправить, или вы можете выбрать файлы с iPad для отправки на гаджет Android.
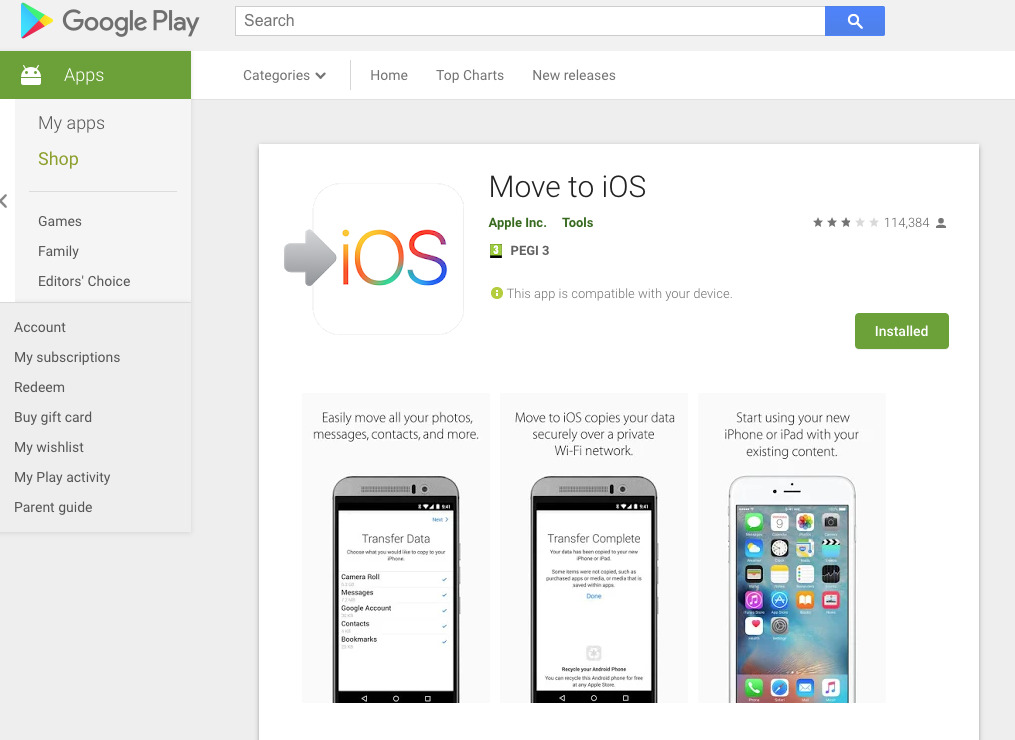
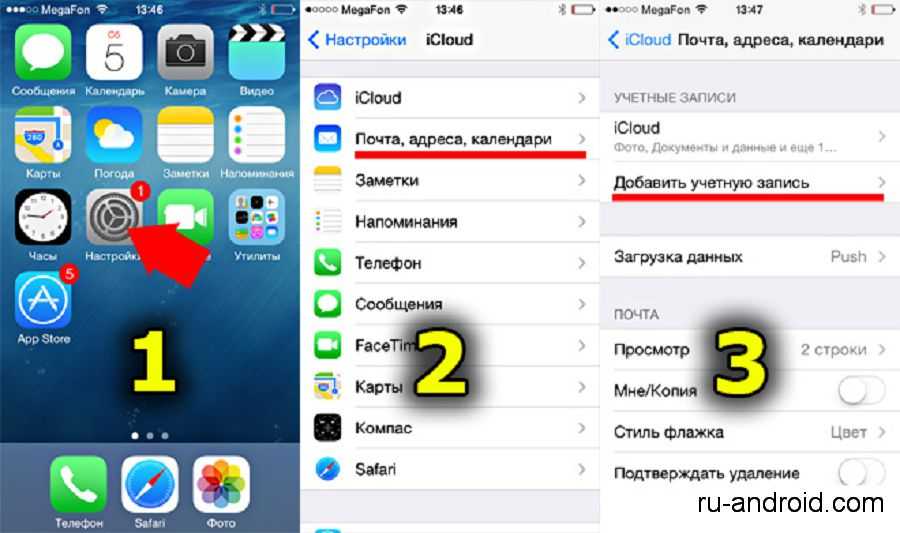 Выбранные файлы будут перенесены на ваш компьютер.
Выбранные файлы будут перенесены на ваш компьютер.