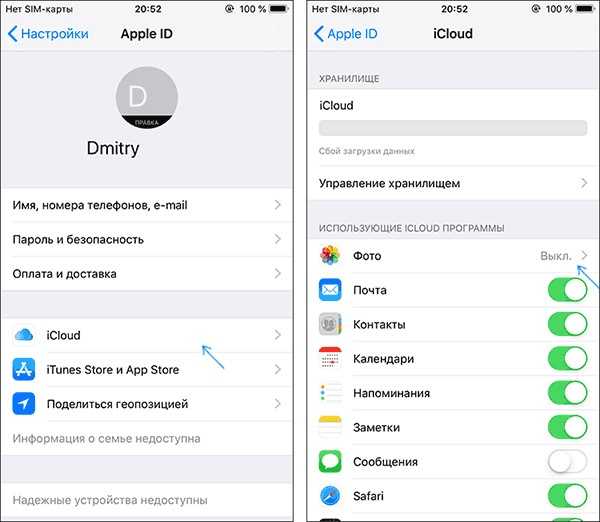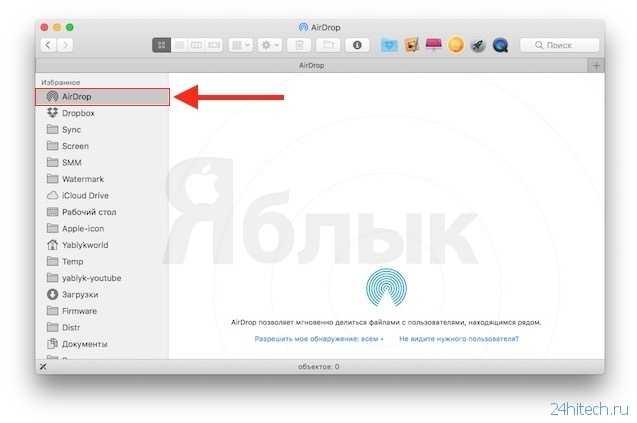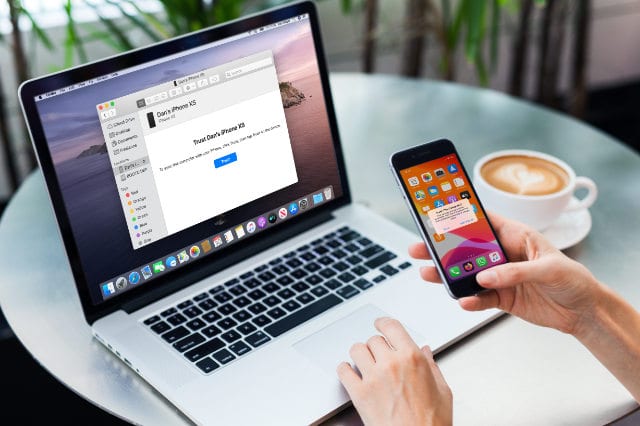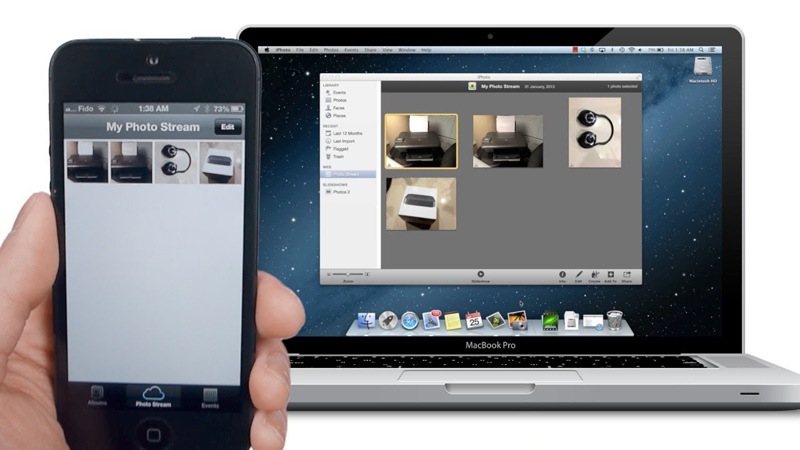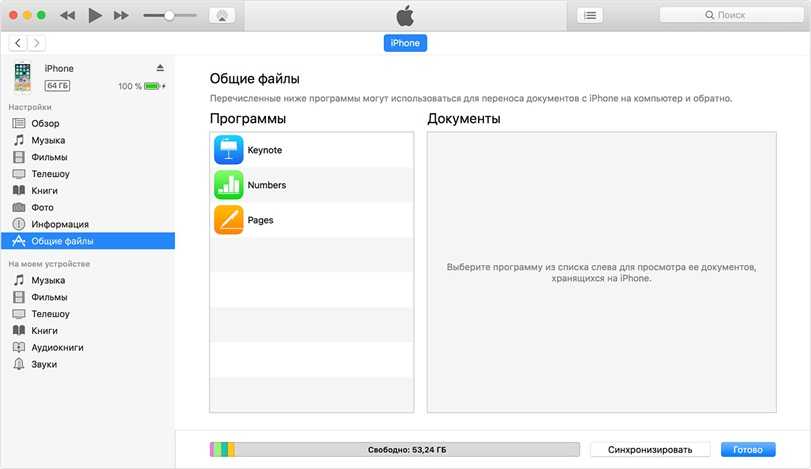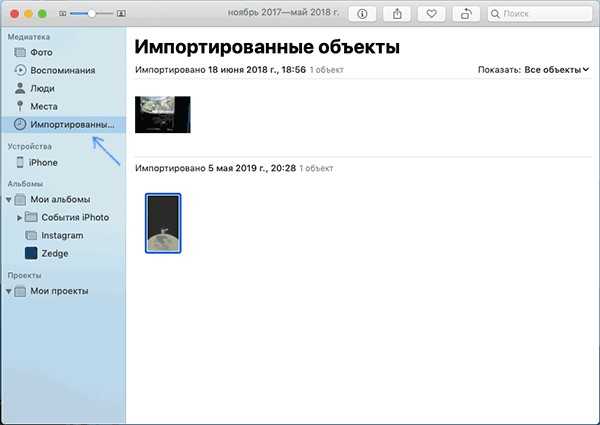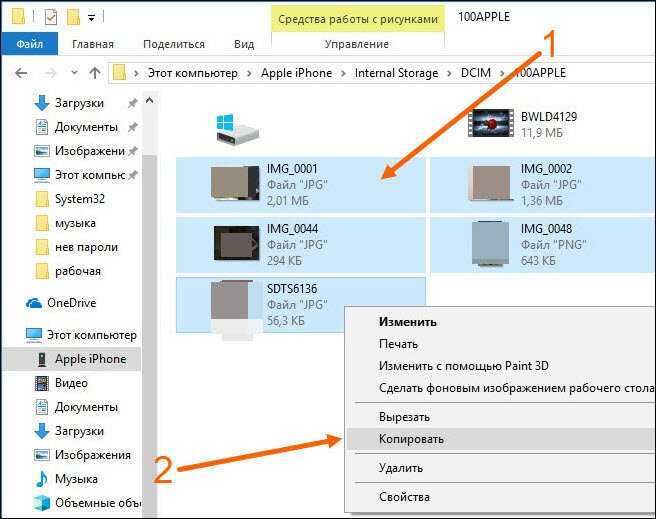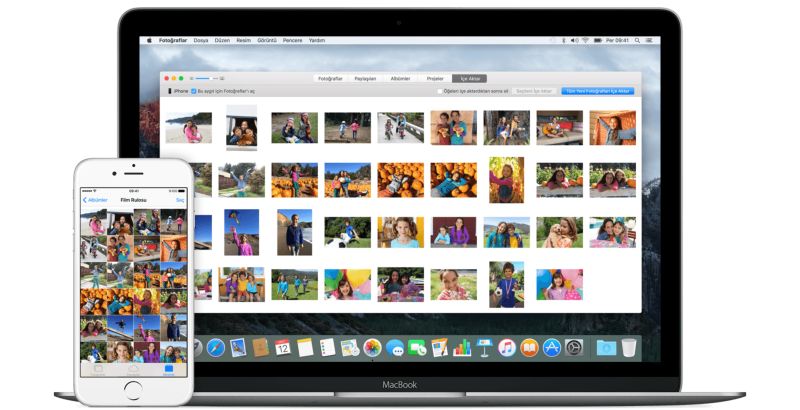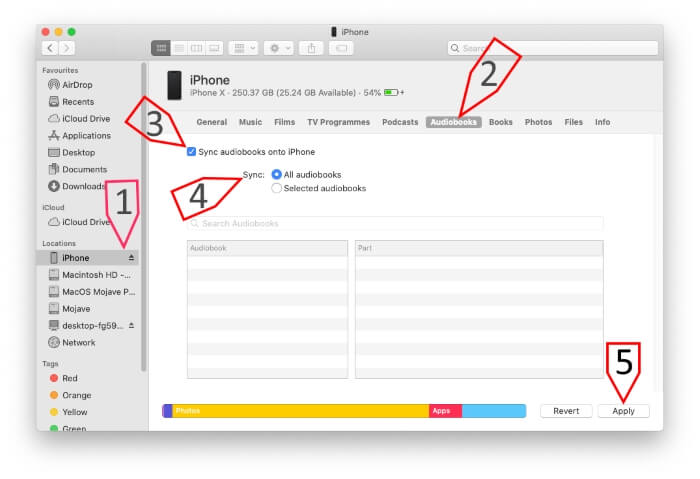Содержание
Инструкция: Как передать фото с Mac на iPhone
Большинство ваших фотографий, вероятно, находятся на любимом iPhone. Встроенное приложение «Фото» позволяет с удобством их просматривать, редактировать, раскладывать по категориям, папкам и так далее. Впрочем, у многих хранится немало ценных фото на его компьютере Mac. Например, снимки с зеркалки или обычной цифровой камеры или просто интересные фотки, сохраненные из сети. Как передать их на iPhone или iPad? Рассмотрим все возможные способы.
Самое простое решение, вероятно, — использование библиотеки фотографий iCloud, потому что все ваши снимки с iPhone, iPad или Mac синхронизируются в полном разрешении на всех устройствах, авторизованных с вашем аккаунтом. Но, конечно, для этого требуется достаточно дискового пространства, а значит, что вам придётся покупать место в хранилище iCloud. А это не так уж и дешево. К счастью, есть и другие способы передачи фотографий с Mac на iPhone.
1. Какие изображения можно просматривать на iPhone или iPad?
2. Использование функции «Фото iCloud»
Использование функции «Фото iCloud»
3. Загрузка фото через iCloud.com
4. Загрузка фото на iPhone через iTunes или Finder
5. Использование AirDrop для передачи фото с Mac на iPhone
6. Сторонние облачные сервисы
Какие изображения можно просматривать на iPhone или iPad?
Приложение «Фото» на iPhone и iPad может отображать несколько различных форматов файлов. Вы будете без проблем их видеть, но нигде не найдете информации о том, какой конкретно формат у конкретного файла. Но это и не нужно. Список поддерживаемых форматов:
- JPEG
- PNG
- TIFF
- RAW
- HEIF (это изображения HEIC, тот самый формат, в котором iPhone сохраняет фото по умолчанию и если включен «высокоэффективный» формат в настройках для экономии места на диске)
- Живые фото (снимки с коротким отрезком видео в начале, которые могут записывать iOS-устройства)
- GIF (анимируются только в приложении «Фото» на iOS 11 и более поздней версии или macOS High Sierra и более поздней версии)
- Видео MP4
- Видео HEVC (аналог HEIC, только для видео)
- Слоумо-видео (замедленное)
- Таймлапс видео (ускоренное)
Фото и видео в приведенных выше форматах будут видны в приложении «Фото» на iOS.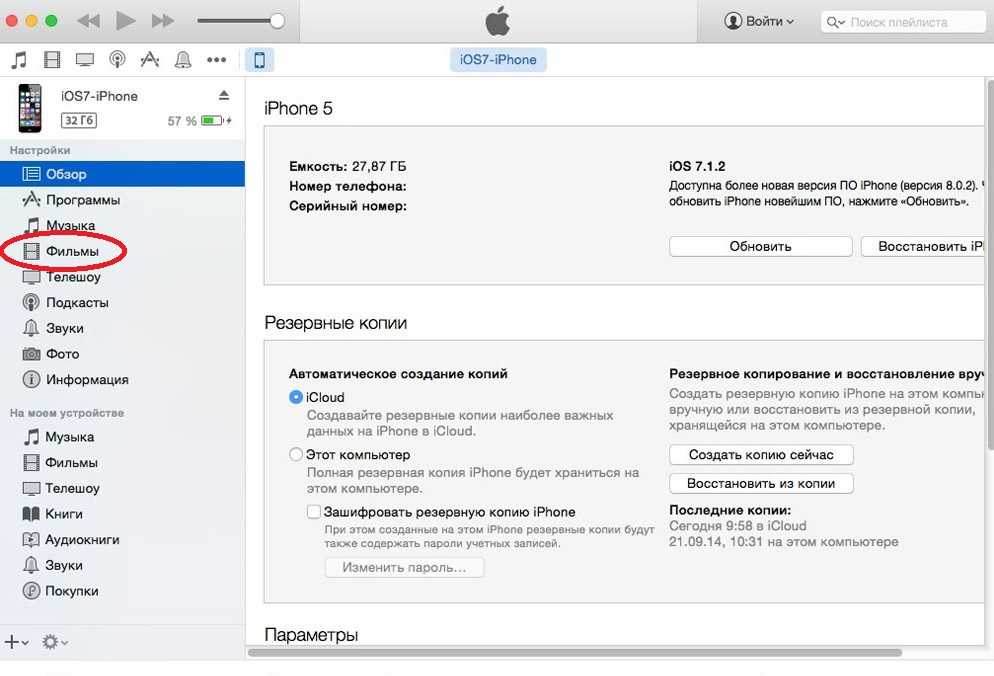 Даже если их передать с Mac на iPhone. Ну а в противном случае можно использовать штатный файловый менеджер.
Даже если их передать с Mac на iPhone. Ну а в противном случае можно использовать штатный файловый менеджер.
Читайте также: Личный опыт: Как я перешла на iPhone после 5 лет на Android
Использование функции «Фото iCloud»
Как уже упоминалось во вступлении, общая библиотека iCloud, вероятно, самый простой способ синхронизировать ваши фотографии на Mac и iPhone. Единственное условие — компьютер или ноутбук Mac с ОС Yosemite и старше. Все ваши фото доступны на устройствах, на которых вы вошли в аккаунт, — iPhone, Mac, iPad, Apple TV, а также iCloud.com.
Для того, чтобы включить «Фото iCloud» на компьютере, перейдите в системные настройки, кликните на ваш идентификатор Apple ID, в боковой панели выберите iCloud и отметьте галочкой «Фото».
То же самое можно сделать и в настройках приложения «Фото». Настройки — вкладка iCloud – поставить галочку «Фото iCloud».
Если вы впервые запускаете фотографии на Mac в macOS Catalina или более поздней версии, стоит убедиться, что системная библиотека фотографий включена, прежде чем вы сможете включить опцию «Фото iCloud».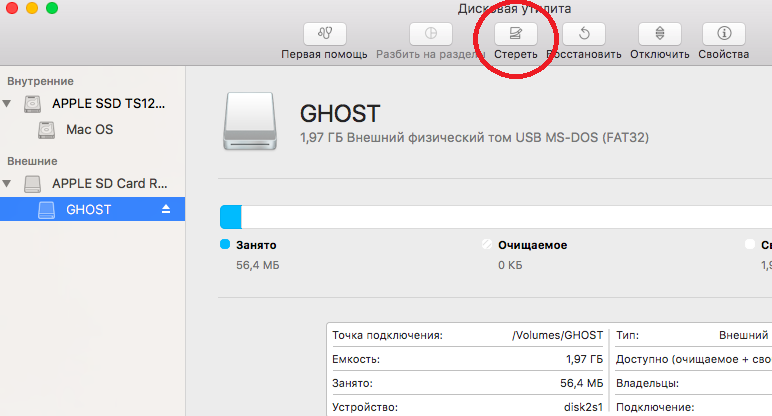 Для этого в приложении «Фото» откройте настройки, выберите вкладку «Основные» и нажмите на кнопку «Использовать как системную библиотеку».
Для этого в приложении «Фото» откройте настройки, выберите вкладку «Основные» и нажмите на кнопку «Использовать как системную библиотеку».
Если вы успешно включили «Фото iCloud» на компьютере/ноутбуке, то стоит удостовериться, что опция также активирована и на вашем iPhone или iPad. Для этого перейдите в настройки — Фото — проверьте, что включен тумблер возле «Фото iCloud».
Если вы включаете «Фото iCloud» впервые, то может потребоваться до 24 часов для того, чтобы весь контент синхронизировался между устройствами. По умолчанию фото синхронизируются только при подключении к Wi-Fi, но в настройках можно включить и «сотовые данные», если у вас, например, безлимитный тариф.
Также имейте ввиду, что на каждом устройстве есть опция экономии места на диске. На айфоне можно выбирать между «Оптимизацией хранилища» и «Сохранением оригиналов». В первом случае фото на телефоне будут храниться в уменьшенном разрешении, но лишь в том случае, когда место на диске начнет заканчиваться.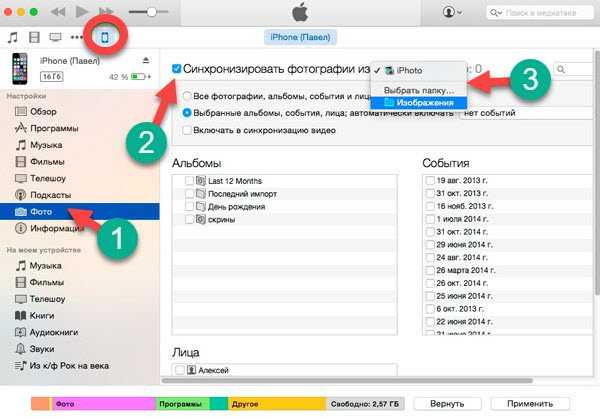 При этом всегда можно будет загрузить снимок в полном разрешении из iCloud.
При этом всегда можно будет загрузить снимок в полном разрешении из iCloud.
Та же настройка доступна и для приложения «Фото» в macOS.
Еще раз отметим, что если ваша фотобиблиотека занимает больше, чем пара гигабайт, то вам придётся платить за использование iCloud. Бесплатное пространство, что правда, составляет 5 ГБ, но его занимают еще резервные копии ваших устройств, документы и данные приложений.
Есть и другие способы передать фото с Mac на iPhone.
Читайте также: Переход с Android на iPhone, часть II: Apple Watch и AirPods — так ли хороша экосистема?
Загрузка фото через iCloud.com
Если вы не хотите иметь дело с синхронизацией через iCloud, можно использовать старый добрый метод загрузки в интернет. И опять не обойтись без облака iCloud. Да, к фотографиям iCloud можно получить доступ через интернет, и это еще один способ передачи фотографий с Mac на iPhone или на любую другую платформу.
Здесь все просто. Убедитесь, что на iPhone включены «Фото iCloud», откройте в браузере на ПК icloud.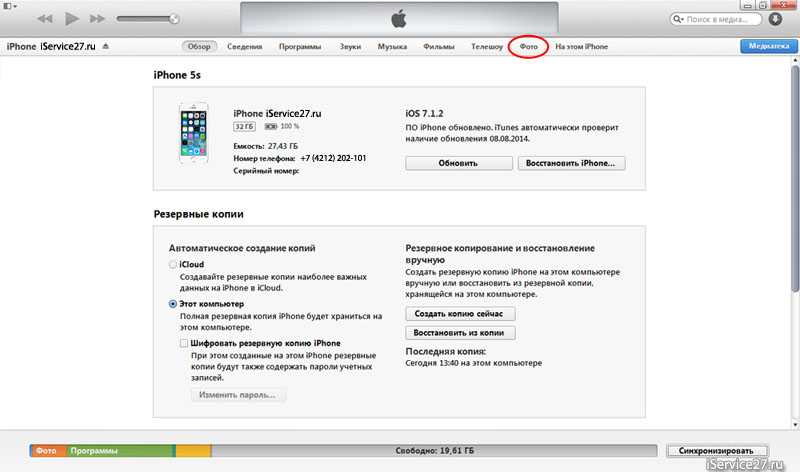 com и авторизуйтесь с вашим Apple ID. В открывшемся окне тапните на «Фото», откроется веб-версия вашей фотогалереи.
com и авторизуйтесь с вашим Apple ID. В открывшемся окне тапните на «Фото», откроется веб-версия вашей фотогалереи.
В верхней панели будет иконка загрузки в виде облачка со стрелкой, тапните на нее и выберите любые снимки для загрузки в облако. Таким образом, вы вручную загрузите фото в iCloud, в процессе загрузки в нижней части экрана будет отображаться прогресс-бар.
Если на вашем телефоне или планшете включена библиотека iCloud, загруженные с компьютера снимки появятся в галерее.
Загрузка фото на iPhone через iTunes или Finder
Совсем не хочется связываться с облачным сервисом iCloud? Можно взять старый добрый кабель и синхронизировать телефон с ПК.
Если используете macOS Mojave или более раннюю версию, то вы еще можете пользоваться iTunes. Однако в macOS Catalina и более новых ОС от этого атавизма избавились — Apple разделила iTunes на отдельные приложения для музыки, ТВ и подкастов. А функции синхронизации с iPhone/iPad были отданы файловому менеджеру Finder.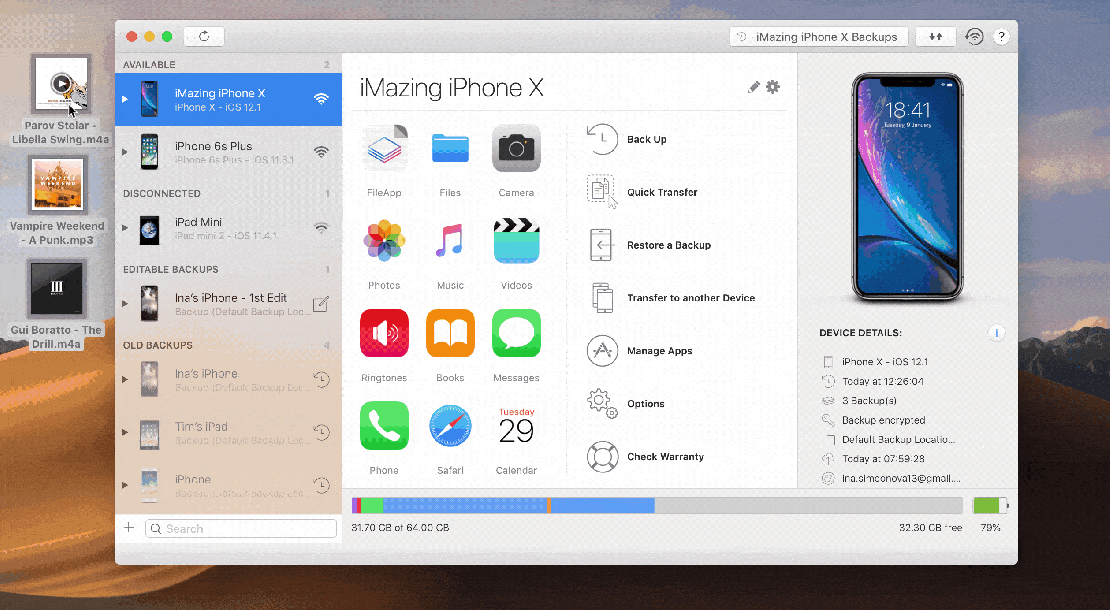
Конечно, синхронизация через кабель — устаревший и далеко не самый удобный способ, но он может быть полезен если надо, например, быстро забросить на айфон целую папку или даже несколько папок фото, а пользоваться облаком вы не хотите.
Ничего сложного делать не требуется — подключите телефон кабелем к ПК/ноутбуку, запустите Finder (или iTunes, если используете старую операционную систему), хотя скорее всего он запустится автоматически. В списке девайсов слева выберите ваш телефон/планшет, затем кликните на вкладку «Фото».
Отметьте галочкой пункт «Синхронизировать фото» и выберите нужную папку. Затем можно выбрать — передать на айфон все фото из указанной папки или только из выбранных папок. Также можно отметить, передавать ли видео. Ну а затем остается только кликнуть на кнопку «Синхронизировать» в правом нижнем углу программы.
Читайте также: Что делать, если аккумулятор iPhone не заряжается на 100%?
Использование AirDrop для передачи фото с Mac на iPhone
Еще один предельно простой способ передать фото с Mac на iPhone – фирменная функция AirDrop.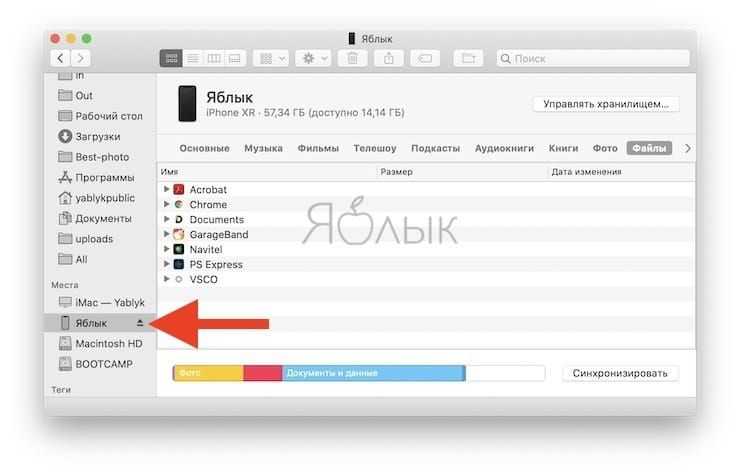 Apple представила AirDrop еще в OS X Lion 10.7 в 2010 году, поэтому ваш Mac наверняка поддерживает эту технологию (Lion можно было установить на компьютеры Apple, выпущенные с 2008 года).
Apple представила AirDrop еще в OS X Lion 10.7 в 2010 году, поэтому ваш Mac наверняка поддерживает эту технологию (Lion можно было установить на компьютеры Apple, выпущенные с 2008 года).
AirDrop использует Bluetooth с низким энергопотреблением для передачи, обнаружения и согласования соединений, при этом данные передаются быстро по прямому Wi-Fi соединению. Это самый быстрый и простой способ для передачи фото и видео между iPhone, iPad, MacBook и так далее.
Как пользоваться? Очень просто. Откройте проводник Finder, выберите нужное фото (одно или несколько), запустите контекстное меню (вторая кнопка мыши) и выберите пункт «Поделиться» — AirDrop. Принимающее устройство (айфон, айпад) при этом должно быть разблокировано, иначе Mac его не увидит. В появившемся окошке нажмите на название вашего iOS-девайса и фото тут же магичным образом окажутся в его галерее, которая откроется автоматически.
Хоть AirDrop и прекрасно работает, он лучше всего подходит для небольших партий фотографий и видео.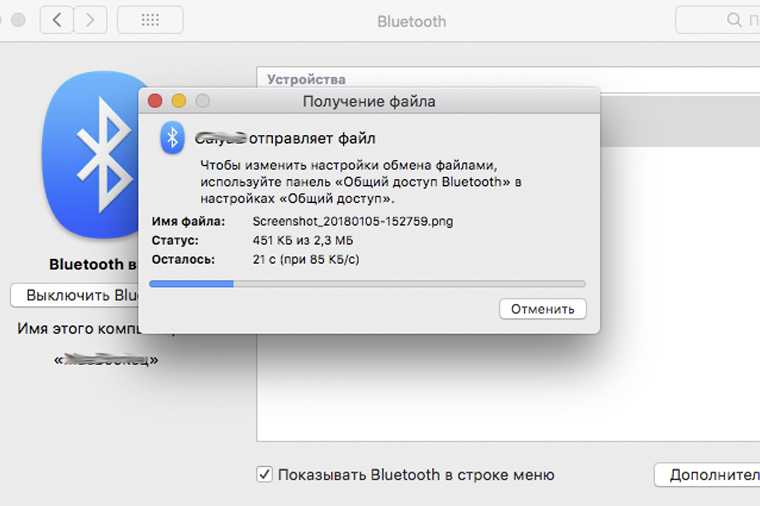 А для всей обширной библиотеки фотографий лучше использовать iCloud или синхронизировать по проводу.
А для всей обширной библиотеки фотографий лучше использовать iCloud или синхронизировать по проводу.
Сторонние облачные сервисы
Можно использовать не только iCloud, настройка которого не слишком проста (а при большой библиотеке еще и платить придется), но и другие облачные сервисы. Они не будут работать в таком же формате «всесторонней синхронизации», но позволят без проблем перекинуть фото с Mac на iPhone, что нам и требуется.
Просто установите приложение «облака» на смартфон (это может быть Dropbox, Яндекс.Диск, Диск Google, OneDrive, Mega и так далее), а затем закиньте в него файл с ПК — через десктопное приложение или хоть в веб-версии, если поддерживается. И увидите этот файл (в частности, фото) на телефоне. При желании сможете сохранить в галерею.
Кстати, штатное приложение iOS «Файлы» поддерживает сторонние «облака», но для этого все равно должно быть установлено их фирменное приложение.
Вот и все основные способы. На этом наш рассказ о том, как передать фото с Mac на iPhone, завершаем. Если у вас остались вопросы — задавайте в комментариях, поможем!
Если у вас остались вопросы — задавайте в комментариях, поможем!
Читайте также:
- Как настроить приложение «Камера» на iPhone? Самый подробный гайд
- Универсальный доступ в Apple Watch и как его настроить
Как перенести фотографии с Mac на iPhone без iTunes
Перенос фотографий с Mac на iPhone позволяет сделать резервную копию, прежде чем уничтожить их. Есть много способов синхронизировать фотографии iPhone с вашим Mac в зависимости от ваших требований и возможностей. Вы можете использовать приложение Mac, iCloud Photo Library, iTunes или проприетарный инструмент для синхронизации изображений между вашим компьютером и iPhone.
Кроме того, при переносе фотографий Mac с iPhone на вашем сотовом устройстве появляются тонны гигабайт. Это также позволяет легко редактировать или ретушировать из-за большого экрана с более высоким разрешением. Инструменты Native Mac позволяют конвертировать, упорядочивать и изменять размеры в один миг.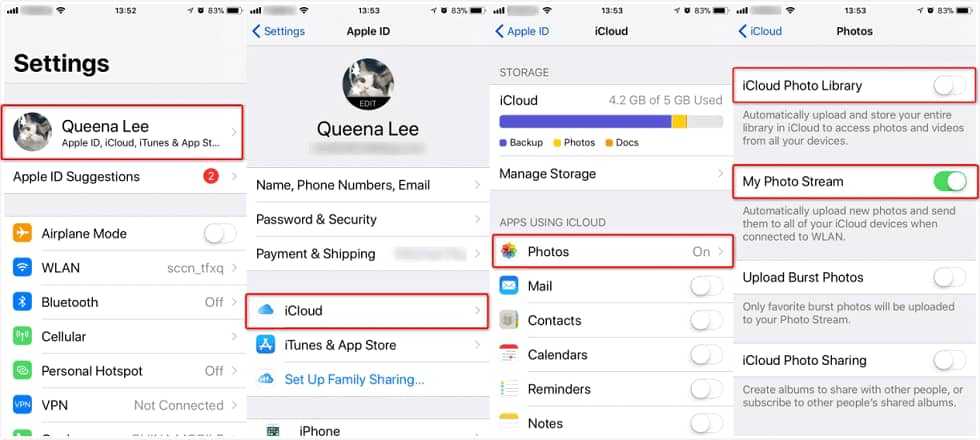
В этой части мы рассмотрим простые и быстрые методы передачи изображений.
Руководство по статьеЧасть 1. Предустановленные на заводе способы переноса фотографий с Mac на iPhoneЧасть 2. Перенос фотографий с Mac на iPhone с помощью Image CaptureЧасть 3. Другие способы передачи ваших изображенийЧасть 4. Итог
Часть 1. Предустановленные на заводе способы переноса фотографий с Mac на iPhone
Как часть экосистемы Apple, у iPhone и Mac есть много способов синхронизировать и перемещать контент.
Импорт фотографий с Mac на iPhone с приложением Photos
Самый простой способ — подключить Молния к USB-кабелю Вы используете для зарядки мобильного телефона в один из USB-портов Mac. При сопряжении iPhone приложение MacOS Photoshop открывается напрямую и намекает на импорт ваших изображений. Вот траектория полета, понемногу.
- Подключите свой iPhone к Mac с помощью кабеля Lightning-to-USB.
- Разблокировать свой айфон и разрешите ему доверять устройству.

- Приложение «Фотографии» загружает и выводит изображения с мобильного телефона в главном окне. В противном случае выберите ваше сотовое устройство слева в приложении «Фотографии». На этом этапе вы получите доступ к изображениям, расположенным в вашем iPhone’s Roll Roll.
- Нажмите на «Импортировать все новые элементы”В правом верхнем углу или пролистайте файлы, выберите файлы, которые вы хотите передать, и нажмите« Импортировать выбранные ».
После того, как вы импортируете, вы можете дать команду «Фото» автоматически удалять изображения на вашем устройстве, освобождая все пространство и позволяя снимать еще больше фотографий.
Импортируйте фотографии с помощью iCloud
iCloud предлагает встроенный способ переноса фотографий с Mac на iPhone. iCloud Photo Library может сделать эту работу.
Чтобы запустить iCloud Photo Library на iOS, выполните следующие действия:
- Голова для настроек.
- Нажмите на имя в верхней части.

- Перейдите к iCloud.
- Ниже показаний хранилища iCloud вы увидите коллекцию приложений Использование iCloud.
- Выберите фотографии.
- Включить библиотеку фотографий iCloud (Фотографии iCloud в iOS 12).
Затем подготовьте свой Mac:
- Откройте приложение «Фотографии».
- Перейдите к списку опций Фото в строке меню.
- Хит Настройки.
- Затем нажмите iCloud.
- Поставьте галочку напротив соседней библиотеки фотографий iCloud (Фотографии iCloud в macOS Мохаве).
Примечание: Вы должны использовать тот же Apple ID для ваших изображений для автоматической синхронизации между устройствами.
Часть 2. Перенос фотографий с Mac на iPhone с помощью Image Capture
Приложение Image Capture служило инструментом для импорта изображений со сканеров или других устройств, когда iPhone был в моде. Однако приложение «Фотографии» на Mac почти устарело.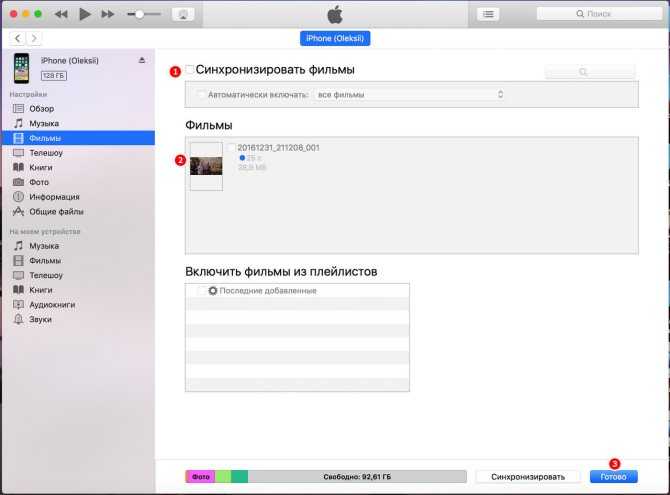 Но это не так для опытных фотографов, они все еще используют его, чтобы отделять фотографии от основной библиотеки Фото.
Но это не так для опытных фотографов, они все еще используют его, чтобы отделять фотографии от основной библиотеки Фото.
Захват изображений позволяет перемещать снимки экрана или фотографии, которые вы не хотите хранить на своем Mac. Он запускается, когда вы хотите перенести изображение на ваш Mac, не сохраняя и не отображая его как альбом. Выполните следующие действия, чтобы выполнить работу с этим гениальным инструментом:
- Подключите ваш iPhone к Mac и запустите Захват изображения.
- Выберите свой iPhone в списке устройств, если невыбранный> Установить папку получателя для ваших образов.
- Нажмите Импорт / импорт всего для извлечения фотографий с Mac на iPhone.
Захват изображения включает в себя функцию стереть фотографии. Кроме того, Image Capture перенесет ваши фотографии в папку «Изображения» на вашем iPhone и предоставит вам возможность указать другие места назначения. Это очень удобно, если вы хотите использовать отдельные фотографические проекты в отдельных папках.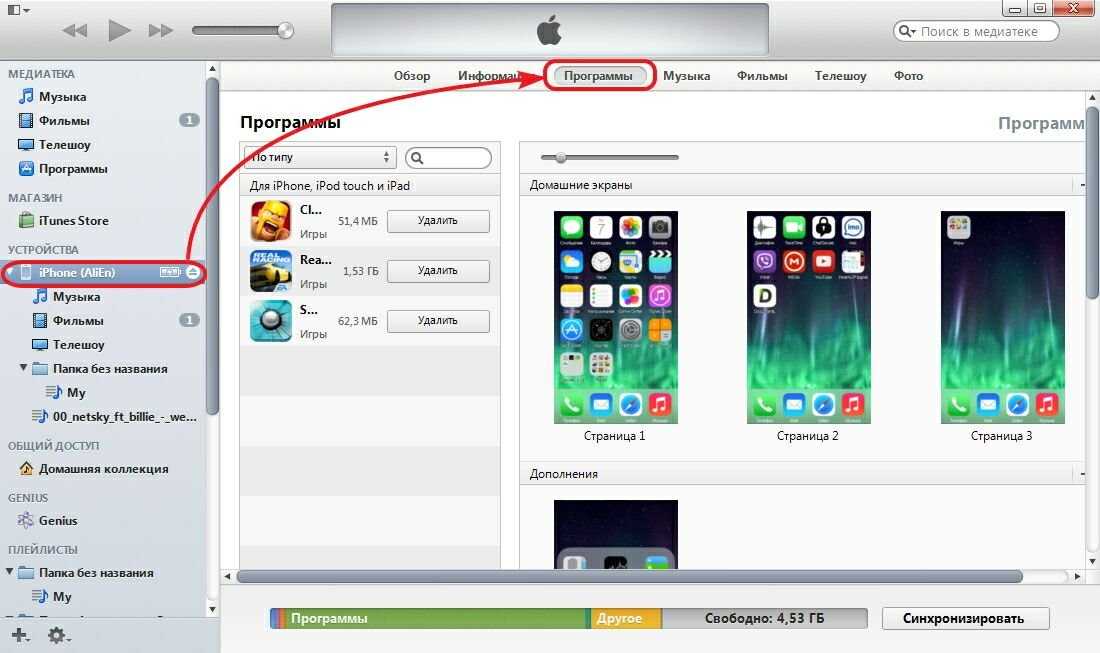
Часть 3. Другие способы передачи ваших изображений
Электронная почта / Сообщения
Если вы просто хотите импортировать одну фотографию, вы можете использовать электронную почту или сообщения, чтобы отправить ее со своего Mac и скопировать вложение на свой телефон. Перейдите в Фото на iPhone и выберите нужную фотографию. Нажмите значок «Поделиться», затем нажмите значок электронной почты или сообщения. Это отправит фотографию в сообщение или по электронной почте. Вы даже можете прикрепить его в Skype или другой платформе и загрузить на iPhone.
десантный
Включите AirDrop на iPhone, чтобы перенести свою фотографию. Панель управления Run проведя пальцем, чтобы проверить, выключен ли он по умолчанию. Дважды нажмите на блок значков с Bluetooth, мобильными данными и символами WiFi, чтобы получить доступ к AirDrop, нажмите, чтобы выбрать «Только контакты» или «Все». Держите Bluetooth включенным и найдите изображение, которым вы хотите поделиться, нажмите значок «Поделиться» и на соседнем экране выберите опцию «Нажмите, чтобы поделиться с AirDrop», и здесь появится символ для Mac.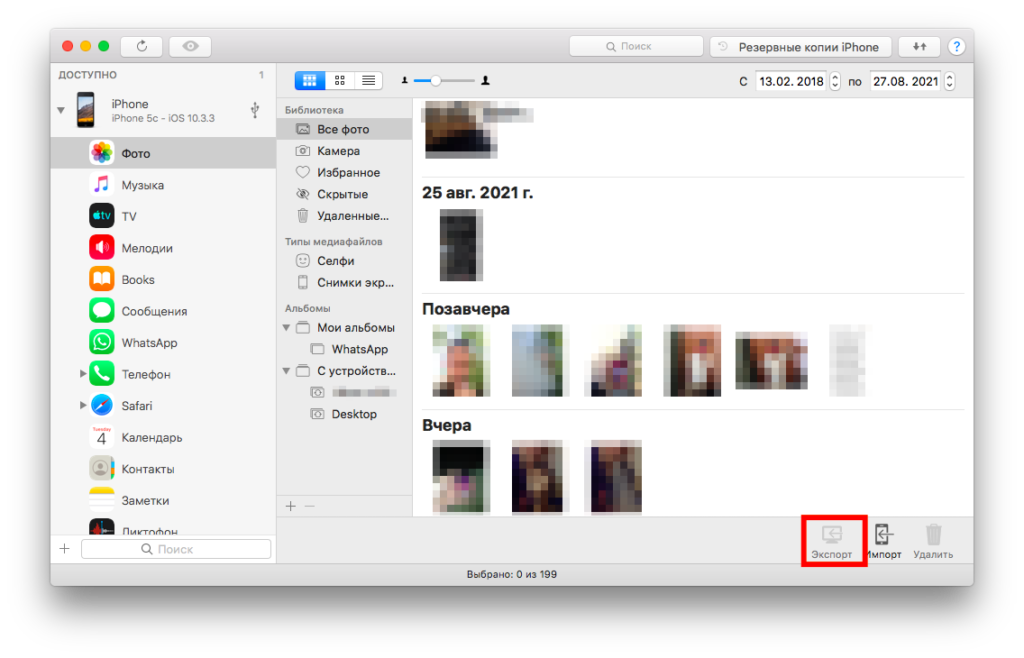
Чтобы перенести фотографию с вашего компьютера на iOS, нажмите на изображение, которое символизирует ваш Mac, поверх iOS, чтобы начать процесс обмена. Изображение появится в нужном вам месте.
Золотой совет: вытрите похожие изображения на вашем Mac
Поиск похожих изображений of iMyMac PowerMyMac объединяет революционную технологию поиска файлов. Он создан по образцу поиска с обратным изображением, похожим на поисковые системы для большей точности. Он просеивает вашу систему, чтобы удалить дубликаты изображений на вашем Mac.
Вы можете сканировать по фотографии и стереть похожие изображения освободить гигабайты пространства. Он погружается под папки и обнаруживает похожие изображения. Это позволяет очень легко и быстро выискивать реплики для редактирования, создания большего пространства или по другим своеобразным причинам.
Получите бесплатную пробную версию прямо сейчас!
Часть 4. Итог
Теперь, когда вы никогда не сможете рассказать о том, как перенести фотографии с Mac на iPhone, сделайте снимок описанными выше способами.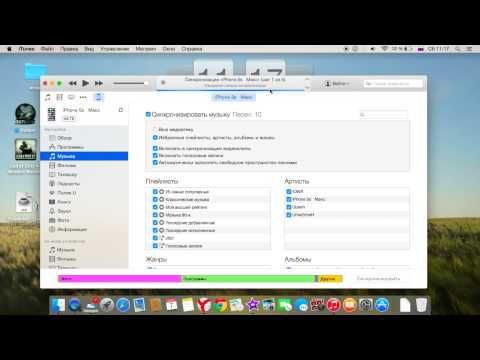 Вам не нужны сторонние инструменты, если вы не увлекаетесь сложным редактированием или массовыми файлами благодаря предустановленным решениям Apple. Большинство из этих способов поддерживают только импорт изображений Camera Roll.
Вам не нужны сторонние инструменты, если вы не увлекаетесь сложным редактированием или массовыми файлами благодаря предустановленным решениям Apple. Большинство из этих способов поддерживают только импорт изображений Camera Roll.
Если вы хотите собрать фотографии, заархивированные в других альбомах, вы должны сменить тактику на другие решения. Некоторым нравится FoneDog телефонный перевод позволяет создать полноценную резервную копию.
Как перенести фото и видео с Mac на iPhone
7 мая 2020
Мэтт Миллс
Как записаться
0
Несомненно, вы не раз сталкивались с затруднительным положением, не зная, как передавать фотографии из Мак в iPhone. Не имеет значения, редактируете ли вы фотографию, созданное вами творение, видео или изображения, загруженные из Интернета. В любом из этих случаев можно перенести фото и видео с компьютера на мобильный. Есть несколько методов, и сейчас мы покажем вам наиболее эффективные.
Contents [show]
- Фотографии и видео с Mac на iPhone с AirDrop
- С синхронизацией iCloud
- Из iTunes или Finder
- С macOS Каталина или позже
- С macOS Mojave или ранее
- Загрузить их на iCloud Drive
- Другие методы
Фотографии и видео с Mac на iPhone с AirDrop
Это самый быстрый метод, но он также ориентирован на более простые передачи.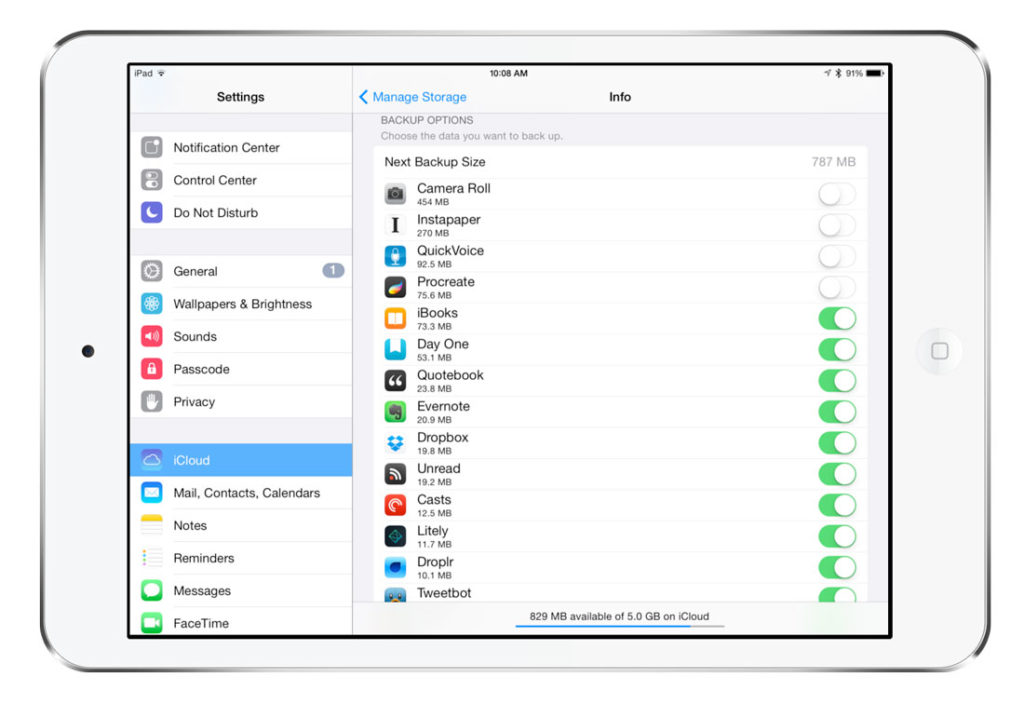 Если вы хотите перенести много фотографий с Mac на iPhone, эта опция будет очень утомительной, если у вас нет всех файлов в одной папке, однако она очень полезна, когда у вас все в одном месте. Для этого вы должны выполнить следующие действия.
Если вы хотите перенести много фотографий с Mac на iPhone, эта опция будет очень утомительной, если у вас нет всех файлов в одной папке, однако она очень полезна, когда у вас все в одном месте. Для этого вы должны выполнить следующие действия.
- Откройте Центр управления на iPhone.
- Нажмите и удерживайте поле, в котором находятся соединения.
- Нажмите значок AirDrop и выберите Только контакты or Все.
- На Mac перейдите в папку, где у вас есть фотография или набор, который вы хотите перенести, и выберите их.
- Щелкните правой кнопкой мыши файл фотографии и выберите Share.
- Нажмите на Десантный.
- Нажмите на iPhone с которым вы хотите поделиться фотографией.
Как только вы это сделаете, вы увидите, как фотография или все они появляются мгновенно на вашем iPhone. Он автоматически откроется через приложение «Фотографии».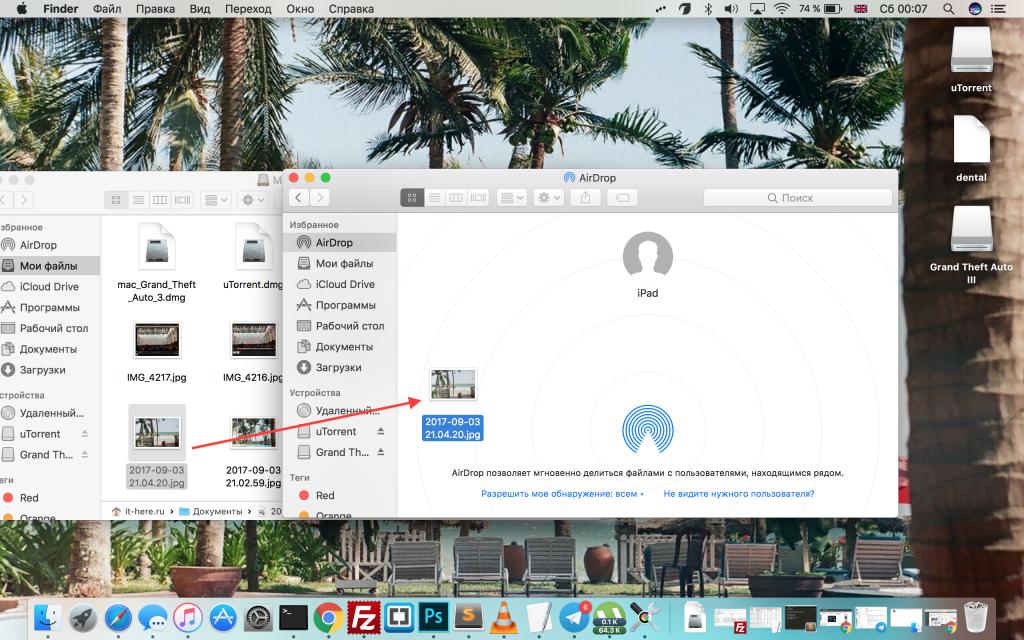 Вы будете готовы увидеть их в любое время или поделиться ими через свой мобильный телефон.
Вы будете готовы увидеть их в любое время или поделиться ими через свой мобильный телефон.
С синхронизацией iCloud
Одно из преимуществ так называемого «Apple экосистема »заключается в том, что все ваши устройства могут быть синхронизированы без каких-либо дополнительных действий. Фотографии и видео, которые вы храните в приложении для обработки фотографий на Mac, могут автоматически отображаться на вашем iPhone, если активированы определенные параметры.
На вашем iPhone ты должен пойти в Настройки> Фото и активировать Фотографии в iCloud ящик . Таким образом, фотографии и видео, хранящиеся на вашем мобильном телефоне, также будут отображаться на Мак если вы активировали те же опции в Системные настройки> Apple ID> iCloud и активация Фото ящик .
Вам также нужно будет открыть приложение «Фотографии» на Mac и на панели инструментов следовать по маршруту. Фото> Настройки. Оказавшись там, вы должны перейти на вкладку iCloud и активировать Фотографии в iCloud ящик .
Фото> Настройки. Оказавшись там, вы должны перейти на вкладку iCloud и активировать Фотографии в iCloud ящик .
Таким образом, вы можете синхронизировать обе команды. Иногда может потребоваться время для отображения контента на одном из устройств, поэтому вам придется открыть приложение, подключиться к Интернету и подождать несколько минут, пока синхронизация не завершится.
Из iTunes или Finder
Еще один классический метод, который продолжает использоваться сегодня, — это использование кабеля, соединяющего оба устройства. На Mac со старыми версиями операционной системы следует использовать iTunes, классический менеджер для наших компьютеров, разработанный Apple также для Windows компьютеры. В последних версиях используется Finder, хотя на самом деле оба не за горами, когда дело касается процесса передачи фотографий.
С macOS Каталина или позже
Начиная с macOS 10.15, известной как Catalina, возможности синхронизации с такими устройствами, как iPhone, iPod или IPad должно быть выполнено из Finder.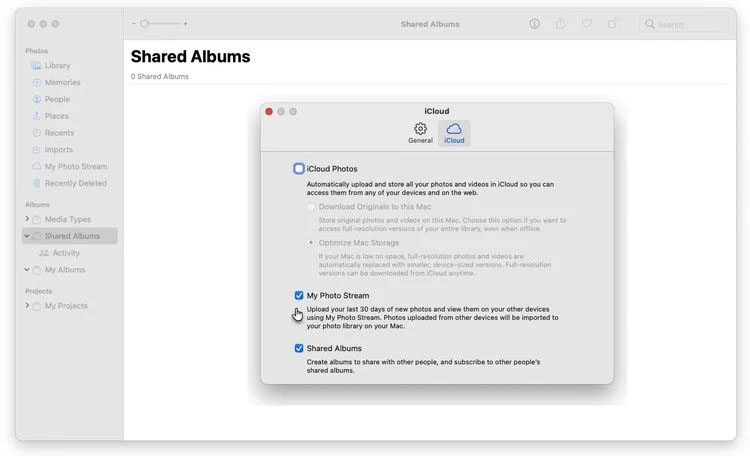
- Подключите iPhone к Mac с помощью кабеля.
- Открыть Finder окно и нажмите на iPhone, расположенный на левой панели.
- В верхней панели нажмите на Фото. Если у вас активированы фотографии iCloud, эта опция не появится, поскольку оба компьютера автоматически синхронизируются.
- Поставьте галочку Синхронизировать фотографии с устройством из и в раскрывающемся меню выберите источник фотографий, которые вы хотите синхронизировать.
- Теперь выполните одно из следующих действий:
- Если вы выбрали приложение «Фотографии» в качестве источника, нажмите на Все фото и альбомы or Избранные альбомы где вы можете выбрать, какие фотографии будут переданы.
- Если вы выбрали синхронизацию из папки, нажмите Все папки or Выбранные папки.
- Затем выберите Включить видео коробка, если вы также хотите, чтобы они были переданы.
 Если вы выбрали синхронизацию в приложении «Фотографии», вы можете активировать Только избранное поле, так что только они передаются на ваш iPhone. Также с этим приложением происхождения вы можете выбрать даты, когда были сделаны фотографии, так что будут перенесены только те из этого периода.
Если вы выбрали синхронизацию в приложении «Фотографии», вы можете активировать Только избранное поле, так что только они передаются на ваш iPhone. Также с этим приложением происхождения вы можете выбрать даты, когда были сделаны фотографии, так что будут перенесены только те из этого периода. - Нажмите Подать заявление.
Как только это будет сделано, начнется синхронизация, которая может занять несколько минут в зависимости от объема и веса фотографий и видео, которые вы переносите с вашего Mac на iPhone.
С macOS Mojave или ранее
Если у вас Mac с версией операционной системы, которая не является текущей, у вас будет iTunes в качестве менеджера между вашим iPhone, iPod и iPad с вашим компьютером. В этих случаях процесс аналогичен выполнению с Finder в более современных версиях.
- Подключите iPhone к Mac с помощью кабеля.
- Откройте ITunes и нажмите на иконку iPhone в верхней части.
- Нажать на Фото.
 Если у вас активированы фотографии iCloud, эта опция не появится, поскольку оба компьютера автоматически синхронизируются.
Если у вас активированы фотографии iCloud, эта опция не появится, поскольку оба компьютера автоматически синхронизируются. - Поставьте галочку Синхронизировать фотографии с устройством из и в раскрывающемся меню выберите источник фотографий, которые вы хотите синхронизировать.
- Теперь выполните одно из следующих действий:
- Если вы выбрали приложение «Фотографии» в качестве источника, нажмите на Все фото и альбомы or Избранные альбомы где вы можете выбрать, какие фотографии будут переданы.
- Если вы выбрали синхронизацию из папки, нажмите Все папки or Выбранные папки.
- Затем выберите Включить видео коробка, если вы также хотите, чтобы они были переданы. Если вы выбрали синхронизацию в приложении «Фотографии», вы можете активировать Только избранное поле, так что только они передаются на ваш iPhone. Также с этим приложением происхождения вы можете выбрать даты, когда были сделаны фотографии, так что будут перенесены только те из этого периода.

- Нажмите Подать заявление.
Процесс может занять несколько минут в зависимости от размера и количества фотографий и видео, которые вы синхронизируете между своим Mac и iPhone.
Загрузить их на iCloud Drive
У Apple есть облачное хранилище под названием iCloud Drive, которое не только присутствует на ваших устройствах, но также доступно из Android или Windows. Это преимущество, если вы хотите, чтобы ваши фотографии или видео были доступны из любой операционной системы.
Чтобы загрузить фото и видео с вашего Mac на iCloud Drive, все, что вам нужно сделать, это открыть Finder окно и откройте соответствующую папку iCloud Drive. Вы можете, если вы хотите создать все папки, которые вы хотите внутри, и вам просто нужно выберите и перетащите фотографии и видео из обычной папки в эту. Если вы также хотите сохранить эти файлы на своем Mac, вам просто нужно скопировать и вставить их.
Время загрузки этого контента в облако может занять несколько минут в зависимости от веса этих фотографий и вашего интернет-соединение , который должен быть включен.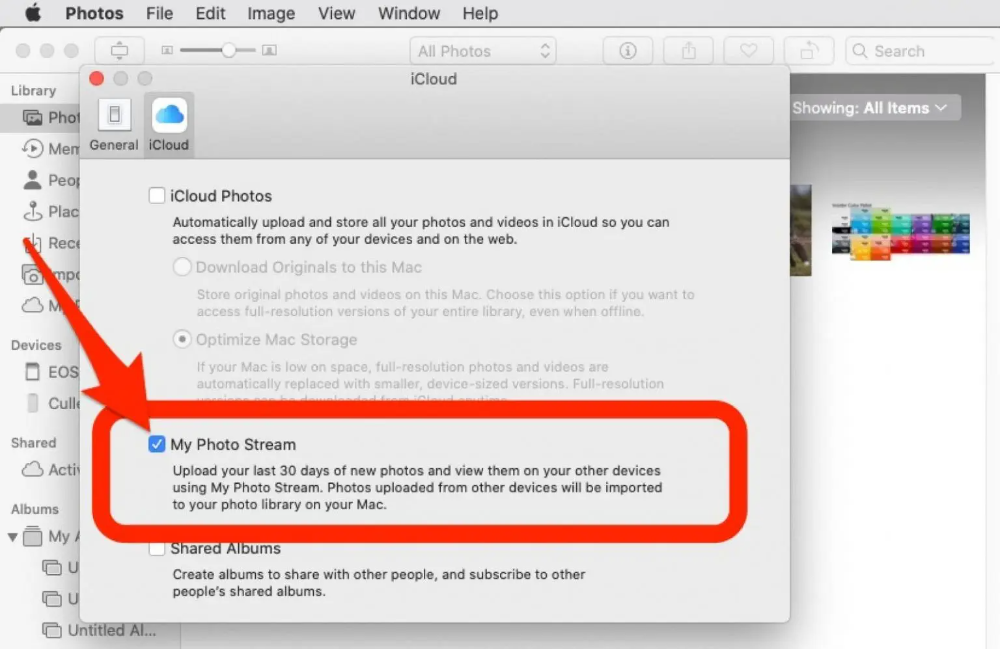 Затем на iPhone вам нужно будет загрузить их заранее, чтобы просмотреть или сохранить в приложении «Фото».
Затем на iPhone вам нужно будет загрузить их заранее, чтобы просмотреть или сохранить в приложении «Фото».
Другие методы
Есть множество сторонние приложения в Интернете, которые предназначены для передачи фотографий и видео с Mac на iPhone, хотя есть и некоторые другие приложения, которые без их цели позволяют передавать фотографии. Примером этого является Telegram, который позволяет вам иметь свой собственный чат для передачи файлов, таких как изображения и видео без сжатия, со всем качеством. Тогда на iPhone вы просто должны сохранить их на своем барабане. В любом случае мы считаем, что приведенных выше способов более чем достаточно для синхронизации вашего Mac и iPhone.
- iPhone
- Мак
Как перенести фотографии с Mac на iPhone
(Изображение предоставлено Кристин Ромеро-Чан)
Хотя большинство ваших фотографий, вероятно, находятся на вашем iPhone благодаря встроенному приложению «Фотографии», как насчет изображений, которые у вас есть на вашем любимом Mac? Мы говорим о ваших потрясающих фотографиях, сделанных с помощью выбранной вами цифровой зеркальной камеры, камеры типа «наведи и снимай» или просто изображений, которые вы собрали со всего Интернета? Как вы должны перенести эти изображения с вашего Mac на iPhone или iPad?
Самым простым решением, вероятно, является использование библиотеки фотографий iCloud, потому что все ваши фотографии, будь то с вашего iPhone 13 Pro, iPad или Mac, синхронизируются в полном разрешении на всех ваших устройствах.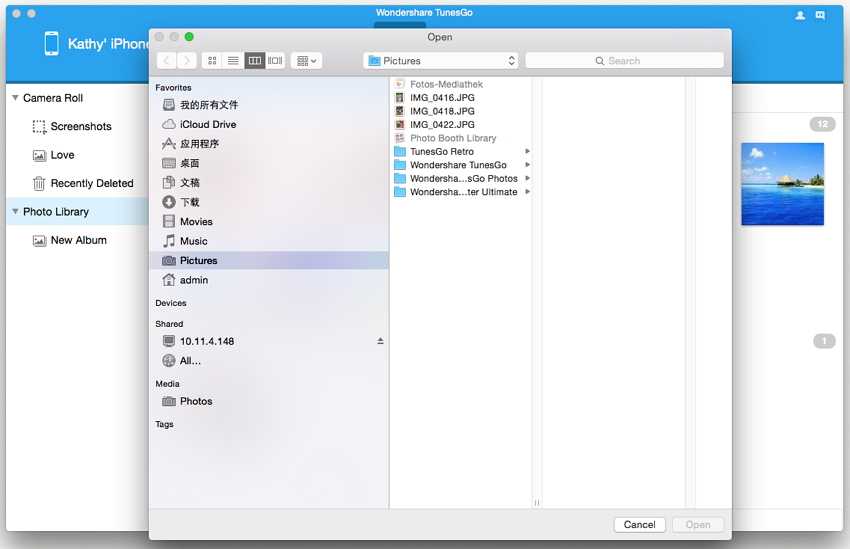 Но, конечно, для этого требуется достаточно места для всей вашей библиотеки фотографий, а это значит, что вам нужен платный уровень хранилища iCloud. К счастью, есть и другие способы переноса фотографий с вашего Mac на iPhone, так что не переживайте — мы покажем вам все, что вам нужно знать. И у нас также есть руководство о том, как вместо этого перенести фотографии с вашего iPhone на ваш Mac, если вам это тоже нужно.
Но, конечно, для этого требуется достаточно места для всей вашей библиотеки фотографий, а это значит, что вам нужен платный уровень хранилища iCloud. К счастью, есть и другие способы переноса фотографий с вашего Mac на iPhone, так что не переживайте — мы покажем вам все, что вам нужно знать. И у нас также есть руководство о том, как вместо этого перенести фотографии с вашего iPhone на ваш Mac, если вам это тоже нужно.
Какой контент я могу просматривать на своем iPhone или iPad?
Приложение «Фотографии» на iPhone и iPad может без проблем отображать несколько различных типов файлов. Все они будут хорошо отображаться в приложении «Фотографии», но вы не сможете сказать, в каком формате они находятся на поверхности — все это будет выглядеть довольно плавно.
- JPEG
- PNG
- TIFF
- RAW
- HEIF (это изображения HEIC, которые ваш iPhone сохраняет изначально, если включена высокая эффективность)
- Живые фотографии
- GIF (они анимируются только в приложении «Фотографии» на iOS 11 или новее или в macOS High Sierra или новее)
- Видео MP4
- Видео HEVC (похоже на HEIC, это высокоэффективный видеоформат)
- Замедленное видео
- Замедленное видео
Если ваша фотография или видео находятся в одном из этих форматов, они будут хорошо отображаться в приложении iOS Photos после переноса фотографий с Mac на iPhone.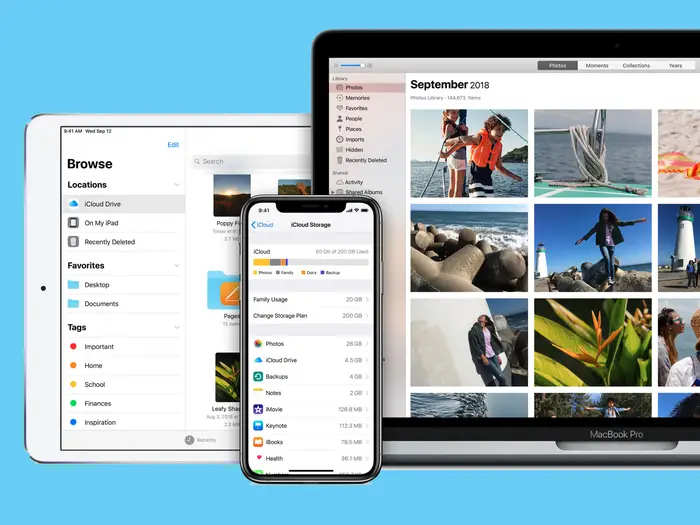 В противном случае вам следует рассмотреть возможность использования приложения iOS Files.
В противном случае вам следует рассмотреть возможность использования приложения iOS Files.
Как использовать iCloud Photo Library
iCloud Photo Library — это, вероятно, самый простой способ синхронизировать ваши фотографии на Mac и iPhone, но вам нужен более новый Mac, на котором можно установить приложение Photos (macOS Yosemite и более поздние версии) . Вот как включить библиотеку фотографий iCloud.
- Запустите приложение Photos на вашем Mac.
- Нажмите Фото в левом верхнем углу строки меню и выберите Настройки (или нажмите клавиши Command и , на клавиатуре).
- Перейдите на вкладку iCloud .
- Убедитесь, что установлен флажок Фото iCloud .
(Изображение предоставлено Кристин Ромеро-Чан)
Если вы впервые запускаете «Фото» на Mac в macOS Catalina или более поздней версии, вам может потребоваться убедиться, что Системная библиотека фотографий включена, прежде чем вы сможете включите опцию iCloud Photos .
- В приложении Настройки для фотографий нажмите Общие .
(Изображение предоставлено iMore)
- Нажмите Использовать как системную библиотеку фотографий . Это может занять некоторое время.
(Изображение предоставлено iMore)
Если на вашем Mac включена опция iCloud Photos, вы должны убедиться, что она также включена на вашем iPhone или iPad.
- Запустите Настройки на вашем iPhone.
- Прокрутите вниз и нажмите Фотографии .
(Изображение предоставлено iMore)
- Коснитесь переключателя для Фото iCloud от до ВКЛ (зеленый) .
- Вы также можете включить переключатель для Общие альбомы с по (зеленый) , если хотите поделиться своими альбомами iCloud Photos с другими.

(Изображение предоставлено iMore)
После включения iCloud Photos может пройти до 24 часов, прежде чем весь ваш контент будет синхронизирован между устройствами. Фотографии iCloud также не будут синхронизироваться, если вы не подключены к Wi-Fi, поэтому убедитесь, что это хорошо, прежде чем задаваться вопросом, где находится весь ваш контент.
Загрузить фотографии с iCloud.com
Если вы не хотите иметь дело с фотографиями iCloud (это вызывает некоторые головные боли), вы можете использовать старый добрый метод загрузки в Интернет. Правильно — к iCloud Photos можно получить доступ из Интернета, и это еще один способ передачи фотографий с Mac на iPhone или любую другую платформу.
- Убедитесь, что iCloud Photos включены на ваших устройствах iOS.
- Посетите icloud.com и войдите в свой Apple ID .
- Щелкните значок Фото .

(Изображение предоставлено iMore)
- После того, как все загрузится, нажмите кнопку Загрузить (она выглядит как стрелка вверх к значку облака).
(Изображение предоставлено iMore)
- Выберите изображения с жесткого диска, которые вы хотите загрузить.
- Нажмите Выберите .
(Изображение предоставлено iMore)
Затем ваши изображения будут загружены в iCloud Photos вручную. Индикатор выполнения в нижней части экрана позволяет узнать, как идет загрузка, и вы можете нажать Остановить загрузку в любое время, если передумаете.
(Изображение предоставлено iMore)
Синхронизация через iTunes или Finder
Для тех, кто не хочет использовать iCloud Photos, вы можете использовать старый добрый метод синхронизации с самим компьютером. Знаешь, с — *вздохом* — кабелем.
Если вы используете macOS Mojave или более раннюю версию, вы сделаете это с помощью iTunes .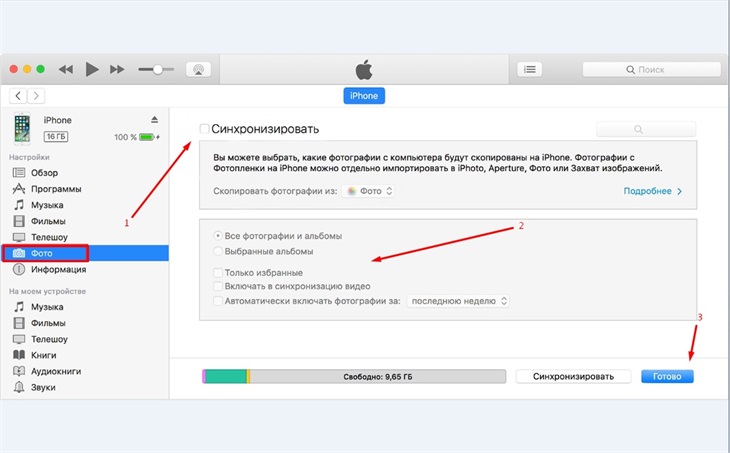 Но если вы используете macOS Catalina и более поздние версии, вы делаете это через Finder , поскольку Apple разделила iTunes на отдельные приложения для музыки, ТВ и подкастов.
Но если вы используете macOS Catalina и более поздние версии, вы делаете это через Finder , поскольку Apple разделила iTunes на отдельные приложения для музыки, ТВ и подкастов.
Причина, по которой вы можете захотеть синхронизировать свой Mac с помощью кабеля, заключается в том, что, поскольку вы можете использовать более старую версию iPhoto или Aperture, у вас могут быть определенные альбомы в фотографиях или у вас есть определенные папки или альбомы изображений в ваших изображениях. папка. Поэтому важно, чтобы перед ручной синхронизацией через iTunes или Finder все ваши изображения, которые вы хотите перенести с Mac на iPhone, были должным образом организованы.
- Убедитесь, что ваши фотографии организованы так, как вы хотите.
- Подключите к вашему iPhone или iPad к вашему Mac .
- Запустите Finder ( iTunes в macOS Mojave и более ранних версиях), если он не открывается автоматически.

- Щелкните значок iOS-устройства в списке устройств.
(Изображение предоставлено iMore)
- Перейдите на вкладку Фото .
(Изображение предоставлено iMore)
- Установите флажок рядом с Синхронизация фотографий .
(Изображение предоставлено iMore)
- Щелкните источник фотографий, которые вы хотите синхронизировать, в раскрывающемся меню.
- Установите флажок рядом с нужным параметром: Синхронизировать все папки или Синхронизировать выбранные папки .
(Изображение предоставлено iMore)
- Выберите папки , которые вы хотите синхронизировать с выбранный источник .
- Установите флажок рядом с Включить видео , если хотите.

- Нажмите Синхронизировать в правом нижнем углу, чтобы начать синхронизацию.
(Изображение предоставлено iMore)
Используйте AirDrop для передачи фотографий с Mac на iPhone
Один из самых простых способов передачи фотографий с Mac на iPhone — с помощью AirDrop. Apple представила AirDrop еще в OS X Lion (10.7), поэтому ваш Mac должен работать с AirDrop, даже если он немного старше (Lion работает на Mac с 2008 года).
AirDrop использует Bluetooth с низким энергопотреблением для широковещательной передачи, обнаружения и согласования подключений, позволяя передавать данные по Wi-Fi точка-точка. Между компьютерами Mac и iPhone и iPad это быстрый и простой способ передачи файлов, таких как фотографии и видео.
- Запустите Finder на вашем Mac.
- Открытие нового окна Finder или вкладки , чтобы вы могли просматривать два местоположения Finder одновременно.
- Найдите и выберите фото и видео , который вы хотите перенести на свой iPhone или iPad.

- В другом окне или вкладке Finder нажмите AirDrop в боковом меню.
(Изображение предоставлено iMore)
- На вашем iPhone или iPad убедитесь, что он разблокирован и активен .
- Убедитесь, что на вашем iPhone или iPad включена функция AirDrop, получающая , и установлено значение Все .
- Перетащите выбранных фото и видео на опцию iPhone или iPad в окне AirDrop Finder .
(Изображение предоставлено iMore)
- Если ваш iPhone или iPad предложит вам, нажмите Принять .
Хотя AirDrop превосходен, он лучше всего подходит для небольших пакетов фотографий и видео, а не для всей вашей фотобиблиотеки. Если вы хотите перенести всю свою библиотеку, лучше всего использовать iCloud Photos или синхронизировать через Finder или iTunes.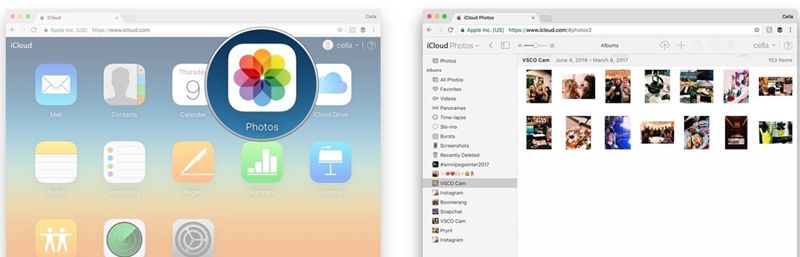
Использовать стороннюю службу синхронизации
(Изображение предоставлено iMore)
Еще один отличный вариант, который следует учитывать, когда вам нужно перенести фотографии с Mac на iPhone, — это использовать стороннюю службу синхронизации, например Dropbox. Например, вы можете загружать свои изображения в свою учетную запись Dropbox непосредственно в Интернете или добавлять фотографии в папку Dropbox после установки Dropbox на свой Mac. В Dropbox есть отличное пошаговое руководство, которое поможет вам начать работу, если вы новичок в сервисе. Затем на своем iPhone или iPad загрузите приложение Dropbox и получите прямой доступ к своим фотографиям и видео.
(откроется в новой вкладке)
Dropbox
Доступ ко всем вашим файлам Dropbox, включая фотографии и видео, прямо с вашего iPhone или iPad.
Скачать с: App Store (открывается в новой вкладке)
Хотя я предпочитаю использовать Dropbox для своих фотографий, есть и другие варианты, которые вы можете использовать, такие как Google Drive, Microsoft OneDrive, Amazon Drive, и более.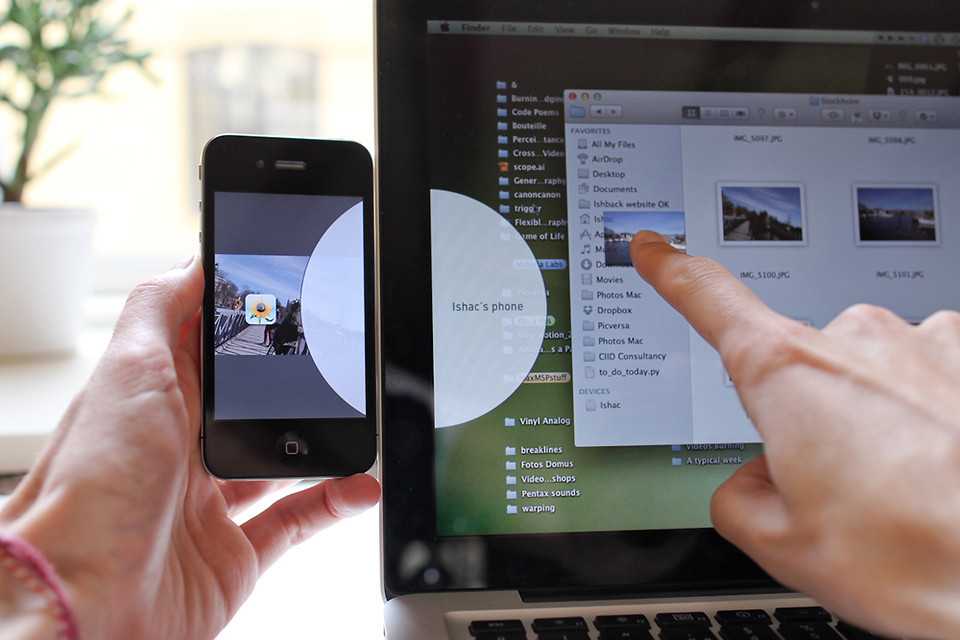 Здесь все сводится к личным предпочтениям.
Здесь все сводится к личным предпочтениям.
У всех нас есть много фотографий, которые мы делаем, и они, вероятно, прямо сейчас на наших компьютерах Mac. Как только мы закончим их редактирование, мы можем захотеть просто иметь их на нашем лучшем iPhone, чтобы показать их. К счастью, есть несколько способов перенести наши любимые фотографии с нашего Mac на наш iPhone, как мы только что показали вам здесь.
И если вам нужно сделать обратное, то есть перенести фотографии с вашего iPhone на ваш Mac, этот процесс тоже довольно прост и понятен. Apple сделала это удобным, и вы также можете использовать предпочитаемый вами облачный сервис синхронизации.
Обновлено в августе 2022 г.: Это все еще текущие шаги для переноса фотографий с вашего Mac на iPhone и iPad.
Кристин Ромеро-Чан ранее была старшим редактором iMore. Она уже более десяти лет пишет о технологиях, в частности об Apple, на различных веб-сайтах. В настоящее время она является частью команды Digital Trends и использует смартфон Apple с момента выхода первого iPhone в 2007 году. Хотя ее основная специализация — iPhone, она также при необходимости занимается Apple Watch, iPad и Mac.
Хотя ее основная специализация — iPhone, она также при необходимости занимается Apple Watch, iPad и Mac.
Когда Кристин не пишет об Apple, ее часто можно встретить в Диснейленде в Анахайме, Калифорния, поскольку она является пропуском и одержима всем, что связано с Disney, особенно «Звездными войнами». Кристина также любит кофе, еду, фотографирование, механические клавиатуры и проводит как можно больше времени со своей новой дочерью.
Как перенести фотографии с Mac на iPhone
(Изображение предоставлено Кристин Ромеро-Чан)
Хотя большинство ваших фотографий, вероятно, находятся на вашем iPhone благодаря встроенному приложению «Фотографии», как насчет изображений, которые у вас есть на вашем любимом Mac? Мы говорим о ваших потрясающих фотографиях, сделанных с помощью выбранной вами цифровой зеркальной камеры, камеры типа «наведи и снимай» или просто изображений, которые вы собрали со всего Интернета? Как вы должны перенести эти изображения с вашего Mac на iPhone или iPad?
Самым простым решением, вероятно, является использование библиотеки фотографий iCloud, потому что все ваши фотографии, будь то с вашего iPhone 13 Pro, iPad или Mac, синхронизируются в полном разрешении на всех ваших устройствах.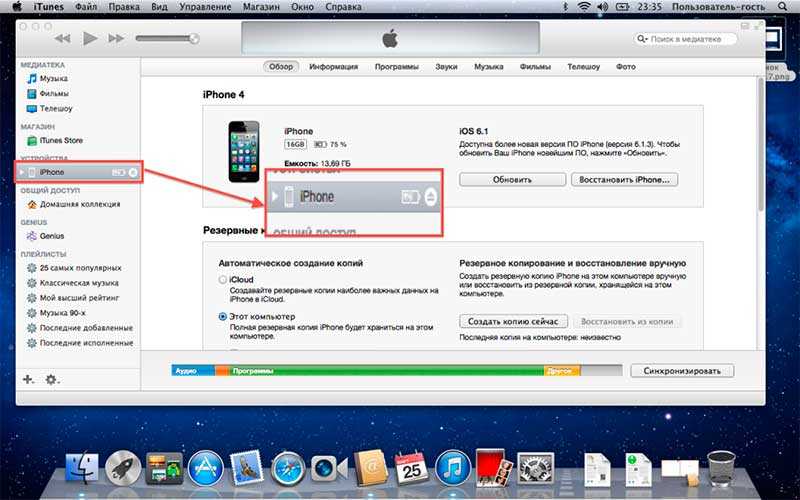 Но, конечно, для этого требуется достаточно места для всей вашей библиотеки фотографий, а это значит, что вам нужен платный уровень хранилища iCloud. К счастью, есть и другие способы переноса фотографий с вашего Mac на iPhone, так что не переживайте — мы покажем вам все, что вам нужно знать. И у нас также есть руководство о том, как вместо этого перенести фотографии с вашего iPhone на ваш Mac, если вам это тоже нужно.
Но, конечно, для этого требуется достаточно места для всей вашей библиотеки фотографий, а это значит, что вам нужен платный уровень хранилища iCloud. К счастью, есть и другие способы переноса фотографий с вашего Mac на iPhone, так что не переживайте — мы покажем вам все, что вам нужно знать. И у нас также есть руководство о том, как вместо этого перенести фотографии с вашего iPhone на ваш Mac, если вам это тоже нужно.
Какой контент я могу просматривать на своем iPhone или iPad?
Приложение «Фотографии» на iPhone и iPad может без проблем отображать несколько различных типов файлов. Все они будут хорошо отображаться в приложении «Фотографии», но вы не сможете сказать, в каком формате они находятся на поверхности — все это будет выглядеть довольно плавно.
- JPEG
- PNG
- TIFF
- RAW
- HEIF (это изображения HEIC, которые ваш iPhone сохраняет изначально, если включена высокая эффективность)
- Живые фотографии
- GIF (они анимируются только в приложении «Фотографии» на iOS 11 или новее или в macOS High Sierra или новее)
- Видео MP4
- Видео HEVC (похоже на HEIC, это высокоэффективный видеоформат)
- Замедленное видео
- Замедленное видео
Если ваша фотография или видео находятся в одном из этих форматов, они будут хорошо отображаться в приложении iOS Photos после переноса фотографий с Mac на iPhone.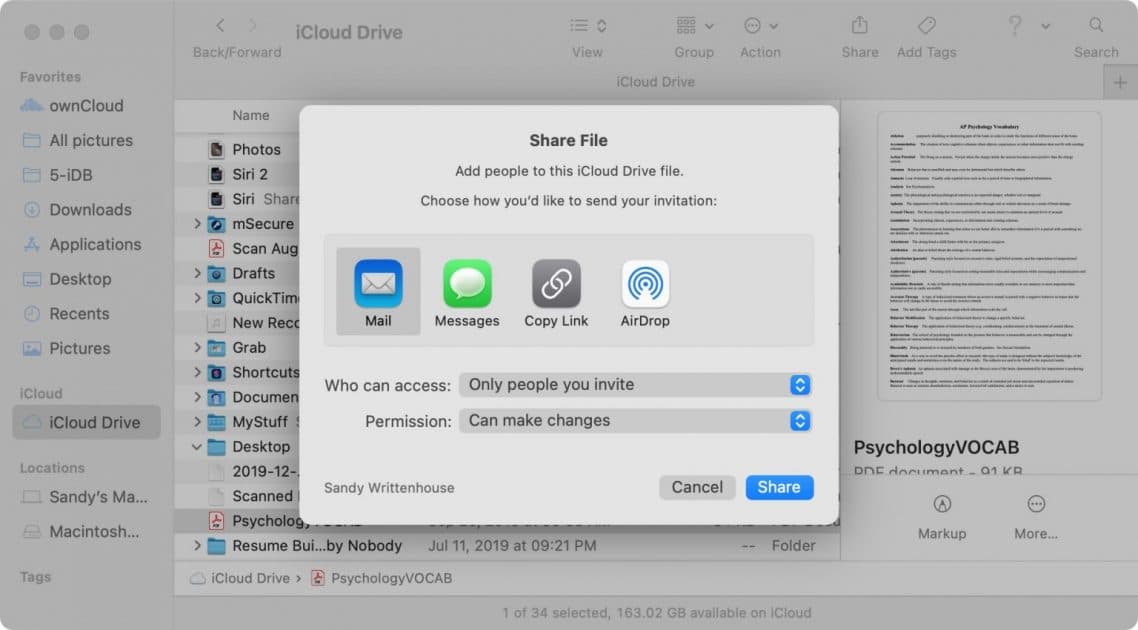 В противном случае вам следует рассмотреть возможность использования приложения iOS Files.
В противном случае вам следует рассмотреть возможность использования приложения iOS Files.
Как использовать iCloud Photo Library
iCloud Photo Library — это, вероятно, самый простой способ синхронизировать ваши фотографии на Mac и iPhone, но вам нужен более новый Mac, на котором можно установить приложение Photos (macOS Yosemite и более поздние версии) . Вот как включить библиотеку фотографий iCloud.
- Запустите приложение Photos на вашем Mac.
- Нажмите Фото в левом верхнем углу строки меню и выберите Настройки (или нажмите клавиши Command и , на клавиатуре).
- Перейдите на вкладку iCloud .
- Убедитесь, что установлен флажок Фото iCloud .
(Изображение предоставлено Кристин Ромеро-Чан)
Если вы впервые запускаете «Фото» на Mac в macOS Catalina или более поздней версии, вам может потребоваться убедиться, что Системная библиотека фотографий включена, прежде чем вы сможете включите опцию iCloud Photos .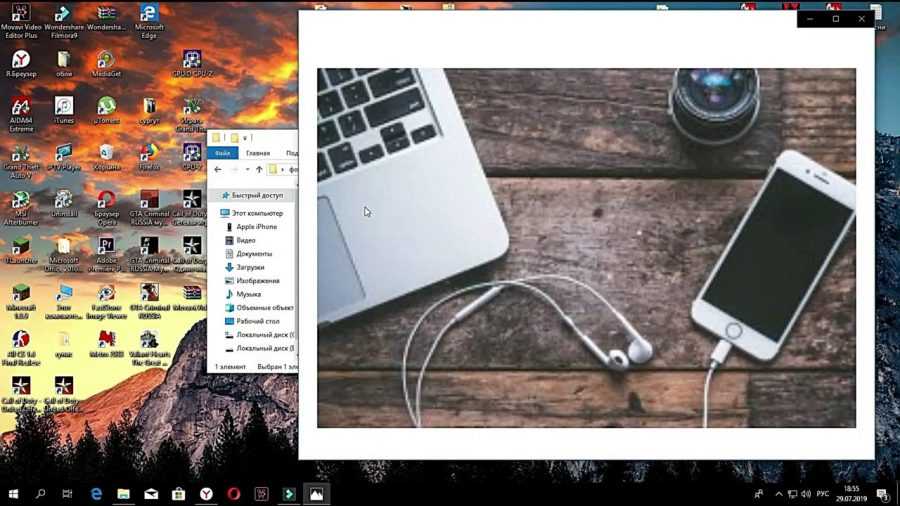
- В приложении Настройки для фотографий нажмите Общие .
(Изображение предоставлено iMore)
- Нажмите Использовать как системную библиотеку фотографий . Это может занять некоторое время.
(Изображение предоставлено iMore)
Если на вашем Mac включена опция iCloud Photos, вы должны убедиться, что она также включена на вашем iPhone или iPad.
- Запустите Настройки на вашем iPhone.
- Прокрутите вниз и нажмите Фотографии .
(Изображение предоставлено iMore)
- Коснитесь переключателя для Фото iCloud от до ВКЛ (зеленый) .
- Вы также можете включить переключатель для Общие альбомы с по (зеленый) , если хотите поделиться своими альбомами iCloud Photos с другими.

(Изображение предоставлено iMore)
После включения iCloud Photos может пройти до 24 часов, прежде чем весь ваш контент будет синхронизирован между устройствами. Фотографии iCloud также не будут синхронизироваться, если вы не подключены к Wi-Fi, поэтому убедитесь, что это хорошо, прежде чем задаваться вопросом, где находится весь ваш контент.
Загрузить фотографии с iCloud.com
Если вы не хотите иметь дело с фотографиями iCloud (это вызывает некоторые головные боли), вы можете использовать старый добрый метод загрузки в Интернет. Правильно — к iCloud Photos можно получить доступ из Интернета, и это еще один способ передачи фотографий с Mac на iPhone или любую другую платформу.
- Убедитесь, что iCloud Photos включены на ваших устройствах iOS.
- Посетите icloud.com и войдите в свой Apple ID .
- Щелкните значок Фото .

(Изображение предоставлено iMore)
- После того, как все загрузится, нажмите кнопку Загрузить (она выглядит как стрелка вверх к значку облака).
(Изображение предоставлено iMore)
- Выберите изображения с жесткого диска, которые вы хотите загрузить.
- Нажмите Выберите .
(Изображение предоставлено iMore)
Затем ваши изображения будут загружены в iCloud Photos вручную. Индикатор выполнения в нижней части экрана позволяет узнать, как идет загрузка, и вы можете нажать Остановить загрузку в любое время, если передумаете.
(Изображение предоставлено iMore)
Синхронизация через iTunes или Finder
Для тех, кто не хочет использовать iCloud Photos, вы можете использовать старый добрый метод синхронизации с самим компьютером. Знаешь, с — *вздохом* — кабелем.
Если вы используете macOS Mojave или более раннюю версию, вы сделаете это с помощью iTunes .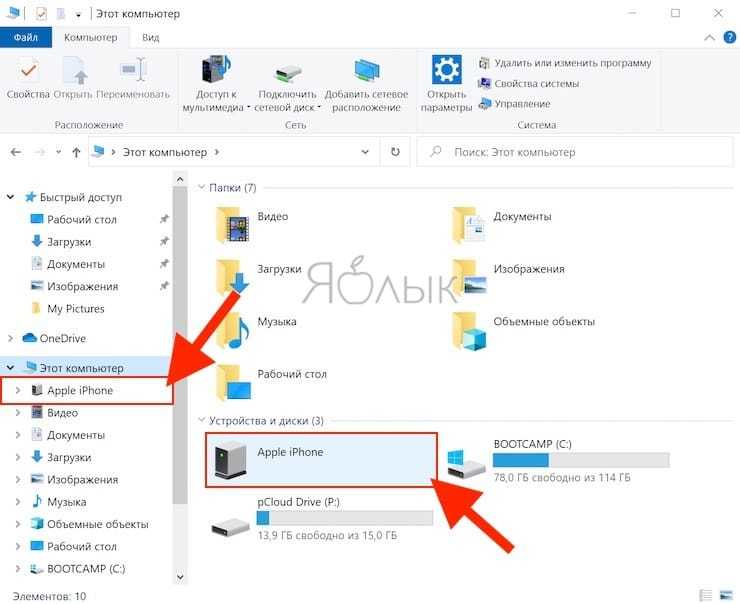 Но если вы используете macOS Catalina и более поздние версии, вы делаете это через Finder , поскольку Apple разделила iTunes на отдельные приложения для музыки, ТВ и подкастов.
Но если вы используете macOS Catalina и более поздние версии, вы делаете это через Finder , поскольку Apple разделила iTunes на отдельные приложения для музыки, ТВ и подкастов.
Причина, по которой вы можете захотеть синхронизировать свой Mac с помощью кабеля, заключается в том, что, поскольку вы можете использовать более старую версию iPhoto или Aperture, у вас могут быть определенные альбомы в фотографиях или у вас есть определенные папки или альбомы изображений в ваших изображениях. папка. Поэтому важно, чтобы перед ручной синхронизацией через iTunes или Finder все ваши изображения, которые вы хотите перенести с Mac на iPhone, были должным образом организованы.
- Убедитесь, что ваши фотографии организованы так, как вы хотите.
- Подключите к вашему iPhone или iPad к вашему Mac .
- Запустите Finder ( iTunes в macOS Mojave и более ранних версиях), если он не открывается автоматически.

- Щелкните значок iOS-устройства в списке устройств.
(Изображение предоставлено iMore)
- Перейдите на вкладку Фото .
(Изображение предоставлено iMore)
- Установите флажок рядом с Синхронизация фотографий .
(Изображение предоставлено iMore)
- Щелкните источник фотографий, которые вы хотите синхронизировать, в раскрывающемся меню.
- Установите флажок рядом с нужным параметром: Синхронизировать все папки или Синхронизировать выбранные папки .
(Изображение предоставлено iMore)
- Выберите папки , которые вы хотите синхронизировать с выбранный источник .
- Установите флажок рядом с Включить видео , если хотите.

- Нажмите Синхронизировать в правом нижнем углу, чтобы начать синхронизацию.
(Изображение предоставлено iMore)
Используйте AirDrop для передачи фотографий с Mac на iPhone
Один из самых простых способов передачи фотографий с Mac на iPhone — с помощью AirDrop. Apple представила AirDrop еще в OS X Lion (10.7), поэтому ваш Mac должен работать с AirDrop, даже если он немного старше (Lion работает на Mac с 2008 года).
AirDrop использует Bluetooth с низким энергопотреблением для широковещательной передачи, обнаружения и согласования подключений, позволяя передавать данные по Wi-Fi точка-точка. Между компьютерами Mac и iPhone и iPad это быстрый и простой способ передачи файлов, таких как фотографии и видео.
- Запустите Finder на вашем Mac.
- Открытие нового окна Finder или вкладки , чтобы вы могли просматривать два местоположения Finder одновременно.
- Найдите и выберите фото и видео , который вы хотите перенести на свой iPhone или iPad.

- В другом окне или вкладке Finder нажмите AirDrop в боковом меню.
(Изображение предоставлено iMore)
- На вашем iPhone или iPad убедитесь, что он разблокирован и активен .
- Убедитесь, что на вашем iPhone или iPad включена функция AirDrop, получающая , и установлено значение Все .
- Перетащите выбранных фото и видео на опцию iPhone или iPad в окне AirDrop Finder .
(Изображение предоставлено iMore)
- Если ваш iPhone или iPad предложит вам, нажмите Принять .
Хотя AirDrop превосходен, он лучше всего подходит для небольших пакетов фотографий и видео, а не для всей вашей фотобиблиотеки. Если вы хотите перенести всю свою библиотеку, лучше всего использовать iCloud Photos или синхронизировать через Finder или iTunes.
Использовать стороннюю службу синхронизации
(Изображение предоставлено iMore)
Еще один отличный вариант, который следует учитывать, когда вам нужно перенести фотографии с Mac на iPhone, — это использовать стороннюю службу синхронизации, например Dropbox. Например, вы можете загружать свои изображения в свою учетную запись Dropbox непосредственно в Интернете или добавлять фотографии в папку Dropbox после установки Dropbox на свой Mac. В Dropbox есть отличное пошаговое руководство, которое поможет вам начать работу, если вы новичок в сервисе. Затем на своем iPhone или iPad загрузите приложение Dropbox и получите прямой доступ к своим фотографиям и видео.
(откроется в новой вкладке)
Dropbox
Доступ ко всем вашим файлам Dropbox, включая фотографии и видео, прямо с вашего iPhone или iPad.
Скачать с: App Store (открывается в новой вкладке)
Хотя я предпочитаю использовать Dropbox для своих фотографий, есть и другие варианты, которые вы можете использовать, такие как Google Drive, Microsoft OneDrive, Amazon Drive, и более. Здесь все сводится к личным предпочтениям.
Здесь все сводится к личным предпочтениям.
У всех нас есть много фотографий, которые мы делаем, и они, вероятно, прямо сейчас на наших компьютерах Mac. Как только мы закончим их редактирование, мы можем захотеть просто иметь их на нашем лучшем iPhone, чтобы показать их. К счастью, есть несколько способов перенести наши любимые фотографии с нашего Mac на наш iPhone, как мы только что показали вам здесь.
И если вам нужно сделать обратное, то есть перенести фотографии с вашего iPhone на ваш Mac, этот процесс тоже довольно прост и понятен. Apple сделала это удобным, и вы также можете использовать предпочитаемый вами облачный сервис синхронизации.
Обновлено в августе 2022 г.: Это все еще текущие шаги для переноса фотографий с вашего Mac на iPhone и iPad.
Кристин Ромеро-Чан ранее была старшим редактором iMore. Она уже более десяти лет пишет о технологиях, в частности об Apple, на различных веб-сайтах. В настоящее время она является частью команды Digital Trends и использует смартфон Apple с момента выхода первого iPhone в 2007 году.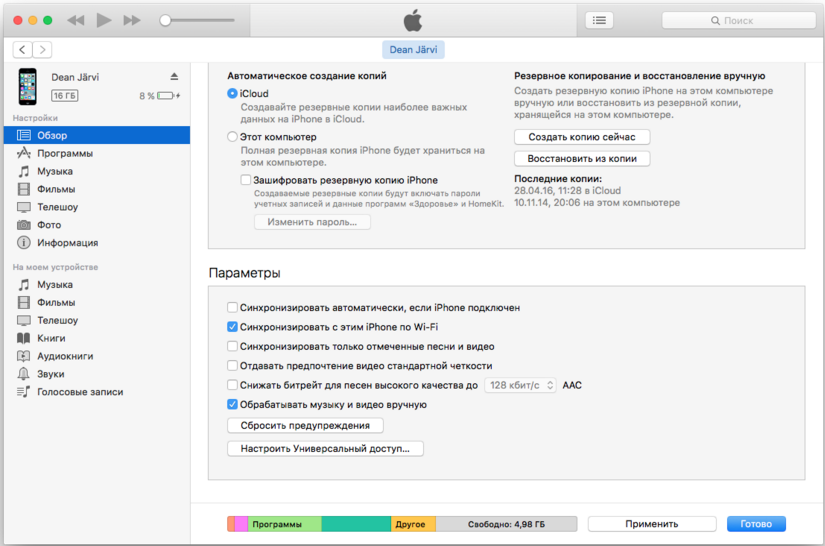 Хотя ее основная специализация — iPhone, она также при необходимости занимается Apple Watch, iPad и Mac.
Хотя ее основная специализация — iPhone, она также при необходимости занимается Apple Watch, iPad и Mac.
Когда Кристин не пишет об Apple, ее часто можно встретить в Диснейленде в Анахайме, Калифорния, поскольку она является пропуском и одержима всем, что связано с Disney, особенно «Звездными войнами». Кристина также любит кофе, еду, фотографирование, механические клавиатуры и проводит как можно больше времени со своей новой дочерью.
Как перенести фотографии с Mac на iPhone
(Изображение предоставлено Кристин Ромеро-Чан)
Хотя большинство ваших фотографий, вероятно, находятся на вашем iPhone благодаря встроенному приложению «Фотографии», как насчет изображений, которые у вас есть на вашем любимом Mac? Мы говорим о ваших потрясающих фотографиях, сделанных с помощью выбранной вами цифровой зеркальной камеры, камеры типа «наведи и снимай» или просто изображений, которые вы собрали со всего Интернета? Как вы должны перенести эти изображения с вашего Mac на iPhone или iPad?
Самым простым решением, вероятно, является использование библиотеки фотографий iCloud, потому что все ваши фотографии, будь то с вашего iPhone 13 Pro, iPad или Mac, синхронизируются в полном разрешении на всех ваших устройствах.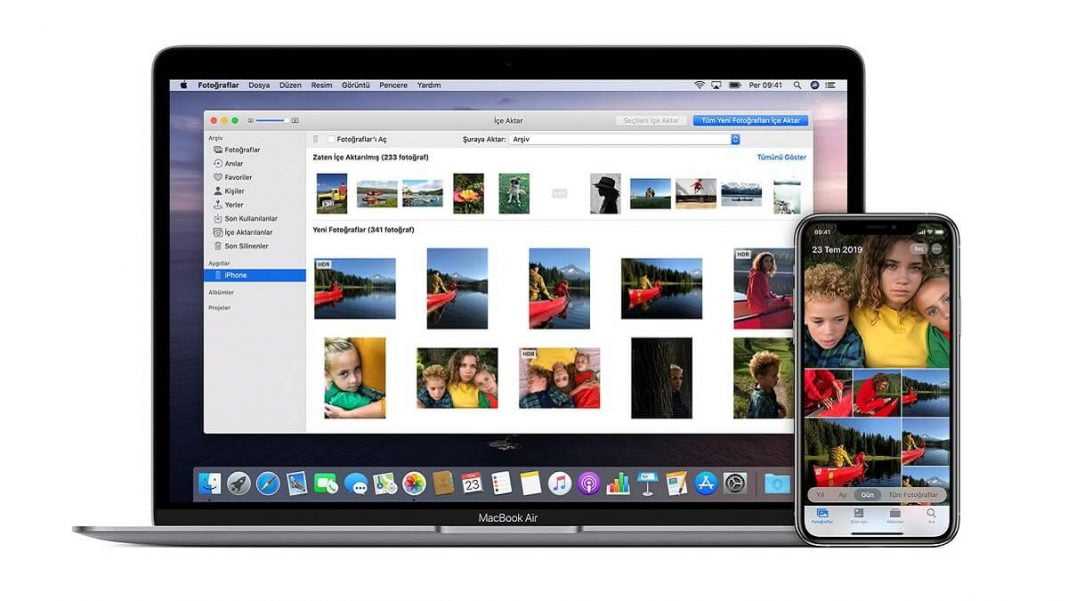 Но, конечно, для этого требуется достаточно места для всей вашей библиотеки фотографий, а это значит, что вам нужен платный уровень хранилища iCloud. К счастью, есть и другие способы переноса фотографий с вашего Mac на iPhone, так что не переживайте — мы покажем вам все, что вам нужно знать. И у нас также есть руководство о том, как вместо этого перенести фотографии с вашего iPhone на ваш Mac, если вам это тоже нужно.
Но, конечно, для этого требуется достаточно места для всей вашей библиотеки фотографий, а это значит, что вам нужен платный уровень хранилища iCloud. К счастью, есть и другие способы переноса фотографий с вашего Mac на iPhone, так что не переживайте — мы покажем вам все, что вам нужно знать. И у нас также есть руководство о том, как вместо этого перенести фотографии с вашего iPhone на ваш Mac, если вам это тоже нужно.
Какой контент я могу просматривать на своем iPhone или iPad?
Приложение «Фотографии» на iPhone и iPad может без проблем отображать несколько различных типов файлов. Все они будут хорошо отображаться в приложении «Фотографии», но вы не сможете сказать, в каком формате они находятся на поверхности — все это будет выглядеть довольно плавно.
- JPEG
- PNG
- TIFF
- RAW
- HEIF (это изображения HEIC, которые ваш iPhone сохраняет изначально, если включена высокая эффективность)
- Живые фотографии
- GIF (они анимируются только в приложении «Фотографии» на iOS 11 или новее или в macOS High Sierra или новее)
- Видео MP4
- Видео HEVC (похоже на HEIC, это высокоэффективный видеоформат)
- Замедленное видео
- Замедленное видео
Если ваша фотография или видео находятся в одном из этих форматов, они будут хорошо отображаться в приложении iOS Photos после переноса фотографий с Mac на iPhone.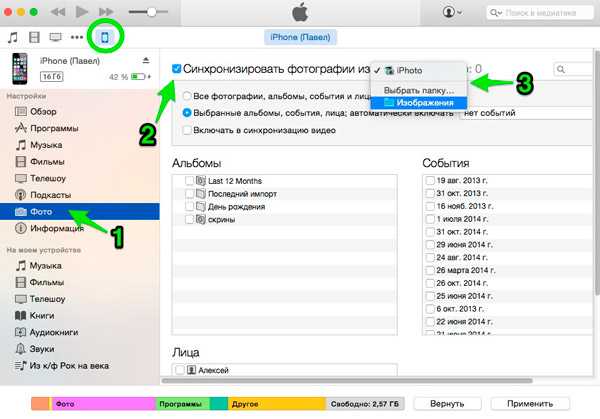 В противном случае вам следует рассмотреть возможность использования приложения iOS Files.
В противном случае вам следует рассмотреть возможность использования приложения iOS Files.
Как использовать iCloud Photo Library
iCloud Photo Library — это, вероятно, самый простой способ синхронизировать ваши фотографии на Mac и iPhone, но вам нужен более новый Mac, на котором можно установить приложение Photos (macOS Yosemite и более поздние версии) . Вот как включить библиотеку фотографий iCloud.
- Запустите приложение Photos на вашем Mac.
- Нажмите Фото в левом верхнем углу строки меню и выберите Настройки (или нажмите клавиши Command и , на клавиатуре).
- Перейдите на вкладку iCloud .
- Убедитесь, что установлен флажок Фото iCloud .
(Изображение предоставлено Кристин Ромеро-Чан)
Если вы впервые запускаете «Фото» на Mac в macOS Catalina или более поздней версии, вам может потребоваться убедиться, что Системная библиотека фотографий включена, прежде чем вы сможете включите опцию iCloud Photos .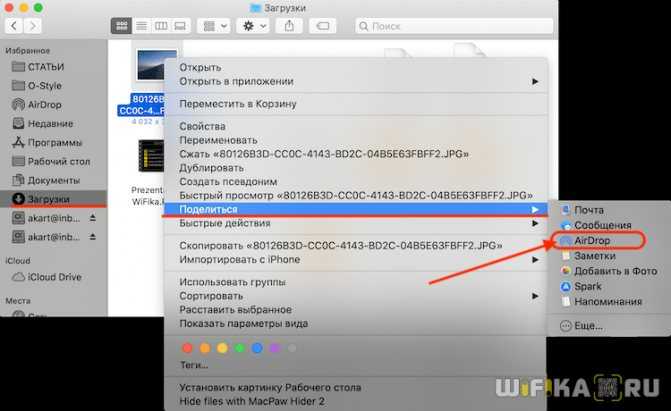
- В приложении Настройки для фотографий нажмите Общие .
(Изображение предоставлено iMore)
- Нажмите Использовать как системную библиотеку фотографий . Это может занять некоторое время.
(Изображение предоставлено iMore)
Если на вашем Mac включена опция iCloud Photos, вы должны убедиться, что она также включена на вашем iPhone или iPad.
- Запустите Настройки на вашем iPhone.
- Прокрутите вниз и нажмите Фотографии .
(Изображение предоставлено iMore)
- Коснитесь переключателя для Фото iCloud от до ВКЛ (зеленый) .
- Вы также можете включить переключатель для Общие альбомы с по (зеленый) , если хотите поделиться своими альбомами iCloud Photos с другими.

(Изображение предоставлено iMore)
После включения iCloud Photos может пройти до 24 часов, прежде чем весь ваш контент будет синхронизирован между устройствами. Фотографии iCloud также не будут синхронизироваться, если вы не подключены к Wi-Fi, поэтому убедитесь, что это хорошо, прежде чем задаваться вопросом, где находится весь ваш контент.
Загрузить фотографии с iCloud.com
Если вы не хотите иметь дело с фотографиями iCloud (это вызывает некоторые головные боли), вы можете использовать старый добрый метод загрузки в Интернет. Правильно — к iCloud Photos можно получить доступ из Интернета, и это еще один способ передачи фотографий с Mac на iPhone или любую другую платформу.
- Убедитесь, что iCloud Photos включены на ваших устройствах iOS.
- Посетите icloud.com и войдите в свой Apple ID .
- Щелкните значок Фото .

(Изображение предоставлено iMore)
- После того, как все загрузится, нажмите кнопку Загрузить (она выглядит как стрелка вверх к значку облака).
(Изображение предоставлено iMore)
- Выберите изображения с жесткого диска, которые вы хотите загрузить.
- Нажмите Выберите .
(Изображение предоставлено iMore)
Затем ваши изображения будут загружены в iCloud Photos вручную. Индикатор выполнения в нижней части экрана позволяет узнать, как идет загрузка, и вы можете нажать Остановить загрузку в любое время, если передумаете.
(Изображение предоставлено iMore)
Синхронизация через iTunes или Finder
Для тех, кто не хочет использовать iCloud Photos, вы можете использовать старый добрый метод синхронизации с самим компьютером. Знаешь, с — *вздохом* — кабелем.
Если вы используете macOS Mojave или более раннюю версию, вы сделаете это с помощью iTunes .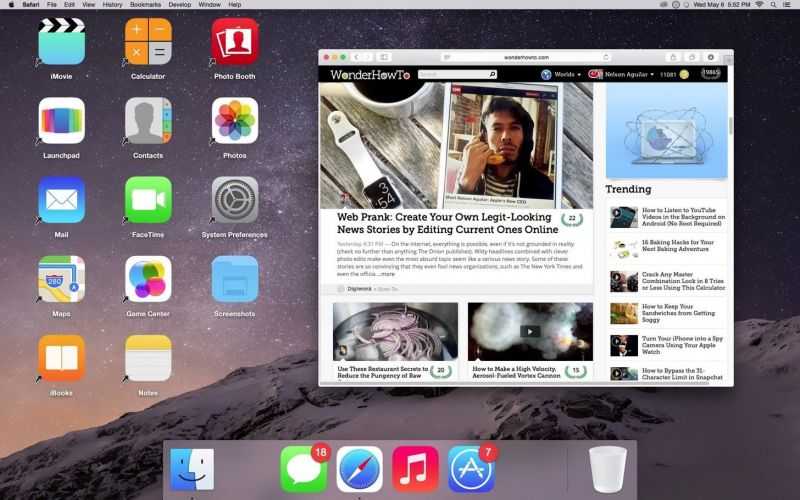 Но если вы используете macOS Catalina и более поздние версии, вы делаете это через Finder , поскольку Apple разделила iTunes на отдельные приложения для музыки, ТВ и подкастов.
Но если вы используете macOS Catalina и более поздние версии, вы делаете это через Finder , поскольку Apple разделила iTunes на отдельные приложения для музыки, ТВ и подкастов.
Причина, по которой вы можете захотеть синхронизировать свой Mac с помощью кабеля, заключается в том, что, поскольку вы можете использовать более старую версию iPhoto или Aperture, у вас могут быть определенные альбомы в фотографиях или у вас есть определенные папки или альбомы изображений в ваших изображениях. папка. Поэтому важно, чтобы перед ручной синхронизацией через iTunes или Finder все ваши изображения, которые вы хотите перенести с Mac на iPhone, были должным образом организованы.
- Убедитесь, что ваши фотографии организованы так, как вы хотите.
- Подключите к вашему iPhone или iPad к вашему Mac .
- Запустите Finder ( iTunes в macOS Mojave и более ранних версиях), если он не открывается автоматически.

- Щелкните значок iOS-устройства в списке устройств.
(Изображение предоставлено iMore)
- Перейдите на вкладку Фото .
(Изображение предоставлено iMore)
- Установите флажок рядом с Синхронизация фотографий .
(Изображение предоставлено iMore)
- Щелкните источник фотографий, которые вы хотите синхронизировать, в раскрывающемся меню.
- Установите флажок рядом с нужным параметром: Синхронизировать все папки или Синхронизировать выбранные папки .
(Изображение предоставлено iMore)
- Выберите папки , которые вы хотите синхронизировать с выбранный источник .
- Установите флажок рядом с Включить видео , если хотите.

- Нажмите Синхронизировать в правом нижнем углу, чтобы начать синхронизацию.
(Изображение предоставлено iMore)
Используйте AirDrop для передачи фотографий с Mac на iPhone
Один из самых простых способов передачи фотографий с Mac на iPhone — с помощью AirDrop. Apple представила AirDrop еще в OS X Lion (10.7), поэтому ваш Mac должен работать с AirDrop, даже если он немного старше (Lion работает на Mac с 2008 года).
AirDrop использует Bluetooth с низким энергопотреблением для широковещательной передачи, обнаружения и согласования подключений, позволяя передавать данные по Wi-Fi точка-точка. Между компьютерами Mac и iPhone и iPad это быстрый и простой способ передачи файлов, таких как фотографии и видео.
- Запустите Finder на вашем Mac.
- Открытие нового окна Finder или вкладки , чтобы вы могли просматривать два местоположения Finder одновременно.
- Найдите и выберите фото и видео , который вы хотите перенести на свой iPhone или iPad.

- В другом окне или вкладке Finder нажмите AirDrop в боковом меню.
(Изображение предоставлено iMore)
- На вашем iPhone или iPad убедитесь, что он разблокирован и активен .
- Убедитесь, что на вашем iPhone или iPad включена функция AirDrop, получающая , и установлено значение Все .
- Перетащите выбранных фото и видео на опцию iPhone или iPad в окне AirDrop Finder .
(Изображение предоставлено iMore)
- Если ваш iPhone или iPad предложит вам, нажмите Принять .
Хотя AirDrop превосходен, он лучше всего подходит для небольших пакетов фотографий и видео, а не для всей вашей фотобиблиотеки. Если вы хотите перенести всю свою библиотеку, лучше всего использовать iCloud Photos или синхронизировать через Finder или iTunes.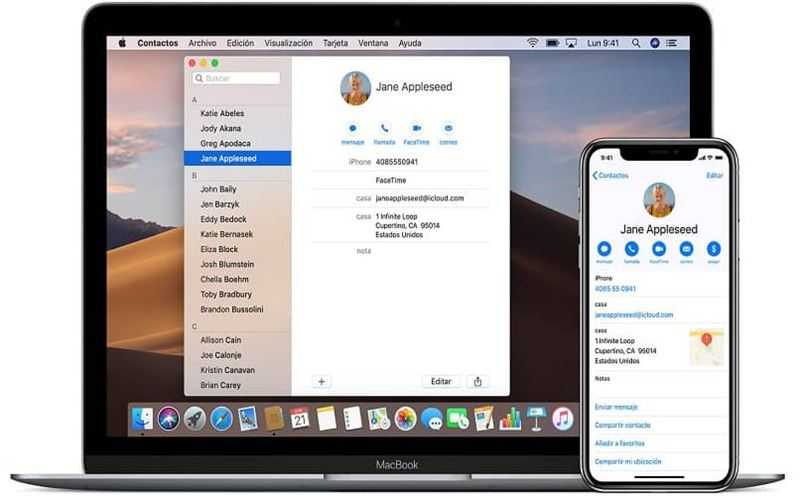
Использовать стороннюю службу синхронизации
(Изображение предоставлено iMore)
Еще один отличный вариант, который следует учитывать, когда вам нужно перенести фотографии с Mac на iPhone, — это использовать стороннюю службу синхронизации, например Dropbox. Например, вы можете загружать свои изображения в свою учетную запись Dropbox непосредственно в Интернете или добавлять фотографии в папку Dropbox после установки Dropbox на свой Mac. В Dropbox есть отличное пошаговое руководство, которое поможет вам начать работу, если вы новичок в сервисе. Затем на своем iPhone или iPad загрузите приложение Dropbox и получите прямой доступ к своим фотографиям и видео.
(откроется в новой вкладке)
Dropbox
Доступ ко всем вашим файлам Dropbox, включая фотографии и видео, прямо с вашего iPhone или iPad.
Скачать с: App Store (открывается в новой вкладке)
Хотя я предпочитаю использовать Dropbox для своих фотографий, есть и другие варианты, которые вы можете использовать, такие как Google Drive, Microsoft OneDrive, Amazon Drive, и более.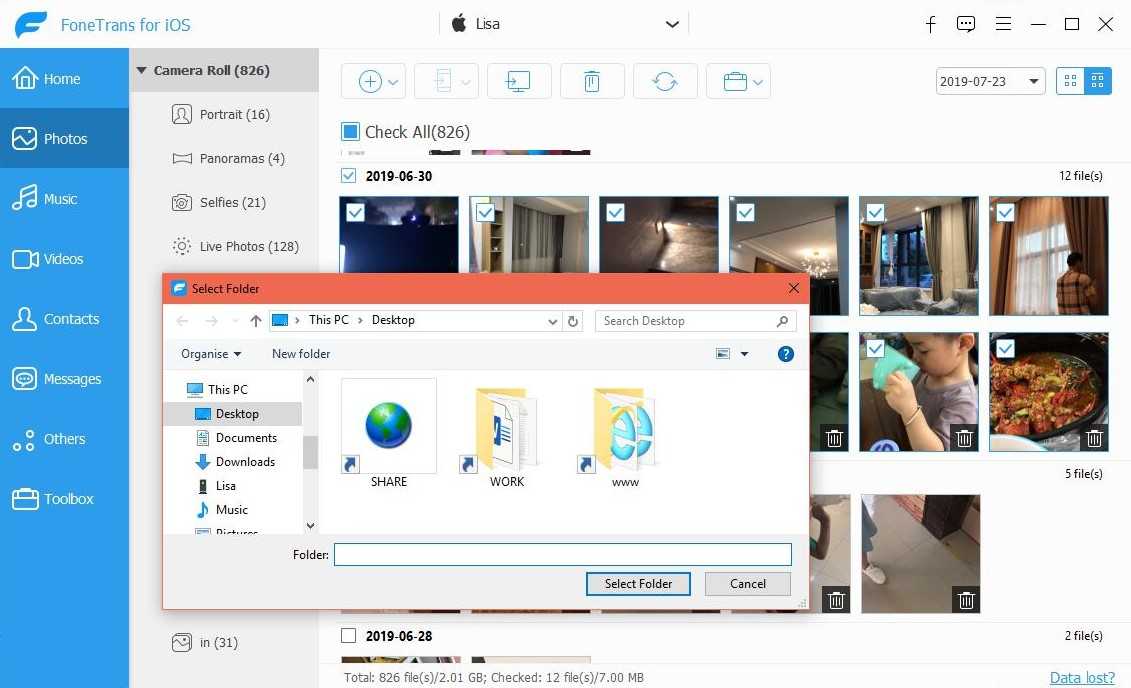 Здесь все сводится к личным предпочтениям.
Здесь все сводится к личным предпочтениям.
У всех нас есть много фотографий, которые мы делаем, и они, вероятно, прямо сейчас на наших компьютерах Mac. Как только мы закончим их редактирование, мы можем захотеть просто иметь их на нашем лучшем iPhone, чтобы показать их. К счастью, есть несколько способов перенести наши любимые фотографии с нашего Mac на наш iPhone, как мы только что показали вам здесь.
И если вам нужно сделать обратное, то есть перенести фотографии с вашего iPhone на ваш Mac, этот процесс тоже довольно прост и понятен. Apple сделала это удобным, и вы также можете использовать предпочитаемый вами облачный сервис синхронизации.
Обновлено в августе 2022 г.: Это все еще текущие шаги для переноса фотографий с вашего Mac на iPhone и iPad.
Кристин Ромеро-Чан ранее была старшим редактором iMore. Она уже более десяти лет пишет о технологиях, в частности об Apple, на различных веб-сайтах. В настоящее время она является частью команды Digital Trends и использует смартфон Apple с момента выхода первого iPhone в 2007 году.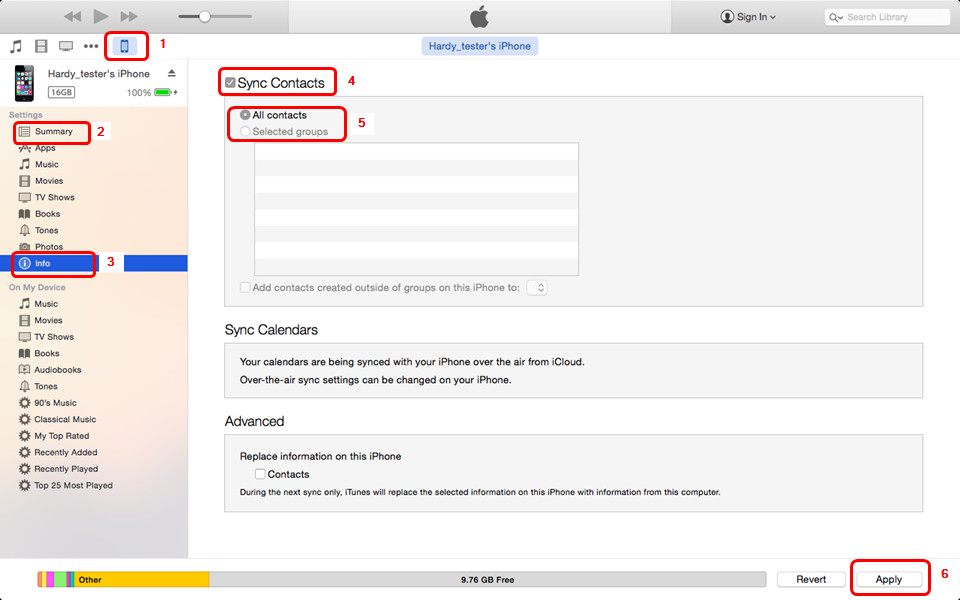

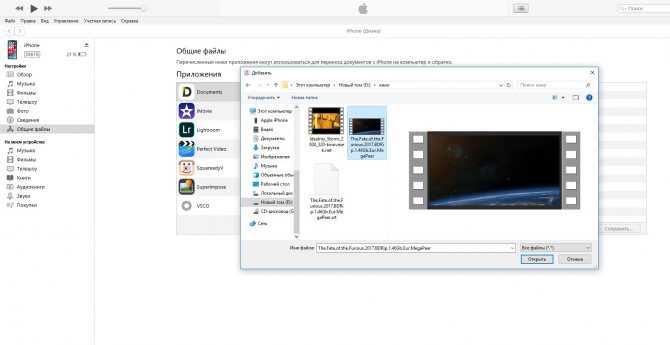
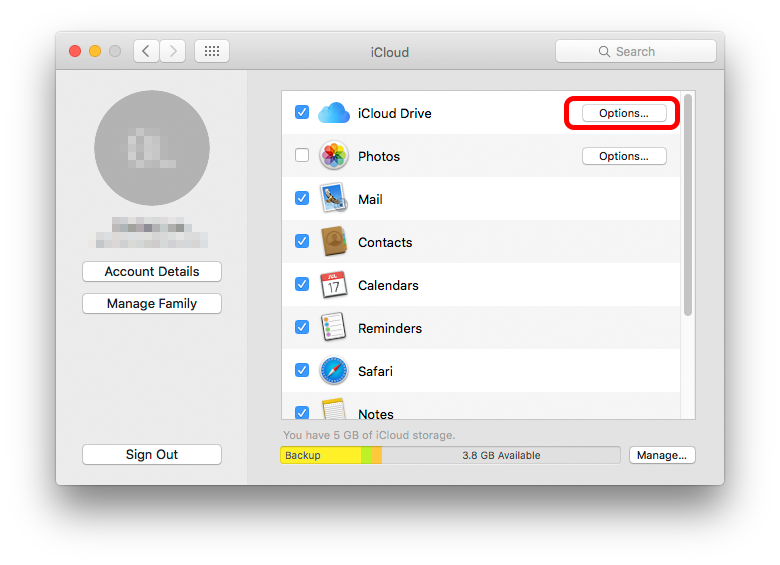 Если вы выбрали синхронизацию в приложении «Фотографии», вы можете активировать Только избранное поле, так что только они передаются на ваш iPhone. Также с этим приложением происхождения вы можете выбрать даты, когда были сделаны фотографии, так что будут перенесены только те из этого периода.
Если вы выбрали синхронизацию в приложении «Фотографии», вы можете активировать Только избранное поле, так что только они передаются на ваш iPhone. Также с этим приложением происхождения вы можете выбрать даты, когда были сделаны фотографии, так что будут перенесены только те из этого периода. Если у вас активированы фотографии iCloud, эта опция не появится, поскольку оба компьютера автоматически синхронизируются.
Если у вас активированы фотографии iCloud, эта опция не появится, поскольку оба компьютера автоматически синхронизируются.