Содержание
Установка Windows 7 на iMac или Makbook » BigPicture.ru
Многие пользователи предпочитают продукцию Apple. Они охотно покупают гаджеты этой компании. И многие из них решают приобрести imac, другие поклонники американского бренда охотно приобретают macbook air. Но независимо от того, каким устройством пользуется человек, он может столкнуться с совершенно неожиданной для него проблемой. Казалось бы, нет ничего проще, чем установить в macbook pro нужную операционную систему. Но, между тем, для многих владельцев приборов Apple это является достаточно сложной задачей. И чтобы узнать, как установить ОС Windows на американский ноутбук воспользуйтесь нашей инструкцией. Что для этого понадобится:
- флеш-накопитель с объемом памяти не менее 8 Гб;
- интернет. Если пользователь решит установить ОС на macbook версии air, то он должен знать, что ему потребуется беспроводное соединение wi-fi;
- дистрибутив Win7 х64 (будет нужен образ iso).

Этапы установки:
- запуск bootcamp. Это приложение расположено в Launchpad – Утилиты;
- выбор образа ОС. Требуется выбрать файл iso с дистрибутивным пакетом Windows 7 x64. Если образ на флеш-накопителе не записан, то надо это сделать. Надо установить маркер напротив «создания флеш». Также выбираем загрузку дополнительного ПО и начинаем установку системы;
- обязательно надо разбить диск на разделы. На данном этапе требуется определить сколько места будет выделено под Win7. Количество места под Винду зависит от целей пользователя. Если Windows ставится ради одной какой-то программы или игры, то достаточно будет выделить под эту ОС 32Гб, если же для постоянного пользования, то места необходимо выделить значительно больше. После разделения диска необходимо нажать кнопку «Установить»;
- далее Макбук или айМак выполнит всю работу самостоятельно. После завершения этого этапа ноутбук автоматически перезагрузится, после чего будет начат непосредственно процесс установки Windows.

- во время установки система будет спрашивать, на какой именно диск устанавливать ОС. BootCamp создает раздел с FAT32, но надо будет провести его переформатирование в NTFS.. Для этого надо будет найти нужный диск и выделить его, затем нажать на «Drive Option (advanced)», после чего выбрать «Формат» и нажать «Ок». После окончания форматирования нажать «Дальше» и начнется установка ОС.
- Расширение кругозора. Вполне понятное желание разобраться с интерфейсом и возможностями Microsoft Windows.
- Расширение возможностей ПК. Ни для кого не секрет, что Windows на сегодняшний день – самая распространенная в мире. Для неё уже написаны программы на любые случаи жизни. И, если раньше приходилось несколько ограничивать возможности компьютера, то использование Windows позволит исправить эту ситуацию. Безусловно, найдётся куча софта, который приглянется Вам и окажется незаменимым в повседневной работе.
- Оказание помощи близким. Возможно, что Вы заядлый «маковод», а у Ваших родных, друзей или коллег по работе установлена оболочка от Microsoft.
 И не проходят дня, чтобы кто-то не попросил Вас помочь решить какую-нибудь проблему или разобраться с настройкой винды. В этом случае Вы на своём опыте сможете познать все тонкости и премудрости работы с этой операционной системой и прослыть специалистом в своём окружении.
И не проходят дня, чтобы кто-то не попросил Вас помочь решить какую-нибудь проблему или разобраться с настройкой винды. В этом случае Вы на своём опыте сможете познать все тонкости и премудрости работы с этой операционной системой и прослыть специалистом в своём окружении. - Экономия на софте. Поскольку программ для Windows намного больше, чем для маков, их стоимость ниже по причине высокой конкуренции среди разработчиков и продавцов программного обеспечения. Кроме того, есть куча бесплатных аналогов платных программ.
- Совместимость оборудования. Некоторые устройства могут работать исключительно в среде Windows, и установка двух ОС сможет решить проблемы совместимости.
- Применимость
- Введение
- Процедура
- 1. Получите разрешение на редактирование файла списка свойств Boot Camp Assistant.
- Вариант A: Скопируйте пакет приложения Boot Camp Assistant.
- Вариант B: отключить защиту целостности системы (SIP).
- 2. Получите «Идентификатор модели» вашего Mac и «Версию загрузочного ПЗУ».
- 3.
 Отредактируйте файл списка свойств Boot Camp Assistant.
Отредактируйте файл списка свойств Boot Camp Assistant.- Включить более ранние версии macOS
-
LSMinimumSystemVersion
-
- Включить опцию USB
-
PreUSBBootSupportedModels
-
- Включить поддержку WIM
-
PreESDRequiredModels
-
- Включить 32-битную поддержку
-
32-битные поддерживаемые модели
-
- Включить 32-разрядную версию Windows 10 и версии Windows до Windows 10
-
PreWindows10OnlyModels
-
- Включить версии Windows после Windows 7
-
Win7OnlyModels
-
- Включить 64-разрядную версию Windows 10
-
Поддерживаемые модели без Win10( sic )
-
- Включить режимы прошивки BIOS/UEFI
-
Модели PreUEFI -
Уефионлимоделс
-
- Включить внутреннюю установку
-
ЭкстерналИнсталллиМоделс
-
- Включить поддержку загрузочного ПЗУ
-
DARequiredROMVersions
-
- Включить более ранние версии macOS
- 4.
 НЕОБЯЗАТЕЛЬНО: Восстановите исходные разрешения (рекомендуется).
НЕОБЯЗАТЕЛЬНО: Восстановите исходные разрешения (рекомендуется). - 5. Подпишите отредактированный пакет приложения (при необходимости).
- 6. ДОПОЛНИТЕЛЬНО: повторно включите защиту целостности системы (рекомендуется).
- 1. Получите разрешение на редактирование файла списка свойств Boot Camp Assistant.
- Заключение
- Оборудование: MacBook Pro (17 дюймов, середина 2010 г.)
- Операционная система: macOS High Sierra 10.13.6
- Приложение: Boot Camp Assistant, версия 6.1.0 (6067.60.1)
Можно сказать, что установка завершена. Теперь требуется только провести установку необходимых драйверов для операционной системы. Это делается с использованием опять же программы Bootcamp. Установка файлов должна начаться автоматически. Если такого не произошло, то нужно воспользоваться флешкой. Открыв ее, надо запустить файл Setup.exe. На этом этапе возможно появление окна с сообщением о том, что ПО не проходило проверку на совместимость. Его следует проигнорировать и нажать на кнопку «Все равно продолжить»
В конце установки надо будет назначить операционную систему, которая будет при запуске загружаться по умолчанию. Для этого нажать на ярлык BootCamp на панели задач и перейти в панель управления. В ней необходимо будет выбрать тот диск, который предназначен для Win7. Для окончательной установки системы надо обязательно перезагрузить ноутбук или айМак.
Для этого нажать на ярлык BootCamp на панели задач и перейти в панель управления. В ней необходимо будет выбрать тот диск, который предназначен для Win7. Для окончательной установки системы надо обязательно перезагрузить ноутбук или айМак.
Выбор операционной системы при запуске компьютера
Необходимо нажать на клавишу с надписью Option. На дисплее появится несколько вариантов выбора загрузки операционных систем, из которых пользователь может выбрать ту, с которой собирается работать в настоящий момент.
А вы знали, что у нас есть Telegram и Instagram?
Подписывайтесь, если вы ценитель красивых фото и интересных историй!
Популярное
7 диковатых традиций первой брачной ночи в странах третьего мира
Мечта извращенца: робот-пылесос снял хозяйку на унитазе и слил фото
9 вещей, которые нельзя поднимать, если увидел на улице (Взрослых тоже касается)
Какие запреты для женщин действовали в русской бане
Геннадий Добров и его антисоветские портреты «неудобных» ветеранов
22 модника из отечественного метро, пофигизму которых можно только позавидовать
Взгляд из-за границы — 20 вещей в России, которые кажутся иностранцам ну очень странными
17 трюков, которые пригодятся каждому автомобилисту
Свадебные фотографии, от которых становится действительно горько
То, как вы спите, стопроцентно отражает суть ваших отношений
Самые горячие темы
Новости партнеров
Загрузка. ..
..
{{#each posts}}
{{> cardPartial}}
{{/each}}
Новые посты
Требуется ли установка Windows на Macbook? 💻
Компьютеры от компании Apple безусловно очень качественные и составляют прямую конкуренцию «обычным» персональным компьютерам. Но операционная система Mac OS X+ не всегда удобна. Рассмотрим наиболее распространенные ситуации, в которых пользователю лучше установить Windows 7/10.
Содержание
Вы привыкли работать исключительно с Windows
И что же Вам может мешать работать на компьютере Apple?
Программы
Многие программы, которыми Вы привыкли пользоваться, не запускаются на Mac. Чтобы решить эту проблему, в принципе, можно воспользоваться одним из приложений для OS X, которые позволяют запускать программы, разработанные для Microsoft Windows.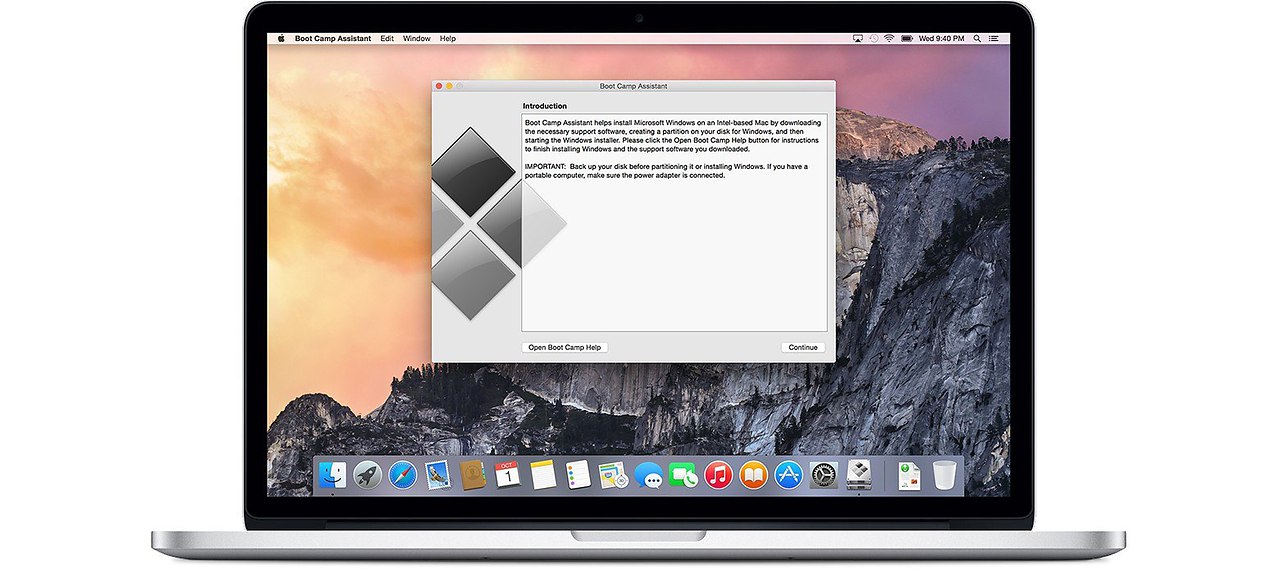 Но тут могут возникать проблемы совместимости, сбои и ошибки в процессе функционирования. Это будет происходить потому что подобные эмуляторы ограничены функционально и не могут гарантировать стабильную работу абсолютно всех программ. В таком случае оптимальным выходом станет установка Windows, которая будет работать параллельно, без выхода из OS X, что облегчает работу.
Но тут могут возникать проблемы совместимости, сбои и ошибки в процессе функционирования. Это будет происходить потому что подобные эмуляторы ограничены функционально и не могут гарантировать стабильную работу абсолютно всех программ. В таком случае оптимальным выходом станет установка Windows, которая будет работать параллельно, без выхода из OS X, что облегчает работу.
Недостаток игр
Вы являетесь заядлым геймером, а Macbook не может предложить Вам того разнообразия приложений, которые доступны для пользователей виндовс. Утилиты, которые позволяют устанавливать и запускать несовместимые приложения, зачастую, не оправдывают ожиданий из-за нестабильной работы. Выход опять тот же, но без специальных знаний самому трудно правильно установить вторую операционную систему.
Сложности привыкания
OS X имеет ряд принципиальных отличий от Windows, которая более привычна для отечественных пользователей. В частности, есть серьёзные отличия в интерфейсе, в администрировании и настройке, а управление программами и файлами зачастую вызывает сложности у неопытного пользователя. Разумеется, со временем, привыкнуть можно ко всему, но намного целесообразней поставить Windows и комфортно работать в знакомом интерфейсе до тех пор, пока не будут изучены все нюансы OS X.
Разумеется, со временем, привыкнуть можно ко всему, но намного целесообразней поставить Windows и комфортно работать в знакомом интерфейсе до тех пор, пока не будут изучены все нюансы OS X.
Если вы привыкли пользоваться Mac OS X
У многих может возникнуть вопрос: «Зачем устанавливать другую ОС, если с OS X нет сложностей?». В этом есть некоторые преимущества:
Два варианта инсталляции Windows на Mac
1. В качестве отдельной ОС. При реализации данного варианта установки, при включении будет предложено выбрать операционную систему для загрузки. Запуск «неродной» операционной системы не повлияет на работоспособность Вашего компьютера: видеокарта, процессор и другие комплектующие будут использованы на все 100% от своей мощности.
Ваш ноутбук или компьютер будут полноценно функционировать. Данный способ оптимален для ресурсоемких игр или приложений, которые не идут в OS X. Установка Windows 7/8/10 на Mac Pro, MacBook или Mac-Mini в качестве отдельной ОС осуществляется при помощи утилиты Boot camp, которая входит в стандартный набор Macintosh.
2. Установка Microsoft Windows внутри OS X при помощи виртуальной машины. При выборе этого варианта, сначала Вам нужно будет выбрать специальную программу для OS X внутри которой, грубо говоря, будет работать вторая ОС. Наиболее популярными платными программами для этого являются Parallels Desktop, VMware Fusion. Существует также их бесплатный аналог VirtualBox.
Полноценная операционка будет запускаться и работать в отдельном окне. Это удобно, потому что в этом случае нет необходимости перезагружаться чтобы загрузить вторую ОС. Единственным недостатком является то, что мощность ПК распределяется между двумя системами, т.е. требовательные к ресурсам приложения будут работать медленнее, чем если бы ОС была загружена отдельно, без эмулятора.
Данный способ установки достаточно надежный и позволяет получить две среды вместо одной. А это позволяет обеспечить комфортную работу, особенно если Вы раньше не сталкивались с OS X. Таким образом, если надо работать в ресурсоёмких приложениях или играть, то Вам оптимально подойдет первый вариант с полноценной установкой, но если Вы заинтересованы в стандартных офисных приложениях – работа в отдельном окне может стать для Вас лучшим выходом.
В любой ситуации Вы ничего не теряете, кроме нескольких гигабайт на жестком диске и оплаты стоимости лицензии. Однако важно помнить, что неправильные действия во время установки Windows могут привести к потере всей информации на жёстком диске, поэтому не рекомендуется выполнять подобные работы самостоятельно.
Как запускать программы Windows на Маках без перезагрузки
Существует специальный софт, который позволяет пользоваться Windows-приложениями на Маке, но основной их минус в том, что для начала работы требуется перезагрузка системы, не говоря уже о не полной совместимости и глюках. Разработчики из Parallels, Inc создали приложение, лишённое этого недостатка — Parallels Desktop для Mac. Правда, оно платное, но зато это самая мощная, удобная и безглючная программа на сегодняшний день. А лучше посмотрите видео и сами всё поймёте:
Разработчики из Parallels, Inc создали приложение, лишённое этого недостатка — Parallels Desktop для Mac. Правда, оно платное, но зато это самая мощная, удобная и безглючная программа на сегодняшний день. А лучше посмотрите видео и сами всё поймёте:
Посмотреть это видео на YouTube
Ассистент Boot Camp — Включение создания загрузочных USB-дисков для установки Windows · GitHub
Ассистент Boot Camp — Включение создания загрузочных USB-дисков для установки Windows
Содержимое
Применимость
Эта информация относится конкретно к следующей системе, но может относиться и к другим версиям аппаратного/программного обеспечения:
Введение
В macOS, Ассистент Boot Camp ( Finder → Приложения → Утилиты → Ассистент Boot Camp ) имеет возможность создавать загрузочные USB-диски для установки Windows в Boot Camp на компьютер Mac. Однако некоторые компьютеры Mac не поддерживают загрузку с внешних USB-устройств или не поддерживают определенные версии Windows в Boot Camp и т. д.; в этих случаях возможность создания загрузочных USB-дисков для установки Windows была отключена в Ассистент Boot Camp .
д.; в этих случаях возможность создания загрузочных USB-дисков для установки Windows была отключена в Ассистент Boot Camp .
Но вы все равно сможете использовать Ассистент Boot Camp для создания загрузочных USB-дисков для установки Windows на других компьютеров, верно?
Для этого необходимо сообщить программе Boot Camp Assistant , что ваш Mac поддерживает необходимые параметры и версии Windows, отредактировав файл списка свойств Info.plist в пакете приложения.
Процедура
1. Получите разрешение на редактирование файла списка свойств Boot Camp Assistant.
Во-первых, убедитесь, что с вашей мамой все в порядке.
Затем, поскольку Ассистент Boot Camp является частью операционной системы, в более новых версиях macOS он защищен от редактирования, поэтому вам необходимо обойти это ограничение.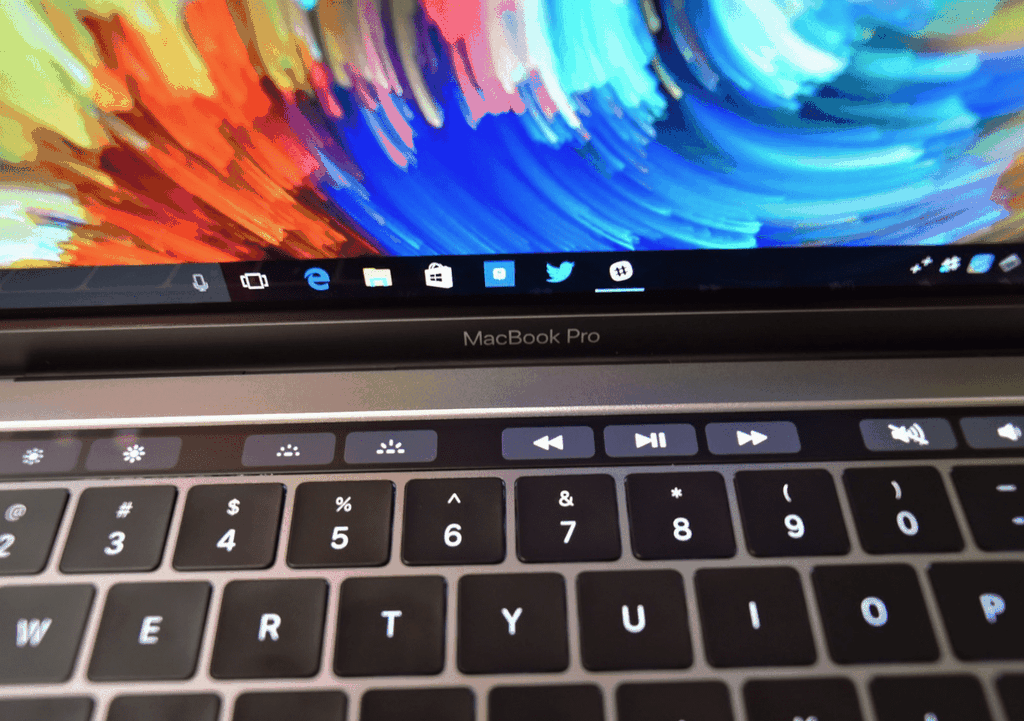
Вариант A: Скопируйте пакет приложения
Boot Camp Assistant .
Скопируйте пакет приложения /Applications/Utilities/Boot Camp Assistant.app в другое место, например на ~/Desktop/. После этого вы сможете редактировать файл Info.plist в скопированном пакете приложения.
Вариант B: отключить защиту целостности системы (SIP).
Загрузитесь в «режиме восстановления», перезапустив Mac, затем во время перезагрузки, до звука запуска «гонг», нажмите и удерживайте ⌘ Command + R , пока не появятся логотип Apple и индикатор выполнения.
В режиме восстановления откройте приложение Terminal ( Utilities → Терминал ), затем отключите SIP, введя следующую команду:
csrutil отключить
Затем перезапустите, чтобы изменения вступили в силу.
Наконец, при необходимости измените разрешения, чтобы можно было редактировать файл Info. plist . В Finder → Applications → Utilities → Terminal введите следующие команды, необходимые для добавления разрешений на запись для «группы» и «других» пользователей:
plist . В Finder → Applications → Utilities → Terminal введите следующие команды, необходимые для добавления разрешений на запись для «группы» и «других» пользователей:
sudo chmod go+w /path/to/your/Boot\ Camp\ Assistant.app/Contents sudo chmod go+w /path/to/your/Boot\ Camp\ Assistant.app/Contents/Info.plist
Примечание. Замените
/path/to/your/фактическим путем к вашему пакету приложенияBoot Camp Assistant.app. Например:
- Если вы скопировали Boot Camp Assistant на рабочий стол:
sudo chmod go+w ~/Desktop/Boot\ Camp\ Assistant.app/Contents sudo chmod go+w ~/Desktop/Boot\ Camp\ Assistant.app/Contents/Info.plist
- Если вы изменяете исходный пакет приложения Boot Camp Assistant :
sudo chmod go+w /Applications/Utilities/Boot\ Camp\ Assistant.app/Contents sudo chmod go+w /Applications/Utilities/Boot\ Camp\ Assistant.app/Contents/Info.plist
Или щелкните правой кнопкой мыши файл Boot Camp Assistant.app → Показать содержимое пакета , затем щелкните правой кнопкой мыши папку Contents → Получить информацию .
Нажмите, чтобы разблокировать значок в правом нижнем углу (и введите свой пароль, если будет предложено), затем установите для всех прав «Чтение и запись».
Откройте папку Contents , затем повторите для файла Info.plist внутри.
2. Получите «Идентификатор модели» вашего Mac и «Версию загрузочного ПЗУ».
Apple меню → Об этом Mac → Обзор вкладка → Системный отчет… кнопка → Оборудование :
Запишите «Идентификатор модели» и «Версия загрузочного ПЗУ».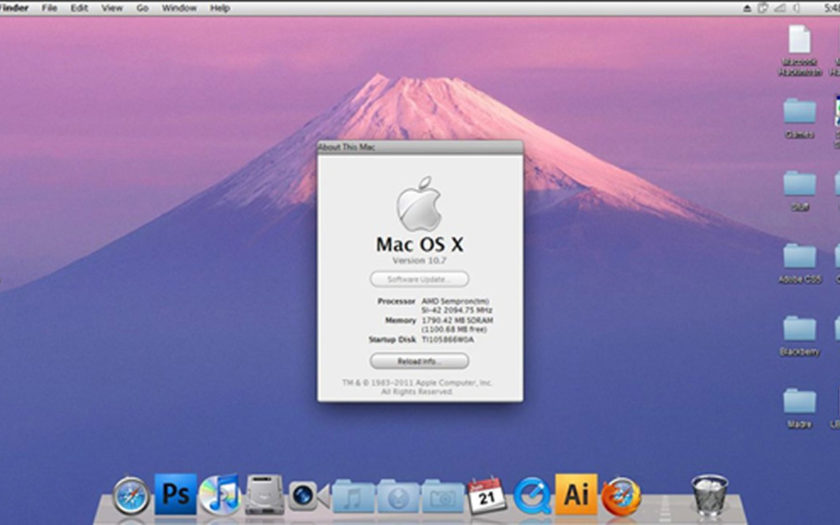
3. Отредактируйте файл списка свойств Boot Camp Assistant.
Используйте подходящий редактор кода, чтобы открыть файл /path/to/your/Boot Camp Assistant.app/Contents/Info.plist и добавить/удалить/изменить идентификатор модели или версию загрузочного ПЗУ в различных ключах словаря как следует. Возможно, вам придется поэкспериментировать с различными комбинациями, чтобы найти подходящую конфигурацию. (Объяснения являются просто предположениями, так как я не смог найти документацию в Интернете. Также см. прилагаемый файл Info.plist для примеров.)
Включить более ранние версии macOS
Этот параметр позволяет запускать эту версию Ассистента Boot Camp в более ранних версиях macOS.
LSMinimumSystemVersion
- ИЗМЕНИТЬ номер версии, чтобы он был на меньше или равен версии вашей операционной системы .

LSMinimumSystemVersion <строка>10.0.0
Включить опцию USB
Это включает параметр «Создать установочный диск версии Windows 7 (или Windows 8)» на USB-накопителе.
PreUSBBootSupportedModels
- УДАЛИТЬ значение для вашего идентификатора модели .
PreUSBBootSupportedModels <массив/>
Включить поддержку WIM
Это должно включить поддержку форматов установочных пакетов Windows до ESD (электронного распространения программного обеспечения), таких как WIM (формат образов Windows).
Примечание. Этот вариант не подтвержден — для меня формат WIM оказался поддерживаемым независимо от настроек здесь.
Примечание. Похоже, это также включает параметр «Загрузить последнюю версию программного обеспечения поддержки Windows от Apple».

PreESDRequiredModels
- ЗАМЕНИТЕ значение для соответствующей модели на любой действительный идентификатор модели на базе Intel (, опуская запятую и последующие цифры ) , что на больше или равно идентификатору вашей модели .
PreESDRequiredModels <массив>MacBook10 MacBookAir8 MacBookPro15 MacPro6 Macmini8 iMac18 iMacPro1 Xserve3 Параллели14
Включить 32-битную поддержку
Разрешает установку 32-разрядных версий Windows.
- Примечание. Этот параметр не подтвержден — для меня полученные установщики, по-видимому, поддерживают 32-разрядную версию Windows независимо от настроек здесь (несмотря на то, что определенные версии Windows включены или отключены параметрами ниже).

32-битные поддерживаемые модели
- ЗАМЕНИТЕ значение для вашей соответствующей модели на любое допустимое значение на базе Intel Идентификатор модели , который на больше, чем идентификатор вашей модели .
32BitSupportedModels <массив>MacBook10,1 MacBookAir8,1 MacBookPro15,2 MacPro6,1 Macmini8,1 iMac18,3 iMacPro1,1 Xserve3,1 Параллели14,1
Включить 32-разрядную версию Windows 10 и версии Windows до Windows 10
Это позволяет установить 32-разрядную версию Windows 10 и другие версии Windows до Windows 10.
- Связанное сообщение об ошибке:
Требуется файл ISO для 64-разрядной версии Windows 10 или более поздней версии.

Boot Camp поддерживает установку только 64-разрядной версии Windows 10 или более поздней версии на этой платформе. Используйте файл ISO для установки 64-разрядной версии Windows 10 или более поздней версии.
PreWindows10OnlyModels
- ЗАМЕНИТЕ значение для вашей соответствующей модели на любой допустимый идентификатор модели на базе Intel , который на больше или равен идентификатору вашей соответствующей модели .
PreWindows10OnlyModels <массив>MacBook10,1 MacBookAir8,1 MacBookPro15,2 MacPro6,1 Macmini8,1 iMac18,3 iMacPro1,1 Xserve3,1 Параллели14,1
Включить версии Windows после Windows 7
Это позволяет устанавливать версии Windows после Windows 7.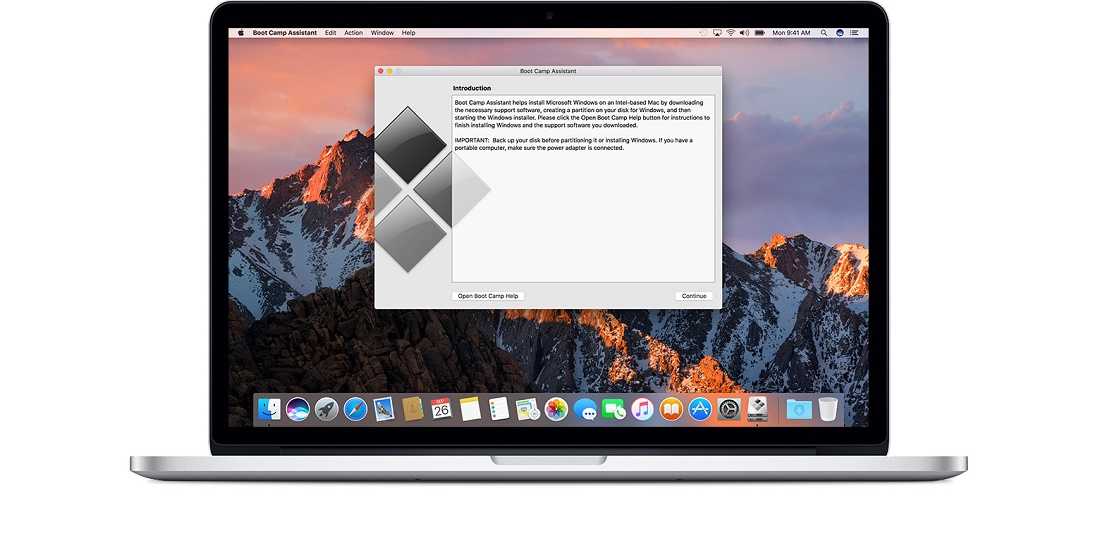
- Связанное сообщение об ошибке:
Windows 8 не поддерживается на этом Mac
Boot Camp поддерживает только установку Windows 7 на этот Mac. Вставьте USB-накопитель или DVD-диск с полной версией Windows 7.
Win7OnlyModels
- УДАЛИТЬ значение для вашего Идентификатор модели .
Win7OnlyModels <массив/>
Включить 64-разрядную версию Windows 10
Это позволяет установить 64-разрядную версию Windows 10.
- Связанное сообщение об ошибке:
Windows 10 не поддерживается на этом Mac.
Boot Camp поддерживает только 64-разрядную установку Windows 8 или Windows 7 на этой платформе. Используйте файл ISO для установки 64-разрядной версии Windows 8 или Windows 7.
Модели с поддержкой NonWin10 ( sic )
- УДАЛИТЬ значение для вашего идентификатора модели . (Обратите внимание, что в слове «Поддерживается» отсутствует буква «т».)
Поддерживаемые модели NonWin10 <массив/>
Включить режимы прошивки BIOS/UEFI
Этот параметр включает загрузку в режимах прошивки BIOS (базовая система ввода/вывода) и/или UEFI (унифицированный расширяемый интерфейс встроенного ПО).
- Примечание. Этот вариант не подтвержден — для меня полученные установщики, по-видимому, поддерживают как BIOS, так и UEFI, независимо от настроек здесь.
Модели PreUEFI
- ЗАМЕНИТЕ значение для вашей соответствующей модели на любой допустимый идентификатор модели на базе Intel ( без запятой и последующих цифр ) , который на больше или равен идентификатору вашей модели .

PreUEFIModels <массив>MacBook10 MacBookAir8 MacBookPro15 MacPro6 Macmini8 iMac18 iMacPro1 Xserve3 Параллели14
Уефионлимоделс
- УДАЛИТЬ значение для вашего идентификатора модели .
UEFIOnlyModels <массив/>
Включить внутреннюю установку
Этот параметр разрешает установку на внутренние жесткие диски. Возможно, это не имеет значения, если вы пытаетесь создать внешний установочный USB-диск.
- Примечание. Этот вариант не подтвержден — я никогда не пытался установить Windows на внутренний диск Mac.
ЭкстерналИнсталллонлиМоделс
- УДАЛИТЬ значение идентификатора модели
ExternalInstallOnlyModels <массив/>
Включить поддержку загрузочного ПЗУ
Этот параметр включает поддержку вашего загрузочного ПЗУ.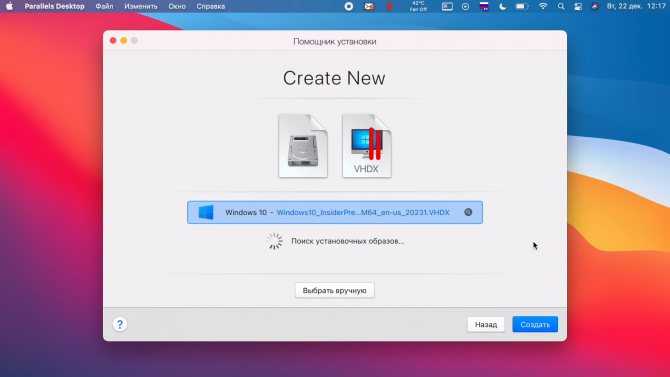
- Примечание. Эта опция не подтверждена — на меня она не подействовала, но другие предположили, что она необходима.
DARequiredROMVersions
- ADD этот ключ, если он отсутствует, и ADD ваш Версия загрузочного ПЗУ как новое значение
ключа
DARequiredROMVersions
<массив>
<строка>96.0.0.0.0
4. НЕОБЯЗАТЕЛЬНО: Восстановите исходные разрешения (рекомендуется).
Из соображений безопасности рекомендуется восстановить исходные разрешения в пределах Пакет приложений Boot Camp Assistant . В Finder → Приложения → Утилиты → Терминал введите следующие команды, необходимые для удаления разрешений на запись для «группы» и «других» пользователей:
sudo chmod go-w /path/to/your/Boot\ Camp\ Assistant. app/Contents/Info.plist
sudo chmod go-w /path/to/your/Boot\ Camp\ Assistant.app/Contents
app/Contents/Info.plist
sudo chmod go-w /path/to/your/Boot\ Camp\ Assistant.app/Contents Или щелкните правой кнопкой мыши файл Boot Camp Assistant.app → Показать содержимое пакета , затем в папке Contents щелкните правой кнопкой мыши файл Info.plist → Получить информацию . Затем нажмите, чтобы разблокировать значок в правом нижнем углу (и введите свой пароль, если будет предложено), затем установите привилегии для всего, кроме «системы», на «Только чтение». Повторите для самой папки Contents .
5. Подпишите отредактированный пакет приложения (при необходимости).
Для некоторых версий macOS требуется Пакет приложения Boot Camp Assistant должен быть подписан кодом для его запуска. В Finder → Applications → Utilities → Terminal введите одну из следующих команд, чтобы подписать его ad-hoc (без идентификации):
sudo codesign --force --sign - /path/to/your/Boot\ Camp\ Assistant. app
app Если это не сработает, то для более поздних версий macOS вложенный контент также должен быть подписан, указав--глубокийвариант:
sudo codesign --force --sign - /path/to/your/Boot\ Camp\ Assistant.app --deep
ПРИМЕЧАНИЕ. Если инструменты командной строки Xcode еще не установлены, приведенные выше команды могут запросить это сделать; после этого может потребоваться повторный запуск приведенных выше команд.
6. ДОПОЛНИТЕЛЬНО: повторно включите защиту целостности системы (рекомендуется).
В целях безопасности рекомендуется повторно включить защиту целостности системы (SIP). Загрузите «Режим восстановления», перезагрузив Mac, затем во время перезагрузки, до звука запуска «гонг», нажмите и удерживайте ⌘ Команда + R , пока не появятся логотип Apple и индикатор выполнения. В режиме восстановления откройте приложение Terminal (меню Utilities → Terminal ), затем включите SIP, введя следующую команду:
csrutil включить Затем перезапустите, чтобы изменения вступили в силу.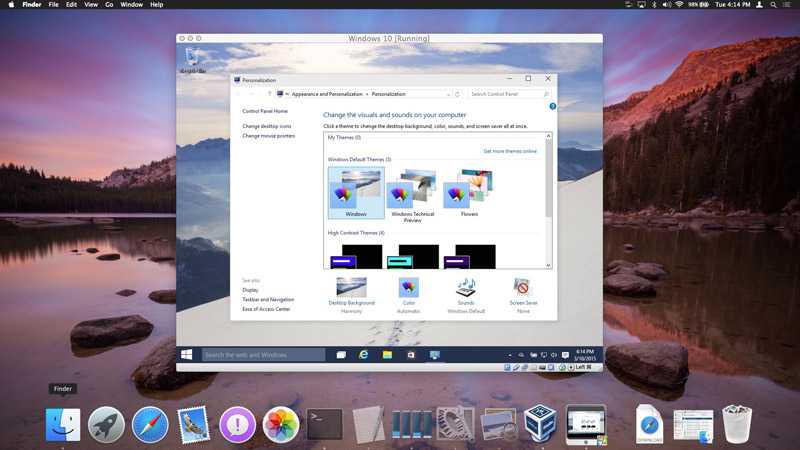
Заключение
Если все работает, в Ассистент Boot Camp теперь у вас должна быть возможность «Создать установочный диск версии Windows 7 или Windows 8» (которая также должна работать для Windows 10 и более поздних версий, в зависимости от выбранной конфигурации для вашего файл Info.plist ).
Как установить Windows на ваш Mac с помощью Boot Camp
How-To
Следуя этому руководству, вы сможете выполнить двойную загрузку Mac с Windows.
Дитер Хольгер
Штатный писатель, PCWorld
Apple
Итак, у вас есть Mac, но вы также хотите работать с Windows? Вам повезло: вскоре после появления на рынке первых компьютеров Mac на базе Intel в 2009 г., Apple выпустила инструмент под названием Boot Camp, который позволяет владельцам Mac устанавливать и запускать свои машины в исходной среде Microsoft Windows. Одним нажатием кнопки вы можете переключаться между Mac и Windows при каждом включении компьютера.
Одним нажатием кнопки вы можете переключаться между Mac и Windows при каждом включении компьютера.
Вероятно, самая распространенная причина, по которой владельцы Mac используют Boot Camp, — это игры, предназначенные только для Windows. Например, MMO для ПК, такие как Star Trek Online, Tera и Star Wars: The Old Republic , работают только на Windows. Boot Camp также лучше запускает программное обеспечение Windows, чем виртуальные машины, такие как Parallels или VMWare Fusion, которые представляют собой программы, которые одновременно запускают Windows внутри операционной системы Mac. Без лишних слов, вот как настроить Boot Camp и установить Windows.
Проверьте системные требования, затем купите Windows
Во-первых, вам понадобится 64-разрядная версия Windows. Выбор версии зависит от возраста вашего Mac: версии середины 2012 года и новее поддерживают Windows 8 и 10, а модели начала 2012 года поддерживают только Windows 7 и 8.
Для Windows 10 вы можете получить копию домашней версии как либо USB-накопитель, либо загрузка с сайта Microsoft за 119 долларов.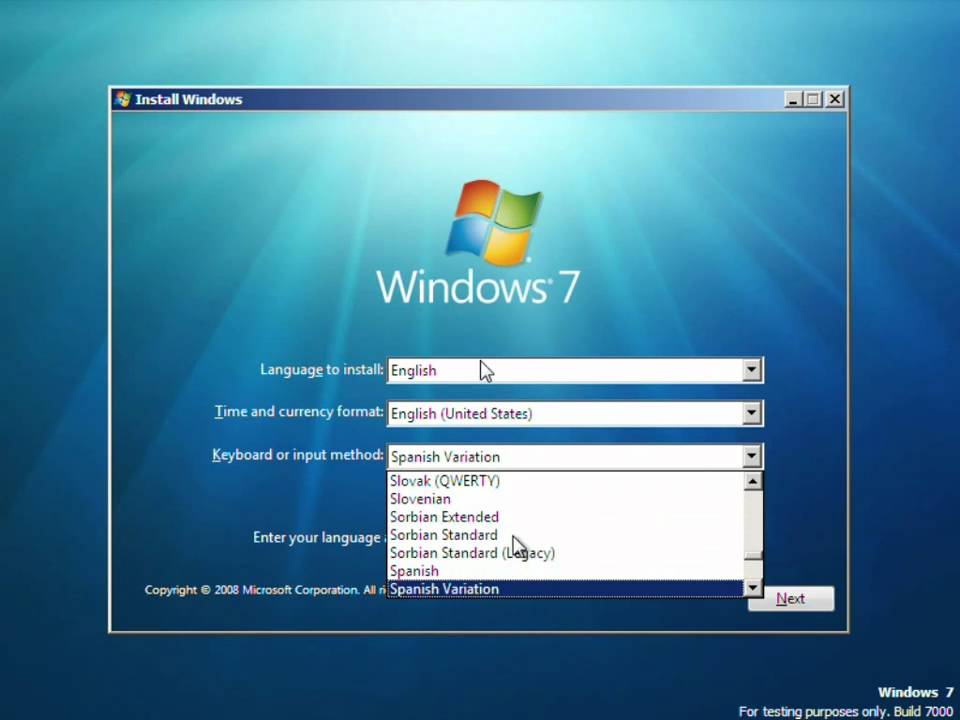 Для более старых версий Windows вам придется обращаться к таким розничным продавцам, как Best Buy.
Для более старых версий Windows вам придется обращаться к таким розничным продавцам, как Best Buy.
Поскольку разные версии Windows предъявляют разные системные требования к объему ОЗУ, пространству на жестком диске и скорости процессора, вам необходимо еще раз проверить, чтобы ваша система могла комфортно работать с этой версией. Вот как:
Ознакомьтесь с системными требованиями для версии Windows, которую вы планируете приобрести: Windows 10, Windows 8 или Windows 7.Затем нажмите на меню Apple в левом верхнем углу и выберите About This Mac .Сравните характеристики вашего Mac для Процессор и Память (ОЗУ) с указанными в системных требованиях Windows.Если ваш Mac не соответствует критериям, вам нужно выбрать версию Windows с более низкими системными требованиями.
Убедитесь, что на вашем Mac достаточно места на жестком диске
Для использования Boot Camp вам потребуется не менее 55 ГБ свободного места на жестком диске вашего Mac. Boot Camp говорит, что ему нужно всего 50 ГБ, но собственный документ онлайн-поддержки Apple рекомендует 55 ГБ. Не рискуйте и используйте большие ассигнования.
Boot Camp говорит, что ему нужно всего 50 ГБ, но собственный документ онлайн-поддержки Apple рекомендует 55 ГБ. Не рискуйте и используйте большие ассигнования.
Чтобы увидеть доступное место на жестком диске, нажмите меню Apple в верхнем левом углу и выберите Об этом Mac .Нажмите Хранилище , чтобы увидеть, сколько свободного места на вашем жестком диске.Если у вас нет свободных 55 ГБ, вам придется удалять или переносить файлы, пока они не появятся. Вот список некоторых из лучших инструментов для освобождения места на вашем Mac.
Проверить наличие обновлений и резервное копирование
Перед запуском Boot Camp Apple рекомендует установить последнее обновление программного обеспечения и сделать резервную копию важных файлов. (Нужна помощь в резервном копировании ваших данных? Наш дочерний сайт Macworld собрал лучшее программное обеспечение для резервного копирования ваших файлов.)
Щелкните меню Apple в левом верхнем углу, а затем нажмите 9. 0078 Магазин приложений. Перейдите на страницу Обновления и установите все обновления программного обеспечения для macOS.
0078 Магазин приложений. Перейдите на страницу Обновления и установите все обновления программного обеспечения для macOS.Перезагрузите компьютер, если будет предложено. После перезагрузки снова проверьте наличие обновлений программного обеспечения, пока новые не будут доступны.Поскольку Boot Camp будет перемещать и перераспределять пространство на жестком диске, вам следует создать резервную копию всех важных данных, прежде чем продолжить, на случай, если что-либо будет повреждено в процессе.
Установить Windows
Время для главного события. Если у вас Mac 2015 года выпуска или новее, процесс немного проще. У вас есть старый Mac или копия Windows на DVD или флешке? Перейдите к разделу «Установка Windows на компьютерах Mac до 2015 года» или «Установка Windows с флэш-накопителя или внешнего оптического привода» ниже.
Компьютеры Mac, выпущенные после 2015 года: установка Windows из файла ISO
Этот метод, вероятно, является самым простым способом установки Windows, но он работает только для компьютеров Mac, выпущенных в 2015 году и выше.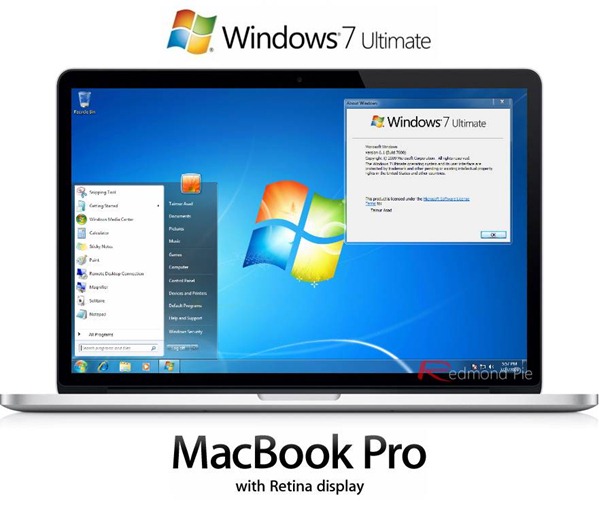
Загрузите 64-разрядный ISO-образ Windows от Microsoft или другого лицензированного дистрибьютора.Закройте все открытые приложения и откройте окно Finder . Нажмите Applications и перейдите в папку Utilities .
Открыть Ассистент учебного лагеря , затем нажмите Продолжить.
Теперь выберите Выберите справа от поля ISO-образ , чтобы найти ISO-файл Windows.Следующим шагом будет разбиение жесткого диска на разделы. Вы увидите ползунок, представляющий ваш жесткий диск, который позволяет вам решить, сколько места на жестком диске выделить для вашего раздела Windows.
ИДГПереместите ползунок, чтобы освободить больше или меньше места для раздела Windows. Помните, что любое место, которое вы назначаете, будет взято из доступного пространства для вашего Mac, и что macOS будет работать более эффективно, если вы оставите не менее 30–40 ГБ свободного места на его разделе. В равной степени имейте в виду, что вам потребуется достаточно места для системных файлов Windows, любого программного обеспечения, которое вы планируете установить, и буфер свободного места. (Мы рекомендуем минимум 5 ГБ запаса.)
В равной степени имейте в виду, что вам потребуется достаточно места для системных файлов Windows, любого программного обеспечения, которое вы планируете установить, и буфер свободного места. (Мы рекомендуем минимум 5 ГБ запаса.)Когда раздел вас удовлетворит, нажмите Install . Ваш Mac в конечном итоге загрузится в программу установки Windows.Когда в процессе установки будет предложено установить Windows, обязательно выберите диск с надписью BOOTCAMP.Начнется установка Windows. Затем вам нужно будет сделать некоторые выборы для таких вещей, как язык, раскладка клавиатуры и данные учетной записи. Процесс установки займет несколько минут.В конце концов вы доберетесь до рабочего стола Windows. Boot Camp Installer должен появиться в новом окне. Примите условия лицензионного соглашения, и он начнет установку всех необходимых драйверов. После завершения установки вам будет предложено перезагрузить систему, нажмите Да .
Если вы установили Windows 10, вам также следует использовать Apple Software Update , чтобы предотвратить известные проблемы с драйверами. Убедитесь, что вы подключены к Интернету, а затем нажмите кнопку Start в левом нижнем углу и откройте Обновление программного обеспечения Apple .
ИДГВ верхнем поле выберите все доступные обновления и нажмите Установить элементы . (Вы также можете установить New Software , например iCloud, если хотите.) Windows спросит, хотите ли вы разрешить Apple Software Update вносить изменения, нажмите Yes .После завершения установки вам будет предложено перезагрузить компьютер. Нажмите OK , и теперь ваш Mac должен перезагрузиться в полнофункциональную версию Windows 10!
ИДГ
Чтобы переключиться между разделами Mac и Windows, удерживайте нажатой клавишу Option во время загрузки или перезагрузки, чтобы открыть меню выбора ОС.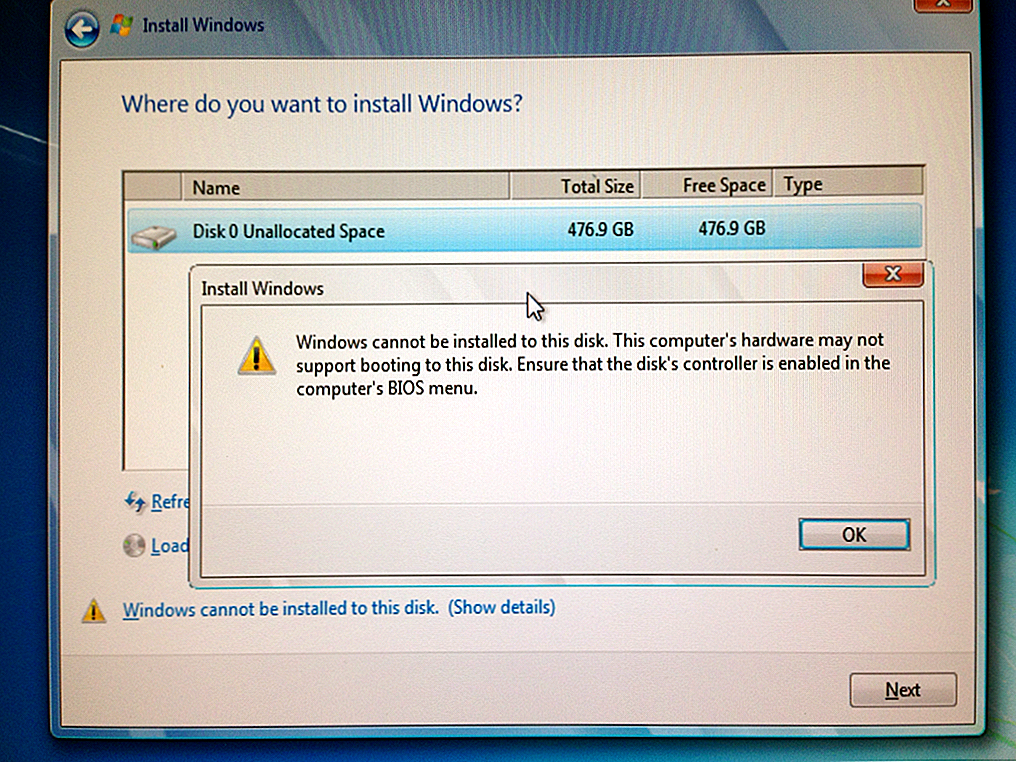
Установка Windows на компьютеры Mac, выпущенные до 2015 года
Хотя на компьютерах Mac, выпущенных до 2015 года, по-прежнему можно запускать Windows, процесс установки немного сложнее. Более простой метод (и наш предпочтительный вариант) — использовать Ассистент Boot Camp, но вы также можете сделать это с флэш-накопителя или диска.
Запустите Ассистент Boot Camp
Закройте все открытые приложения и откройте окно Finder . Щелкните Applications , а затем перейдите в Utilities .
ИДГВ папке Utilities дважды щелкните Boot Camp Assistant для запуска. Щелкните Продолжить , чтобы начать настройку.
ИДГУбедитесь, что установлен флажок Загрузить последнюю версию программного обеспечения поддержки Windows от Apple . Это программное обеспечение позволит вам установить самые последние версии драйверов для Windows. Теперь нажмите Продолжить .
ИДГЕсли вас попросят ввести учетные данные администратора, введите их. Затем нажмите . Введите , чтобы начать загрузку программного обеспечения. Вам нужно будет установить программное обеспечение поддержки Windows на USB-накопитель, который вы подключили к Mac.
ИДГПосле завершения загрузки помощник предложит вам создать раздел Windows на жестком диске. Это действие сегментирует ваш диск, чтобы выделить свободное место только для Windows, не мешая и не стирая существующую установку macOS.На этом этапе вы увидите ползунок, представляющий ваш жесткий диск. Здесь вы можете решить, сколько места на жестком диске выделить для вашего раздела Windows.
ИДГОтрегулируйте ползунок, чтобы освободить больше или меньше места в разделе Windows. Помните, что любое место, которое вы назначаете, будет взято из доступного пространства для вашего Mac, и что macOS будет работать более эффективно, если вы оставите не менее 30–40 ГБ свободного места на его разделе. В равной степени имейте в виду, что вам потребуется достаточно места для системных файлов Windows, любого программного обеспечения, которое вы планируете установить, и буфер свободного места. (Мы рекомендуем минимум 5 ГБ запаса.)
В равной степени имейте в виду, что вам потребуется достаточно места для системных файлов Windows, любого программного обеспечения, которое вы планируете установить, и буфер свободного места. (Мы рекомендуем минимум 5 ГБ запаса.)Если вы удовлетворены своей схемой разбиения, нажмите Раздел . OS X начнет разбивать и переупорядочивать данные на жестком диске, процесс, который может занять некоторое время.
ИДГ
Установка Windows с флешки или внешнего оптического привода
Этот метод требует терпения, так что потерпите. (Более простой альтернативой является использование программного обеспечения для управления ISO, такого как Toast Titanium, для монтирования загруженного ISO-образа Windows без флэш-накопителя или DVD.)
Вставьте установочный DVD-диск Windows во внешний оптический дисковод USB. Или, если ваша версия Windows поставлялась с флешкой, вставьте ее.Когда носитель появится в Finder, нажмите Перейти , затем выберите Утилиты > Дисковая утилита .
ИДГВ Дисковой утилите выберите оптический USB-накопитель или флэш-накопитель, чтобы он был выделен.В разделе File, выберите New Image и выберите Windows DVD или флешку.
ИДГВ меню Image Format выберите DVD/CD и выберите None для шифрования.
ИДГ
Сохраните файл под именем и введите имя пользователя и пароль, если будет предложено. Появится индикатор выполнения, и это может занять некоторое время.После завершения сохранения извлеките DVD-диск или флэш-накопитель Windows. Если вы использовали внешний USB-накопитель, отключите его после извлечения DVD-диска.С помощью Finder найдите образ диска, сохраненный на шаге 6. Нажмите на него один раз, чтобы выбрать его, а затем выберите Введите , чтобы переименовать файл. Вы захотите переименовать его с расширением файла «.

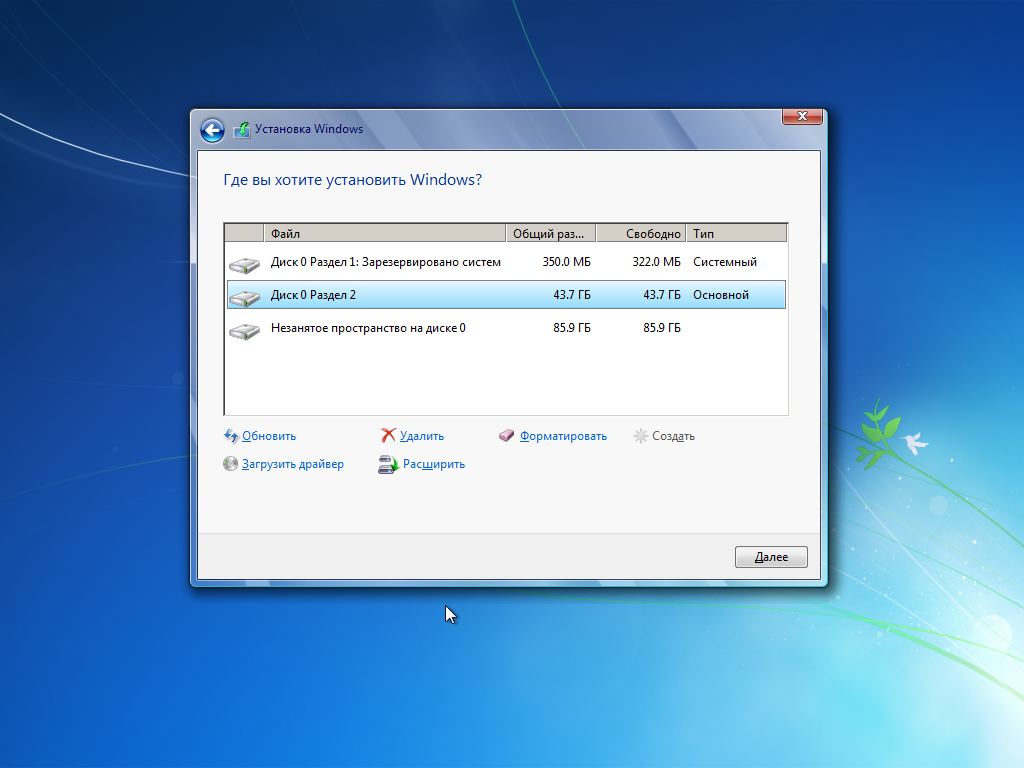
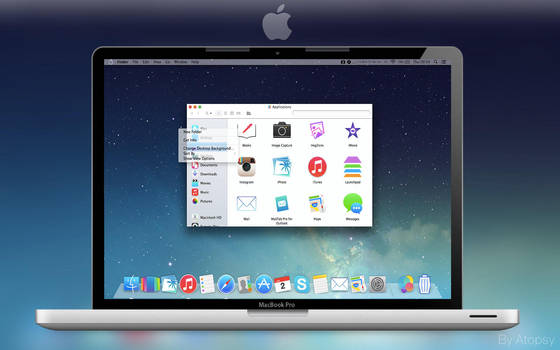 И не проходят дня, чтобы кто-то не попросил Вас помочь решить какую-нибудь проблему или разобраться с настройкой винды. В этом случае Вы на своём опыте сможете познать все тонкости и премудрости работы с этой операционной системой и прослыть специалистом в своём окружении.
И не проходят дня, чтобы кто-то не попросил Вас помочь решить какую-нибудь проблему или разобраться с настройкой винды. В этом случае Вы на своём опыте сможете познать все тонкости и премудрости работы с этой операционной системой и прослыть специалистом в своём окружении.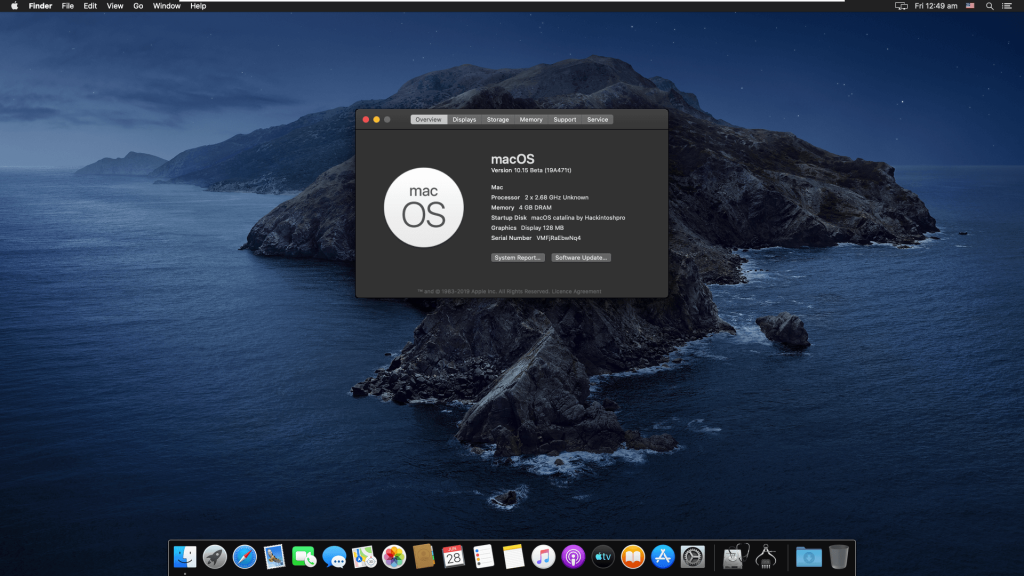 Отредактируйте файл списка свойств Boot Camp Assistant.
Отредактируйте файл списка свойств Boot Camp Assistant. НЕОБЯЗАТЕЛЬНО: Восстановите исходные разрешения (рекомендуется).
НЕОБЯЗАТЕЛЬНО: Восстановите исходные разрешения (рекомендуется). app/Contents
sudo chmod go+w /Applications/Utilities/Boot\ Camp\ Assistant.app/Contents/Info.plist
app/Contents
sudo chmod go+w /Applications/Utilities/Boot\ Camp\ Assistant.app/Contents/Info.plist 
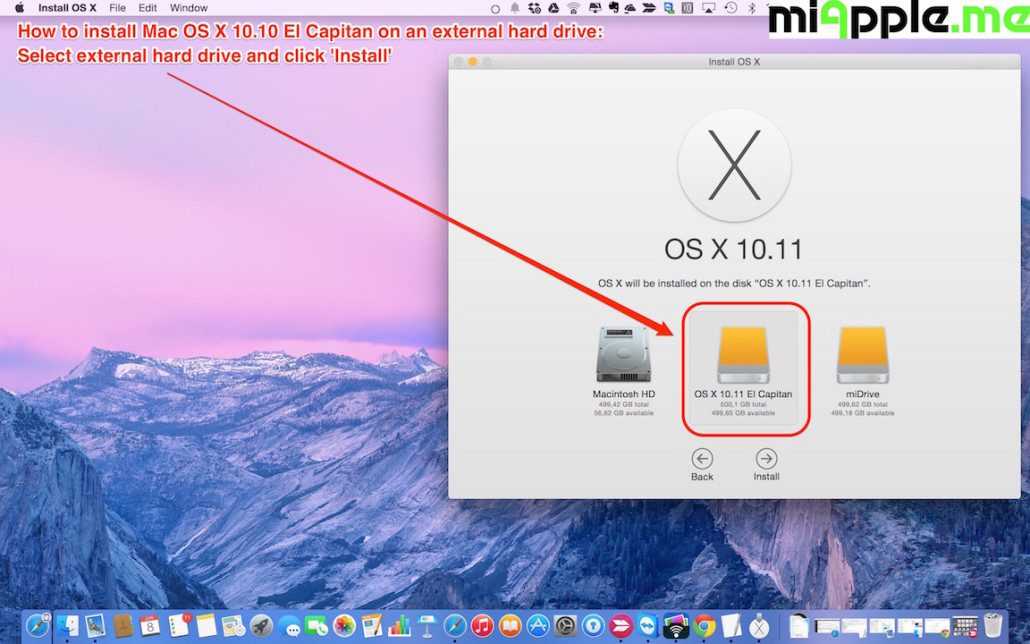


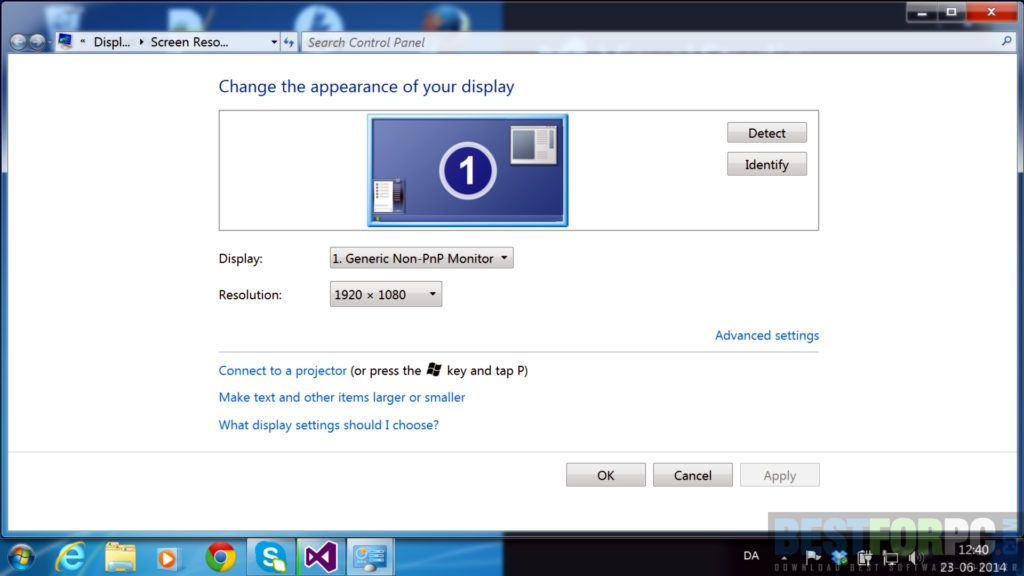

 app/Contents/Info.plist
sudo chmod go-w /path/to/your/Boot\ Camp\ Assistant.app/Contents
app/Contents/Info.plist
sudo chmod go-w /path/to/your/Boot\ Camp\ Assistant.app/Contents  app
app 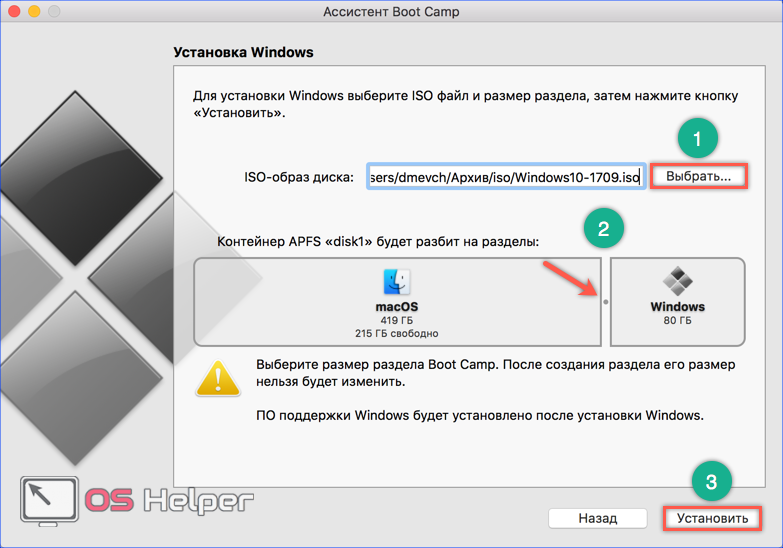 0078 Магазин приложений. Перейдите на страницу Обновления и установите все обновления программного обеспечения для macOS.
0078 Магазин приложений. Перейдите на страницу Обновления и установите все обновления программного обеспечения для macOS.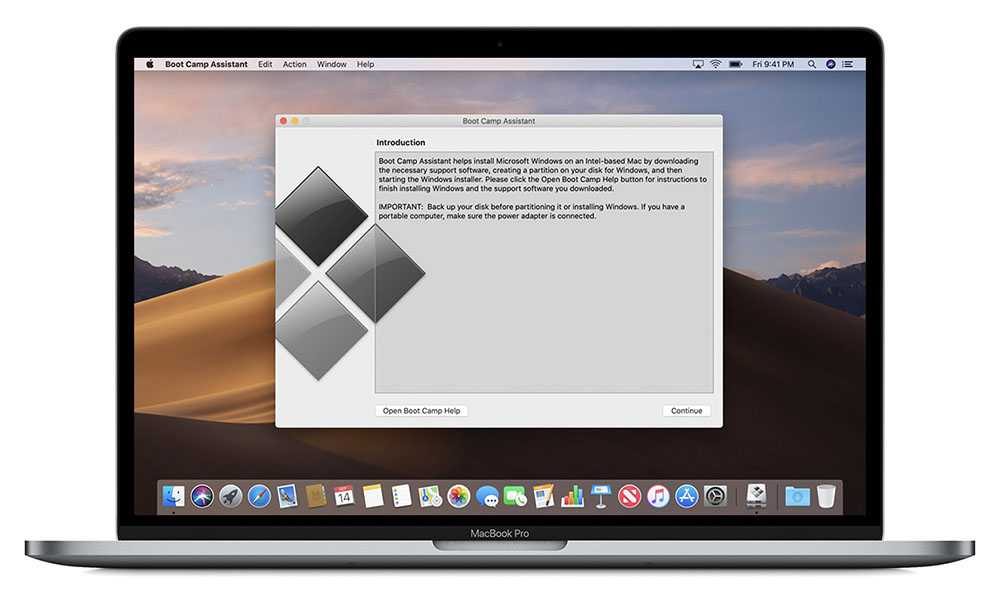 В равной степени имейте в виду, что вам потребуется достаточно места для системных файлов Windows, любого программного обеспечения, которое вы планируете установить, и буфер свободного места. (Мы рекомендуем минимум 5 ГБ запаса.)
В равной степени имейте в виду, что вам потребуется достаточно места для системных файлов Windows, любого программного обеспечения, которое вы планируете установить, и буфер свободного места. (Мы рекомендуем минимум 5 ГБ запаса.)
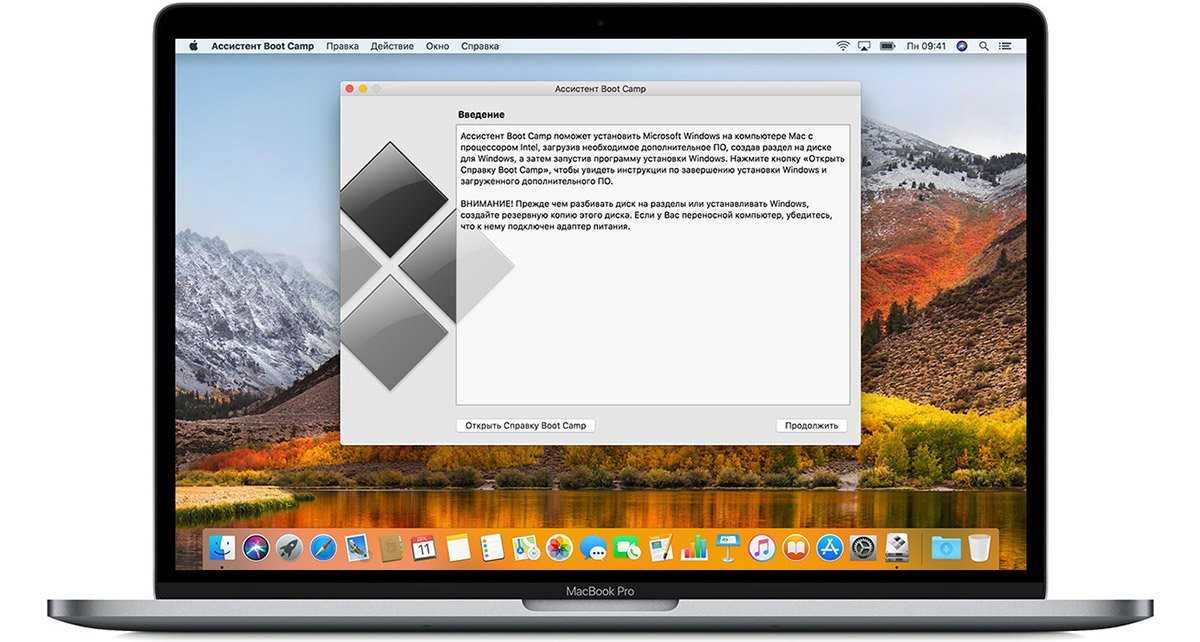
 В равной степени имейте в виду, что вам потребуется достаточно места для системных файлов Windows, любого программного обеспечения, которое вы планируете установить, и буфер свободного места. (Мы рекомендуем минимум 5 ГБ запаса.)
В равной степени имейте в виду, что вам потребуется достаточно места для системных файлов Windows, любого программного обеспечения, которое вы планируете установить, и буфер свободного места. (Мы рекомендуем минимум 5 ГБ запаса.)
