Содержание
Импорт фотографий с фотокамеры или телефона с помощью приложения «Фото» на Mac
Можно подключить к Mac фотокамеру, iPhone, iPad или другое мобильное устройство и импортировать с них фотографии в приложение «Фото».
Можно также импортировать фотографии с карты памяти фотокамеры. См. раздел Импорт фотографий с устройств хранения и DVD в приложение «Фото».
Открыть приложение «Фото»
Импорт фотографий с фотокамеры, iPhone или iPad
Подключите фотокамеру, iPhone или iPad к компьютеру.
Убедитесь, что фотокамера или устройство включены и что на фотокамере выбран нужный режим для импорта фотографий.
Чтобы узнать, какой режим выбирать, обратитесь к инструкциям, прилагаемым к фотокамере. Если фотокамера имеет режим сна, отключите его или установите время до перехода в режим сна достаточно большим, чтобы успеть загрузить фотографии.
Откройте приложение «Фото» (если оно еще не открыто), затем нажмите устройство в разделе «Устройства» бокового меню.

Примечание. Раздел «Устройства» отображается в боковом меню, только если подключена фотокамера или устройство хранения.
В приложении «Фото» отображаются все фотографии и видео, хранящиеся на устройстве.
Совет. Если Вы хотите, чтобы при каждом подключении этого устройства открывалось приложение «Фото», установите флажок «Открыть Фото».
Если Вы хотите удалять фотографии из камеры после импорта, установите флажок «Удалить объекты».
Для некоторых камер этот параметр не отображается.
Чтобы выбрать место для импорта фотографий, выполните одно из указанных действий.
Импорт в существующий альбом. Нажмите всплывающее меню «Альбом» и выберите в списке нужный альбом.
Примечание. Если Вы являетесь участником Общей медиатеки iCloud, выберите параметр «Ваша медиатека» или «Общая медиатека» во всплывающем меню «Добавить в».
Импорт в новый альбом. Нажмите всплывающее меню «Альбом», выберите «Новый альбом», введите название альбома, затем нажмите «OK».

Импорт в медиатеку приложения «Фото» без указания конкретного альбома. Нажмите всплывающее меню «Альбом», затем выберите «Нет».
Выполните одно из указанных ниже действий.
Импорт всех новых фотографий. Нажмите «Импортировать все новые объекты».
Импорт выбранных фотографий. Выберите фотографии, которые нужно импортировать, затем нажмите «Импортировать выбранные».
Если приложение спросит, нужно ли удалить фотографии с фотокамеры после импорта, нажмите «Удалить объекты» для удаления фотографий или «Сохранить объекты», чтобы фотографии остались на фотокамере.
Приложение «Фото» импортирует фотографии. Чтобы отменить импорт, нажмите «Остановить импорт».
После завершения импорта всех фотографий отсоедините камеру или устройство от компьютера.
Если Вы не импортировали фотографии в определенный альбом, они отображаются в альбоме «Импортированные объекты» в боковом меню.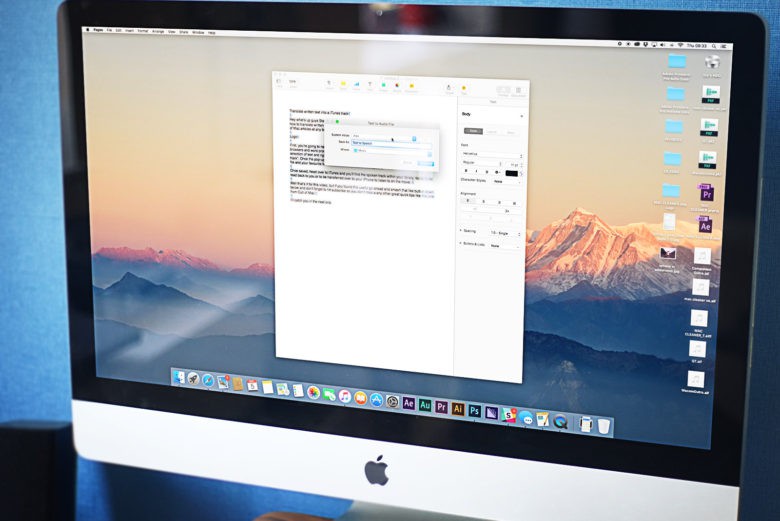 Они также отображаются среди других дней и месяцев в медиатеке Фото. Чтобы просмотреть их, нажмите «Медиатека» в боковом меню. Чтобы упорядочить импортированные фотографии в альбомы, выберите фотографии в альбоме «Импорт» и перетяните их в нужные альбомы в боковом меню.
Они также отображаются среди других дней и месяцев в медиатеке Фото. Чтобы просмотреть их, нажмите «Медиатека» в боковом меню. Чтобы упорядочить импортированные фотографии в альбомы, выберите фотографии в альбоме «Импорт» и перетяните их в нужные альбомы в боковом меню.
Если у Вас есть фотографии, снятые на пленочную фотокамеру, Вы можете импортировать их в приложение «Фото». Для этого их необходимо преобразовать в цифровые файлы (с помощью приложения «Захват изображений» и домашнего сканера). С функцией «Камера Continuity» Вы можете сделать фото или отсканировать документ на iPhone или iPad, находящийся рядом, и изображение сразу появится на Вашем Mac. См. раздел Вставка фотографий и отсканированных изображений при помощи Камеры Continuity. С помощью приложения «Захват изображений» также можно настроить автоматическое открытие приложения «Фото» при подключении фотокамеры. См. разделы Сканирование изображений с помощью Захвата изображений и Перенос изображений с помощью Захвата изображений.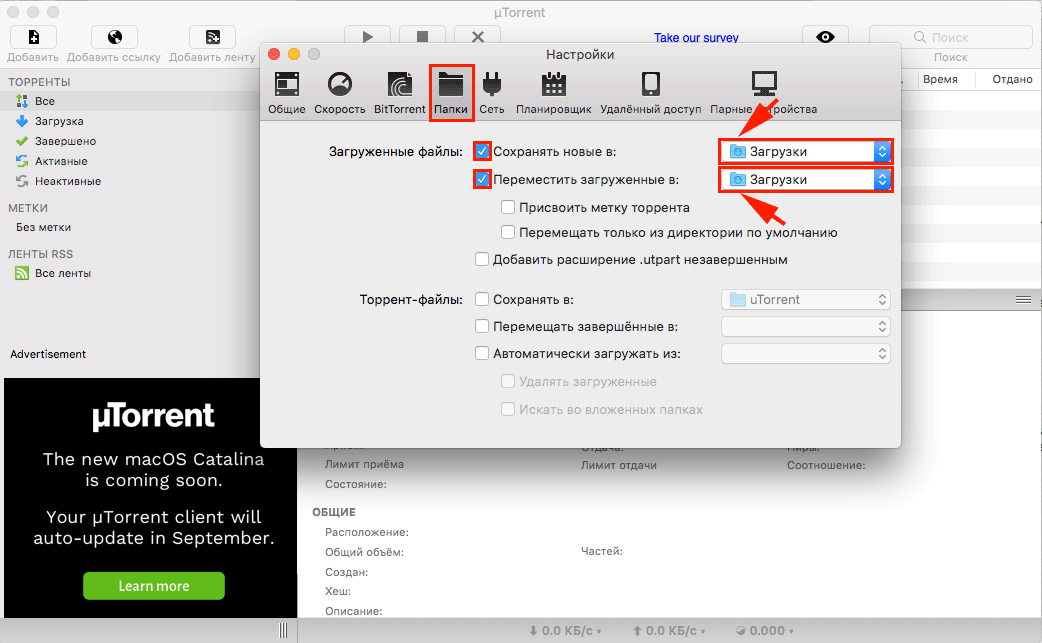
Совет. Можно изменить дату и время отсканированных изображений, используя приложение «Фото»; выберите изображение и выберите «Изображение» > «Настроить дату и время».
Импорт с мобильных телефонов или устройств сторонних производителей
Некоторые сторонние модели телефонов и мобильных устройств можно подключить к компьютеру через USB-кабель, а затем скопировать фотографии с телефона в приложение «Фото» точно так же, как с внешнего устройства хранения.
Примечание. Некоторые телефоны сторонних производителей поддерживают беспроводное подключение к компьютеру с помощью Bluetooth. Для импорта фотографий по Bluetooth используйте приложение «Обмен файлами по Bluetooth».
Подключите телефон к компьютеру.
Перетяните фотографии на внутренний диск компьютера.
Выполните одно из указанных ниже действий.
Примечание. Если Вы являетесь участником Общей медиатеки iCloud, выберите параметр «Ваша медиатека» или «Общая медиатека» во всплывающем меню «Добавить в».

Перетяните фотографии или папки из Finder в окно «Фото».
Перетяните фотографии или папки из Finder на значок «Фото» в Dock.
В приложении «Фото» выберите «Файл» > «Импортировать». Выберите фотографии или папки, которые нужно импортировать, затем нажмите «Просмотреть для импорта». Если выбрано несколько фотографий или видео, выберите фотографии или видео, которые нужно импортировать, затем нажмите «Импортировать выбранные ([количество])» или «Импортировать все».
См. такжеЕсли при подключении фотокамеры к Mac ничего не происходитИмпорт фотографий с устройств хранения и DVD в приложении «Фото» на MacИспользование файла RAW в качестве оригинала в приложении «Фото» на MacГде хранятся фотографии, импортированные в приложение «Фото» на Mac?
Как легко перенести фотографии с Mac на внешний жесткий диск
Размещено от Лиза Оу / 21 янв, 2022 09:00
Перенос фотографий с Mac на внешний жесткий диск — это задача по резервному копированию фотографий на внешний жесткий диск. Такая передача разумна, потому что создание резервной копии и хранение ваших фотографий в безопасном месте позволяет вам хранить фотографии столько, сколько вы пожелаете. Но вопрос в том, знаете ли вы, как перенести любимые фотографии с вашего Mac на внешний жесткий диск? Крайне важно найти лучшее решение для того, чтобы ваши фотографии были на 100% безопасными и защищенными. При этом этот пост покажет вам различные способы переноса фотографий с Mac на внешний жесткий диск 2018 года и последние модели.
Такая передача разумна, потому что создание резервной копии и хранение ваших фотографий в безопасном месте позволяет вам хранить фотографии столько, сколько вы пожелаете. Но вопрос в том, знаете ли вы, как перенести любимые фотографии с вашего Mac на внешний жесткий диск? Крайне важно найти лучшее решение для того, чтобы ваши фотографии были на 100% безопасными и защищенными. При этом этот пост покажет вам различные способы переноса фотографий с Mac на внешний жесткий диск 2018 года и последние модели.
Список руководств
- Часть 1. Как перенести фотографии с Mac на внешний жесткий диск с помощью Mac Finder
- Часть 2. Как перенести фотографии с Mac на внешний жесткий диск с помощью Mac Photos
- Часть 3. Как перенести фотографии с Mac на внешний жесткий диск с помощью Time Machine
- Часть 4. Как перенести фотографии с Mac на iPhone с помощью FoneTrans для iOS
- Часть 5. Часто задаваемые вопросы о том, как перенести фотографии с Mac на внешний жесткий диск
FoneTrans для iOS
С FoneTrans для iOS вы сможете свободно передавать свои данные с iPhone на компьютер. Вы можете не только передавать текстовые сообщения iPhone на компьютер, но также легко переносить фотографии, видео и контакты на ПК.
Вы можете не только передавать текстовые сообщения iPhone на компьютер, но также легко переносить фотографии, видео и контакты на ПК.
Передача фотографий, видео, контактов, WhatsApp и других данных с легкостью.
Предварительный просмотр данных перед передачей.
Доступны iPhone, iPad и iPod touch.
Бесплатная загрузка Бесплатная загрузка Узнать больше
Часть 1. Как перенести фотографии с Mac на внешний жесткий диск с помощью Mac Finder
Файловым менеджером по умолчанию для Mac является Finder, который универсален и доступен каждый раз, когда вам нужно получить доступ, управлять и передавать данные, фотографии с вашего Mac. С помощью Mac Finder вы можете напрямую и выборочно переносить фотографии с вашего Mac на внешний жесткий диск. Однако, если вы используете более ранние версии macOS, вам следует использовать iTunes, чтобы выяснить это.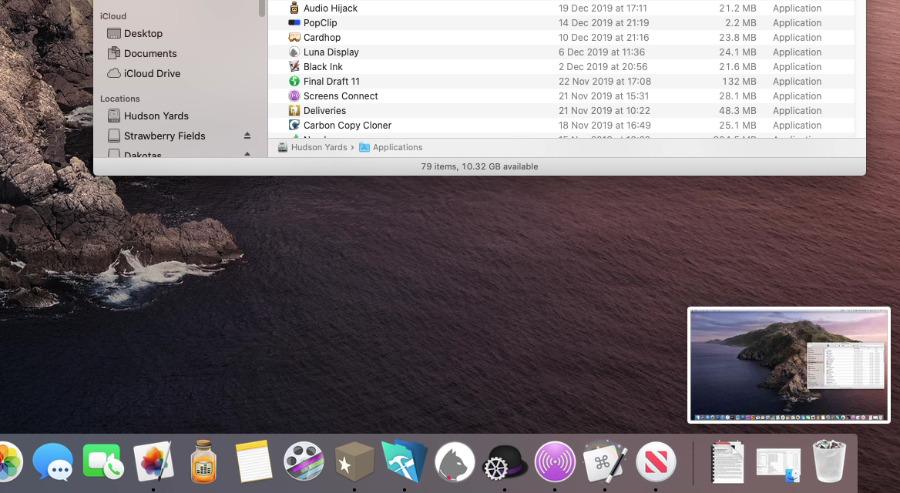
Шаги по переносу фотографий с Mac на внешний жесткий диск с помощью Mac Finder:
Шаг 1Сначала на вашем Mac подключите внешний жесткий диск. В последствии открыть Finder.
Шаг 2Во-вторых, перейдите в «Изображения» и откройте папку, содержащую фотографии, которые нужно передать.
Шаг 3В-третьих, выберите фотографии, которые вы хотите передать. Наконец, перетащите выбранные фотографии на внешний жесткий диск.
Кроме того, вы также можете экспортировать фотографии непосредственно из программы «Фотографии» на вашем Mac.
FoneTrans для iOS
С FoneTrans для iOS вы сможете свободно передавать свои данные с iPhone на компьютер. Вы можете не только передавать текстовые сообщения iPhone на компьютер, но также легко переносить фотографии, видео и контакты на ПК.
Передача фотографий, видео, контактов, WhatsApp и других данных с легкостью.
Предварительный просмотр данных перед передачей.

Доступны iPhone, iPad и iPod touch.
Бесплатная загрузка Бесплатная загрузка Узнать больше
Часть 2. Как перенести фотографии с Mac на внешний жесткий диск с помощью Mac Photos
Mac Photos — это программа по умолчанию для фотографий на Mac. Помимо просмотра фотографий с вашего Mac, программа «Фотографии» также позволяет вам управлять своими фотографиями. К счастью, эта программа также имеет встроенную функцию экспорта, позволяющую экспортировать фотографии на внешний жесткий диск.
Шаги по переносу фотографий с Mac на внешний жесткий диск с помощью Mac Photos:
Шаг 1Сначала на вашем Mac подключите внешний жесткий диск. После этого создайте новую папку на внешнем жестком диске для переноса фотографий.
Шаг 2Далее откройте программу «Фотографии», не закрывая только что созданную папку. Оттуда выберите все фотографии, которые вы хотите передать.
Шаг 3После этого нажмите «Экспорт» в меню «Файл». Затем выберите между отредактированный (по умолчанию) и Оригинал без изменений (рекомендуемые) версии для ваших фотографий.
Затем выберите между отредактированный (по умолчанию) и Оригинал без изменений (рекомендуемые) версии для ваших фотографий.
Шаг 4Наконец, выберите новую папку, которую вы создали, в качестве папки назначения.
Но если вы хотите сделать резервную копию всех фотографий и данных на вашем Mac на внешний жесткий диск, то предыдущие решения не для вас. Вместо этого вы можете использовать другую функцию на Mac, которая позволяет выполнять автоматическое резервное копирование.
FoneTrans для iOS
С FoneTrans для iOS вы сможете свободно передавать свои данные с iPhone на компьютер. Вы можете не только передавать текстовые сообщения iPhone на компьютер, но также легко переносить фотографии, видео и контакты на ПК.
Передача фотографий, видео, контактов, WhatsApp и других данных с легкостью.
Предварительный просмотр данных перед передачей.

Доступны iPhone, iPad и iPod touch.
Бесплатная загрузка Бесплатная загрузка Узнать больше
Часть 3. Как перенести фотографии с Mac на внешний жесткий диск с помощью Time Machine
В Mac есть функция Time Machine, механизм автоматического резервного копирования. Time Machine в первую очередь предназначена для резервного копирования локального хранилища Mac на сетевые диски. Кроме того, в соответствии с вашими настройками встроенная программа резервного копирования автоматически создает резервную копию вашего Mac всякий раз, когда вы подключаете внешний жесткий диск.
Шаги по переносу фотографий с Mac на внешний жесткий диск с помощью Time Machine:
Шаг 1Для начала подключите внешний жесткий диск к вашему Mac и откройте Системные настройки.
Шаг 2Оттуда нажмите Выберите Backup Disk после нажатия Time Machine. Не забудьте поставить галочку Поддерживать Автоматически так же.
Шаг 3Наконец, выберите внешний жесткий диск, а затем «Использовать диск».
Обратите внимание, что Time Machine выполняет резервное копирование всех данных на вашем Mac, что занимает больше времени. Кроме того, фотографии, которые вы хотите перенести на внешний жесткий диск, могут быть с вашего iPhone или iPad.
Что, если вы предпочитаете передавать фотографии с Mac на iPhone?
Часть 4. Как перенести фотографии с Mac на iPhone с помощью FoneTrans для iOS
FoneTrans для iOS это инструмент передачи, доступный на Mac и Windows для передачи данных iOS. Этот инструмент является лучшим решением для передачи фотографий, которое вы можете найти, потому что он передает фотографии без изменения или сохранения их локально на вашем компьютере. Кроме того, FoneTrans для iOS никогда не удалит и не повредит ваши данные iOS до и после передачи. Что здорово, так это то, что он занимает совсем немного места на вашем компьютере. Кроме того, поскольку устройства iOS иногда используют формат HEIC для фотографий соответственно, FoneTrans для iOS позволяет преобразовывать фотографии в PNG или JPG.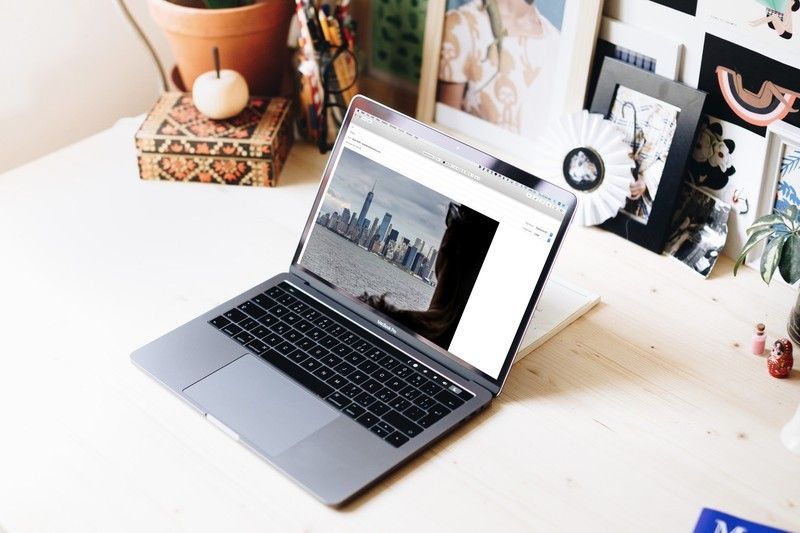
FoneTrans для iOS
С FoneTrans для iOS вы сможете свободно передавать свои данные с iPhone на компьютер. Вы можете не только передавать текстовые сообщения iPhone на компьютер, но также легко переносить фотографии, видео и контакты на ПК.
Передача фотографий, видео, контактов, WhatsApp и других данных с легкостью.
Предварительный просмотр данных перед передачей.
Доступны iPhone, iPad и iPod touch.
Бесплатная загрузка Бесплатная загрузка Узнать больше
Шаги по переносу фотографий на iPhone с помощью FoneTrans для iOS:
Шаг 1Во-первых, установите и запустите FoneTrans для iOS на вашем Mac. Тем временем подключите внешний жесткий диск и ваш iPhone или iPad к вашему Mac.
Шаг 2Во-вторых, нажмите Фото на левой боковой панели интерфейса, затем выберите все фотографии, которые вы собираетесь передать.
Шаг 3В-третьих, нажмите кнопку Экспортировать значок. Затем перейдите к iPhone и установите его в качестве места назначения для ваших фотографий.
Затем перейдите к iPhone и установите его в качестве места назначения для ваших фотографий.
И эти методы также работают, как перенести фотографии с MacBook на iPhone.
FoneTrans для iOS
С FoneTrans для iOS вы сможете свободно передавать свои данные с iPhone на компьютер. Вы можете не только передавать текстовые сообщения iPhone на компьютер, но также легко переносить фотографии, видео и контакты на ПК.
Передача фотографий, видео, контактов, WhatsApp и других данных с легкостью.
Предварительный просмотр данных перед передачей.
Доступны iPhone, iPad и iPod touch.
Бесплатная загрузка Бесплатная загрузка Узнать больше
Часть 5. Часто задаваемые вопросы о том, как перенести фотографии с Mac на внешний жесткий диск
Почему я не могу переместить файлы с Mac на внешний жесткий диск?
Одна из основных причин сбоя при перемещении файлов на внешний жесткий диск заключается в том, что ваш внешний жесткий диск уже заполнен.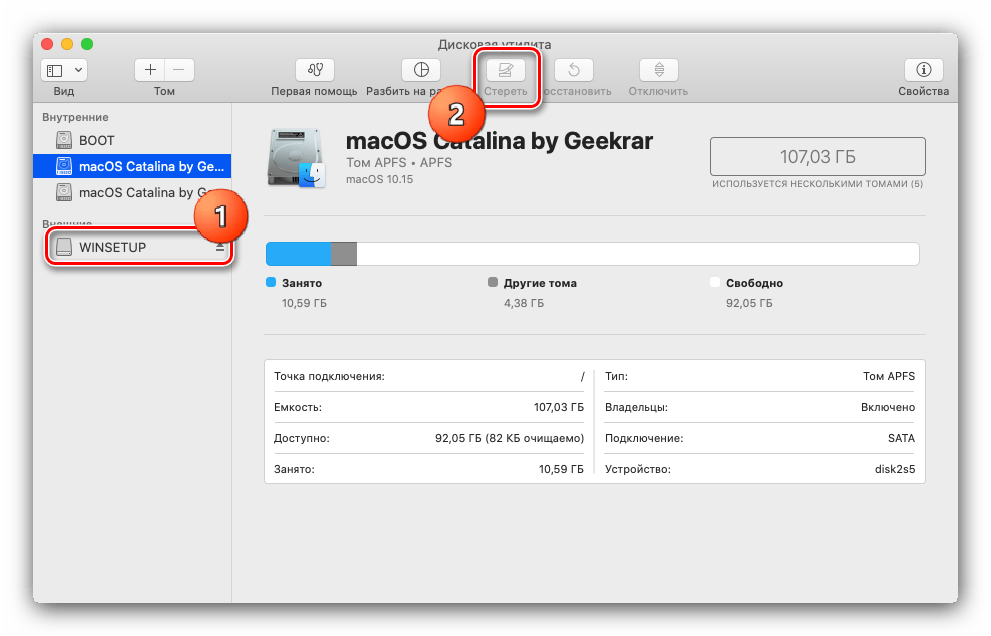 Чтобы проверить, сколько памяти осталось на внешнем жестком диске, откройте Finder и нажмите «Файл». Перейдите в «Получить информацию», затем проверьте информацию о внешних жестких дисках в разделе «Доступно».
Чтобы проверить, сколько памяти осталось на внешнем жестком диске, откройте Finder и нажмите «Файл». Перейдите в «Получить информацию», затем проверьте информацию о внешних жестких дисках в разделе «Доступно».
Почему перенос файлов на внешний жесткий диск занимает так много времени?
Существуют различные причины, по которым перенос на внешний жесткий диск занимает больше времени, чем предполагалось. И причина этого включает в себя нехватку места на внешнем жестком диске, большие объемы передаваемых данных, поврежденные файлы, неверную или неправильную файловую систему, устаревший драйвер диска и слишком много фрагментов на диске.
Насколько вероятен сбой внешнего жесткого диска?
Согласно статистике и отчетам пользователей, вероятность выхода из строя внешних жестких дисков составляет 5.1% за первый год использования. Процент отказа внешнего жесткого диска увеличивается по мере того, как вы его используете больше и дольше. Но такие цифры не должны вас тревожить, потому что вероятность выхода из строя внешнего жесткого диска все же зависит от того, как вы его используете и ухаживаете за ним.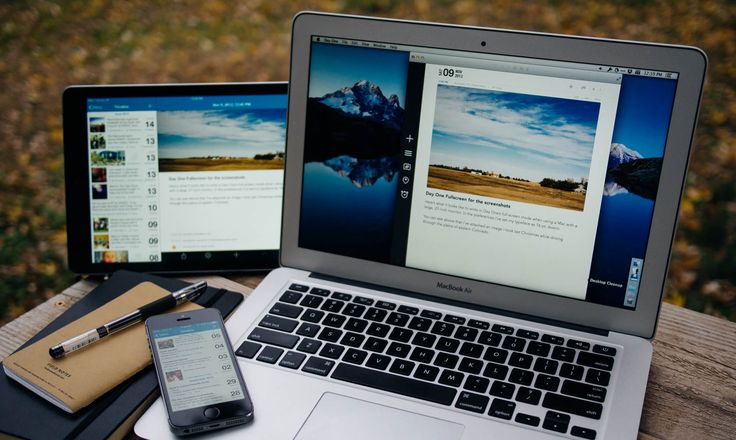
Заключение
Именно так вы переносите фотографии с Mac на внешний жесткий диск. Теперь вы можете найти это легко и быстро благодаря решениям, приведенным выше. При этом все, что вам нужно сделать, это выбрать решение для переноса фотографий с Mac на внешний жесткий диск. Перенесите сейчас, и пусть ваши фотографии будут в безопасности на внешнем жестком диске.
FoneTrans для iOS
С FoneTrans для iOS вы сможете свободно передавать свои данные с iPhone на компьютер. Вы можете не только передавать текстовые сообщения iPhone на компьютер, но также легко переносить фотографии, видео и контакты на ПК.
Передача фотографий, видео, контактов, WhatsApp и других данных с легкостью.
Предварительный просмотр данных перед передачей.
Доступны iPhone, iPad и iPod touch.
Бесплатная загрузка Бесплатная загрузка Узнать больше
Как скопировать библиотеку фотографий с одного Mac на другой
Mac 911
Вы можете избежать большей части накладных расходов на пропускную способность Интернета, копируя с диска на диск.
Mac 911
Гленн Флейшман, старший участник Macworld
Apple
Библиотека фотографий, используемая в macOS, действует как файл, когда на самом деле это пакет, специальный контейнер macOS для хранения множества объектов вместе. Это предотвращает случайное перемещение элементов из него, переименование файлов, которые должны иметь фиксированные имена, или изменение документов, которые нельзя трогать. Это также упрощает перемещение библиотеки фотографий и аналогичных библиотек, а также пакетов файлов, связанных с приложениями.
Если вы переходите с одного Mac на другой или просто хотите переместить свою библиотеку фотографий с одного на другой, вы можете просто скопировать файл. На новом Mac удерживайте нажатой клавишу Option при запуске «Фото», и вы сможете выбрать библиотеку, которую вы скопировали. Это весь процесс.
Это может быть немного проще или немного сложнее, если вы используете iCloud Photos. iCloud Photos позволяет синхронизировать изображения и видео между вашим Mac и iCloud, а также из iCloud с другими вашими устройствами. Хотя iCloud всегда хранит исходную версию любого медиафайла на своих облачных серверах, вы можете выбрать на каждом из своих устройств, хранить «оптимизированный» медиафайл или версию с полным разрешением.
iCloud Photos позволяет синхронизировать изображения и видео между вашим Mac и iCloud, а также из iCloud с другими вашими устройствами. Хотя iCloud всегда хранит исходную версию любого медиафайла на своих облачных серверах, вы можете выбрать на каждом из своих устройств, хранить «оптимизированный» медиафайл или версию с полным разрешением.
Фото позволяет выбрать, загружать ли исходные изображения и видео в полном разрешении на ваш Mac или только эскизы.
IDG
В оптимизированном варианте iOS, iPadOS и macOS сохраняют эскизы для предварительного просмотра. Если вы попытаетесь получить доступ к изображению или видео для просмотра в полном размере или разрешении, ваше устройство загрузит соответствующий носитель из iCloud. Фотографии сохраняют кешированную версию с полным разрешением на неопределенный срок, удаляя ее только тогда, когда нужно освободить место, поскольку хранилище становится тесным. Эти удаления происходят автоматически, оставляя миниатюру на месте.
Если вы хотите скопировать или переместить свою библиотеку фотографий с одного Mac на другой с включенными iCloud Photos, у вас есть два варианта:
- Если на вашем текущем Mac включены оптимизированные мультимедиа, вы можете просто использовать тот же iCloud учетную запись на своем новом Mac и настройте для фотографий режим оптимизированного или полного разрешения.
 Photos автоматически выполняет все необходимые загрузки. Это может занять некоторое время и потреблять много трафика в Интернете.
Photos автоматически выполняет все необходимые загрузки. Это может занять некоторое время и потреблять много трафика в Интернете. - Если вы настроили приложение «Фото» на сохранение загрузок всех изображений в полном разрешении на вашем текущем компьютере Mac, вы также можете включить синхронизацию «Фото для iCloud», как и в предыдущем пункте. Но вы можете вместо этого скопировать свою библиотеку фотографий, как если бы вы вообще не использовали iCloud Photos.
Этот второй вариант плюс копирование работает, потому что у вас есть полная копия всех изображений, присутствующих в вашем хранилище iCloud. Это может быть лучшим выбором, если у вас есть библиотека фотографий с десятками гигабайт изображений или более в сочетании с низкоскоростным широкополосным доступом (десятки мегабит в секунду) или ежемесячный предел использования, сверх которого вы платите за превышение или получаете свою услугу. перешел на меньшую скорость.
Если вы скопируете библиотеку фотографий в этом сценарии, а затем включите фотографии iCloud на новом Mac, фотографии по-прежнему будут отображаться для выполнения операции синхронизации. Однако мой анализ во время тестирования заключается в том, что вместо полной загрузки или загрузки изображений выполняется только сравнение. Поскольку изображения будут идентичными в iCloud и в библиотеке фотографий, все они должны совпадать, а не требовать большого потребления пропускной способности и пропускной способности.
Однако мой анализ во время тестирования заключается в том, что вместо полной загрузки или загрузки изображений выполняется только сравнение. Поскольку изображения будут идентичными в iCloud и в библиотеке фотографий, все они должны совпадать, а не требовать большого потребления пропускной способности и пропускной способности.
Один из факторов, усложняющих оба вида копирования, связан с медиафайлами, на которые есть ссылки: они включаются в «Фото» как ссылки на изображения или видео, хранящиеся в другом месте на Mac с помощью «Фото». Они не синхронизируются через iCloud Photos и не будут скопированы с несинхронизированной библиотекой фотографий. Прочтите эту статью о работе с указанными медиафайлами.
Эта статья о Mac 911 является ответом на вопрос читателя Macworld Джека.
Мы составили список вопросов, которые нам задают чаще всего, а также ответы и ссылки на столбцы: прочитайте наш супер-часто задаваемый вопрос, чтобы узнать, охвачен ли ваш вопрос. Если нет, мы всегда ищем новые проблемы для решения! Отправить по электронной почте на mac911@macworld. com, включая соответствующие снимки экрана и указывая, хотите ли вы использовать свое полное имя. Не на каждый вопрос будет дан ответ, мы не отвечаем на электронные письма и не можем дать прямой совет по устранению неполадок.
com, включая соответствующие снимки экрана и указывая, хотите ли вы использовать свое полное имя. Не на каждый вопрос будет дан ответ, мы не отвечаем на электронные письма и не можем дать прямой совет по устранению неполадок.
Если ваша библиотека фотографий слишком велика для вашего Mac, вы можете переместить ее на внешний диск. Вот как это сделать: Как переместить вашу библиотеку фотографий на внешний диск. Кроме того, вот как сэкономить место, переместив фотографии с Mac в iCloud.
Автор: Гленн Флейшман, старший участник
Последние книги Гленна Флейшмана включают «Управляйте конфиденциальностью и безопасностью iOS и iPadOS» , «Управляйте календарем и напоминаниями» и «Управляйте безопасностью своего Mac » . В свободное время он пишет об истории печати и шрифта. Он старший автор Macworld , где он пишет Mac 911.
Как скопировать библиотеку фотографий с одного Mac на другой
Герой Apple Migration Assistant
(Изображение предоставлено iMore)
Приложение «Фотографии» на Mac — одна из самых популярных функций macOS Monterey.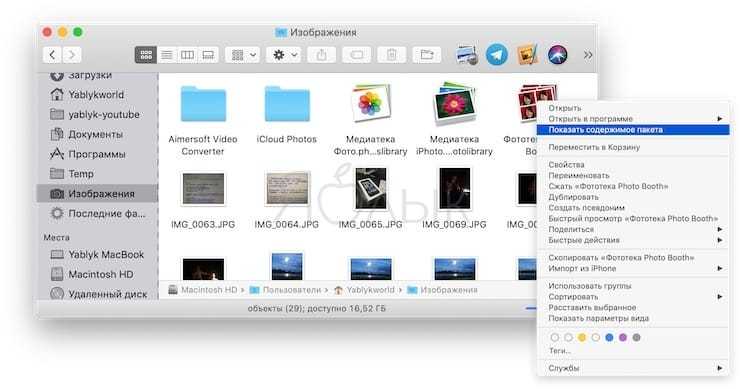 Именно здесь хранятся ваши заветные воспоминания в форматах изображений и видео. Когда придет время, вы сможете переместить свои фотографии с одного Mac на другой. То, как вы это сделаете, зависит от того, используете ли вы iCloud Photos. Приведенные ниже шаги работают на всех лучших компьютерах Mac.
Именно здесь хранятся ваши заветные воспоминания в форматах изображений и видео. Когда придет время, вы сможете переместить свои фотографии с одного Mac на другой. То, как вы это сделаете, зависит от того, используете ли вы iCloud Photos. Приведенные ниже шаги работают на всех лучших компьютерах Mac.
Передача с помощью AirDrop
Самый быстрый способ передачи небольшого номера фотографий или видео из приложения «Фотографии» на другой Mac осуществляется с помощью AirDrop. Это предполагает, что обе машины находятся достаточно близко друг к другу, чтобы использовать Bluetooth LE.
Для начала:
- Откройте приложение Photos на Mac из папки «Программы» или Mac Dock.
- Выберите фотографий , которые вы хотите отправить на новый Mac.
Чтобы передать изображения из приложения «Фотографии» на другой Mac, откройте приложение «Фотографии» и выберите изображения, которые хотите отправить. (Изображение предоставлено iMore)
(Изображение предоставлено iMore)
- Щелкните значок Share Sheet в правом верхнем углу.
- Выберите AirDrop из раскрывающегося меню.
- Подтвердите передачу на другой Mac.
Чтобы передать изображения из приложения «Фотографии» на другой Mac, щелкните значок «Поделиться листом», затем выберите AirDrop. Подтвердите передачу на другом Mac. (Изображение предоставлено iMore)
Использование Mac Migration Assistant
Если вы хотите перенести всю свою библиотеку фотографий с одного Mac на другой, вы можете сделать это с помощью Mac Migration Assistant.
Перед запуском убедитесь, что обе машины соответствуют следующим требованиям:
- Обновите оба компьютера Mac до последней версии macOS .
- Убедитесь, что обе машины подключены к одной и той же сети Wi-Fi .
- На старом Mac выберите меню Apple в левом верхнем углу.

Чтобы использовать Mac Migration Assistant, убедитесь, что обе машины подключены к одной сети Wi-Fi. На старом Mac выберите меню Apple. (Изображение предоставлено iMore)
- Выберите Системные настройки из раскрывающегося меню.
- Нажмите Общий доступ .
- Убедитесь, что в поле Имя компьютера отображается имя .
Чтобы использовать Mac Migration Assistant, выберите меню Apple в левом верхнем углу, затем выберите «Системные настройки» в раскрывающемся меню. Нажмите «Общий доступ» и убедитесь, что имя отображается в поле «Имя компьютера» (Изображение предоставлено iMore)
- Следуйте указаниям Mac Migration Assistant.
С помощью iCloud Photos
Самый простой способ перенести фотографии с одного Mac на другой — использовать iCloud Photos. В процессе установки Mac вам будет предложено войти в свой Apple ID. Когда вы это сделаете, Mac автоматически синхронизируется с вашим содержимым iCloud.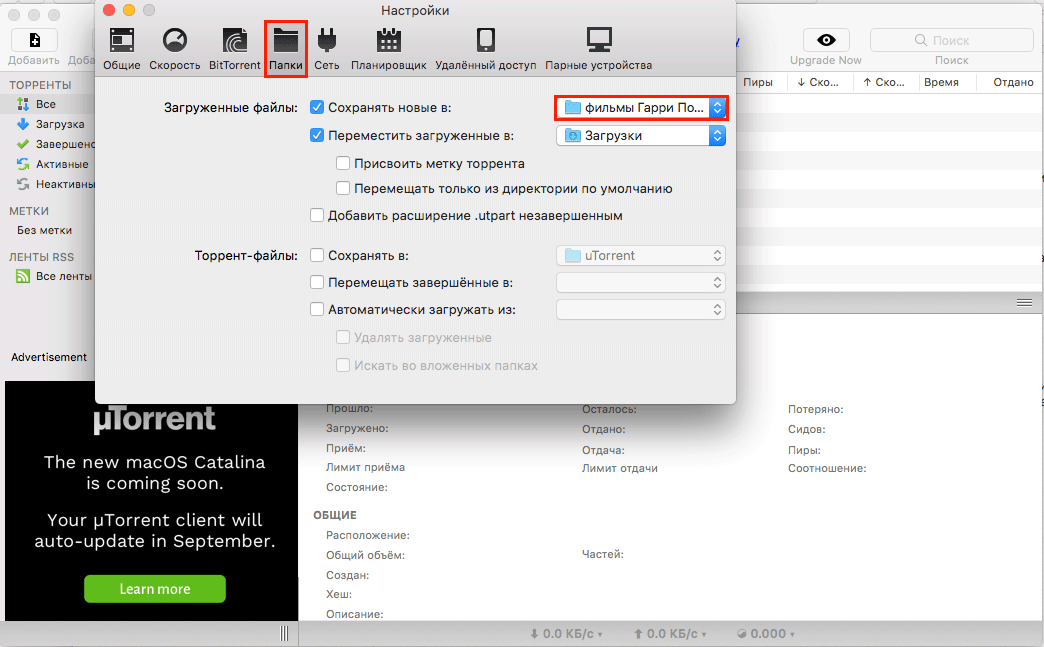
Чтобы подтвердить синхронизацию фотографий iCloud:
- На новом Mac выберите меню Apple в левом верхнем углу.
- Выберите Системные настройки из раскрывающегося меню.
- Нажмите Apple ID вверху.
Чтобы убедиться, что ваш новый Mac использует iCloud, выберите меню Apple в левом верхнем углу. Затем выберите «Системные настройки», затем нажмите «Apple ID». (Изображение предоставлено iMore)
- Нажмите iCloud слева.
- При необходимости установите флажок Фото справа. После проверки Mac начнет синхронизировать ваши фотографии из iCloud.
Чтобы убедиться, что ваш новый Mac использует iCloud, щелкните iCloud слева. При необходимости установите флажок Фото. (Изображение предоставлено iMore)
Перед перемещением фотографий с одного компьютера Mac на другой из приложения «Фотографии» рекомендуется удалить контент, который вам больше не нужен.



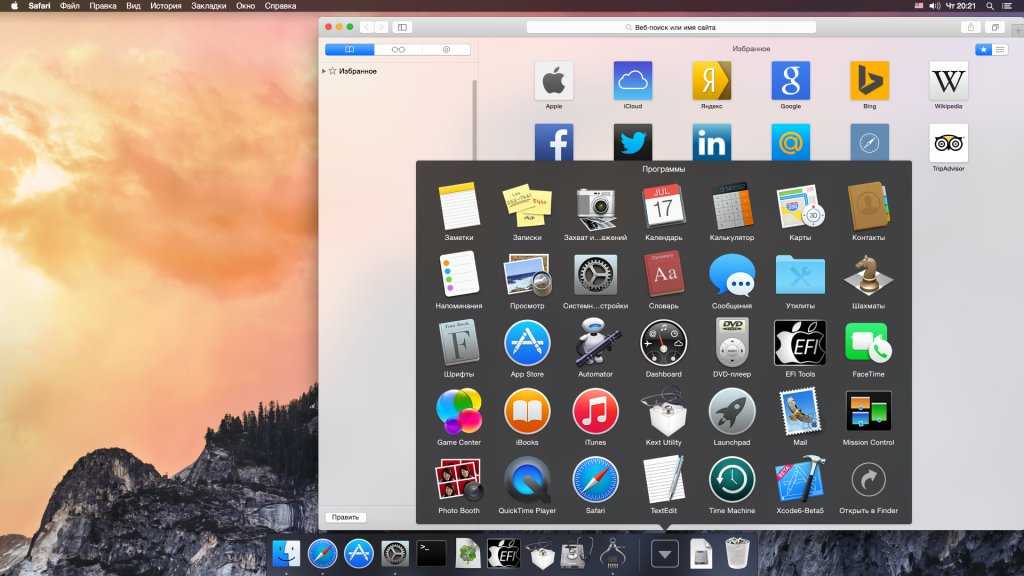

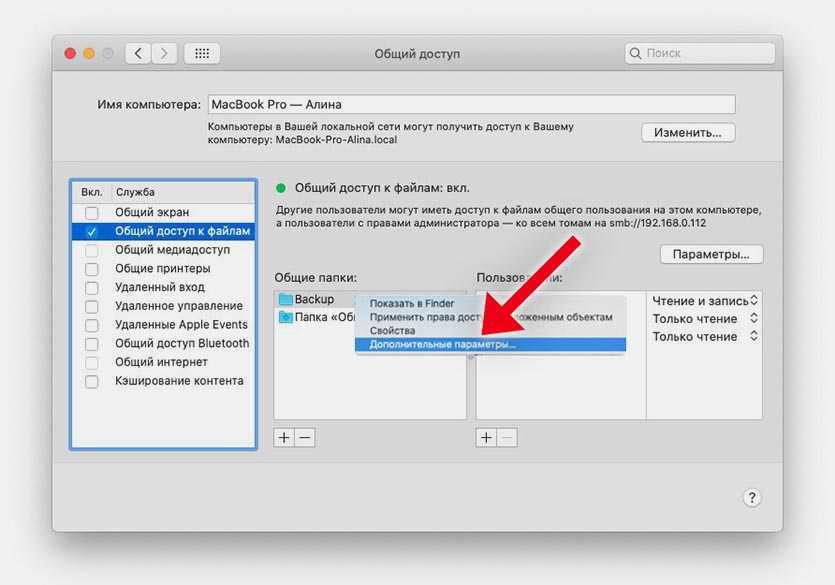 Photos автоматически выполняет все необходимые загрузки. Это может занять некоторое время и потреблять много трафика в Интернете.
Photos автоматически выполняет все необходимые загрузки. Это может занять некоторое время и потреблять много трафика в Интернете.