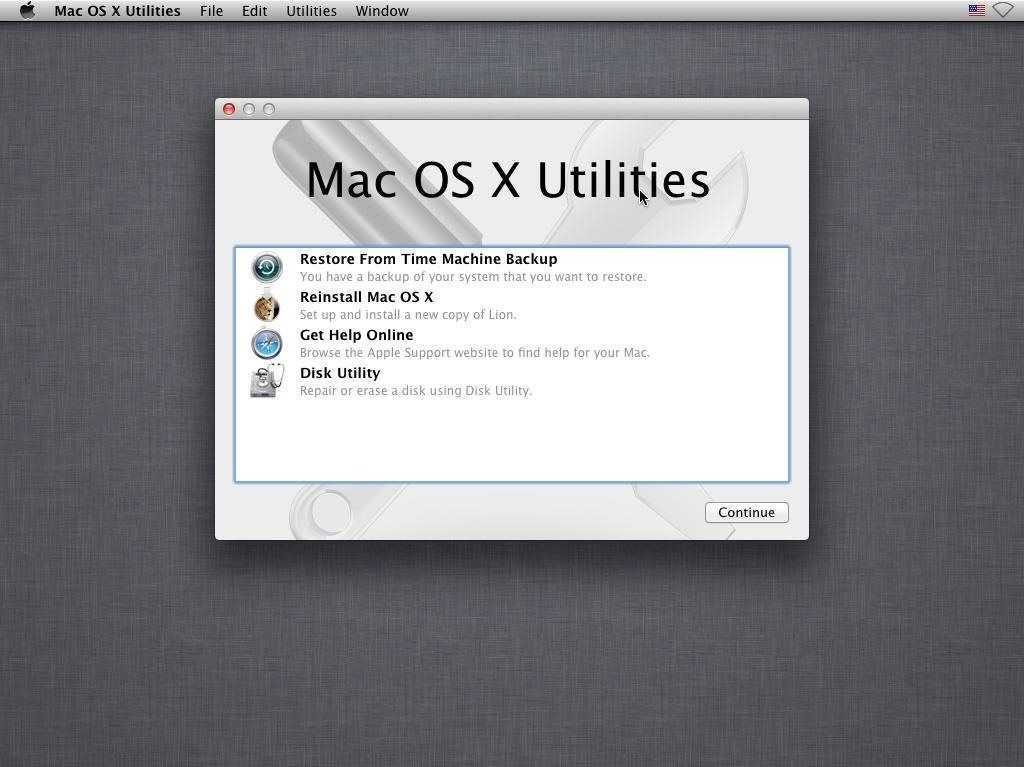Содержание
Как переустановить macOS, если команда R не работает на MacBook 🎮
- Mac
Если на вашем компьютере возникает серьезная проблема, которую невозможно решить с помощью обычных методов устранения неполадок, вы можете попробовать установить новую копию macOS, чтобы решить эту проблему. Если вы хотите установить последнюю версию macOS, которая была ранее установлена на вашем компьютере, просто нажмите Command + R при перезагрузке Mac, чтобы открыть диалоговое окно восстановления macOS.
Но что произойдет, если сочетание клавиш Command + R не работает? Вы по-прежнему можете получить доступ к параметрам восстановления macOS, но это будет немного сложнее. В этом руководстве вы узнаете, как переустановить macOS, даже если на вашем MacBook не работает режим восстановления Mac.
Но сначала важно понять причины, по которым сочетание клавиш Command + R может не работать.
Причины, по которым Command R не работает на Macbook
Есть несколько причин, по которым комбинация Command + R может не работать на вашем компьютере, например:
- Возраст вашего Mac .
 Если вы используете Mac, на котором все еще работает OS X Snow Leopard или более ранняя операционная система, то в вашей версии нет режима восстановления. Эта функция была представлена с выпуском OS X Lion в 2011 году, чтобы позволить пользователям диагностировать аппаратные функции и устранять типичные проблемы Mac при запуске.
Если вы используете Mac, на котором все еще работает OS X Snow Leopard или более ранняя операционная система, то в вашей версии нет режима восстановления. Эта функция была представлена с выпуском OS X Lion в 2011 году, чтобы позволить пользователям диагностировать аппаратные функции и устранять типичные проблемы Mac при запуске. - Версия macOS — если ваша версия macOS — это старше, чем Sierra, то параметры восстановления, которые у вас есть, могут отличаться от тех, которые используются в более новых версиях.
- Неисправная клавиатура . Возможно, ваши буквенные клавиши не работают.
- Поврежденный раздел восстановления . Возможно, ваш раздел восстановления был поврежден или удален.
Прежде чем мы обсудим, как получить доступ к вашему режиму восстановления, когда Command + R не работает на Macbook, давайте сначала поговорим о том, что это за режим и его функции.
Что такое MacBook Recovery Mode?
Не все пользователи Mac знают, что такое режим восстановления и для чего он нужен.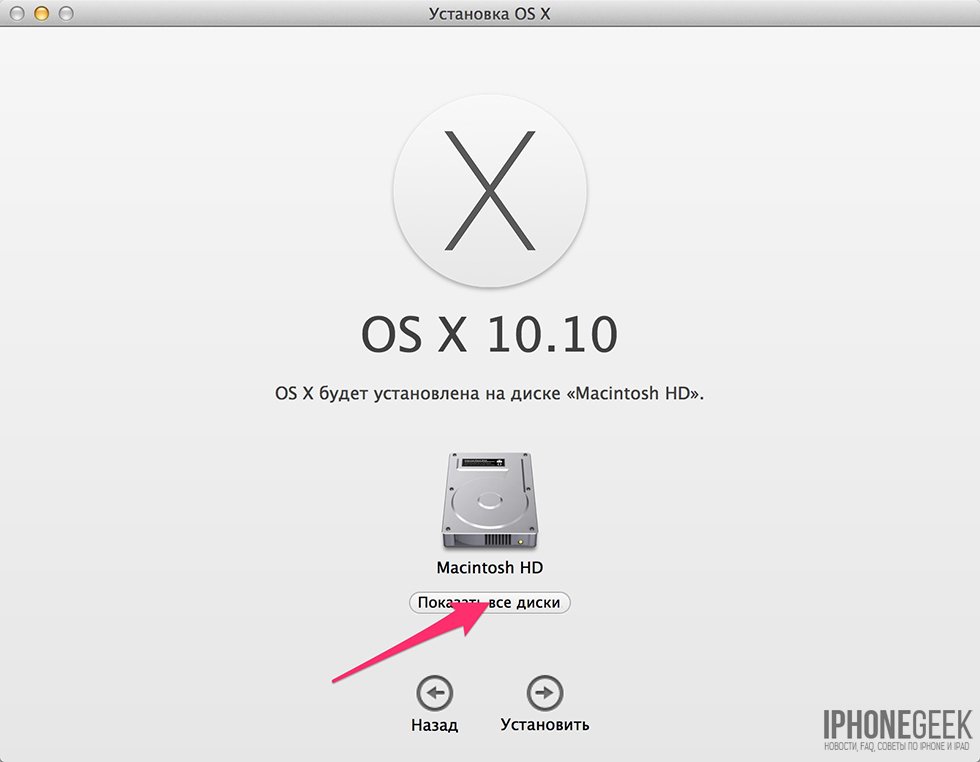 Многие пользователи даже не подозревают, что эта функция существует. Проще говоря, режим восстановления — это выделенный раздел на жестком диске, содержащий образ для восстановления и копию установщика macOS. Этот раздел полностью независим от других разделов на вашем диске, и даже если вы очистите жесткий диск, он все равно будет там.
Многие пользователи даже не подозревают, что эта функция существует. Проще говоря, режим восстановления — это выделенный раздел на жестком диске, содержащий образ для восстановления и копию установщика macOS. Этот раздел полностью независим от других разделов на вашем диске, и даже если вы очистите жесткий диск, он все равно будет там.
Раздел восстановления полезен в крайних случаях, когда вам может потребоваться переустановить свежая копия последней версии macOS или OS X. Даже если вы отформатируете диск и начнете с нуля, этот раздел останется нетронутым, и вы все равно сможете переустановить macOS, восстановить из резервной копии Time Machine или восстановить диск в режиме восстановления.
Режим восстановления значительно упрощает и ускоряет устранение неполадок, потому что все, что вам нужно сделать, это нажать две клавиши: Command + R. Но прежде чем приступить к решениям ниже, обязательно создайте резервные копии всех важных файлов и оптимизируйте свой Mac с помощью такого приложения, как приложение для восстановления Mac .
Как проверить, работает ли раздел восстановления вашего Mac
Первое, что вам нужно исключить, — это действительно ли у вас есть раздел восстановления и если он работает нормально.
Чтобы загрузиться с диска восстановления, следуйте этим инструкциям:

Но если ваш Mac загружается в обычное окно входа в систему или просто загружает пустой экран, то вы этого не сделаете. есть раздел восстановления.
Вы также можете использовать Терминал, чтобы проверить, есть ли у вас раздел восстановления, выполнив следующие действия:
Найдите диск с именем Boot Recovery HD, потому что это ваш раздел для восстановления. Если вы видите его в списке, но по какой-то причине не можете загрузиться, возможно, диск поврежден. Если его нет в списке, значит, диск мог быть удален или у вас его вообще не было.
Давайте посмотрим, что вы можете сделать, когда Mac Recovery Mode не работает на MacBook .
Метод 1. Используйте восстановление через Интернет для переустановки macOS
Если у вас поврежден или отсутствует раздел восстановления, вы все равно можете переустановить macOS или OS X с помощью утилиты.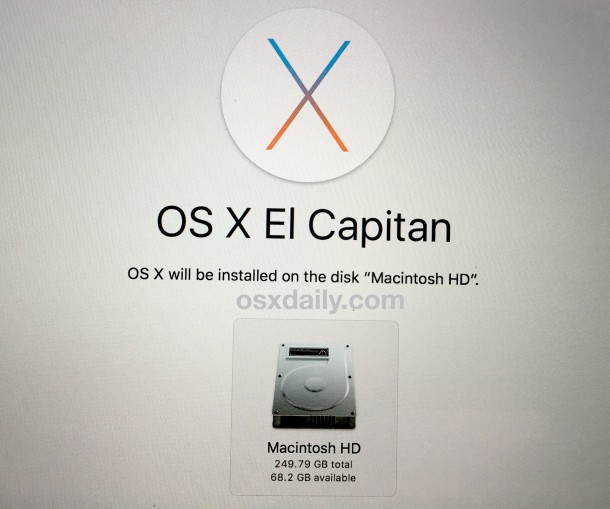 Эта функция доступна для новых компьютеров Mac и позволяет загружаться напрямую через подключение к Интернету даже без раздела восстановления.
Эта функция доступна для новых компьютеров Mac и позволяет загружаться напрямую через подключение к Интернету даже без раздела восстановления.
Чтобы использовать MacOS Internet Recovery:
Обратите внимание, что Internet Recovery работает только с сетями, использующими защиту WEP и WPA. Если в вашей сети используется другой протокол, мы предлагаем вам подключиться к такому протоколу, который совместим с функцией восстановления через Интернет, потому что этот метод, безусловно, является самым простым способом переустановки macOS.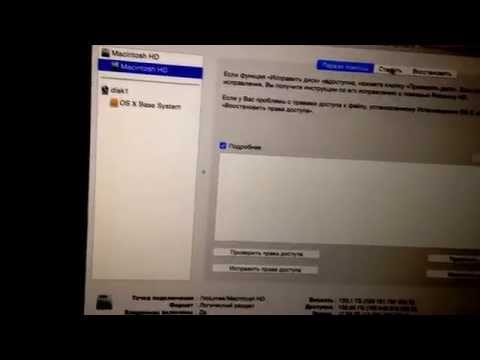
Способ 2. Создайте USB-накопитель macOS Загрузочный установщик
Если у вас нет доступа к Internet Recovery, вы можете попробовать создать загрузочный установщик macOS с помощью флеш-накопителя. Вам нужен хотя бы 12 ГБ свободного места. Если вы используете существующий флеш-накопитель, обязательно сделайте резервную копию всех файлов на нем, потому что этот процесс полностью стирает все содержимое USB.
Самый простой способ создать установщик macOS USB — через Терминал. Но сначала вам нужно найти установочные файлы для той версии macOS, которую вы хотите установить. Перейдите в папку «Приложения» и найдите файлы установщика. Вы также можете получить их в Mac App Store на вкладке «Приобретенные».
После загрузки установщика выполните следующие действия, чтобы создать загрузочный диск:
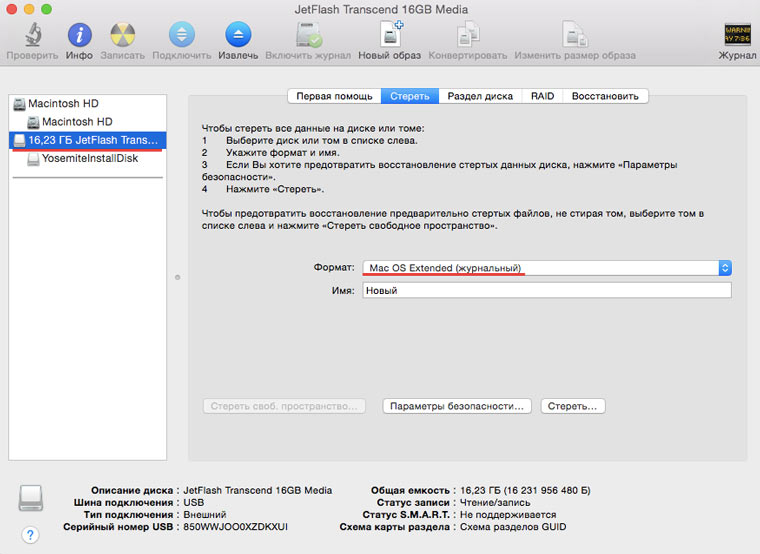
- Mojave: sudo / Applications / Install \ macOS \ Mojave \ Beta.app/Contents/Reimgs/createinstallmedia –volume / Volumes / USB –nointeraction –downloadassets
- High Sierra: sudo / Applications / Install \ macOS \ High \ Sierra.app/Contents/Reimgs/createinstallmedia –volume / Volumes / MyVolume –Applicationpath / Applications / Install \ macOS \ High \ Sierra.app
- Sierra: sudo / Applications / Install \ macOS \ Sierra.app/Contents/Reimgs/createinstallmedia –volume / Тома / MyVolume –applicationpath / Applications / Install \ macOS \ Sierra.app
- El Capitan: sudo / Applications / Install \ OS \ X \ El \ Capitan.
 app/Contents/Reimgs/createinstallmedia –volume / Volumes / MyVolume –applicationpath / Applications / Install \ OS \ X \ El \ Capitan.app
app/Contents/Reimgs/createinstallmedia –volume / Volumes / MyVolume –applicationpath / Applications / Install \ OS \ X \ El \ Capitan.app - Yosemite: sudo / Applications / Install \ OS \ X \ Yosemite.app/Contents/Reimgs/createinstallmedia –volume / Volumes / MyVolume –applicationpath / Applications / Install \ OS \ X \ Yosemite.app
- Mavericks : sudo / Applications / Install \ OS \ X \ Mavericks.app/Contents/Reimgs/createinstallmedia –volume / Volumes / MyVolume –applicationpath / Applications / Install \ OS \ X \ Mavericks.app
Это сначала очистит ваш жесткий диск, а затем преобразует USB в загрузочный установщик. Подождите, пока процесс завершится, а затем с помощью нового загрузочного установщика переустановите macOS, выполнив следующие действия:

Весь процесс установки может занять от 30 минут до одного часа, поэтому убедитесь, что у вас достаточно батареи или ваш Mac подключен, чтобы избежать перебоев.
Резюме
Вы можете использовать любой из вышеперечисленных методов чтобы переустановить macOS даже без раздела восстановления. Однако, если ваш компьютер работает под управлением Snow Leopard или более ранней версии, вам необходимо установить операционную систему, используя оригинальные диски, поставляемые с вашим Mac (если они у вас все еще есть), или приобрести их у Apple за 19,99 долларов США.
10, 2022
Как переустановить mac os без потери данных
Содержание
- Часть 1. Что нужно знать перед переустановкой Mac OS
- Часть 2. Прежде чем начать: сделайте резервную копию ваших данных
- Шаг 1: Загрузите и запустите iMyMac-Cleaner со своего официального сайта.

- Шаг 2: выбор и сканирование системного мусора
- Шаг 3: просмотр и выбор элементов для очистки
- Шаг 4: очистка завершена
- Часть 3. Пошаговое руководство по переустановке macOS High Sierra
- Часть 4. Вывод
- Часть 1. Что нужно знать перед переустановкой Mac OS
- Часть 2. Прежде чем начать: сделайте резервную копию ваших данных
- Шаг 1: Загрузите и запустите iMyMac-Cleaner со своего официального сайта.
- Шаг 2: выбор и сканирование системного мусора
- Шаг 3: просмотр и выбор элементов для очистки
- Шаг 4: очистка завершена
- Часть 3. Пошаговое руководство по переустановке macOS High Sierra
- Часть 4. Вывод
- Переустановка из раздела восстановления macOS
- 1. Выполните запуск из раздела восстановления macOS
- Command (⌘)-R
- Option-⌘-R
- Shift-Option-⌘-R
- 2. Решите, нужно ли стереть (отформатировать) диск
- 3. Установите macOS
- Если вы никогда не устанавливали macOS Sierra 10.
 12.4 или более поздней версии
12.4 или более поздней версии
Я люблю свои устройства Mac. Одним из таких устройств, которым я владею, является MacBook Pro. Я недавно установил macOS Sierra на свой MacBook Pro, но, похоже, у него проблемы. Я не хочу, чтобы мои файлы были удалены, поэтому я хочу переустановите macOS Sierra без потери данных, То, что я хочу, это простая переустановка операционной системы. Как мне это сделать?
Mac OS Sierra легко переустановить без потери данных. Следующее руководство ответит вам подробно.
Часть 1. Что нужно знать перед переустановкой Mac OS
Ваше устройство Mac не работает должным образом после установки MacOS Sierra? Или, может быть, вы находитесь в середине процесса установки, и возникла какая-то проблема.
Одним из лучших способов решения этих проблем является переустановка macOS Sierra. Не переживай потерять много данных из-за переустановки Mac OS Sierra .
Переустановка macOS Sierra ничего не изменит с вашими файлами, пользовательскими настройками, приложениями и другими данными. Что произойдет, это свежая копия указанной операционной системы будет снова установлена на вашем устройстве Mac.
Что произойдет, это свежая копия указанной операционной системы будет снова установлена на вашем устройстве Mac.
Но что, если вы хотите очистить все свои данные? Что делать, если вы хотите восстановить заводские настройки Mac, чтобы вернуться к исходным настройкам? Ну, что вам нужно сделать, это сделать чистую установку macOS Sierra.
Указанный тип процесса установки приводит к удалению всего на вашем устройстве. Все документы и файлы будут удалены. Переустановка, с другой стороны, не удалит указанные файлы.
Если вы знаете, что хотите сохранить свои данные (в отличие от удаления всех из них), вам следует прочитать это руководство, чтобы узнать, как выполнить переустановку macOS Sierra.
Но перед тем, как выполнить весь процесс, вы должны сделать несколько вещей, чтобы подготовить ваше устройство к установке macOS Sierra.
Часть 2. Прежде чем начать: сделайте резервную копию ваших данных
Хотя переустановка не удалит ваши данные, все же важно быть уверенным в этом. Вот почему вы должны сделать резервную копию ваших данных. В случае возникновения проблемы вы можете восстановить резервную копию и по-прежнему иметь наиболее важные для вас файлы.
Вот почему вы должны сделать резервную копию ваших данных. В случае возникновения проблемы вы можете восстановить резервную копию и по-прежнему иметь наиболее важные для вас файлы.
Один из возможных методов резервного копирования — это использование Time Machine вашей macOS. Этот Time Machine позволяет вашему устройству автоматически создавать резервные копии.
Еще один способ сделать это через iCloud и DropBox. Вы также можете использовать внешние жесткие диски для резервного копирования ваших данных. Еще одна вещь, которую вы можете сделать перед переустановкой macOS Sierra, это очистить ваше устройство от нежелательной, включая очистить кеш приложения.
Вы также можете очистить его от нежелательных файлов, таких как расширения браузера и остатки приложений. Это может быть полезно, так как это приводит к лучшей установке операционной системы — никаких проблем не будет, когда у вас будет новая macOS.
Итак, как вы это делаете? Ну, вы можете сделать это вручную или с помощью инструмента. Мы рекомендуем вам использовать Инструмент для очистки Mac для того, чтобы процесс был завершен быстро. И программное обеспечение, которое мы рекомендуем Mac Cleaner от iMyMac, который также может помочь очистить очищаемое пространство вашего Mac.
Мы рекомендуем вам использовать Инструмент для очистки Mac для того, чтобы процесс был завершен быстро. И программное обеспечение, которое мы рекомендуем Mac Cleaner от iMyMac, который также может помочь очистить очищаемое пространство вашего Mac.
Ниже приведены особенности и преимущества этого очистителя:
1 — функция одним щелчком — это означает, что вы можете просто выполнить полное сканирование вашего Mac всего одним щелчком мыши. Вы также можете очистить все ваше устройство Mac простым щелчком мыши.
2 — Мощный — Мощные функции iMyMac Mac Cleaner позволяют выполнять комплексное сканирование всего вашего Mac. Можно проверить каждый статус вашего Mac, включая состояние памяти, процессора, диска и батареи.
3 — выборочный — он всесторонне сканирует ваше устройство и отображает результаты в виде списка. Вы можете выбрать способ отображения по определенной функции, например, по времени и размеру. Вы можете просмотреть каждый элемент и выбрать те, которые вы хотите удалить, если хотите. Вы контролируете все.
Вы контролируете все.
4 — Бесплатная пробная версия — Вы можете попробовать Mac Cleaner для первого 500MB данных. Вы сможете испытать его возможности, не выкладывая деньги из своего кармана.
Вот как можно использовать iMyMac’s Mac Cleaner для очистки вашего Mac:
Шаг 1: Загрузите и запустите iMyMac-Cleaner со своего официального сайта.
Скачайте программу с официального сайта.
Запустите программное обеспечение на вашем устройстве Mac. На главном экране отобразится системное состояние вашего устройства.
Шаг 2: выбор и сканирование системного мусора
Посмотрите на левую часть экрана. Выберите модуль с именем «Системный мусор». Нажмите кнопку «Сканирование», чтобы начать процесс сканирования. Подождите немного, пока все ненужные файлы не будут показаны вам.
Mac Cleaner будет отображать ненужные файлы в различных категориях, таких как кэш приложений, нежелательная почта, нежелательные фото, системные журналы, системный кэш и т. д.
д.
Шаг 3: просмотр и выбор элементов для очистки
Выберите категорию и просмотрите файлы в этой категории. Выберите категории и конкретные файлы (в этой категории), которые вы хотите очистить.
Нажмите кнопку «Очистить».
Подтвердите процесс очистки, нажав Подтвердить.
Шаг 4: очистка завершена
Подождите, пока выбранные файлы будут очищены. Эти файлы будут помечены как Zero KB. Автоматически воссозданные папки не будут помечены как таковые.
Повторите шаги 1 для 8. Но на этот раз на шаге 3 выберите модуль «Почтовый ящик» или «Большие и старые файлы».
Теперь, когда у вас есть резервная копия и после того, как вы удалили ненужный беспорядок, самое время сделать переустановку.
Часть 3. Пошаговое руководство по переустановке macOS High Sierra
Вот пошаговое руководство по переустановке macOS Sierra на вашем устройстве:
Шаг 1 — Создайте резервную копию Mac перед началом процесса (просто напоминание).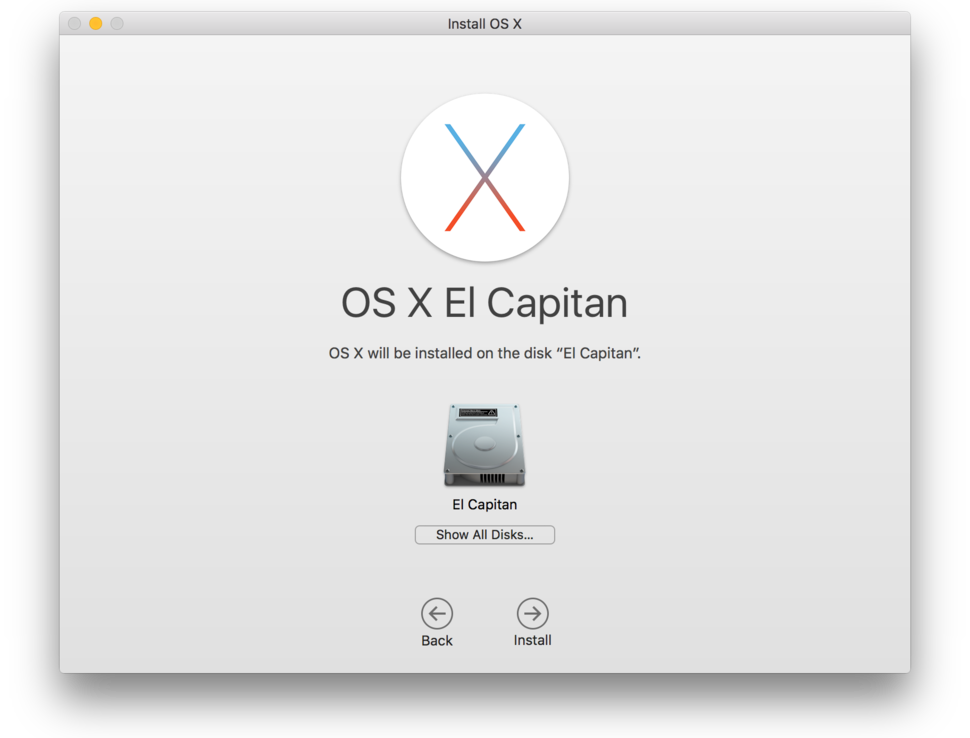
Шаг 2 — посмотрите в верхнем левом углу окна и нажмите значок Apple.
Шаг 3 — В появившемся меню выберите Перезагрузка.
Шаг 4 — Затем нажмите клавиши Command + R. Откроется окно служебных программ macOS.
Шаг 5 — Выберите Переустановить macOS.
Шаг 6 — Нажмите Продолжить.
Шаг 7 — Выберите конкретный жесткий диск. Обычно это Macintosh HD.
Шаг 8 — Нажмите Установить.
Шаг 9 — дождитесь завершения всего процесса.
Это как раз об этом. Легко. Это как взять конфету у ребенка.
Часть 4. Вывод
Возникли проблемы с macOS Sierra? Или есть проблемы в процессе установки? Это нормально. Мы вас прикрыли.
Вы можете переустановить macOS Sierra, чтобы сохранить все ваши файлы и при этом иметь свежую копию операционной системы. Но прежде чем сделать это, вы должны сделать резервную копию ваших файлов и очистить ваше устройство с помощью Mac Cleaner iMyMac.
Инструмент прост в использовании, и он обязательно подготовит ваше устройство к переустановке macOS Sierra.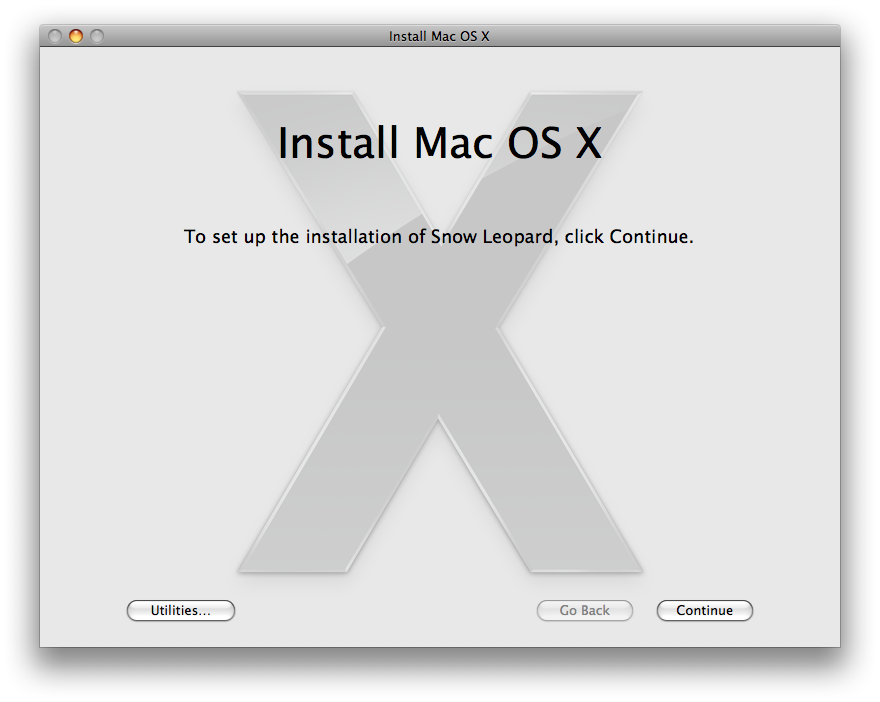
Прекрасно Спасибо за ваш рейтинг.
Рейтинг: 4.6 / 5 (на основе 80 рейтинги)
Люди также читают:
Предоставить людям полезную техническую информацию. Фанат Apple.
Я люблю свои устройства Mac. Одним из таких устройств, которым я владею, является MacBook Pro. Я недавно установил macOS Sierra на свой MacBook Pro, но, похоже, у него проблемы. Я не хочу, чтобы мои файлы были удалены, поэтому я хочу переустановите macOS Sierra без потери данных, То, что я хочу, это простая переустановка операционной системы. Как мне это сделать?
Mac OS Sierra легко переустановить без потери данных. Следующее руководство ответит вам подробно.
Часть 1. Что нужно знать перед переустановкой Mac OS
Ваше устройство Mac не работает должным образом после установки MacOS Sierra? Или, может быть, вы находитесь в середине процесса установки, и возникла какая-то проблема.
Одним из лучших способов решения этих проблем является переустановка macOS Sierra.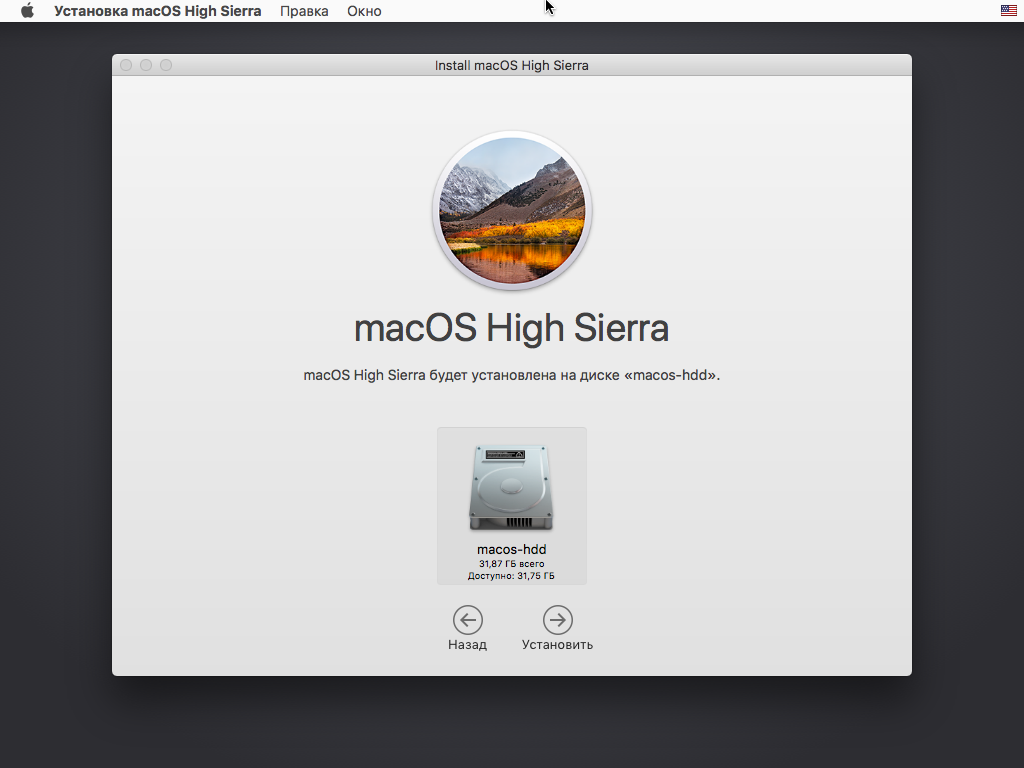 Не переживай потерять много данных из-за переустановки Mac OS Sierra .
Не переживай потерять много данных из-за переустановки Mac OS Sierra .
Переустановка macOS Sierra ничего не изменит с вашими файлами, пользовательскими настройками, приложениями и другими данными. Что произойдет, это свежая копия указанной операционной системы будет снова установлена на вашем устройстве Mac.
Но что, если вы хотите очистить все свои данные? Что делать, если вы хотите восстановить заводские настройки Mac, чтобы вернуться к исходным настройкам? Ну, что вам нужно сделать, это сделать чистую установку macOS Sierra.
Указанный тип процесса установки приводит к удалению всего на вашем устройстве. Все документы и файлы будут удалены. Переустановка, с другой стороны, не удалит указанные файлы.
Если вы знаете, что хотите сохранить свои данные (в отличие от удаления всех из них), вам следует прочитать это руководство, чтобы узнать, как выполнить переустановку macOS Sierra.
Но перед тем, как выполнить весь процесс, вы должны сделать несколько вещей, чтобы подготовить ваше устройство к установке macOS Sierra.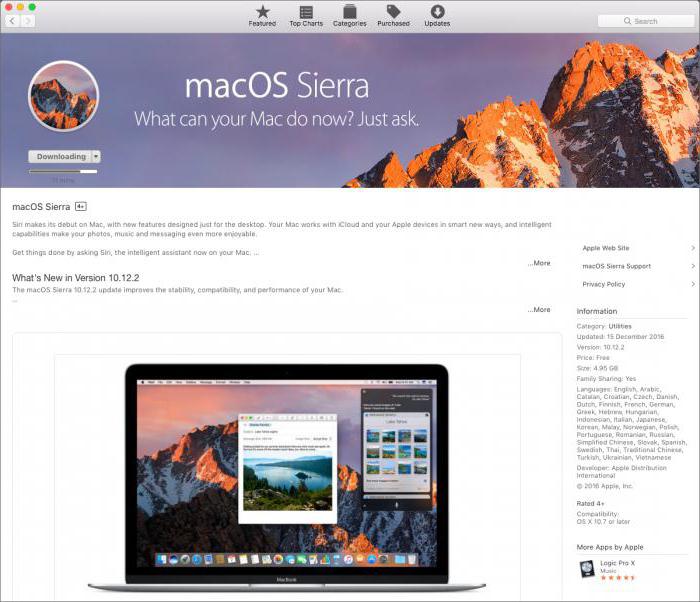
Часть 2. Прежде чем начать: сделайте резервную копию ваших данных
Хотя переустановка не удалит ваши данные, все же важно быть уверенным в этом. Вот почему вы должны сделать резервную копию ваших данных. В случае возникновения проблемы вы можете восстановить резервную копию и по-прежнему иметь наиболее важные для вас файлы.
Один из возможных методов резервного копирования — это использование Time Machine вашей macOS. Этот Time Machine позволяет вашему устройству автоматически создавать резервные копии.
Еще один способ сделать это через iCloud и DropBox. Вы также можете использовать внешние жесткие диски для резервного копирования ваших данных. Еще одна вещь, которую вы можете сделать перед переустановкой macOS Sierra, это очистить ваше устройство от нежелательной, включая очистить кеш приложения.
Вы также можете очистить его от нежелательных файлов, таких как расширения браузера и остатки приложений. Это может быть полезно, так как это приводит к лучшей установке операционной системы — никаких проблем не будет, когда у вас будет новая macOS.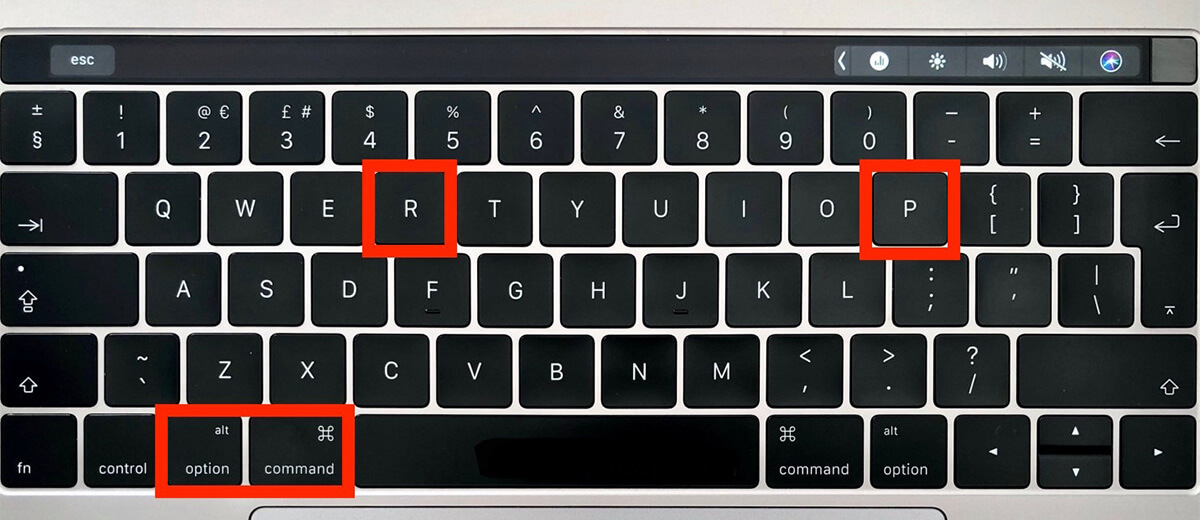
Итак, как вы это делаете? Ну, вы можете сделать это вручную или с помощью инструмента. Мы рекомендуем вам использовать Инструмент для очистки Mac для того, чтобы процесс был завершен быстро. И программное обеспечение, которое мы рекомендуем Mac Cleaner от iMyMac, который также может помочь очистить очищаемое пространство вашего Mac.
Ниже приведены особенности и преимущества этого очистителя:
1 — функция одним щелчком — это означает, что вы можете просто выполнить полное сканирование вашего Mac всего одним щелчком мыши. Вы также можете очистить все ваше устройство Mac простым щелчком мыши.
2 — Мощный — Мощные функции iMyMac Mac Cleaner позволяют выполнять комплексное сканирование всего вашего Mac. Можно проверить каждый статус вашего Mac, включая состояние памяти, процессора, диска и батареи.
3 — выборочный — он всесторонне сканирует ваше устройство и отображает результаты в виде списка. Вы можете выбрать способ отображения по определенной функции, например, по времени и размеру. Вы можете просмотреть каждый элемент и выбрать те, которые вы хотите удалить, если хотите. Вы контролируете все.
Вы можете просмотреть каждый элемент и выбрать те, которые вы хотите удалить, если хотите. Вы контролируете все.
4 — Бесплатная пробная версия — Вы можете попробовать Mac Cleaner для первого 500MB данных. Вы сможете испытать его возможности, не выкладывая деньги из своего кармана.
Вот как можно использовать iMyMac’s Mac Cleaner для очистки вашего Mac:
Шаг 1: Загрузите и запустите iMyMac-Cleaner со своего официального сайта.
Скачайте программу с официального сайта.
Запустите программное обеспечение на вашем устройстве Mac. На главном экране отобразится системное состояние вашего устройства.
Шаг 2: выбор и сканирование системного мусора
Посмотрите на левую часть экрана. Выберите модуль с именем «Системный мусор». Нажмите кнопку «Сканирование», чтобы начать процесс сканирования. Подождите немного, пока все ненужные файлы не будут показаны вам.
Mac Cleaner будет отображать ненужные файлы в различных категориях, таких как кэш приложений, нежелательная почта, нежелательные фото, системные журналы, системный кэш и т. д.
д.
Шаг 3: просмотр и выбор элементов для очистки
Выберите категорию и просмотрите файлы в этой категории. Выберите категории и конкретные файлы (в этой категории), которые вы хотите очистить.
Нажмите кнопку «Очистить».
Подтвердите процесс очистки, нажав Подтвердить.
Шаг 4: очистка завершена
Подождите, пока выбранные файлы будут очищены. Эти файлы будут помечены как Zero KB. Автоматически воссозданные папки не будут помечены как таковые.
Повторите шаги 1 для 8. Но на этот раз на шаге 3 выберите модуль «Почтовый ящик» или «Большие и старые файлы».
Теперь, когда у вас есть резервная копия и после того, как вы удалили ненужный беспорядок, самое время сделать переустановку.
Часть 3. Пошаговое руководство по переустановке macOS High Sierra
Вот пошаговое руководство по переустановке macOS Sierra на вашем устройстве:
Шаг 1 — Создайте резервную копию Mac перед началом процесса (просто напоминание).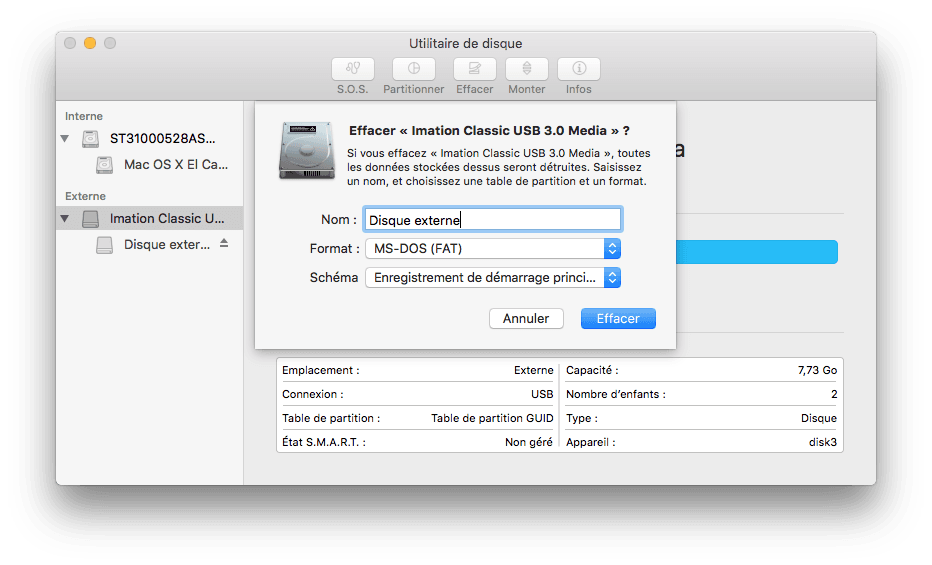
Шаг 2 — посмотрите в верхнем левом углу окна и нажмите значок Apple.
Шаг 3 — В появившемся меню выберите Перезагрузка.
Шаг 4 — Затем нажмите клавиши Command + R. Откроется окно служебных программ macOS.
Шаг 5 — Выберите Переустановить macOS.
Шаг 6 — Нажмите Продолжить.
Шаг 7 — Выберите конкретный жесткий диск. Обычно это Macintosh HD.
Шаг 8 — Нажмите Установить.
Шаг 9 — дождитесь завершения всего процесса.
Это как раз об этом. Легко. Это как взять конфету у ребенка.
Часть 4. Вывод
Возникли проблемы с macOS Sierra? Или есть проблемы в процессе установки? Это нормально. Мы вас прикрыли.
Вы можете переустановить macOS Sierra, чтобы сохранить все ваши файлы и при этом иметь свежую копию операционной системы. Но прежде чем сделать это, вы должны сделать резервную копию ваших файлов и очистить ваше устройство с помощью Mac Cleaner iMyMac.
Инструмент прост в использовании, и он обязательно подготовит ваше устройство к переустановке macOS Sierra.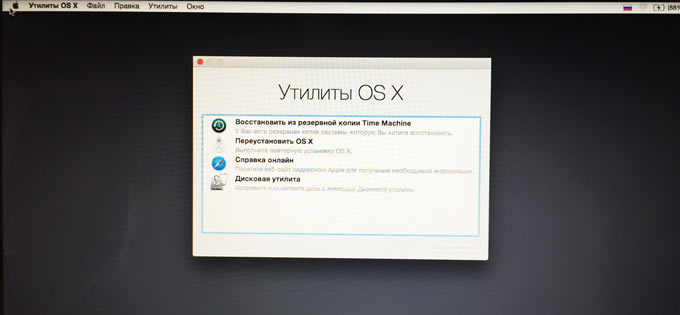
Прекрасно Спасибо за ваш рейтинг.
Рейтинг: 4.6 / 5 (на основе 80 рейтинги)
Люди также читают:
Предоставить людям полезную техническую информацию. Фанат Apple.
Узнайте, как переустановить операционную систему Mac на встроенный или внешний носитель из раздела восстановления macOS.
Переустановка из раздела восстановления macOS
Раздел восстановления macOS облегчает процесс переустановки операционной системы Mac, даже если сначала необходимо стереть загрузочный диск. Все, что необходимо, — это подключение к Интернету. Если доступна беспроводная сеть, ее можно выбрать в меню Wi-Fi в строке меню. Это меню также доступно в режиме восстановления macOS.
1. Выполните запуск из раздела восстановления macOS
Чтобы выполнить запуск из раздела восстановления macOS, сразу после включения компьютера Mac нажмите и удерживайте одно из следующих сочетаний клавиш. Обычно рекомендуется сочетание клавиш Command-R, особенно если вы никогда не устанавливали на свой компьютер Mac macOS Sierra 10.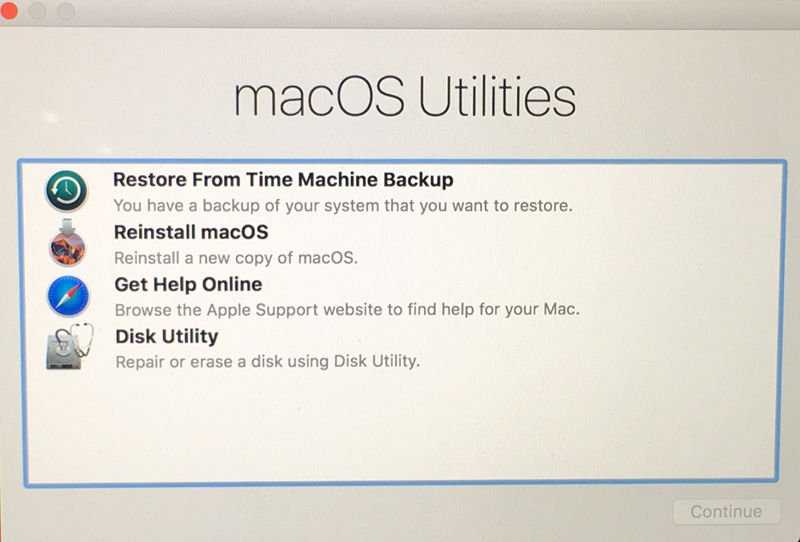 12.4 или более поздней версии.
12.4 или более поздней версии.
Command (⌘)-R
Переустановка последней версии macOS, которая была установлена на компьютере Mac (рекомендуется).
Option-⌘-R
Обновление до последней версии macOS, совместимой с компьютером Mac.
Shift-Option-⌘-R
Переустановка версии macOS, входившей в комплект поставки компьютера Mac, или ближайшей к ней версии из доступных.
Отпустите клавиши при появлении логотипа Apple, вращающегося глобуса или другого экрана запуска.
Может появиться запрос на ввод пароля администратора компьютера Mac, пароля к Apple ID или пароля прошивки. В таком случае введите требуемый пароль, чтобы продолжить.
Появление окна «Утилиты» означает, что запуск из раздела восстановления macOS выполнен.
2. Решите, нужно ли стереть (отформатировать) диск
Очистка диска обычно необходима лишь перед продажей, обменом с доплатой или передачей компьютера Mac либо при возникновении определенных проблем в работе системы.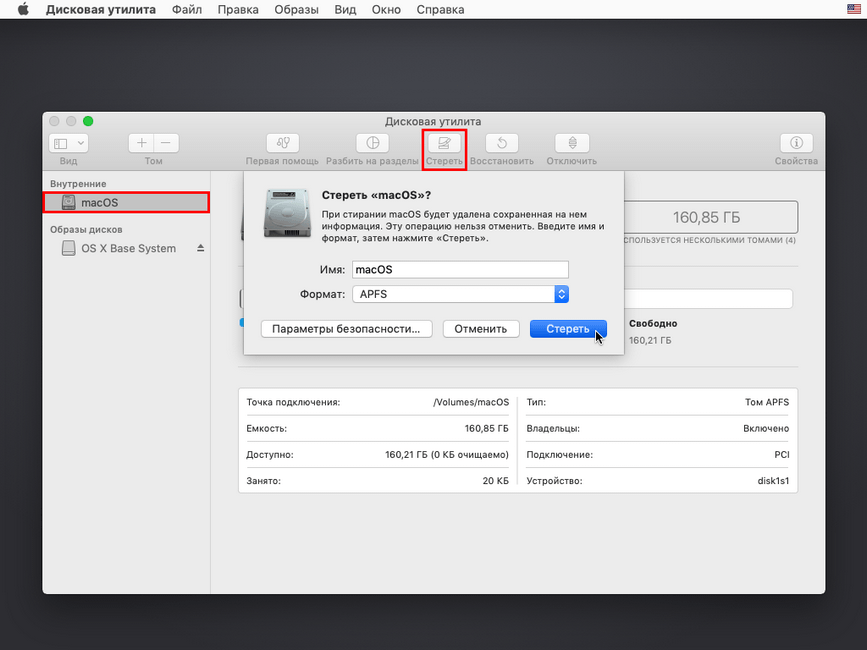 Если перед установкой macOS диск необходимо очистить, выберите программу «Дисковая утилита» в окне «Утилиты», а затем нажмите кнопку «Продолжить». Узнайте больше о том, когда требуется очистка диска и как она выполняется.
Если перед установкой macOS диск необходимо очистить, выберите программу «Дисковая утилита» в окне «Утилиты», а затем нажмите кнопку «Продолжить». Узнайте больше о том, когда требуется очистка диска и как она выполняется.
3. Установите macOS
После запуска из раздела восстановления macOS выберите пункт «Переустановить macOS» (или «Переустановить OS X») в окне «Утилиты». Затем нажмите кнопку «Продолжить» и следуйте инструкциям на экране, чтобы выбрать диск и начать установку.
Если установщик запрашивает разблокировку диска, введите пароль, используемый для входа в систему на компьютере Mac. Если установщик не видит диск или сообщает о невозможности установки на данный компьютер или том, может потребоваться стереть данные на диске.
Дождитесь завершения установки, не переводя Mac в режим сна и не закрывая его крышку. В процессе установки компьютер Mac может несколько раз перезапускаться и выводить индикатор выполнения, а экран может оставаться пустым в течение нескольких минут.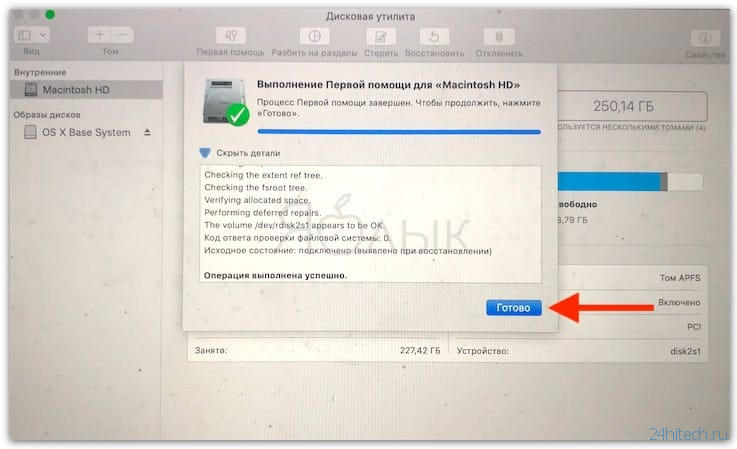
Если после перезапуска появился ассистент настройки, но вы планируете продать, обменять с доплатой или передать компьютер Mac, нажмите клавиши Command-Q, чтобы выйти из ассистента настройки без завершения процесса настройки. Затем нажмите «Выключить». Когда новый владелец запустит компьютер Mac, он сможет ввести свою информацию при настройке.
Если вы никогда не устанавливали macOS Sierra 10.12.4 или более поздней версии
- Для запуска из раздела восстановления macOS по-прежнему рекомендуется использовать сочетание клавиш Command-R. Это сочетание клавиш гарантирует, что установка не будет связана с вашим идентификатором Apple ID, что важно в случае продажи или передачи компьютера Mac.
- При использовании сочетания клавиш Option-Command-R выполняется установка версии macOS, входившей в комплект поставки компьютера Mac, или ближайшей из доступных версий.
- Сочетание клавиш Shift-Option-Command-R недоступно.
Переустановка mac os snow leopard.
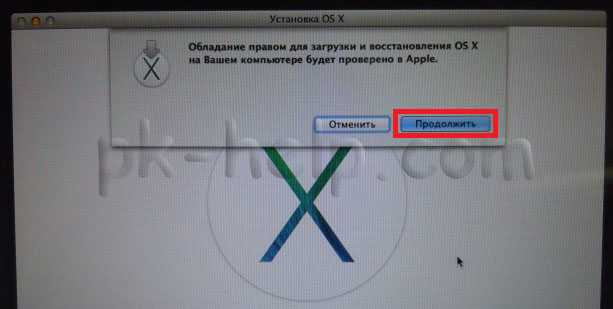 Как переустановить Mac OS на Макбуке. Чистая установка macOS: предварительные действия
Как переустановить Mac OS на Макбуке. Чистая установка macOS: предварительные действия
Он отказался загружаться. CMD + R
не помогает. Как быть?
Начало рабочего дня не предвещало ничего плохого. Чашка кофе, хорошее настроение, клавиша Power и MacBook выводит следующую унылую картинку:
В голове тут же промелькнула беспокойная мысль о сохранности данных, актуальной версии резервной копии TimeMachine
(которой не оказалось под рукой) и возможной утере информации.
Попытка №1. Загрузка в режиме восстановления
Будучи интересующимся пользователем и заядлым «маководом», я тут же попытался запустить MacBook в режиме восстановление путем удерживания клавиш CMD + R
. Вместо привычной дисковой утилиты система встретила меня окном с попыткой сетевого восстановления
.
Выбрав домашнюю сеть Wi-Fi, я стал дожидаться дальнейшего развития событий. Спустя несколько минут прогресс восстановления OS X прервала ошибка -4403F
.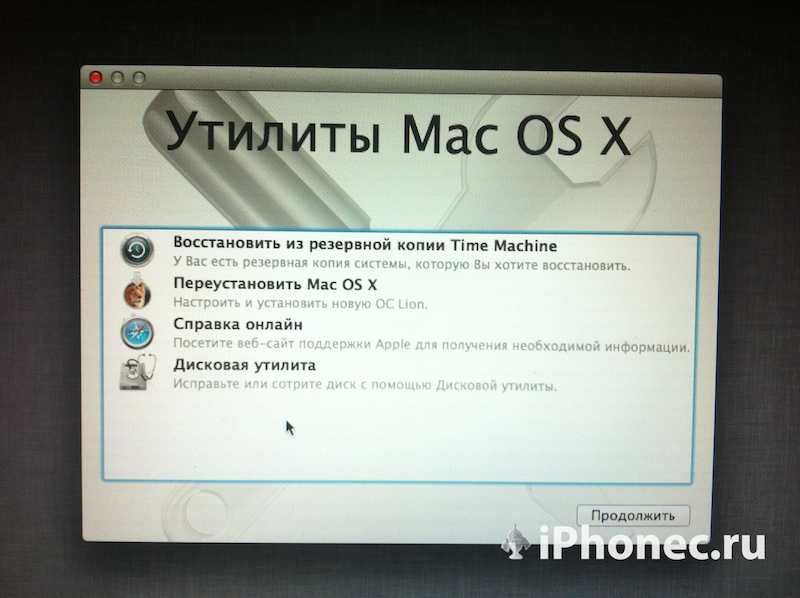
Попытки запустить процесс повторно приводили точно к такому же результату. Перезагрузка роутера подтвердила, что с сетевым подключением все в полном порядке.
О попытке провести диагностику Mac, пофиксить возможные ошибки винчестера или банально переустановить систему теперь не могло идти и речи. Раздел с Recovery HD
, в котором хранится инструментарий для восстановления, приказал долго жить.
Попытка №2. Сброс PRAM и NVRAM
Компьютеры Mac создавались высококлассными инженерами, поэтому правильная организация всей системы и наличие «скрытых аппаратных резервов» позволяет избежать ряда перебоев в ее работе. Одним из таких резервов являются разделы памяти PRAM
и NVRAM
. В ней хранятся данные настроек, которые не сбрасываются даже после отключения компьютера от питания. Чтобы оживить упавшую систему было принято решение сбросить настройки PRAM и NVRAM
.
1. Включаем Mac.
2. После появления белого экрана быстро зажимаем комбинацию клавиш CMD + Option + P + R
.
3. Удерживаем до повторной перезагрузки и звука приветствия Mac.
Сброс PRAM и NVRAM завершен.
Хотя говорят, что надежда умирает последней, она, бездыханная и еле живая продолжала таиться в моем сознании. Сброс PRAM и NVRAM на ошибку при загрузку системы не повлиял. MacBook продолжал испытывать мои нервы.
Попытка №3. Сброс SMС
Привыкнув хранить все необходимые данные «в облаке» или на съемном носителе, самым простым решением глобальных проблем всегда оставалась переустановка системы «с нуля». Этот случай был особенным. Мне нужны были хранящиеся в памяти данные, и мне нужен был работающий Mac сегодня.
В среде Mac есть так называемый контроллер управления системой SMC
. От безотказности его работы зависит стабильность всей системы. Сброс настроек SMC может вылечить ряд проблем, вроде:
- – постоянно высокой скорости вращения кулера даже при минимальной нагрузке;
– зависаний во время ухода системы в Режим cна
;
– ошибками, связанными с работой дополнительной периферии или внешних мониторов, а также исправлении проблем загрузки системы.

Для сброса SMC следует выполнить следующие шаги:
- Ноутбуки со встроенными аккумуляторами
1. Выключите MacBook и подключите адаптер питания.
2. Одновременно зажмите клавиши Shit + Control + Option + Power
и удерживайте до изменения цвета индикатора адаптера MagSafe.
3. Отпустите все клавиши и повторно нажмите клавишу Power
.
- Ноутбуки со съемными аккумуляторами (старые модели)
1. Выключите MacBook и отключите адаптер питания.
2. Достаньте аккумулятор из ноутбука.
3. Зажмите клавишу Power
и удерживайте не менее 5 секунд
.
4. Отпустите Power, вставьте аккумулятор и подключите адаптер питания. Включите ноутбук.
- Десктопы (iMac, Mac mini, Mac Pro)
1. Полностью отключите компьютер от сетевого питания.
2. Подождите не менее 30 секунд
.
3. Подключите питание и выждите еще 5-10 секунд после чего включите компьютер.
Вышеперечисленные действия могут стать действительно результативными и система запустится. В моем случае чуда не произошло.
В моем случае чуда не произошло.
Попытка №4. Восстановление с помощью загрузочной флешки
Попытка оживить систему с помощью вышеперечисленных действий не увенчалась успехом. Оставался единственный вариант – переустановка OS X с помощью загрузочной флешки. Для этого шага потребуется:
- еще один компьютер, работающий под управлением операционной системы OS X;
- флешка, размером не менее 8 ГБ.
Подготовка флешки
1. В магазине приложений Mac App Store потребуется скачать дистрибутив системы OS X Yosemite .
2. Для создания загрузочной флешки скачайте утилиту DiskMaker X (распространяется бесплатно). Она понадобится для разворачивания дистрибутива.
3. Отформатируйте флеш-накопитель с помощью Дисковой Утилиты
в Mac OS Extended (журнальный)
.
4. После окончания загрузки дистрибутива отмените предложенную установку и запустите утилиту DiskMaker X
.
5. Выберите систему Yosemite (10.10)
. Утилита обнаружит дистрибутив в папке Приложений
.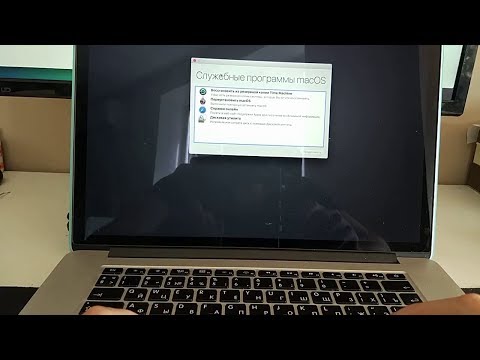 Нажмите Use this copy
Нажмите Use this copy
(использовать эту копию).
6. Выберите установленный в USB-порт накопитель и согласитесь с предупреждением о полном удаление всех данных, присутствующих на флешке.
7. Начнется процесс монтирования дистрибутива с OS X Yosemite на накопитель.
Процесс копирования занимает порядка 10-20 минут и зависит от скорости записи USB-флешки. Во время монтирования на экране периодически могут открываться диалоговые окна и папки. Не обращайте внимание.
После успешного разворачивания образа OS X Yosemite извлеките накопитель.
Установка системы
1. Установите флешку в USB-порт «проблемного Mac», нажмите клавишу Power
и зажмите клавишу Alt
.
2. В списке доступных разделов для загрузки выберите OS X Base System. Обратите внимание на отсутствие раздела Recovery
.
.
3. Mac загрузится в режиме восстановления. После выбора основного языка системы откроется меню установки.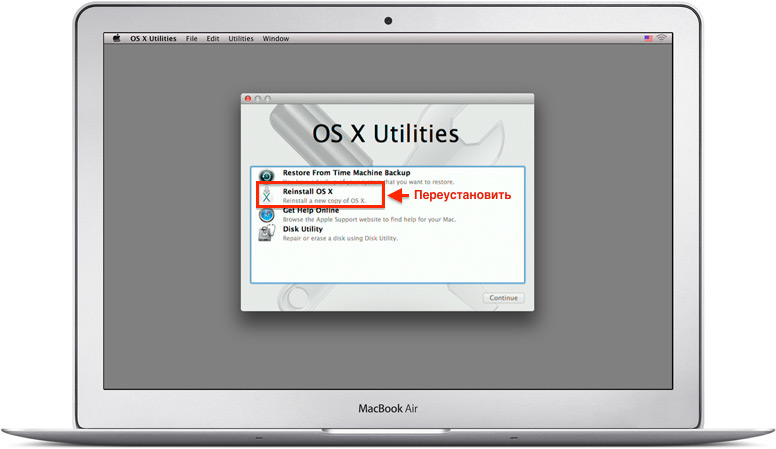 В верхнем меню вы найдете стандартный список утилит.
В верхнем меню вы найдете стандартный список утилит.
Воспользуйтесь дисковой утилитой и попробуйте сперва проверить права доступа к системному разделу и исправить возможные ошибки. Если после перезагрузки система по-прежнему отказывается загружаться, потребуется отделить раздел, размер которого будет не менее 20 ГБ с целью установки новой системы. Подробную инструкцию по разделению диска вы найдете .
Из этого же меню есть возможность как начать процесс установки системы на вновь созданный раздел, так и восстановить систему с помощью резервной копии TimeMachine (см. ).
ОСТОРОЖНО! Будьте внимательны при выборе раздела установки. Установку требуется осуществлять не поверх старого раздела, а на вновь созданный.
После окончания установки вы получите доступ ко всем данным, размещенным на «испорченном» разделе со старой версией системы.
Если создать дополнительный раздел диска не удалось
Если по какой-либо причине вам не удалось создать дополнительный раздел диска для установки новой версии OS X, а сохранение оставшихся на битом разделе данных по-прежнему в приоритете, есть вариант установки OS X с помощью ранее созданной загрузочной флешки на внешний накопитель.
Я люблю свои устройства Mac. Одним из таких устройств, которым я владею, является MacBook Pro. Я недавно установил macOS Sierra на свой MacBook Pro, но, похоже, у него проблемы. Я не хочу, чтобы мои файлы были удалены, поэтому я хочу переустановите macOS Sierra без потери данных
, То, что я хочу, это простая переустановка операционной системы. Как мне это сделать?
Mac OS Sierra легко переустановить без потери данных. Следующее руководство ответит вам подробно.
Руководство по статье
Люди также читают:
Часть 1. Что нужно знать перед переустановкой Mac OS
Ваше устройство Mac не работает должным образом после установки MacOS Sierra? Или, может быть, вы находитесь в середине процесса установки, и возникла какая-то проблема.
Одним из лучших способов решения этих проблем является переустановка macOS Sierra. Не переживай потерять много данных из-за переустановки Mac OS Sierra
.
Переустановка macOS Sierra ничего не изменит с вашими файлами, пользовательскими настройками, приложениями и другими данными.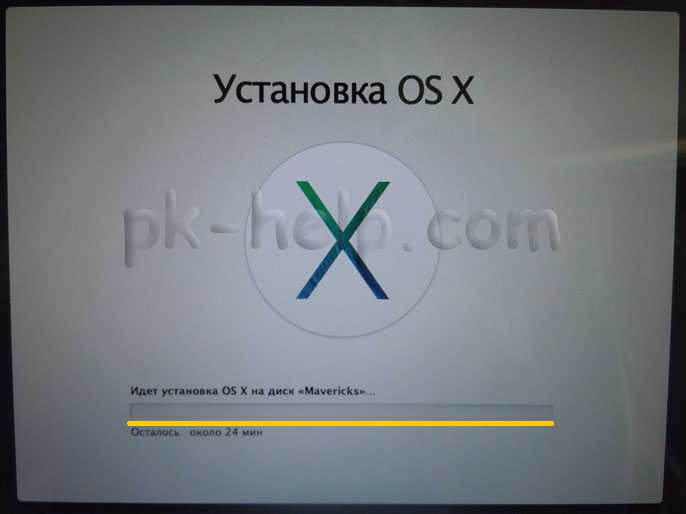 Что произойдет, это свежая копия указанной операционной системы будет снова установлена на вашем устройстве Mac.
Что произойдет, это свежая копия указанной операционной системы будет снова установлена на вашем устройстве Mac.
Но что, если вы хотите очистить все свои данные на Mac? Что делать, если вы хотите восстановить заводские настройки Mac, чтобы вернуться к исходным настройкам? Ну, что вам нужно сделать, это сделать чистую установку macOS Sierra.
Указанный тип процесса установки приводит к удалению всего на вашем устройстве. Все документы и файлы будут удалены. Переустановка, с другой стороны, не удалит указанные файлы.
Но перед тем, как выполнить весь процесс, вы должны сделать несколько вещей, чтобы подготовить ваше устройство к установке macOS Sierra.
Прежде чем начать: сделайте резервную копию ваших данных
Хотя переустановка не удалит ваши данные, все же важно быть уверенным в этом. Вот почему вы должны сделать резервную копию ваших данных. В случае возникновения проблемы вы можете восстановить резервную копию и по-прежнему иметь наиболее важные для вас файлы.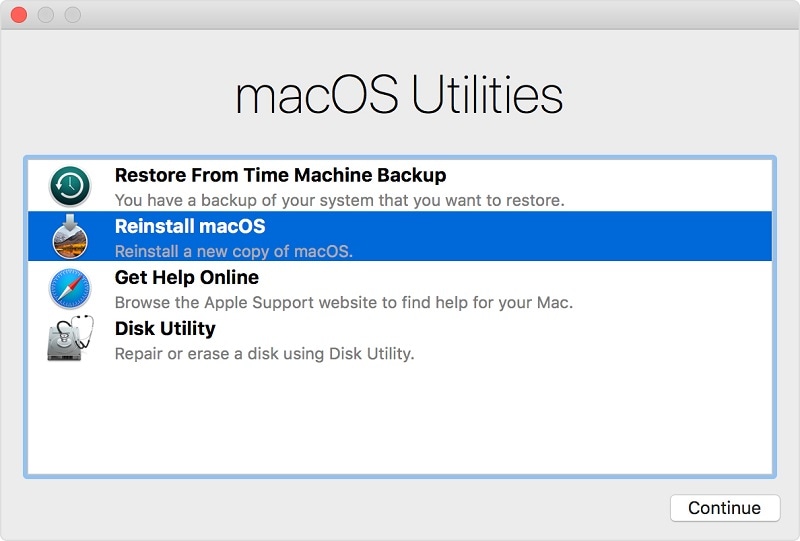
Один из возможных методов резервного копирования — это использование Time Machine вашей macOS. Этот Time Machine позволяет вашему устройству автоматически создавать резервные копии.
Еще один способ сделать это через iCloud и DropBox. Вы также можете использовать внешние жесткие диски для резервного копирования ваших данных. Еще одна вещь, которую вы можете сделать перед переустановкой macOS Sierra, это , В том числе .
Вы также можете очистить его от нежелательных файлов, таких как расширения браузера и остатки приложений. Это может быть полезно, так как это приводит к лучшей установке операционной системы — никаких проблем не будет, когда у вас будет новая macOS.
Итак, как вы это делаете? Ну, вы можете сделать это вручную или с помощью инструмента. Мы рекомендуем вам использовать для того, чтобы процесс был завершен быстро. И программное обеспечение, которое мы рекомендуем .
Ниже приведены особенности и преимущества этого очистителя:
1 — функция одним щелчком — это означает, что вы можете просто выполнить полное сканирование вашего Mac всего одним щелчком мыши.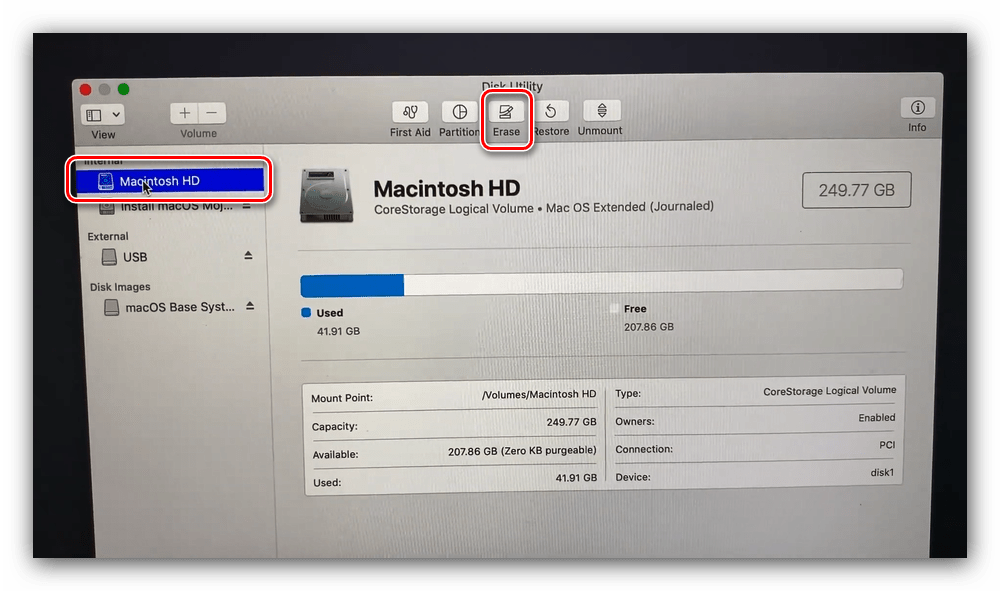 Вы также можете очистить все ваше устройство Mac простым щелчком мыши.
Вы также можете очистить все ваше устройство Mac простым щелчком мыши.
2 — Мощный — Мощные функции iMyMac Mac Cleaner позволяют выполнять комплексное сканирование всего вашего Mac. Можно проверить каждый статус вашего Mac, включая состояние памяти, процессора, диска и батареи.
3 — выборочный — он всесторонне сканирует ваше устройство и отображает результаты в виде списка. Вы можете выбрать способ отображения по определенной функции, например, по времени и размеру. Вы можете просмотреть каждый элемент и выбрать те, которые вы хотите удалить, если хотите. Вы контролируете все.
4 — Бесплатная пробная версия — Вы можете попробовать для первого 500MB данных. Вы сможете испытать его возможности, не выкладывая деньги из своего кармана.
Вот как можно использовать iMyMac»s Mac Cleaner для очистки вашего Mac:
Шаг 1: Загрузите и запустите iMyMac-Cleaner со своего официального сайта.
Скачайте программу с официального сайта.
Запустите программное обеспечение на вашем устройстве Mac. На главном экране отобразится системное состояние вашего устройства.
На главном экране отобразится системное состояние вашего устройства.
Шаг 2: выбор и сканирование системного мусора
Посмотрите на левую часть экрана. Выберите модуль с именем «Системный мусор». Нажмите кнопку «Сканирование», чтобы начать процесс сканирования. Подождите немного, пока все ненужные файлы не будут показаны вам.
Mac Cleaner будет отображать ненужные файлы в различных категориях, таких как кэш приложений, нежелательная почта, нежелательные фото, системные журналы, системный кэш и т.д.
Шаг 3: просмотр и выбор элементов для очистки
Выберите категорию и просмотрите файлы в этой категории. Выберите категории и конкретные файлы (в этой категории), которые вы хотите очистить.
Нажмите кнопку «Очистить».
Подтвердите процесс очистки, нажав Подтвердить.
Шаг 4: очистка завершена
Подождите, пока выбранные файлы будут очищены. Эти файлы будут помечены как Zero KB. Автоматически воссозданные папки не будут помечены как таковые.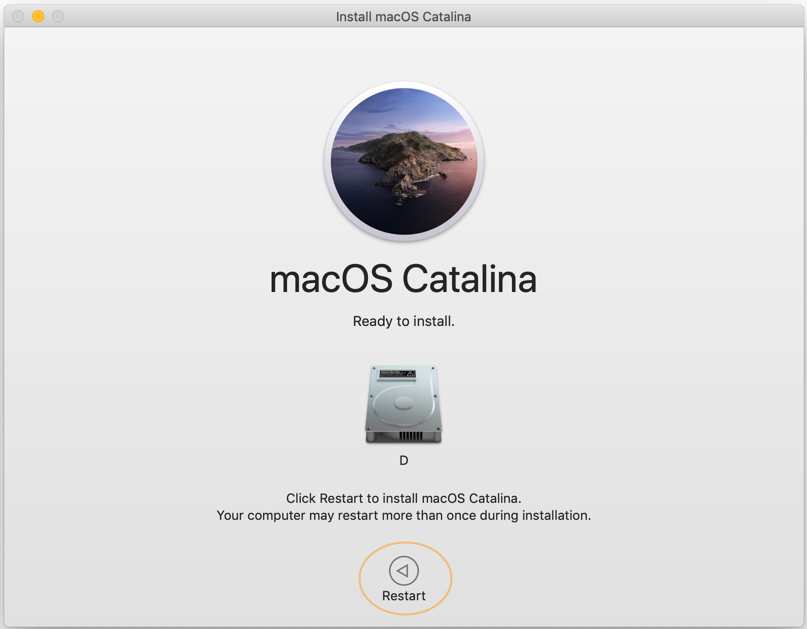
Повторите шаги 1 для 8. Но на этот раз на шаге 3 выберите модуль «Почтовый ящик» или «Большие и старые файлы».
Теперь, когда у вас есть резервная копия и после того, как вы удалили ненужный беспорядок, самое время сделать переустановку.
Часть 2. Как переустановить macOS Sierra без потери данных
Вот пошаговое руководство по переустановке macOS Sierra на вашем устройстве без потери данных:
- Выберите Restart из меню.
- Выберите «Переустановить macOS» в окне «Утилиты».
- Выберите конкретный жесткий диск.
- Подождите, пока весь процесс будет завершен.
Шаг 1 — выберите Перезагрузка из меню
Сделайте резервную копию вашего Mac перед началом процесса (просто напоминание). Посмотрите в верхнем левом углу окна и нажмите значок Apple. В появившемся меню выберите «Перезагрузить».
Шаг 2 — выберите «Переустановить macOS» в окне «Утилиты».
Затем нажмите клавиши Command + R. Откроется окно утилит macOS.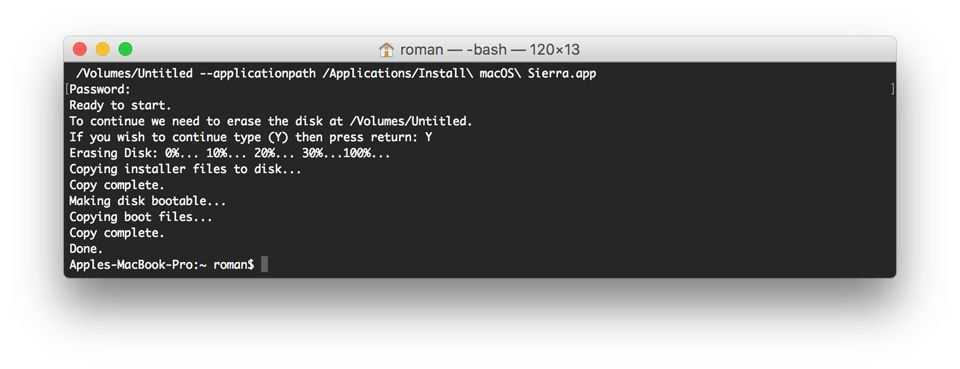 Выберите Переустановить macOS и нажмите Продолжить.
Выберите Переустановить macOS и нажмите Продолжить.
Step 3 — выберите конкретный жесткий диск
Выберите конкретный жесткий диск. Обычно это Macintosh HD.
Шаг 4 — дождаться завершения всего процесса
Нажмите Установить. Затем дождитесь завершения всего процесса.
Это как раз об этом. Легко. Это как брать конфеты у ребенка.
Часть 3. Вывод
Возникли проблемы с macOS Sierra? Или есть проблемы в процессе установки? Это нормально. Мы вас прикрыли.
Вы можете переустановить macOS Sierra, чтобы сохранить все ваши файлы и при этом иметь свежую копию операционной системы. Но прежде чем сделать это, вы должны сделать резервную копию ваших файлов и очистить ваше устройство с помощью Mac Cleaner iMyMac.
Инструмент прост в использовании, и он обязательно подготовит ваше устройство к переустановке macOS Sierra.
С собственной предустановленной операционной системой Mac OS. Как и вся продукция компании, претендует на эксклюзивное качество, использование передовых технологий. На данный момент в продаже присутствуют следующие разновидности:
На данный момент в продаже присутствуют следующие разновидности:
- MacBook;
- MacBook Air;
- MacBook Pro.
О том, как обновить ОС вашего Мак – в статье ниже
MacBook Pro выпускается с диагональю 13 и 15 дюймов и в разных спецификациях. На всех моделях Мак установлены процессоры Intel, срок работы аккумулятора без подзарядки до 10 или до 12 часов.
Новейшей операционной системой, которая сейчас используется на компьютерах Мак, является Mac OS Sierra. Более старые версии ОС можно бесплатно обновить через интернет . Главным преимуществом системы компания представляет то, что она создана именно под оборудование Мак. В отличие от Windows, которая ставится на компьютеры самых разных производителей. Кстати, сейчас MacBook Pro и другие модели поддерживают возможность установки и Windows .
MacBook Pro и другие продаются уже с установленной системой. Однако в некоторых случаях может потребоваться установить или переустановить Mac OS на MacBook. Нужно различать термины:
- Установка — это по-другому называемая «чистая» установка, которая производится на чистый (отформатированный) жёсткий диск или на новый.

- Переустановка — это когда новая система устанавливается поверх старой без полного форматирования и с сохранением данных пользователей.
Необходимость установки и переустановки ОС Мак возникает при серьёзных неполадках в её работе, неудачном обновлении. Как и Windows, она всё-таки оставляет за собой мусор, который со временем приводит к замедлению работы, зависаниям и прочим неприятностям. Рассматривать эти процессы будем на примере новейшей операционной системы, а именно Mac OS Sierra. Для предыдущих версий, например Mac OS X, по сути, отличий не будет, но всё же рекомендуется обновиться до последней версии, если ваше устройство её поддерживает.
Установка операционной системы
Чистая установка может потребоваться, если вы решили продать свой ноутбук и нужно безвозвратно удалить с него все данные и Apple ID либо в случае, когда возникла серьёзная неполадка системы. Алгоритм установки на MakBook Pro выглядит так:
- Резервное копирование данных.

- Создание загрузочной флешки.
- Установка системы.
Для резервного копирования данных используйте внешний накопитель и программу Time Machine, которая автоматически запускается при подключении съёмного носителя. Утилита задаст вопрос, использовать ли внешний диск для резервного копирования, нажмите «Исп. как резервный диск».
После того как создание резервной копии завершено, нужно сделать загрузочную флешку при помощи дисковой утилиты:
MacBook Pro сам найдёт нужный образ на флешке и начнёт установку операционной системы Мак. Вам нужно лишь следовать инструкциям на экране.
Переустановка операционной системы
Переустановить систему можно из меню восстановления ОС на Mac OS, которое вызывается комбинацией клавиш во время загрузки:
- Command+R — переустановка последней версии ОС, установленной на Мак, без обновления до новейшей.
- Option+Command+R — обновление до последней совместимой ОС Mac OS.
- Shift+Option+Command+R — если на Мак уже установлена ОС macOS Sierra 10.
 12.4 или более современная версия, то нажатие комбинации позволит переустановить ОС, которая поставлялась вместе с ноутбуком Мак.
12.4 или более современная версия, то нажатие комбинации позволит переустановить ОС, которая поставлялась вместе с ноутбуком Мак.
После нажатия этих комбинаций клавиш появится меню, в котором нужно выбрать пункт «Переустановить Mac OS». Далее, выполните следующее:
- Когда высветится название Mac OS Sierra, нажмите «Далее».
- Выберите диск, на который будет устанавливаться система (обычно он называется Macintosh HD).
- Начнётся переустановка системы, после чего ноутбук Мак загрузится, как обычно.
Все данные, в том числе пароли и Apple ID, сохранятся, так же как и пользовательские данные. Но всё же создайте резервную копию до начала переустановки на всякий случай. Переустановку ещё называют иногда восстановлением, поскольку она часто помогает решить проблемы производительности и работоспособности. Если же неполадки не исправились, то тогда уже можно попробовать установить систему с форматированием загрузочного диска на вашем Макбуке, не забыв при этом скопировать все данные на внешний носитель, потому что после такой процедуры они все удалятся.
Macbook славится стабильной работой, однако программные сбои сей машине не чужды, в том числе и критичные, когда исправить ситуацию может только переустановка операционной системы. В этой статье расскажем, как переустановить Mac OS.
Впрочем, прежде, чем бросаться переустанавливать систему, требуется провести одну важнейшую процедуру — перенести важную информацию на другое устройство, потому как переустановка, скорее всего, повредит файлы на Macbook.
Переустановка
Нужная информация сохранена в надежном месте? Отлично! Тогда приступаем к переустановке системы. Процедура эта, скажем сразу, простая и посильная даже не продвинутому пользователю, главное четко следовать руководству. Что касается временных затрат — переустановка займет около часа.
Итак, приступим:
Что ж, почти готово — осталось только дождаться завершения работы установщика и выполнить начальную настройку устройства.
Начальная настройка
Меню начальной настройки будет загружено автоматически, вам потребуется:
Как только указанные пункты будут настроены, вы получите Macbook с переустановленной операционной системой.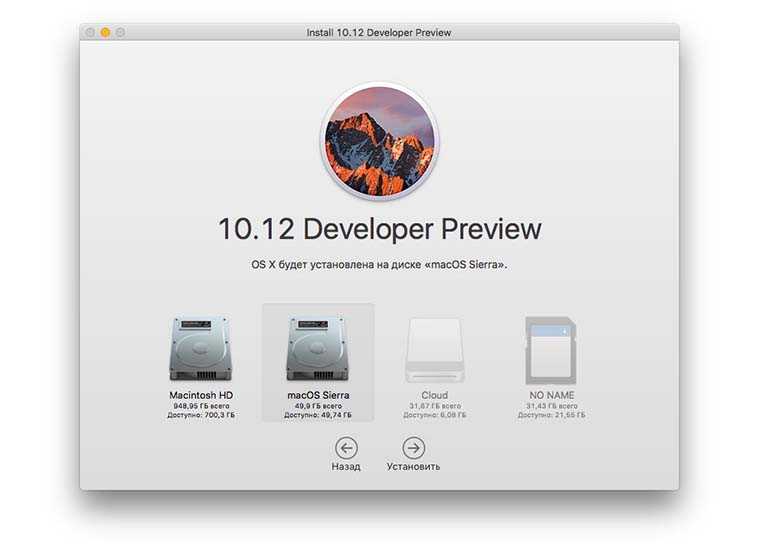 Обращаем ваше внимание — некоторые шаги начальной настройки можно пропускать, в пунктах, которые допускается игнорировать имеются соответствующие кнопки, например, в пункте 8 вы можете нажать «Не регистрировать».
Обращаем ваше внимание — некоторые шаги начальной настройки можно пропускать, в пунктах, которые допускается игнорировать имеются соответствующие кнопки, например, в пункте 8 вы можете нажать «Не регистрировать».
Подытожим
Что ж, теперь вы знаете, как можно переустановить Мак ОС на Макбуке, причем стоит отметить, что указанное руководство работает и для Macbook Air, и для Macbook Pro. Процедура переустановки, как мы и обещали, проста и понятна, тут в отличии от Windows даже никаких дисков с операционной системой не понадобиться — ноутбук все скачает сам, единственное условие — доступ к качественной сети Wi-Fi. Надеемся, у вас все получилось, а если нет, обратитесь в службу поддержки или сервисный центр.
В этой статье один из редакторов команды WoW It поделится печальным, но таким необходимым опытом пользования MacBook. Как-то раз стал вопрос о покупке ноутбука и так как уже довольно долго использовался Windows и он порядком поднадоел. Было решено перейти на сторону зла, вить как говорят у них есть печёнки) Учитывая, что довольно давно хотелось MacBook и OS X на их борту, решения купить MacBook Air далось довольно легко.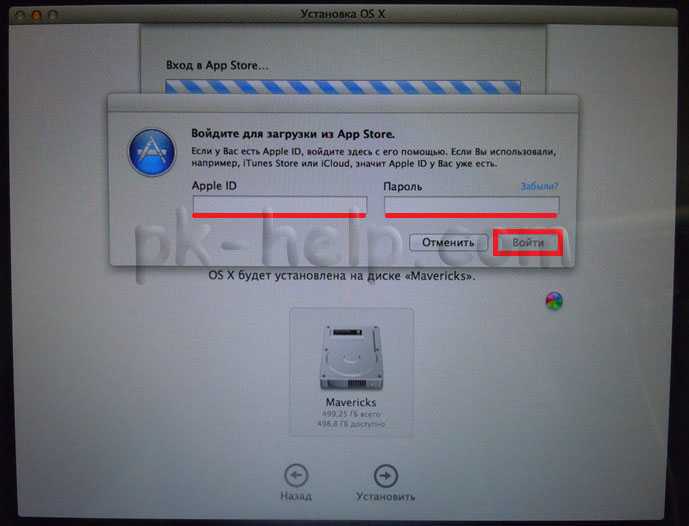 И вот, уже счастливый обладатель MacBook Air 11. Как и полагается опытному сисадмину, который некогда в жизни не держал Mac в руках, началось ковыряние. Такс сказать проверять на отказоустойчивость, и конечно неопытность победила! OS X лягла всего за два дня). Вопрос: ”Что делать, как переустановить OS X или может можно восстановить, а если можно, то как это сделать?”. В голове была только одна мысль ”это же Apple, наверняка все просто”.
И вот, уже счастливый обладатель MacBook Air 11. Как и полагается опытному сисадмину, который некогда в жизни не держал Mac в руках, началось ковыряние. Такс сказать проверять на отказоустойчивость, и конечно неопытность победила! OS X лягла всего за два дня). Вопрос: ”Что делать, как переустановить OS X или может можно восстановить, а если можно, то как это сделать?”. В голове была только одна мысль ”это же Apple, наверняка все просто”.
Наткнувшись на первую попавшую статью в интернете, что нужно форматировать винт и переразметить его в более раннюю файловую систему (Ошибка! НЕ делайте так). Чтобы потом в процессе установки новой OS X он сам ее переразметил, до последней версии вместе с установкой OS X High Sierra. Но опять же, неопытность только усугубила ситуацию, так как теперь убит был еще и Recovery с сохранением данных. Далее осознав, что было сделано, обращение пошло к единому, правильному источнику, официальному сайту Apple.
Как переустановить OS X в режиме восстановления
Первое что нужно сделать это проверить Recovery, если у вас живой диск восстановления, то следует попробовать восстановится.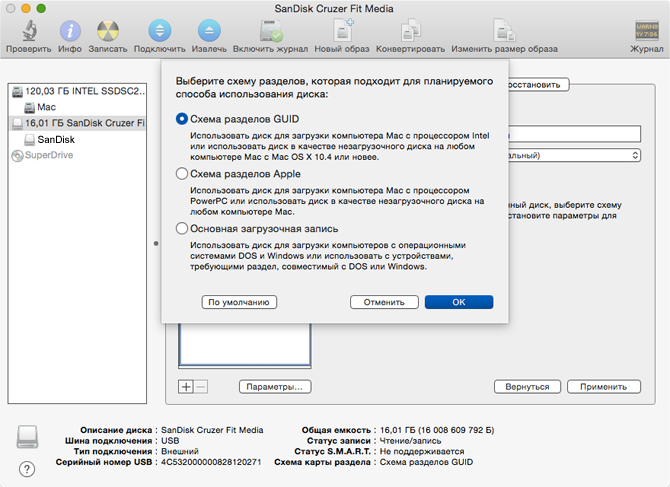 Для того чтобы запустить MacBook в режиме восстановления нужно:
Для того чтобы запустить MacBook в режиме восстановления нужно:
- CMD+R
.
- Далее выбрать Recovery ну и соответственно пройти процедуру восстановления.
Но если вас встречает картина (изображение ниже) , то вы поймали джекпот неимоверного экспирианса!
Как переустановить OS X в режиме сетевого восcтановления
И так, вместо дисковой утилиты вы видите перед собой окно сетевого восстановления системы, как быть. Все довольно просто. MacBook не смог определить диск восстановления системы, и тут два варианта, либо просто все удаленно, либо, что намного хуже, умер HDD или SDD в зависимости от комплектации. Для того чтобы попытается установить систему через сеть интернет и заодно проверить не умер ли ваш диск, нужно:
- После загрузки сетевого восстановления системы, выбрать вашу домашнюю Wi-Fi сеть или подключится по проводу если такая возможность есть.
- Дождаться загрузки всех необходимых файлов и приступить к установке операционной системы, которая была установлена при покупке устройства, нажав на кнопку переустановить OS X.

Переустановить OS X с флешки
На этом, в принципе, в большинстве случаев можно и остановится, но бывает и печальные развязки. К примеру, вам может вылететь ошибка -4403F — это может быть из-за плохого соединения или использования прокси, VPN в вашей сети. Попробуйте повторить процесс или подключится к другой сети. Иногда заводилась с третьего раза.
Далее ваш сценарий разворачивается по нескольким стратегия.
Первая стратегия.
У вас старый MacBook, вы его брали с рук, который при покупку поставлялся вмести с OS X Lion. Но у вас очевидно ее нет в покупках AppStore. Тогда при попытке установки операционной системы, после ввода учетных данных AppleID, вам выдаст следующее — на данный момент невозможно установить OS X попробуйте позже. — Тогда вам нужно переустановить OS X с флешки.
Как создать флешку с MacOS на Windows и переустановить OS X с флешки
Мануалов как создать загрузочьную флешку на MacOS очень много, вы без труда найдете их в сети интернет.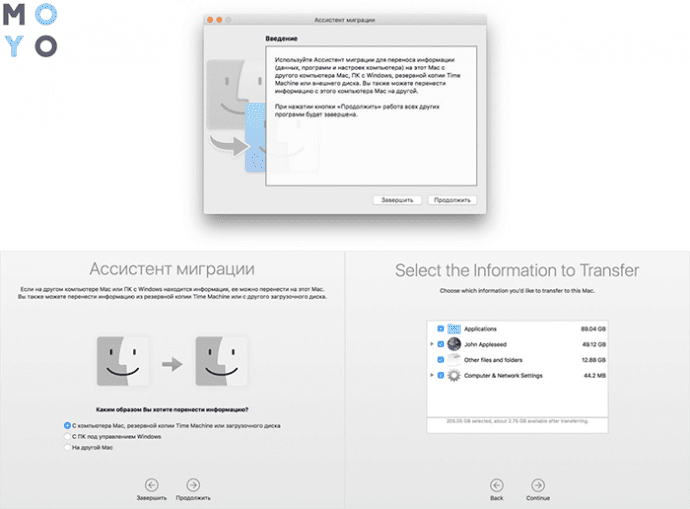 Но, если еще одного Mac-а нет под рукой, тогда вам нужен любой Windows ПК.
Но, если еще одного Mac-а нет под рукой, тогда вам нужен любой Windows ПК.
Как записать флешку с OS X:
- Вам нужно скачать образ операционное системы не старше Lion, с ним все точно заработает. Скачать можно с любого торрент обменника.
- Скачать программу для распаковки образа TransMac,
установить и запустить от имени администратора. Скачать можно с официального сайта. Треальная верисия доступна на 15 дней, чего вполне достаточно для того чтоб создать загрузочную флешку MacOS.
- Слева в перечне устройств выберем вашу флешку и правым кликом по ней выберем Format Disk for Mac,
далее нажимаем Yes
- После того ка флешка отформатирована, опять же правый клик и выберем Restore with Disk Image
далее нажимаем Yes
. После чего выберем образ скачаный на вашем ПК и разворачиваем образ на флешку.
Все, после того как образ полностью будет установлен на флешку, можно будет подключать ее к вашему MacBook и по старой схеме:
- Полностью выключить MacBook, зажав на включённом на 6 секунд клавишу включения.

- Включить MacBook, при включении зажать клавиши CMD+R
. - Выбераем флешку
Наживаем переустановить OS X
Ждем окончания установки, проходим первую настройку и обновляемся до последней доступной вам версии.
Полный сброс MacBook, cброс PRAM и NVRAM.
Но и это не все. Вот кажется что уже все перепробовал и флешку уже раз 100 делал пытаясь с нее переустановить OS X и все возможные версии MacOS перепробовали, но все одно выбивает какие-то ошибки. Тогда нужно поступать радикальнее. Нужен полный сброс настроек MacBook, сброс биоса. Поскольку Mac создавался не глупыми людьми и носит максимально защищённый характер использования, в нем очень много скрытых параметров и настроек. Они хранятся при любом случае. Иногда это и является камнем. Забегая на перед скажу, помогло именно это. И так чтоб сбросить MacBook, а именно, сбросить настройки PRAM и NVRAM ячеек памяти проделаете следующее:
- Полностью выключить MacBook, зажав на включённом на 6 секунд клавишу включения.

- Включить MacBook, при включении зажать клавиши CMD+Option+P+R
. - Удерживаем до повторной перезагрузки и звука приветствия.
В данном, конкретном случае, все стало на места. Эта манипуляция помогла, перестали отображаться непонятные размеченные диски, а главное процесс установки пошел дальше без ошибок.
Сброс SMС на MacBook
Хотя бывают ситуации, когда и это не помогает. Тогда надо бить по всем фронтам и лесть дальше в лес. У Mac существует так намазываемый контроллер управления системой SMC. От него зависит стабильность всей системы, и часто сброс его настроек лечит ряд, проблем таких как:
— постоянно вращающийся кулер на высоких оборотах даже без нагрева;
— Система зависает вовремя ухода в режим сна;
— Ошибка работы внешних мониторов, а также другой периферии и ошибки загрузки системы;
Для того чтобы сбросить SMС — нужно сделать следующее:
- Полностью выключить MacBook, зажав на включённом на 6 секунд клавишу включения.

- Подключить адаптер питания.
- Одновременно зажать Shit + Control + Option + Power
и держать до изменения цвета на индикаторе адаптера MagSafe. - Отпустить все клавиши и нажать Power.
Если у вас старая модель с съёмным аккумулятором:
- Полностью выключить MacBook, зажав на включённом на 6 секунд клавишу включения.
- Отключить адаптер питания.
- Вытащить аккумулятор.
- Зажать и удерживать не менее 5 секунд кнопку Power.
- Отпустить кнопку Power, вставить аккумулятор, подключить адаптер питания и включить ноутбук.
Но если вы обладатель Десктопы (iMac, Mac mini, Mac Pro) то и вам поможем:
- Полностью отключите от питания
- Подождите 30+ секунд
- Подключите питания, подождите 5-10 секунд и включите устройство.
Вот как-то так, что-то да поможет Вам! В случае если вы все же не справились с проблемой, наша редакция и наши читатели всегда рады помочь вам с вашей проблемой.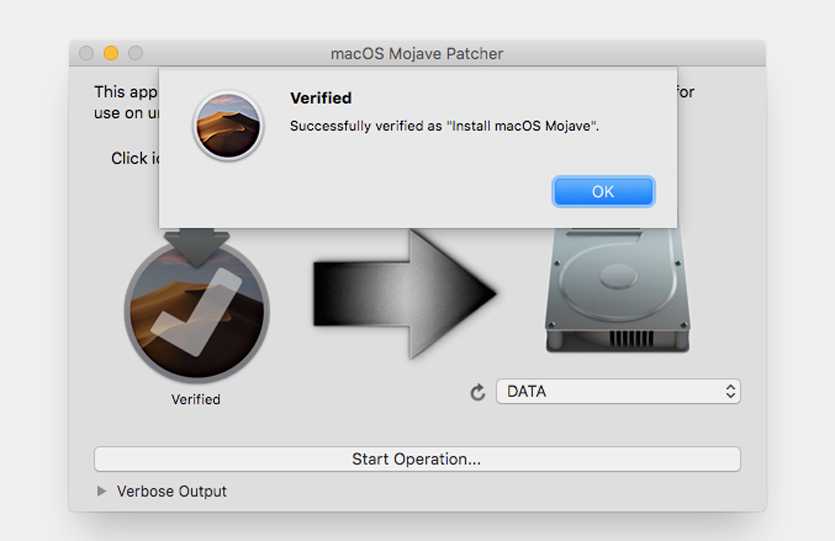 Помните вы не одни) Будем ждать Ваших комментариев и вопросов.
Помните вы не одни) Будем ждать Ваших комментариев и вопросов.
Переустановите macOS Mojave без потери данных — [Простое решение]
Сводка: Иногда вам может потребоваться переустановить macOS, чтобы устранить проблемы с Mac. В этом блоге мы поделимся правильным методом безопасной переустановки macOS Mojave без потери ценных данных. Если вы потеряете свои данные во время процесса, загрузите программное обеспечение Stellar Data Recovery Professional для Mac, чтобы спасти ваши данные из переустановленной macOS.
Содержание
- Зачем вообще переустанавливать Мохаве?
- Переустановите macOS Mojave
- Восстановите данные после неудачной переустановки Mojave
- Часто задаваемые вопросы
Зачем вообще переустанавливать Mojave?
В некоторых случаях требуется переустановка macOS.
- Mac работает неправильно с недавно установленной macOS Mojave
- Mac несовместим с новой macOS
- В вашем Mac обнаружена ошибка
- Или, когда Дисковой утилите не удается восстановить диск, и вам необходимо исправить раздел накопителя таблица
Какой бы ни была причина, мы поможем вам безопасно переустановить macOS.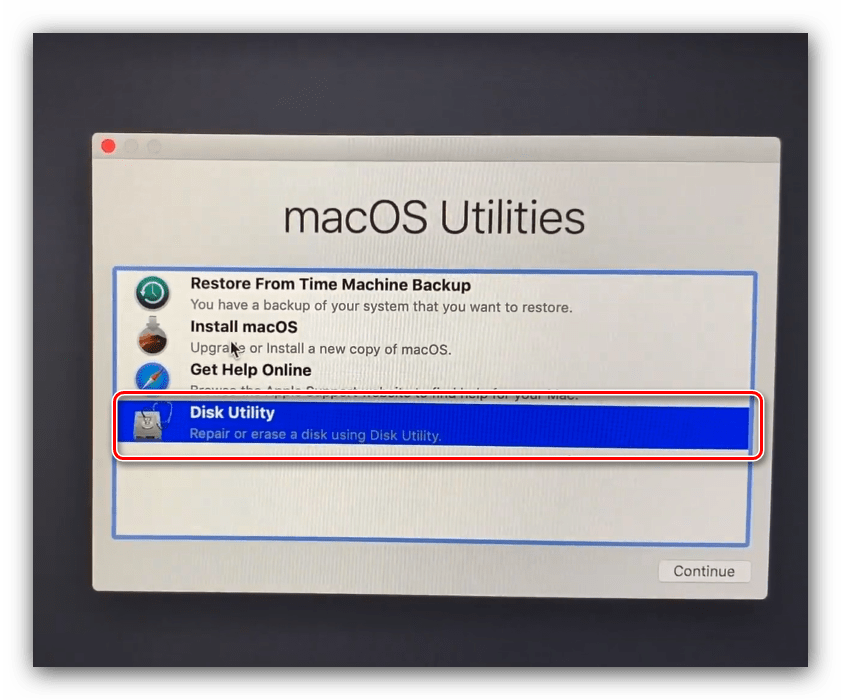
Прежде чем начать переустановку, сделайте резервную копию своего Mac с помощью Time Machine. Вы также можете сделать это вручную, используя внешний носитель информации. Это самый важный шаг, чтобы избежать потери данных.
Переустановите macOS Mojave
Создав резервную копию накопителя Mac, продолжайте. Подключите MacBook Air или Pro к источнику питания, чтобы избежать неполной установки macOS из-за сбоя питания. Кроме того, убедитесь, что у вас есть активное подключение к Интернету для запуска Mac через Интернет-восстановление в случае сбоя восстановления macOS. Теперь загрузите свой Mac в режиме восстановления macOS, чтобы стереть загрузочный диск и переустановить macOS Mojave. Шаги следующие:
a) Запустите или перезагрузите компьютер Mac, затем сразу же нажмите и удерживайте горячую клавишу Command + R . Отпустите клавишу, когда появится логотип Apple или значок Globe .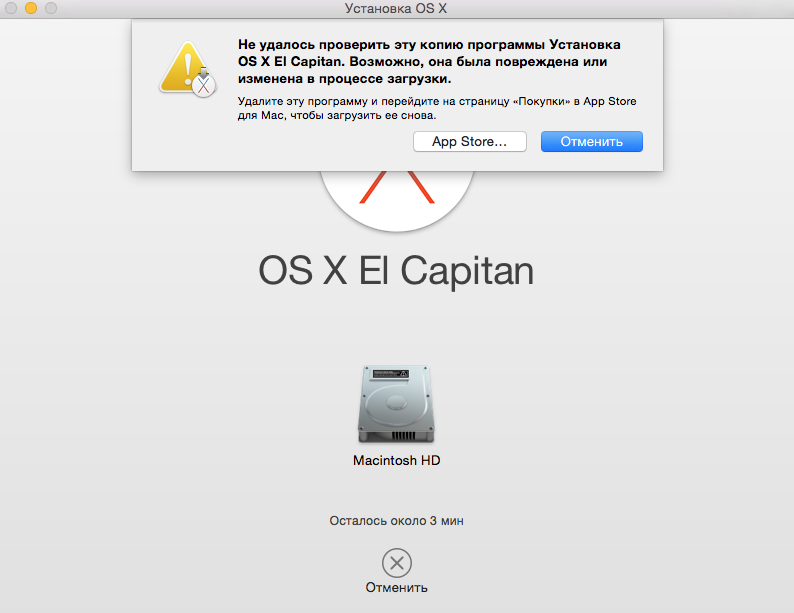 Mac загружается в режиме macOS Recovery .
Mac загружается в режиме macOS Recovery .
b) В окне macOS Utilities выберите Дисковая утилита , затем нажмите Продолжить .
c) В окне Disk Utility нажмите Просмотр > Показать все устройства . Выберите Macintosh HD загрузочный диск на боковой панели.
d) Перейдите на вкладку Erase , чтобы стереть загрузочный диск. Укажите Имя , Формат и Схема в соответствующих полях, затем нажмите кнопку Стереть .
e) После очистки диска с правильным форматом файловой системы закройте Дисковую утилиту .
е) В окне macOS Utilities выберите параметр Переустановить macOS , затем нажмите Продолжить .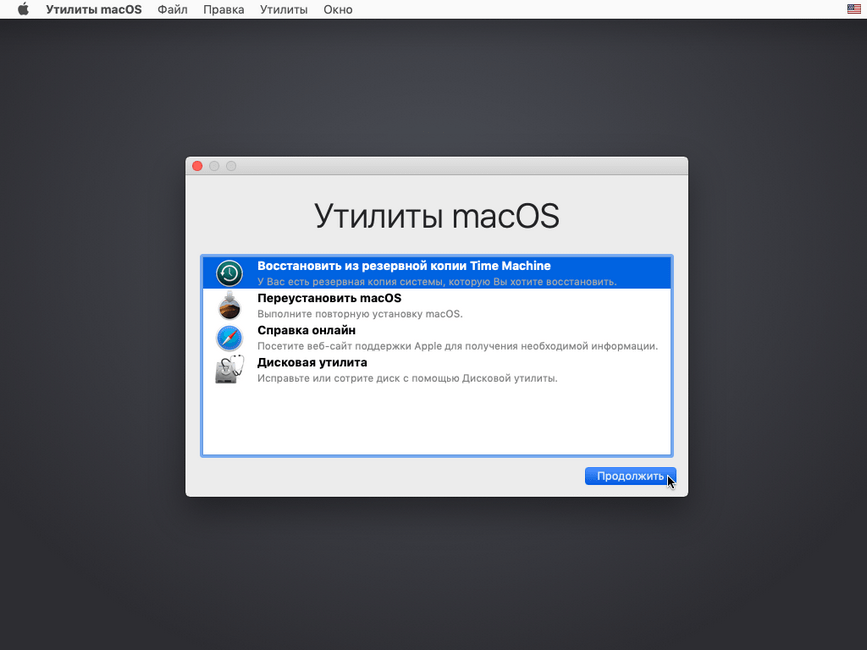 Следуйте инструкциям на экране, чтобы установить новую копию macOS Mojave с диска восстановления или из облака.
Следуйте инструкциям на экране, чтобы установить новую копию macOS Mojave с диска восстановления или из облака.
g) Кроме того, вы можете подключить резервный диск Time Machine к вашему Mac. В окне macOS Utilities выберите Восстановить из резервной копии Time Machine и нажмите Продолжить . Выполните инструкции на экране, чтобы переустановить macOS Mojave и сохраненные данные.
Если macOS Mojave недоступна в режиме восстановления, вы можете использовать App Store или веб-браузер для загрузки и установки macOS Mojave. Вы также можете создать флэш-накопитель USB, чтобы создать загрузочный установщик для установки macOS Mojave на несколько компьютеров Mac.
Используйте команду createinstallmedia в Терминале
а) Подключите флэш-накопитель USB для загрузочного установщика.
b) Перейти к Приложения > Утилиты > Терминал .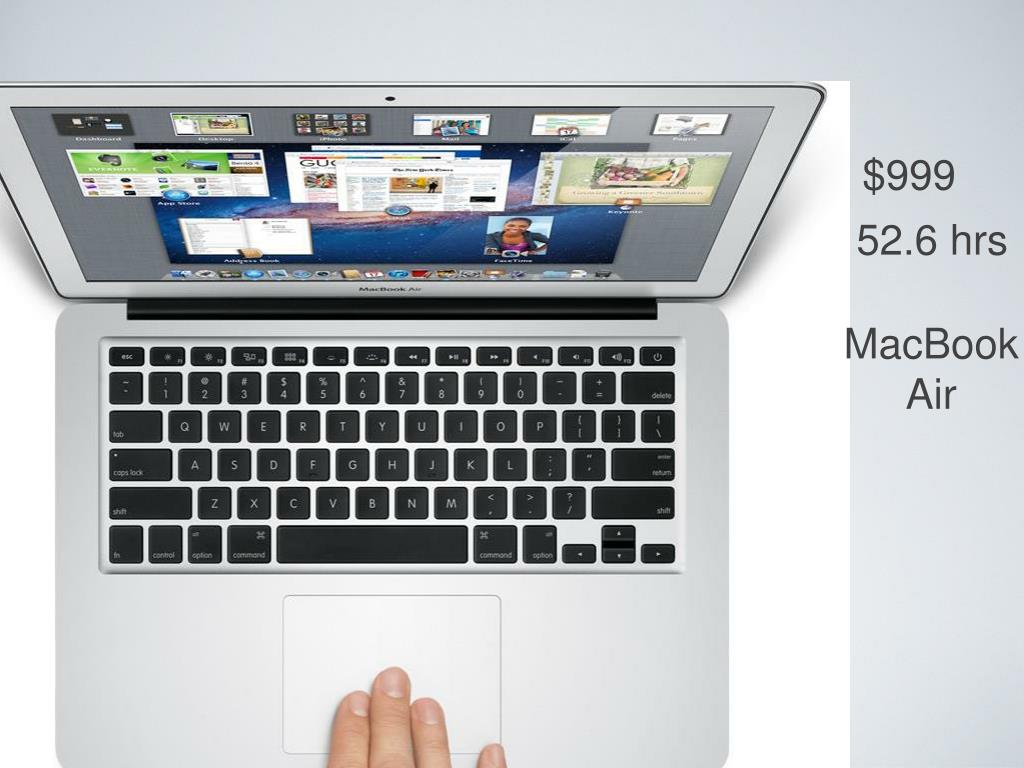
c) Введите следующую команду и нажмите Вернуть .
sudo /Applications/Install\ macOS\ Mojave.app/Contents/Resources/createinstallmedia –volume /Volumes/MyVolume
Здесь MyVolume — это имя вашего установщика USB. Если нет, то измените его соответствующим образом. При появлении запроса введите пароль администратора, затем нажмите Вернуть . Введите Y для подтверждения, затем нажмите Вернуть . Нажмите OK , чтобы продолжить копирование. Когда это будет сделано, USB-накопитель будет иметь то же имя, что и программа установки. Например, Установить macOS Мохаве . Выйдите из терминала и извлеките флешку.
Восстановить данные после неудачной переустановки Mojave
Если вы случайно стерли диск и переустановили macOS Mojave без резервного копирования, перейдите к шагам восстановления данных и учебному видео:
- Запустите * пробную копию Stellar Data Recovery Professional для Mac на MacBook Air, MacBook Pro или других компьютерах Mac.

- На экране Select What To Recover выберите Все или настройте сканирование, переключаясь между соответствующими типами файлов, затем нажмите Далее .
- На экране Select Location включите Deep Scan , переключитесь или выберите Quick Scan, затем нажмите Scan . Глубокое сканирование займет время, но результат сканирования переустановленной macOS будет всеобъемлющим.
- После завершения сканирования просмотрите файлы и выберите нужные файлы. Нажмите Восстановить кнопка. Нажмите Browse , чтобы указать отдельное место для сохранения, предпочтительно внешнее, затем нажмите Сохранить .
- Дождитесь завершения восстановления. Перейдите к месту сохранения, чтобы проверить восстановленные файлы. Наконец, восстановите восстановленные файлы в переустановленной macOS Mojave.
Посмотрите это видео, чтобы восстановить данные после переустановки macOS Mojave.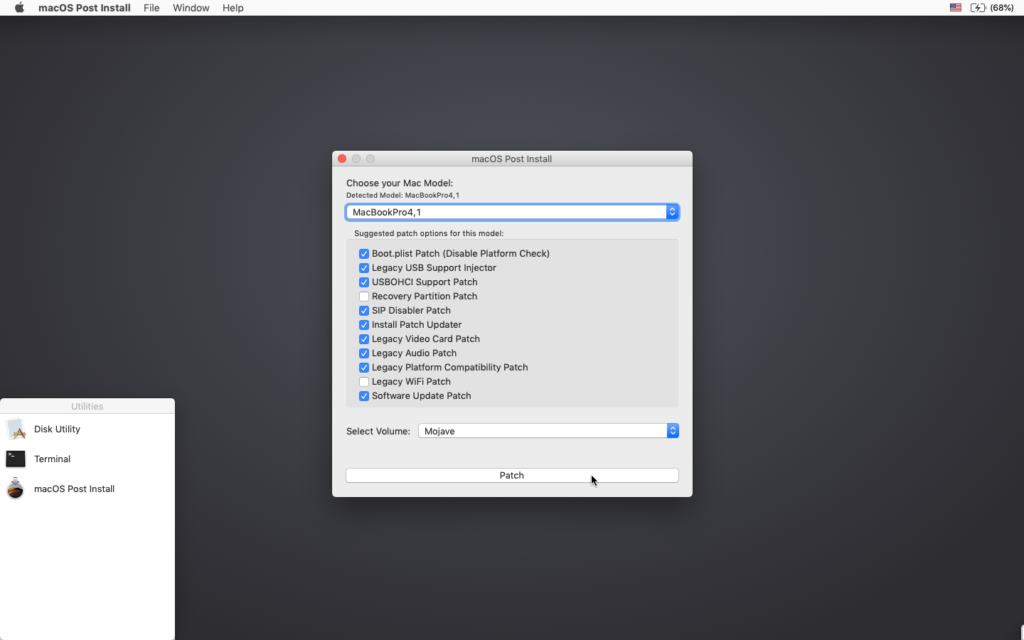 Программное обеспечение обязательно поможет восстановить данные, не заплатив ни копейки.
Программное обеспечение обязательно поможет восстановить данные, не заплатив ни копейки.
Заключение
Этот блог посвящен безопасной переустановке macOS Mojave. Прежде всего, сделайте резервную копию своего Mac с помощью Time Machine. После создания резервной копии перезагрузите Mac и сразу же нажмите и удерживайте горячую клавишу Command + R. Отпустите клавишу, когда появится логотип Apple. Ваш Mac загрузится в режиме восстановления macOS. Теперь в окне «Утилиты macOS» используйте «Дисковую утилиту», чтобы стереть загрузочный диск, затем используйте «Переустановить macOS», чтобы переустановить операционную систему на macOS Mojave.
Если вы случайно переустановили macOS, не сделав резервную копию, не волнуйтесь! Мы вас прикрыли. Используйте профессиональное программное обеспечение для восстановления данных для Mac, чтобы сканировать и извлекать файлы из переустановленной macOS. Инструмент совместим с macOS Mojave и другими последними, а также устаревшими macOS.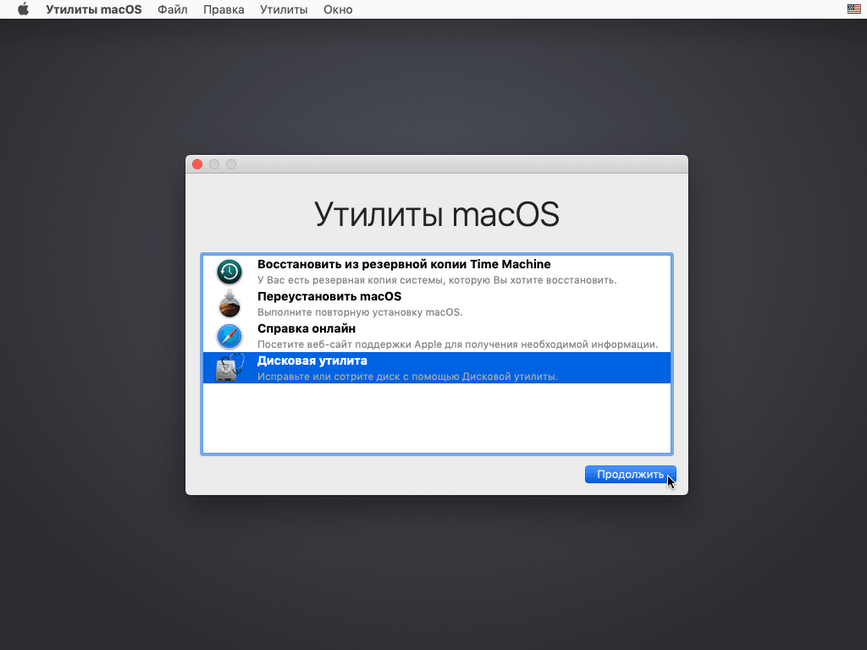
Часто задаваемые вопросы
1. Как мне обновить мой Mac с macOS Mojave до macOS Big Sur?
Вы можете легко обновить существующую macOS до macOS Big Sur, выполнив следующие действия:
- Резервное копирование данных с помощью Time Machine.
- Откройте App Store и найдите страницу установщика macOS Big Sur (или щелкните ссылку).
- Щелкните вкладку Получить , чтобы загрузить файл установщика.
- После завершения загрузки файл установщика запускается автоматически.
- Следуйте инструкциям на экране для обновления.
Однако, если вы хотите сохранить свои существующие данные нетронутыми, вам необходимо выполнить обновление до macOS Big Sur без потери данных.
2. Какое программное обеспечение лучше всего подходит для восстановления данных с незагружающегося Mac?
Есть несколько вариантов на выбор, но вот список из 5 лучших программ для восстановления данных для не загружающегося Mac.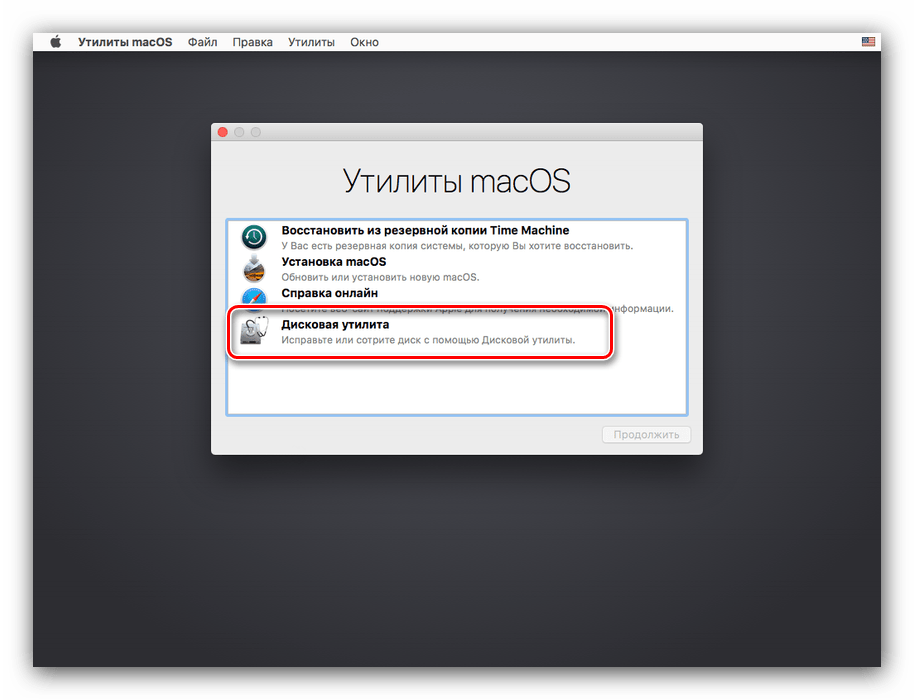
3. Безопасно ли использовать программное обеспечение для восстановления данных на Mac?
Да. Однако не все программы для восстановления данных безопасны. Некоторое бесплатное программное обеспечение из неизвестных источников может содержать ошибки, которые могут повлиять на вашу ОС. Вы должны выбрать надежное программное обеспечение для восстановления, которое гарантирует безопасное восстановление данных на Mac. Некоторые из надежных программ для восстановления данных для Mac:
- Stellar Data Recovery Professional для Mac.
- Tenorshare 4DDiG Mac Data Recovery
- Wondershare Recoverit 10 Standard для Mac
- EaseUS Data Recovery Wizard Pro для Mac
Самые продаваемые продукты
Stellar Data Recovery Professional для Windows
Stellar Data Recovery Tool для Windows имеет правильный инструмент восстановления данных для Windows восстановление всех ваших данных
Подробнее
Stellar Data Recovery Professional для Mac
Программа Stellar Data Recovery для Mac работает безопасно.
Мощный инструмент восстановления видео для восстановления поврежденных MOV и других видеофайлов
Подробнее
Как переустановить macOS Monterey, Ventura на Mac, iMac, MacBook
9 июля 2022 г.
Последнее обновление 9 июля 2022 г.
Думаете, долго переустанавливать macOS Monterey или MacOS Ventura без USB или без диска? Следуйте этой статье и переустановите MacOS на Mac всего за 1 час или меньше. Успешная установка macOS на Mac за одну пробную версию похожа на сдачу самого сложного экзамена. Но как только мы сталкиваемся с какой-либо ошибкой, после этого мы теряем мотивацию, и установка macOS становится сложной задачей. Существуют различные способы установки macOS на Mac. Мы предпочли два способа переустановки App Store, чтобы загрузить и установить последнюю версию Mac.
Существует два способа выполнить переустановку: один — установить macOS на текущую версию, а другой — стереть данные с Mac, а затем выполнить переустановку на ПК. Независимо от того, какой вариант мы выберем, наша первоочередная обязанность — сделать резервную копию. Time Machine — лучшее приложение для резервного копирования. Это поможет вам восстановить все настройки после завершения установки.
Независимо от того, какой вариант мы выберем, наша первоочередная обязанность — сделать резервную копию. Time Machine — лучшее приложение для резервного копирования. Это поможет вам восстановить все настройки после завершения установки.
🗣Полезно: пользователи MacOS Monterey или более поздней версии macOS могут [только для Mac M1] стереть все содержимое и настройки на Mac, исправить внутренние проблемы с программным обеспечением и очистить данные.
Что мы проверили и что требуется перед повторной установкой MacOS [Чистая установка или восстановление] Запуск процесса?
1. Сделайте полную резервную копию вашего Mac с помощью Time Machine или используйте облачное онлайн-хранилище, такое как Dropbox, iCloud [Easy] и Google Drive.
2. Чтобы переустановить новую копию macOS [Последняя] или более раннюю версию macOS, требуется подключение к Интернету хорошего качества. В противном случае вам придется долго ждать или вставлять загрузку между установками. Быстрые советы: перед стиранием Mac вы можете принудительно перезагрузить компьютер с помощью кнопки питания и прервать процесс установки.
Быстрые советы: перед стиранием Mac вы можете принудительно перезагрузить компьютер с помощью кнопки питания и прервать процесс установки.
3. Для MacBook Pro Air требуется резервный аккумулятор или источник питания в процессе установки.
Вы хотите Переустановите MacOS Без подключения к Интернету Используйте флэш-накопитель во время установки.
Давайте начнем руководство по переустановке macOS на Mac, iMac, MacBook Pro/Air
Шаг № 1 :
- Для Intel Mac : « Выключите Mac» затем начните заново или « Перезапустить ». После вашего Mac воспроизводит звук запуска , « Нажмите и удерживайте (Command + R)» непрерывно. Выполните шаг 2: —
- Для M1 Mac [ Выключите Mac и включите его через 10 секунд, нажав и удерживая кнопку питания, пока не появится параметр «Загрузочный диск и настройки» на экране рядом с загрузочным диском > Выберите «Настройки» [значок шестеренки] на M1 Mac ].
 Вы увидите логотип Apple с полосой процесса. Тем не менее, нажмите и удерживайте обе клавиши. Перезагрузите Mac следующими способами. Следуйте шагу 2:-
Вы увидите логотип Apple с полосой процесса. Тем не менее, нажмите и удерживайте обе клавиши. Перезагрузите Mac следующими способами. Следуйте шагу 2:-
- Command+R : — Эти ключи помогут вам переустановить недавно установленную версию macOS.
- Command+Option+R :- (для обновления версии MacOS) Будет переустановлена последняя версия macOS, совместимая с вашим MacBook или Mac.
Шаг № 2 : Как только вы увидите окно macOS, выполните следующие шаги. В качестве альтернативы, если вы не хотите выполнять чистую установку, Перейдите к шагу 7. [Пропустите шаги с 3 по 6] Потому что иногда вы не можете установить macOS на свой том или диск Mac. В этом случае сначала сотрите этот диск и установите macOS после резервного копирования с помощью Time Machine.
- Во время установки ваш Mac попросит вас выбрать пароль пользователя и администратора, если потребуется.

- Не прерывайте процесс установки. Во время установки ваш Mac несколько раз перезагрузится с черным экраном. И дождитесь самого экрана приветствия.
После шага 7, если вы Переустановите MacOS без потери данных .
Для чистой установки: сотрите все данные и начните переустановку
Шаг № 3 : выберите « Disk Utilities » и нажмите « Erase ». [Просмотр или управление дисками для стирания раздела, удаления данных и всего]
Шаг № 4 : Дайте любое имя диску и выберите « Mac OS Extended (Journaled) » или « APFS » и, к счастью, если вы найдете Затем установите его как « GUID Partition Map 9».0004 ».
Шаг № 5 : Нажмите « Стереть ».
Шаг № 6 : Когда процесс завершится, закройте « Disk Utility » и вернитесь к « macOS Utilities ».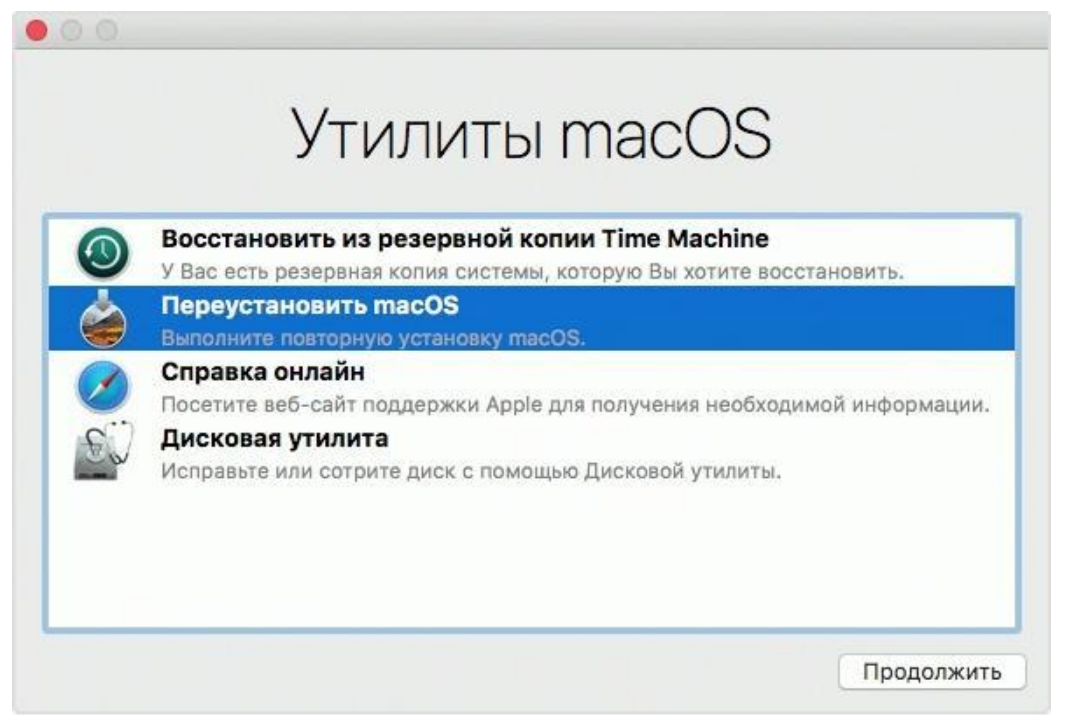
[ Также полезно : Чистая установка MacOS с помощью USB-накопителя.]
Шаг № 7 : Выберите « Переустановить macOS ». Второй вариант в окне Дисковые утилиты
reinstall-macos
Шаг № 8 : Нажмите « Продолжить» ». Mac попросит вас выбрать диск, если вы не найдете свой загрузочный диск , затем нажмите « Показать все диски ».
Шаг #9 : Нажмите « Установить » и откиньтесь на спинку кресла. Установка займет несколько минут, после чего Mac сразу же перезагрузится.
Вам нужно подождать, пока не появится экран приветствия на вашем Mac, MacOS [Название версии] установка окон. Вот и все.
Вам нужна помощь или есть вопросы по установке MacOS, прокомментируйте меня или оставьте нам свою проблему здесь.
Также ставьте лайк и присоединяйтесь к нашему сообществу, чтобы получать больше советов и руководств: Facebook, Twitter или Google Plus, или подпишитесь на нас.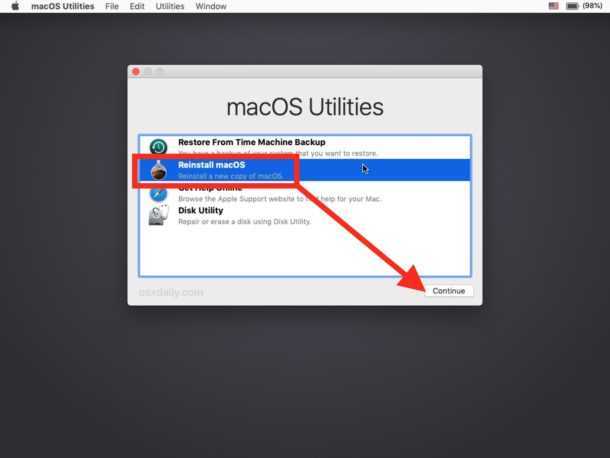
мы будем рады помочь вам, отправьте эту форму, если ваше решение не описано в этой статье.
HowtoiSolve Персонал
Джейсукх Патель — основатель HowToisolve. Также самостоятельный профессиональный разработчик, любитель техно, в основном для iPhone, iPad, iPod Touch и iOS, Джайсукх является одним из ответственных людей в своей семье.
Контактное лицо: jaysukh.pharma@gmail.com [ИЛИ] admin@howtoisolve.com
Как переустановить macOS, если команда R не работает на MacBook
Если на вашем компьютере возникла серьезная проблема, которую невозможно устранить обычными методами устранения неполадок, вы можете попробовать установить новую копию macOS, чтобы устранить ее. Если вы хотите установить последнюю версию macOS, которая ранее была установлена на вашем компьютере, просто нажмите Command + R при перезагрузке Mac, чтобы открыть диалоговое окно восстановления macOS.
Но что произойдет, если сочетание клавиш Command + R не работает? Вы по-прежнему можете получить доступ к параметрам восстановления macOS, но это будет немного сложнее.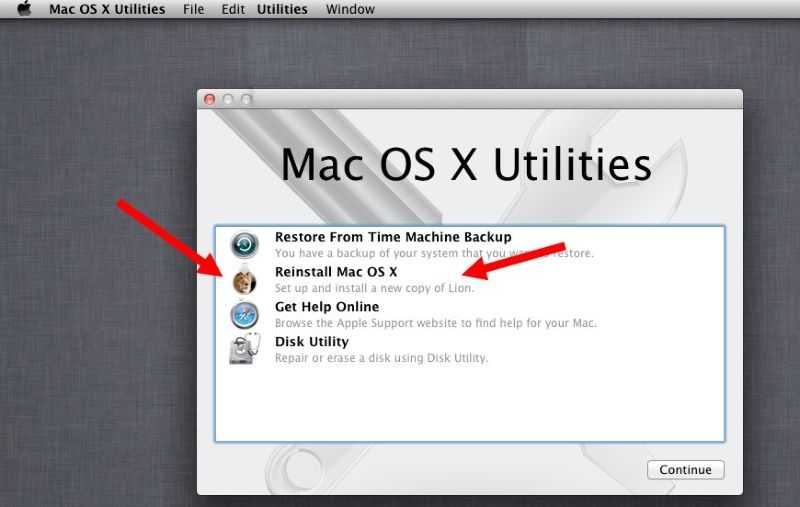 Это руководство научит вас, как переустановить macOS, даже если режим восстановления Mac не работает на вашем MacBook.
Это руководство научит вас, как переустановить macOS, даже если режим восстановления Mac не работает на вашем MacBook.
Но сначала важно понять причины, по которым сочетание клавиш Command + R может не работать.
Причины, по которым команда R не работает на Macbook
Существует несколько причин, по которым комбинация Command + R может не работать на вашем компьютере, например:
Совет для профессионалов: проверьте свой Mac на наличие проблем с производительностью, ненужных файлов, вредоносных приложений и угроз безопасности
, которые могут вызвать системные проблемы или снизить производительность.
Бесплатное сканирование проблем Mac
410 674
загрузок
Совместимость с macOS
Специальное предложение. О Outbyte , инструкции по удалению , EULA , Политика конфиденциальности .
- Возраст вашего Mac . Если вы используете Mac, на котором все еще установлена OS X Snow Leopard или более ранняя операционная система, то в вашей версии нет режима восстановления.
 Эта функция была представлена с выпуском OS X Lion в 2011 году, чтобы пользователи могли диагностировать аппаратные функции и устранять распространенные проблемы Mac при запуске.
Эта функция была представлена с выпуском OS X Lion в 2011 году, чтобы пользователи могли диагностировать аппаратные функции и устранять распространенные проблемы Mac при запуске. - версия macOS . Если ваша версия macOS старше, чем Sierra, то имеющиеся у вас параметры восстановления могут отличаться от тех, что используются в более новых версиях.
- Неисправная клавиатура — Возможно, ваши буквенные клавиши не работают.
- Поврежден раздел восстановления . Возможно, ваш раздел восстановления поврежден или удален.
Прежде чем мы обсудим, как получить доступ к вашему режиму восстановления, когда Command + R не работает на Macbook, давайте сначала поговорим о том, что это за режим и его функции.
Что такое режим восстановления MacBook?
Не все пользователи Mac знают, что такое режим восстановления и для чего он нужен. Многие пользователи даже не знают о существовании этой функции.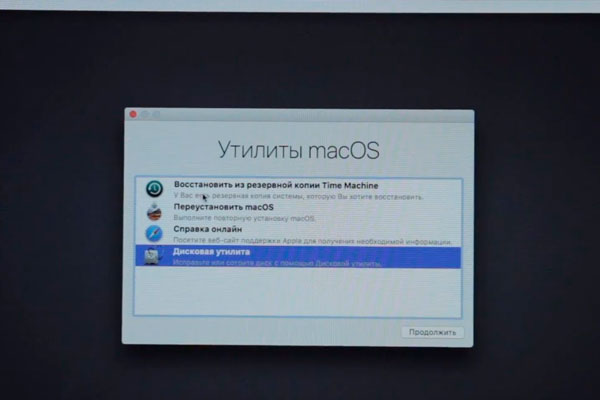 Проще говоря, режим восстановления — это специальный раздел на вашем жестком диске, в котором находится образ восстановления и копия установщика macOS. Этот раздел полностью независим от других разделов на вашем диске, поэтому, даже если вы очистите жесткий диск, он все равно будет там.
Проще говоря, режим восстановления — это специальный раздел на вашем жестком диске, в котором находится образ восстановления и копия установщика macOS. Этот раздел полностью независим от других разделов на вашем диске, поэтому, даже если вы очистите жесткий диск, он все равно будет там.
Раздел восстановления полезен в крайних случаях, когда вам может потребоваться переустановить свежую копию последней версии macOS или OS X. Даже если вы отформатируете диск и начнете с нуля, этот раздел останется нетронутым, и вы все равно сможете переустановить macOS, восстановить из резервной копии Time Machine или восстановить диск в режиме восстановления.
Режим восстановления значительно упрощает и ускоряет устранение неполадок, поскольку все, что вам нужно сделать, это нажать две клавиши: Command + R. Но прежде чем приступить к приведенным ниже решениям, обязательно сделайте резервную копию всех важных файлов и оптимизируйте свой Mac с помощью приложение, такое как Приложение для ремонта Mac .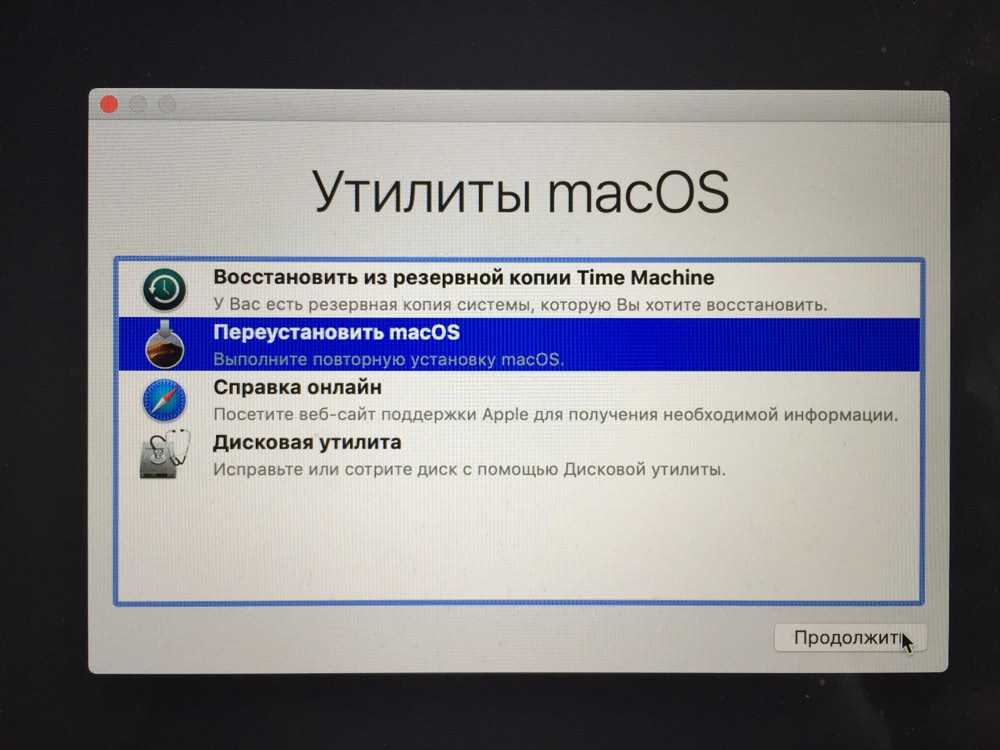
Как проверить, работает ли раздел восстановления вашего Mac
Первое, что вам нужно исключить, это то, действительно ли у вас есть раздел восстановления и работает ли он нормально.
Чтобы загрузиться с диска восстановления, следуйте этим инструкциям:
- Выключите Mac, щелкнув меню Apple и выбрав Завершение работы .
- После выключения компьютера нажмите и удерживайте Command + R , затем нажмите кнопку Power .
- Продолжайте удерживать клавиши Command + R, пока не появится логотип Apple. Отпустите клавиши и дождитесь завершения процесса запуска. Это может занять больше времени, чем ваш обычный процесс загрузки, но не беспокойтесь, потому что это просто загрузка элементов из вашего раздела восстановления.
- Когда вы видите окно macOS Utilities или OS X Utilities для старых компьютеров Mac, это означает, что ваш раздел восстановления работает.

Но если ваш Mac загружается в обычное окно входа в систему или просто загружает пустой экран, значит, у вас нет раздела восстановления.
Вы также можете использовать Терминал, чтобы проверить, есть ли у вас раздел восстановления, выполнив следующие действия:
- Запустите Терминал через папку «Утилиты» или поиск Spotlight.
- Введите diskutil list . Это покажет вам список всех томов и разделов на вашем Mac.
Ищите диск с Boot Recovery HD в его имени, потому что это ваш раздел восстановления. Если вы видите его в списке, но по какой-то причине не можете загрузиться, возможно, диск поврежден. Если его нет в списке, возможно, диск был удален или у вас его никогда не было.
Давайте посмотрим, что вы можете сделать, если режим восстановления Mac не работает на MacBook.
Способ 1. Используйте Internet Recovery для переустановки macOS
Если у вас поврежден или отсутствует раздел восстановления, вы все равно можете переустановить macOS или OS X с помощью утилиты. Эта функция доступна для более новых компьютеров Mac и позволяет вам загружаться напрямую из интернет-соединения даже без раздела восстановления.
Эта функция доступна для более новых компьютеров Mac и позволяет вам загружаться напрямую из интернет-соединения даже без раздела восстановления.
Чтобы использовать macOS Internet Recovery:
- Выключите компьютер Mac, нажав логотип Apple > Завершить работу .
- Удерживайте Клавиши Command + Option/Alt-R , затем нажмите кнопку Power .
- Отпустите клавиши, когда увидите вращающийся глобус и сообщение «Запуск Internet Recovery. Это может занять некоторое время».
- После этого сообщения появится индикатор выполнения. Дождитесь его завершения и появления окна macOS Utilities .
- Нажмите Переустановите macOS из появившихся вариантов и следуйте инструкциям на экране.
Обратите внимание, что Internet Recovery работает только с сетями, использующими безопасность WEP и WPA. Если в вашей сети используется другой протокол, мы рекомендуем вам подключиться к протоколу, совместимому с функцией восстановления через Интернет, поскольку этот метод, безусловно, является самым простым способом переустановки macOS.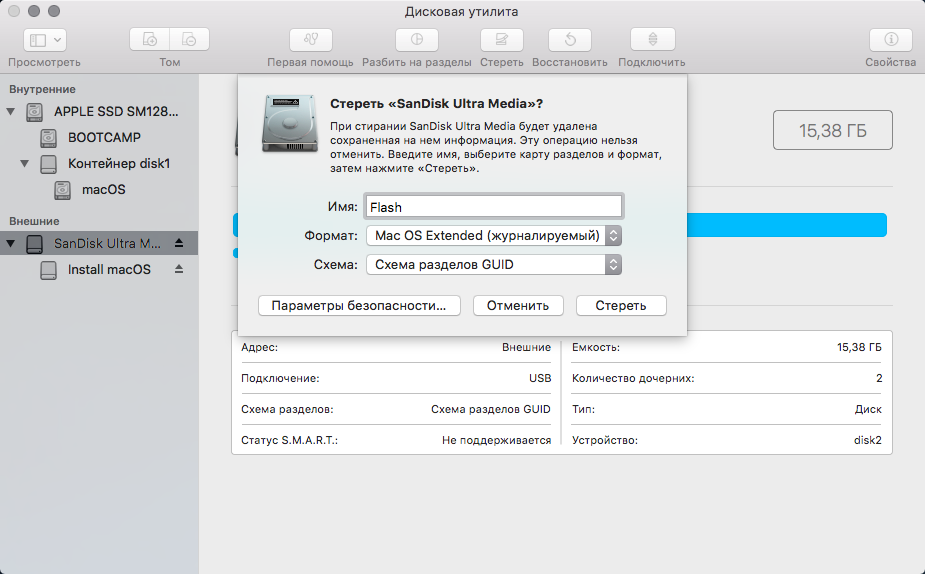
Способ 2. Создание загрузочного установщика macOS с USB-накопителя
Если у вас нет доступа к Internet Recovery, вы можете попробовать создать загрузочный установщик macOS с помощью флэш-накопителя. Вам нужен не менее 12 ГБ памяти. Если вы используете существующий флэш-накопитель, обязательно сделайте резервную копию всех файлов на нем, потому что этот процесс полностью стирает все содержимое USB.
Самый простой способ создать установщик macOS USB через Терминал. Но сначала вам нужно найти установочные файлы для версии macOS, которую вы хотите установить. Перейдите в папку «Приложения» и найдите файлы установщика, или вы можете получить их в Mac App Store на вкладке «Покупки».
После загрузки программы установки выполните следующие действия, чтобы создать загрузочный диск:
- Подключите флэш-накопитель к компьютеру.
- Запуск Дисковая утилита и выберите вашу флешку. Это должно быть указано в разделе External на боковой панели.

- Нажмите Стереть .
- После того, как диск будет стерт, вы увидите, что имя диска было изменено на Untitled .
- Запустите Terminal и скопируйте следующую команду, в зависимости от версии, которую вы хотите переустановить:
- Mojave: sudo /Applications/Install\ macOS\ Mojave\ Beta.app/Contents/Resources/createinstallmedia –volume /Volumes /USB-nointeraction-downloadassets
- High Sierra: sudo /Applications/Install\ macOS\ High\ Sierra.app/Contents/Resources/createinstallmedia –volume /Volumes/MyVolume –applicationpath /Applications/Install\ macOS\ High\ Sierra.app
- Sierra : sudo /Applications/Install\ macOS\ Sierra.app/Contents/Resources/createinstallmedia –volume /Volumes/MyVolume –applicationpath /Applications/Install\ macOS\ Sierra.app
- El Capitan: sudo /Applications/Install\ OS\ X\ El\ Capitan.
 app/Contents/Resources/createinstallmedia –volume /Volumes/MyVolume –applicationpath /Applications/Install\ OS\ X\ El\ Capitan.app
app/Contents/Resources/createinstallmedia –volume /Volumes/MyVolume –applicationpath /Applications/Install\ OS\ X\ El\ Capitan.app - Yosemite: sudo /Applications/Install\ OS\ X\ Yosemite.app/Contents/Resources/createinstallmedia –volume /Volumes/MyVolume –applicationpath /Applications/Install\ OS\ X\ Yosemite.app
- Mavericks : sudo /Applications/Install\ OS\ X\ Mavericks.app/Contents/Resources/createinstallmedia –volume /Volumes/MyVolume –applicationpath /Applications/Install\ OS\ X\ Mavericks.app
- Введите пароль администратора. Затем введите Y и нажмите 9.0003 Возврат .
Это сначала сотрет ваш жесткий диск, а затем превратит ваш USB в загрузочный установщик. Дождитесь завершения процесса, а затем используйте новый загрузочный установщик для переустановки macOS, выполнив следующие действия:
- Завершите работу Mac, пока подключен установщик USB.
- Удерживая нажатыми клавиши Option/Alt , затем нажмите клавишу Power .

- Вы увидите список загрузочных устройств с USB-накопителем, выделенным желтым цветом.
- Выберите загрузочный диск и нажмите Вернуть .
- Выберите Disk Utility и выберите свой основной жесткий диск.
- Нажмите Erase , затем дайте имя своему диску.
- Выберите Mac OS Extended (в журнале) в Формат и Карта разделов GUID в Схема .
- Щелкните Стереть > Готово .
- Перейдите к Дисковая утилита > Выйти из Дисковой утилиты .
- Нажмите Кнопка «Установить macOS », затем нажмите «Продолжить» .
- Следуйте инструкциям по установке.
Весь процесс установки может занять от 30 минут до одного часа, поэтому убедитесь, что у вас достаточно заряда батареи или ваш Mac подключен к сети, чтобы избежать прерываний.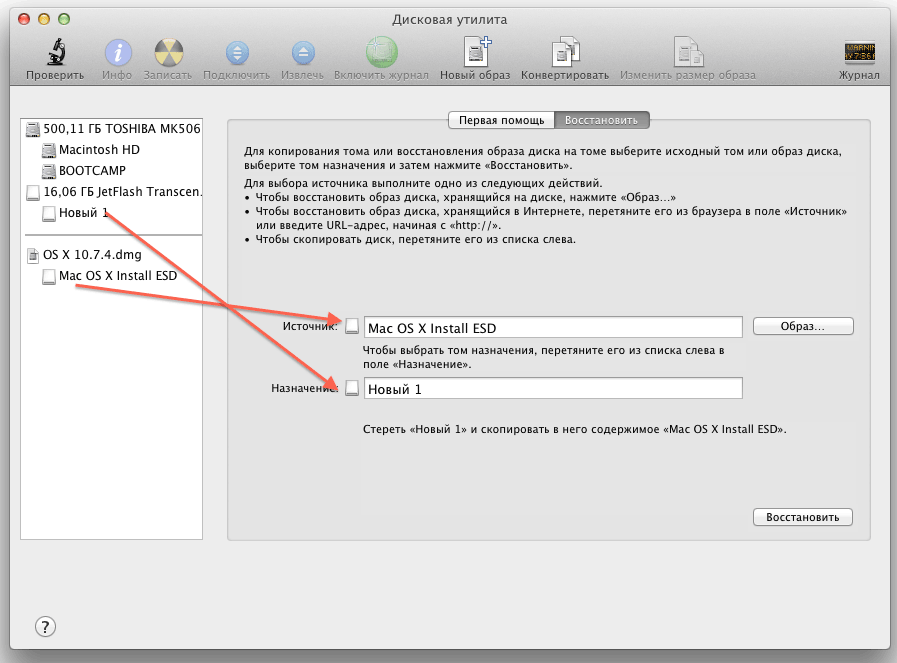
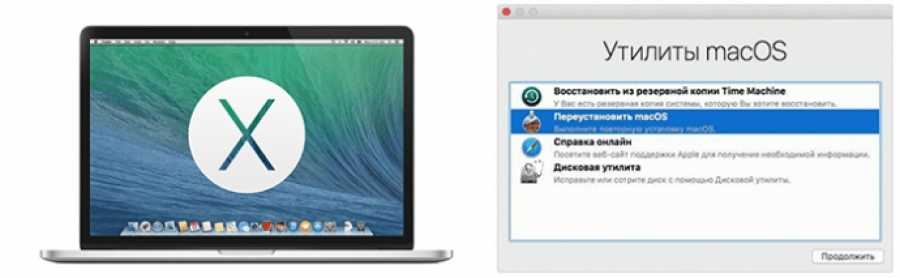 app/Contents/Reimgs/createinstallmedia –volume / Volumes / MyVolume –applicationpath / Applications / Install \ OS \ X \ El \ Capitan.app
app/Contents/Reimgs/createinstallmedia –volume / Volumes / MyVolume –applicationpath / Applications / Install \ OS \ X \ El \ Capitan.app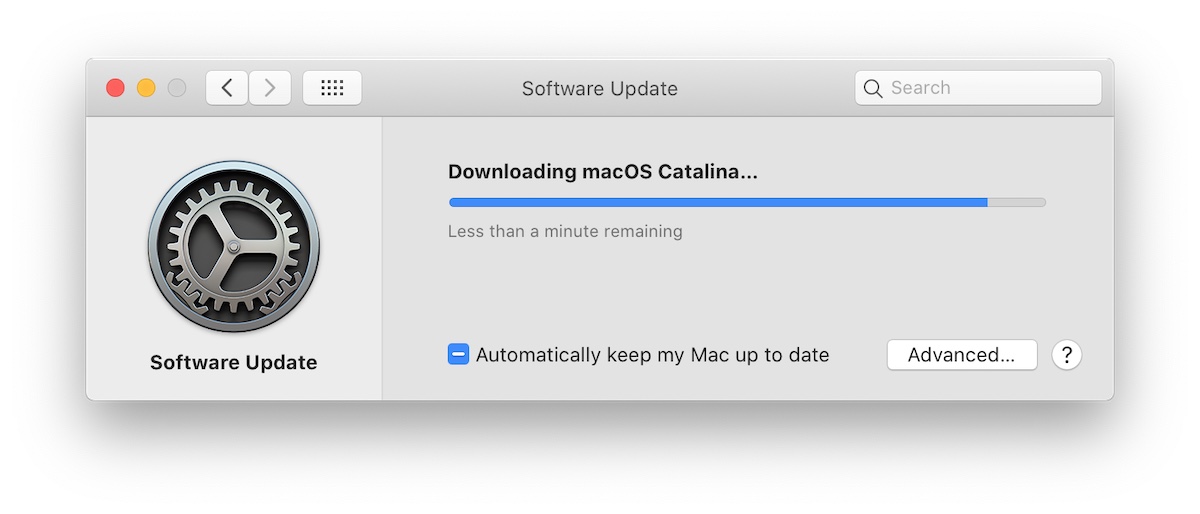
 12.4 или более поздней версии
12.4 или более поздней версии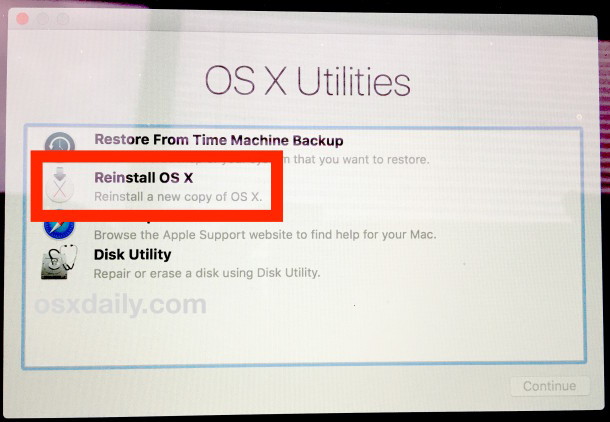
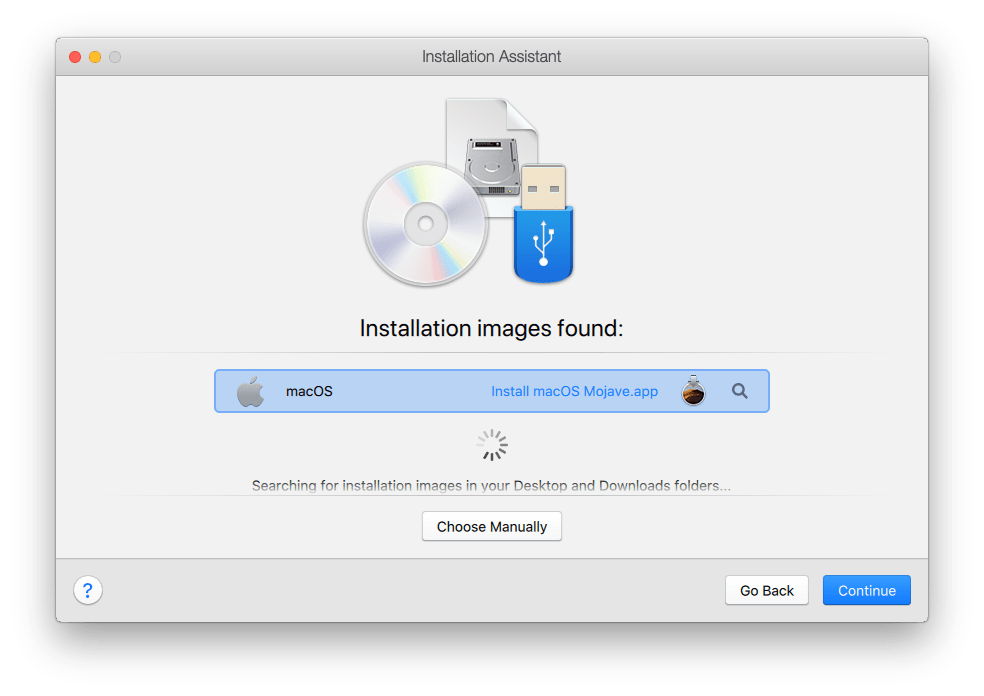
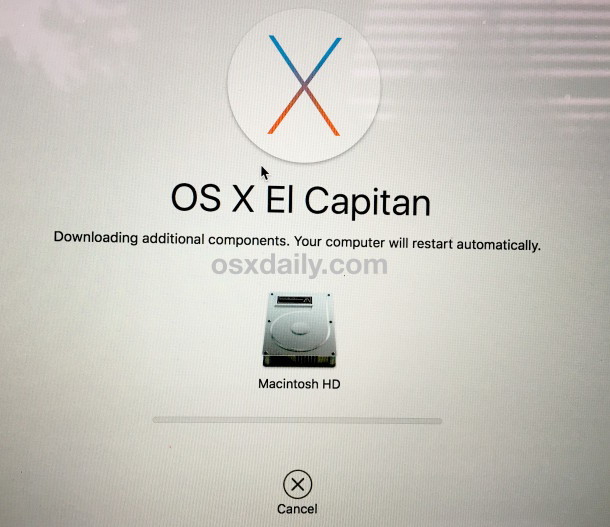 12.4 или более современная версия, то нажатие комбинации позволит переустановить ОС, которая поставлялась вместе с ноутбуком Мак.
12.4 или более современная версия, то нажатие комбинации позволит переустановить ОС, которая поставлялась вместе с ноутбуком Мак.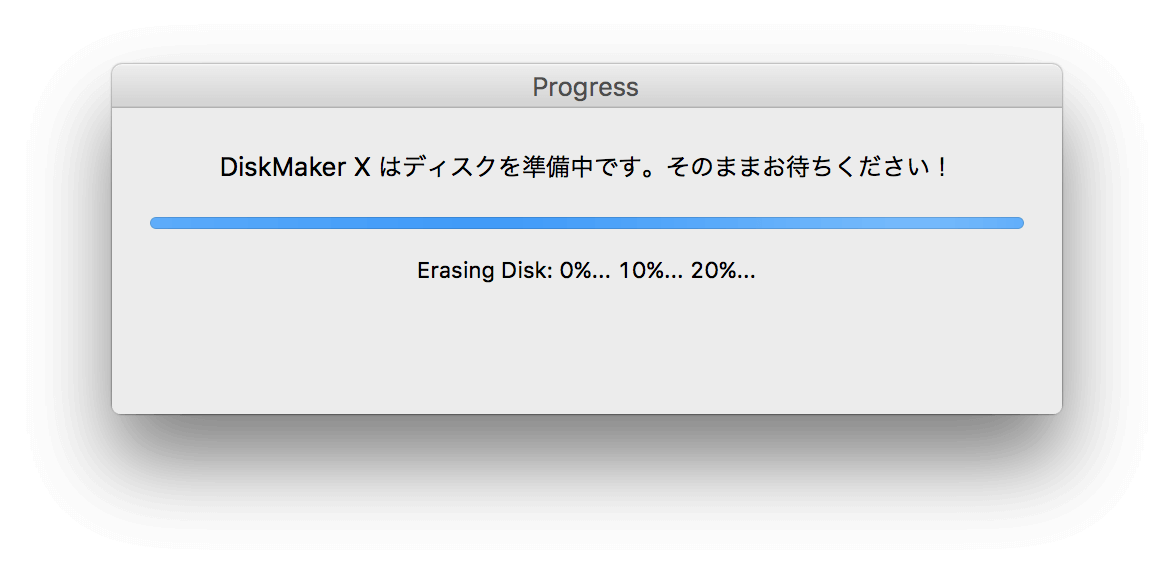

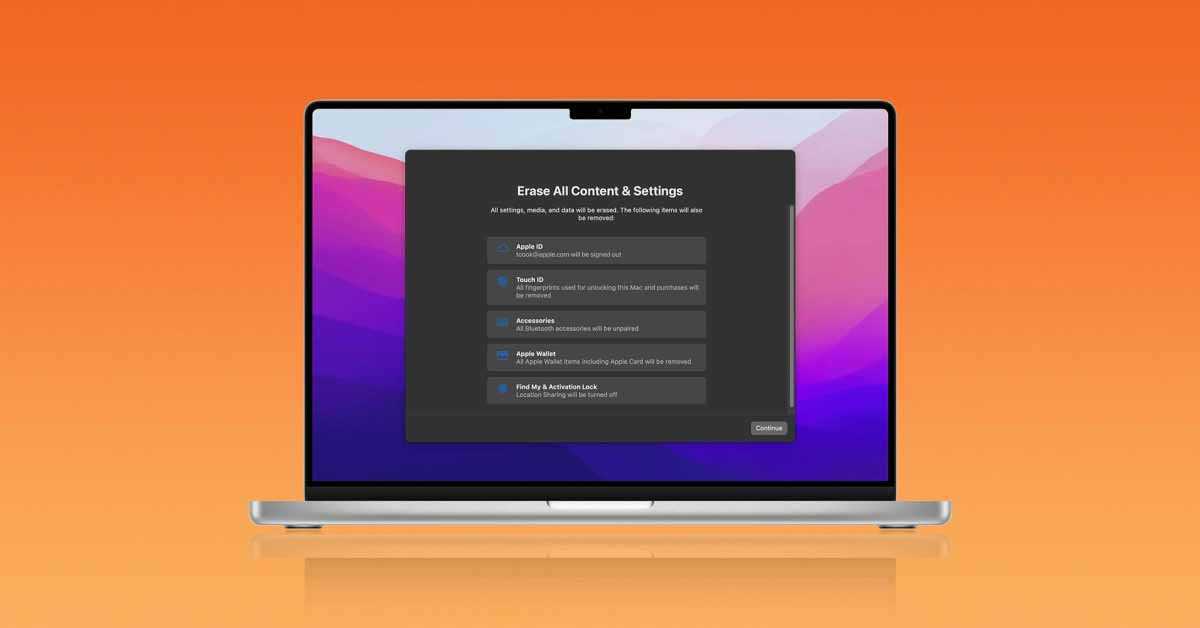
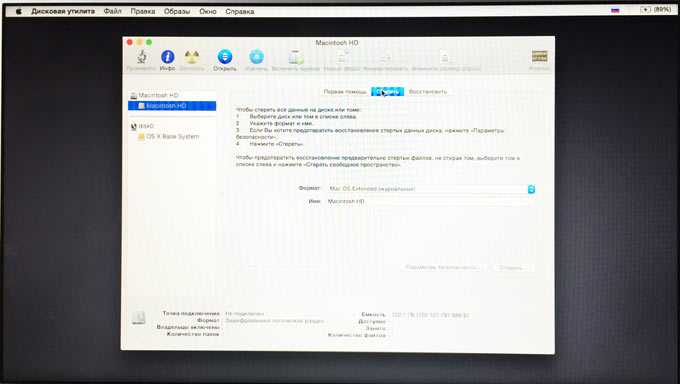
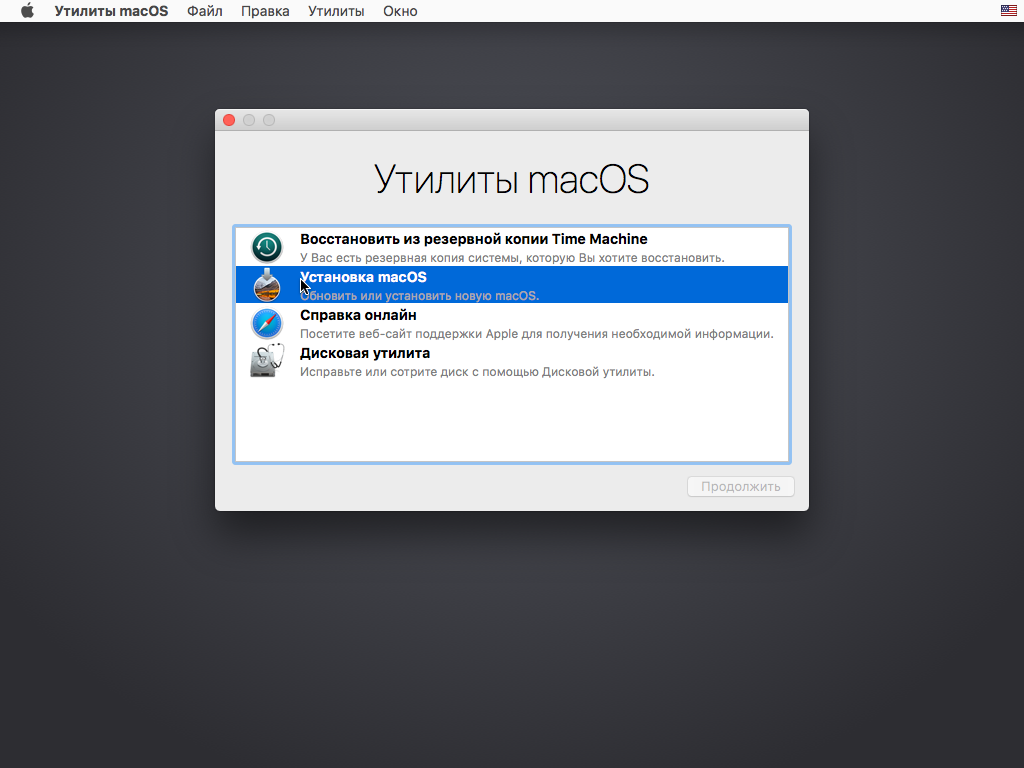
 Вы увидите логотип Apple с полосой процесса. Тем не менее, нажмите и удерживайте обе клавиши. Перезагрузите Mac следующими способами. Следуйте шагу 2:-
Вы увидите логотип Apple с полосой процесса. Тем не менее, нажмите и удерживайте обе клавиши. Перезагрузите Mac следующими способами. Следуйте шагу 2:-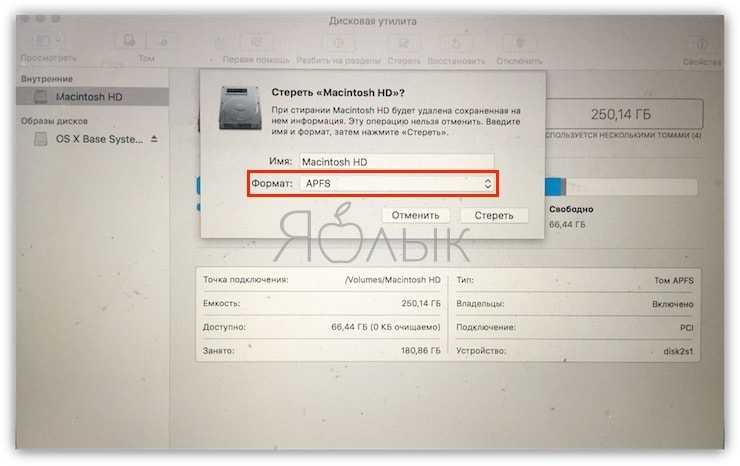
 Эта функция была представлена с выпуском OS X Lion в 2011 году, чтобы пользователи могли диагностировать аппаратные функции и устранять распространенные проблемы Mac при запуске.
Эта функция была представлена с выпуском OS X Lion в 2011 году, чтобы пользователи могли диагностировать аппаратные функции и устранять распространенные проблемы Mac при запуске.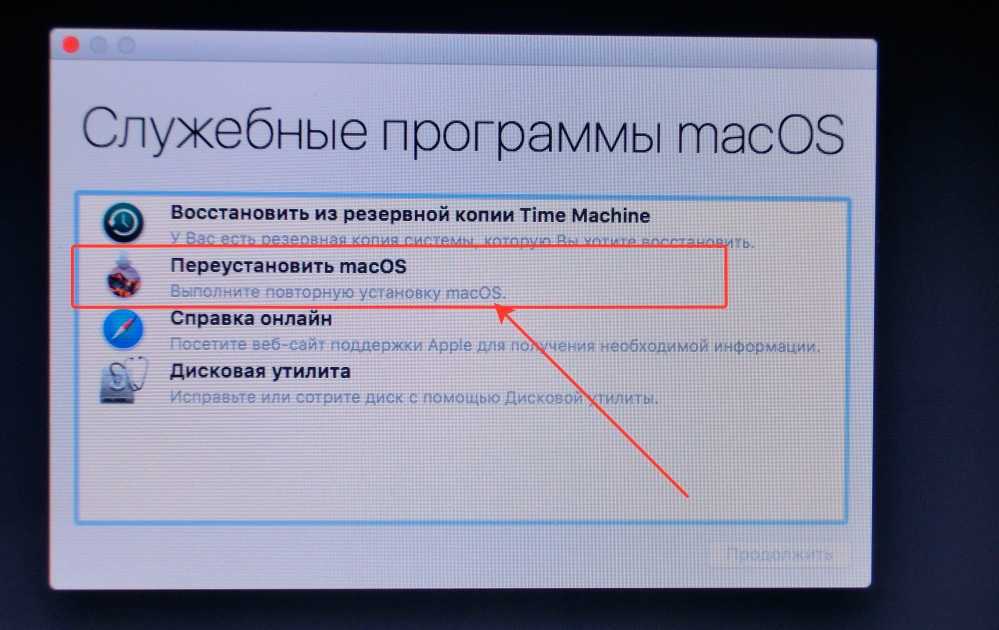
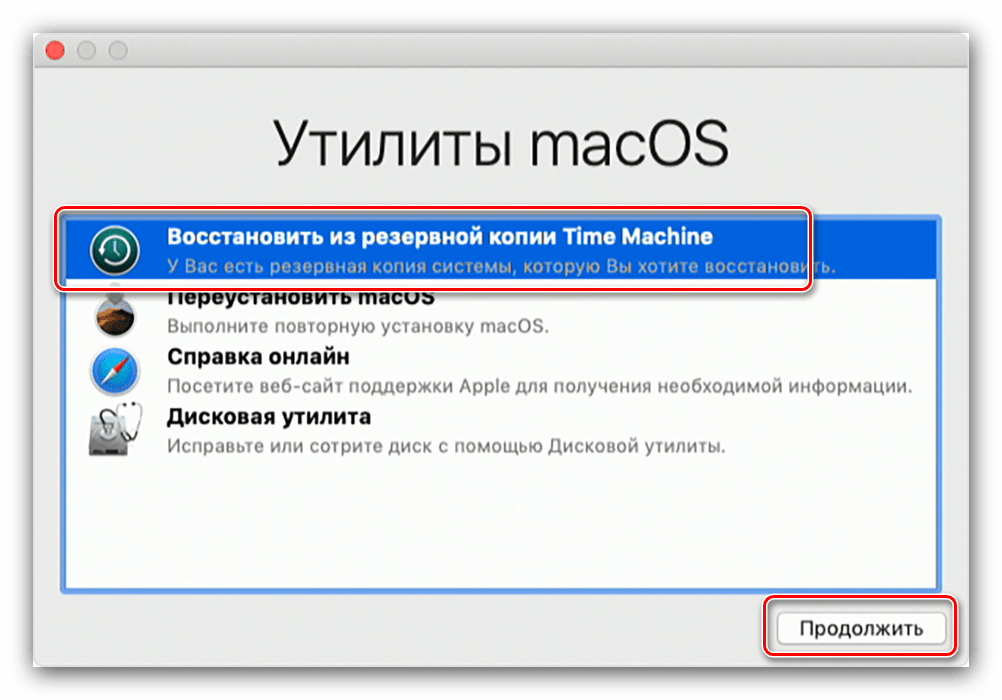
 app/Contents/Resources/createinstallmedia –volume /Volumes/MyVolume –applicationpath /Applications/Install\ OS\ X\ El\ Capitan.app
app/Contents/Resources/createinstallmedia –volume /Volumes/MyVolume –applicationpath /Applications/Install\ OS\ X\ El\ Capitan.app